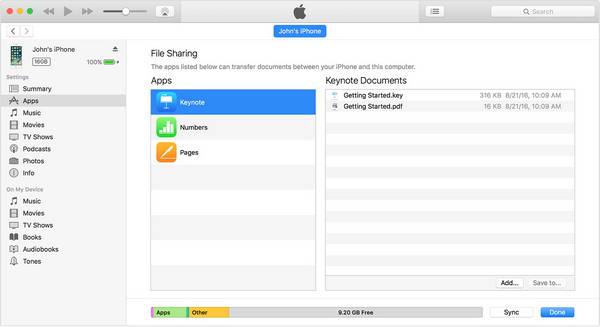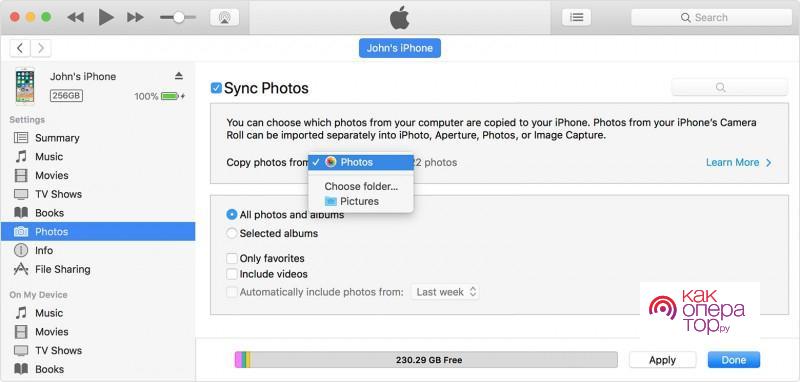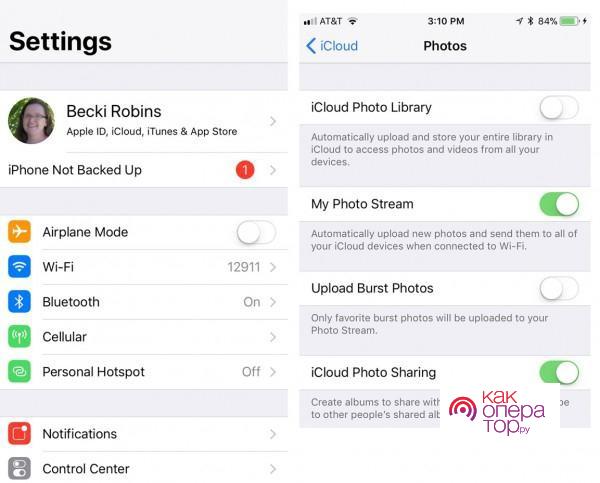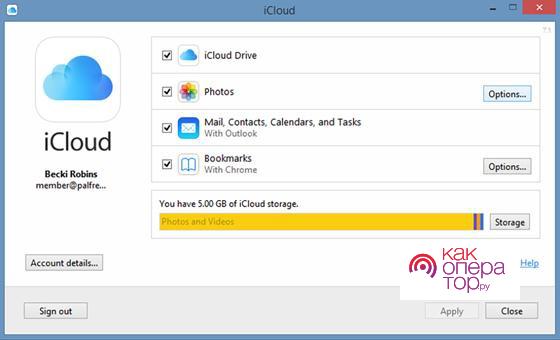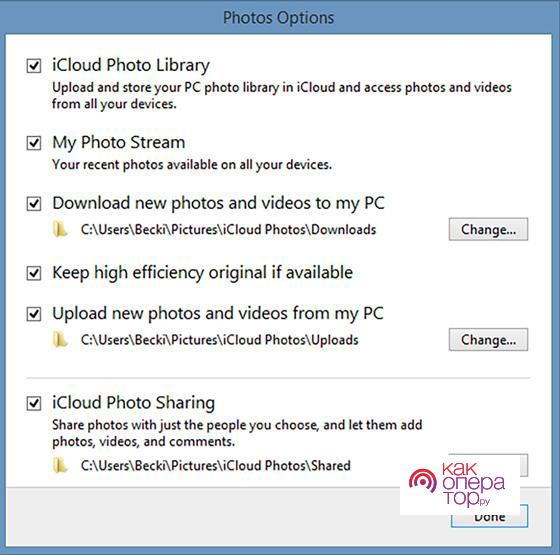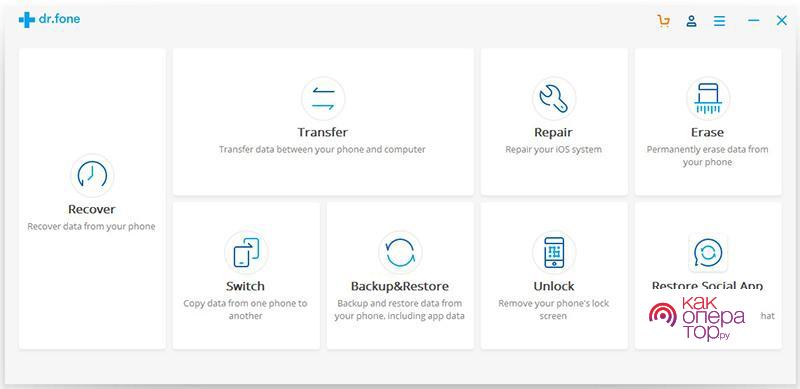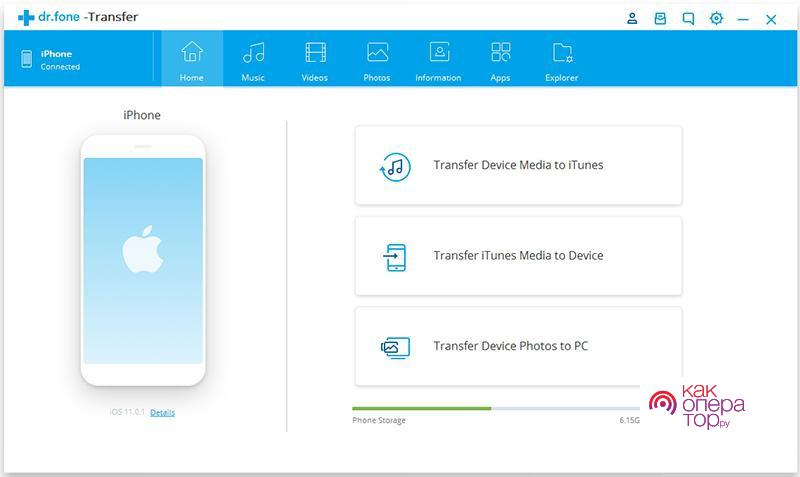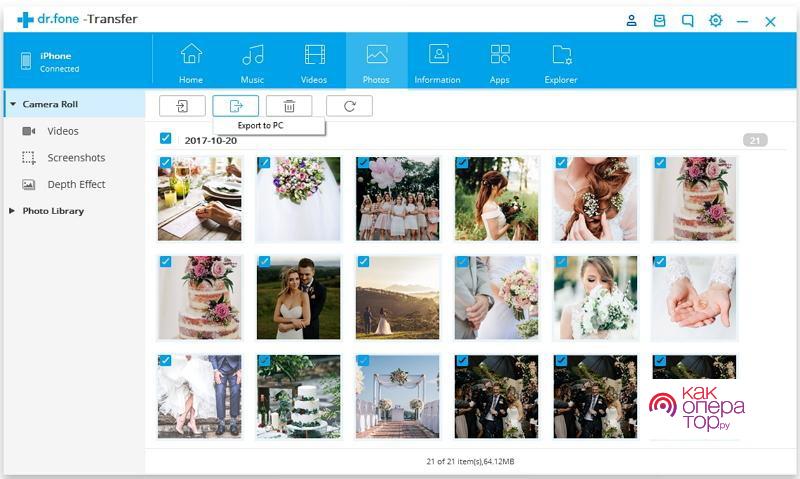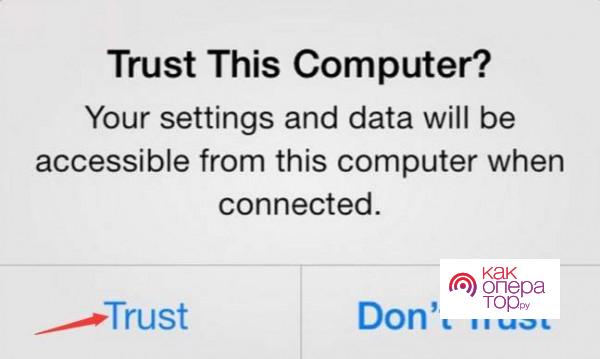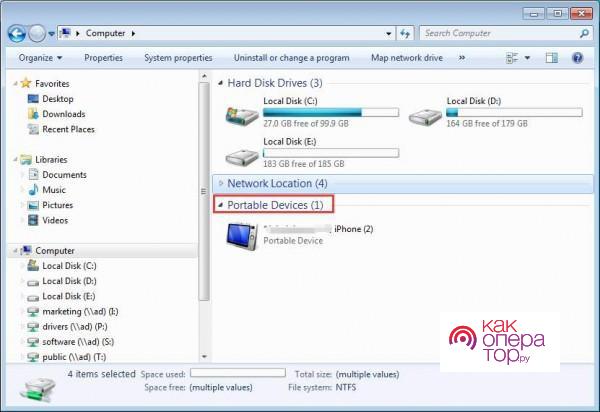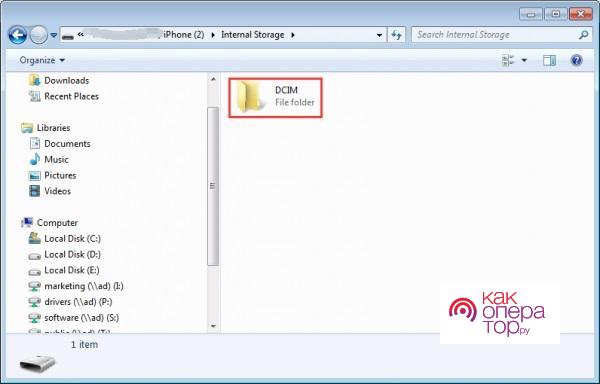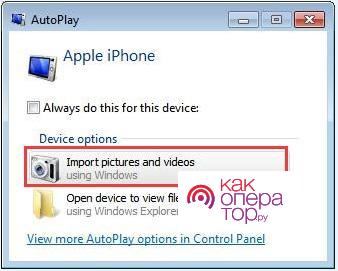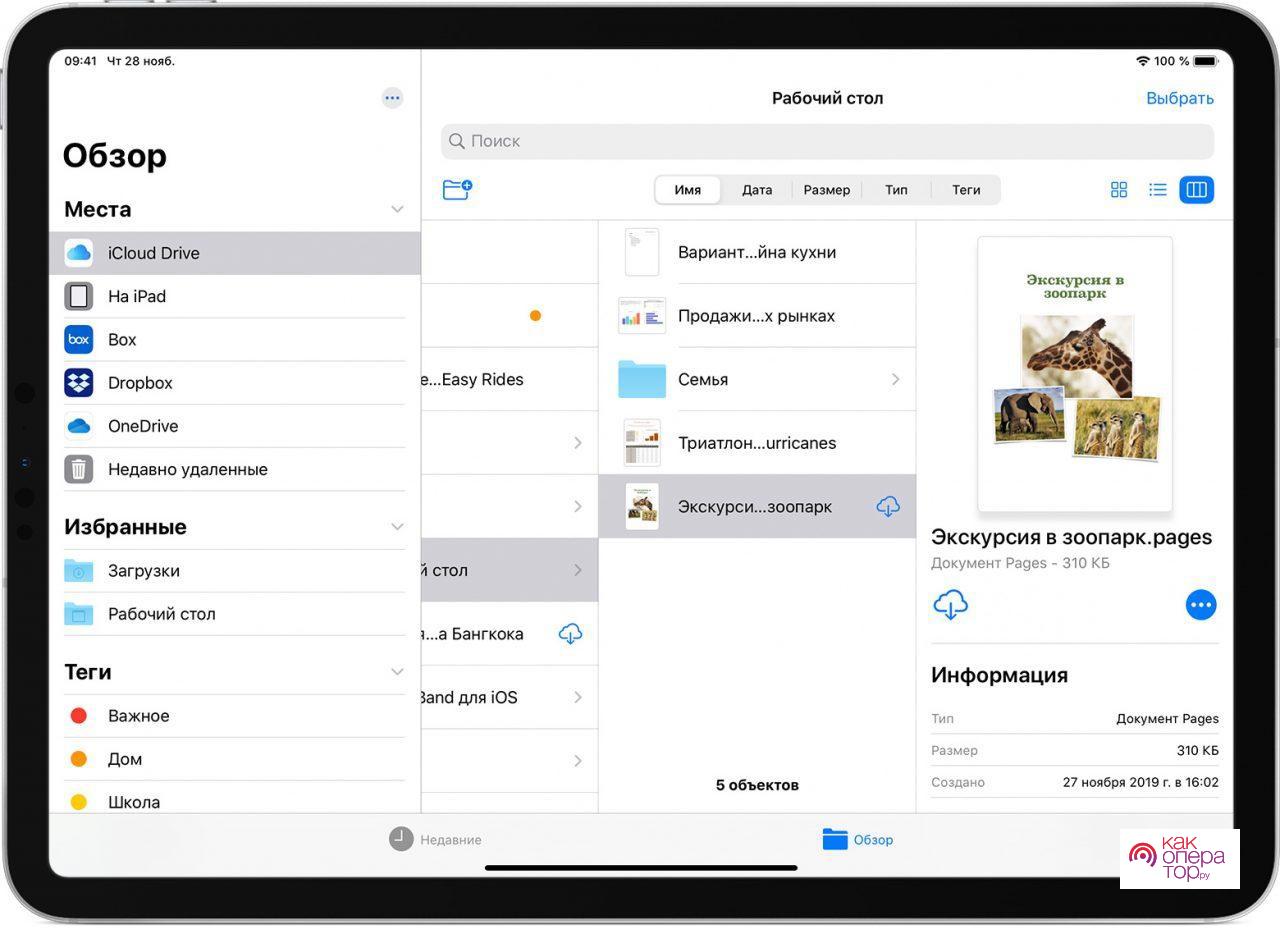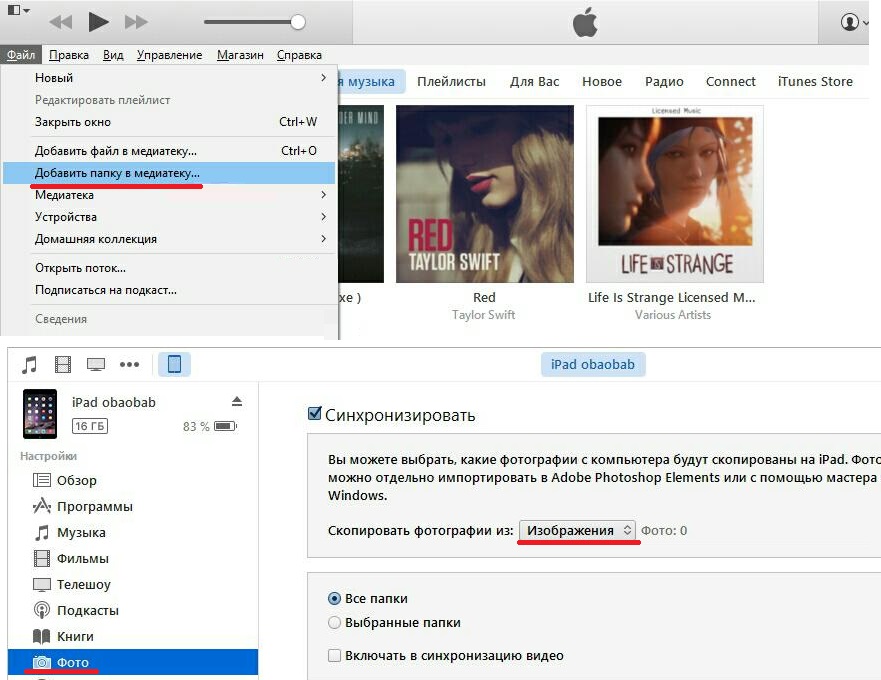iPhone – современный мобильный телефон, который позволяет использовать различные виды мультимедийных файлов, выполнять звонки, читать книги и проводить другие разнообразные задачи. После приобретения гаджета сразу появляется вопрос о том, как перенести данные с ПК на телефон. Для этого существует несколько вариантов, позволяющих сбросить любые файлы, но нужно знать особенности каждого метода.
Содержание
- 1. Как скинуть файлы с компьютера на Айфон с помощью iTunes
- 2. Как перенести файлы с компьютера на iPhone с помощью iCloud
- 3. Как загрузить файлы на Айфон с компьютера через приложения
- 4. Как копировать файлы с компьютера на Айфон с помощью облачных хранилищ
- 5. Как передать файлы с компьютера на Айфон средствами Windows
- 6. Как скопировать файлы с компьютера Mac
- 7. Как перекинуть файлы через почту и мессенджеры
- 8. Как перенести файлы через подключаемые накопители
1. Как скинуть файлы с компьютера на Айфон с помощью iTunes
В смартфоне есть опцию «Общие файлы», которая поможет скопировать нужные документы, перенести их с компьютера в систему iOS при помощи iTunes. Программу можно использовать для техники версии iOS 4 и новее. Метод очень удобен, в дополнение позволяет сохранять данные на ПК, если пользователь находится вдали от него, для этого потребуется активировать автоматическую синхронизацию данных.
Процесс переноса выглядит следующим образом:
- Подключить гаджет при помощи кабеля к компьютеру.
- Установить и зайти в программу iTunes на ПК и нажать вверху слева клавишу устройства.
- Выбрать «Общие файлы»
- В меню слева активировать утилиты, которые будут применяться для переноса данных.
- Выполнить перенос документов с ПК на смартфон, путем активирования кнопки «Добавить». Из перечня выбрать документы, которые будут перемещены. Если планируется обратная процедура с гаджета на ПК, тогда нужно кликнуть «Сохранить в», найти необходимую папку и подтвердить действия.
- Выбранные материалы автоматически переносятся.
Описанный метод может использовать для сброса файлов с ПК на смартфон или наоборот. Если потребуется удалить медиафайлы, тогда во вкладке «Общие файлы» выбрать документы и кликнуть «Delete». На видео показано приложение, позволяющее переносить информацию без применения iTunes:
2. Как перенести файлы с компьютера на iPhone с помощью iCloud
Не менее эффективный, удобный и бесплатный вариант для Айфон – передача файлов через iCloud. Подобный сервис является облаком для техники Apple и позволяет легко передавать медиаданные. Пользователю достаточно сделать резервную копию в аккаунт и синхронизироваться с ПК. Весь процесс выглядит следующим образом:
Открыть в телефоне меню настроек.
- Выбрать имя устройства, перейти к учетной записи и активировать иконку iCloud. В новом меню нажать на функцию «Фото», запустить «Мой Photo Stream».
- Перейти к приложению и выбрать «Общий» внизу дисплея, чтобы сформировать нужные фото и кликнуть на «Next».
- Зайти в созданный альбом, выбрать иконку «+» для добавления медиаданных, после чего можно нажать сообщения для отправки в облако.
- На ПК установить программу, сделать запуск и вход в аккаунт. В новом окне выбрать «Options», чтобы просмотреть доступные параметры настроек.
- Проверить фото и определить папку для загрузки данных, кликнуть клавишу «Готово».
- В проводнике на компьютере выбрать «ICloud Фото» и папку «Shared» для просмотра альбомов, сделанных в смартфоне.
Описанный вариант используется для переноса данных с мобильного устройства на ПК или наоборот. Постоянное создание резервной копии личных данных позволит сохранить все фото, видео и прочую информацию, если телефон будет разбит, потерян или просто нужно очистить память.
3. Как загрузить файлы на Айфон с компьютера через приложения
Для Айфон существует специальное приложение, которое ранее входило в стандартный набор ПО для устройства. Инструмент dr.fone позволяет владельцам яблочных гаджетов сделать:
- Восстановление утерянных документов.
- Переключение с одного девайса на другой.
- Резервную копию.
- Восстановление операционной системы.
- Разблокировку смартфона.
- Ускорение работоспособности девайса.
Применение dr.fone – Transfer (IOS) позволяет владельцам гибко работать с файлами, они не пропадают во время синхронизации. Меню интуитивно понятное и простое, поэтому каждый человек может легко передать информацию с ПК на телефон или наоборот. Приложение совместимо с ОС версии 7 и новее. Процесс перемещения таков:
- Установить на ПК программу dr.fone, запустить ее и выбрать «Перемещение с главного экрана».
- Выполнить подключение смартфона, кликнуть на передачу данных.
- Приложение автоматически сделает сканирование и после окончания процедуры можно выбрать путь для сохранения и начать передачу документов.
- Для выборочного сброса медиафайлов нужно зайти в конкретную папку и выбрать те фото или музыку, которые будут перемещаться.
Описанный метод позволяет легко и быстро переместить нужные данные с ПК на телефон и наоборот, без использования iTunes.
4. Как копировать файлы с компьютера на Айфон с помощью облачных хранилищ
Удобным методом копирования данных является применение облачных хранилищ. Самое популярное – Google Диск. Для выполнения переноса нужно:
- Войти в персональный аккаунт поисковой системы вводя логин и пароль, зайти на страницу хранилища.
- Кликнуть на «Создать» слева вверху, чтобы открыть меню и начать копирование определенных файлов в папку. Активировать «Загрузить файлы».
- Выделить все документы, которые будут отправлены в облако. Для этого нужно зажать Ctrl для ОС Windows или Command для Мас.
- Кликнуть на «Открыть», чтобы начать запуск переноса документов в облако и ждать загрузки.
- На устройстве запустить облачное хранилище или авторизоваться через логин и пароль. Сразу выделить необходимые документы.
- Нажать на «…» возле любого файла и активировать «Сделать доступным оффлайн». Это позволяет запускать фото, видео, музыку и т.д. даже без доступа к интернету.
Функция «Google Диск» доступна в программе «Файлы» на Айфоне, однако скачивать сразу несколько документов невозможно.
5. Как передать файлы с компьютера на Айфон средствами Windows
Следующий способ заключается в передаче данных при помощи стандартных средств Windows. Для этого потребуется Explorer и следующие операции:
- Подключить смартфон к ПК через шнурок.
- Обеспечить разрешение доступа компьютера к гаджету при помощи клавиши «Trust», которая появляется при подключении Айфона на его дисплее.
- Зайти в «Мой компьютер», где будет показан смартфон в виде внешнего накопительного устройства.
- После входа будет доступна папка «DCIM», в которой есть фото и другие медиафайлы смартфона. Их можно копировать на ПК или добавлять в них документы с компьютера.
Второй метод не менее удобен и простой, но потребуется активация функции Autoplay в ОС Windows. Процесс выглядит следующим образом:
- После подключения гаджета к ПК поступает разрешение в систему Айфон, а пользователю нужно дать свое согласие на обмен данными.
- Дополнительное меню появляется на мониторе ПК в виде автоматического запуска. В нем следует выбрать нужный раздел, к примеру, вкладку для переноса фото и видео.
- Зайдя в настройки, можно будет выбрать путь перемещения.
- Перед копированием рекомендуется пройти в раздел «Обзор», чтобы найти папку, куда планируется вставка фото и видео.
Сразу после установки всех настроек и выбора файлов, нажимается «ОК» для запуска переноса.
6. Как скопировать файлы с компьютера Mac
Чтобы сделать перенос файлов с ПК от Apple (Мас), потребуется воспользоваться AirDrop. Алгоритм копирования таков:
- Открыть на ПК Finder, путем нажатия на иконку в виде смайла с синим и белым цветом.
- Выбрать «Переход» вверху дисплея для вывода доступных функций.
- Запустить AirDrop и выбрать «Все» или «Контакты». Эта опция запускается в разделе разрешения на обнаружение и позволяет автоматически обнаруживать ПК через программу.
- Зайти в «Файлы» на Айфоне и выбрать «Обзор», чтобы открыть панель управления и выбора, кликнуть «На моем iPad». После этого выбрать файлы из определенной папки.
- Установив галочки напротив необходимых документов сделать «Общий доступ».
- Выбрать иконку AirDrop для показа контактов и файлов через программу. Обязательно придется пройти авторизация при помощи Apple ID.
- Выбрать в системе контакты или другие файлы для начала переноса через Mac. В конце будет звуковое уведомление о том, что файлы скопированы.
Чтобы получилось перенести файлы оба вида оборудования должны быть в единой беспроводной сети с включенным Bluetooth. Кроме того, некоторые старые устройства от разработчика могут не поддерживать копирование файлов при помощи AirDrop.
7. Как перекинуть файлы через почту и мессенджеры
Самым удобным и быстрым вариантом для обмена данными – использование мессенджеров. Достаточно открыть переписку и отправить любые файлы с телефона. На Айфонах удобно пользоваться Telegram, чтобы добавлять медиафайлы из галереи или из iCloud. Для работы только с личными гаджетами есть раздел «Избранное», все загруженная информация станет доступной в мессенджере с любого устройства, независимо от ОС. Хранение проводится в облаке длительное время.
Второй удобный метод – электронная почта. Для передачи данных нужно:
- Активировать электронную почту на Айфоне и нажать на создание письма.
- Ввести личный адрес, тему письма и нажать на иконку для вложения файлов.
- В новом меню будет память устройства, через которую необходимо выбрать файлы для отправки.
- Кликнуть по иконке отправки.
- Открыть почту на компьютере и нажать на прикрепленные файлы для скачивания. Описанный метод работает как для перемещения в ПК, так и для копирования в телефон.
Некоторые сервисы устанавливают ограничения на объем передаваемой информации в письме, поэтому если отправить данные не получается, нужно проверить сколько памяти занимает информация.
8. Как перенести файлы через подключаемые накопители
Через стандартную программу «Файлы» пользователи могут получить доступ к данным на внешних накопителях. Для этого достаточно подключить нужное устройство и выбрать на дисплее «Места».
Для подключения к файловому серверу потребуется:
- Зайти в раздел «Обзор» и нажать на троеточие.
- Сделать подключение к серверу и ввести SMB адрес.
- Кликнуть клавишу подключения, а узнать имя сервера можно в разделе «Обзор» по вкладке «Общее».
Чтобы сделать подключения флешки к Айфону или другому устройству на базе iOS для копирования или переноса данных, потребуется использовать специальный метод, описанный на видео:
Вячеслав
Несколько лет работал в салонах сотовой связи двух крупных операторов. Хорошо разбираюсь в тарифах и вижу все подводные камни. Люблю гаджеты, особенно на Android.
Задать вопрос
Как использовать фото, видео и другие файлы из хранилища без доступа к интернету?
Смартфоны Айфон имеют встроенную опцию «Оффлайн», с ее помощью работать с документами автономно. Доступ открывается через иконку «⋮» и выбор соответствующего режима.
Будут ли удалены документы из планшета, если их стереть в облачном хранилище?
Вся информация после загрузки в программу «Файлы» может удаляться с хранилища, но в самом гаджете они остаются
У меня новый телефон с ОС iOS 11 и нет программы «Файлы», что делать?
На гаджетах iOS 11 и новее нет такого приложения, поэтому открытие документов, их перенос и другие работы выполняются другими методами, которые есть в статье.
A full guide to transferring data from laptop to iPhone or vice versa in all possible ways.
There are many ways for you to transfer data from a laptop to iPhone or from iPhone to a laptop. Depending on the type of content and the size of the files you’d like to send, the best way for you varies. Read on to check the proven methods in detail and carry out the one best suited to your needs.
PAGE CONTENT:
- Part 1. How to Transfer Files from Laptop to iPhone in 6 Ways
- Part 2. How to Transfer Data from iPhone to Laptop
Part 1. How to Transfer Files from Laptop to iPhone in 6 Ways
To enrich your iPhone content or make your files available across your devices, you will need to send files from a laptop to a mobile device like iPhone/iPad. Here I will show you six ways to copy files from your laptop to your iPhone. Whether you are looking to share photos, videos, music, ringtones, books, PDF files, or documents, you will find workable ways to get things done.
Method 1. How to Send Files from Laptop to iPhone without iTunes
Applies to: Photos, videos, music, ringtones, contacts, PDF files, and ebooks
If the files you want to transfer are photos, videos, audio files, or PDFs, using the iPhone transfer software — EaseUS MobiMover will fulfill your needs perfectly. With this tool installed on your Mac, PC, or laptop, you will be able to:
- Transfer files between laptop and iPhone
- Transfer data from one iPhone/iPad to another
- View, access, and manage iPhone content from a computer
Thus, you can use EaseUS MobiMover to transfer photos from computer to iPhone, download iPhone photos onto PC, transfer music from iPhone to iPhone, and more using a USB cable only.
To transfer files (e.g., photos) from laptop to iPhone:
Step 1. Use a USB cable to connect your iPhone to your laptop running Windows 7 or later. Run EaseUS MobiMover, choose the «PC to Phone» and click «Select Files» on the screen.
Step 2. In the new window, go to your computer to add files to transfer from the laptop to your iPhone. Then, click the «Open» button to continue.
Step 3. You can click «Add Contents» to load more photos or do it by drag-and-drop. MobiMover will load all the supported files. You can transfer them all or only keep «Pictures». Next, click the «Transfer» button to start to transfer photos from laptop to iPhone.
If you are wondering how to transfer photos from iPhone to a laptop using EaseUS MobiMover, you only need to choose «Phone to PC» instead of «PC to Phone» in step 1. Besides, many users want to transfer files between Mac and iPhone, which, luckily, can also be done using this iPhone data transfer tool.
Apart from the data transfer features, EaseUS MobiMover is also equipped with features like WhatsApp manager and file converters, with which you can transfer WhatsApp from one phone to another or convert HEIC pictures to JPG.
Method 2. How to Transfer Data from Laptop to iPhone with iCloud
Applies to: Photos and videos
Are you going to copy photos and videos from your computer to your iOS device? If so, using iCloud could be one of your choices. iCloud is available on both Windows PC and Mac, which makes it possible to send photos from a laptop to an iPhone, iPad, or iPod Touch or vice versa.
While using iCloud, you need to sign in to your computer and iOS device with the same Apple ID, connect your devices to a stable and reliable network, and ensure there is enough free space in iCloud to store the files you are going to transfer.
If you decide to transfer pictures from a laptop to iPhone using iCloud, go to the guide on how to transfer photos from PC to laptop for detailed steps.
Method 3. How to Send Files from Laptop to iPhone with iCloud Drive
Applies To: Documents
iCloud Drive is a service under iCloud that allows you to access your documents across your iPhone, iPad, iPod Touch, Mac, and Windows computer. With iCloud Drive enabled on your devices, you can wirelessly transfer files from your laptop to your iPhone or vice versa.
To transfer files from laptop to iPhone using iCloud Drive:
Step 1. Go to «Settings» > [your name] > «iCloud» on your iPhone and toggle on «iCloud Drive».
Step 2. Upload the files you want to transfer from your computer to iCloud:
If you have installed iCloud for Windows, go to turn on «iCloud Drive» and put the documents you’d like to send to the iCloud Drive folder on your laptop.
If you don’t have the iCloud control panel, visit iCloud.com from your computer, sign in, choose «iCloud Drive,» and upload the files to iCloud.
Step 3. After the syncing process, you can check the files transferred from your computer by going to «Files» > «Browse» > «iCloud Drive» on your iOS device.
Step 4. To save the files to your mobile device, click the download icon to download them to your iPhone.
It happens that iCloud Drive may not sync on your computer. If the issue occurs, you can either follow the troubleshooting guide to solve the problem or try other practicable ways.
Method 4. How to Transfer Data from Laptop to iPhone with Other Cloud Services
Applies To: Photos, videos, audio files, Word/Excel/PPT files, texts, and more
Besides iCloud, many other cloud storage services enable you to share files between your laptop and iPhone. Services like Dropbox, Google Drive, and OneDrive will help you transfer files from laptop to iPhone or data from iPhone to laptop.
There are the universal requirements you need to meet while using these cloud-based services:
- Use the same account on the devices
- There is enough storage
- Your devices are well-connected to networks
Make sure you meet the requirements and follow the steps below to see how to share files between an iOS device and a computer. Let’s take Dropbox as an example.
To copy files from laptop to iPhone:
Step 1. Download and install Dropbox on your iPhone and laptop.
Step 2. Sign in to Dropbox with the same account on your devices.
Step 3. On your computer, upload the files to Dropbox from the application. (If you are unwilling to download the software, you can send the files from your laptop to Dropbox via Dropbox.com.)
Step 4. Go to the Dropbox app on your iPhone to access and download the files from your computer.
Method 5. How to Send Files from Laptop to iPhone Using Email
Applies To: Photos, videos, documents…
Any file that can be added to an email as an attachment can be transferred from your PC to your iPhone or vice versa via email. If you don’t intend to transfer files in bulk, using an email to send files between your computer and iPhone is the easiest and quickest way.
To send files from laptop to iPhone via email:
Step 1. Create a new email on your laptop.
Step 2. Add the files you want to transfer to the mail as attachments.
Step 3. Send the email to your account.
Step 4. Check the email on your iPhone and download the attachments to your device.
Method 6. How to Sync Data from Laptop to iPhone Using iTunes
Applies to: Photos, videos, music, audiobooks…
The five ways above show you how to transfer files from a laptop to an iPhone without iTunes. If you prefer, you can sync data from your PC or laptop to your iPhone using iTunes.
iTunes will help you in two ways. You can either iTunes syncing or iTunes File Sharing to send files from PC to iPhone.
To use iTunes syncing to perform data transfer, you should know that the newly synced items will replace the existing data on your iOS device. Thus, be careful not to erase important files on your iDevice. To learn how to use iTunes syncing, read the guide on how to transfer audiobooks to iPhone with iTunes.
To send files from laptop to iPhone with iTunes File Sharing:
Step 1. Connect your iPhone to your laptop with a USB cable.
Step 2. In the iTunes Window, click the device icon and «File Sharing».
Step 3. Select the app that you want to transfer a file to or from.
Step 4. To copy files to your iPhone, click «Add», select the file you want to transfer, and click «Add» to continue.
Step 5. Go to the app you just selected to check the transferred files.
Part 2. How to Transfer Data from iPhone to Laptop
All the six ways introduced to move files from laptop to iPhone are also applicable to transfer data from iPhone to the laptop. If you are going to transfer photos from iPhone to computer, one more way for you to apply is to use Windows File Explorer.
To transfer pictures from iPhone to computer via File Explorer:
Step 1. Connect your iPhone to your computer with a USB cable.
Step 2. Unlock your device and click «Trust» or «Allow» in the prompt to continue.
Step 3. If your computer recognizes the iDevice successfully, go to «This PC» > [your iPad’s name] > «Internal Storage» > «DCIM» > «Apple100» to copy the photos from your iPhone to the laptop.
Moreover, if your laptop is running a macOS, you can transfer files between iPhone and Mac using AirDrop, the built-in file sharing utility on the iPhone, iPad, iPod, and Mac.
The Bottom Line
I believe you can successfully transfer the files you want from your laptop to your iPhone or vice versa using one of the tips above. Specify your needs and apply the most suitable way to start transferring files with a few simple clicks.
FAQ About Transferring Files from Laptop to iPhone
1. Can you AirDrop from a laptop to an iPhone?
AirDrop is a file-sharing feature in iOS and macOS operating systems. If your laptop is a Mac, you can airdrop files from your Mac to your iPhone without any problem. Otherwise, you can’t use the AirDrop feature on a Windows operating system.
2. What is the best file transfer app for iPhone to PC?
It’s hard to say which file transfer app is the best because different apps can meet different requirements. Only when you pick the right one that can meet your requirements can it be called the BEST. If you want to choose the right one, here are some suggestions.
- It is always a good idea to review the app’s details to see if it has any risks.
- Check if it is time-saving. The process should be simple and quick.
- Use the free trials before purchasing it. The trials will give you some idea about the features and functions of an app and help you judge whether it is worth buying.
3. Can I transfer files from a laptop to an iPhone via Bluetooth?
Bluetooth file transfer isn’t supported between an iPhone and a laptop. So, you’d better use a USB cable or iCloud to get your files from a laptop to an iPhone.
A full guide to transferring data from laptop to iPhone or vice versa in all possible ways.
There are many ways for you to transfer data from a laptop to iPhone or from iPhone to a laptop. Depending on the type of content and the size of the files you’d like to send, the best way for you varies. Read on to check the proven methods in detail and carry out the one best suited to your needs.
PAGE CONTENT:
- Part 1. How to Transfer Files from Laptop to iPhone in 6 Ways
- Part 2. How to Transfer Data from iPhone to Laptop
Part 1. How to Transfer Files from Laptop to iPhone in 6 Ways
To enrich your iPhone content or make your files available across your devices, you will need to send files from a laptop to a mobile device like iPhone/iPad. Here I will show you six ways to copy files from your laptop to your iPhone. Whether you are looking to share photos, videos, music, ringtones, books, PDF files, or documents, you will find workable ways to get things done.
Method 1. How to Send Files from Laptop to iPhone without iTunes
Applies to: Photos, videos, music, ringtones, contacts, PDF files, and ebooks
If the files you want to transfer are photos, videos, audio files, or PDFs, using the iPhone transfer software — EaseUS MobiMover will fulfill your needs perfectly. With this tool installed on your Mac, PC, or laptop, you will be able to:
- Transfer files between laptop and iPhone
- Transfer data from one iPhone/iPad to another
- View, access, and manage iPhone content from a computer
Thus, you can use EaseUS MobiMover to transfer photos from computer to iPhone, download iPhone photos onto PC, transfer music from iPhone to iPhone, and more using a USB cable only.
To transfer files (e.g., photos) from laptop to iPhone:
Step 1. Use a USB cable to connect your iPhone to your laptop running Windows 7 or later. Run EaseUS MobiMover, choose the «PC to Phone» and click «Select Files» on the screen.
Step 2. In the new window, go to your computer to add files to transfer from the laptop to your iPhone. Then, click the «Open» button to continue.
Step 3. You can click «Add Contents» to load more photos or do it by drag-and-drop. MobiMover will load all the supported files. You can transfer them all or only keep «Pictures». Next, click the «Transfer» button to start to transfer photos from laptop to iPhone.
If you are wondering how to transfer photos from iPhone to a laptop using EaseUS MobiMover, you only need to choose «Phone to PC» instead of «PC to Phone» in step 1. Besides, many users want to transfer files between Mac and iPhone, which, luckily, can also be done using this iPhone data transfer tool.
Apart from the data transfer features, EaseUS MobiMover is also equipped with features like WhatsApp manager and file converters, with which you can transfer WhatsApp from one phone to another or convert HEIC pictures to JPG.
Method 2. How to Transfer Data from Laptop to iPhone with iCloud
Applies to: Photos and videos
Are you going to copy photos and videos from your computer to your iOS device? If so, using iCloud could be one of your choices. iCloud is available on both Windows PC and Mac, which makes it possible to send photos from a laptop to an iPhone, iPad, or iPod Touch or vice versa.
While using iCloud, you need to sign in to your computer and iOS device with the same Apple ID, connect your devices to a stable and reliable network, and ensure there is enough free space in iCloud to store the files you are going to transfer.
If you decide to transfer pictures from a laptop to iPhone using iCloud, go to the guide on how to transfer photos from PC to laptop for detailed steps.
Method 3. How to Send Files from Laptop to iPhone with iCloud Drive
Applies To: Documents
iCloud Drive is a service under iCloud that allows you to access your documents across your iPhone, iPad, iPod Touch, Mac, and Windows computer. With iCloud Drive enabled on your devices, you can wirelessly transfer files from your laptop to your iPhone or vice versa.
To transfer files from laptop to iPhone using iCloud Drive:
Step 1. Go to «Settings» > [your name] > «iCloud» on your iPhone and toggle on «iCloud Drive».
Step 2. Upload the files you want to transfer from your computer to iCloud:
If you have installed iCloud for Windows, go to turn on «iCloud Drive» and put the documents you’d like to send to the iCloud Drive folder on your laptop.
If you don’t have the iCloud control panel, visit iCloud.com from your computer, sign in, choose «iCloud Drive,» and upload the files to iCloud.
Step 3. After the syncing process, you can check the files transferred from your computer by going to «Files» > «Browse» > «iCloud Drive» on your iOS device.
Step 4. To save the files to your mobile device, click the download icon to download them to your iPhone.
It happens that iCloud Drive may not sync on your computer. If the issue occurs, you can either follow the troubleshooting guide to solve the problem or try other practicable ways.
Method 4. How to Transfer Data from Laptop to iPhone with Other Cloud Services
Applies To: Photos, videos, audio files, Word/Excel/PPT files, texts, and more
Besides iCloud, many other cloud storage services enable you to share files between your laptop and iPhone. Services like Dropbox, Google Drive, and OneDrive will help you transfer files from laptop to iPhone or data from iPhone to laptop.
There are the universal requirements you need to meet while using these cloud-based services:
- Use the same account on the devices
- There is enough storage
- Your devices are well-connected to networks
Make sure you meet the requirements and follow the steps below to see how to share files between an iOS device and a computer. Let’s take Dropbox as an example.
To copy files from laptop to iPhone:
Step 1. Download and install Dropbox on your iPhone and laptop.
Step 2. Sign in to Dropbox with the same account on your devices.
Step 3. On your computer, upload the files to Dropbox from the application. (If you are unwilling to download the software, you can send the files from your laptop to Dropbox via Dropbox.com.)
Step 4. Go to the Dropbox app on your iPhone to access and download the files from your computer.
Method 5. How to Send Files from Laptop to iPhone Using Email
Applies To: Photos, videos, documents…
Any file that can be added to an email as an attachment can be transferred from your PC to your iPhone or vice versa via email. If you don’t intend to transfer files in bulk, using an email to send files between your computer and iPhone is the easiest and quickest way.
To send files from laptop to iPhone via email:
Step 1. Create a new email on your laptop.
Step 2. Add the files you want to transfer to the mail as attachments.
Step 3. Send the email to your account.
Step 4. Check the email on your iPhone and download the attachments to your device.
Method 6. How to Sync Data from Laptop to iPhone Using iTunes
Applies to: Photos, videos, music, audiobooks…
The five ways above show you how to transfer files from a laptop to an iPhone without iTunes. If you prefer, you can sync data from your PC or laptop to your iPhone using iTunes.
iTunes will help you in two ways. You can either iTunes syncing or iTunes File Sharing to send files from PC to iPhone.
To use iTunes syncing to perform data transfer, you should know that the newly synced items will replace the existing data on your iOS device. Thus, be careful not to erase important files on your iDevice. To learn how to use iTunes syncing, read the guide on how to transfer audiobooks to iPhone with iTunes.
To send files from laptop to iPhone with iTunes File Sharing:
Step 1. Connect your iPhone to your laptop with a USB cable.
Step 2. In the iTunes Window, click the device icon and «File Sharing».
Step 3. Select the app that you want to transfer a file to or from.
Step 4. To copy files to your iPhone, click «Add», select the file you want to transfer, and click «Add» to continue.
Step 5. Go to the app you just selected to check the transferred files.
Part 2. How to Transfer Data from iPhone to Laptop
All the six ways introduced to move files from laptop to iPhone are also applicable to transfer data from iPhone to the laptop. If you are going to transfer photos from iPhone to computer, one more way for you to apply is to use Windows File Explorer.
To transfer pictures from iPhone to computer via File Explorer:
Step 1. Connect your iPhone to your computer with a USB cable.
Step 2. Unlock your device and click «Trust» or «Allow» in the prompt to continue.
Step 3. If your computer recognizes the iDevice successfully, go to «This PC» > [your iPad’s name] > «Internal Storage» > «DCIM» > «Apple100» to copy the photos from your iPhone to the laptop.
Moreover, if your laptop is running a macOS, you can transfer files between iPhone and Mac using AirDrop, the built-in file sharing utility on the iPhone, iPad, iPod, and Mac.
The Bottom Line
I believe you can successfully transfer the files you want from your laptop to your iPhone or vice versa using one of the tips above. Specify your needs and apply the most suitable way to start transferring files with a few simple clicks.
FAQ About Transferring Files from Laptop to iPhone
1. Can you AirDrop from a laptop to an iPhone?
AirDrop is a file-sharing feature in iOS and macOS operating systems. If your laptop is a Mac, you can airdrop files from your Mac to your iPhone without any problem. Otherwise, you can’t use the AirDrop feature on a Windows operating system.
2. What is the best file transfer app for iPhone to PC?
It’s hard to say which file transfer app is the best because different apps can meet different requirements. Only when you pick the right one that can meet your requirements can it be called the BEST. If you want to choose the right one, here are some suggestions.
- It is always a good idea to review the app’s details to see if it has any risks.
- Check if it is time-saving. The process should be simple and quick.
- Use the free trials before purchasing it. The trials will give you some idea about the features and functions of an app and help you judge whether it is worth buying.
3. Can I transfer files from a laptop to an iPhone via Bluetooth?
Bluetooth file transfer isn’t supported between an iPhone and a laptop. So, you’d better use a USB cable or iCloud to get your files from a laptop to an iPhone.
Телефоны от компании Apple – это современные гаджеты, которые отличаются от других своими определёнными свойствами. Айфон позволяет пользователю использовать разные типы и виды файлов мультимедиа, звонить, читать книги, общаться с другими людьми и многое другое. Как только человек покупает свой первый Айфон, он с большой вероятностью задается вопросом о том, а как же ему перенести все данные с телефона на компьютер.
Для этого существуют разные варианты передачи данных. Несколько способов, которые подходят для Айфона, также могут подойти и для других гаджетов от этой фирмы. Единственное – человеку нужно знать особенности переноса каждого способа, чтобы выполнить его максимально точно и корректно.
Содержание
- Как скинуть файлы с компьютера на Айфон с помощью iTunes
- Как перенести файлы с компьютера на iPhone с помощью iCloud
- Как загрузить файлы на Айфон с компьютера через приложения
- Как копировать файлы с компьютера на Айфон с помощью облачных хранилищ
- Как передать файлы с компьютера на Айфон средствами Windows
- Как скопировать файлы с компьютера Mac
- Как перекинуть файлы через почту и мессенджеры
- Как перенести файлы через подключаемые накопители
Как скинуть файлы с компьютера на Айфон с помощью iTunes
Самый первый способ, который поможет в этом деле – это использование iTunes. В смартфоне существует такая операция, которая называется «Общие файлы». Так вот с помощью неё можно с легкостью перекинуть данные с компьютера на Айфон.
Программа iTunes вообще используется для того, чтобы управлять Айфоном. Она используется для техники, на которой установлено не ниже iOS 4. Метод очень удобный, так как пользователь может изначально хранить все данные на компьютере, а при необходимости взять и перекинуть их. Нужно только выполнить правильную синхронизацию. Для этого необходимо:
- Подключить гаджет при помощи специального кабеля, который часто идет в комплексе с Айфоном;
- Необходимо установить на компьютер приложение iTunes. Найти его можно на официальном сайте;
- Теперь стоит зайти в это программу на компьютере;
- Кликаем вверху слева на специальный значок, который обозначает телефон;
- Перейдите на пункт «Общие файлы»;
- В меню, которые располагается слева, нужно активировать утилиты, используемые при переносе;
- Выполняем перенос документов при помощи кнопки «Добавить». Появится перечень, и которого выбираются только планируемые утилиты. Как только все файлы добавлены, тапаем на пункт «Сохранить в» и выбираем папку на телефоне для дальнейшего сохранения;
- Все материалы переносятся. Стоит подождать окончания процесса.
Если пользователь случайно добавил какие-то лишние файлы, то ему необходимо кликнуть на пункт «Удалить». Это очень удобный способ, благодаря которому можно скинуть быстро все данные с ПК.
Обратите внимание! Скидывать данные можно не только на Айфон, но и на iPad, например.
Как перенести файлы с компьютера на iPhone с помощью iCloud
Также достаточно эффективный и быстрый способ – передача в облако iCloud, а также дальнейший перенос всего на телефон. Это сервис, который также принадлежит компании Эппл. Пользователь может использовать его в разных ситуациях, даже тогда, когда нужно просто сохранить файл где-то, а на телефоне нет место.
Для того чтобы качественно выполнить перенос, пользователю нужно создать резервную копию на компьютере и на телефоне. Весь процесс можно описать в несколько действий. Нужно выполнить следующее на iPhone:
- Для начала необходимо открыть настройки на телефоне;
- После этого стоит выбрать имя устройства, то есть самую верхнюю строчку. Теперь активируется кнопка от Айклауд;
- Далее в ном меню пользователю стоит тапнуть на пункт «Фото» или же запустить «Мой Photo Steam»
- Заходим в Айклауд. Внизу экрана пользователь найдет радел «Общие». Кликаем на него, формируем нужные фото и тапаем на пункт» Следующее»;
- Теперь нажмите на выбранный альбом, кликните на плюс, если есть необходимости в добавлении дополнительных файлов. После тапаем на кнопку облака;
- Устанавливаем программу на ПК, входим в свой аккаунт, тапаем на опции;
- Проверяем фото для загрузки данных, кликаем на готовность;
- При помощи подключение компьютера к кабелю или же функцией «Передача» стоит выбрать смартфон и подождать, пока завершиться процесс переноса.
Как правило, такой способ чаще всего используется для передачи фотографий с ПК на телефон. Также часто передаются файлы на iPod. Если пользователь будет часто создавать резервные копии, то будет легче передавать файлы.
Как загрузить файлы на Айфон с компьютера через приложения
Также быстрый способ, чтобы передать файлы. Для этого необходимо скачать специальную программу на компьютер – Dr.Fone. Эта утилита специально предназначена для владельцев яблочных устройств. Можно выполнить не только перенос, но и:
- Восстановление документов, которые стерлись с телефона;
- Подключить устройства;
- Выполнить резервное копирование;
- Восстановить операционную систему;
- Разблокировать смартфон;
- Ускорить гаджет.
Вообще, существует специальное приложение, а именно – dr. fone – iOS. Его нужно заранее установить на компьютер, чтобы в дальнейшем не было проблем. Меню достаточно простое и понятное. Каждый человек, который владеет базовыми навыками в технике, сможет перекинуть нужные ему данные.
Обратите внимание! Приложение может провести синхронизацию не со всеми гаджетами, а только с iOS выше 7 версии.
Алгоритм очень простой:
- Для начала пользователю нужное становить программу на ПК;
- Далее стоит кликнуть на пункт «Переместить с главного экрана»;
- Подключите устройство;
- Если подключение произошло успешно, то приложение сообщит о синхронизации и автоматически начнет сканирование;
- Выберите конкретную папку на устройстве, чтобы перенести определенные файлы. Это может быть музыка, фото или же видео.
Таким образом пользователь может даже не переживать, что не сможет перенести файлы с компьютера на телефон через кабель.
Как копировать файлы с компьютера на Айфон с помощью облачных хранилищ
На просторах сети можно найти огромное количество облачных сервисов, которые занимаются копирование данных, их дальнейшим переносом. Некоторые пользователи умудряются перенести в него всю медиатеку, так как покупают дополнительное место.
Примером такого хранилища является Google Диск. Для того чтобы работать с ним, достаточно:
- Войти в свой аккаунт, который был зарегистрирован ранее. Сделать это можно при помощи логина и пароля;
- Теперь кликаем на пункт «Создать», который находите слева вверху. Откроется меню, в нем нам нужно тапнуть на загрузку;
- Выделяем те документы, которые сначала нужно перенести на диск. Для ОС Виндовс кликаем CTRL;
- Теперь появляется кнопка «Открыть». Чтобы начать перенос изображений или файлов, выбираем файлы. Ждем окончания;
- На смартфоне стоит запустить облачное хранилище, авторизоваться, выбрать нужные документы;
- Когда пользователь настраивает доступ к файлам, например, ставит доступ офлайн, он добавляет новые функции к нему. В любой момент он может скачать его. Это может быть музыка, фотографии и много другое.
Как передать файлы с компьютера на Айфон средствами Windows
Оказывается, пользователь может передать данные даже при помощи Виндовс. Это чаще всего используется для музыки или фотографий. Для этого потребуется стандартный Explorer:
- Первый шаг: подключение телефона к самому устройству;
- Разрешаем доступ компьютера при помощи специальной клавиши «Правда»;
- Заходим в «Мой компьютер». Находим подключенное устройство;
- После входа пользователю будет доступна папка DCIM. В нем хранятся фото, видео и другие файлы. Их также можно копировать на ПК;
- Добавляем в эту папку все документы, которые нужно перекинуть пользователю при помощи кнопки «Добавить»
Все файлы автоматически появятся в телефоне.
Как скопировать файлы с компьютера Mac
Также пользователь может скопировать файлы с компьютера от той же фирмы, что и телефон. Для этого используется приложение Airdrop:
- Для начала необходимо открыть на компьютере Finder. Сделать это можно при помощи тапа на смайлик;
- Теперь выбираем «Переход», чтобы вывести все доступные функции;
- Запускаем само приложение. Выбираем «Все». Эта функция позволяет обнаружить ПК;
- Заходим в файлы на Айфоне, при этом тапаем на обзор, чтобы открыть соответствующую клавиатуру управления. Кликаем «На моем iPad»;
- Выберите файлы из нужной папки, загрузите их;
- Кликаем на иконку АйрДропа, чтобы показать контакты и файлы. Проходим авторизацию;
- Выбираем в системе нужные для передачи файлы и контакты. После успешной передачи пользователь получит уведомление.
Как перекинуть файлы через почту и мессенджеры
Многие не знают, но даже музыку можно передать при помощи мессенджеров. Пользователю достаточно открыть переписку, добавить файлы с компьютера и отправить. Чаще всего используется приложение Telegram, так как оно не сжимает файлы. Также оттуда можно добавить файлы с Айклауд.
Если присутствует работа с личными гаджетами, существует раздел «Изображения». Вся информация станет доступной мессенджерам.
Также удобно перекидывать файлы через почту. Для передачи нужно всего лишь активировать почту на ПК, создать письмо, ввести свой личный адрес, то есть выполнить отправку файла самому себе. Остается только открыть нужный файл на самом телефоне.
Неудобство заключается в том, что и в мессенджерах, что в почте присутствуют ограничения по формату. За этим стоит следить.
Как перенести файлы через подключаемые накопители
Заключительный способ передачи – использование программы «Файлы». Благодаря ему пользователи могут получить данные на внешних накопителях. Для этого подключается устройство, на дисплее тапается кнопка «Места».
Остаётся только подключиться к файловому сервису, а для этого нужно зайти в «Обзор», нажать на троеточие, выполнить подключение к сервису. После этого можно передать данные через флешку.
Александр
Мастер по ремонту гаджетов
Задать вопрос
Что делать, если в хранилище файлы доступны только при интернет –подключении?
Нужно активировать специальную функцию, которая называется «Офлайн». Она позволяет пользователю открывать файлы автономно от интернета. Для этого нужно кликнуть на троеточие и найти «Офлайн».
Что будет, если удалить документы из планшета в облачном хранилище? Они исчезнут на других устройствах?
Да, они исчезнут на других устройствах, так как не сохраняются на облачном хранилище. Если они сохранены на гаджете, то там они остаются.
Что делать, если на iOS 11 нет программы «Файлы»?
Действительно, на этой iOS нет такой программы. Тогда нужно пользоваться другими методами для открытия файлов.
Как видно, нет ничего сложного в том, чтобы передавать данные с компьютера на телефон. Главное – знать нюансы для этого дела. Тогда все получится.
Содержание
- Переносим файлы с компьютера на iPhone
- Вариант 1: Перенос музыки
- Вариант 2: Перенос фотографий
- Вариант 3: Перенос видеозаписей
- Вариант 4: Перенос документов
- Вопросы и ответы
Пользователям iPhone часто приходится взаимодействовать на смартфоне с разными типами файлов, например, музыкой, текстовыми документами, снимками. Если информация загружена на компьютер, ее не составит труда перенести на яблочный смартфон.
Принцип переноса данных с компьютера на Айфон будет зависеть от типа информации.
Вариант 1: Перенос музыки
Чтобы прослушивать музыкальную коллекцию на смартфоне, необходимо перенести имеющиеся аудиофайлы с компьютера. Сделать это можно разными способами.
Подробнее: Как перенести музыку с компьютера на iPhone
Вариант 2: Перенос фотографий
Фото и картинки можно в любой момент перенести с компьютера на смартфон. При этом, как правило, пользователю не требуется обращаться к помощи программы iTunes, которая необходима для создания связи между компьютером и iPhone.
Подробнее: Как перенести фотографии с компьютера на iPhone
Вариант 3: Перенос видеозаписей
На Retina-экране крайне комфортно просматривать видеозаписи. Чтобы, например, посмотреть фильм без подключения к интернету, потребуется потратить немного времени на добавление файла. Примечательно, что с помощью специальных сервисов можно перенести видео с компьютера и без помощи программы iTunes – более подробно читайте в статье по ссылке ниже.
Подробнее: Как перенести видео с компьютера на iPhone
Вариант 4: Перенос документов
Текстовые документы, электронные таблицы, презентации и прочие типы данных также можно перенести на Apple-смартфон различными способами.
Способ 1: iTunes
Чтобы перенести файлы через Айтюнс, на iPhone должна быть установлена программа, поддерживающая переносимый формат файлов и обмен информацией. Например, бесплатное приложение Documents идеально подойдет в данном случае.
Скачать Documents
- Установите на Айфон Documents по ссылке выше. Запустите на компьютере iTunes и подключите смартфон с помощью USB-кабеля или Wi-Fi-синхронизации. В левом верхнем углу Айтюнс кликните по иконке мобильного гаджета.
- В левой части окна перейдите во вкладке «Общие файлы». Правее выберите Documents.
- Справа, в графу «Документы Documents», перетащите информацию.
- Информация будет перенесена, а изменения тут же сохранены.
- Сам же файл будет доступен на смартфоне.
Способ 2: iCloud
Перенести информацию можно и через облачный сервис iCloud и стандартное приложение Файлы.
- Перейдите на компьютере на сайт сервиса iCloud. Вам потребуется авторизоваться в своем аккаунте Apple ID.
- Откройте раздел «iCloud Drive».
- В верхней части окна выберите кнопку «Загрузить в». В открывшемся проводнике выберите файл.
- Начнется загрузка файлов, длительность которой будет зависеть от размера информации и скорости вашего интернет-соединения.
- По окончании документы будут доступны на iPhone в стандартном приложении Файлы.
Способ 3: Облачное хранилище
Помимо iCloud, существует масса альтернативных облачных сервисов: Google Диск, Яндекс.Диск, OneDrive и другие. Рассмотрим процесс переноса информации на iPhone через сервис Dropbox.
- Для быстрого обмена информацией между компьютером и смартфоном на обоих устройствах должна быть установлена программа Dropbox.
Скачать Dropbox на iPhone
- Откройте на компьютере папку «Dropbox» и перенесите в нее данные.
- Начнется процесс синхронизации, о чем будет говорить небольшая иконка синего цвета, размещенная в левом нижнем углу файла. Как только перенос в облако будет окончен, вы увидите пиктограмму с галочкой.
- Теперь можно запускать Дропбокс на Айфоне. Как только будет выполнена синхронизация, вы увидите свой файл. Подобным образом осуществляется работа и с другими облачными сервисами.
Используйте рекомендации, приведенные в статье, чтобы легко и быстро переносить разные типы информации на свой iPhone.
Еще статьи по данной теме:
Помогла ли Вам статья?
У меня есть обычный стационарный компьютер с Windows на борту, и я периодически им пользуюсь. Это, скажем, игровая машина, а также просто рудимент прошлого, от которого пока избавляться не хочется.
Иногда я за ним работаю и быстро вспоминаю, как хорошо всё-таки оставаться внутри экосистемы Apple. Взять тот же AirDrop: два тапа – и файлы с iPhone или iPad практически моментально улетают на ноутбук и обратно, без всяких кабелей.
На Windows сделать что-то подобное оказывается КРАЙНЕ проблематично. Протоколы AirDrop закрыты, а пользоваться сторонними программами-передатчиками я не хочу, это небезопасно (особенно для «винды»).
Поэтому при необходимости быстро закинуть на айфон несколько файлов с компьютера на Windows, или сбросить что-нибудь с айпэда на сам компьютер, приходится колхозить что-то ужасное. Вроде перекидывания файлов вначале в Telegram себе в «сохранёнки», а потом скачивания с десктопного клиента.
Но есть решение в десятки, если не сотни раз проще. Его достаточно один раз настроить за пару минут. И после этого у вас будет что-то похожее на AirDrop.
Никакими навыками для этого обладать не стоит. Нам даже Команды не понадобятся.
Что потребуется
▪ компьютер на Windows 10 (подозреваю, что и пара предыдущих версий подойдут)
▪ любое устройство на iOS или iPadOS, желательно с прошивкой от iOS 14 и новее
▪ локальная сеть Wi-Fi (подойдет и проводное подключение до ПК, если в итоге через него этот ПК выходит в одну локальную сеть вместе с iPhone или iPad).
То есть берём айфон в руки, садимся за компьютер с Windows – и поехали.
Как настроить сверхлёгкую передачу файлов с Windows на iPhone и iPad (и обратно)
Папку можете назвать как угодно, но рекомендую использовать латиницу.
1. В компьютере с Windows создаём папку, которая будет служить «свалкой» для файлов, предназначенных для передачи или скачивания с iPhone и iPad.
Свою я назвал iPhoneShare и поместил на Рабочий стол.
2. Щёлкаем правой кнопкой мыши на папке, в выпадающем меню выбираем Свойства. Во вкладках открывшегося окна нажимаем на Доступ.
3. В блоке Общий доступ к сетевым файлам и папкам кликаем на Общий доступ…
Тут будет ваш логин. Запомните его для пункта 8 инструкции.
4. В открывшемся окне запоминаем, что написано в скобках в подменю Имя. Это ваш полный логин аккаунта в Windows, и он нам скоро понадобится.
Затем жмём Поделиться.
Это сетевой адрес вашей папки, его надо запомнить для пункта 7 инструкции. Лучше сделать скриншот или сфотографировать.
5. В появившемся окне запомните сетевой адрес для доступа к этой папке. Он написан светло-серым шрифтом.
Окно можно закрыть, а можно и временно оставить открытым, чтобы перед глазами было, с чего списывать путь в пункте 7 этой инструкции.
6. Берём iPhone или iPad в руки. Открываем встроенное приложение Файлы. Кто удалил, можете скачать заново из App Store.
В правом верхнем углу нажимаем на иконку с троеточием, в выпадающем меню тапаем на Подключиться к серверу.
Сюда в приложении Файлы вписывайте то, что вам больше подходит: либо доступ ко всем Общим папкам Windows (если их много), либо только к специально созданной (тогда надо ввести полный путь).
7. Пишем в пункте Сервер что-то из нижеследующего, сверяясь с адресом, который был указан в Windows на пункте 5.
▶ если хочется получить доступ сразу ко всем Общим папкам на Windows, то пишем только часть сетевого пути доступа, дописывая в конце без пробела текст .local:
smb://*путь-до-первого-слэша*.local
например,
smb://DESKTOP-VASYAKRASAVCHIK.local
▶ если хочется получить доступ только к свежесозданной папке, то пишем весь путь доступа и добавляем в конце (снова без пробела) текст .local:
smb://*весь-путь-до-папки-как-вам-написал-windows*.local
например,
smb://DESKTOP-VASYAKRASAVCHIK/Users/Vasya/Desktop/iPhoneShare.local
▶ если хочется получать доступ ко всем папкам именно через IP-адрес вашего Windows-ПК, то заходим на компьютере в Настройки, Сеть, кликаем по активной и запоминаем текущий IP-адрес ПК (строка IPv4 адрес). Вот этот адрес и пишем в строку Сервер на iOS (например, 192.168.0.98).
Но в этом случае помните, что при смене IP-адреса компьютера (такое часто бывает, когда ПК подключен через Wi-Fi) вам придется повторять эту инструкцию заново с шестого пункта по последний.
Здесь вписывайте ваш полный логин учётной записи в Windows и его пароль.
8. В следующем окне на iPhone или iPad выбираем пункт Как зарегистрированный пользователь, а в меню ниже указываем то, что запомнили в пункте 4 этой инструкции:
▪ Имя: это ваш логин в Windows
▪ Пароль: это пароль вашего логина в Windows
9. Нажимаем на Далее в правом верхнем углу и ждём подключения.
Если через некоторое время выскакивает ошибка про невозможность найти сервер, то проверьте корректность адреса, указанного вами в пункте 7 инструкции, а также попробуйте убрать .local с его конца. Если же в ошибке сказано про неверный пароль или логин, то вы ошиблись в имени или пароле.
Теперь здесь вы можете открыть облачную папку в Windows.
10. Если всё получилось, то теперь в приложении Файлы у вас появилось подменю Общий доступ.
Это и есть доступ к файлам на Windows, а также любым другим облачным папкам с файлами внутри вашей сети. Открываете его и видите то, что лежит в папке на компьютере с Win. Туда же можно кидать любые файлы.
Как теперь всем этим пользоваться?
С iPhone можно перекидывать любые файлы в такую папку прямо через стандартный интерфейс Поделиться.
Через встроенное приложение Файлы в iPhone и iPad вы можете копировать, удалять, вставлять и переименовывать любые файлы, которые лежат в вашей новой папке на компьютере с Windows.
Например, если нужно передать на компьютер с Windows фотографию, вы просто копируете её в Фото на iOS, открываете Файлы, затем находите эту папку в общем меню приложения и вставляете в пустое место, прямо как текст (долгий тап пальцем -> Вставить).
То же самое работает в обратную сторону. Если понадобится забрать какие-то файлы с ПК, просто кидаете их в эту папку, а затем в приложении Файлы на iOS забираете всё в локальную память (долгий тап пальцем на файле -> Поделиться или Сохранить).
Всё это будет работать, пока вы находитесь в одной локальной сети с компьютером.
Конечно, способ и рядом не стоит с простотой использования AirDrop. Но в целом – сильно облегчает взаимодействие iPhone, iPad и Windows-компьютеров во всём, что касается передачи и приёма файлов. Пользуйтесь на здоровье.

🤓 Хочешь больше? Подпишись на наш Telegram.

iPhones.ru
Вот неплохая альтернатива, раз AirDrop для Windows в обозримом будущем не появится.
- iOS,
- iOS 14,
- iPad,
- iPhone,
- windows,
- Windows 10,
- Это интересно
Никита Горяинов
@ngoryainov
Главный редактор iPhones.ru. Спасибо, что читаете нас. Есть вопрос, предложение или что-то интересное? Пишите на [email protected]
Скопируйте файлы со своего компьютера в приложение iOS или iPadOS
- В iTunes выберите приложение из списка в разделе «Общий доступ к файлам».
- Перетащите файлы из папки или окна в список документов, чтобы скопировать их на свое устройство.
7 колода 2020 г.
Как я могу передавать файлы с ПК на iPhone без iTunes?
Как передавать файлы с ПК на iPhone без iTunes
- Подключите iPhone к компьютеру с помощью USB-кабеля и нажмите «Доверять этому компьютеру» на своем устройстве, если вас об этом попросят. …
- Выберите файлы на своем компьютере и нажмите «Открыть», чтобы передать их с ПК на iPhone.
- Здесь вы можете просмотреть выбранные файлы.
11 ян. 2021 г.
Можете ли вы отправить файлы Bluetooth на iPhone?
Хотя в iOS есть приложение «Файлы», оно, как правило, не позволяет передавать данные по Bluetooth. Вместо этого он использует AirDrop для передачи файлов без Интернета, который использует Bluetooth и Wi-Fi. Перейдите в папку, содержащую файлы, которые вы хотите передать. … Коснитесь устройства Bluetooth, на которое хотите передать файлы.
Как подключить iPhone к компьютеру с помощью Bluetooth в Windows 10?
Подключите iPhone или любой телефон к ПК с Windows 10 через Bluetooth. Шаг 1. Первый шаг — включить Bluetooth на вашем iPhone или любом другом телефоне, который вы хотите подключить к компьютеру с Windows 10. Чтобы включить Bluetooth на iPhone, нажмите «Настройки», нажмите «Bluetooth», а затем включите Bluetooth.
Как передать файлы с Windows на iPhone через Bluetooth?
Отправлять файлы по Bluetooth
- Убедитесь, что другое устройство, с которым вы хотите поделиться, сопряжено с вашим компьютером, включено и готово к приему файлов. …
- На вашем ПК выберите Пуск> Настройки> Устройства> Bluetooth и другие устройства.
- В настройках Bluetooth и других устройств выберите Отправлять или получать файлы через Bluetooth.
Как передать файлы с компьютера на iPhone с помощью USB-кабеля?
Как перенести файлы на iPhone через USB-кабель
- Запустите iTunes, бесплатное приложение от Apple, которое вы используете для управления своим iPhone.
- Подключите один конец прилагаемого USB-шнура к iPhone, а другой конец — к USB-порту на вашем компьютере. …
- Щелкните значок iPhone, а затем щелкните вкладку «Сводка» в окне iTunes.
Как передать файлы с компьютера на телефон?
Вариант 2. Перемещение файлов с помощью USB-кабеля
- Разблокируйте свой телефон.
- С помощью кабеля USB подключите телефон к компьютеру.
- На телефоне коснитесь уведомления «Зарядка устройства через USB».
- В разделе «Использовать USB для» выберите «Передача файлов».
- На вашем компьютере откроется окно передачи файлов.
Как передать файлы с ноутбука на iPhone?
Чтобы отправить файлы с ноутбука на iPhone с помощью iTunes File Sharing:
- Подключите iPhone к ноутбуку с помощью кабеля USB.
- В окне iTunes щелкните значок устройства и выберите «Общий доступ к файлам».
- Выберите приложение, в которое вы хотите передать файл или из него.
11 колода 2020 г.
Как перенести файлы iTunes с компьютера Windows на iPhone?
Перенос файлов между компьютером и устройствами с помощью iTunes
- Подключите ваше устройство к компьютеру. …
- В приложении iTunes на вашем ПК нажмите кнопку «Устройство» в левом верхнем углу окна iTunes.
- Щелкните «Общий доступ к файлам».
- В списке слева выберите приложение на своем устройстве, в которое вы хотите передать файл или из него. …
- Выполните одно из следующих действий:
Как передавать файлы между устройствами Bluetooth?
В настройках Bluetooth и других устройств прокрутите вниз до раздела «Связанные настройки» и выберите «Отправлять или получать файлы через Bluetooth». В программе «Передача файлов по Bluetooth» выберите «Отправить файлы», затем выберите телефон, которым хотите поделиться, затем нажмите «Далее». Выберите «Обзор», чтобы найти файл или файлы, которыми хотите поделиться, затем выберите «Открыть»> «Далее», чтобы отправить его, затем «Готово».
Как передавать файлы с телефона на телефон с помощью Bluetooth?
Откройте диспетчер файлов на своем телефоне и выберите те данные, которые вы хотите передать. После выбора нажмите кнопку «Меню» и выберите «Поделиться». Вы увидите всплывающее окно, выберите Bluetooth для передачи выбранного. После этого вы попадете в интерфейс Bluetooth и установите сопряженный телефон в качестве устройства назначения.
Можете ли вы выполнить AirDrop с Android на iPhone?
Телефоны Android наконец-то позволят вам обмениваться файлами и изображениями с людьми поблизости, такими как Apple AirDrop. Во вторник Google анонсировал новую платформу «Nearby Share», которая позволит вам отправлять изображения, файлы, ссылки и многое другое тем, кто стоит рядом. Это очень похоже на опцию Apple AirDrop на iPhone, Mac и iPad.
Как подключить iPhone к Windows 10 по беспроводной сети?
- Запустите iTunes на своем ПК и щелкните меню «Справка». …
- Подключите iPhone к компьютеру с помощью USB-кабеля. …
- Выберите свой iPhone из списка «Устройства» iTunes и щелкните вкладку «Сводка» в главном окне.
- Установите флажок «Синхронизировать с этим iPhone по Wi-Fi» в разделе «Параметры», а затем нажмите кнопку «Применить».
Могу ли я подключить iPhone к ПК через Bluetooth?
Для этого нажмите «Настройки» на главном экране и перейдите в «Личную точку доступа». Шаг 2: Подключите (или «привяжите») ваш iPhone к компьютеру с помощью Bluetooth. … Включите переключатель Bluetooth — это сделает ваш компьютер видимым для других устройств. Нажмите «Добавить Bluetooth другого устройства», и пусть ваш компьютер обнаружит iPhone.
Как передать фотографии с iPhone на Windows 10 по беспроводной сети?
Беспроводная передача фотографий с iPhone на ПК с Windows 10
- Шаг 1. На свой iPhone установите приложение Photos Companion от Microsoft (посетите App Store).
- Шаг 2. Откройте встроенное приложение «Фотографии» на ПК с Windows 10. …
- Шаг 3. На iPhone откройте приложение Photos Companion. …
- Шаг 4: На вашем iPhone нажмите кнопку «Отправить фото» и отсканируйте QR-код, который появляется на экране вашего ПК.
24 ян. 2019 г.
Содержание
- 1 Переносим файлы с компьютера на iPhone
- 1.1 Вариант 1: Перенос музыки
- 1.2 Вариант 2: Перенос фотографий
- 1.3 Вариант 3: Перенос видеозаписей
- 1.4 Вариант 4: Перенос документов
- 2 Как передать музыку с компьютера на iPhone и iPad при помощи iTunes
- 3 Как передать фотографии с компьютера на iPhone или iPad при помощи iTunes
- 4 Как передать книги с компьютера на iPhone или iPad при помощи iTunes
- 5 Как использовать iPhone или iPad в качестве флешки
- 6 Как скинуть файлы по кабелю USB
- 6.1 Как перекинуть файлы с компьютера по Bluetooth
- 7 Передать данные по Сети

Пользователям iPhone часто приходится взаимодействовать на смартфоне с разными типами файлов, например, музыкой, текстовыми документами, снимками. Если информация загружена на компьютер, ее не составит труда перенести на яблочный смартфон.
Переносим файлы с компьютера на iPhone
Принцип переноса данных с компьютера на Айфон будет зависеть от типа информации.
Вариант 1: Перенос музыки
Чтобы прослушивать музыкальную коллекцию на смартфоне, необходимо перенести имеющиеся аудиофайлы с компьютера. Сделать это можно разными способами.
Вариант 2: Перенос фотографий
Фото и картинки можно в любой момент перенести с компьютера на смартфон. При этом, как правило, пользователю не требуется обращаться к помощи программы iTunes, которая необходима для создания связи между компьютером и iPhone.
Вариант 3: Перенос видеозаписей
На Retina-экране крайне комфортно просматривать видеозаписи. Чтобы, например, посмотреть фильм без подключения к интернету, потребуется потратить немного времени на добавление файла. Примечательно, что с помощью специальных сервисов можно перенести видео с компьютера и без помощи программы iTunes – более подробно читайте в статье по ссылке ниже.
Вариант 4: Перенос документов
Текстовые документы, электронные таблицы, презентации и прочие типы данных также можно перенести на Apple-смартфон различными способами.
Способ 1: iTunes
Чтобы перенести файлы через Айтюнс, на iPhone должна быть установлена программа, поддерживающая переносимый формат файлов и обмен информацией. Например, бесплатное приложение Documents идеально подойдет в данном случае.
-
Установите на Айфон Documents по ссылке выше. Запустите на компьютере iTunes и подключите смартфон с помощью USB-кабеля или Wi-Fi-синхронизации. В левом верхнем углу Айтюнс кликните по иконке мобильного гаджета.
В левой части окна перейдите во вкладке «Общие файлы». Правее выберите Documents.
Справа, в графу «Документы Documents», перетащите информацию.
Информация будет перенесена, а изменения тут же сохранены.
Способ 2: iCloud
Перенести информацию можно и через облачный сервис iCloud и стандартное приложение Файлы.
-
Перейдите на компьютере на сайт сервиса iCloud . Вам потребуется авторизоваться в своем аккаунте Apple ID.
Откройте раздел «iCloud Drive».
В верхней части окна выберите кнопку «Загрузить в». В открывшемся проводнике выберите файл.
Начнется загрузка файлов, длительность которой будет зависеть от размера информации и скорости вашего интернет-соединения.
Способ 3: Облачное хранилище
Помимо iCloud, существует масса альтернативных облачных сервисов: Google Диск, Яндекс.Диск, OneDrive и другие. Рассмотрим процесс переноса информации на iPhone через сервис Dropbox.
-
Для быстрого обмена информацией между компьютером и смартфоном на обоих устройствах должна быть установлена программа Dropbox.
Скачать Dropbox на iPhone
Откройте на компьютере папку «Dropbox» и перенесите в нее данные.
Начнется процесс синхронизации, о чем будет говорить небольшая иконка синего цвета, размещенная в левом нижнем углу файла. Как только перенос в облако будет окончен, вы увидите пиктограмму с галочкой.
Используйте рекомендации, приведенные в статье, чтобы легко и быстро переносить разные типы информации на свой iPhone.
Отблагодарите автора, поделитесь статьей в социальных сетях.
Несколько различных способов.
iPhone и iPad — мультимедийные устройства, с помощью которых можно слушать музыку, смотреть фильмы, читать книги и выполнять еще целую уйму различных задач. Но у пользователя недавно купившего iPhone или iPad встает резонный вопрос — как же скинуть все эти файлы на устройство? В этой статье мы рассмотрим процесс загрузки на iPhone и iPad различных видов мультимедийных (и не только) файлов.
Скинуть на iPhone и iPad можно любой файл, без исключения, но открыть получится, к сожалению, не всякий. Начнем с самых простых манипуляций — научимся сбрасывать фильмы, музыку, книги и фото с помощью iTunes.
Как передать музыку с компьютера на iPhone и iPad при помощи iTunes
Шаг 1. Откройте iTunes. В случае если он не установлен, загрузите последнюю версию с официального сайта.
Шаг 2. Подключите iPhone или iPad к компьютеру с помощью USB-кабеля.
Шаг 3. Добавьте в iTunes музыку, которую вы хотите закачать на смартфон. Для этого нажмите «Файл» → «Добавить файл в медиатеку» для открытия определенной песни или «Файл» → «Добавить папку в медиатеку» для добавления папки с музыкой. iTunes поддерживает Drag’n’Drop, что позволяет просто переносить отдельные песни и папки с музыкой в окно программы для добавления.

Шаг 5. Перейдите в меню «Музыка» и выберите песни, которые вы хотите скинуть на iPhone или iPad. Вы также можете установить флажок на параметре «Всю медиатеку» для того чтобы синхронизировать всю музыку на устройство.
Шаг 6. Нажмите «Применить» в правом нижнем углу iTunes и дождитесь окончания синхронизации.
Для передачи фильмов на свой iPhone или iPad вы должны проделать ровно ту же операцию, что описана выше, но выбрав в Шаге 5 не «Музыка», а «Фильмы». Кстати, именно после нескольких таких операций пользователи не любившие iTunes за кажущуюся сложность, полностью меняют свое мнение об этом уникальном мультимедийном комбайне.
Как передать фотографии с компьютера на iPhone или iPad при помощи iTunes
Шаг 1. Откройте iTunes. Если утилита не установлена, загрузите последнюю версию с официального сайта Apple.
Шаг 2. Подключите свой iPhone или iPad к компьютеру при помощи USB-кабеля.
Шаг 3. Выберите появившееся устройство на верхней панели.

Шаг 5. Нажмите на галочку возле надписи «Синхронизировать фотографии из».



Как передать книги с компьютера на iPhone или iPad при помощи iTunes
С книгами дело обстоит немного иначе. Мы уже подробно описывали три различных приложения для чтения книг на iPhone и iPad, это iBooks, Bookmate и Айчиталка. Перейдите по соответствующим ссылкам чтобы получить подробную информацию о данном процессе.
Как использовать iPhone или iPad в качестве флешки
Шаг 1. Загрузите и установите последнюю версию iFunBox.
Шаг 2. Откройте программу и подключите iPhone или iPad к компьютеру. Для того чтобы iFunBox мог видеть ваше устройство на компьютере должен быть установлен iTunes.
Шаг 3. Устройство определится в программе и вы сможете скидывать совершенно любые файлы на него, используя iPhone или iPad как флешку.
Шаг 4. Скидывайте файлы, которые нужно «перенести» в папку «Общее хранилище».
Очень удобное решение, которое может выручить в самый ответственный момент. Например, флешки под рукой нет, но нужно скинуть важный файл «весом» в несколько гигабайт. Не по почте же такой отправлять. iPhone или iPad вкупе с iFunBox отлично справляется с данной задачей — файлы не повреждаются и скидываются в целости и сохранности.
Пользователям, которые сделали джейлбрейк своих устройств, повезло больше. Благодаря огромному выбору твиков из Cydia для работы с файловой системой, они могут распаковывать файлы, используя специальные менеджеры, загружать файлы прямиком из Safari и многое другое. Ярким примером такого твика является файловый менеджер iFile. С другими полезными твиками для iPhone, iPad и iPod touch с установленным джейлбрейком вы можете ознакомиться перейдя по этой ссылке.
Поставьте 5 звезд внизу статьи, если нравится эта тема. Подписывайтесь на нас ВКонтакте , Instagram , Facebook , Twitter , Viber .
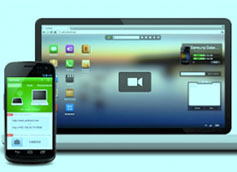
Как скинуть файлы по кабелю USB
Первый способ для передачи данных на телефон, который приходит в голову, конечно же, связан с кабелем, который идет в комплекте. Собственно, для этого он и прикладывается к телефону. Скорость обмена данными через USB 2.0 может достигать 280 Мбит/с. На одном из концов кабеля – стандартный штекер USB, на другом – соответствующий разъем (microUSB для Android-смартфонов и Lightning для iPhone).
Как отправить файлы по кабелю на iPhone
Скачайте, установите и запустите iTunes. Подключите iPhone к ПК. Система Windows установит драйверы, позволяющие использовать весь функционал переноса данных на iPhone и с него.
- Дайте команду «Файл – Добавить файл/папку в медиатеку». Например, если вы скидываете музыкальные треки в гаджет, дождитесь, пока все они пропишутся в медиатеке iTunes.
- Выберите ваш гаджет.
- Перейдите в раздел музыки и выберите конкретные песни, которые вы хотите скопировать в iPhone, либо отметьте функцию «Копировать всю медиатеку».
- Нажмите на кнопку «Применить» и дождитесь окончания копирования файлов в память iPhone.
- Для передачи фото на iPhone перейдите в раздел «Фото» и включите функцию «Синхронизировать».
- Включите проверку всех папок – или же укажите папку, в которой лежат ваши файлы, используя в «Проводнике Windows» кнопку «Выбор папки».
- Нажмите на кнопку «Применить». Фото и скриншоты, сделанные на данном iPhone, начнут копироваться на ПК, а с ПК, в свою очередь, будут перенесены фотографии, отснятые на других устройствах и сохраненные в данной папке.
Аналогично переносятся видео (фильмы, телешоу), аудиокниги и прочий контент на iPhone.
Передача файлов с ПК на устройство Android через кабель USB
В случае с Android-гаджетами отсылка файлов на устройство упрощена. Чтобы по USB передать файлы с ПК на телефон Android, сделайте следующее:
- Подключите смартфон или планшет с Android к ПК с помощью кабеля USB и дождитесь, пока Windows установит устройства «Запоминающий контроллер для USB» и «Дисковое хранилище» (если после переустановки ОС это первое подключение смартфона к ПК).
- На смартфоне выберите тип соединения «MTP – Медиа-устройство».
- Дайте команду «(Мой/Этот) Компьютер – Съемный диск Android». Если в гаджет вставлена SD-карта, то она обозначится, как отдельный том (раздел) на диске Android. Проследуйте в папку «DCIM» (папка фото и видео) – это общая папка «Галереи Android».
- Откройте в отдельном окне Windows другую папку, где хранятся ваши фото, скриншоты, видеоролики и прочий контент. В этой папке дайте команду: правый щелчок мышью – «Копировать», а в папке мультимедиа на Android – аналогичную команду «Вставить».
Как видно, в отличие от iOS, копирование/перенос любых файлов в Android не требует никаких программ. Все, что вам нужно – это «Проводник Windows», благодаря открытости платформы Android.
Скопированные файлы сразу же будут доступны, только для нужных типов файлов подойдут соответствующие приложения — например, архивы ZIP/RAR открываются программой WinRAR для Android. Большинство нужных программ вы легко найдете в PlayMarket.
Кстати, через кабель гаджеты на базе любых ОС дополнительно подзаряжаются. По окончании копирования/переноса файлов отсоедините мобильное устройство от ПК.
Как перекинуть файлы с компьютера по Bluetooth
Bluetooth стоит на втором месте по скорости после кабеля USB. Достоинство «беспровода» — связывать не только гаджет и ноутбук, оснащенный Bluetooth, но и гаджеты и ноутбуки по отдельности на расстоянии и в необычной обстановке, например, в толпе людей.
Как по Bluetooth отослать файлы на iPhone
К сожалению, никак. Сопряжение по Bluetooth «чужих» ПК, планшетов, смартфонов и всех разновидностей ноутбуков, кроме техники Apple (iPad, iPod, Apple Watch/TV, ноутбуки MacBook) c iPhone официально не поддерживается разработчиками Apple Inc. с самого начала. Компания Apple поясняет это защитой авторских прав и серьезными требованиями к антивирусной безопасности своих покупателей. Для обхода данного ограничения необходим джейлбрейк, с которым пользователям iDevices приходится все труднее: в каждой новой версии iOS «заделываются» «дыры» в безопасности программного кода на iGadgets.
Как по Bluetooth передать файлы на Android
Именно по причине трудностей со свободным файлообменом через радиоканал Bluetooth на iPhone все больше пользователей склоняется именно к Android. «Лучше купить очередной Samsung Galaxy S, чем не менее новый iPhone», — вот их ответ.
Чтобы «скинуть» файл по Bluetooth с ПК на смартфон с Android, сделайте следующее:
- Включите на гаджете и на ПК функцию Bluetooth. Обеспечьте сопряжение обоих устройств (если оно еще не выполнялось), используя случайный PIN-пароль, сгенерированный одним из устройств. В «Проводнике Windows» появится Bluetooth-подключение мобильного устройства.
- Откройте содержимое устройства, как в инструкции про использование кабеля. Расположение папок и файлов будет таким же. Найдите нужные медиафайлы и скопируйте их на диск ПК/ноутбука.
- По окончании сеанса файлообмена отключите Bluetooth на ПК и на смартфоне/планшете, если вы сейчас не планируете использовать другие возможности синхронизации данных.
Но не все пользователи сумеют воспользоваться данным методом, так как Bluetooth установлен не у всех, да и все чаще люди предпочитают передавать данные по WiFi.
Передать данные по Сети
Есть десятки отечественных и загрансервисов Интернета, называемых «облаками» («облачными» хранилищами). Из российских – это «Яндекс.Диск» и «cloud.Mail.Ru», сервис RusFolder. Из зарубежных – Google Drive, DropBox, а также десятки других. Для каждого из них как для Android, так и для iOS, выпущены версии программных клиентов.
Основное требование – многомегабитный безлимитный сотовый тариф, желательно без ограничения скоростного трафика, может также использовать и подключение по Wi-Fi к домашнему или общественному кабельному Интернет-каналу.
Для подключения, например, к «Яндекс.Диску» нужно следующее:
- Войдите в свой почтовый ящик «Яндекс.Почты». Если его у вас нет – зарегистрируйтесь на mail.yandex.ru. Перейдите на disk.yandex.ru.
- Разрешите – или запретите – в настройках «Яндекс.Диска» использование сотовых данных. Когда скорость на тарифе «обрезается», из-за чего синхронизация с «облаком» может затянуться на часы и разрядить батарейку гаджета, — выберите функцию «Только Wi-Fi».
- Выберите файлы на мобильном устройстве для переноса. По умолчанию клиент «Яндекс.Диска» сам скопирует на сервер все файлы. Доступная онлайн-память – до 10 ГБ на одного пользователя.
- Войдите с этого же аккаунта в «Яндекс.Диск» с браузера на ПК и скачайте эти файлы как с любого сайта.
- Чтобы скинуть файлы на iPhone или Android-устройство, выполните шаги 4-5 в обратном порядке. Скачивание файлов с мобильного браузера, например, Google Chrome или «Яндекс.Браузера» для Android/iOS мало чем отличается от скачивания на их версиях для PC.
Эта инструкция едина для Android и iOS.
-
ваш контент не привязан ни к какой модели Apple или Andro >Отправка файлов по Wi-Fi
По пропускной способности Wi-Fi соперничает с USB. Скорость – до 150 Мбит/с. Приложений для «переброса» файлов с ПК на iOS- и Android-смартфоны/планшеты предостаточно.
Как отослать файл по Wi-Fi на iPhone
Синхронизация по Wi-Fi медиатек ПК и iPhone возможна. Чтобы включить эту функцию, сделайте следующее:
- Подключите iPhone по кабелю к ПК и дождитесь, пока он определится. Нажмите на его значок в iTunes.
- Дайте команду «Настройки – Обзор» и в «Параметрах» включите синхронизацию по Wi-Fi.
- Нажмите кнопку «Применить», отсоедините кабель и перезапустите iTunes.
Важно! Ваш ПК и iPhone должны быть подключены к одному и тому же роутеру/хотспоту. Только в этом случае вы успешно перенесете файлы с компьютера на iPhone.
Как отправить файлы на Android-смартфон по Wi-Fi
В качестве примера – ES-Проводник для Android. Сделайте следующее:
- В Google Play скачайте, установите и запустите программу «ES-Проводник».
- Проверьте, что функция Wi-Fi активна на гаджете, ваш роутер (или ПК/ноутбук в качестве виртуального хотспота Wi-Fi) включен, а гаджет подключен к указанной беспроводной сети. В приложении дайте команду «Сеть – Включить». Будет «расшарен» WLAN-адрес из адресного пространства вашей сети – с пробросом одного из программных портов.
- Введите локальный веб-адрес (и порт, как указано в приложении) на вашем ПК в любом из браузеров. Откроется файлохранилище на вашем гаджете. Жмите кнопку (или ссылку) «Скачать» возле имени нужного файла.
- Аналогично можно и «закинуть» файл с ПК на смартфон: в веб-интерфейсе «ES-Проводника» есть кнопка «Выгрузить файл». Нажмите ее и с помощью «Проводника Windows» выберите отправляемый файл, а затем нажмите в Windows кнопку «Открыть». Файл будет закачан в гаджет и доступен в папке на диске Android.
«Браузерный» способ – самый простой: не нужно настраивать сетевое размещение в Windows. Файлы скачиваются, как на любом сайте – и сохраняются в папку загрузок браузера, настроенную пользователем. Недостаток – ввод временного логина и/или пароля при установлении сеанса обмена файлами.
Передача файлов с компьютера на телефон (iPhone, смартфон Android) в большинстве случаев не составляет труда. Если в случае с iPhone ввиду закрытости платформы iOS встречаются некоторые трудности, то гаджеты Android «прозрачны» для любого из способов обменяться контентом между ПК и мобильным устройством. Это поможет как ускорить вашу работу, взяв рабочие документы с собой в любую страну, так и делиться вашей коллекцией контента с родными, друзьями и коллегами.