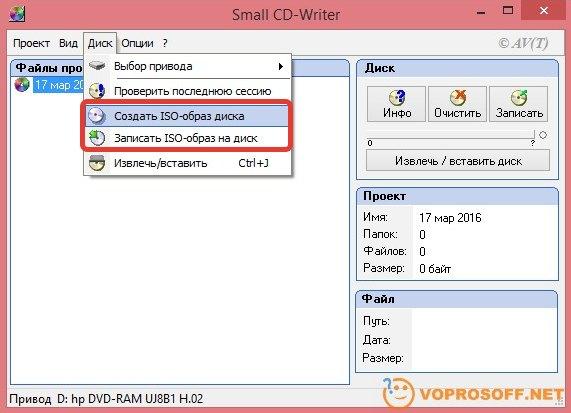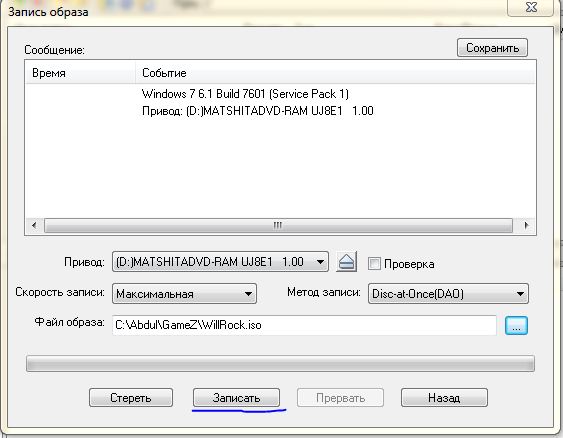Здравствуйте, кратко высказываю свою проблему. Опыта работы на компьютере очень мало, поэтому за вопросы сильно не ругайте. Приобрёл недавно ноутбук с предустановленной операционной системой Windows 7. Знаю, что в ней нет встроенной программы по работе с CD и DVD дисками, имеется в виду запись и так далее. Соответственно и вопрос, как переписать с диска на диск нужную мне информацию, ведь есть наверняка хороший и проверенный бесплатный софт? Пытался воспользоваться программой ImgBurn, но в ней по моему функции прямого копирования дисков вообще нет, или я её просто не нашёл? Хочу установить ещё Ashampoo Burning Studio, уж там-то наверное всё будет нормально. Дмитрий.
Второе письмо. Столкнулся с проблемой, которую не могу самостоятельно устранить. Разбирался в настройках программы Nero 8 и что-то видимо изменил в приложении Nero Burning ROM, теперь вместо того, что бы переписать нужный мне диск на чистую болванку, Nero пытается Сохранить файл образа на жёстком диске.
А в Nero Express создаю образ из своих файлов и прожигаю на диск, но информация на данном диске получается вообще не читаемая. Заранее спасибо. Владимир.
Как переписать с диска на диск
Как вы правильно заметили, бесплатных программ, которые могли бы переписать практически любой ваш диск CD или DVD, довольно много. Лично я предпочитаю работать с двумя бесплатными приложениями Ashampoo Burning Studio и ImgBurn, давно зарекомендовавшими себя с хорошей стороны. Ну и двумя платными Nero 8 и Nero 6.
К сожалению сама Windows 7 может только прожечь готовый образ на чистый компакт-диск, (если навести мышь на любой образ и щёлкнуть правой кнопкой, откроется меню, в котором можно выбрать пункт Открыть с помощью, а затем выбрать Средства записи образов дисков Windows).
И очень часто одна из самых первых проблем, с которой сталкиваются начинающие после приобретения компьютера, это поиск и установка программ по работе с CD, DVD дисками.
Итак наши свободно распространяемые — Ashampoo Burning Studio и ImgBurn. Работать с ними очень легко, они на русском языке и с ними справится даже совсем начинающий. Как скачать и установить данные программы, пошагово описано в нашей статье- Как записать образ iso на диск, можете пройти по ссылке и ознакомиться, повторятся не буду. В данной статье перейду непосредственно сразу к работе с ними. Тем, кому интересно как переписать с диска на диск различную информацию с помощью программы Nero 8 и Nero 6, и какие при этом могут быть допущены ошибки, могут сразу перейти в конец статьи.
Ashampoo Burning Studio, главное окно программы, как видите возможности у неё довольно большие и она несомненно вам пригодится. Итак вставляем диск, который вам нужно скопировать или переписать в CD/DVD-привод.
Выбираем Копировать CD/DVD/Bly-ray диск.
Далее нужно выбрать привод-источник, те пользователи у кого установлены программы по работе с виртуальными дисководами, например Daemon Tools, должны здесь указать именно свой настоящий дисковод, в моём случае Optiarc DVD RW AD-7191S и нажимаем далее.
Процесс чтения завершён, нажимаем далее.
Вставляем чистый CD и DVD диск, в зависимости от того, что мы копируем. Нажимаем Записать DVD
Происходит недолгий процесс записи и диск готов.
Как переписать с диска на диск нужные нам файлы, с помощью ImgBurn. Перед нами главное окно программы. Данная программа изначально предназначена в первую очередь для создания и прожига практически любых существующих образов. Так же с помощью неё можно создать аудио CD из файлов: AAC, APE, FLAC и тому подобных. Возможно создание диска DVD видео из папки VIDEO_TS.
В данной программе функции Копирование CD/DVD-диск, напрямую нет, но если переписывать диски вам нужно не часто, то вы можете создать сначала образ нужного вам диска в этой программе, а затем записать его на чистый диск.
В главном окне программы выбираем Создать образ диска.
Выбираем папку назначения, то есть где именно на нашем жёстком диске будет создан образ.
Можете выбрать рабочий стол и дать образу любое название, например Мой образ, далее нажимаем кнопку Сохранить.
Нажимаем кнопку чтение. Происходит создание образа.
Теперь настала очередь прожечь данный образ на чистый диск, вставляем его в CD/DVD-привод.
В главном окне ImgBurn выбираем Записать образ на диск.
В пункте Выберите файл,
выбираем наш образ и затем Открыть.
Далее кнопка Запись и после недолгого процесса ваш диск будет готов.
А сейчас давайте рассмотрим работу с программой Nero 8.
Начальное окно программы Nero 8 -Nero StartSmart, из него мы с вами сможем запустить следующие программы, с помощью которых можно переписать с диска на диск нужные нам файлы и не только.
Nero StartSmart — модуль для запуска ваших уже готовых проектов
Nero Burning ROM – специальный модуль для создания образов и записи дисков
Nero Express – очень простой модуль, можно сказать для тех же самых целей.
Начнём с Nero StartSmart-вставляем диск в дисковод и нажимаем на кнопку Копирование диска, затем Копировать.
После недолгого процесса копирования
вставляем чистый диск для записи и жмём Загрузить, через пару минут наш диск будет готов.
То же самое можно проделать и с помощью Nero Burning ROM. Выбираем Запуск приложений и средств Nero, далее Nero Burning ROM.
Если мы хотим переписать DVD-диск, значит выберем проект DVD, затем DVD-Copy и самое главное, если вы намерены переписать DVD-диск, а НЕ создать образ, значит в пункте Список рекордеров должен быть указан ваш CD/DVD-привод, в моём случае Optiarc DVD RW AD-7191S. Нажимаем Копирование.
Начнётся процесс копирования, затем нужно будет вставить чистый диск.
В Nero Express тоже всё очень просто.
Образ, проект, копирование. Копия всего DVD.
Так же обращаем внимание на то, что бы Привод-источник и Привод-приёмник были указаны правильно, жмём на кнопку Копирование.
Как вы думаете, где именно наш читатель совершил ошибку и почему у него в Nero Express при создании DVD с личными данными, записываются нечитаемые диски. У него в пункте Разрешить добавление файлов (мультисессионный), стояла галочка, там её быть не должно, если мы не хотим добавлять периодически на этот диск дополнительные файлы.
Последняя наша программа, которую мы рассмотрим Nero 6. Переписать диск в ней можно тремя способами. Основное окно программы. Избранное->Копировать DVD.
Вставляем нужный нам диск в дисковод и нажимаем Копирование. После процесса копирования, вам нужно будет вставить чистый диск для записи и всё.
Nero Burning ROM. Данное приложение является неотъемлемой частью программы Nero 6 и с помощью него тоже можно переписать диск.
Выбираем новый проект DVD, затем DVD-Copy, если нам нужно переписать DVD-диск, а не создать образ, не забываем в пункте Список рекордеров нужно указать CD/DVD-привод и нажимаем копирование. Всё.
И последнее в нашей статье приложение Nero Express, ей так же можно переписать диск.
При копировании музыки, изображений и видео с компьютера на чистый компакт-диск или DVD-диск он называется «записью». Копирование музыки, изображений и видео компакт- или DVD-диска на компьютер называется копированием. Вы можете использовать проигрыватель Windows Media для обоих способов.
Запись компакт-дисков (или DVD-дисков с данными)
С помощью проигрывателя Windows Media можно записывать диски трех типов: аудио-и видеофайлы, а также DVD-диски с данными. Чтобы выбрать, какой тип дисков использовать, нужно учесть, что вы хотите скопировать, объем копируемых данных и планируемый способ воспроизведения диска. В этой таблице вы можете выбрать тип диска, который нужно использовать.
|
Тип диска |
Описание |
|---|---|
|
Звуковой компакт-диск |
Выберите этот вариант, если требуется создавать музыкальные компакт-диски, которые можно воспроизводить в машине, на аудиосистеме и на компьютере.
|
|
Компакт-диск с данными |
Вы можете воспроизводить компакт-диски с данными на компьютерах и некоторых проигрывателях компакт- и DVD-дисков. Устройство должно поддерживать типы файлов, которые добавляются на диск, например WMA, MP3, JPEG или Windows Media Video (WMV). Выберите этот вариант, если нужно записать много музыки и проигрыватель компакт- или DVD-дисков поддерживает типы файлов, добавляемых на диск, или требуется создать резервную копию файлов мультимедиа.
|
|
DVD-диск с данными |
Вы можете воспроизводить DVD-диски с данными на компьютерах и некоторых проигрывателях DVD-дисков. Устройство должно поддерживать типы файлов, добавляемых на диск, например WMA, MP3, JPEG или WMV. Выберите этот вариант, ваши файлы не помещаются на один компакт-диск, так как DVD-диски имеют большую емкость.
|
Прежде всего вам потребуются две вещи:
-
Привод с возможностью записи компакт- или DVD-дисков (также называемый устройством записи компакт-дисков или DVD-дисков).
-
Чистый компакт- или DVD-диск.
Вы можете сделать так, чтобы на компакт-диске сохранялось около 80 минут музыки и они будут воспроизводиться практически на любом проигрывателе компакт-дисков. Кроме того, можно создать компакт- или DVD-диск с данными, на котором можно хранить несколько часов музыки (или большое количество фотографий или коротких видеороликов) и который будет воспроизводиться на компьютерах. Компакт-диск с данными будет работать в проигрывателе компакт-дисков, поддерживающем типы файлов, скопированные на диск.
Порядок записи звукового компакт-диска.
-
Откройте Проигрыватель Windows Media.
-
В библиотеке проигрывателя откройте вкладку запись , нажмите кнопку параметры записи ,
, а затем выберите звуковой CD или компакт-диск с данными или DVD.
-
Вставьте пустой диск в устройство записи компакт-дисков или DVD-дисков.
Если на компьютере установлено несколько дисководов компакт-дисков или DVD-дисков, выберите нужное устройство.
-
Выполните в библиотеке проигрывателя поиск элементов, которые требуется записать на диск, а затем перетащите их в область списка (в правой части библиотеки проигрывателя), чтобы создать список записи.
-
Завершив построение списка, нажмите Начать запись.
Советы:
-
Чтобы изменить список элементов в списке записи, перетаскивайте их вверх или вниз.
-
Чтобы удалить элемент из списка, дважды щелкните его правой кнопкой мыши, а затем выберите команду Удалить из списка. При удалении элемента из списка записи он не удаляется с компьютера.
-
Если в списке слишком много элементов для одного диска, не поместившиеся элементы можно записать на второй диск.
Копирование компакт-дисков
При копировании музыки с компакт-диска вы копируете песни с звукового компакт-диска на компьютер. Во время копирования проигрыватель сжимает каждую композицию и сохраняет ее на жестком диске в виде файла Windows Media Audio (WMA), WAV или MP3.
Скопированные файлы автоматически сохраняются в папке «Музыка», но вы можете изменить их расположение с помощью параметров на вкладке «Параметры копирования с компакт-файла».
Убедитесь, что ваш компьютер подключен к Интернету, если вы хотите, чтобы проигрыватель Windows Media автоматически получил сведения о песнях, например имя компакт-диска, исполнителя и названия для дорожек, скопированных с носителя.
-
Откройте Проигрыватель Windows Media.
-
Вставьте звуковой компакт-диск в дисковод для компакт-дисков на компьютере.
-
Нажмите кнопку » Копировать CD
«.
Советы:
-
Чтобы выбрать другой формат или скорость потока, откройте меню Параметрыкопирования и выберите Формат или Качество звука в библиотеке проигрывателя.
-
Если не требуется копировать все композиции, снимите флажки соответствующих композиций.
-
В библиотеке проигрывателя выполните поиск альбома или композиции, которые нужно изменить.
-
Щелкните альбом правой кнопкой мыши, а затем нажмите Найти сведения об альбоме.
-
Выполните одно из следующих действий:
-
Если в результатах поиска появится нужный альбом или исполнитель, выберите его, а затем следуйте инструкциям на странице, чтобы автоматически обновить обложку и сведения альбома.
-
Если нужный альбом не отображается в результатах поиска, следуйте инструкциям на странице, чтобы повторить поиск с помощью других условий поиска, или добавьте данные мультимедиа вручную.
-
Примечания:
-
Если при попытке поиска сведений об альбоме появляется сообщение о том, что нужно изменить параметры конфиденциальности, нажмите Упорядочить, затем — Параметры, откройте вкладку Конфиденциальность, а затем установите флажок Обновлять музыкальные файлы, используя сведения из Интернета.
-
Если нужный альбом отображается со стандартным значком музыки вместо обложки, то обложка недоступна для загрузки.
Изменения, внесенные вами, применяются к новым копируемым дорожкам. Вы не можете использовать проигрыватель, чтобы изменить формат или качество звука для песни, которую вы уже загрузили с носителя.
-
Откройте Проигрыватель Windows Media.
-
Вставьте компакт-диск в дисковод.
-
Разверните окно проигрывателя Windows Media, чтобы отображались все пункты меню, нажмите Настройка копирования с диска, а затем выберите нужный параметр.
Примечание: Несанкционированное использование и копирование материалов, защищенных авторским правом, может являться нарушением закона об авторских правах в США или других странах и регионах. Защищенный авторским правом материал включает, помимо прочего: программное обеспечение, документацию, графику, тексты песен, фотографии, изображения, анимацию, кинофрагменты и видеоклипы, а также звук и музыку (в том числе закодированные в формате MP3). Нарушение законодательства о защите авторских прав в США и других странах может повлечь за собой серьезную гражданскую и (или) уголовную ответственность.
В настоящее время диски используются уже не так часто, даже в новые компьютеры часто не ставят дисководы, а в маленьких ноутбуках их и подавно нет – слишком много занимают драгоценного места. В этой статье мы рассмотрим как правильно скопировать содержимое одного CD/DVD диска на другой.
Как скопировать диск с данными на другой диск
Автор считает, что эти материалы могут вам помочь:
Если у вас диске обычные файлы, к примеру, mp3-файлы или разного рода документы, то скопировать диск проще простого. Даже нет необходимости прибегать к специальным программам. Просто выделите все файлы и папки на диске и скопируйте в любую папку на вашем компьютере. После чего вставьте в дисковод чистый диск и откройте его в проводнике Windows. Скопируйте или перетащите туда файлы до этого скопированные с другого диска. Осталось только кликнуть правой кнопкой мыши на значке диска и выбрать «Записать».
Если вы копируете, к примеру, аудиодиск, то просто скопировать данный к себе на жесткий диск у вас не получится. Для этого нужно сделать полный образ диска. После чего развернуть этот образ на новый диск. В Windows нет встроенного инструмента для создания образов, поэтому мы воспользуемся простой и бесплатной программкой Small CD-Writer (скачать с нашего сайта, проверено на вирусы). В ней все просто, сначала вы создаете ISO-образ, а потом записываете его на диск.
Частые ошибки при копировании дисков
Даже если у вас в компьютере установлено 2 CD/DVD привода, не стоит делать копирование «на лету». Это проще, не нужен промежуточный этап, но очень не надежно.
При записи данных на диск не выбирайте максимальную скорость, так как это так же повышает вероятность записи с ошибками.
Также рекомендую ознакомиться вам с нашей другой статьей – «Как записать музыку на диск, чтобы слушать в машине?»
Если у вас остались вопросы – задавайте, мы обязательно вам поможем!
Каждый раз, когда вы делитесь этой статьей в социальной сети, ее автор становится немного счастливее! Пожалуйста нажмите на одну из кнопок выше!
Как перекинуть информацию с компьютера на диск
Содержание
- Как переписать с диска на компьютер в Window 7
- Как скачать видео с диска на компьютер
- Как скопировать dvd диск на компьютер в Windows XP
- Как же записать на диск данные с компьютера?
- Выводы
- Общие моменты
Для начинающих пользователей компьютера, возможно, запись на внешние носители информации, такие, как CD и DVD диски, вызывает некоторые трудности. Однако способов записи есть очень и очень много. Я выделю два способа: стандартный и через специальную программу для работы с дисками — Nero.
Первый способ заключается в том, что нужно файлы перенести в папку диска. Такие файлы подготавливаются к записи, но еще не записываются! Как только файлы подготовлены к записи на диск, при щелчке мыши на запись, все файлы разом записываются на диск. Потом отдельно такие файлы удалить нельзя. Чтобы удалить какой-то файл с диска, потребуется сначала сохранить все файлы на компьютере, очистить диск, заново подготовить те файлы, которые нужно записать, и, собственно, записать их.
Запись дисков
Итак, теперь давайте попробуем записать файлы на новый диск.
Первый способ — стандартный.
Вставляем диск в дисковод, открываем «Пуск»>»Компьютер»>»DVD RW дисковод» (или CD RW дисковод).
Воспользуемся самым обычным методом записи дисков («С проигрывателем CD/DVD»). Вводим название диска (например, «MyDisc»). Жмем «Далее». Открывается папка, в которую необходимо перетащить и подготовить для записи файлы с компьютера. После этого папка примет следующий вид:
После этого, нажимаем правой кнопкой мыши и выбираем пункт «Записать на диск».
После этого, вводим название диска и жмем кнопку «Далее».
Затем, ждем окончания записи файлов на диск. Обычно время записи на DVD-RW диск составляет 30 мин. Но не всегда. Многое зависит от выбранного типа записи и объема.
Для завершения процедуры записи, нажмите кнопку «Готово».
Диск успешно записан!
Второй способ можно использовать только в том случае, если на компьютере присутствует программа Nero (проверено на Nero 7).
Достаточно просмотреть или на рабочем столе компьютера следующий значок, или в меню «Пуск»>»Все программы»>»Nero 7 Ultra Editional»>»NeroStartSmart».
Если есть такая программа, то, соответственно ее и запускаем (если установлена windows 8 — запускаем с помощью администратора). Далее, нажимаем на стрелку влево, чтобы расширить функционал программы (отображается список программ).
Затем, наводим указатель мыши (никуда не нажимаем) на пункты «Данные»>»Создать DVD с данными».
Слева в окошке «Открыть с помощью:» выбираем программу «Nero Express». и жмем на зеленую стрелку справа:
Откроется программа Nero Express. В пустое поле в центре программы необходимо переместить файлы с компьютера, которые необходимо записать на диск. Внизу располагается индикатор доступности записи. На данный момент можно записать объем информации не более 4500 Мб (выделяется зеленым цветом). Если объем информации превышает допустимую норму, индикатор показывает, что есть «излишек» информации. Необходимо уменьшить количество информации, т.к. она не вмещается на диск. После этого жмем кнопку «Далее».
Вводим имя диска, ставим две галочки, согласно рисунку ниже и жмем «Запись» (при записи одноразового диска CD/DVD-R, лучше первую галочку не ставить, т.к. при появлении ошибок во время записи появится очень много проблем, в результате которых диск может быть испорчен)
Таким образом появляется уверенность, что информация откроется на другом компьютере (или устройстве).
В будущем на диске данные, если останется место, можно будет дозаписать. Если же выключить вторую галочку по созданию мультисессионного диска, то пустое пространство на диске заполняется и на диск в будущем никакую информацию записать нельзя.
Открывается окошко с текущими операциями записи на диск.
После записи, если не было никаких ошибок — появится окошко о том, что верификация данных успешно завершена.
Затем, нажимаем кнопку «Далее».
Закрываем программу (нажав на крестик в правом верхнем углу).
Если в скором будущем на дисках подобная запись не планируется, то проект можно не сохранять.
Последнее обновление — 11 мая 2019 г.
Бывает ли у вас необходимость скачать или скопировать диск на компьютер?
Например, вам дали на время dvd диск с какими-то файлами (видео, игры, музыка, документы и т.д.), который нужно быстро вернуть, и нет времени сразу все посмотреть.
Допустим, вам нужно по-быстрому, скопировать либо что-то одно с диска, например, скачать видео или игру с диска на компьютер. Или нужно скопировать музыку с диска на компьютер. Или нужно переписать диск на компьютер вообще целиком.
Еще одна причина, по которой может возникнуть необходимость скопировать dvd диск на компьютер, это если вы собираетесь часто пользоваться информацией с диска. В таком случае полное копирование диска на компьютер и запуск уже скопированного диска с вашего ПК бережет сам диск и привод (дисковод) от частого их использования.
Кроме того, скорость запуска файлов, уже находящихся на компьютере выше скорости запуска этих же файлов, запускаемых с диска через дисковод.
Чтобы понять, как скопировать файлы с диска на компьютер рассмотрю этот процесс на примере двух разных дисков. Сначала посмотрим, как скопировать диск « Остеохондрозу – Нет » в операционной системе Windows 7, а потом разберем, как скопировать файлы другого компакт-диска в Windows XP.
Как переписать с диска на компьютер в Window 7

Данный диск я продаю на отдельной странице здесь .
Поэтому данная статья является также дополнительной помощью-инструкцией для моих клиентов, которые покупают версию курса на физическом диске и которым нужно скачать диск на компьютер для удобного изучения.
Вставляем диск в дисковод. Заходим в меню Пуск -> Все программы -> Стандартные -> Проводник:
Находим в левой части Проводника диск, который вставили в дисковод и нажимаем на него левой кнопкой мыши. В правой части появится список всех папок и файлов, которые находятся на диске.
Теперь, чтобы скопировать все эти файлы, т.е. весь диск к себе на компьютер, нужно сначала выделить все эти файлы. Воспользуемся горячими клавишами. Для этого просто можно нажать на клавиатуре комбинацию Ctrl + A :
Таким образом, мы выделим все файлы:
Выделить все файлы и далее скопировать, а также вставить можно и другим способом, — с помощью мышки. Этот процесс опишу ниже, — на примере копирования диска в Windows XP.
Так, — файлы выделены.
Теперь для копирования используем другую комбинацию горячих клавиш, — Ctrl + C :
Благодаря такой функции, все выделенные файлы временно запоминаются компьютером (компьютер их помещает в свой Буфер обмена). И сейчас нужно найти место на компьютере, куда сохранить все эти файлы диска.
Для этого, создаем у себя на компьютере отдельную папку, например, НЕ на системном диске. Назовем эту папку Остеохондроз :
Далее заходим в эту папку и нажимаем комбинацию клавиш Ctrl + V, чтобы сохранить сюда скопированные файлы:
Начнется процесс копирования диска на компьютер:
Если процесс копирования не начался, значит на Вашем компьютере не сработали функции копирования с помощью горячих клавиш. В таком случае, воспользуйтесь функциями копирования с помощью мышки, как показано ниже на примере другого диска в Windows XP.
После того, как файлы диска будут скопированы на компьютер, диск из дисковода можно выгрузить, — диск уже не нужен.
Вот и всё копирование диска!
Теперь запустить скопированный диск на компьютере можно просто нажав на файл autorun.exe . Появится меню курса для его изучения уже без физического диска:
Как скачать видео с диска на компьютер
Бывает необходимость копирования на компьютер диска не целиком, а отдельных его частей, например, нужно просто скопировать какое-нибудь видео с диска или какую-нибудь музыку, чтобы затем просматривать или прослушивать на компьютере или на своем мобильном устройстве (телефон, планшет и т.п.)
Для этого нужно также запустить диск, и через Проводник найти нужную папку на диске с видео. Далее нужно выбрать необходимые видео или музыкальные файлы, просто удерживая на клавиатуре кнопку Ctrl кликая мышкой на нужные видео файлы.
Выделили нужные видео, нажали на любой выделенный видео файл правой кнопкой мыши и далее Копировать:
Как скопировать dvd диск на компьютер в Windows XP
Процесс копирования диска на компьютер в Windows XP такой же, только сейчас рассмотрим дополнительно, как использовать не горячие клавиши клавиатуры, а воспользуемся мышкой.
Вставляем диск в привод (дисковод). Далее заходим в меню Пуск -> Все программы -> Стандартные -> Проводник
В левой части Проводника находим тот диск, который вставили в привод (как показано на снимке ниже).
Так как экран Проводника разделен на две части, можно наглядно увидеть содержимое диска, и выбрать необходимые (или все) файлы этого диска, чтобы скопировать их к себе на компьютер. В левой части отображается содержимое папок диска, а в правой также и файлов:
Чтобы выделить все файлы для копирования, нажимаем левой кнопкой мыши чуть ниже последнего файла и, удерживая эту левую кнопку мыши, ведем выделение файлов вверх к первому файлу, пока все файлы не будут выделены (как это видно на снимке выше).
Далее, нажимаем правой кнопкой мыши на любой части выделенной области файлов, и в появившемся дополнительном окне выбираем функцию: Копировать.
Таким образом, все эти файлы помещаются во «временную память» компьютера (Буфер обмена). Теперь нужно решить, куда на своем компьютере эти файлы вставить (скопировать).
Создаем отдельную папку, чтобы скопировать диск на компьютер.
В моем случае на диске D я создал папку DISKS , в которой у меня находятся разные диски, скопированные ранее. И теперь в ней создал еще одну: Уверенный пользователь ПК :
Теперь в этой папке нажимаю правой кнопкой мыши и в появившемся окне левой кнопкой на: Вставить.
Начинается копирование файлов с компакт-диска, о чем становится ясно по работе дисковода (зашумел при считывании информации) и появившемся окне:
После окончания копирования, скопированные файлы уже будут находиться на компьютере и можно диск из дисковода выгружать.
Запустить диск на компьютере можно теперь, нажав на autorun:
Вот и все! Если вам нужно скачать диск на компьютер или скопировать некоторые файлы с диска, например из 5 фильмов, которые находятся на диске, нужно скопировать два из них, то, удерживая на клавиатуре кнопку Ctrl , выделяйте необходимые файлы левой кнопкой мыши.
После выделения, отпустите кнопку Ctrl и на любой выделенной области нажмите правой кнопкой мыши. В появившемся дополнительном меню выберите: Копировать. Ну а дальше вы уже знаете!
Как видите, процесс копирования или скачивания диска на компьютер, что в Windows 7, что в Windows XP очень прост. По этому же принципу можно действовать, если у вас другая операционная система.
Просто нужно запустить диск, выделить все или некоторые файлы, скопировать их и вставить в нужную папку на компьютере.
Как скачать данные с компьютера на диск
что делать, чтобы записать данные хранящиеся на жестком диске компьютера на CD или DVD диск.
Многие новички еще слабо владеющие компьютерной терминологией, могут задать вопрос именно так, а могут спросить – что делать, чтобы записать данные хранящиеся на жестком диске компьютера, на CD, или DVD диск.
Постараюсь ответить в общих чертах. Почему в общих чертах? Да потому, что люди пишут книги о записи CD DVD, а я всего лишь расскажу немного о способах записи и рассмотрю наиболее распространенные технологии.
Как же записать на диск данные с компьютера?
В настоящее время используется несколько способов записи.
1. Средствами Windows. Нужно навести курсор на вашу папку которую хотите записать и кликнуть правой кнопкой мыши, затем выбрать «Отправить», а затем выбрать из списка свой дисковод.
Выделяем файлы и папки и в контекстном меню выбираем — отправить
Затем наводим курсор на значок «Мой компьютер» и нажимаем левой кнопкой мыши два раза. Затем наводим курсор на значок вашего пишущего DVD, нажимаем левой кнопкой мыши и выбираем «Записать файлы на компакт – диск».
Затем можно следовать указаниям и дождаться окончания записи.
2. Платные программы — Clone DVD, Nero.
Программа Nero, может практически все, даже то, что поидее от нее не требуется, конвертировать видео, обрезать аудио, свой проигрыватель. Программа занимает много места, платная. Если вы решили записать диск размером больше чем 4гб, то тип записываемого диска нужно выбирать UDF – иначе будет сообщение о ошибке.
3. Если вы не хотите покупать NERO, то отчаиваться не нужно – существует много, бесплатных программ для записи, например — Burn4Free — http://www.burn4free.com/ (официальный сайт программы). Она конечно меньше по размеру и не включает в себя кучу дополнений, но с записью CD, DVD справляется.
Выводы
Программ для записи очень много и из них много бесплатных программ, с теми же функциями, как у платных.
Я пользуясь неро и Burn4Free не прибегал к помощи алкоголя — Alcohol 120%, или клона DVD.
Каждый может выбрать для себя, какой способ записи CD, DVD, наиболее выгоден и удобен, пробуйте все.
Общие моменты
Скорость записи обычно корректируется автоматически, поэтому можно выбирать максимальную, если привод новый, а если старый да еще и плохо пишет, то рекомендую снизить.
Если ваш пишущий привод CD, DVD-RW пропадает или плохо читает, скорее всего он неисправен, подумайте, стоит ли мучиться, возможно он уже свое отработал?
# 1: скопируйте файлы с диска C на диск D с помощью перетаскивания
Дважды щелкните «Компьютер» или «Этот компьютер», чтобы открыть проводник Windows. Шаг 2. Перейдите к папкам или файлам, которые вы хотите переместить, щелкните их правой кнопкой мыши и выберите «Копировать» или «Вырезать» из предложенных вариантов.
Как переместить файлы с диска C на диск D?
Метод 2. Перенести программы с диска C на диск D с настройками Windows.
- Щелкните правой кнопкой мыши значок Windows и выберите «Приложения и компоненты». …
- Выберите программу и нажмите «Переместить», чтобы продолжить, затем выберите другой жесткий диск, например D:…
- Откройте настройки хранилища, набрав «Хранилище» в строке поиска и выбрав «Хранилище», чтобы открыть его.
17 колода 2020 г.
Почему мой диск C полон, а диск D пуст?
На моем диске C недостаточно места для загрузки новых программ. И я обнаружил, что мой диск D пуст. … Диск C — это место, где установлена операционная система, поэтому, как правило, на диске C должно быть достаточно места, и мы не должны устанавливать на нем другие сторонние программы.
Как сделать мой диск D основным диском?
Из книги
- Нажмите «Пуск», а затем нажмите «Настройки» (значок шестеренки), чтобы открыть приложение «Настройки».
- Щелкните Система.
- Щелкните вкладку Хранилище.
- Щелкните ссылку «Изменить место сохранения нового содержимого».
- В списке «Новые приложения будут сохраняться в» выберите диск, который вы хотите использовать по умолчанию для установки приложений.
4 окт. 2018 г.
Как переместить файлы с диска C на диск D в Windows 10 2020?
Ответы (2)
- Нажмите Windows Key + E, чтобы открыть проводник Windows.
- Найдите папку, которую хотите переместить.
- Щелкните папку правой кнопкой мыши и выберите «Свойства».
- Щелкните вкладку Местоположение.
- Щелкните «Переместить».
- Перейдите в папку, в которую вы хотите переместить папку.
- Нажмите «Применить».
- Когда появится запрос, нажмите Подтвердить.
26 центов 2016 г.
Как освободить место на диске C?
Вот как освободить место на жестком диске вашего компьютера или ноутбука, даже если вы никогда этого не делали раньше.
- Удалите ненужные приложения и программы. …
- Очистите свой рабочий стол. …
- Избавьтесь от файлов-монстров. …
- Используйте инструмент очистки диска. …
- Удалите временные файлы. …
- Разберитесь с загрузками. …
- Сохраните в облако.
23 сред. 2018 г.
Стоит ли загружать игры на диск C или D?
Зависит от памяти и скорости. Обычно у меня есть один диск для моей ОС и программного обеспечения, а другой — для игр. Если можно, я бы установил игры на другой диск. Если вы устанавливаете на более медленный диск, у вас может возникнуть более длительное время загрузки и, возможно, проблемы с загрузкой текстур.
Почему мой диск C автоматически заполняется?
Если ваш диск C заполняется без причины, это может быть связано с атакой вредоносного ПО, повреждением файловой системы и т. Д. Диск C обычно считается системным разделом в компьютерной системе. Системный том — это раздел, в котором установлена ваша Windows и куда по умолчанию собираются устанавливать все сторонние программы.
Почему мой диск C внезапно переполняется?
Вообще говоря, это связано с тем, что на жестком диске недостаточно места для хранения большого количества данных. Кроме того, если вас беспокоит только проблема с заполнением диска C, вполне вероятно, что на нем сохранено слишком много приложений или файлов.
Можно ли устанавливать программы на диск D?
Ответ на часть A: ДА .. вы можете установить все свои приложения на любой доступный диск: путь к месту расположения приложений по вашему желанию, при условии, что у вас достаточно свободного места И установщик приложений (setup.exe) позволяет вам изменить путь установки по умолчанию с «C» : Program Files »на что-то другое ..
Могу ли я хранить файлы на диске D?
водить машину. Например, вы можете создать ряд папок на D: аудиофайлы, документы, загрузки, графика, музыка, мои фотографии, мои видео, фотографии, электронные таблицы, видео, веб-страницы, работы и т. Д., В зависимости от видов. файлов, которые вы создаете или сохраняете.
Как поменять основной жесткий диск на Windows 7?
Изменение буквы диска в Windows 7
- Чтобы открыть инструмент «Управление дисками», нажмите «Пуск». …
- Щелкните правой кнопкой мыши раздел или диск, который вы хотите переименовать, и выберите команду «Изменить букву диска и пути…»
- В окне «Изменить букву диска» нажмите «Изменить». …
- В меню выберите новую букву диска.
Вопрос от пользователя
Здравствуйте.
У меня в коллекции за последние 20 лет скопилось много разных CD/DVD. Хочу их перенести на внешний диск (уже купил на 5 ТБ, думаю, на него около 1000 «залезет», если один DVD = 4,5 ГБ).
Подскажите, как всё это лучше сделать: чтобы и по времени не так накладно, и всё уместить…
Здравствуйте.
С одной стороны — вопрос уже немного устарел (лет эдак на 5-7 😉), с другой — за последний год получил уже не первую вариацию подобной просьбы… (видимо на самоизоляции некоторые решили привести в порядок полки).
Вообще, скопировать данные с оптических дисков можно «по-разному» — ниже приведу несколько вариаций. В зависимости от того, какой перед вами диск — выбирайте нужное! 👌
👉 В помощь!
Как открыть дисковод на компьютере/ноутбуке. Что делать, если Windows не видит CD/DVD-дисковод.
*
Содержание статьи
- 1 Способы, как можно скопировать старые CD/DVD диски
- 1.1 Важное замечание
- 1.2 👉 Вариант 1: для обычных файлов (документов)
- 1.3 👉 Вариант 2: универсальный (в том числе для игр)
- 1.4 👉 Вариант 3: для дисков с музыкой (аудио CD/DVD)
- 1.5 👉 Вариант 4: для дисков с фильмами (DVD Video)
→ Задать вопрос | дополнить
Способы, как можно скопировать старые CD/DVD диски
Важное замечание
Прежде, чем вы начнете усиленно заниматься своей коллекцией CD/DVD — я всё же позволю высказать один момент (который, возможно, сэкономит вам время!).
Дело в том, что многие фильмы, музыка, игры и др. развлекательный контент (с DVD) — вероятно уже есть в сети! То есть, скорее всего вам ненужно тратить время на копирование и конвертацию «всего и вся», а проще зайти на онлайн-ресурсы и найти этот контент (если он вам нужен).
Например:
- музыку можно найти на сервисах 👉 «Сбер Звук» и «Яндекс-музыка» (это официально!);
- видео и кино достаточно 👉 на видеохостингах и 👉 онлайн-кинотеатрах (немало ресурсов проводит акцию — 1-2 руб. за месяц-другой подписки!);
- игры сейчас можно найти на 👉 Steam, Microsoft Store, Battle.Net и др. ресурсах (причем, многие бесплатны, либо «отдаются» за символические деньги).
Megogo — страница с премьерами
*
Таким образом, скорее всего, перенести со старых DVD на HDD будет нужно не все ∼1000 дисков (например), а всего лишь несколько десятков… Согласитесь, это уже куда проще и быстрее! 😉
*
👉 Вариант 1: для обычных файлов (документов)
Если у вас на CD/DVD диске сохранены какие-то обычные документы, файлы (даже та же музыка в MP3, видео в MP4) и т.д. и т.п. — то самый простейший вариант «Правка/копировать» и «Правка/вставить» (т.е. самое привычное копирование в проводнике).
Копировать файлы с оптического диска
Кстати, со многими старыми CD/DVD дисками может возникнуть неприятная ситуация: некоторая часть из них может перестать читаться (из-за накопившихся царапин, пыли, старения и пр.). Рекомендую ознакомиться с одной моей заметкой (ссылка ниже).
👉 В помощь!
CD/DVD-привод не читает или не видит диски, что можно сделать?
*
👉 Вариант 2: универсальный (в том числе для игр)
Некоторые диски (в особенности с играми) нельзя просто скопировать посредством проводника. Потом, игра не запуститься (если речь идет о дисках с видео — то можно потерять обложку, меню, порядок воспроизведения и пр.).
В этих случаях одним из самых простых и надежных вариантов — будет копирование диска в файл-образ (т.е. в виртуальный диск, который будет зеркальной копией настоящего). Открываются такие образы с помощью виртуальных дисководов.
Возможно, что вышесказанное немного сложно для понимания начинающими — но всё это вкупе делает одна и та же программа, например, Daemon Tools, Alcohol 120% и др. (разобраться легко!) 👇
👉 В помощь!
Как создать файл-образ из CD/DVD. Как его потом открыть и прочитать информацию на нем.
Создать образ диска / программа Daemon Tools
*
👉 Вариант 3: для дисков с музыкой (аудио CD/DVD)
Здесь можно пойти несколькими путями. Рассмотрю кратко о них ниже…
*
1) В файл-образ (пример выше) — этот вариант подойдет для любого диска с музыкой.
Единственное неудобство: чтобы прослушать музыку из виртуального диска — его необходимо сначала будет открыть с помощью спец. софта. Напрямую аудио-проигрыватели открывать файлы-образы не умеют…
*
2) Если это MP3-диск — то можно просто найти сами файлы на компакт диске (например, «song-1.mp3», «song-2.mp3») и скопировать их на HDD компьютера (в нужную вам папку). Такие файлы должны легко открываться в 👉 любом проигрывателе.
*
3) Если это аудио-диск (CD / DVD / Blu-Ray и пр.) — то лучше всего «пройтись» по нему с помощью спец. программы (аудио-граббера). Она сможет копировать все мелодии с диска в MP3-файлы (с такими файлами проще работать, чем с образами; к тому же они существенно меньше весят).
Например, в этом плане можно порекомендовать бесплатную программу 👉 VSDC Audio CD Grabber (легко перенесет все аудио-диски на ваш HDD в нужный вам формат).
VSDC Audio CD Grabber — скриншот окна программы
*
👉 Вариант 4: для дисков с фильмами (DVD Video)
1) Через файл-образ — также, как и для музыки, для дисков с видео этот способ работает (причем, для всех*)!
*
2) Если на диске просто записаны файлы MP4, AVI, MKV — то их достаточно скопировать на HDD компьютера и открыть с помощью видеопроигрывателя.
*
3) С помощью видео-грабберов или 👉 конвертеров.
Этот способ подойдет для DVD Video: на которых фильмы сохранены в нескольких VOB-файлах, и их не так-то просто скопировать на HDD (и размер файлов часто велик, и открыть их потом не всегда возможно/удобно).
В этом плане меня в свое время выручил 👉 конвертер от Movavi. Он хорош тем, что автоматически находит все видеоролики на диске, быстро конвертирует их, попутно может объединить несколько видео в одно, плюс есть готовые пресеты настроек для ТВ, приставок, ПК и пр.
О том, как с ним работать, и как я перегнал свою коллекцию дисков — 👉 см. в этой заметке.
Список найденных файлов на диске / Movavi-конвертер
*
Дополнения по теме — приветствуются!
Удачи!
👋


Полезный софт:
-
- Видео-Монтаж
Отличное ПО для создания своих первых видеороликов (все действия идут по шагам!).
Видео сделает даже новичок!
-
- Ускоритель компьютера
Программа для очистки Windows от «мусора» (удаляет временные файлы, ускоряет систему, оптимизирует реестр).
Для того, что переписать информацию с одно диска на другой, понадобится специальная програма под названием UltraIso, также можно использовать программу Alcohol 120%, либо программу Nero. Но советуем Вам использовать UltraIso, поскольку интерфейс этой программы крайне легок в понимании каждому пользователю.
Итак, вставьте диск с которого следует переписать информацию в CD/DVD-ROM, то есть в привод. Запустите программу UltraISO, как можно заметить, интерфейс программы очень легкий.
Итак, откройте вставленный диск в окне «Каталог«, выберите нужные для записи файлы, или попросту все (Ctrl+A). Теперь выбранные файлы перетащите в окно «Образ«, то есть, в его правую часть и подождите немного пока файлы перетащаться.
Вот пример:
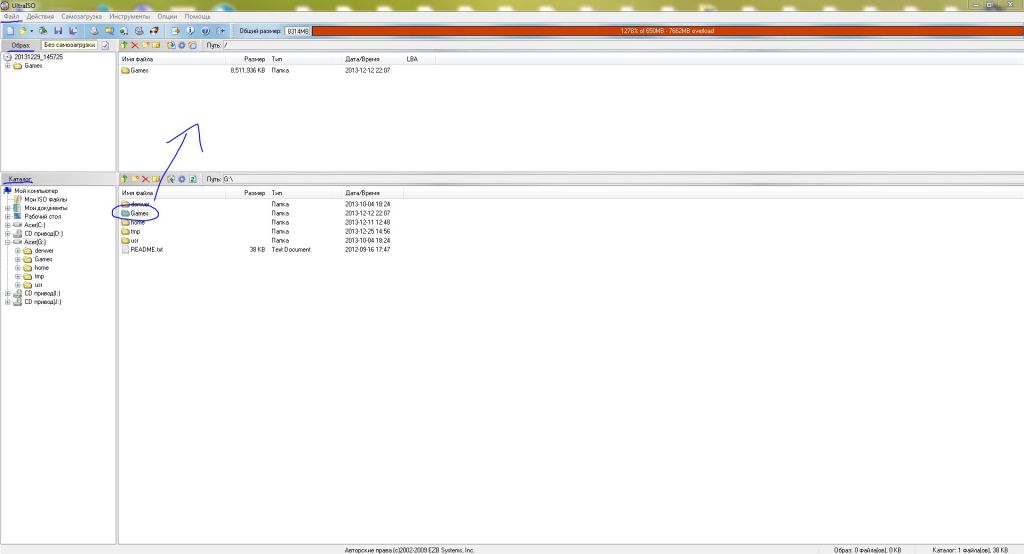
Теперь в верхнем меню нажмите кнопку «Файл» и выберите пункт «Сохранить как«, после чего укажите место сохранения образа диска и нажмите кнопку «Сохранить«. Теперь осталось подождать пока программа создаст образ диска, обычно это занимает 15-20 минут. Скорость создания образа зависит от мощности CD/DVD рома.
После того, как образ диска успешно сохранился, вставьте в привод пустой диск, на который требуется записать сохраненную ранее информацию. В верхнем меню найдите пункт «Инструменты«, в появившемся меню выберите пункт «Записать образ CD«(не обращайте внимание на приставку CD, инструмент прекрасно работает и с DVD дисками), или просто нажмите клавишу F7.
В появившемся окне выберите привод, укажите метод записи Disc-at-Once(DaO), выберите созданный ранее файл образа, после чего нажмите кнопку «Записать«.
Теперь осталось немного подождать, пока программа запишет выбранный образ на указанный диск. Обычно этот процесс занимает от 15 до 20 минут, опять-таки, в зависимости от мощности привода.
После завершения операции выньте диск из привода, на этом все — информация с диска на диск успешно перенесена.
Надеюсь что данная статья, Вам облегчила задачу в том — как переписать с диска на диск, есть еще очень много разных способов с помощью которых можно переписать dvd диск или переписать программу на диск, но запись с помощью программ UltraISO один из самых легких для пользователя.
Возможно Вам так же будет интересно:
- Как записать образ ISO на диск?
Удачи!

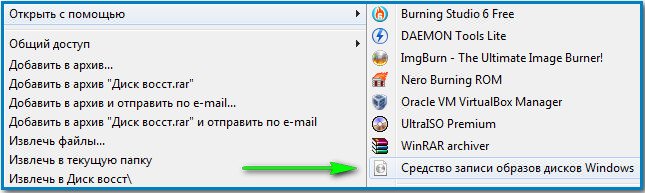
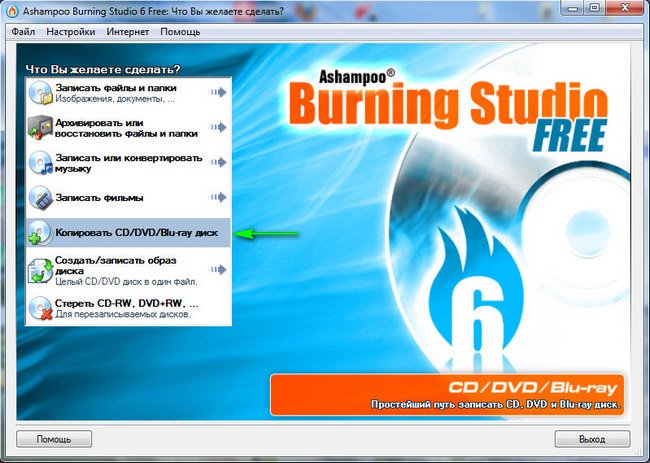
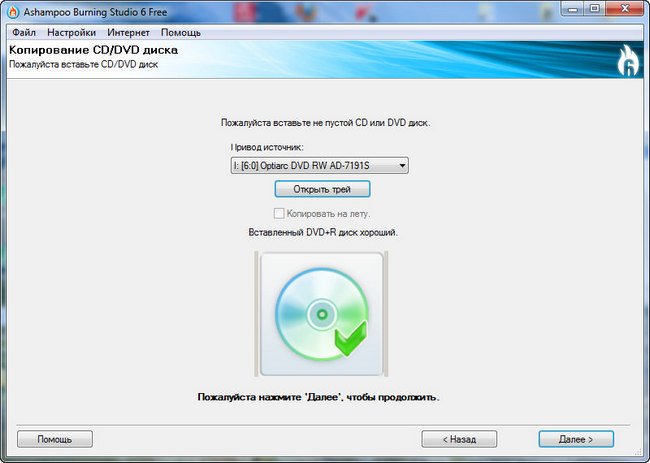

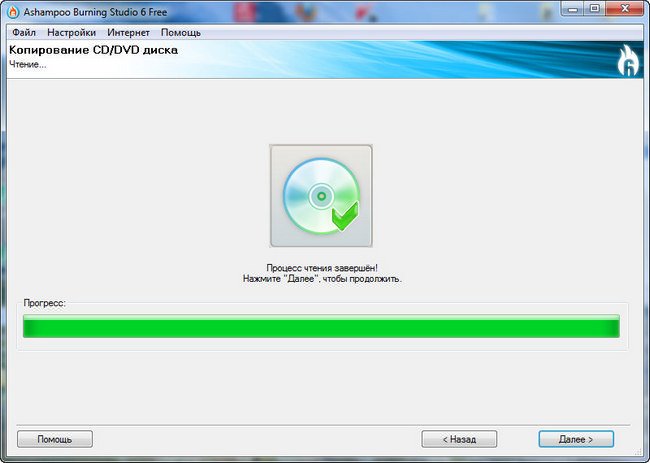
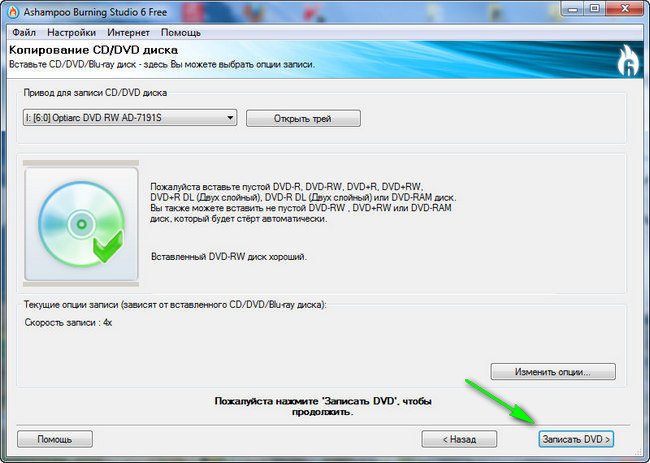
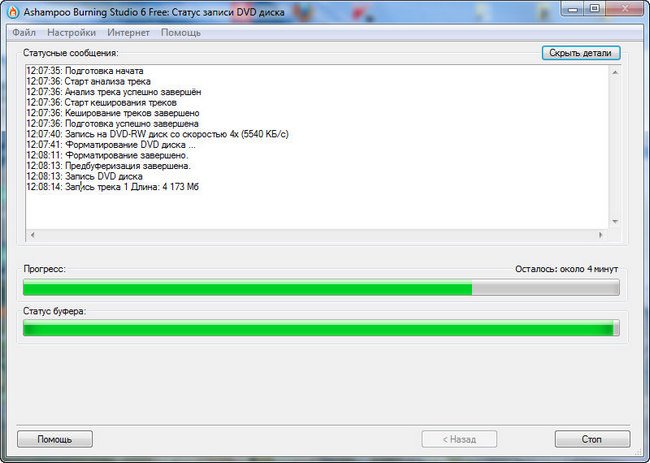


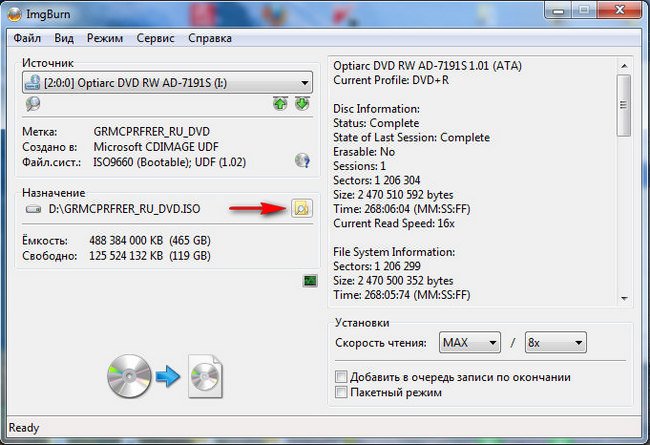
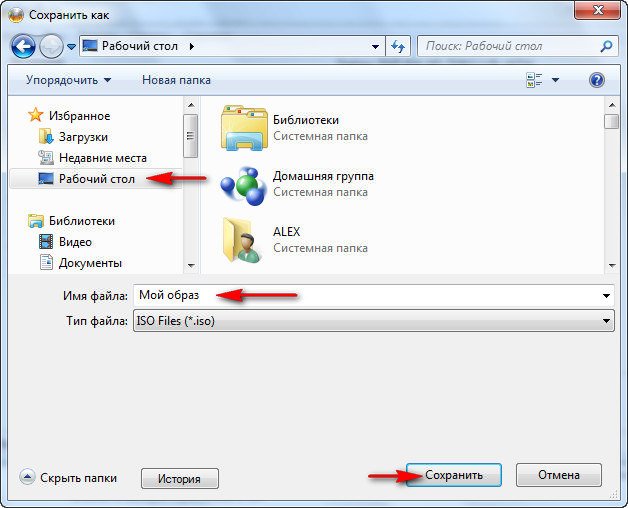
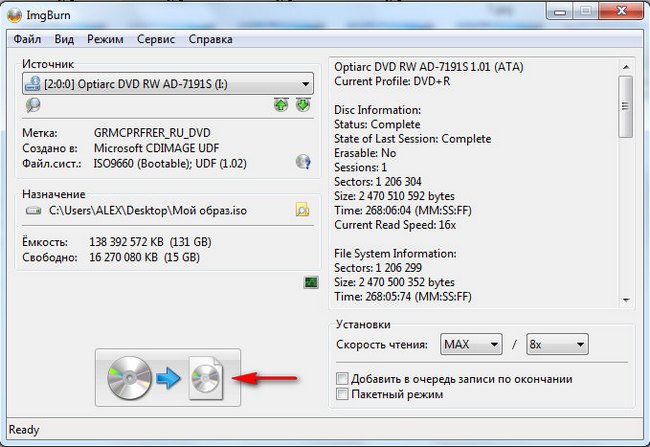
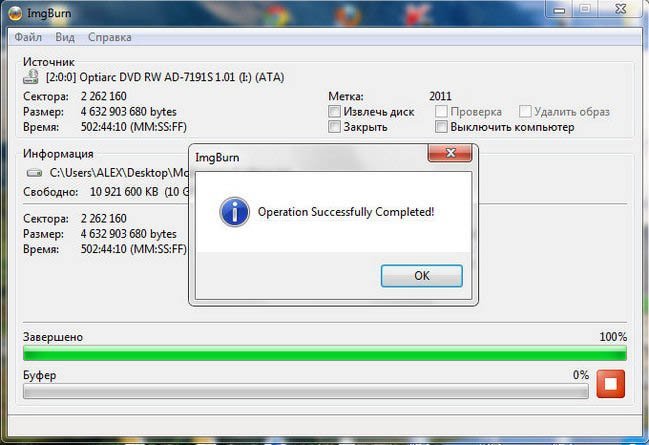
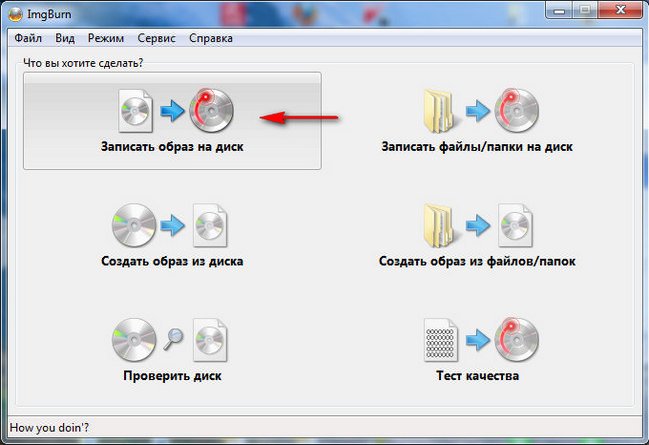
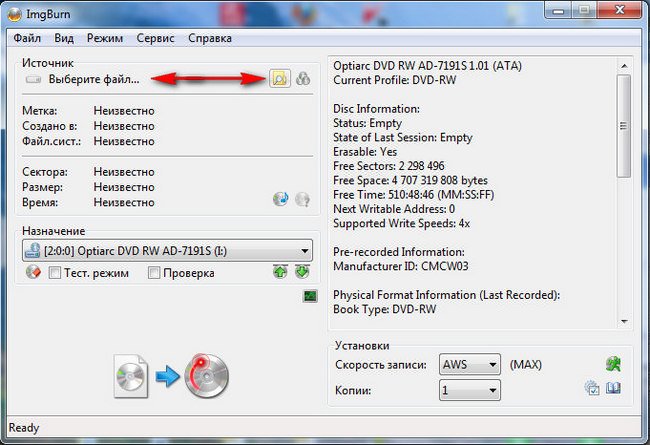
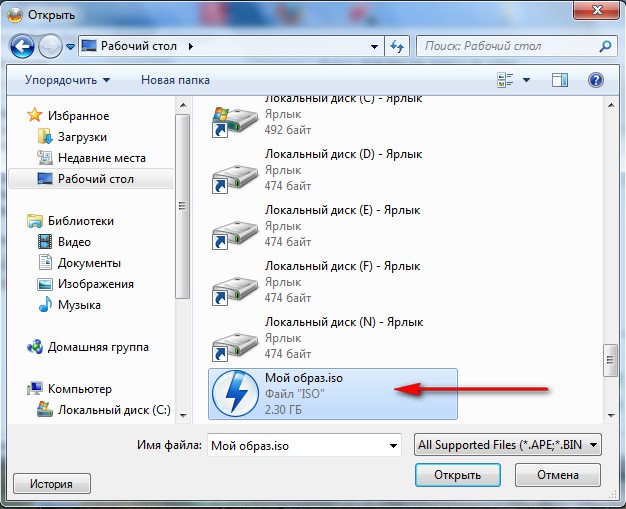
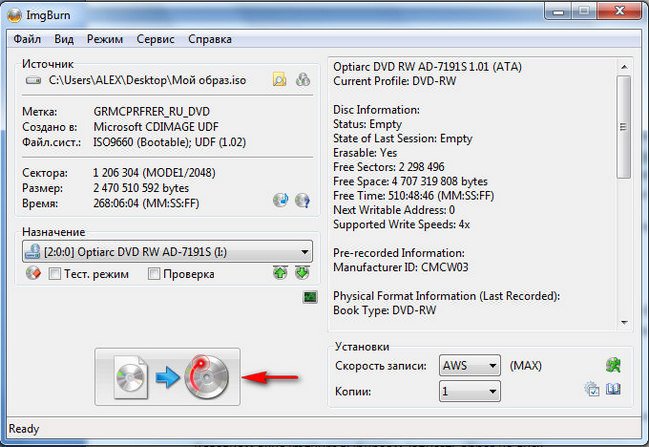
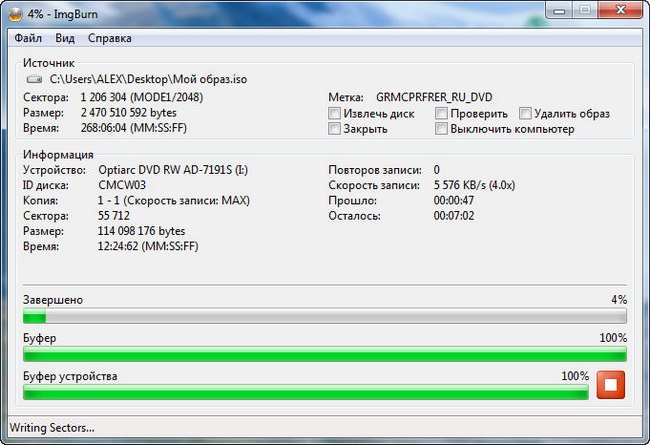
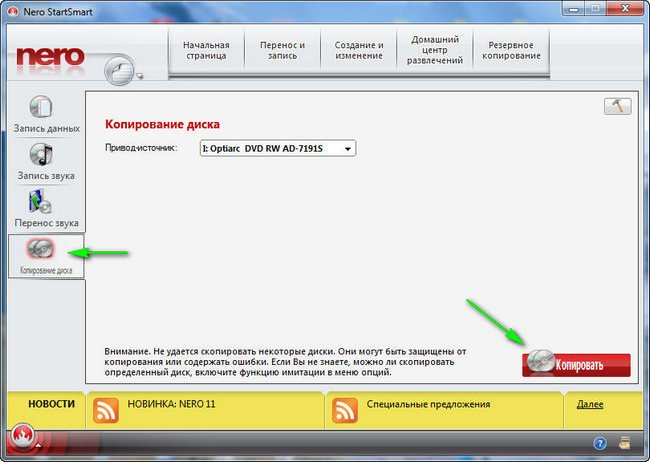
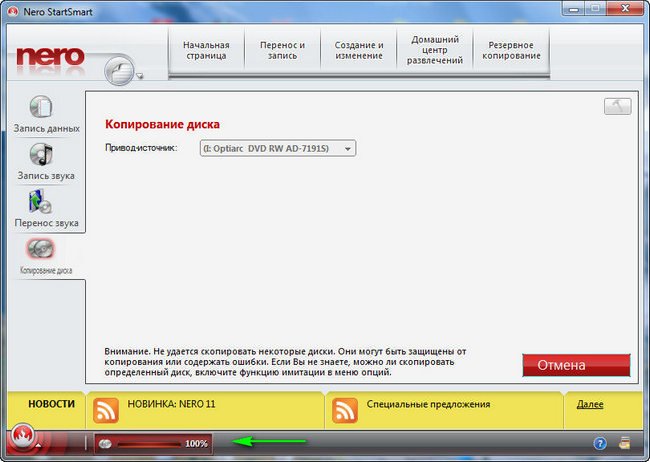

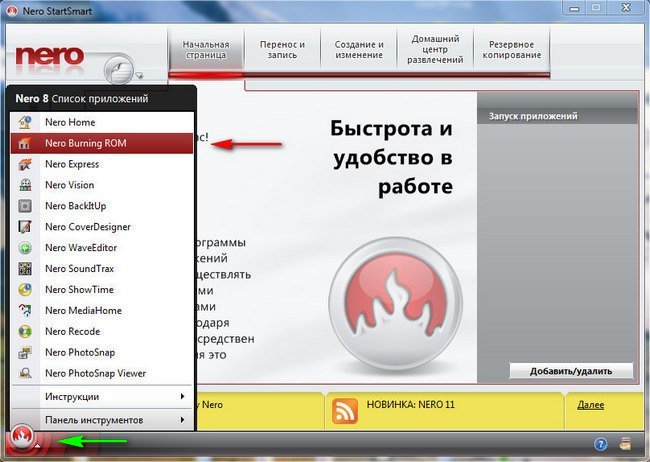
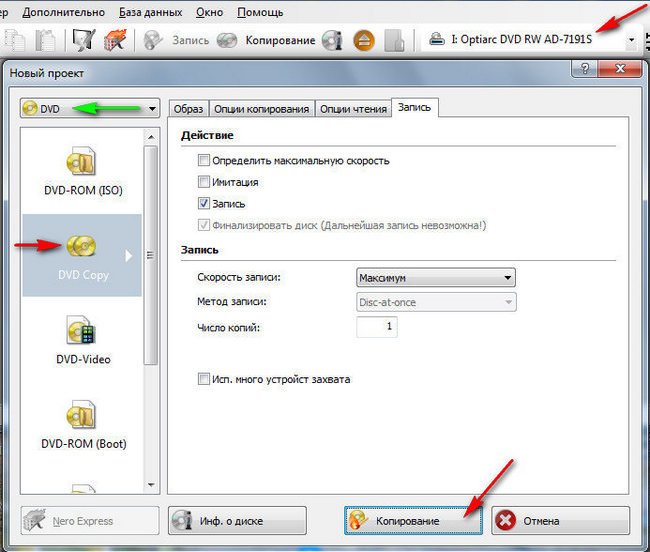
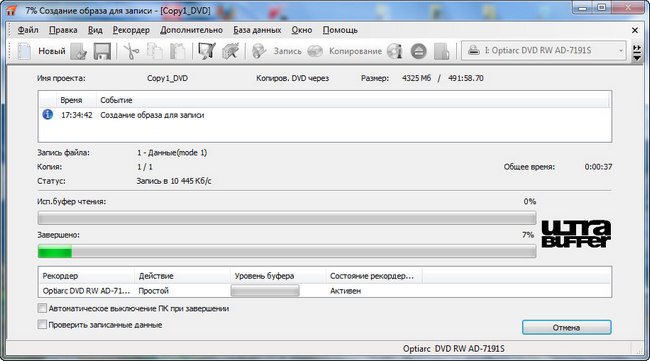
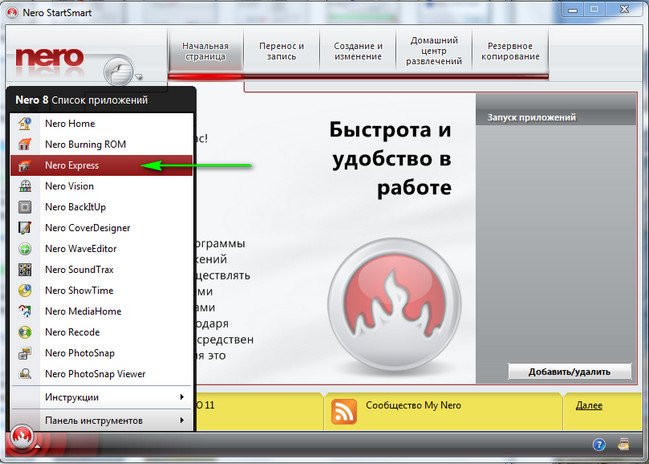
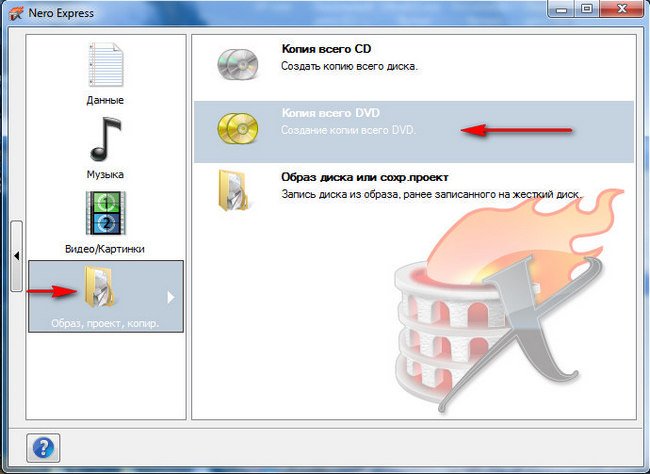
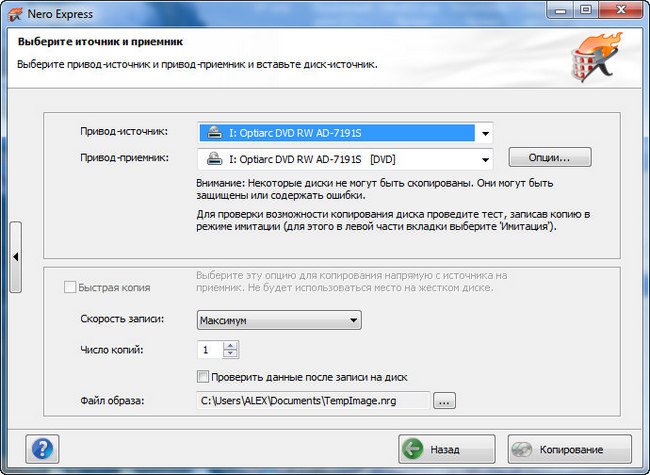
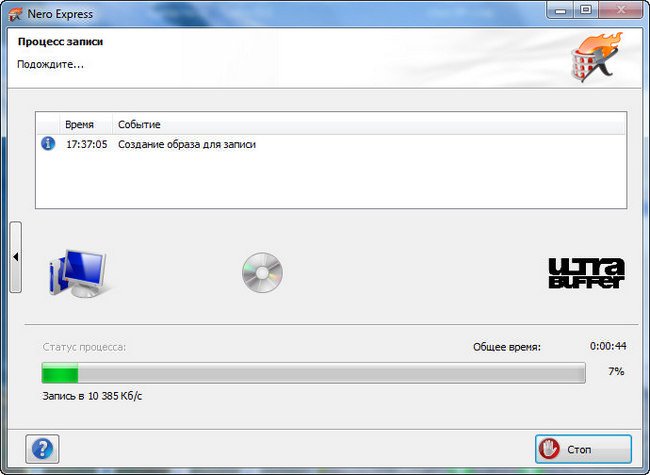
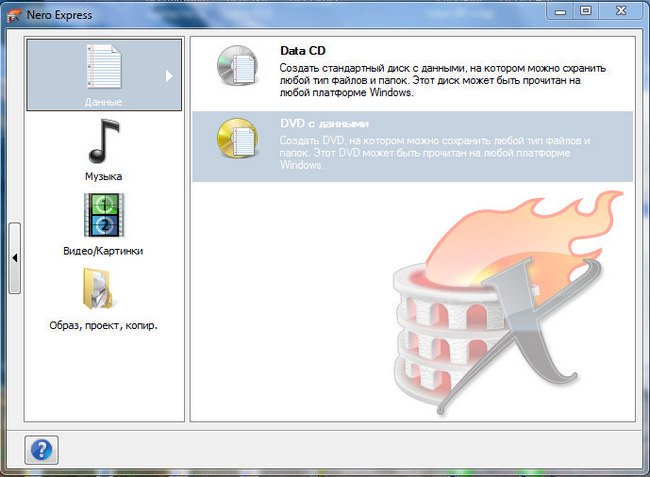
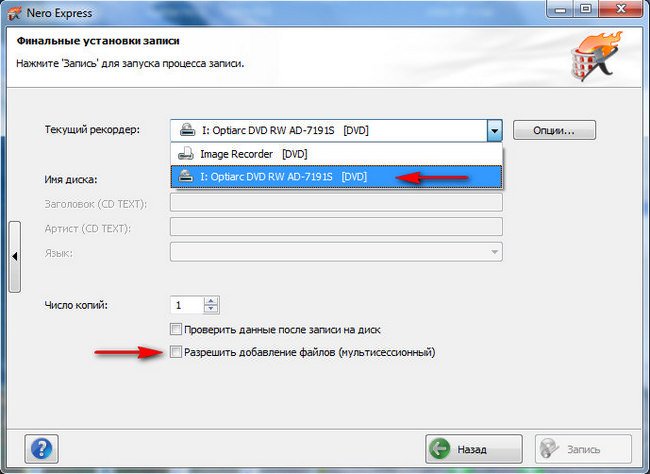
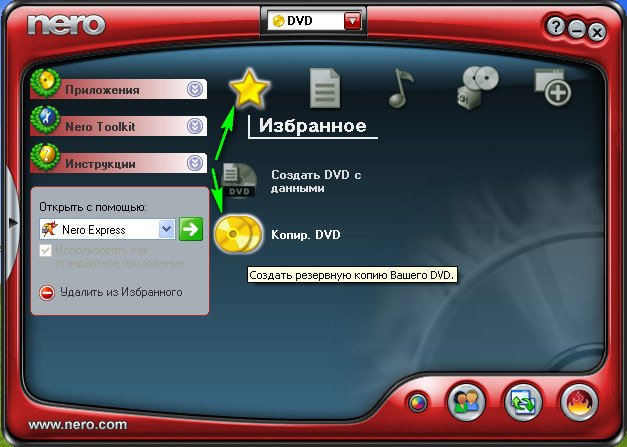
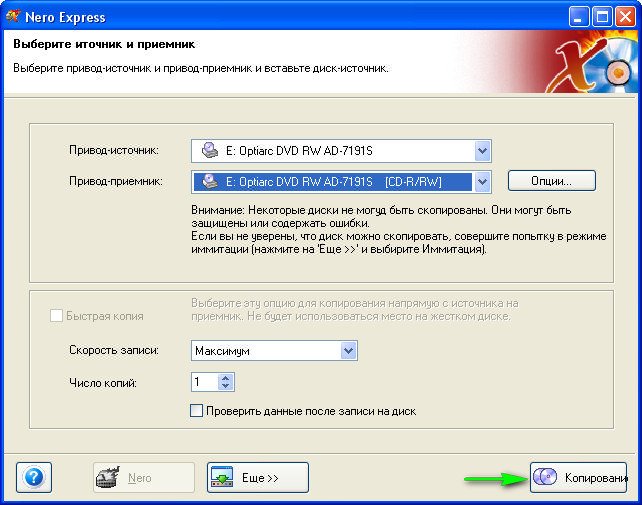
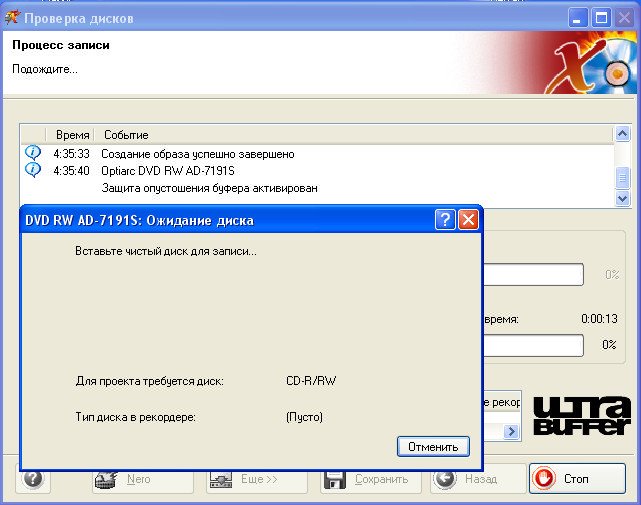
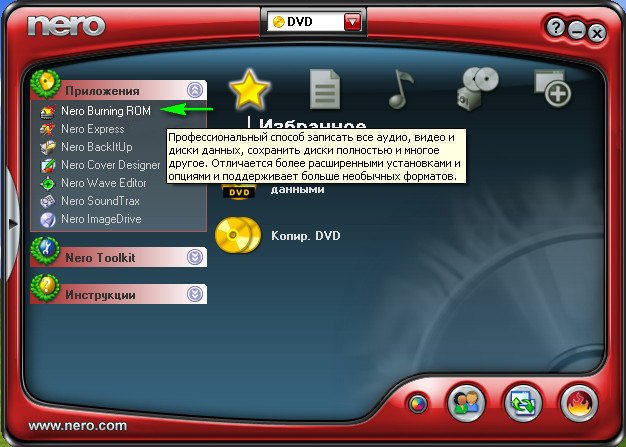
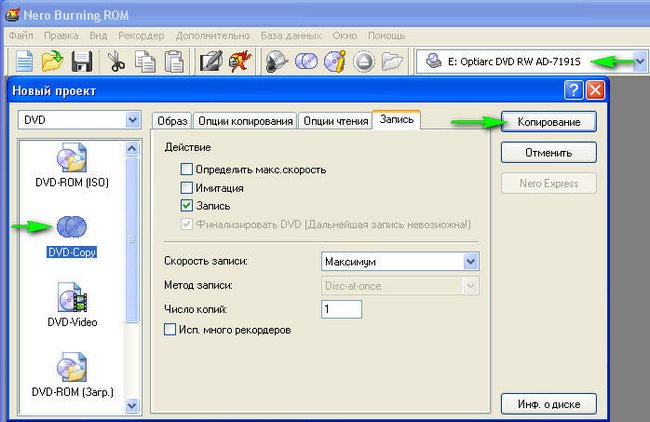
 , а затем выберите звуковой CD или компакт-диск с данными или DVD.
, а затем выберите звуковой CD или компакт-диск с данными или DVD. «.
«.