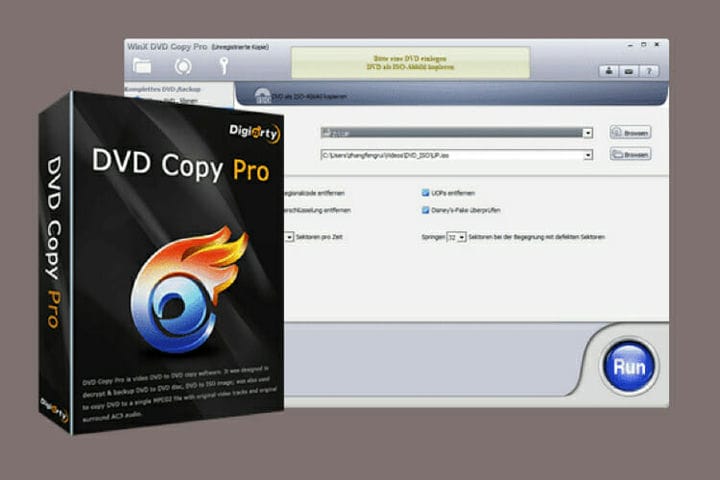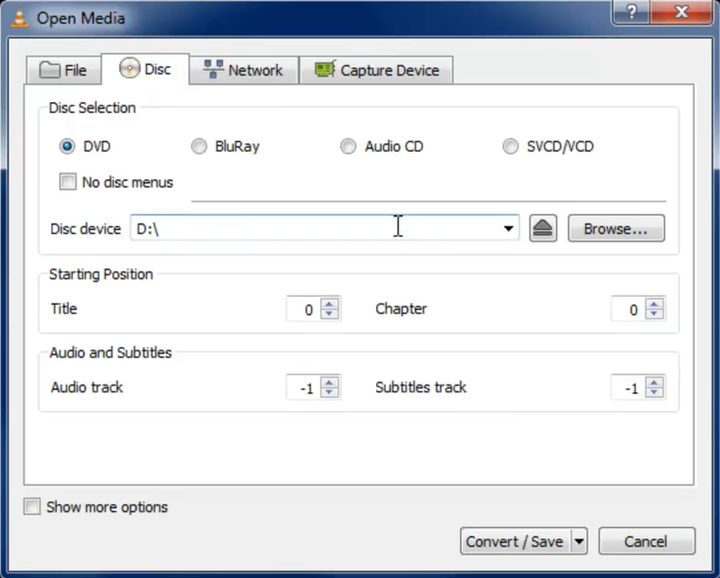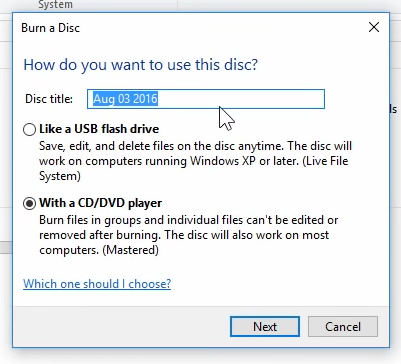При копировании музыки, изображений и видео с компьютера на чистый компакт-диск или DVD-диск он называется «записью». Копирование музыки, изображений и видео компакт- или DVD-диска на компьютер называется копированием. Вы можете использовать проигрыватель Windows Media для обоих способов.
Запись компакт-дисков (или DVD-дисков с данными)
С помощью проигрывателя Windows Media можно записывать диски трех типов: аудио-и видеофайлы, а также DVD-диски с данными. Чтобы выбрать, какой тип дисков использовать, нужно учесть, что вы хотите скопировать, объем копируемых данных и планируемый способ воспроизведения диска. В этой таблице вы можете выбрать тип диска, который нужно использовать.
|
Тип диска |
Описание |
|---|---|
|
Звуковой компакт-диск |
Выберите этот вариант, если требуется создавать музыкальные компакт-диски, которые можно воспроизводить в машине, на аудиосистеме и на компьютере.
|
|
Компакт-диск с данными |
Вы можете воспроизводить компакт-диски с данными на компьютерах и некоторых проигрывателях компакт- и DVD-дисков. Устройство должно поддерживать типы файлов, которые добавляются на диск, например WMA, MP3, JPEG или Windows Media Video (WMV). Выберите этот вариант, если нужно записать много музыки и проигрыватель компакт- или DVD-дисков поддерживает типы файлов, добавляемых на диск, или требуется создать резервную копию файлов мультимедиа.
|
|
DVD-диск с данными |
Вы можете воспроизводить DVD-диски с данными на компьютерах и некоторых проигрывателях DVD-дисков. Устройство должно поддерживать типы файлов, добавляемых на диск, например WMA, MP3, JPEG или WMV. Выберите этот вариант, ваши файлы не помещаются на один компакт-диск, так как DVD-диски имеют большую емкость.
|
Прежде всего вам потребуются две вещи:
-
Привод с возможностью записи компакт- или DVD-дисков (также называемый устройством записи компакт-дисков или DVD-дисков).
-
Чистый компакт- или DVD-диск.
Вы можете сделать так, чтобы на компакт-диске сохранялось около 80 минут музыки и они будут воспроизводиться практически на любом проигрывателе компакт-дисков. Кроме того, можно создать компакт- или DVD-диск с данными, на котором можно хранить несколько часов музыки (или большое количество фотографий или коротких видеороликов) и который будет воспроизводиться на компьютерах. Компакт-диск с данными будет работать в проигрывателе компакт-дисков, поддерживающем типы файлов, скопированные на диск.
Порядок записи звукового компакт-диска.
-
Откройте Проигрыватель Windows Media.
-
В библиотеке проигрывателя откройте вкладку запись , нажмите кнопку параметры записи ,
, а затем выберите звуковой CD или компакт-диск с данными или DVD.
-
Вставьте пустой диск в устройство записи компакт-дисков или DVD-дисков.
Если на компьютере установлено несколько дисководов компакт-дисков или DVD-дисков, выберите нужное устройство.
-
Выполните в библиотеке проигрывателя поиск элементов, которые требуется записать на диск, а затем перетащите их в область списка (в правой части библиотеки проигрывателя), чтобы создать список записи.
-
Завершив построение списка, нажмите Начать запись.
Советы:
-
Чтобы изменить список элементов в списке записи, перетаскивайте их вверх или вниз.
-
Чтобы удалить элемент из списка, дважды щелкните его правой кнопкой мыши, а затем выберите команду Удалить из списка. При удалении элемента из списка записи он не удаляется с компьютера.
-
Если в списке слишком много элементов для одного диска, не поместившиеся элементы можно записать на второй диск.
Копирование компакт-дисков
При копировании музыки с компакт-диска вы копируете песни с звукового компакт-диска на компьютер. Во время копирования проигрыватель сжимает каждую композицию и сохраняет ее на жестком диске в виде файла Windows Media Audio (WMA), WAV или MP3.
Скопированные файлы автоматически сохраняются в папке «Музыка», но вы можете изменить их расположение с помощью параметров на вкладке «Параметры копирования с компакт-файла».
Убедитесь, что ваш компьютер подключен к Интернету, если вы хотите, чтобы проигрыватель Windows Media автоматически получил сведения о песнях, например имя компакт-диска, исполнителя и названия для дорожек, скопированных с носителя.
-
Откройте Проигрыватель Windows Media.
-
Вставьте звуковой компакт-диск в дисковод для компакт-дисков на компьютере.
-
Нажмите кнопку » Копировать CD
«.
Советы:
-
Чтобы выбрать другой формат или скорость потока, откройте меню Параметрыкопирования и выберите Формат или Качество звука в библиотеке проигрывателя.
-
Если не требуется копировать все композиции, снимите флажки соответствующих композиций.
-
В библиотеке проигрывателя выполните поиск альбома или композиции, которые нужно изменить.
-
Щелкните альбом правой кнопкой мыши, а затем нажмите Найти сведения об альбоме.
-
Выполните одно из следующих действий:
-
Если в результатах поиска появится нужный альбом или исполнитель, выберите его, а затем следуйте инструкциям на странице, чтобы автоматически обновить обложку и сведения альбома.
-
Если нужный альбом не отображается в результатах поиска, следуйте инструкциям на странице, чтобы повторить поиск с помощью других условий поиска, или добавьте данные мультимедиа вручную.
-
Примечания:
-
Если при попытке поиска сведений об альбоме появляется сообщение о том, что нужно изменить параметры конфиденциальности, нажмите Упорядочить, затем — Параметры, откройте вкладку Конфиденциальность, а затем установите флажок Обновлять музыкальные файлы, используя сведения из Интернета.
-
Если нужный альбом отображается со стандартным значком музыки вместо обложки, то обложка недоступна для загрузки.
Изменения, внесенные вами, применяются к новым копируемым дорожкам. Вы не можете использовать проигрыватель, чтобы изменить формат или качество звука для песни, которую вы уже загрузили с носителя.
-
Откройте Проигрыватель Windows Media.
-
Вставьте компакт-диск в дисковод.
-
Разверните окно проигрывателя Windows Media, чтобы отображались все пункты меню, нажмите Настройка копирования с диска, а затем выберите нужный параметр.
Примечание: Несанкционированное использование и копирование материалов, защищенных авторским правом, может являться нарушением закона об авторских правах в США или других странах и регионах. Защищенный авторским правом материал включает, помимо прочего: программное обеспечение, документацию, графику, тексты песен, фотографии, изображения, анимацию, кинофрагменты и видеоклипы, а также звук и музыку (в том числе закодированные в формате MP3). Нарушение законодательства о защите авторских прав в США и других странах может повлечь за собой серьезную гражданскую и (или) уголовную ответственность.
Вопрос от пользователя
Здравствуйте.
У меня в коллекции за последние 20 лет скопилось много разных CD/DVD. Хочу их перенести на внешний диск (уже купил на 5 ТБ, думаю, на него около 1000 «залезет», если один DVD = 4,5 ГБ).
Подскажите, как всё это лучше сделать: чтобы и по времени не так накладно, и всё уместить…
Здравствуйте.
С одной стороны — вопрос уже немного устарел (лет эдак на 5-7 😉), с другой — за последний год получил уже не первую вариацию подобной просьбы… (видимо на самоизоляции некоторые решили привести в порядок полки).
Вообще, скопировать данные с оптических дисков можно «по-разному» — ниже приведу несколько вариаций. В зависимости от того, какой перед вами диск — выбирайте нужное! 👌
👉 В помощь!
Как открыть дисковод на компьютере/ноутбуке. Что делать, если Windows не видит CD/DVD-дисковод.
*
Содержание статьи
- 1 Способы, как можно скопировать старые CD/DVD диски
- 1.1 Важное замечание
- 1.2 👉 Вариант 1: для обычных файлов (документов)
- 1.3 👉 Вариант 2: универсальный (в том числе для игр)
- 1.4 👉 Вариант 3: для дисков с музыкой (аудио CD/DVD)
- 1.5 👉 Вариант 4: для дисков с фильмами (DVD Video)
→ Задать вопрос | дополнить
Способы, как можно скопировать старые CD/DVD диски
Важное замечание
Прежде, чем вы начнете усиленно заниматься своей коллекцией CD/DVD — я всё же позволю высказать один момент (который, возможно, сэкономит вам время!).
Дело в том, что многие фильмы, музыка, игры и др. развлекательный контент (с DVD) — вероятно уже есть в сети! То есть, скорее всего вам ненужно тратить время на копирование и конвертацию «всего и вся», а проще зайти на онлайн-ресурсы и найти этот контент (если он вам нужен).
Например:
- музыку можно найти на сервисах 👉 «Сбер Звук» и «Яндекс-музыка» (это официально!);
- видео и кино достаточно 👉 на видеохостингах и 👉 онлайн-кинотеатрах (немало ресурсов проводит акцию — 1-2 руб. за месяц-другой подписки!);
- игры сейчас можно найти на 👉 Steam, Microsoft Store, Battle.Net и др. ресурсах (причем, многие бесплатны, либо «отдаются» за символические деньги).
Megogo — страница с премьерами
*
Таким образом, скорее всего, перенести со старых DVD на HDD будет нужно не все ∼1000 дисков (например), а всего лишь несколько десятков… Согласитесь, это уже куда проще и быстрее! 😉
*
👉 Вариант 1: для обычных файлов (документов)
Если у вас на CD/DVD диске сохранены какие-то обычные документы, файлы (даже та же музыка в MP3, видео в MP4) и т.д. и т.п. — то самый простейший вариант «Правка/копировать» и «Правка/вставить» (т.е. самое привычное копирование в проводнике).
Копировать файлы с оптического диска
Кстати, со многими старыми CD/DVD дисками может возникнуть неприятная ситуация: некоторая часть из них может перестать читаться (из-за накопившихся царапин, пыли, старения и пр.). Рекомендую ознакомиться с одной моей заметкой (ссылка ниже).
👉 В помощь!
CD/DVD-привод не читает или не видит диски, что можно сделать?
*
👉 Вариант 2: универсальный (в том числе для игр)
Некоторые диски (в особенности с играми) нельзя просто скопировать посредством проводника. Потом, игра не запуститься (если речь идет о дисках с видео — то можно потерять обложку, меню, порядок воспроизведения и пр.).
В этих случаях одним из самых простых и надежных вариантов — будет копирование диска в файл-образ (т.е. в виртуальный диск, который будет зеркальной копией настоящего). Открываются такие образы с помощью виртуальных дисководов.
Возможно, что вышесказанное немного сложно для понимания начинающими — но всё это вкупе делает одна и та же программа, например, Daemon Tools, Alcohol 120% и др. (разобраться легко!) 👇
👉 В помощь!
Как создать файл-образ из CD/DVD. Как его потом открыть и прочитать информацию на нем.
Создать образ диска / программа Daemon Tools
*
👉 Вариант 3: для дисков с музыкой (аудио CD/DVD)
Здесь можно пойти несколькими путями. Рассмотрю кратко о них ниже…
*
1) В файл-образ (пример выше) — этот вариант подойдет для любого диска с музыкой.
Единственное неудобство: чтобы прослушать музыку из виртуального диска — его необходимо сначала будет открыть с помощью спец. софта. Напрямую аудио-проигрыватели открывать файлы-образы не умеют…
*
2) Если это MP3-диск — то можно просто найти сами файлы на компакт диске (например, «song-1.mp3», «song-2.mp3») и скопировать их на HDD компьютера (в нужную вам папку). Такие файлы должны легко открываться в 👉 любом проигрывателе.
*
3) Если это аудио-диск (CD / DVD / Blu-Ray и пр.) — то лучше всего «пройтись» по нему с помощью спец. программы (аудио-граббера). Она сможет копировать все мелодии с диска в MP3-файлы (с такими файлами проще работать, чем с образами; к тому же они существенно меньше весят).
Например, в этом плане можно порекомендовать бесплатную программу 👉 VSDC Audio CD Grabber (легко перенесет все аудио-диски на ваш HDD в нужный вам формат).
VSDC Audio CD Grabber — скриншот окна программы
*
👉 Вариант 4: для дисков с фильмами (DVD Video)
1) Через файл-образ — также, как и для музыки, для дисков с видео этот способ работает (причем, для всех*)!
*
2) Если на диске просто записаны файлы MP4, AVI, MKV — то их достаточно скопировать на HDD компьютера и открыть с помощью видеопроигрывателя.
*
3) С помощью видео-грабберов или 👉 конвертеров.
Этот способ подойдет для DVD Video: на которых фильмы сохранены в нескольких VOB-файлах, и их не так-то просто скопировать на HDD (и размер файлов часто велик, и открыть их потом не всегда возможно/удобно).
В этом плане меня в свое время выручил 👉 конвертер от Movavi. Он хорош тем, что автоматически находит все видеоролики на диске, быстро конвертирует их, попутно может объединить несколько видео в одно, плюс есть готовые пресеты настроек для ТВ, приставок, ПК и пр.
О том, как с ним работать, и как я перегнал свою коллекцию дисков — 👉 см. в этой заметке.
Список найденных файлов на диске / Movavi-конвертер
*
Дополнения по теме — приветствуются!
Удачи!
👋


Полезный софт:
-
- Видео-Монтаж
Отличное ПО для создания своих первых видеороликов (все действия идут по шагам!).
Видео сделает даже новичок!
-
- Ускоритель компьютера
Программа для очистки Windows от «мусора» (удаляет временные файлы, ускоряет систему, оптимизирует реестр).
В наше время CD и DVD-диски стали уже почти экзотикой. Облачные хранилища в интернете, а также съёмные HDD и Flash-накопители практически вытеснили их из обихода. Однако полностью отказаться от них трудно. Диски являются наилучшим вариантом загрузочных накопителей, так как их легко хранить и не так просто повредить. Кроме того, на CD и DVD-дисках есть возможность установить защиту от записи, что не позволит изменить и даже незаконно скопировать данные.
Чтобы записать файлы на CD или DVD-диск, необходимо иметь чистый и неповрежденный носитель («болванку»), а также дисковод с возможностью записи. Нужно помнить, что объем записываемых данных не может превышать ёмкость «болванки».
Запись с использованием опции «Как флеш-накопитель»
Перед началом записи необходимо вставить носитель в дисковод. В противном случае операционная система скажет, что операция невозможна.
Метод записи «Как флеш-накопитель» означает, что с файлами на диске можно будет работать, практически, как с флешкой. Для записи подходят диски типа RW (read-write). После завершения процедуры сохранения данных файлы на диске можно изменять, стирать и дозаписывать.
Чтобы записать диск, делаем следующее:
- Открываем папку с подготовленными для записи файлами, отмечаем те из них, которые собираемся записать, и перетягиваем в окно слева на строку, соответствующую CD/DVD-дисководу. Затем в окне «Записать диск» отмечаем пункт «Как флеш-накопитель» и нажимаем кнопку «Далее».
Перетаскиваем файлы на CD/DVD-дисковод, затем в появившемся окне выбираем «Как флеш-накопитель» и нажимаем кнопку «Далее» - Затем ждём, пока программа отформатирует диск и запишет на него файлы.
Запись с использованием опции «С проигрывателем CD/DVD»
Вариант «С проигрывателем CD/DVD» предназначен для дисков типа -R (read), то есть для таких, на которых однажды записанные файлы изменить уже невозможно.
Запись выполняется так:
- Открываем мастер записи диска (как в предыдущем варианте), перетаскиваем файлы на диск, в окне «Записать диск» отмечаем пункт «С проигрывателем CD/DVD» и нажимаем кнопку «Далее». Если вставлен диск подходящего формата, то запись начнётся мгновенно, в противном случае система попросит вставить корректный диск.
Перетаскиваем файлы на диск, в появившемся окне выбираем «С проигрывателем CD/DVD» и нажимаем кнопку «Далее» - Ожидаем, пока программа закончит запись данных, и достаём диск из привода.
Запись диска из образа в формате ISO-файла
Процедура записи диска из образа в Windows 10 отличается от обычного процесса записи данных. Но никаких дополнительных средств для этого не требуется, всё делается стандартными средствами системы.
Запись образа на диск выполняется так:
- Открываем папку с образом. Щёлкаем правой кнопкой по ISO-файлу и из контекстного меню выбираем «Записать образ диска».
Щёлкаем правой кнопкой по ISO-файлу и выбираем «Записать образ диска» - В открывшемся окне выбираем привод с предварительно вставленным чистым диском и щёлкаем по кнопке «Записать», после чего начнётся запись файлов.
Выбираем нужный привод и нажимаем кнопку «Далее»
Видео: как записать образ на диск в Windows 10
Сторонние программы для записи дисков
Возможности стандартных средств ОС Windows для записи CD и DVD-дисков ограничены. Например, они не позволяют создать аудио-CD или диск DVD с графическим меню для проигрывателей. В случае, если стандартных возможностей системы оказывается недостаточно, можно воспользоваться сторонними программами.
Nero Burning ROM
Nero Burning ROM — одна из самых старых и успешных программ для записи дисков. Приложение имеет много функций и возможностей для записи разного рода дисков в форматах CD, DVD и Blu-ray. Она может работать с ISO-образами и умеет конвертировать музыку всех популярных форматов.
- Скачиваем и устанавливаем программу. Запускаем исполняемый файл и в открывшемся окне программы на панели инструментов нажимаем кнопку «Новый».
Для начала процесса записи нажимаем кнопку «Новый» на панели инструментов - Выбираем необходимый формат записываемого диска (например, DVD-ROM (UDF) — диск с данными) и нажимаем кнопку «Новый».
Выбираем формат записываемого диска и нажимаем кнопку «Новый» - Из окна справа перетаскиваем в левое окно файлы для записи.
Из окна справа перетаскиваем в левое окно файлы для записи - Убеждаемся, что полоска внизу окна программы зелёная — это означает, что диск способен вместить в себя выбранные файлы. Затем на панели инструментов нажимаем кнопку «Запись».
На панели инструментов нажимаем кнопку «Запись» - Выбираем скорость записи (лучше задать максимально доступную), затем щёлкаем по кнопке «Прожиг».
Выставляем скорость записи и нажимаем кнопку «Прожиг» - Ожидаем, пока программа закончит копирование файлов и дисковод выдаст записанный диск.
Ashampoo Burning Studio
Ashampoo Burning Studio — удобная и простая программа для записи CD/DVD дисков. Может работать с носителями форматов CD, DVD и Blu-ray. Также может делать копии дисков, защищая их паролем. Приложение имеет удобный и интуитивно понятный интерфейс, поэтому подходит и не очень опытным пользователям.
- Скачиваем и устанавливаем программу. Запускаем, наводим курсор на строку «Запись данных» и в появившемся справа меню выбираем «Новый диск».
В окне программы наводим курсор на строку «Запись данных» и в выпавшем меню выбираем «Новый диск» - Через кнопку «+» или путём перетаскивания в окно программы нужных файлов добавляем данные для записи, а затем нажимаем кнопку «Далее».
Через кнопку «+» или путём перетаскивания файлов в окно программы добавляем данные для записи, а затем нажимаем кнопку «Далее» - Выбираем скорость записи и нажимаем кнопку «Записать DVD». Ждём, пока программа закончит работу.
Выбираем скорость записи и нажимаем кнопку «Записать DVD»
ImgBurn
ImgBurn — программа работы с дисками для тех, кто предпочитает функциональность и качество дружелюбному и интуитивно понятному интерфейсу. Приложение маленькое по сравнению со своими аналогами (менее 10 МБ), но умеет создавать образы дисков и записывать диски из образов, а также отлично прожигает диски и тестирует поверхность носителя на возможные повреждения.
- Скачиваем и устанавливаем программу. Запускаем исполняемый файл, в открывшемся окне выбираем «Записать файлы/папки на диск».
Открываем интерфейс ImgBurn и выбираем «Записать файлы/папки на диск» - Щёлкаем по пункту «Показать редактор макета диска». В открывшемся окне перетаскиваем файлы для записи из верхней части в нижнюю. Затем в правом нижнем углу убираем галочку и выбираем формат записываемого диска.
Открываем редактор макета диска и перетаскиваем файлы в нижнюю часть окна - Нажимаем значок записи (папка со стрелочкой, указывающей на диск) и ожидаем, пока программа закончит прожиг.
Нажимаем на значок записи и ждём, пока программа закончит прожиг
CDBurnerXP
CDBurnerXP — небольшая утилита для записи дисков, но обладающая большими возможностями. Программа работает с ISO-образами, дисками данных, аудио компакт-дисками и способна копировать CD и DVD-носители.
- Скачиваем и устанавливаем программу. Запускаем исполняемый файл, в интерфейсе приложения выбираем «Диск с данными» и нажимаем кнопку OK.
В интерфейсе приложения выбираем вариант «Диск с данными» и нажимаем кнопку OK - Перетаскиваем файлы с верхнего окна в нижнее, затем на верхней или средней панели инструментов нажимаем кнопку «Записать». Ждём, пока программа закончит запись носителя.
Перетаскиваем выбранные файлы в нижнее окно и нажимаем кнопку «Записать»
CyberLink Power2Go
CyberLink Power2Go — мощная платформа для работы с дисками и конвертации файлов. Эта программа может работать и как небольшая киностудия: обрезать видео, делать клипы из фото и выполнять ряд других операций по обработке видеоматериалов.
- Скачиваем и устанавливаем программу. Запускаем исполняемый файл, в верхней панели окна программы выбираем один из вариантов:
- Data Disk — запись носителя с произвольными данными;
- Video Disk — запись носителя с видеофайлами;
- Music Disk — создание аудио компакт-диска;
- Photo Gallery Disk — запись носителя с фотографиями.
- В нижней панели выбираем формат диска: CD, DVD или Blu-ray.
В главном окне программы выбираем тип записи и формат носителя - Перетаскиваем выбранные файлы с верхнего окна в нижнее, затем нажимаем кнопку Next. Ждём, пока программа закончит запись носителя.
Перетаскиваем выбранные файлы в нижнее окно и нажимаем кнопку Next
Записать CD или DVD-диск в Windows 10 очень просто. Для этого можно использовать как набор средств операционной системы, так и большое количество сторонних программ.
- Распечатать
Здравствуйте! Меня зовут Алексей. Мне 27 лет. По образованию — менеджер и филолог.
Оцените статью:
- 5
- 4
- 3
- 2
- 1
(17 голосов, среднее: 4.5 из 5)
Поделитесь с друзьями!

Копирование компакт-дисков — это форма копирования музыкальных файлов с помощью проигрывателя Windows Media.
Чтобы проигрыватель Windows Media создавал песни в более универсальном формате MP3 вместо WMA, нажмите кнопку «Упорядочить» в верхнем левом углу:
Выберите «Параметры»:
Перейдите на вкладку «Копирование музыки с компакт-диска»:
Выберите MP3 вместо WMA в раскрывающемся меню «Формат» и немного увеличьте качество звука со 128 до 256 или даже 320 для лучшего звука:
Чтобы скопировать компакт-диски на жесткий диск вашего ПК, следуйте этим инструкциям:
1) Откройте проигрыватель Windows Media, вставьте музыкальный компакт-диск и нажмите кнопку «Копировать компакт-диск».
Возможно, вам придется нажать кнопку на передней или боковой панели дисковода вашего компьютера, чтобы извлечь диск.
Проигрыватель Windows Media подключается к Интернету, идентифицирует ваш компакт-диск и вводит название альбома, исполнителя и названия песен. Затем программа начинает копировать песни с компакт-диска на ваш компьютер и перечислять их названия в библиотеке проигрывателя Windows Media. На этом процедура копирования закончена.
Однако, если проигрыватель Windows Media не может автоматически найти названия песен, перейдите к шагу 2.
2) Щелкните правой кнопкой мыши первую дорожку и выберите «Найти информацию об альбоме», если это необходимо.
Если проигрыватель Windows Media открывается с пустыми строками, щелкните правой кнопкой мыши первую дорожку и выберите «Найти информацию об альбоме».
Если вы подключены к Интернету, введите название альбома в поле поиска и нажмите «Поиск». Если поле поиска находит ваш альбом, щелкните его имя, выберите «Далее» и нажмите «Готово».
Если вы не подключены к Интернету или поле поиска пусто, щелкните правой кнопкой мыши первую песню, нажмите «Изменить» и вручную введите название песни. Повторите эти действия для других заголовков, а также тегов альбома, исполнителя, жанра и года.
Вот несколько советов по копированию компакт-дисков на компьютер:
- Обычно проигрыватель Windows Media копирует каждую песню на компакт-диске. Однако, чтобы не включать Tiny Tim в компиляцию музыки для укулеле, снимите галочку с имени Tiny Tim. Если проигрыватель Windows Media уже скопировал песню на ваш компьютер, вы можете удалить ее из проигрывателя Windows Media. Нажмите кнопку «Библиотека», щелкните правой кнопкой мыши песню, и выберите «Удалить».
- Проигрыватель Windows Media автоматически помещает скопированные компакт-диски в папку «Музыка». Вы также можете найти новую скопированную музыку в библиотеке проигрывателя Windows Media.
С Уважением, МониторБанк
Чтобы скопировать компакт-диски на жесткий диск вашего ПК, следуйте этим инструкциям:
- Откройте проигрыватель Windows Media, вставьте музыкальный компакт-диск и нажмите кнопку «Копировать компакт-диск». Вам может потребоваться нажать кнопку на передней или боковой стороне дисковода вашего компьютера, чтобы лоток выдвинулся.
- Щелкните правой кнопкой мыши первую дорожку и при необходимости выберите «Найти информацию об альбоме».
Как сделать копию компакт-диска?
Метод 1 Копирование компакт-диска
- Вставьте компакт-диск в DVD-привод вашего компьютера. Поместите компакт-диск, с которого вы хотите скопировать файлы, лицевой стороной вверх в DVD-плеер вашего компьютера.
- Откройте Пуск. .
- Откройте Windows Media Player.
- Выберите компакт-диск.
- При необходимости измените место разрыва.
- Щелкните Копировать компакт-диск.
- При появлении запроса нажмите ОК.
Как копировать с одного компакт-диска на другой?
Вставьте компакт-диск, на который вы хотите скопировать файлы. Вам понадобится CD-R или CD-RW, так как это единственный тип компакт-дисков, отформатированных для копирования файлов. В библиотеке проигрывателя Windows Media выберите песни, скопированные с предыдущего компакт-диска, затем щелкните правой кнопкой мыши и выберите «Добавить в список записи».
Если у вас Windows 7, она включает в себя Windows DVD Maker, что значительно упрощает процесс. Чтобы скопировать DVD с помощью Windows 10, 8.1 или 8, вставьте DVD, который вы хотите скопировать, в привод. Чтобы этот процесс работал, это должен быть самодельный DVD. Скопируйте видеофайлы с диска в новую папку на рабочем столе.
Как мне воспроизводить компакт-диски в Windows 10?
Для воспроизведения CD или DVD. Вставьте диск, который хотите воспроизвести, в привод. Обычно диск запускается автоматически. Если он не воспроизводится или если вы хотите воспроизвести уже вставленный диск, откройте проигрыватель Windows Media, а затем в библиотеке проигрывателя выберите имя диска на панели навигации.
Как скопировать данные с одного компакт-диска на другой?
Как скопировать компакт-диск с данными
- Вставьте компакт-диск, который вы хотите скопировать, в привод CD / DVD.
- Нажмите «Открыть папку для просмотра файлов с помощью проводника Windows» во всплывающем окне автозапуска.
- Щелкните в любом месте правой панели и нажмите «Ctrl» и «A», чтобы выбрать все файлы и папки.
- Нажмите «Ctrl» и «C», чтобы отметить все файлы для копирования.
Как скопировать компакт-диск с данными на чистый компакт-диск в Windows 10?
Windows 10 для чайников
- Вставьте чистый диск в устройство записи дисков и задвиньте лоток.
- Когда в поле уведомления спрашивается, как вы хотите продолжить, выберите параметр «Записать файлы на диск».
- Введите имя диска, опишите, как вы хотите использовать диск, и нажмите «Далее».
- Сообщите Windows, какие файлы записывать на диск.
Где находится кнопка копирования компакт-диска в медиаплеере Windows 10?
Привет! Вы увидите кнопку RIP, если в дисковод вставлен компакт-диск, а медиаплеер находится в режиме «Сейчас воспроизводится». Обычно он находится сверху рядом с библиотекой. Вы можете использовать приведенный ниже снимок экрана в качестве справки.
Вставьте аудио компакт-диск, который хотите скопировать. В верхней части окна слева нажмите кнопку Копировать компакт-диск.
Как скопировать компакт-диск с данными в Windows 10?
Записывайте и редактируйте файлы на CD-R с помощью Windows 10
- Найдите любые файлы, которые вы хотите добавить на диск, затем нажмите «Пуск»> «Проводник»> «Этот компьютер» и откройте дисковод, содержащий ваш DVD-R или CD-R. Затем перетащите любые файлы, которые хотите записать на диск.
- По завершении щелкните вкладку «Управление», а затем «Извлечь».
Есть ли в Windows 10 программа для копирования DVD?
Программное обеспечение 123 Copy DVD позволяет легко скопировать DVD на компьютер с Windows 10 и записать его снова на другой DVD, если хотите.
Могу ли я скопировать DVD на свой компьютер?
Вы можете «скопировать» этот DVD-диск или превратить его в файл фильма на своем компьютере, чтобы воспроизводить его где угодно. Установите его на свой компьютер, как указано. По умолчанию Handbrake может копировать незащищенные DVD-диски, но большинство DVD-дисков, которые вы покупаете в магазине, имеют защиту от копирования. Чтобы обойти это, вам нужно установить libdvdcss.
Как скопировать DVD в Windows 10?
Примените эти шаги к RIP DVD:
- Загрузите и установите медиаплеер VLC.
- Запустите медиаплеер VLC.
- Вставьте DVD.
- В медиаплеере VLC щелкните «Медиа», а затем щелкните «Преобразовать / сохранить». Откроется окно «Открыть мультимедиа».
- Задайте свои параметры, а затем нажмите «Преобразовать / сохранить».
- Следуйте инструкциям, чтобы завершить преобразование.
В большинстве случаев создание аудио компакт-дисков в WMP происходит без проблем, но иногда этот процесс просто не работает. Если проигрыватель Windows Media не записывает компакт-диск, возможно, вам придется отрегулировать скорость записи дисков.
Как скопировать музыкальный компакт-диск?
Шаги
- Вставьте компакт-диск в свой компьютер. Поместите аудио компакт-диск, который вы хотите скопировать логотипом вверх, в дисковод для компакт-дисков вашего компьютера.
- Откройте iTunes.
- Щелкните кнопку «CD».
- Щелкните Импортировать компакт-диск.
- Выберите аудиоформат.
- При необходимости выберите качество звука.
- Нажмите кнопку ОК.
- Подождите, пока песни закончат импорт.
Как мне скопировать компакт-диск на свой ноутбук?
Как скопировать с компакт-диска на ноутбук
- Вставьте компакт-диск с данными, которые вы хотите скопировать на свой ноутбук.
- Нажмите зеленую кнопку «Пуск», затем выберите «Компьютер».
- Дважды щелкните опцию привода компакт-дисков, чтобы открыть компакт-диск.
- Выберите файл или папку на компакт-диске, который вы хотите скопировать на свой ноутбук. Удерживая клавишу «CTRL», нажмите «C», чтобы скопировать файл.
Повреждает ли копирование компакт-диска?
Это означает, что вы не можете потерять содержимое компакт-диска, если не поцарапать компакт-диск или физически повредить его каким-либо другим способом. При копировании компакт-диска с помощью проигрывателя Windows Media (или iTunes или любого другого устройства для копирования компакт-дисков) создается копия содержимого компакт-диска в другом формате файла без изменения содержимого компакт-диска.
Как скопировать DVD на свой компьютер с помощью проигрывателя Windows Media?
- Шаг первый: Загрузите DVD. Вы должны быть готовы скопировать свой диск.
- Шаг второй: Выберите выходной формат. Выберите свой контейнер в раскрывающемся меню «Профиль» в левом нижнем углу.
- Шаг третий: конвертируйте DVD в файл проигрывателя Windows Media.
- Шаг четвертый: Поместите скопированный DVD-фильм в проигрыватель Windows Media.
Как передать видео с компакт-диска на компьютер?
Как скопировать видео с компакт-диска на компьютер
- Вставьте компакт-диск в дисковод компьютера и дождитесь, пока компьютер распознает диск. Выберите открытие файлов с помощью проводника Windows.
- Создайте новую папку в проводнике Windows или выберите существующую папку, в которую вы хотите скопировать видео. Найдите видео, которое вы хотите перенести с вашего CD.
Если вы хотите заархивировать свою коллекцию компакт-дисков, вы можете просто скопировать треки с помощью проводника Windows или обычного медиаплеера. Однако качество этих файлов никогда не будет таким же хорошим, как у исходных дисков из-за ошибок при чтении данных и сжатия при их кодировании. Вот почему вам нужен специальный риппер для компакт-дисков.
Где в проигрывателе Windows Media хранятся скопированные файлы?
В открывшемся окне перейдите в раздел «Копировать музыку», затем нажмите кнопку «Изменить» и выберите папку, в которую вы хотите сохранить файлы, скопированные с вашего с аудио компакт-дисков.
Проигрыватель Windows Media в Windows 10. Чтобы найти WMP, нажмите «Пуск» и введите: media player и выберите его из результатов вверху. Кроме того, вы можете щелкнуть правой кнопкой мыши кнопку «Пуск», чтобы открыть скрытое меню быстрого доступа, и выбрать «Выполнить» или использовать сочетание клавиш Windows Key + R. Затем введите: wmplayer.exe и нажмите Enter.
Вставьте DVD в привод CD DVD. Откройте компьютер, нажмите DVD-привод и выберите файлы, которые хотите скопировать. Чтобы выбрать все файлы, нажмите одновременно клавиши Ctrl и A, для случайного выбора файлов нажмите Ctrl и щелкните файл левой кнопкой мыши. Щелкните правой кнопкой мыши по выбранным файлам, щелкните по копии.
Как сделать загрузочный DVD с Windows 10?
Подготовьте загрузочный DVD с Windows 10 из ISO
- Шаг 1. Вставьте чистый DVD-диск в оптический привод (CD / DVD-привод) вашего ПК.
- Шаг 2. Откройте проводник (проводник Windows) и перейдите в папку, в которой находится файл ISO-образа Windows 10.
- Шаг 3: Щелкните правой кнопкой мыши файл ISO и выберите параметр «Записать образ диска».
Как отформатировать компакт-диск в Windows 10?
Как отформатировать CD или DVD в Windows 10
- Щелкните правой кнопкой мыши кнопку «Пуск», затем щелкните «Проводник».
- В левой части проводника щелкните Этот компьютер.
- Щелкните правой кнопкой мыши привод CD / DVD, затем нажмите «Форматировать».
- В окне «Форматирование» выберите конкретные параметры форматирования, затем нажмите «Пуск».
Как я могу воспроизводить компакт-диски на моем ноутбуке?
Для воспроизведения CD или DVD. Вставьте диск, который хотите воспроизвести, в привод. Обычно диск запускается автоматически. Если он не воспроизводится или если вы хотите воспроизвести уже вставленный диск, откройте проигрыватель Windows Media, а затем в библиотеке проигрывателя выберите имя диска на панели навигации.
Сколько времени нужно, чтобы скопировать компакт-диск?
Если ваш компьютерный CD-ридер поддерживает 10-кратное чтение компакт-дисков, вы должны ожидать, что время копирования составляет примерно одну десятую фактической длины аудио. Пример: 40-минутный трек должен быть скопирован за 4 минуты на 10-кратной скорости.
Как скопировать файлы на компакт-диск?
Копирование файлов на CD-R или CD-RW
- Вставьте чистый записываемый компакт-диск в дисковод для компакт-дисков.
- Щелкните Пуск в нижнем левом углу, а затем щелкните Мой компьютер.
- Выберите файлы или папки, которые вы хотите скопировать на компакт-диск.
- Откроется диалоговое окно «Копировать элементы».
Фото в статье «Wikimedia Commons» https://commons.wikimedia.org/wiki/File:CD_Album_Back_4_Rock%C2%B4n%C2%B4Roll_Visual_opened.jpg
Последнее обновление Ноя 12, 2021
- Пользователи ПК с дисководами могут клонировать (создавать резервные копии) своих DVD-дисков, следуя этому руководству.
- Мы описываем два способа простого создания копий 1: 1 ваших DVD.
- Наши подробные видео-руководства включают множество других статей о программном обеспечении для мультимедийных видео.
- Вы можете ознакомиться с множеством других статей руководства по Windows 10 на сайте How-to Hub.
Чтобы исправить различные проблемы с ПК, мы рекомендуем Restoro PC Repair Tool: это программное обеспечение исправит распространенные компьютерные ошибки, защитит вас от потери файлов, вредоносных программ, сбоев оборудования и оптимизирует ваш компьютер для максимальной производительности. Решите проблемы с ПК и удалите вирусы прямо сейчас, выполнив 3 простых шага:
- Загрузите Restoro PC Repair Tool, который поставляется с запатентованными технологиями (патент доступен здесь ).
- Нажмите Начать сканирование, чтобы найти проблемы Windows, которые могут вызывать проблемы с ПК.
- Нажмите «Восстановить все», чтобы исправить проблемы, влияющие на безопасность и производительность вашего компьютера.
- В этом месяце Restoro скачали 668 476 читателей.
Многие пользователи старых компьютеров по-прежнему используют свои дисководы для воспроизведения мультимедиа. Однако DVD-диски не особенно долговечны, так как их довольно легко поцарапать.
Поскольку царапание диска может испортить DVD, было бы неплохо создать резервную копию некоторых из ваших дисков, клонировав их.
Процесс клонирования или копирования DVD включает в себя копирование и запись диска. Во-первых, содержимое DVD необходимо скопировать (скопировать) на ПК.
Копирование скопированного содержимого с ПК на чистый DVD – это запись диска. Копирование и запись содержимого одного диска на другой приведет к его клонированию.
Как я могу клонировать DVD в Windows 10?
1 Используйте WinX DVD Copy Pro
WinX DVD Copy Pro – этопрограмма для клонирования DVDв Windows 10, специально разработанная для копирования дисков в целях резервного копирования. Это очень простой, быстрый и гибкий DVD-копировальный аппарат, который включает девять альтернативных режимов копирования.
Это программное обеспечение позволяет вам делать точные копии дисков 1: 1 с сохранением всех их меню, а также звуковых дорожек и субтитров. Пользователи могут выбирать вкладки DVD в ISO, DVD в VIDEO_TS и DVD в DVD для копирования дисков.
Кроме того, вы можете копировать зашифрованные диски с помощью этого программного обеспечения, поскольку оно поддерживает широкий спектр шифрования DVD. Поскольку он также обходит многие региональные коды, вы можете копировать все типы DVD с помощью WinX DVD Copy.
Другие полезные функции
- Движок восстановления плохих секторов может восстанавливать DVD
- Устройство чтения информации DVD проверяет информацию о диске в Интернете
- Позволяет пользователям извлекать видео, субтитры и аудио с DVD.
- Позволяет пользователям копировать определенные диапазоны глав диска
Вот шаги, которые необходимо выполнить, чтобы успешно клонировать DVD с помощью этого программного обеспечения:
- Вставьте DVD в ваш ПК дисковод.
- Откройте окно WinX DVD Copy.
- Щелкните вкладку Клонировать DVD в DVD.
- Выберите источник DVD и целевую DVD (диск) на источник DVD раскрывающегося меню и Target DVD Burner.
- Выберите параметры «Удалить шифрование CSS» или «Удалить код региона DVD».
- Нажмите кнопку «Обзор» для временной папки.
- Нажмите «Выполнить», чтобы скопировать содержимое диска.
- Когда содержимое диска скопировано на жесткий диск, вставьте чистый DVD-диск для записи его содержимого.
- Нажмите Прожига кнопку.
2 Копирование содержимого DVD с помощью VLC Media Player
- Загрузите VLC с его веб-сайта и установите программное обеспечение.
- Вставьте незашифрованный DVD в дисковод.
- Откройте окно VLC.
- Щелкните меню мультимедиа VLC .
- Выберите опцию Convert / Save, чтобы открыть окно, показанное непосредственно ниже.
- Щелкните вкладку Диск.
- Выберите радиокнопку DVD.
- Выберите дисковод, содержащий DVD, в раскрывающемся меню Дисковое устройство.
- Нажмите кнопку Convert / Save.
- Выберите MP4 для видеоконтента в раскрывающемся меню «Профиль».
- Нажмите «Обзор», чтобы выбрать папку, в которую будет вставлено скопированное содержимое диска.
- Введите название файла и нажмите кнопку «Сохранить».
- Нажмите «Пуск», чтобы скопировать содержимое DVD.
Записать содержимое скопированного диска
- После этого откройте папку, в которой вы сохранили скопированное содержимое DVD, в проводнике.
- Замените текущий DVD- диск в дисководе DVD-диском для записи.
- Выберите скопированный файл DVD и нажмите кнопку «Записать на диск» на вкладке «Поделиться».
- После этого вы можете выбрать вариант С CD / DVD-плеером или Как USB-накопитель.
- Нажмите кнопку «Далее» и выберите параметр «Завершить запись» на вкладке «Управление».
Примечание. Вы можете копировать только незащищенные DVD с помощью VLC.
Таким образом, вы можете клонировать DVD с помощью WinX DVD Copy или копировать диски с помощью VLC, чтобы записать их содержимое с помощью встроенной утилиты Windows 10.
Вы можете копировать незашифрованные диски любым способом, но вам понадобится WinX DVD Copy, чтобы клонировать защищенные DVD.
Источник записи: windowsreport.com
Содержание
- Перенос видео с DVD на ПК
- Способ 1: Freemake Video Converter
- Способ 2: Format Factory
- Заключение
- Вопросы и ответы
DVD-диски, как и другие оптические носители, безнадежно устарели. Вместе с тем, многие пользователи еще хранят на этих дисках различные видеозаписи, а у некоторых имеются солидные коллекции некогда приобретенных фильмов. В этой статье мы поговорим о том, как перенести информацию с DVD на жесткий диск компьютера.
Самым простым способом переноса видеоролика или фильма на жесткий диск является копирование с носителя папки с названием «VIDEO_TS». В ней содержится контент, а также различные метаданные, меню, субтитры, обложка и прочее.
Эту папку можно скопировать в любое удобное место, а для воспроизведения нужно целиком перетянуть ее в окно плеера. Для этих целей отлично подойдет VLC Media Player, как наиболее всеядный в плане форматов файлов.
Как видим, на экране отображается кликабельное меню, как если бы мы воспроизводили диск в DVD-плеере.
Не всегда бывает удобно держать на диске или флешке целую папку с файлами, поэтому далее мы разберемся, как превратить ее в один целостный видеоролик. Делается это путем конвертирования данных с помощью специальных программ.
Способ 1: Freemake Video Converter
Данная программа позволяет переводить видео из одного формата в другой, в том числе и расположенное на DVD-носителе. Для того чтобы выполнить нужную нам операцию, нет необходимости копировать на компьютер папку «VIDEO_TS».
Скачать последнюю версию Freemake Video Converter
- Запускаем программу и нажимаем кнопку «DVD».
- Выбираем нашу папку на DVD-диске и жмем ОК.
- Далее ставим галку возле того раздела, который имеет наибольший размер.
- Нажимаем кнопку «Конвертация» и в выпадающем списке выбираем нужный формат, например, MP4.
- В окне параметров можно выбрать размер (рекомендуется исходный) и определить папку для сохранения. После настройки жмем «Конвертировать» и ждем окончания процесса.
В результате мы получим фильм в формате MP4 одним файлом.
Способ 2: Format Factory
Format Factory также поможет нам добиться нужного результата. Отличие от Freemake Video Converter состоит в том, что мы получаем полнофункциональную бесплатную версию программы. Вместе с тем, данный софт немного сложнее в освоении.
Скачать последнюю версию Format Factory
- После запуска программы переходим на вкладку с названием «ROM УстройствоDVDCDISO» в левом блоке интерфейса.
- Здесь нажимаем кнопку «DVD в Видео».
- В открывшемся окне можно выбрать как привод, в который вставлен диск, так и папку, если она была предварительно скопирована на компьютер.
- В блоке настроек выбираем тот заголовок, возле которого указан наибольший интервал времени.
- В соответствующем выпадающем списке определяем выходной формат.
- Жмем «Пуск», после чего начнется процесс конвертирования.
Заключение
Сегодня мы научились переносить видеозаписи и фильмы с DVD-дисков на компьютер, а также конвертировать их в один файл для удобства использования. Не откладывайте это дело «в долгий ящик», так как диски имеют свойство приходить в непригодность, что может привести к потере ценных и дорогих вашему сердцу материалов.
Еще статьи по данной теме:

 , а затем выберите звуковой CD или компакт-диск с данными или DVD.
, а затем выберите звуковой CD или компакт-диск с данными или DVD. «.
«.