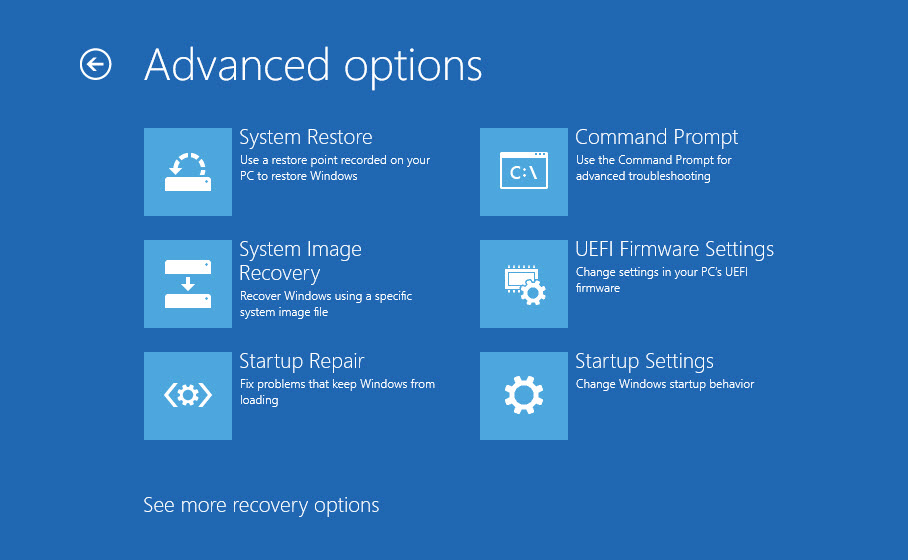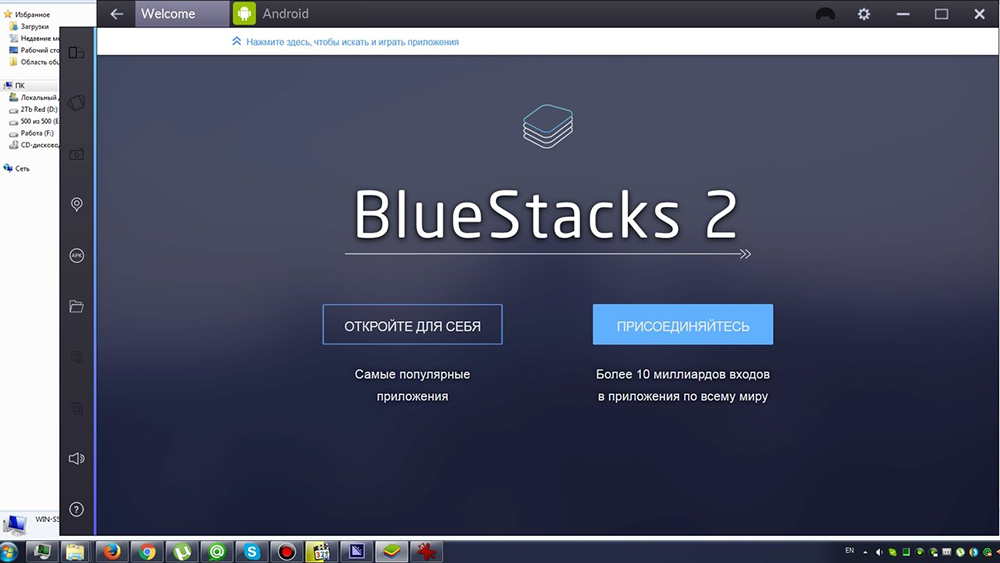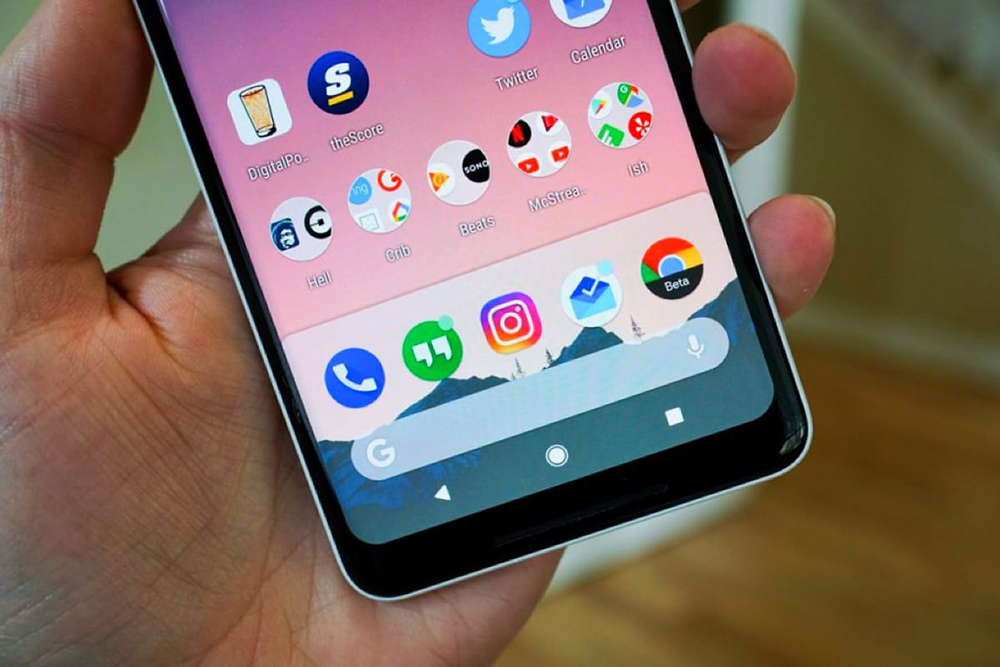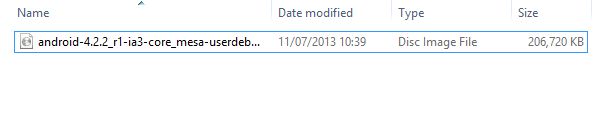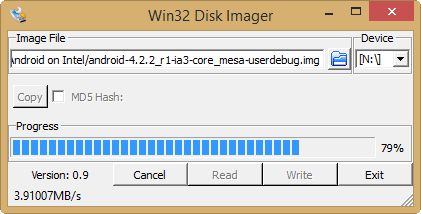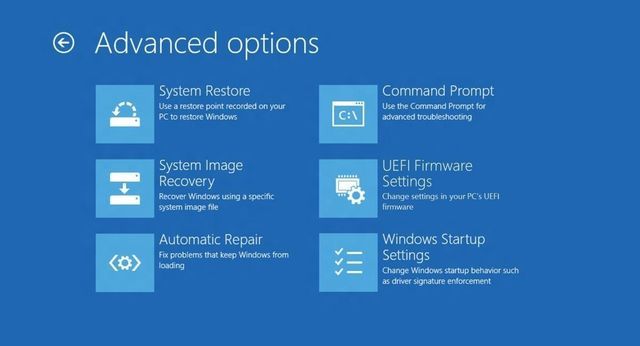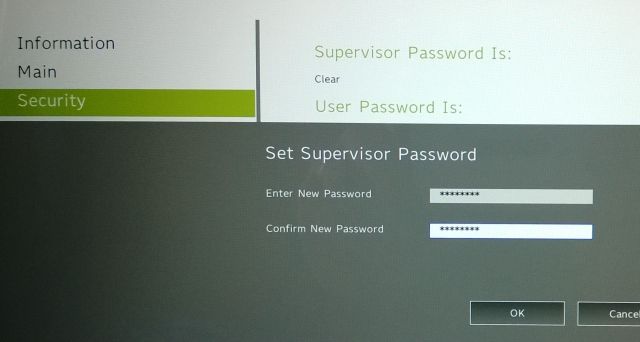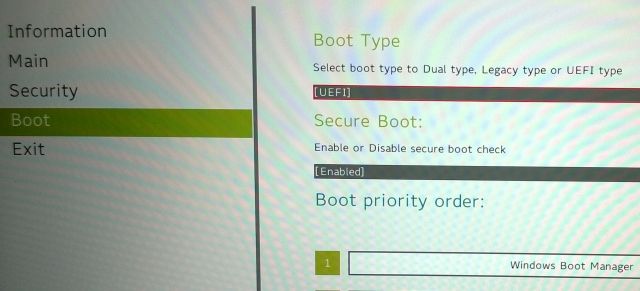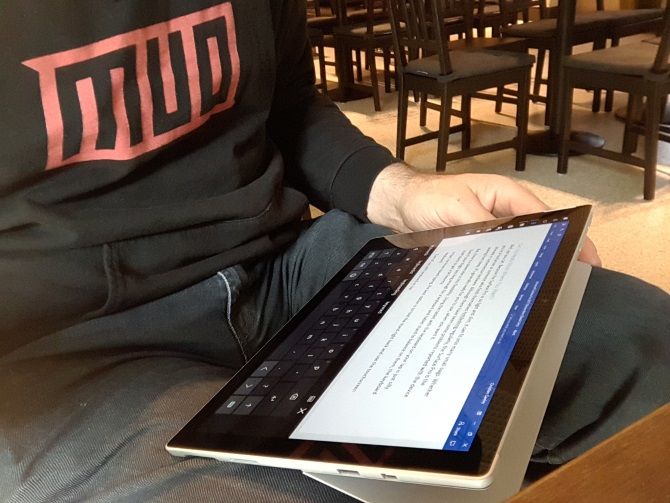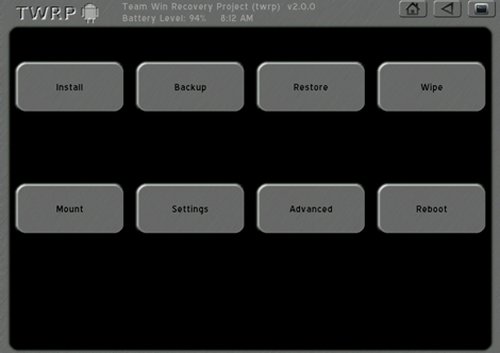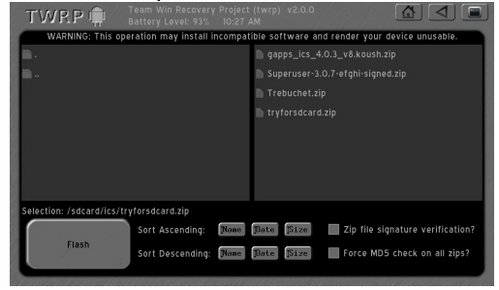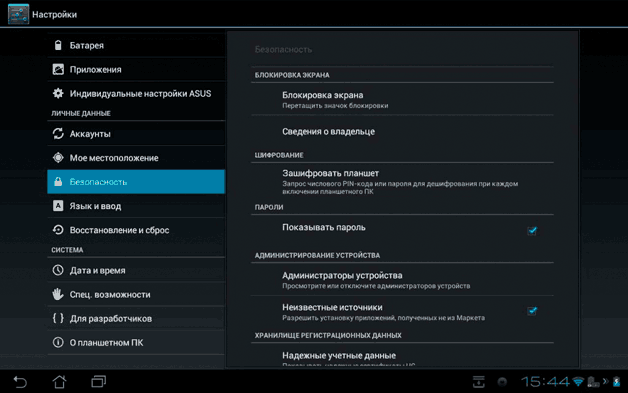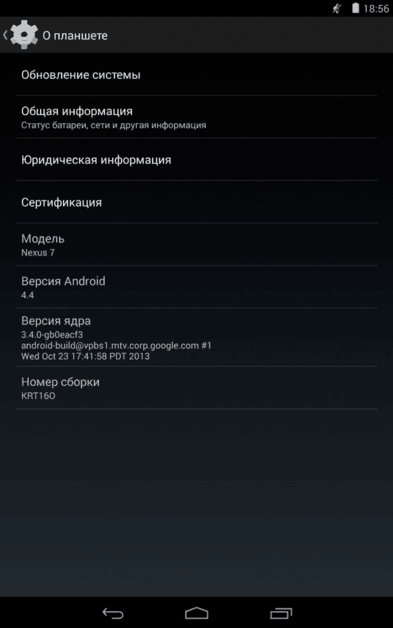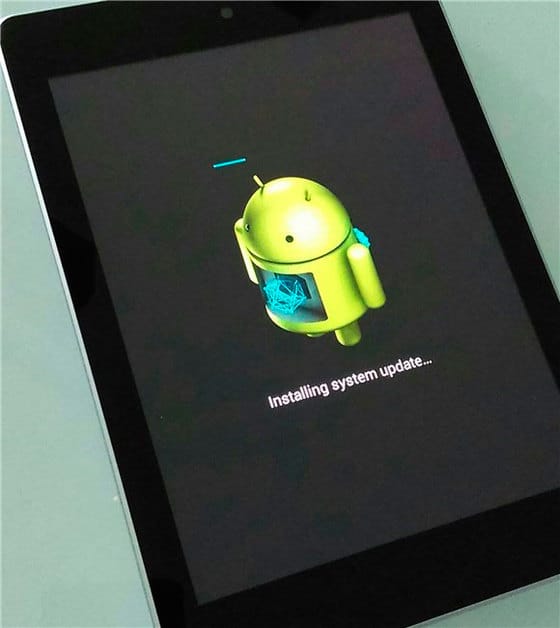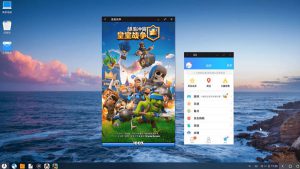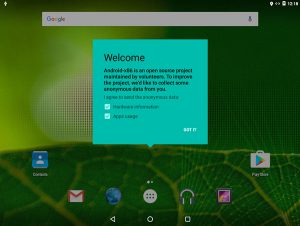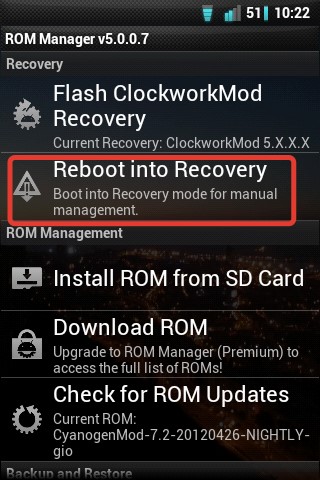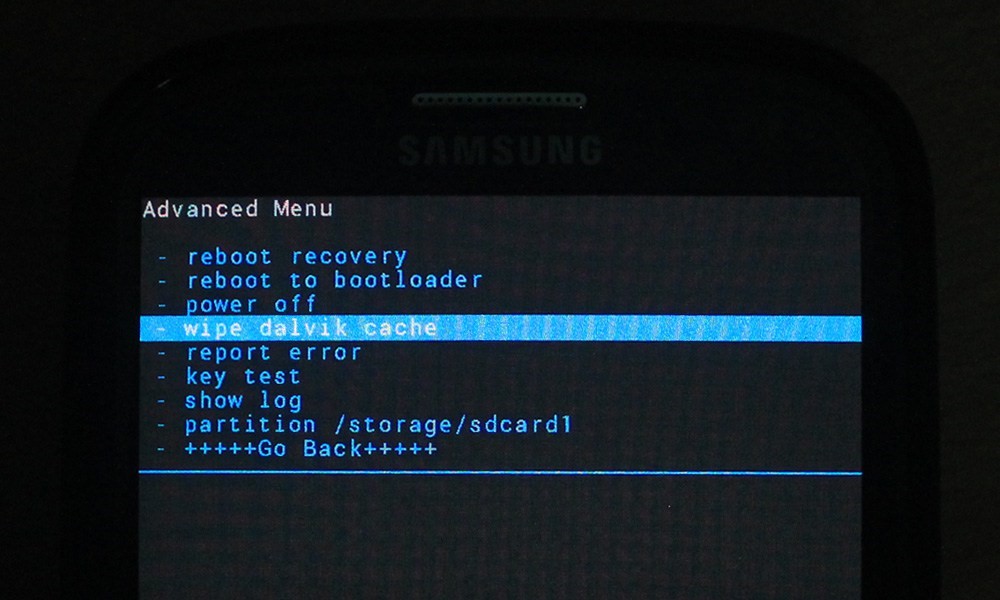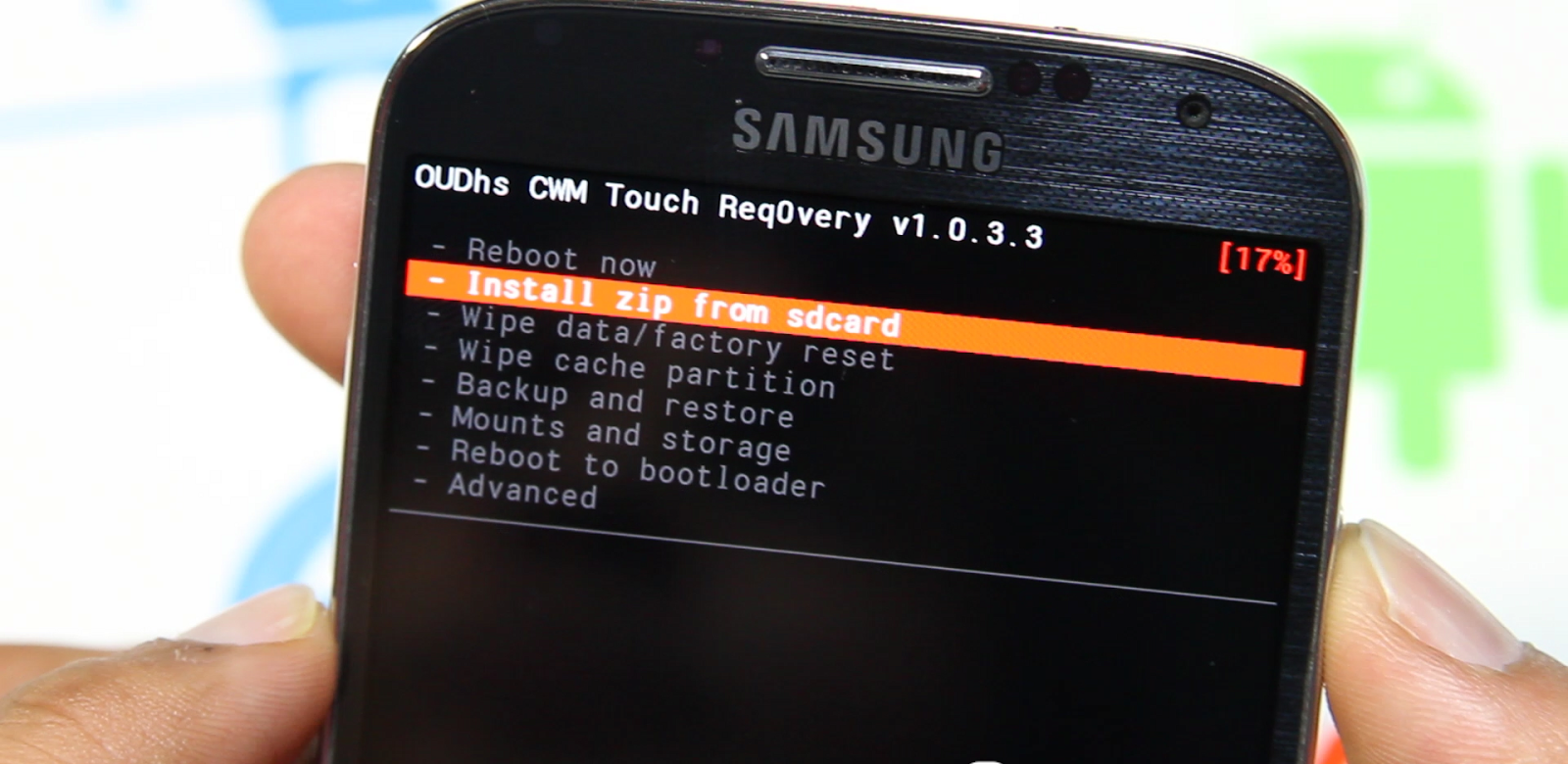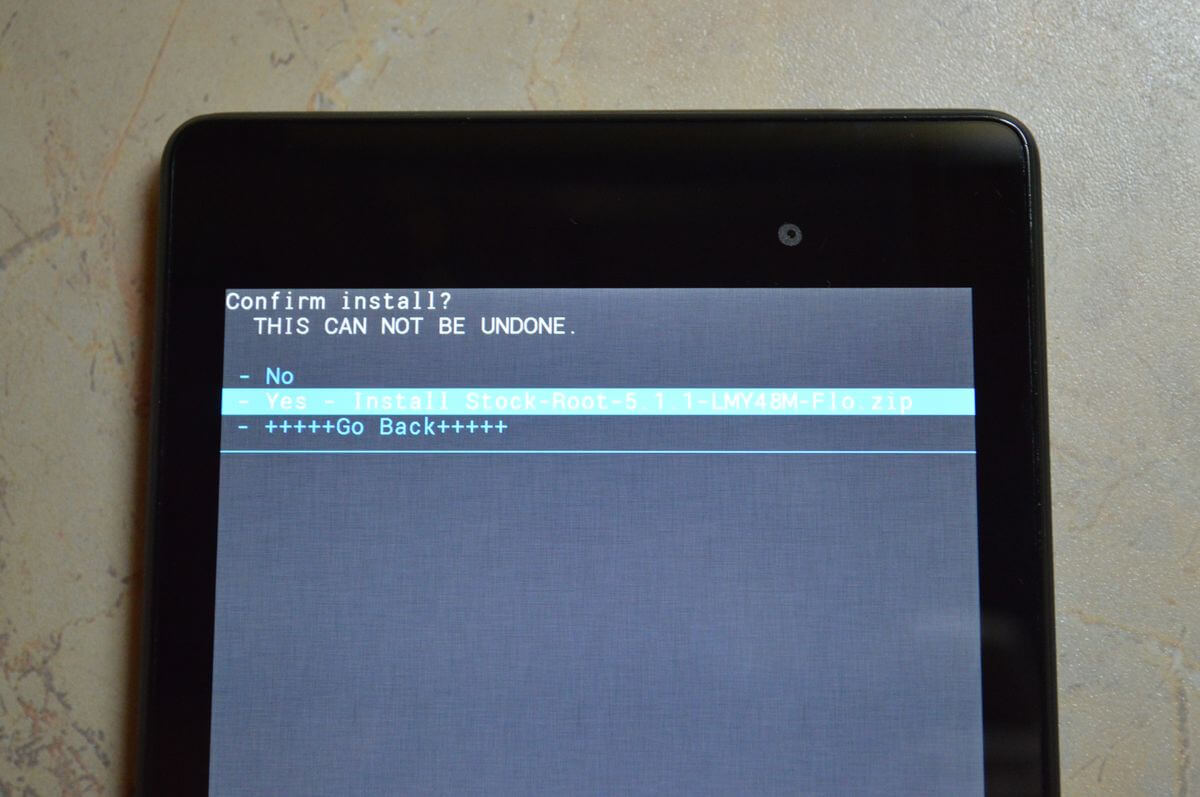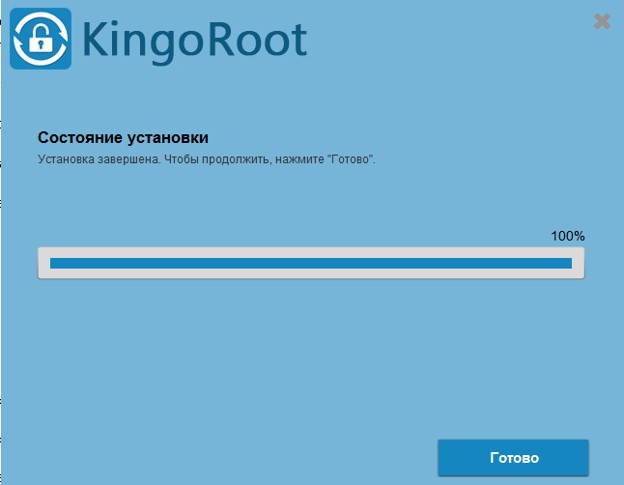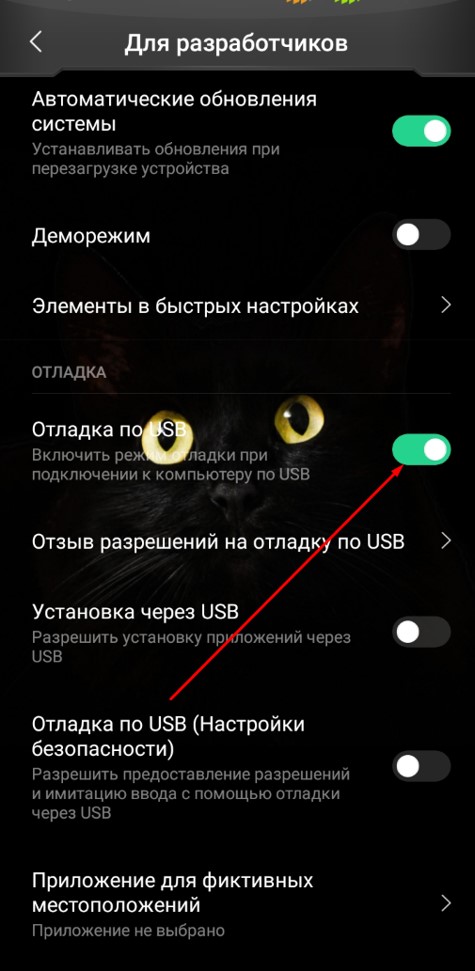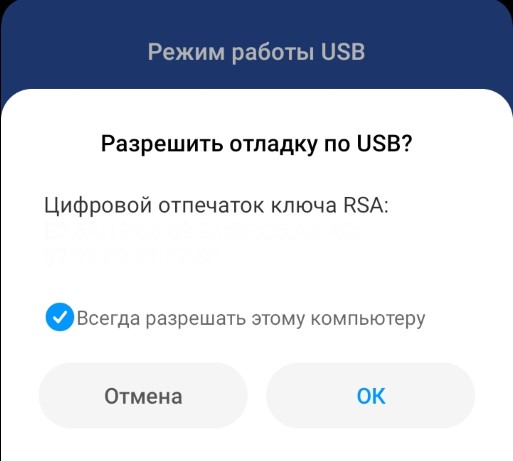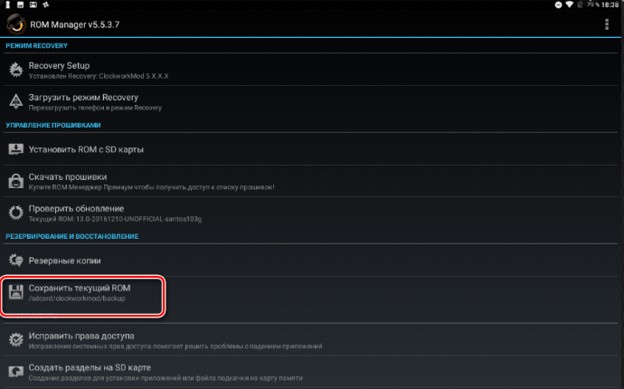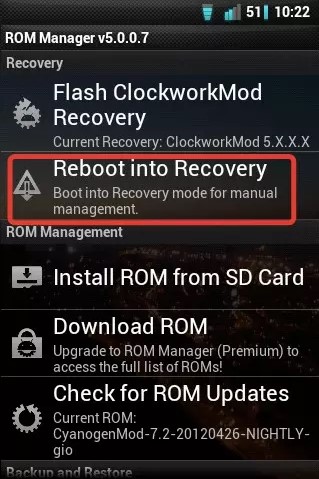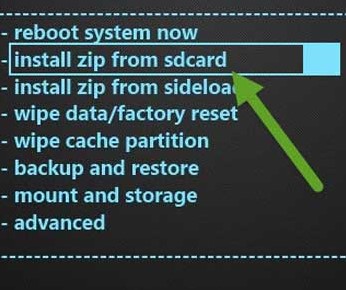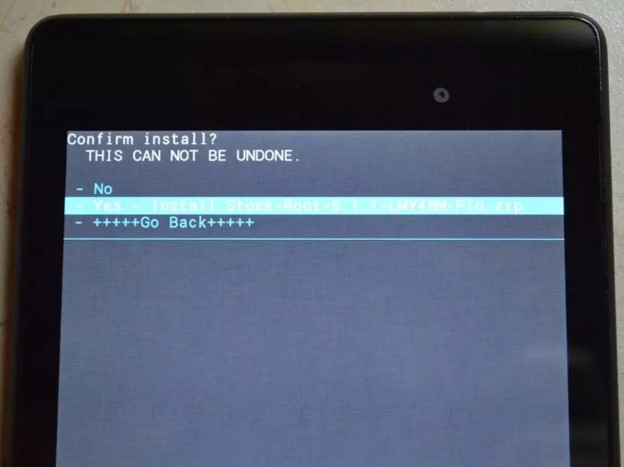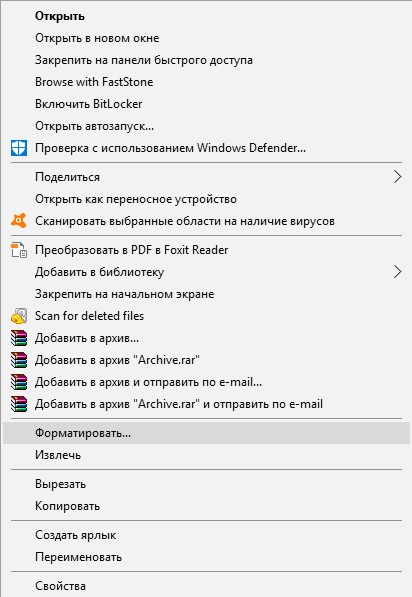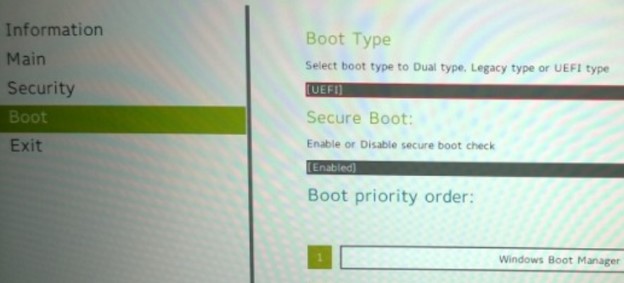Популярность операционной системы Андроид для мобильных сенсорных устройств обусловлена её богатым функционалом, а количество поклонников данной ОС в несколько раз превышает число почитателей других прошивок. Что касается конкретно планшетов, то они работают на различных платформах, включая Android и Windows, некоторые из устройств поддерживают две или даже три ОС, предоставляя право выбора запуска той или иной системы. Какой из них отдать предпочтение – это вопрос вкуса пользователя. Нередко случается, что владельцев девайсов не устраивает предустановленная производителем операционная система, и некоторые юзеры всерьёз задумываются перекроить управление ресурсами своего планшетника. При этом в стремлении оснастить устройство другой ОС не стоит забывать о возможном отсутствии адаптивности «железа» под конкретную платформу. Если вас заботит установка Андроид на планшет с Windows 7, 8, 10, то существует несколько путей решения вопроса. Здесь в первую очередь всё зависит от цели, с которой требуется выполнение задачи, поэтому, возможно, не стоит усложнять себе жизнь процедурой переустановки операционки и просто применить эмулятор Android, не затронув при этом предусмотренную производителем платформу и с возможностью в любой момент отключить эмуляцию. В случае же, когда вы по велению сердца решили установить полноценную версию Андроид, тут уже придётся немало повозиться.
Нюансы установки Android на планшет с Windows.
ВАЖНО. Переустановка ОС не только лишает возможности воспользоваться гарантией на устройство, но и в неумелых руках создаёт высокие риски превращения девайса в «кирпич», поэтому если вам не так уж принципиально важно поставить другую операционку, без нужных знаний в данной области лучше не пытать счастья.
Имитация ОС с помощью программы-эмулятора – более рациональный выбор, если стоит цель применения Андроид-приложений. Так, вы сможете запускать нужный вам софт без необходимости менять систему. На планшетники можно устанавливать ОС Android в дополнение к Windows, перед этим необходимо проверить, возможно, устройство уже с Dual Boot, где есть и та, и другая операционки. Есть и вовсе рисковый вариант, предполагающий полный снос Виндовс и установку нужной вам ОС на устройство. Но такие риски нечасто могут быть оправданы.
Предварительные работы
Важно понимать, что установленная вами прошивка может работать неполноценно, то есть некоторые функции могут просто отсутствовать. Кроме того, получить систему Dual Boot можно не на каждом устройстве, на Intel x86 процессорах процедура проходит весьма успешно, так что если вы вознамерились перейти к решительным действиям, нужно выяснить, поддерживает ли «железо» Android. Когда вы определились с выбором способа запуска Андроид, заменить ось или дополнить с возможностью переключения между операционками, можно приступать к делу. Весь процесс состоит из нескольких этапов и начинается с подготовки. Необходимо подготовить планшет и загрузочную флешку перед установкой системы. Загрузочную флешку нужно записать посредством Rufus, WinImage, UNetbootin или LiLi. Применять с этой целью UltraISO не рекомендуется, поскольку флешка может не загрузиться на устройстве.
Инструменты
Так, для работы потребуются следующие средства:
- требуемая версия ОС Android x86;
- Rufus для записи флешки (качаем программы из официального источника);
- GParted для работы с разделами (загрузочная флешка);
- USB-концентратор;
- USB-мышь, клавиатура;
- USB-флешка.
Создание установочной флешки с ОС Андроид
Выбираем нужную сборку операционки, которую скачиваем с проверенного ресурса. Распаковываем архив с установкой Android, затем начинаем процедуру записи загрузочной флешки:
- запускаем Rufus;
- выбираем схему раздела GPT для компьютеров с интерфейсом UEFI;
- тип файловой системы – FAT32;
- жмём кнопку выбора образа и указываем путь к файлу ISO GParted, после чего определится новая метка тома;
- жмём кнопку «Старт»;
- подтверждаем действие в новом окне и ждём окончания записи на флешку.
Подготовка планшета
Помним, что неправильные действия могут привести к нежелательным последствиям и предварительно сохраняем важную информацию с устройства на любой носитель. Для реализации Андроид на планшете под управлением Виндовс нужно подготовить настройки системы, отключив Secure Boot (функция UEFI, предотвращающая запуск неавторизованных ОС при пуске устройства, работающего на Windows 8, 10). Делается это в настройках посредством деактивации опции «Recovery» («Восстановление») во вкладке «Update and recovery» («Обновление и восстановление»). Здесь необходима перезагрузка устройства, выполняем её. Следующим шагом будет вход в режим BIOS, выбрав «Troubleshoot» – «Advanced Options» – «UEFI Firmware Setting». Здесь в пункте «Security» ставим «Supervisor Password», переходим в «Boot» – «Boot Security» и выставляем «Disabled» для сброса пароля, затем выключаем планшет.
Способы реализации платформы Андроид на планшете с Windows
Определившись с целями, выбираем метод установки операционки. Рассмотрим, как установить Андроид на планшет с Виндовс 10 разными способами. Среди всех методов получения желаемого самым простым и безопасным будет первый – эмуляция операционки. Запустить Android не составит труда с помощью специального программного обеспечения. Так, используя этот нехитрый способ, вы сможете пользоваться благами Андроид-среды без рисков превращения планшета (или другого устройства) в кирпич. Никаких предварительных работ при этом проводить не потребуется.
Эмуляция Android
Здесь всё предельно просто, и справиться с задачей способен даже неискушённый пользователь. Чтобы безболезненно установить Android на Windows 10, 8, 7, нужно воспользоваться программным обеспечением, симулирующим рабочую среду прошивки Андроид. Рекомендуем к выбору для этой цели BlueStacks, эта утилита бесплатна, имеет русский интерфейс и массу других преимуществ, почему и пользуется немалой популярностью. Скачать эмулятор можно с официального ресурса, установка проходит стандартным образом и не требует от пользователя специальных знаний. Вам лишь необходимо нажать кнопку «Далее» при запуске мастера установки и «Установить». Процедура первого запуска системы предполагает выбор языка и ввод данных – для использования Андроид нужно иметь учётную запись Google (если её нет, то вам предстоит создать аккаунт, иначе работа с магазином приложений и другими сервисами будет невозможна). После установки и настройки BlueStacks вам открываются возможности операционной системы Андроид.
Установка Android в качестве второй операционки
Батарея планшета должна быть полностью заряжена, и пока он отключён, необходимо подсоединить USB-хаб к порту девайса. Подключаем также клавиатуру. После этих манипуляций включаем планшет, зажав клавишу F12. Возникшее меню предоставит возможность выбрать загрузочную флешку, выбираем её и устанавливаем Андроид, следуя подсказкам. В ходе установки будут появляться запросы, которые определяют параметры ОС, пользователю нужно лишь везде проставлять значение «Yes» (Y). Процесс выполнения и запросы немногим отличаются для разных версий операционных систем, но не критично. О завершении процедуры свидетельствует надпись, сообщающая, что конфигурация установлена, жмём Enter для продолжения. Если система удачно стала на устройство, вы увидите меню выбора ОС при запуске планшета, но в некоторых случаях приходится загружать Андроид, удерживая клавишу F12.
Установка Android вместо Windows
Если вы, взвесив все риски и положительные моменты, пришли к выводу, что Виндовс вам больше совсем не нужна, приступаем к более решительным мерам, позволяющим полностью снести Винду, оставив установленную ОС Андроид. К выключенному планшету подключаем хаб и к нему клавиатуру, мышь, загрузочную флешку GParted, после чего жмём клавишу Esc несколько раз для появления системы Bios, где выполняем следующие действия:
- выбираем Boot Manager;
- указываем флешку, на которой GParted, жмём Enter и загрузимся с накопителя;
- выберем четвёртую строчку открывшегося окна «Gparted Live Safe gfraphic setting (vga =normal)», жмём Enter и ожидаем;
- в очередном окне выберем строчку «Keep kernel keymap», жмём Enter, ждём;
- появится возможность выбрать язык, для этого включаем на клавиатуре клавишу Num Lock (если она не активна) и вводим «24» (русский), жмём Enter;
- на следующий запрос вводим «0», затем Enter, ожидаем загрузки графической оболочки;
- теперь можно увидеть все разделы, здесь находим те, которые касаются Windows (MSR раздел, основной и раздел восстановления). Нажимая на каждом из них правой кнопкой мышки, выбираем из контекстного меню опцию «Delete» («Удалить»), удаляем их по очереди;
- в нижней части окна вызываем контекстное меню и активируем опцию «Применить все операции», эти разделы будут удалены;
- после этого кликаем на разделе «Data Android» правой кнопкой манипулятора для вызова меню и выбираем опцию «Изменить раздел», применяем наибольшее значение размера и подтверждаем;
- в нижней части окна программы снова вызываем контекстное меню, выбираем опцию «Применить все операции», и раздел под Андроид будет увеличен.
После вышеперечисленных манипуляций выходим из программы, выключаем планшет и отсоединяем USB-устройства. При включении девайса с загрузкой Андроид теперь можно использовать больше пространства, которое ранее было занято Виндовс.
Уровень подготовки пользователя должен соответствовать сложности выполнения задачи. Помните, что процедура всегда сопряжена с рисками, поэтому без крайней на то необходимости и навыков не следует применять способы полной установки системы, а для большинства задач вполне достаточно эмулятора.
Как перепрошить виндовс на андроид
Планшеты на операционной системе Windows пользуются широкой популярностью, благодаря низкой цене и хорошему качеству. Тем не менее, виндовс не поддерживает многие приложения, которые доступны на андроид. К счатью, существует один способ перепрошить виндовс на андроид.
Установить андроид на компьютер довольно просто, но перепрошить виндовс планшет на андроид – это уже другой разговор. В этом случае нужно использовать более сложный метод, поэтому возможные негативные последствия также высокие, вплоть до полной поломки планшета.
Сразу хотим обратить ваше внимание, что данная инструкция для опытных пользователей. Не стоит перепрошивать виндовс на андроид, если вы недавно купили планшет. Советуем обратиться к специалисту, чтобы он помог вам перепрошить виндовс на андроид.
На каких планшетах можно перепрошить виндовс на андроид?
В данной инструкции мы будем рассматривать пример перепрошивки виндовс на андроид на устройствах с процессором Intel x86, таких как Microsoft Surface RT. Тем не менее, общий подход одинаковый для всех планшетов.
Перед тем, как начать, мы советуем проверить в интернете, можно ли использовать данную инструкцию для вашего планшета. Просто убедитесь, что ваши действия не нанесут серьезный ущерб устройству.
Я перепрошил виндовс на андроид на своем планшете Acer Iconia W700. Раньше он работал на Windows 8 и больше напоминал ультрабук, чем планшет.
Хотя я использовал планшет Acer Iconia W700, когда писал данную инструкцию как перепрошить виндовс на андроид, вы можете использовать ее для других устройств, например, Samsung XE700T и Surface Microsoft.
Зачем перепрошивать виндовс на андроид?
Каждый пользователь использует планшет для своих целей. Возможно, что операционная система виндовс не предоставляет тех функций, которые необходимы пользователю.
Как известно, Android имеет больше приложений и игр, чем Windows, поэтому многие люди хотят перепрошить виндовс на андроид.
Однако следует отметить, что, когда вы перепрошьете виндовс на андроид, вы сможете устанавливать только те приложения, которые имеют поддержку x86. Конечно, их достаточно много, но все равно вы не сможете загружать абсолютно все приложения из Google Play Store.
Что нужно, чтобы перепрошить виндовс на андроид?
Подготовка к этой инструкции очень серьезная, особенно если вы недавно используете свой виндовс планшет.
Давайте начнем с необходимого оборудования: USB флэш-накопитель с не менее 512 МБ свободной памяти; флэшка должна быть отформатирована в файловой системе FAT. Кроме того, вам понадобится USB клавиатура и USB хаб. Я бы рекомендовал использовать небольшой хаб, поскольку мощные USB хабы требуют некоторое время для инициализации, а это означает, что клавиатура не будет подключаться, пока вы не нажмете клавишу F12.
Также мы будем использовать программное обеспечение. Скачайте программу Win 32 Disk Imager, которая поможет создать установочный образ андроид на USB флешке.
После этого, перейдите на сайт Intel Open Source Technology Center и выберите версию андроид, которую вы хотите установить на виндовс планшет. После завершения загрузки, убедитесь, что вы разархивировали файл.
Подготовка USB-флешки
Итак, вы скачали прошивку андроид, и теперь вам нужно записать ее на USB-флешку.
- Вставьте USB-накопитель в планшет или в подключенный USB-хаб. Разархивируйте программу Win 32 Disk Imager.
- Запустите файл Win32DiskImager.exe и выберите прошивку андроид, которую вы скачали раннее. Нажмите «Сохранить» (Save), чтобы добавить прошивку андроид в программу.
- Убедитесь, что выбрана правильная буква для USB-флешки. Затем нажмите на «Запись» (Write), чтобы начать установку андроид на USB-флешку.
- Когда программа Win 32 Disk Imager сообщит, что запись данных завершена, вы можете приступать к перепрошивке виндовс на андроид.
Перепрошить виндовс на андроид
Вы не можете просто установить вторую операционную систему андроид на устройство, которое уже работает на виндовс. Для этого нужно выполнить некоторые изменения в настройках системы.
- Во-первых, вам необходимо отключить «Безопасную загрузку» (Secure Boot).
- Откройте Настройки (Settings) -> Изменить настройки ПК (Change PC Settings) -> Обновление и восстановление (Update and recovery) -> Восстановление (Recovery), и выберите «Перезагрузить сейчас» (Restart Now). Затем с помощью клавиш со стрелками, выберите “Устранение проблем» (Troubleshoot) -> Дополнительные параметры (Advanced Options) -> Настройки прошивки UEFI(UEFI Firmware Settings). Таким образом вы перейдете в BIOS.
- Дальше найдите раздел «Безопасность» (Security) в левом меню, и установите пароль администратора. После того, как пароль будет добавлен, перейдите в раздел «Загрузка» (Boot), выберите опцию «Безопасная загрузка» (Secure boot), и нажмите «Выключить» (Disabled).
- Нажмите и удерживайте кнопку питания, чтобы перезагрузить планшет. Затем удерживайте кнопки Windows, пока экран снова не загорится. После этого появится экран BIOS, в котором необходимо выбрать «UEFI Mode».
- Затем выключите планшет, и подключите USB-хаб непосредственно к USB порту планшета. Также клавиатура и USB-флешка должны быть подключены к USB-хабу.
- Включите планшет, и пока он будет загружаться, нажимайте клавишу F12. В меню загрузки используйте клавиши со стрелками, чтобы выбрать USB-флешку. Далее следуйте инструкциям на экране, чтобы перепрошить виндовс на андроид. Вы можете выбирать опции с помощью клавиш громкости на планшете.
Разные версии Android прошивок имеют разные инструкции. У меня была такая инструкция:
- Вы хотите оставить виндовс и использовать две операционные системы? – Да (Y).
- Вы хотите изменить объем память Windows, чтобы освободить больше памяти? Да (Y).
- Введите новый размер памяти в МБ для Windows: выбрал вариант по умолчанию.
- Установить загрузчик GummiBoot? Да (Y).
- Введите время ожидания меню загрузки (0 = нет меню) (мин=0, макс = 60, введите = 5) 15
После того, как вы закончите настройку, вы увидите следующее сообщение:
«Установка настраивается. Нажмите клавишу ВВОД для продолжения».
Если все пойдет по плану, то при перезагрузке планшеты вы увидите меню, в котором можно выбрать андроид или виндовс.
Запустить Андроид на Виндовс
Конечно, как часто бывает, при первой попытке запустить андроид на своем виндовс планшете, у меня не получилось.
Когда я перезагружал планшет, все происходило, как обычно – запускалась операционная система Windows. Никаких признаков меню выбора между виндовс или андроид не было. Затем я обнаружил, что, если зажать клавишу F12 во время загрузки планшета, тогда запустится андроид.
Также вы могли заметить, что на некоторых Windows устройствах не работает Bluetooth, но, когда я запустил андроид на своем планшете, я перешел в настройки, включил Bluetooth и он заработал.
Еще вам нужно будет провести некоторые настройки, чтобы полноценно использовать андроид систему, например, установить пакет GAPPS, который включает в себя такие приложение, как Google Play и Gmail.
Теперь вы знаете как перепрошить виндовс на андроид. Стоит отметить, что это возможно сделать не на всех устройствах. Также вам нужно быть очень внимательными при выполнении инструкции, чтобы не сломать свой планшет.
Нет комментариев
Написать комментарий
Тут еще нет комментариев
Вы можете стать первым кто промомментирует это
Планшеты Windows становятся все более популярными. Но если вы ищете больший выбор приложений, Android — это ответ.
Хотя установка Android на настольном ПК достаточно проста, на планшете Windows может возникнуть сложность установки. Одна из проблем заключается в том, что у планшетов нет привода CD / DVD.
Так как же установить Android на планшет Windows? Мы покажем вам.
Какой планшет вы используете?
Прежде чем продолжить, имейте в виду, что Android можно установить только на стандартные 32-разрядные или 64-разрядные планшеты Windows. Те, которые используют процессоры ARM (такие как старый Microsoft Surface RT), несовместимы.
Между тем, процесс установки Android на планшет Windows отличается на разных устройствах. Однако общий подход тот же.
Планшеты Windows 8 отчаянно нуждаются в обновлении до работающей операционной системы. Во многих случаях Windows 10 является решением. Однако отсутствие приложений или растущая сложность Windows 10 могут помешать вам выполнить обновление.
Для многих Android — единственный способ продолжать использовать старое, но совершенно адекватное оборудование для планшетов.
Начните с сбора всего, что вам нужно для установки Android:
- Ваш планшет Windows, подключенный к источнику питания
- Пустая флешка объемом 16 ГБ или более
- Вторая флешка с установленным на ней установщиком Windows (в случае проблем)
- USB-программа для записи на флэш-диск (мы рекомендуем Etcher)
- USB-клавиатура (мышь не обязательна)
- USB-концентратор, позволяющий одновременно подключать к планшету несколько устройств.
- Правильная версия Android для вашей системы
Когда дело доходит до установки Android, первым вариантом, который вы должны попробовать, является ОС Phoenix.
Intel также поддерживает некоторые образы Android для машин Windows. Вы найдете их как часть проекта Celadon с открытым исходным кодом, доступного для загрузки на GitHub.
Зачем устанавливать Android на планшет Windows?
Windows имеет удобный пользовательский интерфейс в режиме сенсорного экрана и планшета, но выбор приложений в Магазине Microsoft сравнительно скромен.
Если у вас уже есть опыт работы с планшетами Android, и вам не особенно нравится сенсорная среда Windows, переключение целесообразно (если это возможно).
Однако обратите внимание, что вы будете ограничены приложениями, которые поддерживают x86-совместимые системы. Их становится все больше, но не стоит запускать каждое приложение в Play store.
Настройка Windows Tablet для Android Установка
Вы не можете просто установить вторую операционную систему на устройстве, предназначенном для Windows, не внося некоторые изменения в настройки системы.
Во-первых, вам нужно убедиться, что Безопасная загрузка отключена.
Перейдите Настройки> Обновление и восстановление> Восстановление и выберите Перезагрузить сейчас под Расширенный запуском.
Отсюда используйте клавиши со стрелками, чтобы выбрать Устранение проблем, затем Дополнительные параметры> Настройки прошивки UEFI.
Здесь найдите Безопасность в левом меню и установите Пароль администратора.
Как только вы добавите это, откройте Boot, найдите Безопасная загрузка, и установите его в Disabled.
Сделав это, удерживайте кнопку питание для перезагрузки, затем удерживайте Windows кнопку, пока экран не включится. Это позволяет быстро вернуться на экран BIOS, где вы должны убедиться, Режим UEFI выбран.
Затем выключите планшет и подключите USB-концентратор напрямую к USB-порту. Не используйте док-станцию.
Когда клавиатура и USB-накопитель подключены к концентратору, загрузите планшетный ПК, нажав F12.
В меню загрузки с помощью клавиш со стрелками выберите USB-накопитель. Когда вам нужно сделать выбор (например, включить двойную загрузку), используйте клавиши регулировки громкости вашего устройства.
Разные версии установщика Android имеют несколько разные шаги. В большинстве случаев следует выбрать вариант двойной загрузки. Часто не стоит полностью удалять Windows, поскольку для загрузки Android требуется загрузчик.
Если все идет по плану, при следующей загрузке планшета вы увидите меню загрузки, где вы можете выбрать между Android и Windows.
Альтернативные способы запуска приложений Android на Windows
Если вашей основной мотивацией для установки Android на планшет Windows является использование приложений, эмуляция является более простым решением. Вы можете выбрать один из нескольких инструментов для запуска приложений Android таким образом, включая:
- NoxPlayer: Вероятно, лучший эмулятор Android для Windows.
- BlueStacks: идеально подходит для любителей игр на Android.
- Энди: Включает функции для разработки игр и приложений.
Обратите внимание, что они будут работать только так, как позволяет оборудование на вашем компьютере с Windows.
Превратите планшет Windows в Android с виртуальной машиной
Установка Android на планшет Windows может быть сложной. Например, может потребоваться некоторое время, чтобы найти подходящую сборку. В худшем случае может даже не оказаться совместимой версии Android для использования.
Не сдавайся. Если эмуляция Android вам не подходит, рассмотрите вместо этого виртуальную машину.
Такие инструменты, как VMWare Player или VirtualBox, запускают виртуальную среду, в которой вы устанавливаете операционную систему Android. Это может быть операционная система, которую вы скачали ранее для работы на конкретной модели планшета, или это может быть просто ОС Phoenix.
В любом случае, это более чистый вариант, чем двойная загрузка или полное удаление Windows. Просто загрузите Windows, запустите виртуальную машину и запустите Android.
Запуск Android на планшете Windows
Это может быть трудным делом, но в конечном итоге вы сможете установить Android на свой планшет Windows. Возможно, вам придется выполнить настройку с двойной загрузкой, или вместо этого вы будете полагаться на виртуальную машину. В любом случае, с работающим Android вы можете наслаждаться любимыми приложениями и играми.
Когда все установлено, и Android загружен, он должен работать отлично. Тем не менее, какой бы метод вы ни использовали для установки Android на планшет Windows, вы, скорее всего, обнаружите, что некоторые функции отсутствуют или отключены.
Таким образом, вам необходимо установить Google Apps, чтобы получить такие основные продукты, как YouTube, Google Play, Gmail и все другие популярные приложения Google для Android.
Пользователи планшетных компьютеров под управлением операционной системы Windows (мобильной версии, не путать с компьютерным Windows XP), могут установить Андроид на Виндовс планшет.
Этот же процесс работает в обратном направлении при установке Windows на планшет с Android.
Замена Windows на Android может быть обусловлена личными предпочтениями человека, а также существенными различиями между операционными системами.
Что лучше для планшета: Андроид или Виндовс
Перед покупкой планшета или перед переустановкой ОС следует сравнить Windows и Android между собой, выбрав подходящий вариант. Не существует объективной оценки, которая бы однозначно утверждала, что одна система лучше другой, просто потому что это разные ОС.
Планшет на Windows хорош тем, что отлично подходит под работу, связанную с документами, различными файлами и быстрой удобной печатью. Большинство мобильных устройств с этой системой имеют клавиатуру, которая великолепно работает на аппаратах средней и премиальной ценовой категории.
Такой девайс может полноценно заменить компьютер, и будет значительно легче и меньше, чем ноутбук (удобно брать с собой и использовать в пути).
Планшетник на Андроид — это более универсальный продукт, который великолепно подходит под повседневное использование (для работы, развлечений, общения и прочего).
На мой взгляд, Уиндоус удобнее для работы, но в остальном Android превосходит конкурента. Чего только стоит магазин приложений Google Play, в котором есть намного больше программ и игр, чем в Windows Store.
Из вышесказанного следует вывод, что если вам нужно офисное мобильное устройство, то стоит поставить операционку Уиндоус. Во всех остальных случаях лучше установить Андроид.
Теперь самое важное. Я крайне не рекомендую ставить другую операционную систему, будь то Андроид вместо Уиндоус или наоборот.
Чипсеты и остальные комплектующие “заточены” именно под определенную ОС. Единственное, что можно делать, это перепрошивать на ту же систему, но другой сборки/версии. В крайнем случае можно использовать эмулятор Android для Windows.
С современным программным и аппаратным обеспечением, установка Windows на планшет Android возможна без участия специалиста. Но к Андроид-устройству, которое планируется оснастить операционной системой от Microsoft, выдвигается несколько требований:
- чипсет на архитектуре i386/ARM, либо процессоры, произведенные Transmeta, VIA, IDT, AMD (это кроссплатформенные чипсеты);
- минимум четырехъядерный процессор с предельной частотой работы от 2.8 ГГц;
- предзагрузчик не Android Recovery, а UEFI;
- объем оперативной памяти от 2 ГБ.
Как видно, слабый планшетный компьютер для этой ОС не подойдет. Безусловно, есть модели на Уиндоус со слабой технической начинкой, но главное отличие в том, что планируется ставить систему именно вместо Android, а не просто покупать аппарат с уже оптимизированной и установленной ОС.
Также чтобы установить Виндовс на планшет, понадобится внешний накопитель с уже готовым образом операционной системы на нем, и USB-HUB. Помимо этого, пригодится клавиатура и мышь с подключением к планшетнику через тот же хаб.
Важно! Инструкция посвящена инсталляции Уиндоус 8 или 10.
Пошаговый процесс инсталляции:
- Подключить к планшетнику USB-HUB, к которому подсоединен загрузочный накопитель, клавиатура и мышь.
- Перезагрузить аппарат, и во время его включения нажимать на кнопку F2 (Del/F4/F7/F12).
- Отобразится базовая система ввода, в которой нужно открыть накопитель с установочным файлом ОС. Выбор осуществляется стрелками на клавиатуре (справа снизу), а подтверждение клавишей Enter.
- Откроется программа установки. Кликнуть на полную установку.
- Установщик запросит место для ОС. Необходимо выбрать директорию C, предварительно удалив и отформатировав ее содержимое здесь же.
Для опытных пользователей рекомендуется разделить всю имеющуюся память на 2 виртуальных диска, создав второй.
- Нажать на “Далее”, и сделать это еще 2-3 раза, на этот раз ничего не меняя и не настраивая.
Пройдет несколько минут, прежде чем закончится процесс установки.
Когда инсталляция завершится, планшетный компьютер запустится с Виндоус. Осталось лишь создать учетную запись пользователя и пользоваться новой системой.
Установка Windows в качестве второй системы
Можно поставить Виндовс не удаляя уже имеющуюся операционную систему. Благодаря этому возможно переключаться между ОС, но естественно, ни о какой работе одновременно речи не идет.
Важно! Данный способ подразумевает замену стокового Андроид Рекавери на Dual Bootloader. Если перепрошивка будет произведена неправильно, аппарат можно испортить. Тот же самый риск есть при несоответствии техническим требованиям (такие же требования, как для переустановки).
Замена Android Recovery осуществляется только в квалифицированных сервисных центрах (не авторизованных), потому что требует индивидуального подхода для каждого чипсета. Я не рекомендую делать это самому.
Пользователю повезло, если его мобильное устройство уже имеет Бутлоадер для двух ОС. В основном это аппараты с чипсетом Intel, а именно девайсы Onda, Teclast и Cube.
Как установить Windows на планшет в качестве второй ОС:
- Записать образ ОС Уиндоус на внешний накопитель.
- Подключить флешку или хард к ЮСБ хабу вместе с мышкой и клавиатурой.
- Перезагрузить устройство и нажать F2 (Del/F4/F7/F12).
- В UEFI выбрать установку с подключенного внешнего накопителя.
- Следовать программе-установщику, не удаляя и не форматируя директории, а просто выделив место для новой, и указав это новое место в качестве пути для второй ОС.
- Подтверждать все последующие действия.
Как видно, инструкция почти идентична обычной установке.
Установка Андроида на планшет с Виндовс
С инсталляцией Android на планшетный компьютер Уиндоус все обстоит так же, как и в обратном варианте.
Процессор и другие аппаратные части гаджета оптимизированы и системно настроены именно под операционную систему от Microsoft, поэтому ставить продукт от Google на него нецелесообразно и рискованно. Тем не менее, это можно сделать.
Следует понимать, что просто поставить систему, сделанную под Уиндоус, не получится. Сначала необходимо изменить определенные параметры.
А именно нужно перезагрузить мобильное устройство, и запустить начальное меню ввода-вывода, деактивировав функцию Boot в разделе Secure Boot. Чтобы открыть данный раздел, необходимо ввести пароль суперпользователя. После этого следует перезагрузить гаджет через меню восстановления.
Теперь производится стандартная инсталляция:
- Выключить девайс и подсоединить к нему USB-хаб, к которому подключена мышь, клавиатура и карта памяти (к USB порту) с образом операционной системы.
- При включении гаджета нажать на кнопку F12.
- Выбрать директорию внешнего накопителя.
- В мастере установки подтвердить все действия, кликая по надписи Y, которая означает Yes.
Резюмируя подчеркну, что Андроид на Виндовс планшет вполне инсталлируется и даже работает, но если есть возможность не делать подобного, лучше оставить все как есть. В крайнем случае надо следовать простому совету — все действия строго по инструкции.
С помощью данной инструкции можно установить на свой Windows 8 планшет Android в качестве второй операционной системы.
Сегодня мы расскажем вам о том, как установить Android на Windows 8 планшет в качестве второй операционной системы.
Напоминаем, что данные действия могут привести к плачевным последствиям и лишают гарантии на устройство.
Если рисковать не хочется, но поиграться с Android-приложениями на WIndows по-прежнему тянет, то лучшим выходом будет использование популярного BlueStacks, который позволяет запускать Android-приложения как в Windows, так и в OS X.
На каких планшетах это работает
В данном случае речь пойдёт о планшетах, работающих на Intel x86 процессорах. В частности, именно в этом гайде в качестве подопытного выступает Acer Iconia W700.
На XDA-Developers есть идентичный гайд для Samsung XE700T, а в комментариях к нему подтверждена актуальность нижеследующей инструкции для соответствующих моделей Microsoft Surface (не RT, там стоит ARM-процессор).
Что понадобится для установки
- Флешка с минимальным объёмом памяти 512 Мб, отформатированная в FAT32.
- USB клавиатура и USB-хаб. Рекомендуется использовать хаб, который не использует отдельного источника питания, поскольку он быстрее определяется системой. Это важно для успешной установки.
- Для записи образа установщика Android на флешку, качаем Win32 Disk Imager с Sourceforge.
- Дистрибутив Android качается из Intel Open Source Technology Center. Выбираем версию Android по душе, но предпочтительнее будет ставить самый свежий пакет.
Готовим флешку
Нам необходимо создать загрузочную флешку с Android. Для начала распаковываем zip-архив с Android.
Запускаем Win32 Disk Imager, указываем путь к img-файлу дистрибутива Android и нажимаем Save.
Не забываем указать в качестве устройства для записи образа правильное имя диска. Там должна быть наша флешка.
Когда всё готово, запускаем процесс записи образа на флешку с помощью кнопки Write.
Готовим Windows 8 планшет
Нельзя просто взять и установить Android на такой планшет. Для начала придётся немного поколдовать с настройками родной сиcтемы.
Для начала убеждаемся, что на планшете отключен Secure Boot. Идём в Settings -> Change PC Settings -> Update and recovery -> Recovery. Тут выбираем Restart Now.
В появившемся меню с помощью стрелочек выбираем Troubleshoot -> Advanced Options -> UEFI Firmware Settings. Откроется BIOS.
Находим в левой части меню пункт Security и устанавливаем Supervisor Password.
Далее идём в Boot -> Secure Boot и ставим опцию в значение Disabled.
Теперь зажимаем кнопку питания для перезагрузки планшета. Далее удерживаем кнопки Windows до появления изображения на экране. Данная манипуляция является быстрым способом перехода к экрану BIOS. Использовать её можно для того, чтобы убедиться в том, что в качестве режима загрузки выбран UEFI.
Ставим Android
Выключаем планшет. В выключенном состоянии подключаем USB-хаб к USB-порту планшета. В хаб втыкаем клавиатуру и флешку.
Теперь включаем планшет с зажатой на клавиатуре клавишей F12.
В появившемся меню, с помощью стрелочек, выбираем нашу USB-флешку и далее следуем инструкциям. Процесс установки может чуть-чуть отличаться от версии к версии Android. В данном случае, ставился пакет android-4.2.2_r1-ia3, и процесс выглядел так:
- Do you want to preserve Windows and dual boot? — Y
- Do you want to resize Windows to make more space? — Y
- Enter new size in MiB for Windows: Enter for default option.
- Install GummiBoot bootloader? — Y
- Enter boot menu timeout (0=no menu) (min=0, max=60, enter=5) 15
После успешной установки должно появиться сообщение:
Installation now configured. Press enter to continue
Теперь, если всё прошло по плану, при последующих включениях планшета вы будете видеть меню с выбором операционной системы, которую нужно загрузить.
Бывает так, что меню выбора операционной системы не появляется, и, в этом случае, единственным способом запуска Android в качестве ОС остаётся удерживание F12 на клавиатуре при включении планшета.
Также вы можете обнаружить, что Bluetooth больше не работает в Windows. Чтобы устранить сей печальный факт, необходимо загрузиться в Android и в его настройках включить Bluetooth. Последующая перезагрузка в Windows должна решить проблему.
Нужно понимать, что помимо риска превратить планшет в кирпичик, мы имеем дело с неофициальной x86-версией Android. Это значит, что помимо необходимости установки базовых приложений для дальнейшей работы (Google Play, GMail), будет присутствовать ограничение на возможность установки только тех приложений, которые работают на x86 системе. К счастью, список таких приложений постоянно растёт.
Спасибо MakeUseOf и XDA-Developers.
Выбираем нужную сборку операционки, которую скачиваем с проверенного ресурса. Распаковываем архив с установкой Android, затем начинаем процедуру записи загрузочной флешки:
Нюансы установки Android на планшет с Windows.
Имитация ОС с помощью программы-эмулятора – более рациональный выбор, если стоит цель применения Андроид-приложений. Так, вы сможете запускать нужный вам софт без необходимости менять систему. На планшетники можно устанавливать ОС Android в дополнение к Windows, перед этим необходимо проверить, возможно, устройство уже с Dual Boot, где есть и та, и другая операционки. Есть и вовсе рисковый вариант, предполагающий полный снос Виндовс и установку нужной вам ОС на устройство. Но такие риски нечасто могут быть оправданы.
Важно! Не рекомендуется скачивать сомнительные программы — лучше скачивайте все с официального сайта производителей.
Обновление через сайт производителя
Этот метод не сложнее двух предыдущих, однако, на этот раз нам потребуются стационарный (персональный) компьютер или ноутбук.
Подготовка устройства к переустановке
Чтобы исключить фатальные ошибки при перепрошивке системы, вам необходимо перед началом любых работ:
- Отформатировать карту памяти. Это означает, удалить все данные с карты. Нужные файлы перенесите на флешку. Сделать это можно, выбрав в настройках “Память” и нажать “Очистить SD-карту”.
- Далее вам необходимо получить root-права к ROM. Для этого используйте приложения z4root, Frameroot, Universal AndRoot и т. д. Эти приложения дают вам доступ к тем папкам, которые были бы недоступны в обычном режиме.
После этих несложных процедур можете начать желаемую перепрошивку.
Устанавливаем Андроид
Для переустановки Android сделайте следующее:
- Откройте официальный сайт производителя планшета (через ПК или ноутбук).
- Зайдите в раздел “Помощь потребителям”.
- Посмотрите, доступны ли там обновления до требуемых версий.
- Скачайте файл загрузки.
- Подключите ваш планшет к компьютеру (через USB или Блютуз)
- Запустить файл загрузки, тем самым обновив систему.
Все довольно быстро и надежно!
Важно! С некоторыми моделями смартфонов и планшетов иногда возникают сложности настройки даже, казалось бы, в самых простых действиях. Возможно, вам также будет полезна и такая информация:
Фото: Режим загрузчика Андроид
Прошиваем планшет Lenovo с помощью компьютера
1. Убедитесь, что девайс заряжен минимум на 65%.
2. Устанавливаем утилиту производителя Software Update Tool (Скачать). Скачиваем драйвера для компьютера и файл фирменного программного обеспечения.
3. Выключаем планшет. Зажимаем, последовательно удерживая кнопки: уменьшения звука и включения до появления вибрации.
4. Ждем появления надписи «Fastboot USB» — это означает, что аппарат готов к прошивке. Подключаем девайс к ПК.
5. Запускаем утилиту и выбираем заранее разархивированный файл прошивки.
6. В окне утилиты выбираем тип прошивки, если этого не сделать, прошивка не измениться, но, возможно, решит некоторые проблемы в операционной системе.
7. При запросе на форматирование данных выбираем пункт «Erase user data».
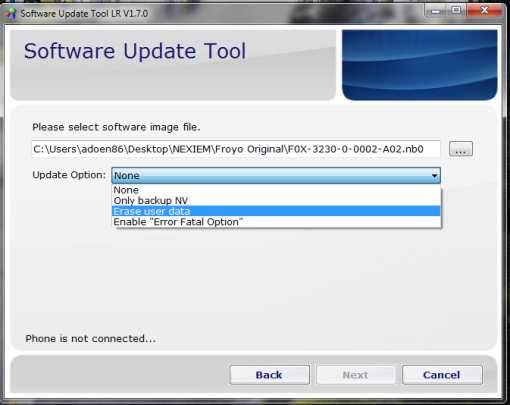
8. Нажимаем кнопку «Пуск», дожидаемся обновления системы.
9. Прошивка окончена, планшет чист и готов к работе. Весь процесс протекает относительно быстро.
Устройства прошиты, теперь их можно использовать. Помните, что перепрошивка не всегда может окончиться удачей. Если вы не уверены в успешности данного предприятия — обратитесь за помощью в сервисный центр.
Уважаемые читатели! Если у вас остались вопросы или есть комментарии по теме статьи — пожалуйста, оставляйте их ниже.
Случается, что ОС на планшетах Андроид «слетает» без предупреждения и требует новой установки, либо же, в иных случаях, обновления до более новой версии. В этой статье мы попробуем объяснить основной принцип, так как устройств несоизмеримо много, как и количества версий ОС. Для примера взят Kindle Fire, как один из наиболее распространенных планшетов.
1. Первым делом обзаведемся необходимыми для установки файлами:
А) forum.xda-developers.com/showthread.php?t=1411895 – скачиваем по ссылке из первого сообщения форума наш Android 4.0.
Б) lnx.lu/0JRr — отсюда вы сможете скачать Android market + стандартные приложения.
В) forum.xda-developers.com/showthread.php?t=1410674 – здесь вы найдете актуальную версию лаунчера.
2. Подключив наш Kindle к ПК (USB-кабелем), копируем полученные файлы на SD карту устройства. Желательно скопировать их прямо в папку sdcard, – это позволяет в будущем не тратить время на поиск.
3. Данная инструкция будет несколько отличаться для разных типов устройств, для уточнения обратитесь на официальный форум или в тех. поддержку вашего устройства.
Итак, запускаем наш планшет в TWRP. Для этого выключим его (длительное нажатие на кнопку питания, следом выбрав нужную опцию) и вновь включим. Как только увидите изображение треугольника на экране, снова нажмите и удерживайте кнопку питания.
Изображение треугольника должно изменить цвет с желтого на зеленый. После чего ожидайте.
4. Спустя несколько секунд перед вами откроется меню. Нажимаем кнопку «Backup» после выбираем System, Data, Boot. Данная операция сохранит резервную копию ваших данных.
5. После этого нам потребуется очистить данные. Сделать это можно с помощью кнопки «Factory reset».
6. В главном меню жмем на кнопку «Install».
Указываем тот файл, который является вашим Android 4.0 (первый шаг) и нажимаем на «Flash». Дождитесь конца установки!
7. Ищем и нажимаем кнопку «Reboot System».
Важно! Предостерегаем от выполнения других действий с приложением, это может привести к нарушению работоспособности планшета.
Не получится сразу поставить Android на планшет, который подстроен под Windows. Дополнительно придется выполнить несколько изменений в оригинальной ОС,
Как установить Android на Windows :
Если все удалось выполнить без ошибок, в момент следующих загрузок планшета, появится возможность выбирать операционную систему между Windows и Android.
Мы разобрались с разными тактиками установки Android на планшеты для всех распространенных ситуаций и задач. Инструкции подходят для планшетов разных производителей, а процедуры остаются практически неизменными для всех версий ОС, поэтому проблем возникнуть не должно.
- Включить на планшете Wi-Fi и убедиться, что есть доступ к Интернету.
- Перейти в раздел «Настройки». В нем найти подпункт «Об устройстве» или «О планшетном ПК». Нажать на него.
- В подменю нажать строку «Обновление системы».
- После этого аппарат предложит загрузить и установить ее. Согласитесь и дождитесь окончания процесса.
Обновление системы при помощи стандартных настроек
Если с вашим девайсом все в порядке, при этом вам необходимо просто перейти на более свежую версию Андроид, то для начала рекомендуем попробовать выполнить обновление через стандартные настройки. Практически каждый планшет (независимо от изготовителя и предустановленного Андроида) имеет в настройках подобную функцию. Для этого необходимо непосредственно подключение к Интернету при помощи Wi-Fi-соединения.
Чтобы установить новый Андроид, вам следует выполнить следующие шаги:
- Включить на планшете Wi-Fi и убедиться, что есть доступ к Интернету.
- Перейти в раздел «Настройки». В нем найти подпункт «Об устройстве» или «О планшетном ПК». Нажать на него.
- В подменю нажать строку «Обновление системы».
- После этого аппарат предложит загрузить и установить ее. Согласитесь и дождитесь окончания процесса.
Иногда устройство может выдать сообщение, что у вас установлена свежая версия.
Сначала вам необходимо установить приложение Change My Software на ПК под управлением Windows. Существует несколько версий приложения, каждая для определенной версии ОС (Windows XP, Windows 7, Windows 8, Windows 8.1 и Windows 10). Вы можете скачать все версии в одном ZIP-файле по ссылке ниже.
После того, как вы установите Change My Software на свой ПК, для установки Windows на Android-планшет с помощью этого инструмента вам необходимо выполнить описанные ниже шаги.
Несмотря на то, что Change My Software работает должным образом, мы должны еще раз подчеркнуть, что установка Windows на планшет по управлением Android аннулирует его гарантию, и что само программное обеспечение официально не поддерживается и не одобрено Google или Microsoft.
Получилось ли у вас установить Windows на свой Android-планшет, расскажите нам в комментариях под этим материалом и в нашем Telegram-чате.
В случае неудачной прошивки планшета на андроиде, нужно будет восстановить ту, которая Вас была. Для этого создайте резервную копию, перед тем как прошить планшет на андроиде. Подключите флешку к устройству. Резервную копию нужно распаковать на карту памяти в папку script. После этого, подключаем флешку к устройству и включаем его. Резервная копия автоматически скопируется на съёмный носитель.
Как же все-таки установить андроид на планшет, ноутбук, или компьютер?
Довольно часто версия программного обеспечения от гугла устаревает. В этом случае помогает прошивка планшета на андроиде. По сути дела, прошивка планшета на андроиде – это обновление программного обеспечения. Разработчики постоянно улучшают программное обеспечение, и поэтому требуется обновлять прошивку планшетов регулярно.
Предварительно, перед прошивкой планшета на андроиде, нужно его полностью зарядить. При перепрошивке планшета на андроиде он выключится, тогда может сгореть память или Вы просто потеряете свои данные. Когда устройство полностью заряжено, нужно зайти в настройки андроида и посмотреть версию программного обеспечения. Далее ищите в интернете прошивку для планшета на андроиде, которая новее Вашей.
В случае неудачной прошивки планшета на андроиде, нужно будет восстановить ту, которая Вас была. Для этого создайте резервную копию, перед тем как прошить планшет на андроиде. Подключите флешку к устройству. Резервную копию нужно распаковать на карту памяти в папку script. После этого, подключаем флешку к устройству и включаем его. Резервная копия автоматически скопируется на съёмный носитель.
Когда резервная копия создана, включаем карту памяти в компьютер. Заменяем фаллы прошивки планшета на Android, и вставляем флешку в устройство. Включаем планшет, и прошивка автоматически обновится.
Разработчики этой операционки адаптировали её специально для персональных компьютеров, а использование Android-приложений будет таким же удобным, как на смартфоне/планшете. Для установки вам понадобится сделать следующее:
Обычно, когда человеку нужно запустить Андроид-приложение на компьютере, он использует один из доступных эмуляторов. Но, есть ещё один способ, к сожалению, он несколько сложнее.
С помощью двойной прошивки вы можете превратить свой компьютер в Android-устройство. При включении компьютера вы сможете выбрать загрузку Android OS вместо Windows, а работать он будет точно также, как на смартфоне или планшете.
С установкой Андроид на компьютер придётся повозиться немного больше времени, чем с установкой оной на мобильных устройствах. Проблема заключается в поддержке драйверов процессора, видеокарты и жёсткого диска, поэтому вам придётся найти дистрибутив, который бы не конфликтовал с драйверами вашего ПК/ноутбука.
Феникс (Phoenix OS)
Как и Ремикс, Феникс – это операционная система, разработанная на базе Android 7.1/5.1, на которой вы можете запустить любое из существующих приложений.
Разработчики этой операционки адаптировали её специально для персональных компьютеров, а использование Android-приложений будет таким же удобным, как на смартфоне/планшете. Для установки вам понадобится сделать следующее:
Android-x86
Android-x86 – это операционная система с открытым исходным кодом для персональных компьютеров, которая работает на базе Андроид 8.1 Oreo. В последнем обновлении Android-x86 была добавлена поддержка новой системы уведомлений и управления работы фоновых приложений, функции Smart Text Selection и аппаратного ускорения OpenGL ES 3.x на устройствах с графикой Intel/AMD/Nvidia.
Команда разработчиков Android-x86 добавила несколько новых настроек, связанных с кастомизацией интерфейса. Теперь вы можете сделать рабочий стол похожим на рабочий стол в Windows. В новой версии была добавлена новая панель задач, а также поддержка мультиоконного режима.
Чем хороша Android-x86, так это широкими возможностями кастомизации. Вы можете использовать различные темы, лаунчеры и много чего другого, не опасаясь за работоспособность своего компьютера и системы. На официальном сайте можно посмотреть список поддерживаемых устройств. Если хотите установить эту операционную систему на свой компьютер – сделайте следующее:
Возникли сложности с установкой? Спрашивайте в комментариях.
- Находим в интернете на компьютере саму программу — Android. И загружаем себе данный архив;
- Подключаем наше устройство, на которое мы хотим установить Android к компьютеру (через usb накопитель);
- Дальше делаем копирование архива на наше устройство, на внутренний накопитель телефона (Важно! Архив не надо распаковывать);
- Далее заходим в ROM Manager и заходим во вкладку с названием нашего устройства. Нажимаем на него, видим кнопку »reboot», кликаем на нее. После этого осуществляется перезагрузка рекавери;
Шаг №4. Загрузка и установка Android
Вот мы и перешли к самой загрузке Android, все действия, которые мы проводили ранее были только подготовкой к установке.
- Находим в интернете на компьютере саму программу — Android. И загружаем себе данный архив;
- Подключаем наше устройство, на которое мы хотим установить Android к компьютеру (через usb накопитель);
- Дальше делаем копирование архива на наше устройство, на внутренний накопитель телефона (Важно! Архив не надо распаковывать);
- Далее заходим в ROM Manager и заходим во вкладку с названием нашего устройства. Нажимаем на него, видим кнопку »reboot», кликаем на нее. После этого осуществляется перезагрузка рекавери;
- Находим в приложении обратный возврат к заводским настройкам. Проводим данное действие. Подтверждаем выполнение;
- Так же действуем, когда будем настраивать WipeDalvikCache;
- На экране вашего устройства будет пункт Choose ZIPfromSdcard, нажимаем на него;
- Набираем любое имя для нашего файла, прошивки, после этого жмем сохранить;
- Нажимаем кнопку »Yes — Install» и проводим операцию;
- Ждем, когда закончится начатый процесс, это может занять пару минут;
- Выбираем кнопку »reebot», после этого состоится перезапуск девайса. Перезагрузка также может занять пару минут вашего времени;
- Готово! Теперь на вашем телефоне установлен Android! Мои поздравления.
Android – система с открытым кодом. Разработчики могут модифицировать программное обеспечение, добавлять новые функции и создавать собственные образы. Любой пользователь может установить на свой девайс стороннюю прошивку. Сегодня расскажем как перепрошить планшет на Андроид.
Инструкция подходит для всех моделей и марок: Alcatel, Asus, Lenovo, Phillips, Prestigio, Sony Xperia, HTC, Samsung, Xiaomi, Umidigi, Leagoo, Doogie, Huawei, HomTom, китайские No-Name, Мегафон, Билайн, МТС и т.д.
Установка обновлений по Wi-Fi
16
С помощью стороннего рекавери
8
Содержание
- Подготовка устройства
- Вынуть симку и карту памяти
- Создание бэкапа
- Прошивка через компьютер
- Установка обновлений через wi-fi
- Через OTG-адаптер
- Обновление с помощью стороннего рекавери
- CWM Recovery
- TWRP Recovery
- ROM Manager
- Прошивка планшета через SD-карту
- Самые популярные программы для установки прошивок
- Sp Flash Tool
- Adb Run
- Odin для Самсунг
- Rockchip Batch Tool
- Другие утилиты
- Sonicstage
- My Nokia tool
- Recboot
- MTK Droid tools
- Myphoneexplorer
- Flashtool
- Moborobo
- Phoenix Service Software
- MOBILedit
- Mobogenie
- Если прошивка прошла неудачно
- Для чего перепрошивать планшет
- Риски
- Выводы и видео по теме
Подготовка устройства
Перед обновлением системы аккумулятор устройства должен быть максимально заряжен. Если для перепрошивки будет использоваться ноутбук или ПК, следует позаботиться об источнике бесперебойного питания.
Отключение электропитания во время переустановки ПО может привести к катастрофическим последствиям, сравнимым с повреждением BIOS на компьютере.
Вынуть симку и карту памяти
Рекомендуем в обязательном порядке вытаскивать сим карту и карту памяти. Мало ли что пойдет не так. К тому же, иногда именно SD карты становятся причиной глюков системы.
Создание бэкапа
Установка нового Android приведет к полной очистке системы, поэтому сначала нужно создать резервную копию и сохранить все данные на внешний носитель.
Сохранить данные можно на аккаунте Google или любом стороннем носителе. Синхронизация с Google – самый простой способ. Включается в настройках устройства. Нужно выбрать рабочий аккаунт и нажать «Синхронизировать». При входе в аккаунт с нового устройства все данные восстановятся автоматически.
Процедура создания бэкапа максимально простая:
- Выключить устройство.
- Включить, удерживая клавишу увеличения громкости и разблокировки. Иногда дополнительно нужно нажать «Домой». Точная комбинация зависит от модели планшета.
- Кнопками громкости выбрать пункт «backup and restore» и подтвердить кнопкой включения.
- Дождаться создания резервной копии (это займет 5-10 минут) и выбрать «reboot now».
Если такого пунтка нет, бэкап системы можно сделать с помощью сторонних программ. Нужно установить Titanium Backup (качаем с Play Market), запустить утилиту и предоставить права суперпользователя, затем выбрать «Создать резервную копию пользовательского ПО и системных данных».
Другие многофункциональные приложения, которые можно использовать для создания резервной копии:
- ROM Manager. Менеджер с большим количеством настроек, который обеспечивает удобную работу с ROM-файлами.
- SP FlashTools. Профессиональная программа поддерживает китайские модели телефонов и планшетов с процессором MediaTek.
- Helium (прошлое название – Carbon). Простое решение с убедительной функциональностью. Набор функций копирования ограниченный, но не требуются root-права.
Прошивка через компьютер
Через ПК или ноутбук с ОС Виндовс можно обновить программное обеспечение планшета, который не включается. Самый удобный способ – загрузить специальную программу. Установить новую версию можно с официального сайта производителя устройства. Или скачав с 4pda.ru конкретно для вашей модели.
Инструкция:
- Скачать утилиту и установить на ПК.
- Подключить планшет через USB-кабель и выбрать режим «Программное обеспечение». Некоторым устройствам после этого необходима перезагрузка.
- Произойдет поиск обновлений в авто-режиме. Если таковые имеются, то появится окно с активной кнопкой «Начать обновление».
Обновить прошивку через ПК также можно с помощью сторонних программ (описание лучших приведено ниже).
Необходимо:
- Установить софт, который обновит ПО устройства.
- Установить на ПК последние версии драйверов.
- Скачать файл обновления на форумах Android-разработчиков 4pda (сайт на русском) или xpda (англоязычный).
- Распаковать обновление в нужную директорию. Например, при использовании FlashTool рекомендована распаковка в папку с программой.
- Запустить и добавить файлы прошивки. Первым всегда добавляется Scatter, который формирует список остальных файлов обновления ПО. Во Flash Tool добавление осуществляется нажатием на Scatter-loading.
- Подключить устройство к компьютеру через USB и начать скачивание (Download). Начинается обновление, после чего нужно отключить планшет или смартфон от ПК и перезагрузить.
С разными моделями устройств, софтом и версиями ПО порядок обновления примерно одинаковый. Это значит, что после перепрошивки, например, Explay SM2 3g получится без проблем переустановить систему на любом другом планшете.
Установка обновлений через wi-fi
После выхода обновление ОС становится доступно не сразу.
Если после выхода официального обновления система не переустанавливается автоматически, нужно сделать следующее:
- Стереть данные приложений, освободив место, чтобы обновление быстрее установилось.
- Подключиться к Wi-Fi.
- Перейти в «Настройки», выбрать «О планшете».
- Выбрать «Обновление системы» – «Проверить обновления».
Так устанавливаются только официальные обновления, но не кастомные.
Через OTG-адаптер
Все современные планшеты (Ritmix RMD, Irbis tz877 и др/) поддерживают технологию USB OTG. Так, с помощью адаптера можно перепрошить планшет без слота для карты памяти SD. Флешка с прошивкой должна быть отформатирована в файловую систему FAT32.
Для подключения используется переходник AF – micro AM. К первому подключается флешка, ко второму – планшет. Дальнейшие действие такие же, как в случае переустановки ОС через SD-карту.
Обновление с помощью стороннего рекавери
Каждое Android-устройство, включая планшет Samsung Galaxy Tab 2 или смартфон Honor 8, имеет «режим восстановления». Но сторонний софт имеет больше функций и использовать его гораздо удобнее.
CWM Recovery
Последняя версия (6.0.5.3) доступна в стандартной модификации и улучшенной, с тач управлением. В первом случае управление осуществляется кнопками громкости, а во втором – при помощи прикосновений. Модификации различаются только энергопотреблением, функции утилит одинаковые.
Установить CWM Recovery можно посредством специальных утилит (Galaxy Nexus, ROM Manager) или из командной строки.
В Galaxy Nexus Toolkit это делается так:
- Выбрать модель планшета и прошивки.
- Выключить устройство и ввести в режим Fastboot, зажав клавиши громкости и питания.
- Подключить к ПК.
- Нажать 6 в Galaxy Nexus Toolkit (это пункт «Flash Recovery [CWM Touch, TWRP Touch or Stock]»).
- Выбрать CWM.
Запустить CWM можно из ОС при помощи ROM Manager или через пункт Recovery в режиме fastboot.
TWRP Recovery
Скачать рекавери можно с интернета – в сети есть официальная страница TeamWIN.
Так софт устанавливается на Самсунг:
- Отключить OEM-блокировку на планшетах 2015 г. и новее.
- Скачать программу Odin.
- Перейти в режим Download и выбрать Twrp Recovery.
- Подключить планшет и начать обновление.
TWRP на любое устройство устанавливается только через сторонние ADB и Fastboot, официальное приложение Official Twrp App, утилиты Rashr, Twrp Manager, Flashify.
ROM Manager
ROM Manager – самый простой способ обновить операционную систему планшета в домашних условиях и с минимальным опытом.
Инструкция:
- Получить root-права.
- Установить ROM Manager.
- Создать резервную копию.
- Скачать прошивку для планшета.
- Выбрать в меню ROM Manager пункт «Установить ROM c SD карты» и выбрать файл с прошивкой.
- Дождаться окончания процедуры.
Способ работает на Prestigio Multipad и других распространенных моделях планшетов.
Прошивка планшета через SD-карту
Для переустановки Windows или Android на планшете можно использовать SD-карту. Иногда система запрашивает root-права.
Это можно сделать с помощью программ:
- Root Checker. Простой софт для проверки наличия и правильности установки прав суперпользователя.
- FramaRoot. Скачать и установить apk-файл в память устройства. Утилита содержит обход защиты Android, поэтому встроенный антивирус может блокировать софт.
- KingRoot. Подходит для большинства версий Android и моделей мобильных устройств. Для управления полученными правами дополнительно нужно установить KingUser.
Понадобится Bootloader Unlock (есть варианты программы для разных смартфонов и планшетов: Asus, HTC, Samsung).
Можно разблокировать bootloader другим способом, например через ПК:
- Получить код разблокировки на официальной странице производителя. Код доступен по IMEI или Product ID.
- Подключить смартфон или планшет к ПК по USB и включить режим отладки.
- Зайти в папку Android SDK – Platform Tools. Удерживая Shift, кликнуть ПКМ и выбрать «Открыть окно команд».
- Ввести нужную команду: fastboot flashing unlock для Acer, fastboot flash unlock unlock.bin для LG и т.д.
- Перезагрузить или запустить устройство.
После можно приступать к переустановке Андроид:
- Скачать нужную версию прошивки в папку DLOAD на SD-карте.
- Перейти в меню «Для разработчиков». Включить режим установки ОС.
- Перезагрузить устройство в режиме установки операционной системы (нажать клавиши регулировки звука и блокировки).
- После окончания установки системы нужно перезагрузить планшет. Первое включение может происходить долго – до 10 минут.
Переустановка через флешку сложнее, по сравнению с процедурой через ПК, из-за необходимости установки дополнительного софта. Но если планшет или смартфон поддерживает встроенную возможность переустановки системы, то танцы с бубном не потребуется. Например, все намного проще на планшетных компьютерах под управлением ОС Windows.
Самые популярные программы для установки прошивок
Следующие утилиты позволяют просто сменить ПО или установить обновления. Некоторые предназначены только для брендовых устройств – на это нужно обращать внимание.
Sp Flash Tool
Для устройств на чипах Mediatek (Леново, Сяоми и другие китайские модели, а также Асус) инструкция следующая:
- Распаковать утилиту SP Flash Tool и перейти в папку с программой. Запустить через .exe.
- Нажать Scatter-loader и выбрать scatter.
- Отметить галочкой DA DL All With Check Sum.
- Кликнуть по Recovery в открывшемся списке.
- Выбрать и скачать файл Recovery.
- Выключить устройство Android.
- Подключить в выключенном состоянии к ПК.
По окончании прошивки планшет включится, а программа покажет окно с зеленым кругом и надписью Download OK.
Adb Run
Софт предназначен для управления Android средствами ADB. Есть возможность патчить системные файлы Android, управлять системой с ПК, удалять графический ключ, прошивать Nexus. Русского интерфейса нет.
Odin для Самсунг
Windows-программа, которая позволяет взаимодействовать с Android-устройством через ПК. Odin (скачать) использует компания Samsung для прошивки своих устройств. Программа перераспределяет файловую систему по умолчанию и сбрасывает счет обновлений. Есть возможность сборки обновления, выбора модема и загрузчика.
Rockchip Batch Tool
Софт предназначен для перепрошивки планшетов на Fuzhou Rockchips. Rockchip Batch Tool поможет, если слетела прошивка на Texet, Explay или ONDA. Утилита нормально работает под Windows XP или Vista, в Windows 7 – только при условии выбора «Загрузка ОС без подписи драйверов» во время запуска ПК.
Другие утилиты
Бесплатные приложения позволят не только перепрошить любой планшет на базе Android (некоторые доступны и для iOS), например Irbis tz762 или PRESTIGIO Grace. Практически каждое из них – полноценный менеджер для управления устройством.
Sonicstage
Аналог «Флеш плеера» специально для Sony. ПО предназначено для управления медиафайлами. Это единственный программный плеер, который взаимодействует с форматом Atrac, так что может пригодиться на этапе создания бэкапа.
My Nokia tool
Утилита считывает информацию об устройстве, защитный код пользователя, сбрасывает настройки и проводит тестирование (SEc, SL, IMEI), может поставить пароль и проверить девайс встроенным антивирусом. Подходит только для планшетов Nokia.
Recboot
С помощью этого софта можно войти в режим восстановления одним щелxком мыши, перепрошить планшет на iOS и восстановить утерянные данные. Программа работает только с 32-разрядными ПК. Рекомендуется опытным пользователям.
MTK Droid tools
Утилита для проверки данных устройств, которые базируются на Mediatek. Это Asus ZenPad (232 Гб, Full HD), большинство моделей Lenovo, Prestigio, Pixus. Софт запускается на ПК и ноутбуках на ОС Windows, планшетах и смартфонах Android 2.2.1 и новее.
Myphoneexplorer
Многофункциональный менеджер для Sony Ericsson (кроме Symbian-смартфонов) позволяет управлять контактами, сообщениями, видеофайлами и папками, синхронизировать устройство с Outlook, Thunderbird, выбирать тип соединения, одним кликом переустанавливать операционную систему.
Flashtool
Программа исключительно для перепрошивки Sony и Sony Ericsson. Перед загрузкой нужно читать описание версии: например, через Flashtool 0.9.2ч.x можно прошивать Sony Xperia M5 только с FSC-скриптом. Утилита совместима с 32-разрядной Windows.
Moborobo
Кроме восстановления системы и создания резервных копий, доступны функции удаления системного мусора, удобный файловый менеджер, собственный магазин тем и приложений. Подключить планшет к программе можно через Wi-Fi. Утилита работает как с Android, так и с iOS-устройствами.
Phoenix Service Software
Phoenix Service Software – это официальный софт прошивки для Nokia. Последняя версия – 2012.50.001.49220. Русификации нет.
MOBILedit
Портативное удаленное ПО для смартфона поможет точно определить данные устройств noname-брендов в тех случаях, когда другие утилиты не справляются. Поддерживает не только распространенные модели планшетов (Бравис или Престижио).
Mobogenie
Приложение позволяет быстро переносить файлы, создавать бэкап и восстанавливать данные, получать права на изменение Root. Русской версии нет, но интерфейс понятный и позволяет быстро сориентироваться.
Если прошивка прошла неудачно
При возникновении проблем после кастомной прошивки на дому, вернуть планшет к прежнему состоянию можно повторным обновлением.
Рекомендуется сделать сброс настроек Android до заводского состояния. Это можно выполнить через настройки «Восстановление и сброс» – «Сброс настроек».
Если это не помогает или во всемя обновления ПО что-то пошло не так, выключили свет, сел аккумятор, техника не подает признаков жизни, глючит и т.д., лучший вариант отнести в сервис. Для человека без опыта, воскресить кирпич бывает сложная задача. Но если очень хочется, рекомендуем поискать утилиты в Интернете, рассчитанные на восстановление загрузочного сектора именно вашей модели планшета. В общем придется долго и много читать мат. часть и вникать в процессы.
Для чего перепрошивать планшет
Самостоятельно перепрошить планшет на базе Android или даже установить Linux (и другую стороннюю систему) можно через обновления ПО, с помощью меню восстановления или TWRP Recovery, через компьютер и USB-кабель.
Самая распространенная причина перепрошивки – снижение работоспособности устройства (т. е. планшет зависает, глючит, иногда процедура требуется после ремонта и установки новых аппратных модулей).
ТОП 5 причин переустановить систему:
- Получить последнюю версию ОС, с обновленными пакетами зищиты. Некоторые производители завершают поддержку продуктов после продажи. В результате пользователь не может обновить систему в автоматическом режиме.
- Отказ от фирменных оболочек. Некачественные прошивки noname-брендов тормозят работу системы. Чистый Android показывает рекордное быстродействие и возвращает стандартные настройки.
- Удаление предустановленного софта и/или вирусов. Перепрошивка позволит избавиться от ненужного софта, отягчающего систему, а установить Яндекс или Юлу пользователь может самостоятельно.
- Получение доступа к инженерным настроекам и дополнительным функциям. Прошивки AOKR, китайские Lewa и Oppo базируются на стоковом Андроиде, но сильно расширяют возможности кастомизации.
- Безопасность. Свободно распространяемое ПО может быть безопаснее, чем продукт от Google. В пользовательском софте можно включить родительский контроль или другие опции для защиты данных.
В отдельных случаях для планшета (если он не включается, тормозит или не заряжается, хотя проблем с ЗУ и портом нет) перепрошивка – единственный способ вернуть аппарат к жизни.
Риски
Есть проблемы, с которыми можно столкнуться при экспериментах с обновлением ПО:
- процесс перепрошивки достаточно простой, но при некоторой степени невезения и неопытности можно превратить устройство в ненужный кирпич с микросхемами;
- пользовательская прошивка может быть не оптимизирована для устройства, будет быстро разряжать аккумулятор или нарушать работу навигатора, перекрывая сигнал от спутников;
- новое ПО может поддерживать техническую часть устройства только частично, результат – ошибки и неработающие модули;
- после перепрошивки пользователь теряет гарантию.
Самостоятельно обновлять ПО стоит при готовности принять на себя риски. Без понимания работы софта и минимальных технических навыков, при отсутствии желания изучать тему, лучше доверить перепрошивку специалисту.
Выводы и видео по теме
Любые действия с планшетным компьютером пользователь совершает на свой риск.
Поэтому сначала нужно ознакомиться с подробной инструкцией обновления ПО, подготовить устройство и скачать все необходимые приложения. Безопаснее всего перепрошивать планшет через ПК, но опытные пользователи могут использовать другие способы.
Установка обновлений по Wi-Fi
16
С помощью стороннего рекавери
8
Последняя версия Android всегда содержит наибольшее количество разнообразного функционала, которого частично нет в предыдущих операционных системах (ОС). Планшет с актуальной версией мобильной платформы может работать практически со всеми приложениями, меньше подвержен зависаниям, багам и прочим негативным проявлениям. Однако, не на все устройствах есть возможность поставить обновленную систему «по воздуху». Порой приходится менять прошивку вручную. Мы расскажем, как установить Android на планшет, в том числе с Windows, и дадим необходимые комментарии по ходу выполнения процедуры.
Как установить Android на планшет:
Условно процесс разделили на 4 этапа, это упростит восприятие материала и поможет понимать суть текущих процедур или этапов переустановки.
Кстати, установка Android на планшет с Windows 10 может выполняться подобным образом. Однако, у процедуры есть и свои особенности, которые нужно учесть. Альтернативный вариант замены операционной системы рассмотрим также в отдельном пункте.
Root-права: получение и установка
Чтобы получить доступ к корневым директориям любого планшета (Lenovo, Samsung, Huawei и т. п.), нужно получить root-привилегии. Без указанных прав пользователь не сможет заменять системные файлы, а значит и установка новой ОС становится невозможной. Существует масса способов разблокировки Android и получения root-прав, но для примера будем использовать приложение KingoROOT.
Как получить root-привилегии:
- Переходим с компьютера на веб-портал kingoapp и нажимаем на клавишу «Download for Windows».
- Запускаем полученный файл и разрешаем его запуск.
- Подтверждаем согласие с условиями использования.
- Включаем установленное приложение.
- Берем в руки планшет, неважно это будет Samsung, Xiaomi или Dell, и включаем режим USB-отладки. Для этого переходим в раздел «О телефоне» и кликаем 7 раз по версии Android (или оболочки, к примеру, MIUI) до появления, что мы стали разработчиками. Возвращаемся в основное меню настроек, идем в раздел «Расширенные настройки» и выбираем «Для разработчиков». Включаем опцию «Отладка по USB».
- Подключаем планшет к компьютеру с помощью USB-кабеля.
- В окне мобильного устройства «Разрешить отладку по USB» нажимаем «Да».
- Возвращаемся в окно KingoROOT, где приложение уже обнаружило гаджет и запускаем процедуру.
- Ждем завершения процедуры.
Стоит предупредить, что открытие root-доступа может привести к прекращению гарантии. Если в будущем потребуется отправлять устройство на гарантийное обслуживание или просто появится желание отказаться от прав суперадминистратора, достаточно снова подключить устройство и в KingoROOT нажать на кнопку «Remove Root».
Режим Recovery
Второй этап заключается в обновлении Recovery – это особый режим работы планшета, позволяющий откатывать операционную систему, выполнять полный сброс и устанавливать обновленные версии ОС. Достичь поставленной цели поможет приложение ROM Manager, оно создано для беспроблемного управления Recovery.
Пошаговое руководство:
- Берем мобильный девайс и отправляемся на сайт за ROM Manager или устанавливаем приложение из Google Play.
- После инсталляции открываем программу и нажимаем на кнопку «ClockworkMod Recovery».
- Нажимаем на модель устройства (если оно определено верно).
- Кликаем по опции «Загрузить режим Recovery».
- Ожидаем завершения загрузки и установки подходящей версии Recovery.
Важно! Предостерегаем от выполнения других действий с приложением, это может привести к нарушению работоспособности планшета.
Читайте также: Как сменить аккаунт в Play Market на Android?
Резервное копирование данных
Перед тем, как установить новую версию Android на планшет, разумно сохранить все данные с памяти устройства. В противном случае они исчезнут в момент переустановки. Рекомендуем выполнить полное резервирование с помощью того же приложения ROM Manager.
Инструкция:
- Открываем приложение и среди дополнительных настроек нажимаем на кнопку «Сохранить текущий ROM». В момент указания файла стоит задать ему понятное имя: дату, причину создания и т. п., чтобы в дальнейшем его было проще найти.
- Устройство перезапустится и начнет процесс копирования данных в стандартном режиме. Все данные переместятся в указанную папку. Желательно, чтобы директория располагалась на флешке, а не в памяти устройства.
- Как только появится сообщение о завершении копирования, все готово.
Процедура создания бекапа занимает немало времени, порой может доходить до 30-50 минут. Все это время смартфон должен находиться во включенном состоянии, поэтому рекомендуем его заблаговременно зарядить минимум до 60%.
Установка операционной системы
Все предыдущие процедуры – всего лишь подготовительные этапы. Только сейчас начнется установка новой ОС.
Как сменить версию Android на планшете:
- Скачиваем с интернета на компьютер подходящую версию операционной системы. Рекомендуем искать чистый Android, в котором не будет массы предустановленных приложений, часто абсолютно бесполезных. ОС должна быть загружена в виде архива.
- Синхронизируем планшет с компьютером через USB-кабель.
- Переносим архив во внутреннюю память аппарата без распаковки.
- Открываем ROM Manager и открываем вкладку с именем устройства. Нажимаем на клавишу «Reboot» для перезапуска аппарата. Должна запуститься перезагрузка и открыться режим Recovery.
- Выбираем из меню опцию для сброса устройства к заводским настройкам. Запускаем действие.
- Повторяем прошлый шаг, но уже с Wipe Dalvik Cache.
- Выбираем среди параметров «Install ZIP from SDcard».
- Указываем имя для файла и выбираем вариант «Yes – install».
- Ожидаем до завершения процедуры и выбираем опцию «reboot» для перезапуска аппарата.
- Готово! Теперь на планшете стоит новая операционная система.
Как переустановить Android на планшете?
Есть более простой способ переустановки Android на планшете, который требует наличие не только компьютера, но и карты памяти, кард-ридера на ПК (а также ее поддержки на устройстве).
Алгоритм действий:
- Подключаем microSD-карту к ПК и форматируем ее. Указанный функционал есть в Windows, его можем заметить, кликнув правой кнопкой мыши по названию диска (флешки) в «Этот компьютер».
- Создаем в пустой карте памяти папку «SCRIPT».
- Распаковываем прошивку – ОС Android нужной версии, загруженную с официального или проверенного источника.
- Выключаем планшет.
- Отсоединяем накопитель от ПК и вставляем в гаджет.
- Запускаем устройство и ожидаем завершения автоматического обновления системы. Все это время аппарат лучше не трогать.
- После автоматического выключения можем запустить планшет. Во время первого включения уйдет много времени, дальше будет быстрее.
Установка Android на Windows
Не получится сразу поставить Android на планшет, который подстроен под Windows. Дополнительно придется выполнить несколько изменений в оригинальной ОС,
Как установить Android на Windows:
- Запускаем планшет задерживаем кнопки Windows для перехода в BIOS (UEFI).
- Выключаем опцию Secure Boot, которая расположена в разделе «Boot». Предварительно придется указать «Пароль суперпользователя». Возможно, заранее нужно будет перезагрузить планшет через меню «Recovery».
- Выключаем планшет и подключаем к нему по USB-клавиатуру с флешкой. Скорее всего для этого потребуется USB-хаб.
- Включаем аппарат, удерживая клавишу F12.
- Стрелочками выбираем флешку с Android.
- Дальше начнут появляться вопросы на английском языке. Большинству из них нужно указывать букву «Y», символизирующая Yes. Если появится вопросом о времени ожидания (timeout), указываем значение 15-20.
Если все удалось выполнить без ошибок, в момент следующих загрузок планшета, появится возможность выбирать операционную систему между Windows и Android.
Мы разобрались с разными тактиками установки Android на планшеты для всех распространенных ситуаций и задач. Инструкции подходят для планшетов разных производителей, а процедуры остаются практически неизменными для всех версий ОС, поэтому проблем возникнуть не должно.

Задать вопрос
Планшеты Windows становятся все более популярными. Но если вы ищете больший выбор приложений, Android — это путь. Хотя установка Android на настольном компьютере относительно проста, установка на планшет Windows может быть сложной задачей. Одна проблема заключается в том, что у планшетов нет привода CD / DVD. В этом руководстве мы покажем вам, как установить Android на планшет Windows.
Содержание статьи
- Какой планшет вы используете?
- Что нужно для установки Android на планшет Windows
- Зачем устанавливать Android на планшет Windows?
- Настройка планшета Windows для установки Android
- Альтернативные способы запуска приложений Android в Windows
- Запустите Android на планшете Windows
Какой планшет вы используете?
Прежде чем продолжить, имейте в виду, что Android можно установить только на стандартные 32- или 64-разрядные планшеты Windows. Те, которые используют процессоры ARM (такие как более старый Microsoft Surface RT), несовместимы.
Между тем процесс установки Android на планшет Windows отличается на разных устройствах. Однако общий подход тот же.
Планшеты с Windows 8 отчаянно нуждаются в обновлении до работающей операционной системы. Во многих случаях Windows 10 является решением. Однако отсутствие приложений или растущая сложность Windows 10 могут помешать вам выполнить обновление.
Для многих Android — единственный способ продолжать использовать старое, но совершенно адекватное оборудование для планшетов.
Что нужно для установки Android на планшет Windows
Для начала соберите все, что вам нужно для установки Android:
- Ваш планшет Windows, подключенный к источнику питания.
- Пустая флешка объемом 16 ГБ или более.
- Вторая флешка с загруженным установщиком Windows (в случае проблем).
- USB для записи на флешку (мы рекомендуем Etcher).
- USB-клавиатура (мышь не обязательна).
- Концентратор USB, позволяющий одновременно подключать несколько устройств к планшету.
- Правильная версия Android для вашей системы.
Phoenix OS — это первый вариант, который можно использовать для установки Android.
Intel также хранит образы Android для машин Windows. Вы найдете их в рамках проекта Celadon с открытым исходным кодом, доступного для загрузки на GitHub.
Прежде чем продолжить, проверьте в Интернете конкретные действия для вашего планшета. Важно иметь прямую пошаговую ссылку, чтобы вы не допустили ошибок, которые могли бы стереть ваш диск. Вы определенно хотите избежать ошибок, которые могут привести к тому, что ваш компьютер не загрузится.
Зачем устанавливать Android на планшет Windows?
Windows имеет пользовательский интерфейс, который можно использовать в режиме сенсорного экрана и в режиме планшета, но выбор приложений из Магазина Microsoft относительно невелик.
Если вы уже знакомы с планшетами Android и не особенно наслаждаетесь сенсорной средой Windows, переключение — хорошая идея (если это возможно). Благодаря улучшенной поддержке OTG на Android (позволяющей подключать USB-накопители и устройства ввода) вы можете даже не заметить разницы!
Однако обратите внимание, что вы сможете использовать только те приложения, которые поддерживают x86-совместимые системы. Их становится все больше, но не стоит запускать каждое приложение из Play Store.
Настройка планшета Windows для установки Android
Вы не можете просто установить вторую операционную систему на устройстве, разработанном для Windows, не внося некоторые изменения в конфигурацию системы.
Прежде всего, вам нужно убедиться, что Secure Boot выключен. Откройте « Настройки»> «Обновление и восстановление»> «Восстановление» и выберите « Перезагрузить сейчас» в разделе « Расширенный запуск» . Оттуда с помощью клавиш со стрелками выберите Устранение неполадок , затем Дополнительные параметры> Настройки прошивки UEFI .
Здесь найдите Security в левом меню и установите пароль администратора . Как только вы добавите это, откройте Boot , найдите опцию Secure Boot и установите для нее значение Disabled.
После этого нажмите и удерживайте кнопку питания , чтобы перезагрузить компьютер, затем нажмите и удерживайте кнопку Windows , пока не появится экран. Это позволяет быстро перейти к экрану BIOS, где вам нужно убедиться, что выбран режим UEFI .
Затем выключите планшет и подключите USB-концентратор напрямую к USB-порту. Не используйте док-станцию.
Когда клавиатура и USB-ключ подключены к концентратору, запустите планшетный компьютер, нажав клавишу F12 . В меню загрузки с помощью клавиш со стрелками выберите USB-накопитель. Когда вам нужно сделать выбор (например, включить двойную загрузку), используйте клавиши регулировки громкости на вашем устройстве.
Различные версии установщика Android имеют несколько разные шаги. В большинстве случаев следует выбрать вариант двойной загрузки. Часто нет необходимости полностью удалять Windows, поскольку для запуска Android требуется загрузчик.
Если все пойдет по плану, при следующем запуске планшета вы увидите меню «Пуск», в котором вы можете выбрать между Android и Windows.
Альтернативные способы запуска приложений Android в Windows
Если вашей основной мотивацией для установки Android на планшет Windows является использование приложений, эмуляция является более простым решением. Вы можете выбрать один из нескольких инструментов для запуска приложений Android таким образом, включая:
- NoxPlayer: Вероятно, лучший эмулятор Android для Windows.
- BlueStacks: идеально подходит для любителей игр для Android.
- Энди: Включает функции для разработки игр и приложений.
Обратите внимание, что они будут работать только в том случае, если ваше компьютерное оборудование Windows позволяет это. Ознакомьтесь с нашим руководством по лучшим эмуляторам Android для Windows, чтобы узнать больше.
Запустите Android на планшете Windows
Это может быть тяжелой работой, но в конечном итоге вы сможете установить Android на планшет Windows. Вы можете получить двойную загрузку или вместо этого прибегнуть к виртуальной машине. В любом случае, с работающим Android вы можете наслаждаться любимыми приложениями и играми.
Когда все установлено и Android загружен, все должно работать нормально. Однако независимо от способа установки Android на планшет Windows, некоторые функции могут отсутствовать или отключаться.
Таким образом, вам нужно будет установить Google Apps, чтобы получить такие основные продукты, как YouTube, Google Play, Gmail и все другие популярные приложения Android, предоставляемые Google.

Android – система с открытым кодом. Разработчики могут модифицировать программное обеспечение, добавлять новые функции и создавать собственные образы. Любой пользователь может установить на свой девайс стороннюю прошивку. Сегодня расскажем как перепрошить планшет на Андроид.
Содержание
- Для чего перепрошивать планшет
- Риски
- Подготовка устройства
- Прошивка через компьютер
- Задайте вопрос виртуальному эксперту
- Установка обновлений через wi-fi
- Через OTG-адаптер
- Обновление с помощью стороннего рекавери
- Прошивка планшета через SD-карту
- Самые популярные программы для установки прошивок
- Другие утилиты
- Если прошивка прошла неудачно
- Выводы и видео по теме
- Зачем прошивать
- Как правильно перепрошить через карту памяти
- Как правильно прошить через компьютер
- Можно ли прошить планшет и стоит ли это делать?
- Прошивка через компьютер
- Как прошить планшет через SD карту?
- Установка обновлений через Wi-Fi
- Зачем это делать?
- Что нужно сделать до процесса прошивки?
- Прошивка с помощью SD-карты
- Продукция Samsung
- Китайские планшеты
- Прошивка Samsung N8000 (Китай)
- Планшеты от «МегаФон» и других операторов
- Планшеты DNS
- Заключение
- Прошиваем планшет Lenovo с помощью компьютера
Для чего перепрошивать планшет
Самостоятельно перепрошить планшет на базе Android или даже установить Linux (и другую стороннюю систему) можно через обновления ПО, с помощью меню восстановления или TWRP Recovery, через компьютер и USB-кабель.
Самая распространенная причина перепрошивки – снижение работоспособности устройства (т. е. планшет зависает, глючит, иногда процедура требуется после ремонта и установки новых аппратных модулей).
ТОП 5 причин переустановить систему:
- Получить последнюю версию ОС, с обновленными пакетами зищиты. Некоторые производители завершают поддержку продуктов после продажи. В результате пользователь не может обновить систему в автоматическом режиме.
- Отказ от фирменных оболочек. Некачественные прошивки noname-брендов тормозят работу системы. Чистый Android показывает рекордное быстродействие и возвращает стандартные настройки.
- Удаление предустановленного софта и/или вирусов. Перепрошивка позволит избавиться от ненужного софта, отягчающего систему, а установить Яндекс или Юлу пользователь может самостоятельно.
- Получение доступа к инженерным настроекам и дополнительным функциям. Прошивки AOKR, китайские Lewa и Oppo базируются на стоковом Андроиде, но сильно расширяют возможности кастомизации.
- Безопасность. Свободно распространяемое ПО может быть безопаснее, чем продукт от Google. В пользовательском софте можно включить родительский контроль или другие опции для защиты данных.
В отдельных случаях для планшета (если он не включается, тормозит или не заряжается, хотя проблем с ЗУ и портом нет) перепрошивка – единственный способ вернуть аппарат к жизни.
Риски

Есть проблемы, с которыми можно столкнуться при экспериментах с обновлением ПО:
- процесс перепрошивки достаточно простой, но при некоторой степени невезения и неопытности можно превратить устройство в ненужный кирпич с микросхемами;
- пользовательская прошивка может быть не оптимизирована для устройства, будет быстро разряжать аккумулятор или нарушать работу навигатора, перекрывая сигнал от спутников;
- новое ПО может поддерживать техническую часть устройства только частично, результат – ошибки и неработающие модули;
- после перепрошивки пользователь теряет гарантию.
Самостоятельно обновлять ПО стоит при готовности принять на себя риски. Без понимания работы софта и минимальных технических навыков, при отсутствии желания изучать тему, лучше доверить перепрошивку специалисту.
Подготовка устройства
Перед обновлением системы аккумулятор устройства должен быть максимально заряжен. Если для перепрошивки будет использоваться ноутбук или ПК, следует позаботиться об источнике бесперебойного питания.
Отключение электропитания во время переустановки ПО может привести к катастрофическим последствиям, сравнимым с повреждением BIOS на компьютере.
Вынуть симку и карту памяти
Рекомендуем в обязательном порядке вытаскивать сим карту и карту памяти. Мало ли что пойдет не так. К тому же, иногда именно SD карты становятся причиной глюков системы.
Создание бэкапа
Установка нового Android приведет к полной очистке системы, поэтому сначала нужно создать резервную копию и сохранить все данные на внешний носитель.
Сохранить данные можно на аккаунте Google или любом стороннем носителе. Синхронизация с Google – самый простой способ. Включается в настройках устройства. Нужно выбрать рабочий аккаунт и нажать «Синхронизировать». При входе в аккаунт с нового устройства все данные восстановятся автоматически.
Процедура создания бэкапа максимально простая:
- Выключить устройство.
- Включить, удерживая клавишу увеличения громкости и разблокировки. Иногда дополнительно нужно нажать «Домой». Точная комбинация зависит от модели планшета.
- Кнопками громкости выбрать пункт «backup and restore» и подтвердить кнопкой включения.
- Дождаться создания резервной копии (это займет 5-10 минут) и выбрать «reboot now».
Если такого пунтка нет, бэкап системы можно сделать с помощью сторонних программ. Нужно установить Titanium Backup (качаем с Play Market), запустить утилиту и предоставить права суперпользователя, затем выбрать «Создать резервную копию пользовательского ПО и системных данных».
Другие многофункциональные приложения, которые можно использовать для создания резервной копии:

- ROM Manager. Менеджер с большим количеством настроек, который обеспечивает удобную работу с ROM-файлами.
- SP FlashTools. Профессиональная программа поддерживает китайские модели телефонов и планшетов с процессором MediaTek.
- Helium (прошлое название – Carbon). Простое решение с убедительной функциональностью. Набор функций копирования ограниченный, но не требуются root-права.
Прошивка через компьютер
Через ПК или ноутбук с ОС Виндовс можно обновить программное обеспечение планшета, который не включается. Самый удобный способ – загрузить специальную программу. Установить новую версию можно с официального сайта производителя устройства. Или скачав с 4pda.ru конкретно для вашей модели.
Инструкция:
- Скачать утилиту и установить на ПК.
- Подключить планшет через USB-кабель и выбрать режим «Программное обеспечение». Некоторым устройствам после этого необходима перезагрузка.
- Произойдет поиск обновлений в авто-режиме. Если таковые имеются, то появится окно с активной кнопкой «Начать обновление».
Обновить прошивку через ПК также можно с помощью сторонних программ (описание лучших приведено ниже).
Необходимо:
- Установить софт, который обновит ПО устройства.
- Установить на ПК последние версии драйверов.
- Скачать файл обновления на форумах Android-разработчиков 4pda (сайт на русском) или xpda (англоязычный).
- Распаковать обновление в нужную директорию. Например, при использовании FlashTool рекомендована распаковка в папку с программой.
- Запустить и добавить файлы прошивки. Первым всегда добавляется Scatter, который формирует список остальных файлов обновления ПО. Во Flash Tool добавление осуществляется нажатием на Scatter-loading.
- Подключить устройство к компьютеру через USB и начать скачивание (Download). Начинается обновление, после чего нужно отключить планшет или смартфон от ПК и перезагрузить.
С разными моделями устройств, софтом и версиями ПО порядок обновления примерно одинаковый. Это значит, что после перепрошивки, например, Explay SM2 3g получится без проблем переустановить систему на любом другом планшете.
Задайте вопрос виртуальному эксперту
Если у вас остались вопросы, задайте их виртуальному эксперту, бот поможет найти неисправность и подскажет что делать. Можете поговорить с ним о жизни или просто поболтать, будет интересно и познавательно!
Введите вопрос в поле и нажмите Enter или Отправить.
Установка обновлений через wi-fi
После выхода обновление ОС становится доступно не сразу.
Если после выхода официального обновления система не переустанавливается автоматически, нужно сделать следующее:
- Стереть данные приложений, освободив место, чтобы обновление быстрее установилось.
- Подключиться к Wi-Fi.
- Перейти в «Настройки», выбрать «О планшете».
- Выбрать «Обновление системы» – «Проверить обновления».
Так устанавливаются только официальные обновления, но не кастомные.
Через OTG-адаптер
Все современные планшеты (Ritmix RMD, Irbis tz877 и др/) поддерживают технологию USB OTG. Так, с помощью адаптера можно перепрошить планшет без слота для карты памяти SD. Флешка с прошивкой должна быть отформатирована в файловую систему FAT32.
Для подключения используется переходник AF — micro AM. К первому подключается флешка, ко второму – планшет. Дальнейшие действие такие же, как в случае переустановки ОС через SD-карту.
Обновление с помощью стороннего рекавери
Каждое Android-устройство, включая планшет Samsung Galaxy Tab 2 или смартфон Honor 8, имеет «режим восстановления». Но сторонний софт имеет больше функций и использовать его гораздо удобнее.
CWM Recovery
Последняя версия (6.0.5.3) доступна в стандартной модификации и улучшенной, с тач управлением. В первом случае управление осуществляется кнопками громкости, а во втором – при помощи прикосновений. Модификации различаются только энергопотреблением, функции утилит одинаковые.
Установить CWM Recovery можно посредством специальных утилит (Galaxy Nexus, ROM Manager) или из командной строки.
В Galaxy Nexus Toolkit это делается так:
- Выбрать модель планшета и прошивки.
- Выключить устройство и ввести в режим Fastboot, зажав клавиши громкости и питания.
- Подключить к ПК.
- Нажать 6 в Galaxy Nexus Toolkit (это пункт «Flash Recovery [CWM Touch, TWRP Touch or Stock]»).
- Выбрать CWM.
Запустить CWM можно из ОС при помощи ROM Manager или через пункт Recovery в режиме fastboot.
TWRP Recovery
Скачать рекавери можно с интернета – в сети есть официальная страница TeamWIN.
Так софт устанавливается на Самсунг:
TWRP Recovery программа.
- Отключить OEM-блокировку на планшетах 2015 г. и новее.
- Скачать программу Odin.
- Перейти в режим Download и выбрать Twrp Recovery.
- Подключить планшет и начать обновление.
TWRP на любое устройство устанавливается только через сторонние ADB и Fastboot, официальное приложение Official Twrp App, утилиты Rashr, Twrp Manager, Flashify.
ROM Manager
ROM Manager – самый простой способ обновить операционную систему планшета в домашних условиях и с минимальным опытом.
Инструкция:
- Получить root-права.
- Установить ROM Manager.
- Создать резервную копию.
- Скачать прошивку для планшета.
- Выбрать в меню ROM Manager пункт «Установить ROM c SD карты» и выбрать файл с прошивкой.
- Дождаться окончания процедуры.
Способ работает на Prestigio Multipad и других распространенных моделях планшетов.
Прошивка планшета через SD-карту
Для переустановки Windows или Android на планшете можно использовать SD-карту. Иногда система запрашивает root-права.
Это можно сделать с помощью программ:
- Root Checker. Простой софт для проверки наличия и правильности установки прав суперпользователя.
- FramaRoot. Скачать и установить apk-файл в память устройства. Утилита содержит обход защиты Android, поэтому встроенный антивирус может блокировать софт.
- KingRoot. Подходит для большинства версий Android и моделей мобильных устройств. Для управления полученными правами дополнительно нужно установить KingUser.
Понадобится Bootloader Unlock (есть варианты программы для разных смартфонов и планшетов: Asus, HTC, Samsung).
Можно разблокировать bootloader другим способом, например через ПК:
- Получить код разблокировки на официальной странице производителя. Код доступен по IMEI или Product ID.
- Подключить смартфон или планшет к ПК по USB и включить режим отладки.
- Зайти в папку Android SDK – Platform Tools. Удерживая Shift, кликнуть ПКМ и выбрать «Открыть окно команд».
- Ввести нужную команду: fastboot flashing unlock для Acer, fastboot flash unlock unlock.bin для LG и т.д.
- Перезагрузить или запустить устройство.
После можно приступать к переустановке Андроид:
- Скачать нужную версию прошивки в папку DLOAD на SD-карте.
- Перейти в меню «Для разработчиков». Включить режим установки ОС.
- Перезагрузить устройство в режиме установки операционной системы (нажать клавиши регулировки звука и блокировки).
- После окончания установки системы нужно перезагрузить планшет. Первое включение может происходить долго – до 10 минут.
Переустановка через флешку сложнее, по сравнению с процедурой через ПК, из-за необходимости установки дополнительного софта. Но если планшет или смартфон поддерживает встроенную возможность переустановки системы, то танцы с бубном не потребуется. Например, все намного проще на планшетных компьютерах под управлением ОС Windows.
Самые популярные программы для установки прошивок
Следующие утилиты позволяют просто сменить ПО или установить обновления. Некоторые предназначены только для брендовых устройств – на это нужно обращать внимание.
Sp Flash Tool
Для устройств на чипах Mediatek (Леново, Сяоми и другие китайские модели, а также Асус) инструкция следующая:
- Распаковать утилиту SP Flash Tool и перейти в папку с программой. Запустить через .exe.
- Нажать Scatter-loader и выбрать scatter.
- Отметить галочкой DA DL All With Check Sum.
- Кликнуть по Recovery в открывшемся списке.
- Выбрать и скачать файл Recovery.
- Выключить устройство Android.
- Подключить в выключенном состоянии к ПК.
По окончании прошивки планшет включится, а программа покажет окно с зеленым кругом и надписью Download OK.
Adb Run
Софт предназначен для управления Android средствами ADB. Есть возможность патчить системные файлы Android, управлять системой с ПК, удалять графический ключ, прошивать Nexus. Русского интерфейса нет.
Odin для Самсунг
Windows-программа, которая позволяет взаимодействовать с Android-устройством через ПК. Этот софт использует компания Samsung для прошивки своих устройств. Программа перераспределяет файловую систему по умолчанию и сбрасывает счет обновлений. Есть возможность сборки обновления, выбора модема и загрузчика.
Rockchip Batch Tool
Софт предназначен для перепрошивки планшетов на Fuzhou Rockchips. Rockchip Batch Tool поможет, если слетела прошивка на Texet, Explay или ONDA. Утилита нормально работает под Windows XP или Vista, в Windows 7 — только при условии выбора «Загрузка ОС без подписи драйверов» во время запуска ПК.
Другие утилиты
Бесплатные приложения позволят не только перепрошить любой планшет на базе Android (некоторые доступны и для iOS), например Irbis tz762 или PRESTIGIO Grace. Практически каждое из них — полноценный менеджер для управления устройством.
Sonicstage
Аналог «Флеш плеера» специально для Sony. ПО предназначено для управления медиафайлами. Это единственный программный плеер, который взаимодействует с форматом Atrac, так что может пригодиться на этапе создания бэкапа.
My Nokia tool
Утилита считывает информацию об устройстве, защитный код пользователя, сбрасывает настройки и проводит тестирование (SEc, SL, IMEI), может поставить пароль и проверить девайс встроенным антивирусом. Подходит только для планшетов Nokia.
Recboot
С помощью этого софта можно войти в режим восстановления одним щелxком мыши, перепрошить планшет на iOS и восстановить утерянные данные. Программа работает только с 32-разрядными ПК. Рекомендуется опытным пользователям.
MTK Droid tools
Утилита для проверки данных устройств, которые базируются на Mediatek. Это Asus ZenPad (232 Гб, Full HD), большинство моделей Lenovo, Prestigio, Pixus. Софт запускается на ПК и ноутбуках на ОС Windows, планшетах и смартфонах Android 2.2.1 и новее.
Myphoneexplorer
Многофункциональный менеджер для Sony Ericsson (кроме Symbian-смартфонов) позволяет управлять контактами, сообщениями, видеофайлами и папками, синхронизировать устройство с Outlook, Thunderbird, выбирать тип соединения, одним кликом переустанавливать операционную систему.
Flashtool
Программа исключительно для перепрошивки Sony и Sony Ericsson. Перед загрузкой нужно читать описание версии: например, через Flashtool 0.9.2ч.x можно прошивать Sony Xperia M5 только с FSC-скриптом. Утилита совместима с 32-разрядной Windows.
Moborobo
Кроме восстановления системы и создания резервных копий, доступны функции удаления системного мусора, удобный файловый менеджер, собственный магазин тем и приложений. Подключить планшет к программе можно через Wi-Fi. Утилита работает как с Android, так и с iOS-устройствами.
Phoenix Service Software
Phoenix Service Software — это официальный софт прошивки для Nokia. Последняя версия — 2012.50.001.49220. Русификации нет.
MOBILedit
Портативное удаленное ПО для смартфона поможет точно определить данные устройств noname-брендов в тех случаях, когда другие утилиты не справляются. Поддерживает не только распространенные модели планшетов (Бравис или Престижио).
Mobogenie
Приложение позволяет быстро переносить файлы, создавать бэкап и восстанавливать данные, получать права на изменение Root. Русской версии нет, но интерфейс понятный и позволяет быстро сориентироваться.
Если прошивка прошла неудачно
При возникновении проблем после кастомной прошивки на дому, вернуть планшет к прежнему состоянию можно повторным обновлением.
Рекомендуется сделать сброс настроек Android до заводского состояния. Это можно выполнить через настройки «Восстановление и сброс» — «Сброс настроек».
Если это не помогает или во всемя обновления ПО что-то пошло не так, выключили свет, сел аккумятор, техника не подает признаков жизни, глючит и т.д., лучший вариант отнести в сервис. Для человека без опыта, воскресить кирпич бывает сложная задача. Но если очень хочется, рекомендуем поискать утилиты в Интернете, рассчитанные на восстановление загрузочного сектора именно вашей модели планшета. В общем придется долго и много читать мат. часть и вникать в процессы.
Выводы и видео по теме
Любые действия с планшетным компьютером пользователь совершает на свой риск.
Поэтому сначала нужно ознакомиться с подробной инструкцией обновления ПО, подготовить устройство и скачать все необходимые приложения. Безопаснее всего перепрошивать планшет через ПК, но опытные пользователи могут использовать другие способы.
По сути — главный редактор всего сайта, всегда на связи с лучшими авторами. Корректировка и вычитка, его работа. Отличный знаток своего дела. Великолепно разбирается в технических нюансах электроники. Изредка пишет и выкладывает авторские статьи.
- опубликованных статей — 15
- читателей — 3 179
- на сайте с 5 сентября 2017 года
Android
При длительном использовании планшета со временем могут наблюдаться различные подвисания, глюки и тому подобные неприятные вещи. Все это связано с прошивкой. Прошивка планшета – это операционная система, которая управляет всеми функциями устройства. Иногда достаточно просто периодически обновлять ее при помощи встроенных сервисов. Однако особо тяжелые ситуации, связанные с самопроизвольными отключениями или отказе включаться требуют особого подхода. Здесь целесообразно перепрошить аппарат сторонними методами.
Процесс перепрошивки представляет собой полную замену операционной системы. Некоторые пользователи предпочитают обращаться с этим вопросом в специализированные сервисы, однако самостоятельная перепрошивка далеко не так сложна, как кажется. Самое главное – придерживаться четкого порядка действий.
Зачем прошивать
Причин, по которым необходимо перепрошить планшетный ПК может быть множество. Самая частая – потеря работоспособности. Очень часто те прошивки, которые стоят на устройствах не отвечают всем требованиям. Чаще всего это связано с быстродействием и наличием огромного количества лишних программ.
Существует два основных способа замены операционной системы:
- через карту памяти;
- через компьютер.
В плане простоты исполнения выигрывает, конечно же, первый способ, однако не всегда он осуществим.
Перед началом нужно максимально обезопасить планшет от превращения в полностью неработоспособный аппарат, который называют «кирпичом». Для этого создается резервная копия ОС, которая может быть восстановлена.
Интернет предлагает огромное количество различных прошивок для всех моделей планшетов. Всех их можно разделить на официальные «стоковые» и пользовательские «кастомные». Выбирать можно любую, в зависимости от того, какие функции потребуются. Разумеется, самыми безопасными являются официальные прошивки. Они не только полностью проверены на наличие ошибок, но и ограничивают нежелательные действия пользователя. В кастомных часто наоборот: все настройки открыты, а появление неожиданных казусов намного вероятнее.
Все прошивки можно скачать на сайте https://4pda.ru/. Там есть как стоковые, так и кастомные системы с описанием всех функций и нововведений.
Как правильно перепрошить через карту памяти
Это самый простой способ, так как он использует внутренние процедуры планшета для обновления ОС. Это делается следующим образом:
- Скаченную прошивку отправляют в папку DLOAD на карте памяти;
- При помощи нескольких кнопок, устройство загружается в режиме установки ОС. Для планшетов разных производителей комбинации могут различаться, однако везде используются клавиши включения и регулировки звука. Точная информация должна содержаться в инструкции к гаджету;
- После выше перечисленных манипуляций начнется процесс установки ОС;
- Как только перепрошивка завершится, необходимо перезагрузить аппарат. Первое включение может происходить довольно долго, так что придется запастись терпением.
Как правильно прошить через компьютер
Прошивка через компьютер
Обилие китайских планшетов на рынке заставляет людей также принимать и китайские правила. Одно из таких правил – китайский планшет невозможно прошить через карту памяти. Это конечно печально, но безвыходных положений не бывает. В таких случаях предусмотрено обновление с помощью программы, установленной на компьютер. К сожалению, универсального рецепта в этом случае не существует. Выбор нужной программы осуществляется на основании того, какой процессор стоит в планшете.
Самыми популярными программами для установки прошивок являются:
- SP Flash Tool;
- Live Suite.
SP Flash Tool считается самой популярной. Она предназначена для прошивки планшетов на базе процессора MTK, которых в последнее время становится все больше. Live Suite направлена на взаимодействие с устройствами на Allwinner.
SP Flash Tool
Ну и наконец, Odin. Как это ни странно, но в один ряд с китайскими чудесами техники встал такой цифровой гигант как Samsung. Из-за особенностей программного обеспечения и работы устройств, планшетные ПК этой фирмы также не удастся прошить без вмешательства извне. Для этого создали специализированную программу Odin.
Порядок самостоятельной прошивки через компьютер:
- Необходимо скачать и установить программу, которая будет обновлять ПО устройства;
- Установить последние драйвера на компьютер, для того, чтобы его взаимодействию с планшетом ничего не препятствовало;
- Скачать прошивку;
- Распаковать ее в нужную директорию ( при использовании программы Flash Tool рекомендуется распаковка в директорию установленной программы);
- В запущенную программу нужно добавить файлы прошивки (в зависимости от программы, порядок действий может меняться, однако все они работают примерно однотипно);
- Первым добавляемым файлом всегда является Scatter, формирующий список остальных файлов прошивки ( в программе Flash Tool его добавление осуществляется после нажатия на «Scatter-loading»);
- Далее следует подключить устройство к компьютеру через USB и нажать «Download»;
- Должна начаться прошивка, по завершении которой нужно будет отключить планшет от компьютера, а затем перезагрузить.
Стоит отметить, что этот тип обновления ПО может сработать даже при полном отсутствии «признаков жизни» у планшета.
Кирпич
Все эти действия касаются всех моделей таблетов и всех используемых программ. Несмотря на то, что они разные, порядок прошивки примерно одинаков. Самое главное – не отклоняться от порядка, а также стараться не допускать внезапного прерывания процесса. Для этого рекомендуется перед началом работы отключить сторонние процессы, которые могут помешать прошивке. В любом случае, самостоятельная прошивка планшета – очень опасное дело. Необходимо отдавать себе отчет, что существует вероятность получения полностью нерабочего устройства, или «кирпича». «Кирпич» в некоторых случаях также можно восстановить, однако это лишние нервы, время и силы.
Обилие гаджетов, которые люди используют в повседневной жизни, неизбежно приводит к поломке какого-либо из них. А так как самостоятельно прошить планшет – дело нехитрое, каждый человек способен провести некоторое сервисное обслуживание своего устройства. Однако и ответственность за возможные неполадки лежит целиком на нем. А неполадки возникнуть могут, особенно если не соблюдать порядок действий при обновлении ПО.
Загадочное слово прошивка означает ничто иное, как саму ОС Android. То есть всё, что вы видите, когда загружаете смартфон, является следствием этой прошивки планшета. Таким образом, прошивка равноценна переустановке системы, подобным образом работает не только в планшете, но и в смартфоне.
В случае, если какие-либо элементы системы работают неправильно или возникают сбои внутри системы, как раз и прибегают к прошивке гаджетов. После замены системы все элементы вернутся в изначальное состояние. Здесь также есть некоторое разнообразие способов достижения цели, как прошить планшет через компьютер или без использования сторонних устройств, но прежде рассмотрим основные причины прошивки.
Можно ли прошить планшет и стоит ли это делать?
Конечно, если задать вопрос, можно ли в общем прошить устройство, то ответ да. Другая, более важная и актуальная задача – это определиться достаточно ли веские причины для этого, какие могут быть трудности и вовсе поможет ли оно планшету.
Чаще всего пользователя интересует, как прошить планшет Андроид по таким причинам:
- Обновить Android, помогает поддерживать ОС в актуальном состоянии, тем более что выходят обновления нечасто;
- Расширить возможности системы;
- Установить русифицированную версию;
- Восстановление после ошибок;
- Получить современную защиту;
- Использовать более продвинутые инструменты Android;
- Увеличить производительность;
- Заменить интерфейс, особенно, если от производителя установлена другая оболочка, которая вам не по душе.
Читайте также: Как настроить планшет Леново после сброса настроек?
Существует несколько способов, как прошить планшет Андроид через компьютер, через SD карту или по воздуху. Каждый весьма прост в эксплуатации, но может вызывать трудности из-за некорректного подключения между устройствами, медленным реагированием разработчиков и т.д.
Перед тем, как прошить китайский планшет необходимо твёрдо понимать, что установка нового Android приведёт к очистке системе, то есть все данные уничтожатся. Поэтому предварительно следует создать бекап системы, чтобы в случае сбоев, можно было восстановить ОС. В общем процедура максимально простая:
- Выключите планшет или смартфон;
- Включите его, удерживая клавишу увеличения громкости и кнопку «Power», иногда нужно дополнительно нажимать Home;
- Выберите через регулятор звука пункт «backup and restore»;
Прошивка через компьютер
Помимо того, что метод весьма удобен в эксплуатации, иногда, он просто необходим, так как прошить планшет, если он не включается без ПК очень сложно. Также не все обновы удаётся установить благодаря Recovery самого устройства.
Читайте также: Fastboot Mode завис, что делать?
Существует разнообразие способов прошивки через ПК, в частности при использовании Fastboot, но подробно этот вариант рассматривать не будем, так как он довольно сложен в эксплуатации. Другой, удобный и простой способ – это загрузка специальной программы. Каждый производитель планшетов имеет в своём арсенале, на сайте, приложение, которое позволяет прошивать устройство. Тем более, что делается это автоматически, поэтому рекомендуется к использованию:
- Скачайте с оф сайта утилиту, например для LG, приложение называется Mobile Support Tool;
- Установите программу на ПК;
- Подключите планшет посредством USB, при этом выберите на устройстве режим работы «Программное обеспечение». Теперь загрузятся необходимые файлы, если это не было сделано прежде, и гаджет перезагрузится;
- Автоматически произойдет поиск обновлений для планшета и, если такие будут, то покажется диалоговое окно с активной кнопкой «Начать обновление».
Читайте также: Проблема при подключении планшета к компьютеру: сбой запроса дескриптора USB-устройства
Если по каким-либо причинам не удаётся произвести обновление, возможно, устройство неправильно определяется, указывается, что доступных прошивок нет, то следует использовать альтернативные варианты.
Как прошить планшет через SD карту?
Для выполнения процедуры установки прошивки из карты памяти необходимо иметь некоторые обязательные инструменты: получить root доступ, в нашем случае приложение Rashr, программа для разблокирования bootloader и собственно сама прошивка, которая должна находиться на устройстве.
Первым делом необходимо установить соответствующие права, для получения root доступа существует большое количество программ, мы будем использовать одно из лучших – это Kingo Root. Работает приложение практически во всех планшетах и смартфонах. Ссылка для загрузки https://www.kingoapp.com/android-root.htm. Также нам понадобится Bootloader Unlock, существует для разных моделей устройств.
- Подключите аппарат и перейдите в раздел «Для разработчиков»;
- Теперь выберите «Отладка по USB»;
- Немного подождав и запустив утилиту Bootloader Unlock, следует кликнуть по активной клавише UnLock;
- Запустите программу Kingo Root и подождите пока будет идти анализ устройства, при этом потребуется подтвердить действия отладки на смартфоне;
- На планшет установится приложение от производителя Kingo, через которое произойдет открытие root прав, при этом на экране ПК покажется окно с кнопкой «Root»;
- Запустите программу Rashr ссылка https://play.google.com/store/apps/details?id=de.mkrtchyan.recoverytools. Потребуются права суперадмина, только что мы их получили, согласитесь на условие;
- Выберите пункт TWRP Recovery;
- Укажите самую новую версию прошивки для закачки;
- Далее дождитесь завершения установки и перезагрузите устройство, перейдя в режим восстановления при помощи удержания клавиши громкости и Power;
- Нажмите на кнопку «Wipe», чтобы очистить устройство;
- Теперь клик по «Install», укажите путь к файлу прошивки;
- Перезагрузите систему и получите обновленную ОС.
Процедура немного сложна из-за установки стороннего рекавери софта, но он может и не потребоваться. Если ваш смартфон поддерживает встроенный функционал установки обновления, то можете начинать процедуру сразу с 10-го пункта.
Установка обновлений через Wi-Fi
По сути действие не требует особенных манипуляций от пользователя, при подключении к Wi-Fi, когда есть подготовленное обновление, автоматически покажется запрос на обновление. Единственной сложностью вопроса бывает то, что такого предложения просто нет, хотя на другие устройства уже пришло.
Важно понимать, что когда выходит обновление Android оно не сразу становится доступно для скачивания на всех устройствах. Для применения у каждого производителя используются модифицированные версии, а их обработка требует времени. Таким образом дело стоит за производителем планшета. Когда на других таких же гаджетах уже установлено обновление, а у вас нет, можно использовать дополнительную хитрость.
- Перейдите в «Настройки»;
- Выберите свойство «О планшете»;
- Клик по пункту «Обновление системы;
- Теперь выберите «Проверить обновления»;
- Дополнительно в «Настройки» — «Приложения» можно стереть данные, что ускоряет проведение обнов.
Используя представленные способы можно заменить ОС и добиться максимального показателя производительности и безопасности устройства.Если у Вас остались вопросы по теме «Как прошить планшет на Android?», то можете задать их в комментариях
Если ваш «мобильный друг» начал глючить и тормозить, причем весьма ощутимо, то самое время поменять его прошивку на более свежую. Большинство владельцев планшетов обращаются в сервисные центры для замены прошивки. Но это можно легко сделать самому. Зачем, спрашивается, переплачивать? Все, что нужно – планшет, кабель для подключения к компьютеру и безлимитный интернет.
Сразу скажем, что процесс прошивки мобильных устройств однотипен. От модели и производителя зависят только незначительные детали процесса. В остальном все происходит по одному и тому же сценарию. Проблем с самостоятельной прошивкой планшета не должно возникнуть ни у кого. В конце концов это не бином Ньютона.
Зачем это делать?
Для смены прошивки есть масса причин. К примеру, планшет не включается, или тормозит, или стал как-то неадекватно работать. Есть случаи, когда прошивка планшетов может восстановить уже окончательно «убитый» девайс. А многие производители в новых прошивках латают дыры и уязвимости, оптимизируют работу с железом и всячески улучшают операционную систему. Тут уже жизненно необходимо заново прошить свой аппарат.
Есть также еще одна причина. Дело в том, что некоторые пользователи терпеть не могут официальные прошивки. Им нужны исключительно «кастомы» (модифицированные пользователями прошивки). Зерно правды в этом есть. Кастомы обычно намного шустрее своих официальных собратьев. Однако есть и подводные камни. В кастомах открыт доступ к управлению файловой системой ОС. А это не есть хорошо, ибо по незнанию можно превратить планшет в кирпич.
Что нужно сделать до процесса прошивки?
Перед тем как браться за это рискованное дело, следует сделать резервную копию ОС (если ваш планшет работает). Если что-то пойдет не так, всегда можно будет восстановить работающую систему. Далее нам нужно определиться с типом прошивки и найти ее. Хоть кастомы и быстрее, но самыми стабильными все-таки являются официальные версии прошивок. Их и будем ставить.
Предположим, что мы нашли и скачали прошивку. Теперь самое время установить на компьютер драйверы, необходимые для подключения устройства. Без этого прошивка планшетов будет невозможна. После установки драйверов можно будет подключать планшет к компьютеру, и начинать сам процесс. Прошить устройство официальной ОС можно несколькими способами. В принципе, здесь все зависит от самого планшета.
Прошивка с помощью SD-карты
Самый простой и действенный способ. Все, что нужно сделать – скачать файл с прошивкой и распаковать папку DLOAD в корень SD-карты. Дальше требуется «вогнать» планшет в режим обновления. У разных типов устройств могут использоваться для этого совершенно различные комбинации клавиш. Но в стандартном варианте это сочетания типа «включение – громкость вверх» или «включение и 2 кнопки громкости».
Если все сделано правильно, то на экране появится зеленый робот и начнется прошивка планшета. По завершении процесса требуется перезагрузить устройство. В некоторых случаях придется очень долго жать кнопку включения для этого. После перезагрузки девайс будет очень долго пытаться запустить обновленную ОС. Обычно это занимает около 5-10 минут.
Продукция Samsung
Прошивка планшета Samsung несколько отличается от стандартного способа. Так получилось из-за аппаратных и системных особенностей продуктов этой компании. Без программного вмешательства здесь ничего не выйдет. Для осуществления процесса прошивки потребуется скачать программу Odin. Она специально предназначена для прошивки планшетов от Samsung.
Установив все необходимые драйверы и скачав саму прошивку, можно приступать к процессу установки. Запускаем программу Odin и нажимаем в ней кнопку PDA. Затем «вгоняем» сам планшет в режим бутлодера. Для этого нужно нажать комбинацию клавиш «громкость вверх и включение». В зависимости от модели сочетание кнопок может варьироваться. Подключаем планшет к ПК. Odin автоматически обнаружит устройство. После этого останется нажать кнопку «Старт». Начнется прошивка планшета. Об окончании процесса программа оповестит звуковым сигналом.
После установки прошивки рекомендуется зайти в рекавери (громкость вниз и кнопка включения) и сбросить настройки на стандартные (wipe data). Иначе прошивка может работать нестабильно. Затем можно приступать к настройке установленной системы.
Китайские планшеты
С «китайцами» все не так просто. Для них нужно подбирать прошивку, ориентируясь на точное название модели. Ибо, если использовать неподходящую прошивку, можно получить «кирпич». Программы для прошивки «китайцев» варьируются в зависимости от типа процессора. Если ваше устройство использует процессоры от MTK, тогда ваш выбор – SP Flash Tool. Если же устройство на базе Allwinner, то для его прошивки подходит Live Suite.
Китайские планшеты шьются строго с помощью компьютера. Прошить их с SD-карты никак не получится. Хотя кастомы на них устанавливаются через Clockwork Mod. Разберем пример прошивки китайца. В процессе прошивки следует быть предельно осторожным. Китайцы чрезвычайно капризные. Одно неловкое движение — и у вас кирпич. Конечно, кирпич тоже можно оживить. Но зачем нам лишние проблемы? Вот какая она — прошивка планшетов родом из Китая.
Прошивка Samsung N8000 (Китай)
Samsung Galaxy Note N8000 – китайский планшет, прошивка его, соответственно, зависит от типа процессора. В этом устройстве установлен процессор Allwinner A13. Соответственно, нужно скачать программу Live Suite. Также не забываем о драйверах. Прошивку под него найти трудновато, но она есть. В крайнем случае можно попробовать другие прошивки от таких же устройств.
Итак, распаковываем архив с прошивкой в какую-нибудь папку с английским названием. Запускаем Live Suite. Выключаем планшет, зажимаем кнопку «громкость вверх» и подключаем к USB. Нажимаем в программе кнопку с изображением шестеренки и выбираем папку с распакованной прошивкой. После этого начнется сам процесс. По окончании процесса установки программа выдаст английское сообщение типа Update Success. Отключаем планшет и пробуем его включить.
Прошивки планшета N8000 64Gb могут несколько отличаться по функционалу, но в любом случае все они стабильно работают на устройствах данного типа.
Планшеты от «МегаФон» и других операторов
По своей сути, планшеты от операторов – те же устройства от ZTE или Huawei. А значит, на них распространяются правила стандартной прошивки. Их можно прошить с помощью SD-карты. Подходит способ с обновлением прошивки и папкой DLOAD. Никаких проблем в процессе прошивки не наблюдается.
Прошивка планшета «МегаФон» кастомной ОС происходит по типовому сценарию обновления прошивки с помощью Clockwork Mod. Вообще, эти планшеты — одни из самых податливых в плане прошивки. С ними никогда не бывает проблем. Отличие от обычных версий планшетов состоит только в том, что сии устройства аппаратно заблокированы для использования только одной сим-карты конкретного оператора. В остальном же это устройства обычные.
Планшеты DNS
Эти устройства смело можно назвать «чистокровными китайцами», хоть по паспорту они и выпускаются в России. Качество сборки никакое, странные процессоры Allwinner и MTK. В общем, все атрибуты чуда китайской инженерной мысли. Соответственно, прошиваются они так же, как и их китайские коллеги. Нужно точно подбирать прошивку и программу для обновления. Иначе получится кирпич.
Прошивка планшета DNS ничем не отличается от прошивки «китайцев». Поэтому все действия, выполняемые при прошивке китайских поделок, актуальны и здесь. У этих планшетов только один плюс – они отзывчивее «китайцев» в этом плане. И обычно прошивка на них устанавливается без каких-либо проблем.
Заключение
Прошивка планшетов – не такое уж трудное дело. Главное – чтобы присутствовали прошивки для планшетов 4.1, 4.2 или 4.4 версии. Остальное – дело техники. Сам процесс обновления или замены операционной системы планшета отличается четкой последовательностью действий. Недопустимо произвольно менять порядок действий. Пожалуй, это главное правило, которое стоит запомнить при прошивке того или иного устройства.
Конечно, процесс прошивки того или иного устройства может несколько видоизменяться в силу конструктивных особенностей девайса. Но сама суть этого процесса не меняется. Имеется несколько способов прошивки. Выбирайте, какой вам больше нравится, и вперед.
В сегодняшней статье пойдет речь о том, как прошить планшет через ПК. Представлены подробные инструкции на примере устройств популярных производителей.
Все электронные устройства со временем устаревают. Даже модели планшетов, еще вчера красовавшиеся на витрине магазина, скорее всего имеют обновление от производителя. Чтобы продлить жизнь своему устаревшему помощнику многие владельцы устройств задумываются об обновлении прошивки до более современной версии Android. С ней гораздо приятнее работать, к тому же производительность и функциональность устройства повышается в несколько раз. Тем более, перепрошивка подходит ещё и для устранения системных неполадок.
Внимание! При прошивке надо тщательно подбирать актуальную версию, подходящую именно для вашей модели планшета, в противном случае девайс может прийти в непригодность.
Прошивка планшета Samsung при помощи компьютера
1. Первым делом убедитесь, что планшет полностью заряжен. Позаботьтесь и о непрерывной работе компьютера. Лучшим вариантом станет подключение компьютера к источнику бесперебойного питания.
2. Перед процедурой прошивки обязательно установите пакет драйверов для вашего устройства и программу Odin (Скачать).
3. Заранее скачанный файл программного обеспечения с сайта производителя положите в удобный для вас каталог на ПК. Выключите девайс.
4. Введите аппарат в режим загрузчика синхронным нажатием клавиш выключения и уменьшения громкости.
5. Удерживайте клавиши до входа в сервисный режим.
6. Подключаемся к компьютеру при помощи USB шнура. С одной стороны подключаем планшет, с другой компьютер. Дожидаемся окончания установки драйверов.
После запуска Odin, устройство должно отобразиться в левом верхнем углу.
7. Файл прошивки добавляем в программу Odin. Чаще всего прошивка состоит из одного файла – вставляем ее через окно PDA.
8. Жмем кнопку «Старт». Через непродолжительный промежуток времени в окошке появится слово «Pass». Прошивка установлена и планшет перезагрузится. Уже можно отсоединить кабель от компьютера.
Прошиваем планшет Lenovo с помощью компьютера
1. Убедитесь, что девайс заряжен минимум на 65%.
2. Устанавливаем утилиту производителя Software Update Tool (Скачать). Скачиваем драйвера для компьютера и файл фирменного программного обеспечения.
3. Выключаем планшет. Зажимаем, последовательно удерживая кнопки: уменьшения звука и включения до появления вибрации.
4. Ждем появления надписи «Fastboot USB» — это означает, что аппарат готов к прошивке. Подключаем девайс к ПК.
5. Запускаем утилиту и выбираем заранее разархивированный файл прошивки.
6. В окне утилиты выбираем тип прошивки, если этого не сделать, прошивка не измениться, но, возможно, решит некоторые проблемы в операционной системе.
7. При запросе на форматирование данных выбираем пункт «Erase user data».
8. Нажимаем кнопку «Пуск», дожидаемся обновления системы.
9. Прошивка окончена, планшет чист и готов к работе. Весь процесс протекает относительно быстро.
Устройства прошиты, теперь их можно использовать. Помните, что перепрошивка не всегда может окончиться удачей. Если вы не уверены в успешности данного предприятия — обратитесь за помощью в сервисный центр.
Уважаемые читатели! Если у вас остались вопросы или есть комментарии по теме статьи — пожалуйста, оставляйте их ниже.
Используемые источники:
- https://expertland.ru/planshet/proshivka-sbosobi
- https://technosova.ru/cifrovaja-tehnika/planshety/kak-proshit/
- https://tvoykomputer.ru/kak-proshit-planshet-na-android/
- https://fb.ru/article/265844/proshivka-planshetov-poshagovaya-instruktsiya-kak-pravilno-obnovit
- https://androidx.ru/kak-proshit-planshet-cherez-pk-podrobnyj-algoritm-dejstvij/