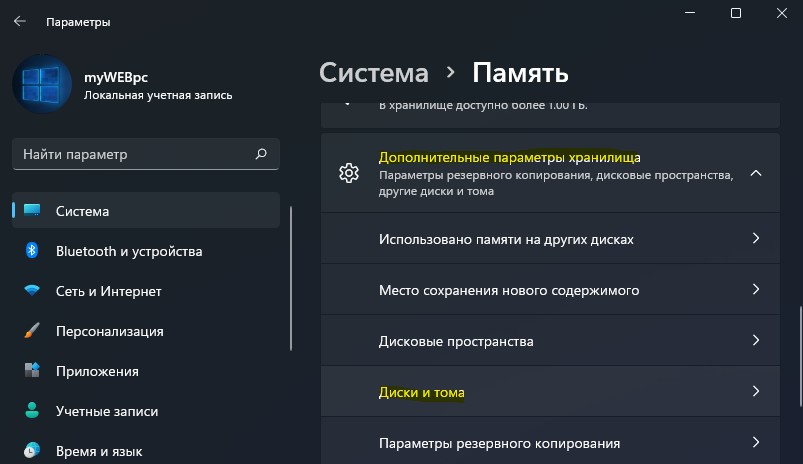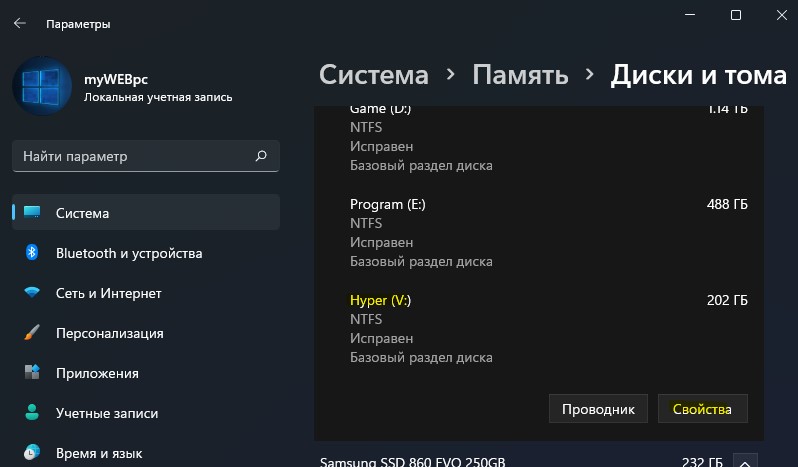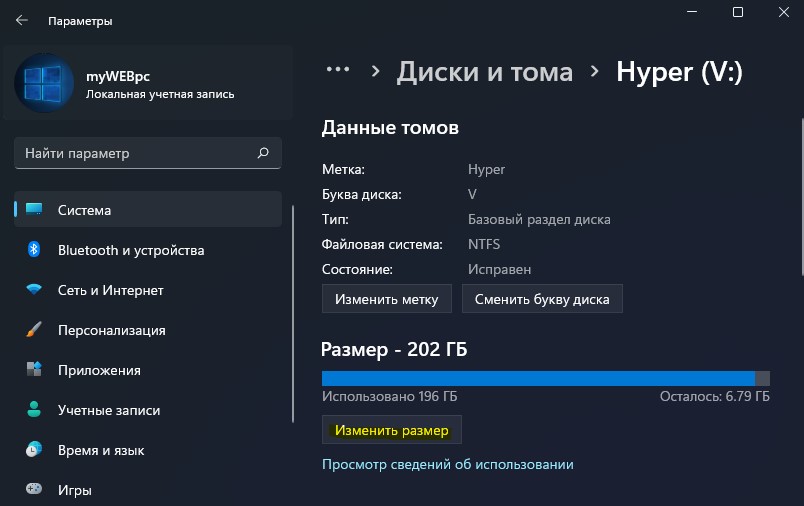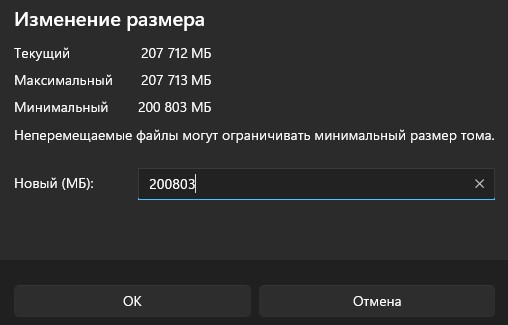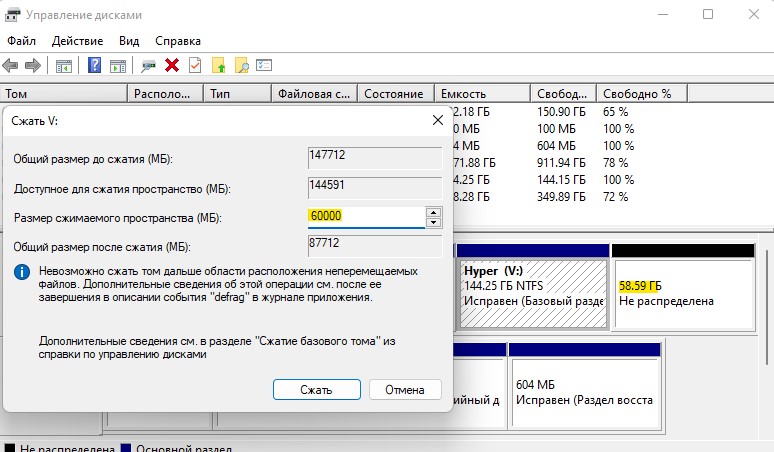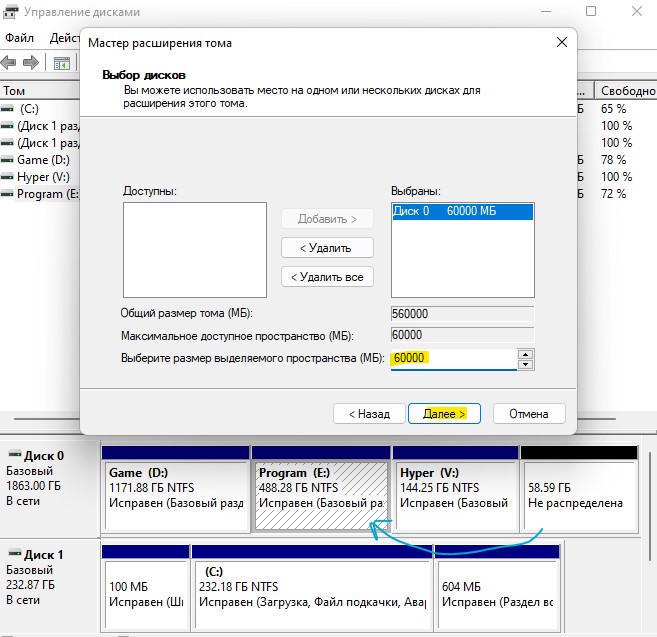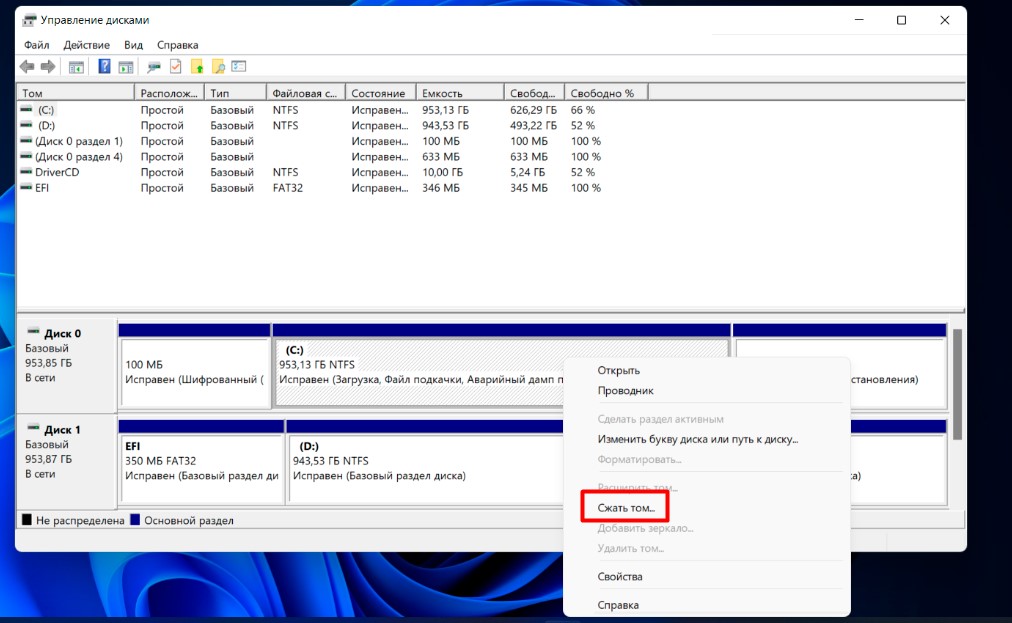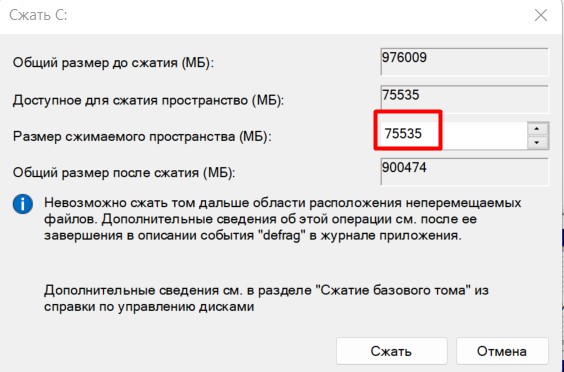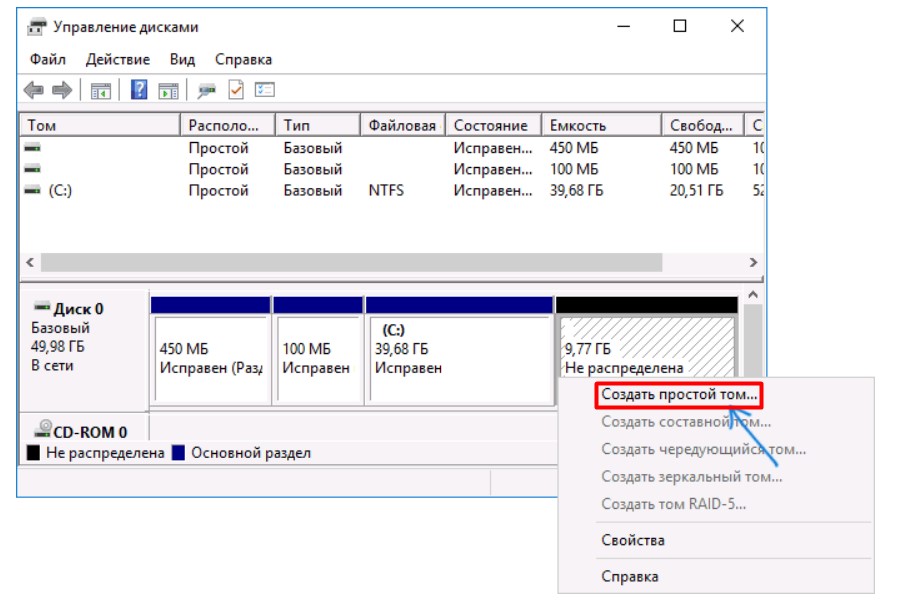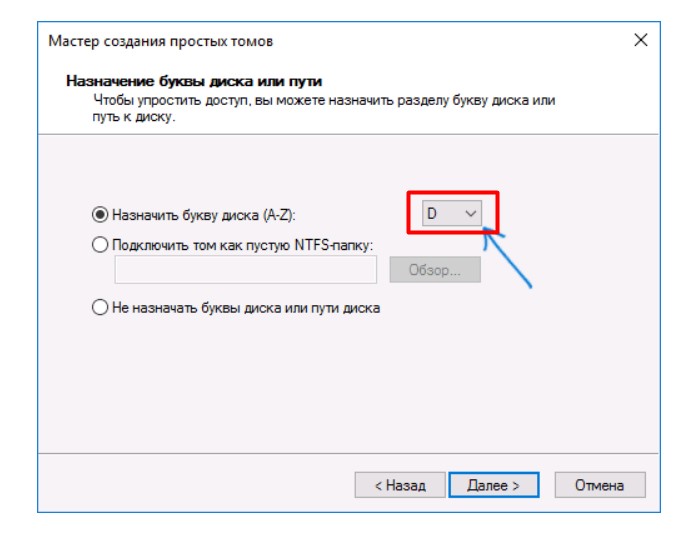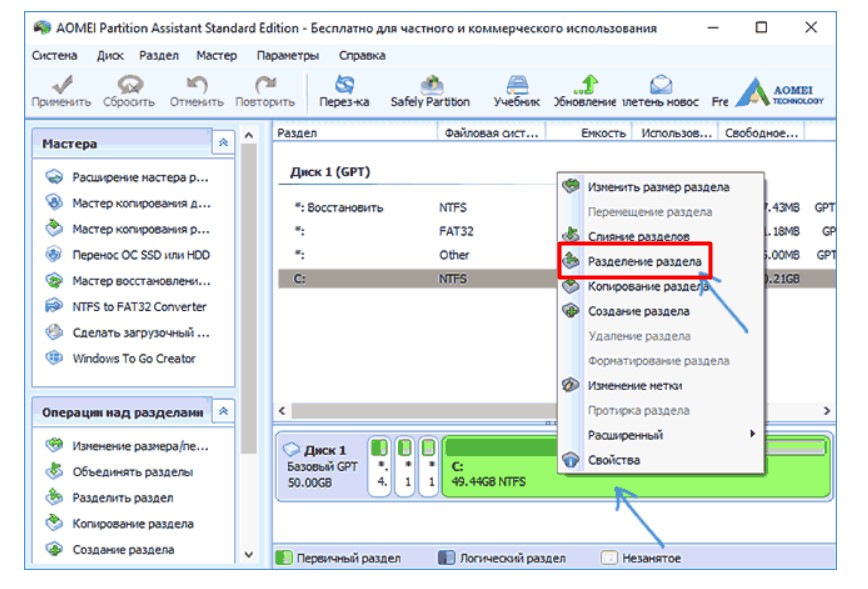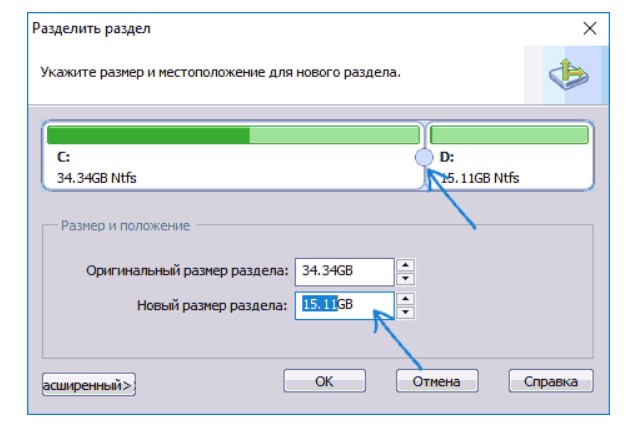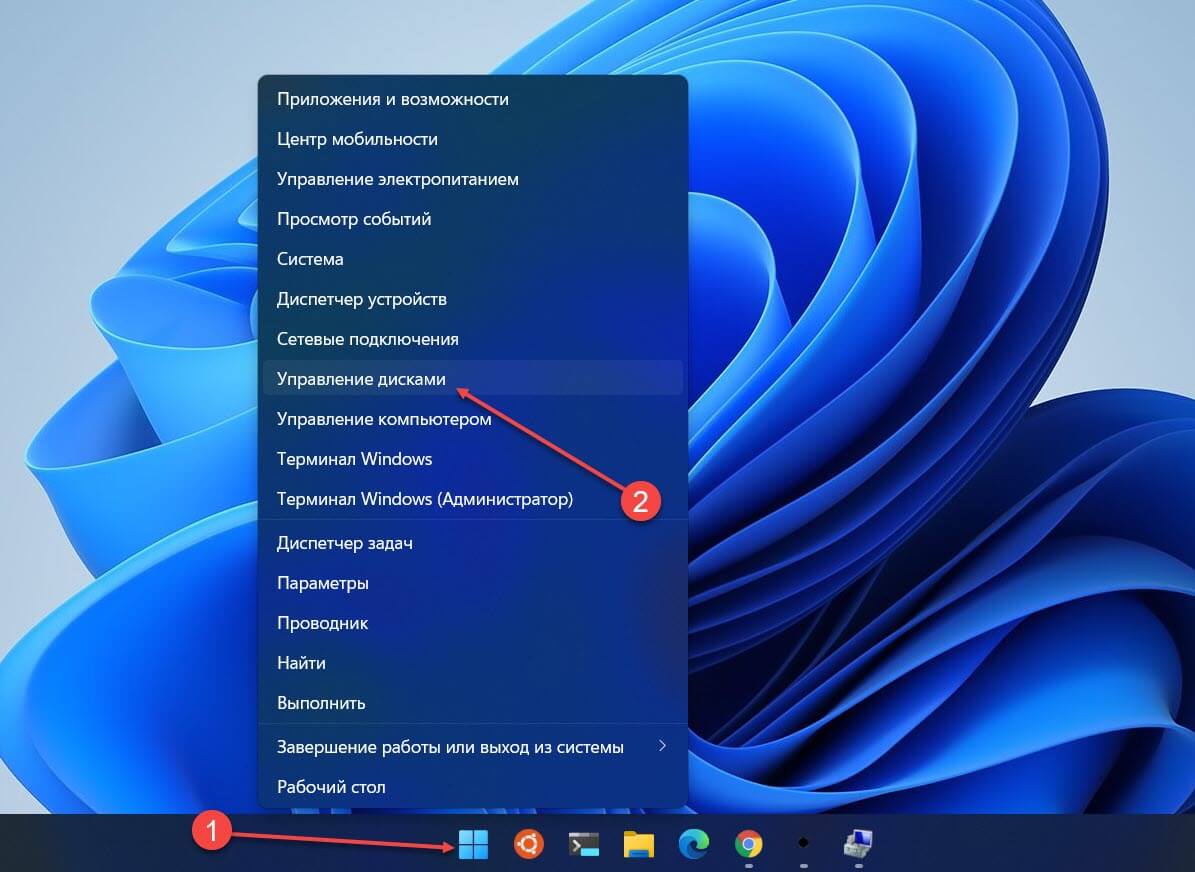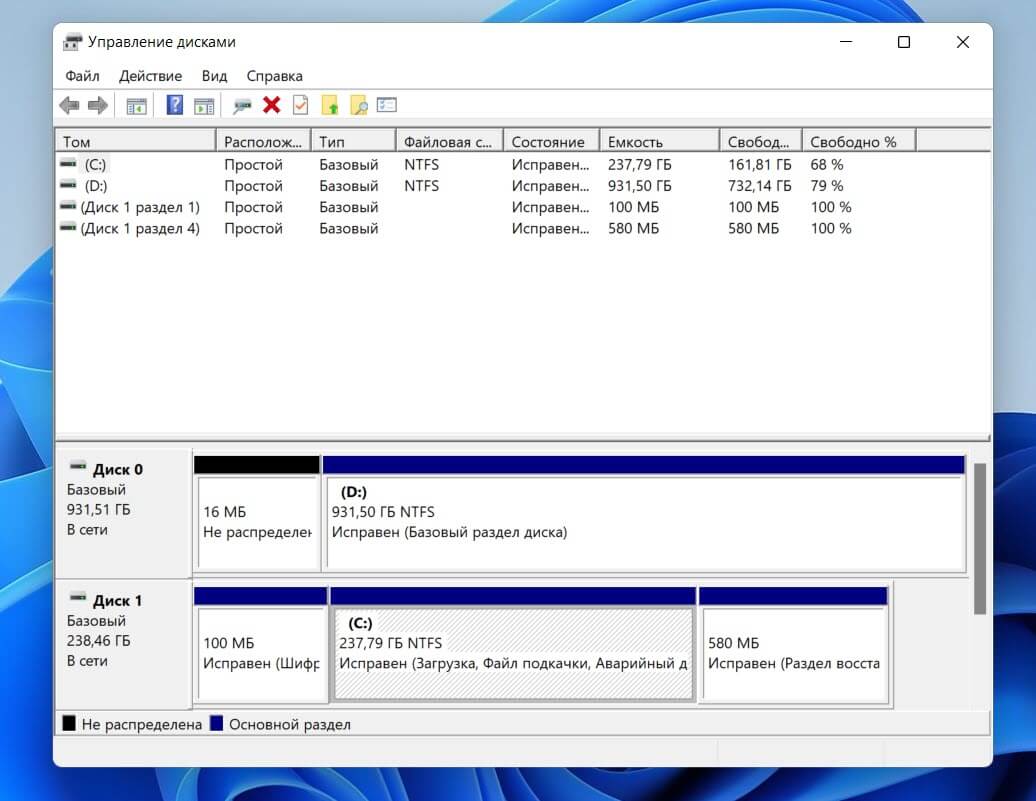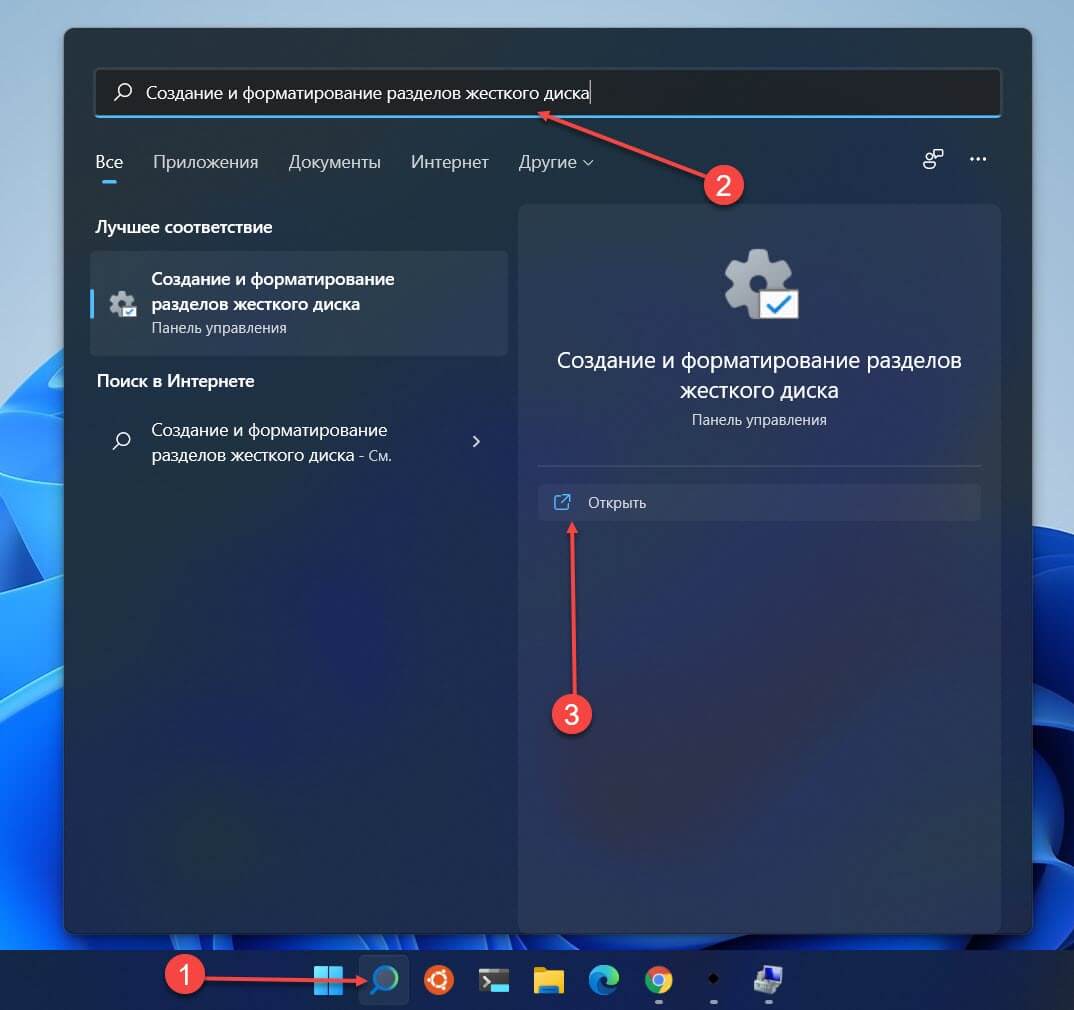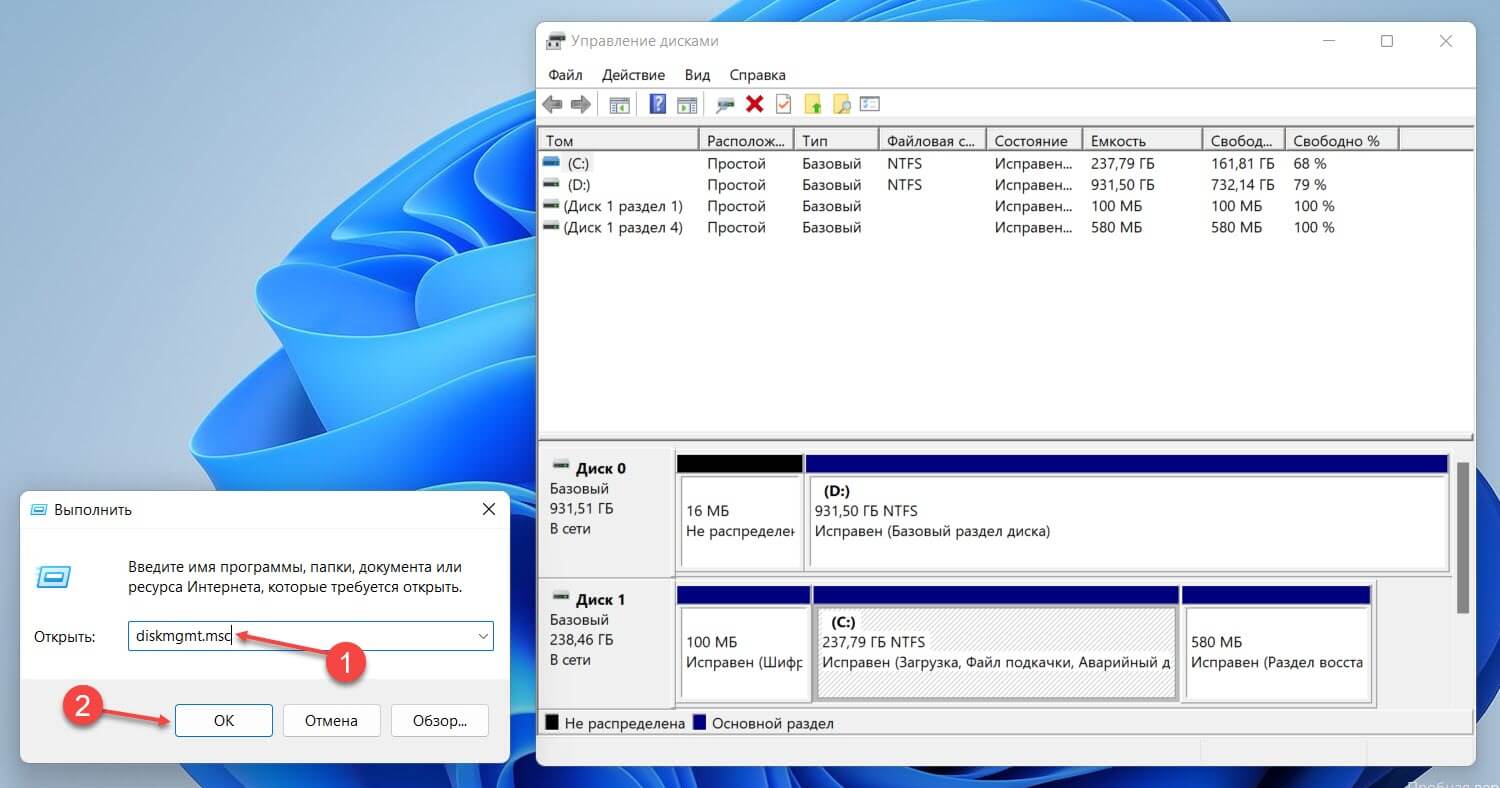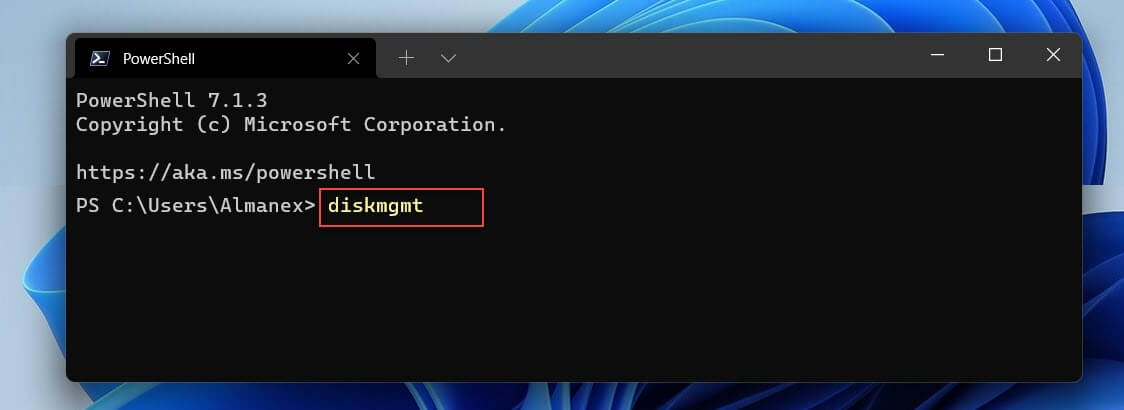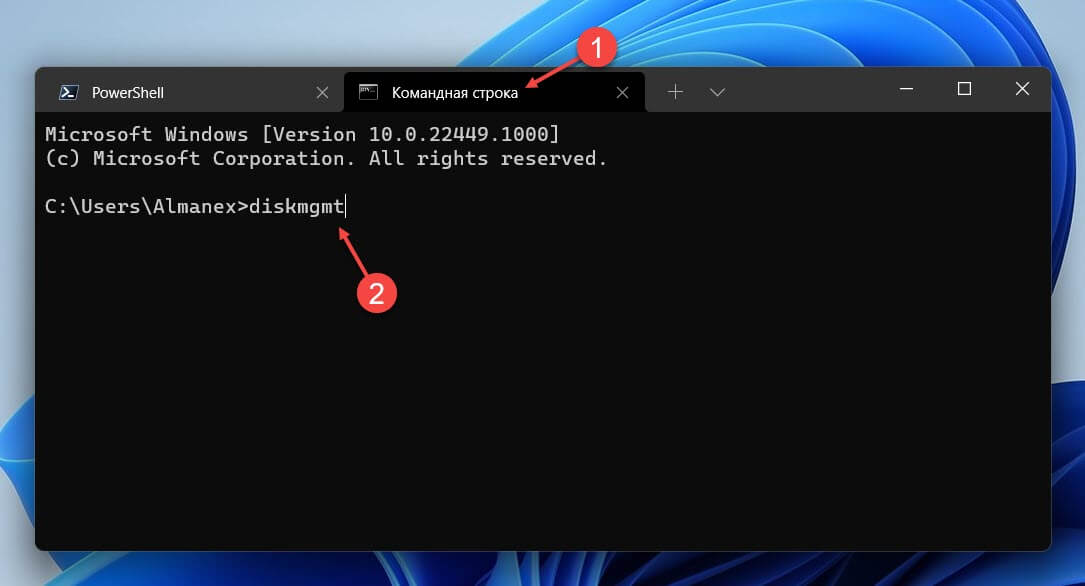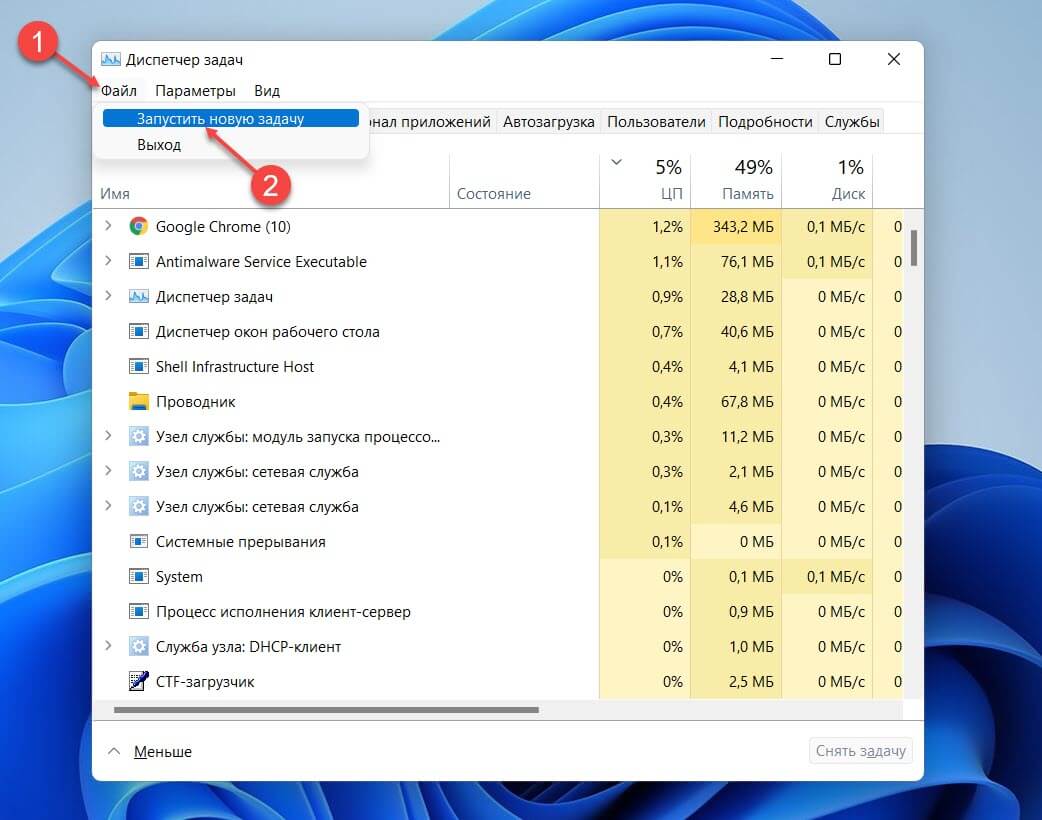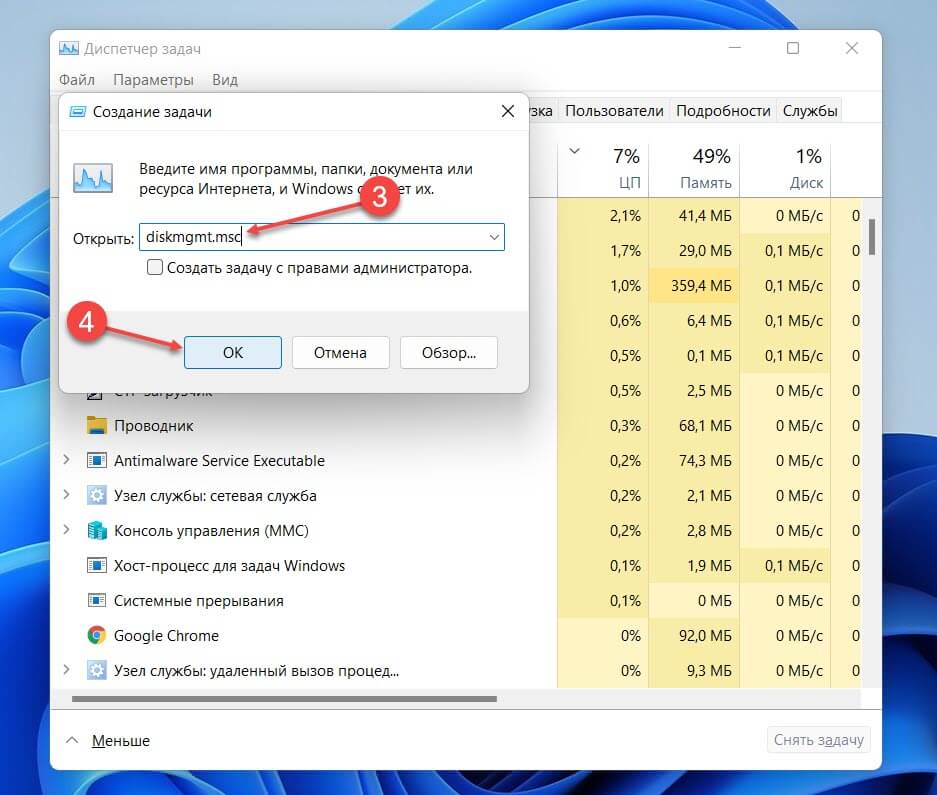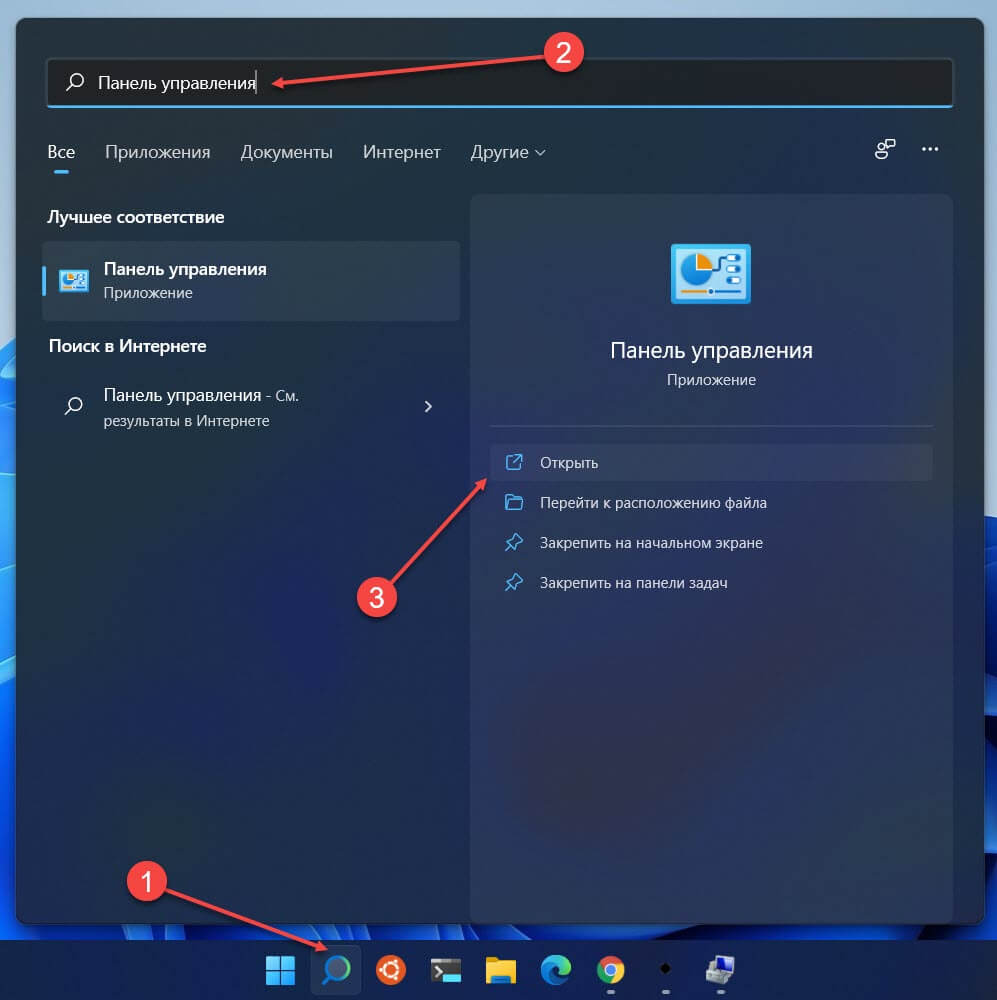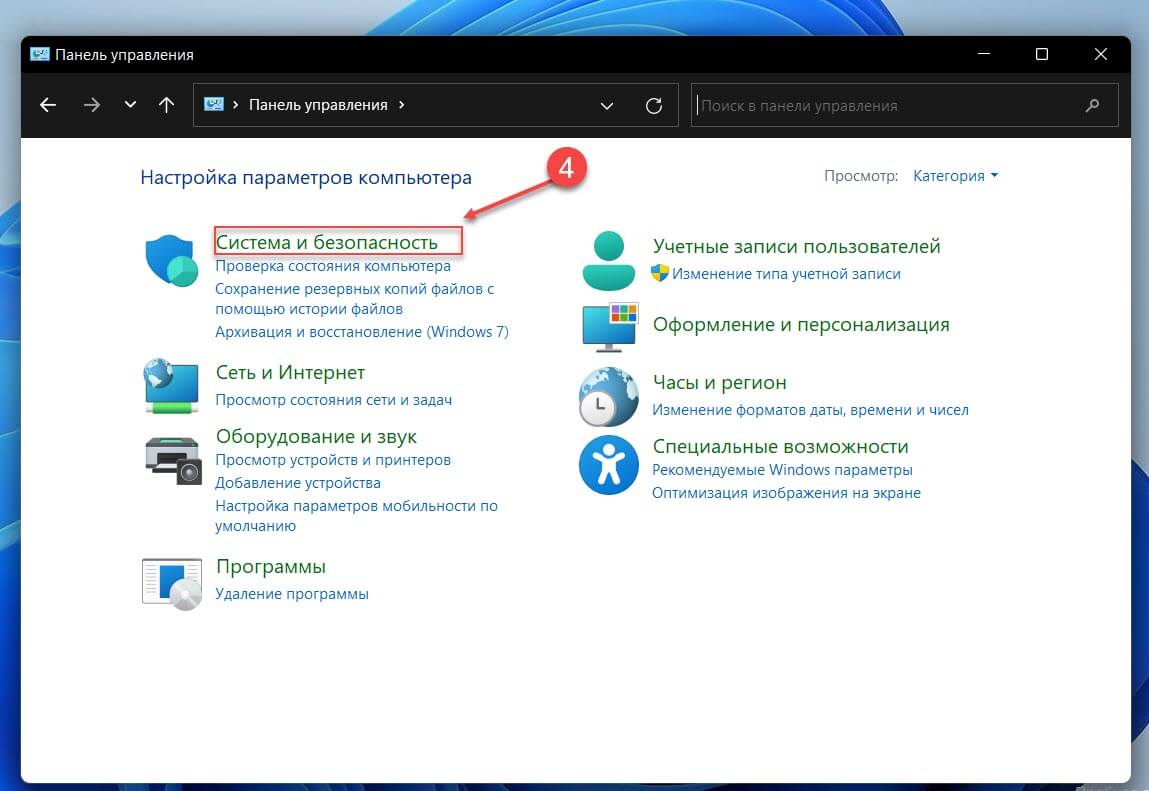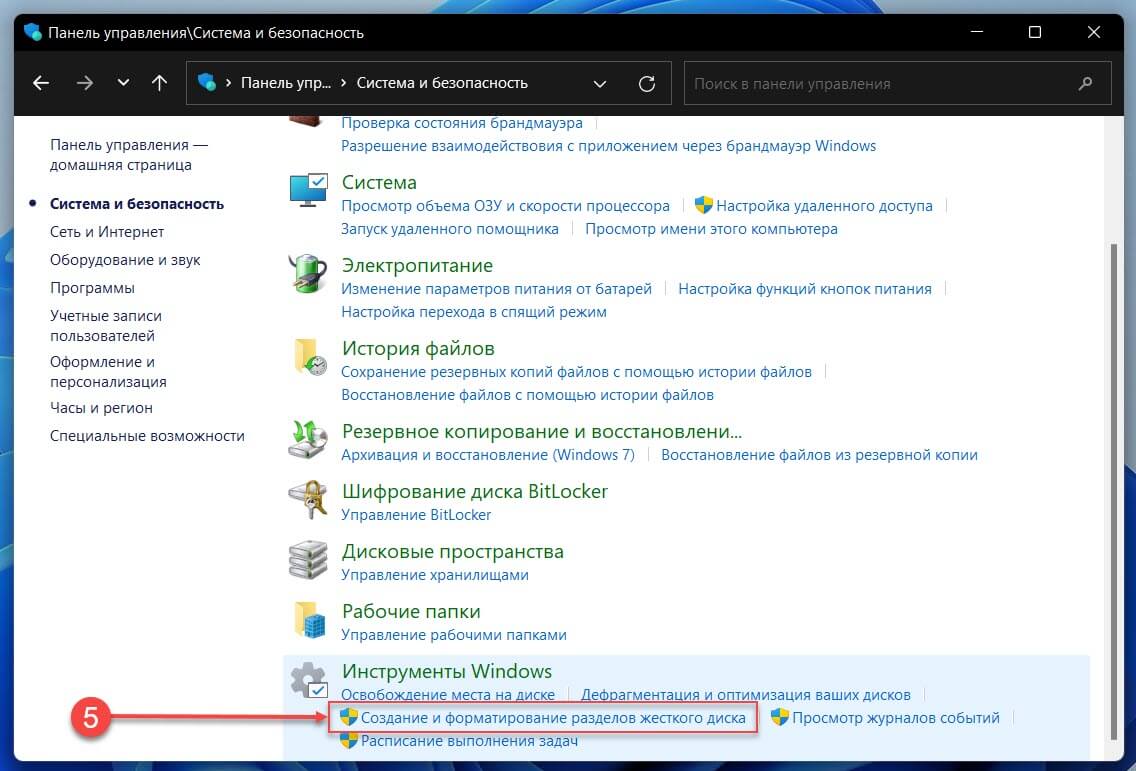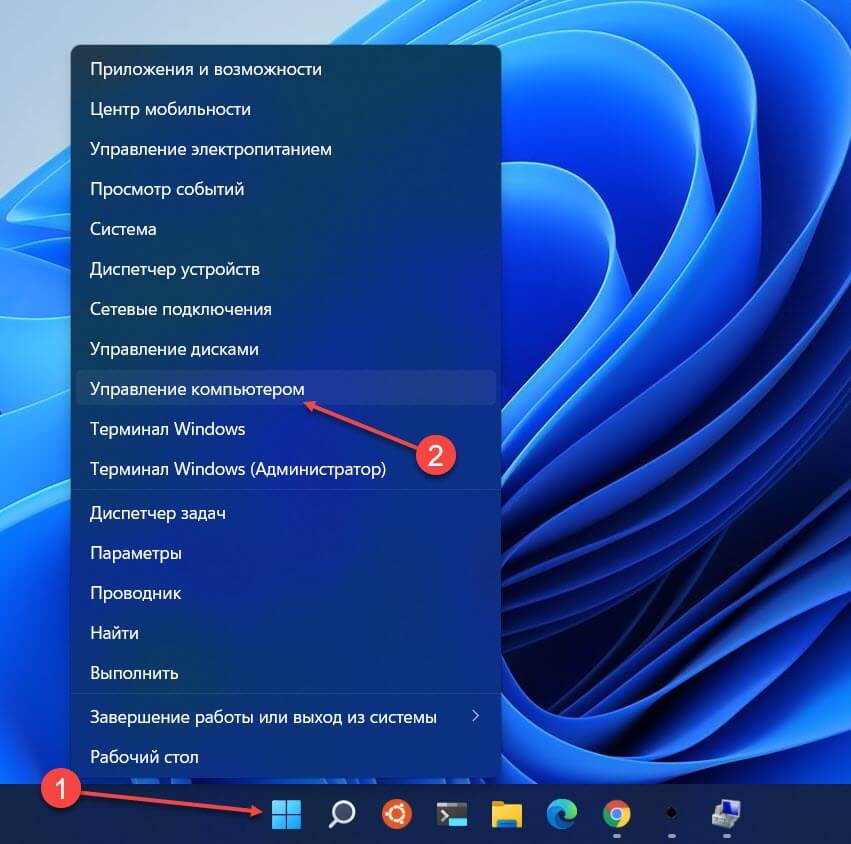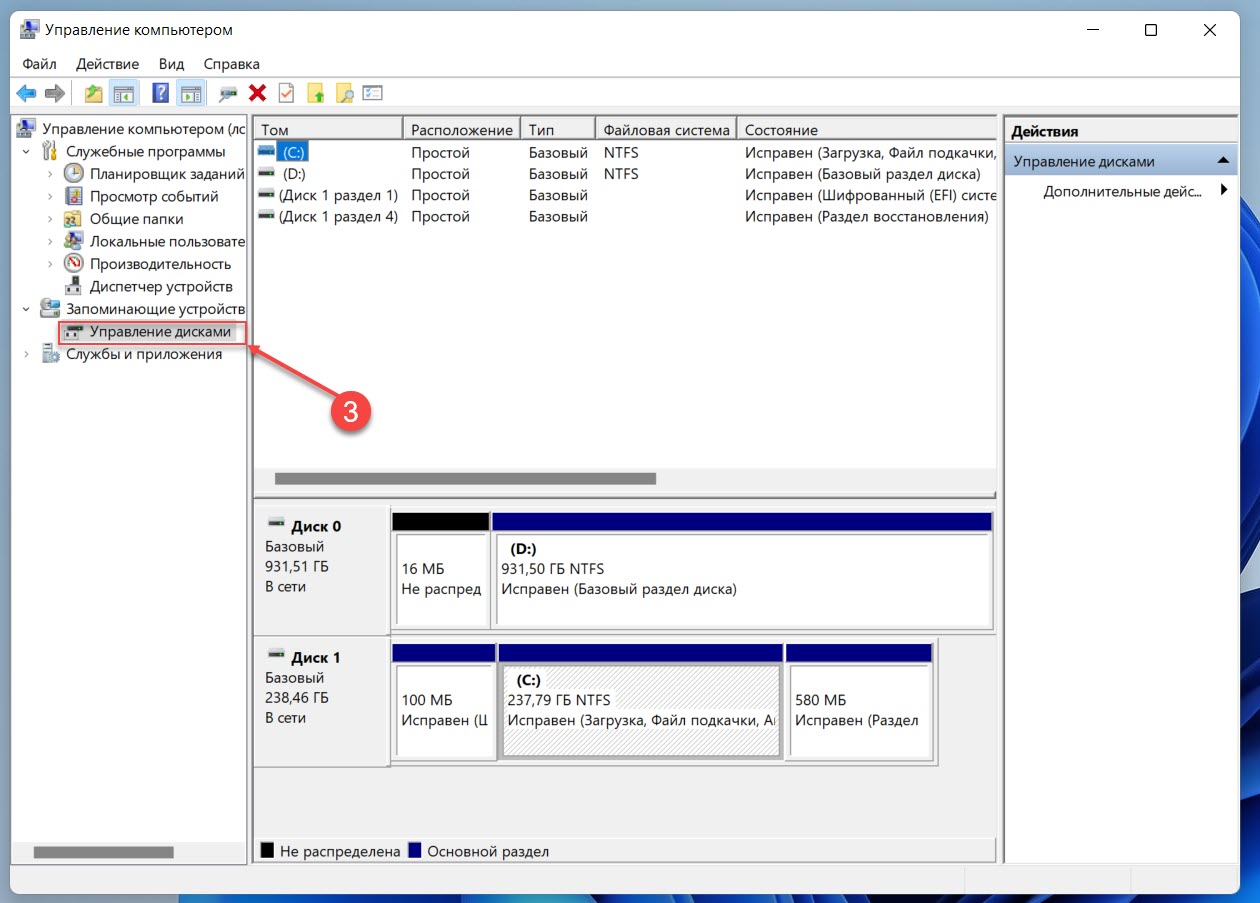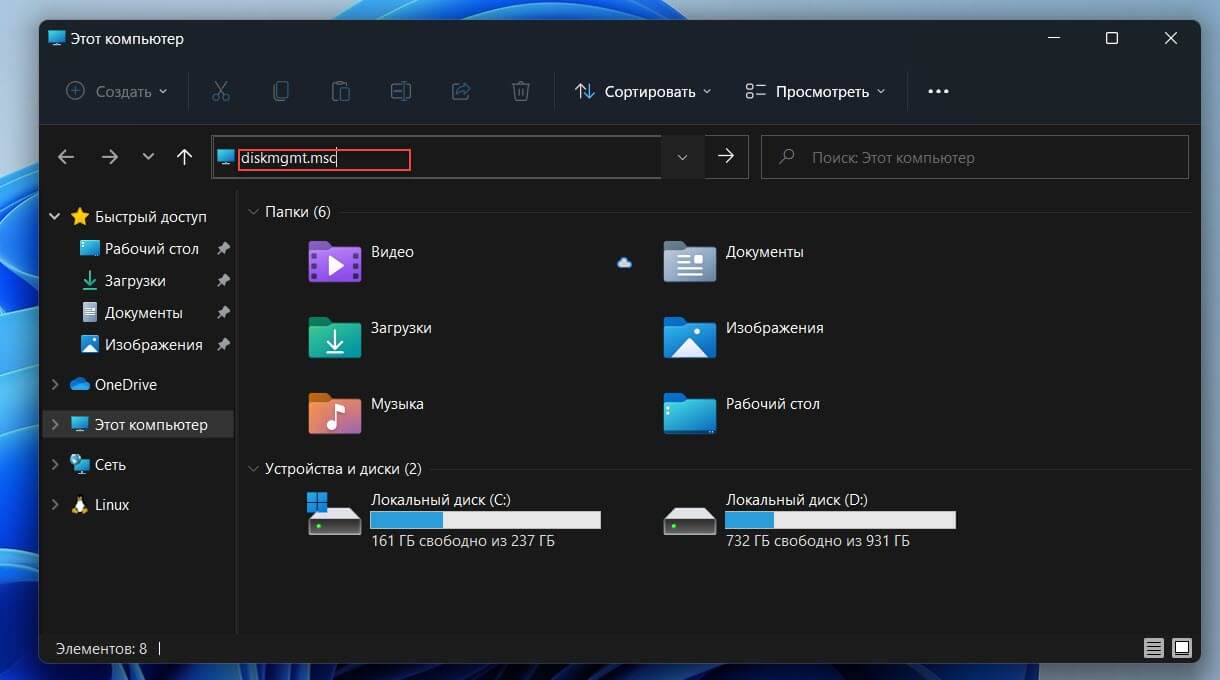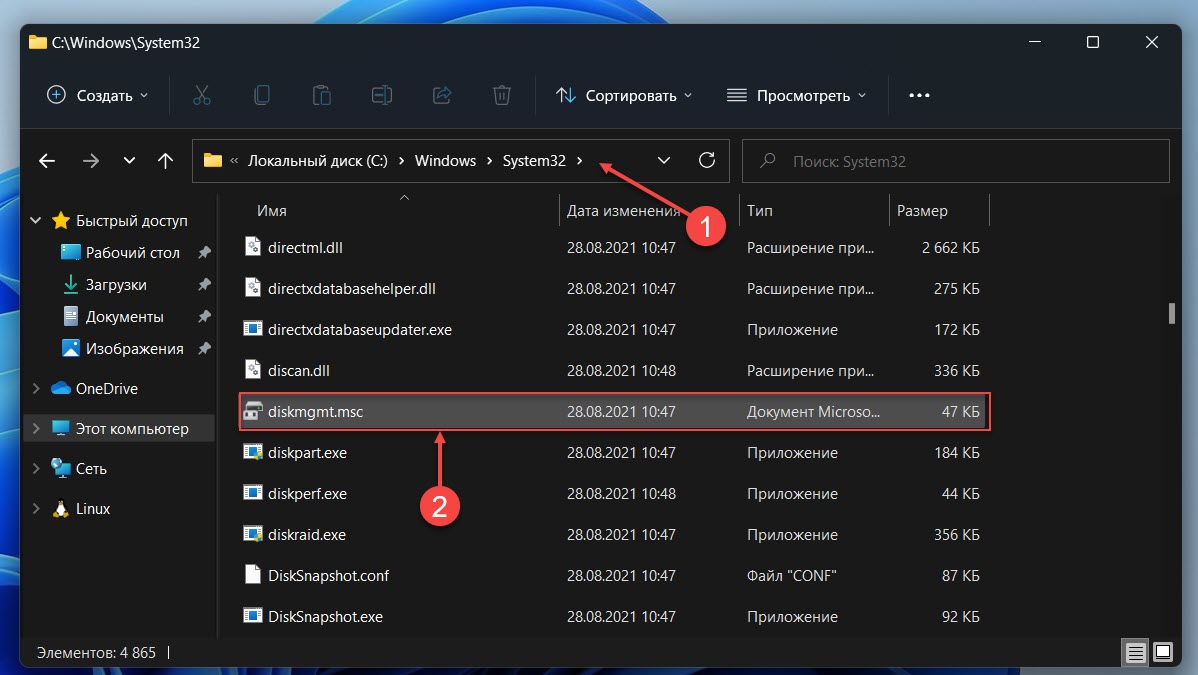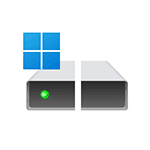
В этой пошаговой инструкции подробно о том, как разделить диск HDD или SSD на несколько в Windows 11 различными способами: во время установки или на уже установленной системе.
Как разделить диск на части при установке Windows 11
Сначала о разделении диска на несколько разделов (логических дисков) в процессе чистой установки Windows 11 с флешки или диска (подробнее: Как установить Windows 11 с флешки). Шаги будут следующими:
- В программе установки после первоначальных шагов и выбора типа установки: «Выборочная: только установка Windows (для опытных пользователей)» откроется окно, в котором показаны все подключенные локальные диски и разделы на них.
- Самый быстрый метод разбить диск на разделы — удалить все разделы с выбранного физического диска, используя кнопку «Удалить» (соответственно, все данные будут удалены, если этого требуется избежать для отдельных разделов — перейдите к шагу 5).
- Выбрать «Незанятое пространство на диске», нажать «Создать» и указать размер первого (системного) раздела в мегабайтах, затем нажать кнопку «Применить». При этом также будут автоматически созданы небольшие системные разделы.
- Повторите эти же действия для создания дополнительных разделов на незанятом пространстве диска (в поле «Размер» по умолчанию показывается всё доступное свободное пространство — соответственно, при создании последнего из разделов указывать размер вручную не требуется).
- Отформатируйте созданные разделы, выбрав нужный раздел и нажав соответствующую кнопку. Небольшие системные разделы форматировать не нужно, также не обязательно форматировать основной системный раздел: для установки Windows 11 на него достаточно выбрать раздел и нажать «Далее», он будет отформатирован автоматически.
- Если нам требуется сохранить данные на отдельных разделах диска, а другие — разделить на несколько, мы можем удалить не все разделы, а лишь те, которые не содержат важных данных. Затем использовать шаги 2-4 для создания новых разделов из незанятого пространства на диске.
Как правило, проблем не возникает и этот способ можно использовать, если диск не занят данными, которые необходимо сохранить.
К сожалению, графический интерфейс настройки разделов при установке Windows 11 не позволяет сжать имеющейся раздел диска (сохранив данные) и создать новый в освободившемся месте. Однако, вы можете использовать далее описанный способ создания разделов с помощью командной строки, а командную строку в программе установки можно вызвать с помощью клавиш Shift+F10 (на некоторых ноутбуках — Shift+Fn+F10).
Как создать новые разделы на диске в системной утилите «Управление дисками»
Если Windows 11 уже установлена, вы можете использовать встроенный системный инструмент «Управление дисками» для того, чтобы разбить диск на несколько. Обычно достаточно выполнить следующие шаги:
- Нажмите клавиши Win+R на клавиатуре (или нажмите правой кнопкой мыши по кнопке Пуск и выберите пункт «Выполнить»), введите diskmgmt.msc и нажмите Enter.
- Откроется «Управление дисками». В нижней части нажмите правой кнопкой мыши по диску (разделу на нем), который требуется разделить на два и более, выберите пункт «Сжать том». В примере на изображении я пробую разделить диск C на два диска.
- Укажите размер, выделяемый под новый диск в поле «Размер сжимаемого пространства» (внимание: если вы разделяете диск C, не оставляйте слишком мало свободного места на нем — это приведет к нестабильной работе системы) и нажмите «Сжать».
- Через некоторое время рядом с разделяемым разделом диска появится новая область, для которой будет указано «Не распределена». Нажмите по ней правой кнопкой мыши и выберите пункт «Создать простой том».
- В мастере создания томов используйте шаги для создания нового раздела диска (по умолчанию, будет использовано всё доступное пространство нераспределенной области).
- В процессе вы также сможете назначить букву диска, выбрать файловую систему для него и указать метку диска. Нажмите «Готово».
После выполнения указанных шагов в окне «Управление дисками» и в проводнике появится новый готовый к использованию пустой диск с назначенной вами буквой.
Как разделить диск в DISKPART (в командной строке)
Способ разделения диска в командной строке можно использовать как при установке Windows 11 (для открытия командной строки нажмите Shift+F10 в программе установки), так и в уже установленной системе:
- Запустите командную строку от имени администратора (Терминал от имени администратора также подойдет).
- Введите по порядку команды
diskpart list volume
- Отобразится список разделов на дисках. Обратите внимание на номер Тома, который нужно разделить. Например, на моем скриншоте это диск C или Том 1.
- Введите команду select volume N (заменив N на нужный номер тома).
- Введите команду shrink desired=РАЗМЕР заменив РАЗМЕР на требуемый размер под новый диск в мегабайтах, в результате выполнения на диске будет освобождено место под новый раздел.
- По порядку введите следующие команды (в примере создается новый диск, форматируется в NTFS и для него назначается буква D, которую вы можете заменить на свою, при условии, что она не занята другими дисками, как у меня на скриншоте):
create partition primary format fs=ntfs quick assign letter=D exit
После этого командную строку можно закрыть: диск будет создан, отформатирован и готов к работе.
Программы для работы с разделами дисков и разделение диска на два и более в них
Существует множество программ для работы с дисками и разделами на них. Среди самых популярных и условно-бесплатных:
- Aomei Partition Assistant (к сожалению, в бесплатной версии программы даже функции разделения на разделы сделали платными, но у программы есть и преимущество — русский язык интерфейса)
- MiniTool Partition Wizard Free
- От себя могу добавить программу DiskGenius — её преимущество в том, что большинство функций доступны даже в бесплатной версии (в отличие от предыдущих двух)
Внимание: риск того, что что-то пойдет не так (будет повреждена структура разделов на диске или возникнут проблемы при загрузке Windows 11) при использовании такого рода программ потенциально более высок, чем при использовании встроенных средств системы. Позаботьтесь о сохранности важных данных и выполняйте описанные шаги под свою ответственность.
Действия, необходимые для того, чтобы разделить диск во всех этих программах очень похожи, покажу на примере MiniTool Partition Wizard Free:
- Скачайте программу с официального сайта https://www.partitionwizard.com/ и установите ее на компьютере (отказавшись от всех дополнительных предложений).
- Запустите программу и выберите диск, который нужно разделить, нажмите по нему правой кнопкой мыши, выберите пункт «Split» (разделить).
- Укажите размер для нового раздела диска перемещая разделитель или введя его вручную. Нажмите Ок.
- Нажмите кнопку Apply (применить) внизу слева и подтвердите применение изменений. При разделении используемого раздела диска (например, системного) вам может быть предложено перезагрузить компьютер — сделайте это нажав кнопку Restart Now (учитывайте, что в этом случае разделение диска начнется после перезагрузки еще до запуска Windows 11, причем автоматических перезагрузок может быть несколько, не исключены ошибки в процессе).
- Дождитесь, когда все операции по разделению диска будут выполнены.
Если всё пройдет успешно, а обычно это так и есть, в результате вы получите новый диск указанного вами размера.
Видео
Что делать, если на компьютере имеется только один раздел жёсткого диска – диск С, на котором установлена Windows 11, а других разделов — D, E, F и т.д. — нет? Такие разделы нужны для хранения наших пользовательских данных. Если ценные файлы хранить на разделах D, E, F и т.д., их не нужно будет спасать при критическом сбое операционной системы, и они не пострадают при вынужденной её переустановке с форматированием диска С.
Если на жёстком диске места имеется больше, чем заявленные требованиями Windows 11 минимальные 64 Гб, решить проблему несложно. Создать пользовательские разделы диска можно средствами самой операционной системы. Это можно сделать с помощью старого функционала управления дисками и его современного формата, появившегося как раз таки в версии Windows 11.
Классическое «Управление дисками»
Оба системных инструмента, нужных нам для решения поставленной задачи, в Windows 11 можно запустить с помощью меню по клавишам Win+X. Здесь есть отсылка на системное «Управление дисками», т.е. консольную утилиту diskmgmt.msc из разряда старого классического функционала. И есть отсылка на системные параметры, т.е. штатное приложение «Параметры», где начиная с Windows 11 присутствует современный аналог старого «Управление дисками».
Начнём с классического варианта.
В «Управлении дисками» смотрим на карту нашего жёсткого диска. Возможно, у вас раздел С занимает не всё место на диске, а есть свободное нераспределённое пространство, которое попросту не оформлено в раздел диска. Тогда создаём новый раздел, как будет рассмотрено ниже.
Если же раздел С занимает всё место на диске, его необходимо ужать и высвободить дисковое пространство, на базе которого затем сформировать пользовательский раздел (или несколько разделов). На разделе С вызываем контекстное меню, жмём «Сжать том».
Смотрим графу общего размера, в нашем случае, например, это более 204 тыс. Мб. От них отсчитываем навскидку 100 тыс. Мб, чтобы оставить разделу С порядка 100 Гб места, это оптимальный вариант. И остаток вписываем в графу размера сжимаемого пространства, в нашем случае это чуть больше 104 тыс. Мб. В графе общего размера после сжатия будет указан объём раздела С после сжатия, т.е. в нашем случае это те самые оптимальные 100 тыс. Мб.
Жмём «Сжать».
После сжатия на карте жёсткого диска наблюдаем нераспределённое пространство.
Жмём на нём контекстное меню, кликаем операцию создания простого тома, т.е. нового раздела (том и раздел – это одно и то же).
Жмём «Далее».
В графе размера простого тома оставляем всё как есть, если нам нужно создать только один пользовательский раздел на базе свободного дискового пространства.
Но если пользовательских разделов нужно больше — D, E, F и т.д., тогда делим размер свободного пространства на число этих разделов. И в графе размера тома указываем число Мб, которые мы определили для первого пользовательского раздела.
Далее при необходимости можем сменить автоматически выбранную букву раздела.
Указываем метку тома.
И всё – раздел создан.
Теперь он отображается на карте жёсткого диска.
Если раздел создан на базе только части свободного пространства, далее создаём другие разделы на базе другой части пространства точно таким же способом.
Современные настройки Windows 11
Для решения поставленной задачи в Windows 11 можно использовать современный аналог системного «Управления дисками» — интегрированные в системное приложение «Параметры» настройки по работе с дисковым пространством. Они, увы, не предусматривают карту дисков, т.е. схему дисков и разделов для визуальной оценки всего дискового хранилища компьютера, но в каких-то моментах современные настройки проще и удобнее, чем классическая утилита diskmgmt.msc.
Для оперирования дисковым пространством в приложении «Параметры» отправляемся в раздел «Система», в подраздел «Память». Здесь раскрываем блок дополнительных параметров и заходим в «Диски и тома».
Раскрываем наш жёсткий диск и смотрим его разделы.
Первично, опять же, смотрим, нет ли свободного нераспределённого пространства, возможно оно попросту болтается не оформленным в раздел. И тогда оформляем его в раздел, как будет рассмотрено чуть ниже.
Если же всё место на диске занято разделом С, сначала его ужмём его.
Кликаем на этот раздел.
Жмём «Свойства».
В свойствах раздела С жмём «Изменить размер».
В отличие от классического «Управления дисками» здесь ничего не нужно высчитывать, просто вводим новый уменьшенный размер раздела в графе «Новый (Мб)». В нашем случае это, опять же, 100 тыс. Мб. Жмём «Ок».
И в свойствах раздела С видим этот новый уменьшенный размер в Гб. Делаем шаг назад.
Теперь у нас образовалась на диске нераспределённое пространство. Жмём для него кнопку «Создать том».
Вводим метку раздела, можем выбрать букву, если та, что по умолчанию, не нравится.
В графе «Размер (Мб)» нужно указать размер создаваемого раздела. Мы либо оставляем всё свободное место, либо указываем в Мб только часть, чтобы остальную часть потом распределить между другими разделами. Жмём «Форматировать».
Всё – раздел создан.
Если свободное пространство осталось, далее создаём из него другие разделы по точно такому же принципу.
Загрузка…
Разберем, как изменить размер раздела в Windows 11 для уменьшения пространства, либо увеличения объема раздела на диске из нераспределённого пространства.
Воспользуемся такими инструментами как Параметры системы, Диспетчер дисков и Командной строкой, чтобы изменить раздел без форматирования и потери данных, в том числе и системного раздела диска C.
Важно знать: Чтобы увеличить размер раздела на диске, нужно, чтобы было нераспределённого пространство, которое можно взять из другого раздела методом его уменьшения.
Изменение раздела через Параметры
Воспользуемся параметрами системы Windows 11 для изменения размера разделов на диске.
1. Откройте Параметры > Система > Память > Дополнительные параметры хранилища > Диски и Тома
2. Выберите нужный локальный диск на котором нужно изменить размер, к примеру V, и нажмите по нему мышкой, после чего Свойства.
3. Далее нажмите на кнопку Изменить размер.
4. Задайте из графы возможные МБ для максимального, чтобы увеличить локальный диск и минимальный, чтобы его уменьшить. Данные из граф не должны превышаться или принижаться.
Изменить размер раздела через Диспетчер дисков
Управление дисками очень хороший, просто и минималистичный инструмент, который поможет вам с легкостью изменять размеры разделов на физических дисках.
1. Нажмите Win+X и выберите Управление дисками. Далее нажмите правой кнопкой мыши по нужному локальному диску и выберите Сжать том — для уменьшения раздела или Расширить том, чтобы увеличить размер данного раздела из нераспределённого пространства.
! Если параметр Расширить том неактивен, то на самом диске нет нераспределённого пространства для увеличения объема.
2. Сжать том: Я для начало буду уменьшать раздел диска, чтобы получить нераспределённого пространство для увеличения размера другого диска. У меня раздел диска 207 Гб в переводе в МБ это 202000, но отображается как 202 ГБ (7 Гб это нужные резервные). Я решил, что мне такой не нужен и отнял у него пространства на 60 Гб (160000 МБ). В итоге получился раздел диска 144 ГБ и осталось нераспределенное пространство объемом в 58 Гб.
3. Расширить том: Далее появится нераспределённого пространство, которое можно добавить для увеличения другого раздела на диске к примеру F. Для этого нужно выбрать Расширить том (пункт 1) на нужном разделе, где нужно увеличить раздел, и задать нужные размеры для увеличения объема раздела на диске. Ниже в графе Выберите размер выделяемого пространства (МБ) укажите нужный вам размер раздела для увеличения, но не более чем имеется в нераспределённом пространстве, после чего нажмите Далее.
Изменить размер раздела при помощи CMD
Увеличение или уменьшение размера раздела на диске при помощи командной строки может пригодиться при усnановке Windows 11, когда на диск C мало места. В этой ситуации можно взять пространство на другом диске и увеличить объем диска C из нераспределенного пространства.
1. Чтобы уменьшить размер раздела, запустите командную строку от имени администратора и вводите команды ниже:
diskpart— запуск инструмента по работе с дисками.list volume— показать все разделы.select volume 2— выбираем раздел с которого будет взято свободное пространство. Нужно указывать цифру тома.shrink querymax— вывод информации сколько можно максимально взять MB нераспределенного пространства.shrink desired=41000— указываем сколько нам нужно взять с раздела в МБ.Exit— выход их инструмента.
2. Чтобы увеличить размер раздела, запустите командную строку от имени администратора и введите:
diskpart— запуск инструмента по работе с дисками.list volume— список всех разделов.select volume 2— выбор нужного раздела.extend size=41000— указать сколько на сколько нужно увеличить раздел в МБ.Exit— выход их инструмента.
Смотрите еще:
- Как создать и изменить размер раздела диска в Windows 10
- Как удалить раздел восстановления Windows 11/10
- Не удается создать раздел при установке Windows
- Разбить флешку на разделы через Диспетчер дисков в Windows 10
- Как скрыть раздел диска в Windows 10 без размонтирования
[ Telegram | Поддержать ]
Если устанавливать Windows 11 с настройками по умолчанию, жёсткий диск будет разбит на три раздела шифрованный EFI, раздел восстановления и основной системный раздел. Если же вы хотите, чтобы на диске присутствовал также и пользовательский раздел, которому обычно присваивается буква D, его нужно будет создать вручную. Сделать это можно как в процессе установки Windows 11, так уже и в установленной системе. Существует четыре основных способа разделения жёсткого диска на разделы:
1. При установке Windows.
2. Во встроенной оснастке управление дисками в работающей системе.
3. Средствами консольной утилиты Diskpart.
4. С помощью сторонних программ — менеджеров разделов, которые могут быть запущены как в работающей Windows 11, так и из-под Live CD.
После того как в окне мастера-установщика вы выберите режим «Выборочная: только установка Windows (для опытных пользователей)», появится окно со списком всех подключенных дисков и имеющихся на них разделов. Если диск пуст, на нём будет доступна только единое нераспределённое пространство. Чтобы разбить диск, нажмите «Создать» и выделите объем сначала под системный раздел.
Нажмите «Применить» и согласитесь с автоматическим созданием дополнительных служебных разделов. Разделы будут созданы, при этом у вас останется ещё область нераспределённого пространства, которую вы также можете разделить на части или создать на его месте один или несколько пользовательских разделов.
Если на диске разделы уже имеются, и вы хотите его переразбить, сначала нужно будет удалить все разделы и только потом выполнить описанную выше процедуру.
Разделение диска в штатной оснастке управления дисками обычно подразумевает первоначальное сжатие большого тома с целью высвобождения нераспределённого пространства, в котором затем будет создан раздел. Откройте «Управление дисками» из контекстного меню Пуск или командой diskmgmt.msc, нажмите правой кнопкой мыши по разделяемому тому и выберите в меню «Сжать том».
Укажите размер будущего раздела в мегабайтах и нажмите «Сжать». Если вы разделяете системный том, убедитесь, что на нём остаётся достаточно свободного места.
После того как на диске появится нераспределённое пространство, кликните по нему правой кнопкой мыши, выберите опцию «Создать простой том» и проследуйте дальнейшим указаниям мастера создания раздела.
В случае с подключенным к ПК вторым диском всё то же самое или почти всё тоже самое, ведь если диск только что был инициализирован, на нём будет только единое нераспределённое пространство. В этом случае сжимать ничего не придётся, в контекстном меню диска вы просто выбираете «Создать простой том» и следуете указаниям мастера.
По сравнению с оснасткой управления дисками diskmgmt.msc консольная утилита Diskpart имеет ряд преимуществ, но она не столь удобна так как не имеет графического интерфейса. С её помощью вы можете сжимать, создавать, удалять и форматировать разделы, изменять их атрибуты и многое другое. Рассмотрим разделение тома в этой программе на следующем примере. Предположим, вы хотите разбить раздел на две части.
1. Откройте Терминал от имени администратора и запустите утилиту Diskpart одноименной командой;
2. Выведите список томов командой lis vol;
3. Командой sel vol № выберите номер раздела, с которым хотите работать;
4. Выполните команду shrink desired=размер, указав размер места под новый раздел в мегабайтах;
5. Командой create partition primary создайте на месте образовавшегося нераспределённого пространства новый раздел и отформатируете его командой format fs=ntfs quick;
6. Чтобы присвоить созданному разделу букву, выполните команду assign letter=буква, которая у вас будет своя.
Завершите работу Diskpart командой exit и закройте Терминал (командную строку или PowerShell). Для удаления раздела в Diskpart используется команда del vol после выбора раздела командой sel vol №, для полной очистки диска с отключением инициализации — команда clean.
Больше возможностей управления дисками и разделами предоставляют сторонние программы — менеджеры дисков, среди которых имеются как платные, так и бесплатные. Список их достаточно велик, вот только некоторые из них:
• Acronis Disk Director;
• MiniTool Partition Wizard Home Edition;
• EASEUS Partition Master;
• Paragon Partition Manager Free Edition;
• GParted;
• Parted Magic;
• Aomei Partition Assistant Free.
Среди преимуществ сторонних программ для работы с разделами в первую очередь следует отметить расширенные функции работы с системными разделами, которые позволяют перемещать системные тома, отрезать пространство спереди системного тома и т. п. Многие менеджеры разделов умеют работать из-под LiveCD, например, на борту популярного спасательного диска WinPE 10-8 Sergei Strelec имеется восемь таких программ. Рассмотрим разделение диска в первой же из них — Acronis Disk Director.
Загрузив компьютер с LiveCD, выбираем в меню Пуск → Программы → WinPE → Жёсткий диск → Acronis Disk Director.
В открывшемся окне программы кликаем правой кнопкой мыши по разделу или диску и выбираем в меню нужную нам опцию, в данном случае «Разделить том». Перетаскивая ползунок в диалоговом окошке мастера, задаём размеры будущих разделов, жмём «OK» и применяем ожидающую операцию в главном окне менеджера. Аналогичным образом вы можете разделить любой другой раздел, будь он пользовательским или системным.
Разделение/объединение дисков в работающей системе с помощью того же Acronis Disk Director практически ничем не отличается, разве что при работе с системным томом после нажатия кнопки «Применить запланированные операции» компьютер уйдёт на перезагрузку, в процессе которой будут выполнены необходимые действия.
Содержание
- Способ 1: «Управление дисками»
- Способ 2: Acronis Disk Director
- Способ 3: MiniTool Partition Wizard
- Вопросы и ответы
Способ 1: «Управление дисками»
Оптимальный метод расширения диска C в Windows 11 заключается в использовании штатного средства операционной системы. С его помощью можно освободить пространство, выделив его с другого логического тома этого же жесткого диска, или уже выбрать свободное при его наличии. Давайте пошагово рассмотрим этот метод, чтобы вы понимали, какой алгоритм действий предстоит выполнить для расширения системного диска.
- Щелкните правой кнопкой мыши по кнопке «Пуск» и из появившегося контекстного меню выберите пункт «Управление дисками».
- Если нераспределенного пространства сейчас нет, можно выделить для диска C место с другого логического тома этого же носителя, например под буквой D. Найдите такой второй том в таблице, кликните по нему ПКМ и выберите из меню «Сжать том…».
- Потребуется немного времени, чтобы система выполнила запрос места для сжатия. На выбранном разделе у вас обязательно должно быть свободное пространство.
- При появлении окна с настройками понадобится обратить внимание исключительно на пункт «Размер сжимаемого пространства». По умолчанию будет выделено все свободное место, но вам понадобится вручную указать его количество в мегабайтах.
- Подтвердите действие и дождитесь завершения операции. Если у вас есть свободный том, который не используется для хранения файлов, а его место хотелось бы распределить для раздела C, понадобится нажать по нему правой кнопкой мыши и выбрать «Удалить том», после чего пространство автоматически перейдет в нераспределенное.
- Допустим, вы освободили место или обнаружили, что нераспределенное пространство уже имеется. Оно выделено черным цветом и имеет соответствующую надпись, что вы видите на следующем изображении.
- Теперь кликните правой кнопкой мыши по вашему диску C и выберите действие «Расширить том».
- Отобразится окно «Мастера расширения тома», в котором прочитайте вступление и переходите к следующему шагу.
- При наличии нескольких доступных расширяемых пространств они отобразятся в списке «Доступны». Если такое пространство только одно, оно автоматически будет выбрано. Вы можете указать весь размер для расширения или только определенное количество мегабайт.
- Подтвердите действие, щелкнув по «Готово». Подождите несколько секунд, пока запрос будет обработан. После этого можете вернуться к списку дисков и убедиться в том, что расширение прошло успешно.

Способ 2: Acronis Disk Director
В Виндовс 11 есть только одно системное средство, при помощи которого можно было бы расширить пространство логического тома жесткого диска, как это было показано выше. Если оно по каким-то причинам вам не подходит, понадобится обратиться к специализированным программам. Первая такая называется Acronis Disk Director, и у нее есть бесплатная версия, предназначенная для ознакомления с функциональностью.
Скачать Acronis Disk Director
- Для начала скачайте нужную вам версию Acronis Disk Director с официального сайта, установите ее и запустите. Далее посмотрите на таблицу с дисками и проверьте, есть ли у нужного нераспределенное пространство, выделенное серым.
- При его отсутствии нужно выбрать другой логический том, щелкнуть по нему ПКМ и выбрать действие «Resize volume».
- Перетащите ползунок с размером немного влево, отделяя тем самым свободное пространство. Ниже вы увидите представление того, сколько места будет выделено серым и доступно для следующего распределения.
- Подтвердите действие и вернитесь к списку дисков. Проверьте наличие этого самого нераспределенного пространства в таблице.
- Выделите левой кнопкой мыши диск C и слева выберите «Resize volume». Вместо этого еще можно кликнуть по диску правой кнопкой мыши и найти то же самое действие.
- Передвиньте ползунок вправо немного или полностью, если хотите назначить диску C все свободное пространство. Подтвердите настройку нажатием по «ОК».
- В подобных программах все действия, которые вы выполняете, являются исключительно подготовительными, а в силу они вступают после подтверждения. Для этого щелкните по «Commit pending operations». Дождитесь уведомления об успешном завершении перераспределения пространства и переходите к работе с операционной системой.

Способ 3: MiniTool Partition Wizard
Рассмотрим в качестве примера еще одну программу, которая подходит для расширения диска C в Windows 11. Она является условно-бесплатной, а необходимая функция как раз и входит в свободную версию. Ее использование в операционной системе выглядит следующим образом:
Скачать MiniTool Partition Wizard
- После установки и запуска выделите левой кнопкой мыши тот логический раздел, с которого хотите выделить место для дальнейшего расширения C. На панели слева выберите действие «Move/Resize Partition».
- Переместите правый ползунок немного влево, чтобы выделить место, которое станет нераспределенным. Вместо этого можно использовать и ручной ввод в поле ниже.
- После применения изменений вернитесь к главному окну программы и проверьте, появилось ли теперь нераспределенное место, которое можно было бы использовать в дальнейшем.
- Теперь выделите диск C для расширения и активируйте то же самое действие под названием «Move/Resize Partition».
- Передвиньте ползунок максимально вправо или вручную задайте количество места из нераспределенного для расширения. Подтвердите изменения, щелкнув по «ОК».
- Остается только убедиться в том, что диск успешно расширен, и применить изменения, кликнув по «Apply».
- Ожидайте окончания выполнения операции, которая займет буквально пару секунд. В итоге вы получите уведомление и сможете закрыть MiniTool Partition Wizard до следующего раза, когда снова понадобится работать с разделами жесткого диска.

Отметим, что две рассмотренные программы — не единственные, предназначенные для работы с разделами жесткого диска. Существуют другие решения, но все они обладают примерно такой же функциональностью и даже похожим интерфейсом. Некоторые распространяются бесплатно, а другие доступны только после покупки. Если вы хотите попробовать какую-то аналогичную программу, рекомендуем ознакомиться со списком лучших по ссылке ниже.
Подробнее: Программы для работы с разделами жесткого диска
Еще статьи по данной теме:
Помогла ли Вам статья?
Разделы жесткого диска выделяются продавцом компьютера или после установки операционной системы. Многие спрашивают, можно ли переразметка жесткого диска без потери данных, потому что диск C: или том данных заполняются. Никто не любит начинать с нуля. Ответ положительный. Чтобы переразбить диск в Windows ПК и сервер, вы можете использовать собственное программное обеспечение для управления дисками или стороннее программное обеспечение. По сравнению с Управлением дисками сторонний софт намного мощнее, но лучше заранее сделать резервную копию и запустить самый безопасный софт. В этой статье я подробно расскажу о шагах по перераспределению жесткого диска в Windows ПК/сервер с обоими видами инструментов.
Относится к: Windows 11, Windows 10, Windows 8, Windows 7, Windows Виста, Windows XP, Windows Server 2022, Windows Server 2019, Windows Server 2016, Windows Server 2012 (R2), Малый бизнес-сервер 2011, Windows Server 2008 (R2) и Windows Server 2003 (Р2).
Содержание:
- Как переразбить диск с помощью Windows Управление дисками
- Передел жесткого диска в Windows 11/10 с бесплатным программным обеспечением
- Как переразбить жесткий диск на другой диск большего размера
In Windows XP / Server 2003 Управление дисками, вы можете только создавать, удалять и форматировать разделы. Из Windows 7/Server 2008, новый Сжать том и Расширить том функции добавлены в Управление дисками. Они могут помочь вам переразбить жесткий диск без потери данных (в большинстве случаев). Однако обе функции имеют недостатки. Во-первых, они поддерживают только раздел NTFS, другие типы разделов, включая FAT32, не могут быть сжаты и расширены. Другие недостатки управления дисками включают:
- It не может уменьшить раздел за пределами той точки, где непоколебимы файлы находятся.
- Он может только сжимать раздел влево и освобождать нераспределенное пространство справа.
- Он может расширить раздел NTFS только при наличии смежный Нераспределенное место справа.
Как переразбить диск на меньший размер Windows 11/ 10/8/7 и Server 2008 к 2022:
- Нажмите Windows + R вместе на клавиатуре наберите diskmgmt.msc и нажмите Enter открыть Управление дисками.
- Щелкните правой кнопкой мыши этот раздел NTFS и выберите Сжать том.
- Если вы хотите сжать раздел с максимально доступным свободным пространством, просто нажмите Сжиматься. В противном случае введите меньшую сумму самостоятельно.
Если вы хотите расширить раздел NTFS, «Управление дисками» — не лучший выбор. Это может помочь вам расширить раздел только на удаление что собой представляет смежный раздел справа. Если вы хотите расширить раздел, сжав другой, Управление дисками не поможет.
Как вы видите на скриншоте, Расширение громкости отключено для диска C и E после сжатия D. Потому что нераспределенное пространство может быть создано только справа при сжатии диска D:. Это пространство не смежный на диск C и является налево привода E, следовательно, Расширить громкость серым цветом.
Как увеличить размер жесткого диска Windows 11/ 10/8/7 и Server 2022/ 2019/2016/2012/2008:
- Щелкните правой кнопкой мыши соседний раздел D: (или E) и выберите «Удалить том».
- Щелкните правой кнопкой мыши системный диск C: и выберите «Расширить том», после чего откроется Мастер расширения тома.
- Просто нажимайте «Далее» до «Готово». windows.
Разделы, которые нужно удалить и расширить, должны быть то же Основной или логический диск. В противном случае после удаления параметр «Расширить том» останется серым.
Передел жесткого диска в Windows 11/10/8/7 с бесплатным программным обеспечением
Очевидно, что «Управление дисками» — не лучший инструмент для перераспределения жесткого диска. Лучше, чем этот родной инструмент, NIUBI Partition Editor имеет больше преимуществ при переразметке жесткого диска:
- Он может сжимать и расширять как NTFS, так и FAT32 разделы.
- Он может сделать нераспределенное пространство слева или справа при сжатии раздела. Поскольку он может перемещать файлы, разделы можно уменьшить до минимального размера.
- Он может объединить незанятое пространство с любым смежным разделом за 1 шаг.
- Он может перемещать нераспределенное пространство и объединять его в несмежный том на том же диске.
Лучше, чем другое программное обеспечение для разделов, NIUBI имеет виртуальный режим, технологию Cancel-at-well и 1-Second Rollback для защиты системы и данных. Чтобы переразметить жесткий диск в Windows 11/10/8/7/Домашний компьютер Vista/XP, у NIUBI есть бесплатная версия, которая поможет вам. Чтобы настроить размер раздела, вам просто нужно перетащить его на карту диска.
Скачать NIUBI Partition Editor и вы увидите главное окно со структурой разделов диска и другой информацией.
Как перераспределить жесткий диск в Windows 11/10/8/7/Vista/XP без потери данных:
Щелкните правой кнопкой мыши раздел, например D :, и выберите «Изменить размер / переместить объем«, у вас есть два варианта уменьшения во всплывающем окне.
① Если вы перетащите левая граница направо во всплывающем окне,
Затем производится Нераспределенное пространство налево.
② Если вы перетащите правая граница влево во всплывающем окне,
Затем производится Нераспределенное пространство справа.
Если вы хотите создать больше томов, щелкните правой кнопкой мыши нераспределенное пространство и выберите «Создать том». Вы можете выбрать тип раздела, файловую систему, размер кластера, добавить/изменить метку раздела, изменить букву диска и отредактировать размер/расположение раздела во всплывающем окне.
Если вы хотите расширить диск C после сжатия D, щелкните правой кнопкой мыши C: и снова выберите «Изменить размер/переместить громкость», перетащите правая граница к правильно во всплывающем окне.
Если вы хотите расширить диск E после сжатия D, щелкните правой кнопкой мыши E: и снова выберите «Изменить размер/переместить громкость», перетащите левая граница к оставил во всплывающем окне.
Если вы хотите сжать E и расширить несмежный раздел C, сжать E и сделать Нераспределенное пространство слева. Перед добавление нераспределенного пространства на диск C, тебе нужно переместить раздел D вправо. Посмотрите видео, как изменить размер раздела без потери данных:
Шаги по переразметке жесткого диска в Windows Server 2008/2012/2016/2019/2022 одинаковы, но вам нужен сервер или более поздняя версия. Если вы используете какие-либо аппаратные RAID-массивы, не ломайте RAID-массив, выполните те же действия, что и выше.
Как переразбить жесткий диск на другой диск большего размера
На некоторых компьютерах нет других разделов или недостаточно свободного места на том же диске. В этом случае никакое программное обеспечение не может переразметить жесткий диск, поскольку размер физического диска фиксирован, никакое программное обеспечение не может уменьшить жесткий диск объемом 256 ГБ до 200 ГБ или увеличить его до 300 ГБ.
В этой ситуации вы можете скопировать диск/раздел на больший размер и разбить его на разделы с дополнительным дисковым пространством.
Как расширить диск C, скопировав диск на другой:
Как расширить диск D, перейдя на другой диск:
Помимо помощи в перераспределении жесткого диска без потери данных, NIUBI Partition Editor помогает вам выполнять многие другие операции по управлению дисками и разделами.
Скачать
Любой пользователь после неудачного краша своей системы, который обязательно да хоть раз в жизни и произойдет, сталкивается с необходимостью создания диска D. Ну чтобы вся система размещалась на диске C, а данные оставались на диске D – и любая переустановка сохранит все ваши данные и избавит от необходимости их дополнительного сохранения. Так что если еще не знали, как создать диск D в новой Windows 11, предлагаю вам классную инструкцию.
А если я вдруг что-то забыл упомянуть – смело пишите свои вопросы и дополнения в комментариях, дополним эту статью и поможем другим читателям!
Содержание
- Введение
- Способ 1 – Управление дисками
- Способ 3 – Командная строка
- Способ 3 – Сторонние программы
- Задать вопрос автору статьи
Введение
В статье я не буду давать глупых вариантов вроде «да купите и поставьте второй диск» или «давайте переустановим систему и снесем все данные». Нет, наша задача относительно простая – разделить существующий диск C на два (локальные логические С и D), и при этом не повредить данные. Разумеется, для выделения диска D, на первом диске должно быть свободное место – диск из «воздуха» появиться не сможет. А если хотите, никто не запрещает вам приобрести себе отдельный диск или провести операцию разделения дисков прямо во время установки Windows.
Способ 1 – Управление дисками
Разумеется, сначала можно попробовать воспользоваться стандартными средствами Windows 11 – программой «Управление дисками».
- Запускаем «Управление дисками». Вариантов запуска много – можно найти в поиске Windows, можно щелкнуть правой кнопкой мыши по кнопке «Пуск» и выбрать «Управление дисками», а можно запустить программу «Выполнить» ( + R) и исполнить команду diskmgmt.msc. Надеюсь, справитесь, это не так сложно.
- Находим наш диск C, щелкаем по нему правой кнопкой мыши и выбираем «Сжать том».
- Windows 11 на некоторое время задумается (ищет свободное место на диске), а после попросит вас ввести размер сжимаемого пространства (тот самый будущий диск D). Т.е. сейчас мы пытаемся отщипнуть кусок у первого диска, а позже сделаем из него второй.
Сразу же обращаем внимание, что для сжатия будет доступно не все свободное пространство из-за областей неперемещаемых файлов. Если нужная цифра для вас недостаточна – смотрим следующие способы со сторонним софтом, они все сделают как надо. Но зачастую хватает и этого.
- После сжатия обратите внимание на новую область в дисках «Не распределена». Это и есть тот «откушенный кусок». Щелкаем по нему правой кнопкой мыши и выбираем «Создать том».
- Откроется мастер создания тома. Все скриншоты приводить не буду. На одном из шагов вас попросят задать букву диска – выбираем D (если она доступна, а если нет – любую другую, особой разницы нет).
Все. Диски должны отображаться везде, включая и раздел «Этот компьютер» в «Проводнике».
Способ 3 – Командная строка
Раздел для опытных пользователей! Новичкам не рекомендую сюда лезть, лучше воспользуйтесь другим способом, чтобы добавить диск.
Это совсем невеселый способ сделать новый диск, но порой есть доступ только к командной строке. Ограничения такие же как и в способе выше.
- Запускаем командую строку от имени администратора.
- Последовательно выполняем следующие команды:
diskpart (запуск утилиты для работы с дисками)
list volume (выводит список существующих разделов, обратите внимание на их номера, нам нужен номер диска C – обозначим его далее как N)
select volume N (выбираем нужный раздел)
shrink desired=РАЗМЕР (операция сжатия, размер задается в мегабайтах, например 1024 – 1 Гб)
create partition primary (создаем новый раздел из свободного пространства)
format fs=ntfs quick (быстрое форматирование в NTFS)
assign letter=D (задаем дополнительному диску букву D)
exit (выход из программы diskpart)
Способ 3 – Сторонние программы
Прошлые способы периодически не могут освободить все действительно пустое пространство. Есть разные советы по поводу этого (например, отключение гибернации, чистка кэшей, дефрагментация и т.д.), но порой гораздо проще использовать сторонний софт, который сделает все нужные перемещения в обход системы.
Подобных программ сейчас немало. Я по старой привычке покажу вам вариант использования бесплатной AOMEI Partition Assistant Standard. Качаем и используем.
- Находим в списке разделов диск C. Щелкаем по нему правой кнопкой мыши, выбираем «Разделение раздела».
- Появится очень приятный и интуитивно понятный ползунок задания нового места создаваемого раздела. Перетягиваем или впечатываем его вручную.
- На следующих шагах соглашаемся со всем. Компьютер должен перезагрузиться – операция разделения проходит до загрузки Windows 11, так программе удастся переместить «неперемещаемое». Не отключаем питание, терпеливо ждем. После загрузки системы новый диск уже должен быть доступен для работы.
В большинстве случаев, когда вы покупаете новый компьютер или подключаете к нему новый жесткий диск, он поставляется с одним разделом. Но всегда полезно иметь как минимум 3 или более разделов на жестком диске по разным причинам. Чем больше емкость вашего жесткого диска, тем больше разделов вы можете иметь.
В Windows разделы жесткого диска называются дисками и обычно имеют букву, связанную с ними в качестве индикатора. Вы можете создавать, сжимать, изменять размер разделов и многое другое. Процесс очень прост и использует встроенный инструмент управления дисками.
Зачем создавать разделы жесткого диска?
Создание разделов жесткого диска может быть полезным во многих отношениях. Всегда рекомендуется хранить операционную систему или системные файлы на отдельном диске или в разделе. Если вам нужно перезагрузить компьютер, если ваша ОС находится на отдельном диске, все остальные данные можно сохранить, просто отформатировав диск, на котором установлена ОС.
Помимо вышеупомянутой причины, установка программ и игр на тот же диск, где находится ваша операционная система, в конечном итоге замедлит работу вашего компьютера. Создание разделов с метками также помогает в организации файлов. Если ваш жесткий диск достаточно большой, вы должны создать несколько разделов.
Сколько разделов на диске нужно сделать?
Сколько разделов вашего жесткого диска вы должны создать, зависит исключительно от размера жесткого диска, установленного на вашем компьютере. Как правило, рекомендуется создать около 3 разделов жесткого диска. Один для вашей операционной системы, другой для ваших программ, таких как программное обеспечение и игры, и последний для ваших файлов, таких как документы или мультимедиа и т. д.
Если у вас небольшой жесткий диск, например, 128 ГБ или 256 ГБ, вам не следует создавать больше разделов. Это связано с тем, что рекомендуется размещать вашу ОС на диске с минимальной емкостью 120-150 ГБ. С другой стороны, если вы используете жесткий диск емкостью от 500 ГБ до 2 ТБ, создайте столько разделов, сколько вам нужно.
Процесс создания разделов на жестком диске систематичен и к тому же очень прост. Новый жесткий диск всегда будет поставляться без каких-либо разделов или дисков. Диски представляют собой разделы вашего жесткого диска. Если у вас есть два раздела, ваш компьютер покажет два диска в окне проводника.
Создайте нераспределенное пространство, сжав диск
Чтобы успешно создать новый диск или раздел, сначала вам нужно сжать существующий, чтобы создать нераспределенное пространство. Нераспределенное пространство вашего жесткого диска не может быть использовано. Он должен быть назначен как новый диск для создания разделов.
Сначала нажмите клавишу Windows, чтобы открыть поиск Windows, и введите «разделы диска». В результатах поиска выберите «Создать и отформатировать разделы жесткого диска».
Это откроет окно управления дисками. Это окно содержит информацию о ваших существующих дисках или разделах. Диск 0, Диск 1 показывает, сколько единиц хранения, таких как жесткие диски или твердотельные накопители, вы установили.
Чтобы скрыть диск, сначала щелкните поле, представляющее диск, который вы хотите уменьшить. Он будет иметь диагональные узоры внутри коробки, которые указывают, что вы выбрали диск.
После этого щелкните по нему правой кнопкой мыши и выберите «Shirnk Volume…».
Появится окно меньшего размера, где вы можете установить, насколько вы хотите, чтобы этот диск сжимался. Здесь вы можете определить, сколько места вы хотите вычесть из выбранного диска. В демонстрационных целях мы установим значение 100000, что составляет около 97,5 ГБ, и нажмем «Уменьшить».
Теперь создано 97,66 ГБ нераспределенного пространства. Теперь это пространство можно использовать для создания нового диска или раздела.
Создайте новый диск из нераспределенного пространства
Чтобы превратить нераспределенное пространство в новый диск, щелкните правой кнопкой мыши поле «Нераспределенное» в окне «Управление дисками» и выберите пункт «Новый простой том…» в контекстном меню.
Появится окно «Мастер создания нового простого тома». Нажмите кнопку «Далее», чтобы продолжить.
На шаге «Указать размер тома» оставьте все по умолчанию, если вы хотите создать новый диск из всего нераспределенного пространства или изменить размер тома, который вы хотите оставить нераспределенным пространством для создания другого раздела. После этого нажмите кнопку «Далее».
Снова нажмите кнопку «Далее», чтобы продолжить, или, если хотите, вы можете выбрать любую букву для нового диска, щелкнув раскрывающееся меню.
Затем вы можете дать новому диску любое имя, введя его в поле «Метка тома». После этого нажмите кнопку «Далее».
Наконец, нажмите «Готово», чтобы создать новый диск.
Теперь вы сможете увидеть только что созданный диск или раздел в окне «Управление дисками».
Увеличение размера диска путем удаления другого диска на диске
Если вы хотите увеличить размер любого существующего диска, вы можете сделать это, удалив неиспользуемый диск и используя нераспределенное пространство, оставшееся после удаленного диска, для увеличения объема другого диска на вашем диске.
Примечание. Перед удалением раздела убедитесь, что вы переместили содержащиеся в нем файлы или подготовили резервную копию.
Сначала запустите приложение «Управление дисками», выполнив поиск в меню «Пуск». Затем выберите «Создать и отформатировать разделы жесткого диска» в результатах поиска, чтобы открыть файл.
В окне «Управление дисками» создайте нераспределенное пространство, если у вас его еще нет, удалив существующий диск, который вам не нужен.
Чтобы удалить диск, щелкните его правой кнопкой мыши и выберите пункт «Удалить том…» в контекстном меню.
Вам будет предложено подтвердить удаление диска. Нажмите на кнопку «Да» для подтверждения.
Как только диск будет удален, вы увидите «Нераспределенное» пространство, доступное на диске точного размера диска, который вы удалили.
Чтобы увеличить размер другого диска на диске, щелкните правой кнопкой мыши диск, который вы хотите расширить, и выберите пункт «Расширить том» в контекстном меню.
В окне «Мастер расширения тома». Нажмите «Далее».
Нераспределенное пространство будет выбрано автоматически. Просто нажмите кнопку «Далее», чтобы продолжить.
Наконец, нажмите кнопку «Готово», чтобы завершить процесс.
Теперь вы увидите, что нераспределенное пространство было добавлено к выбранному диску, и его емкость увеличилась.
Вот как вы можете создавать новые разделы на жестком диске или добавлять два раздела в один в Windows 11.
«Управление дисками», встроенная в Windows утилита, позволяет управлять жесткими дисками. Утилита работает как с внутренними, так и с внешними жесткими дисками. Создать новый диск, расширить или сжать существующий раздел или изменить букву диска, все это можно легко сделать с помощью управления дисками. Кроме того, вы можете настроить его внешний вид по своему вкусу для улучшения интерфейса.
Теперь, когда вы вводную информацию, давайте посмотрим, как открыть «Управление дисками» в Windows 11.
Открыть управление дисками с помощью меню быстрого доступа
- Чтобы открыть «Управление дисками», кликните правой кнопкой мыши значок «Пуск» или нажмите клавиши WIN X чтобы открыть меню быстрого доступа, и выберите из списка параметров «Управление дисками».
- Это запустит инструмент «Управление дисками».
Открыть управление дисками с помощью поиска
- Чтобы открыть Управление дисками, нажмите WIN S чтобы открыть меню «Поиск», введите «Создание и форматирование разделов жесткого диска» в текстовом поле вверху и кликните соответствующий результат поиска, чтобы запустить приложение.
Вам не нужно вводить полный текст, поскольку результаты начинают заполняться, как только вы начинаете вводить текст. Просто выберите этот вариант, когда он появится.
Открыть управление дисками с помощью диалогового окна «Выполнить»
Вы также можете получить доступ к управлению дисками с помощью команды «Выполнить».
- Чтобы запустить «Управление дисками», нажмите WIN R чтобы открыть диалоговое окно «Выполнить», введите в текстовое поле «diskmgmt.msc» и нажмите «ОК» или ENTER, чтобы запустить его.
- Инструмент управления дисками запустится сразу.
Открытие управления дисками с помощью PowerShell или командной строки
Те, кто предпочитает выполнение команд обычному графическому интерфейсу, могут запустить Управление дисками с помощью простой команды. Она работает как с командной строкой, так и с Windows PowerShell.
- Чтобы запустить «Управление дисками», нажмите WIN S, чтобы открыть меню «Поиск», введите «Терминал Windows» в текстовое поле вверху и выберите соответствующий результат, чтобы запустить приложение.
Если вы не изменили профиль по умолчанию в Терминале, откроется вкладка Windows PowerShell.
- Введите следующую команду и нажмите, ENTER, чтобы запустить «Управление дисками».
diskmgmt
- Если вы хотите выполнить команду в командной строке, сначала вам нужно будет открыть вкладку «Командная строка» в Терминале. Для этого кликните стрелку вниз и выберите «Командная строка» из списка параметров. Или вы можете нажать клавиши CTRL SHIFT 2.
- В командной строке введите следующую команду и нажмите, ENTER, чтобы запустить «Управление дисками».
diskmgmt
В обоих случаях сразу же запустится инструмент управления дисками.
Открыть управление дисками с помощью диспетчера задач
Диспетчер задач имеет возможность запустить новую задачу, которую мы будем использовать для запуска управления дисками.
- Чтобы открыть «Управление дисками», кликните правой кнопкой мыши значок «Пуск» и выберите опцию «Диспетчер задач». Кроме того, вы можете нажать CTRL SHIFT ESC, чтобы напрямую запустить диспетчер задач.
- В диспетчере задач перейдите в меню «Файл» и выберите «Запустить новую задачу».
- Теперь введите «diskmgmt.msc» в текстовое поле и нажмите «ОК», или ENTER, чтобы запустить «Управление дисками».
Открыть управление дисками с помощью панели управления
- Чтобы запустить «Управление дисками», найдите «Панель управления» в меню «Поиск» и кликните соответствующий результат поиска, чтобы запустить приложение.
- В Панели управления выберите «Система и безопасность».
Примечание: Если вы не видите следующий параметр на панели управления, кликните раскрывающееся меню «Просмотр» в правом верхнем углу и выберите «Категория».
- Теперь нажмите «Создание и форматирование разделов жесткого диска» в разделе «Инструменты Windows».
Инструмент управления дисками будет открыт немедленно.
Открыть управление дисками с помощью приложения «Управление компьютером»
Приложение «Управление компьютером» представляет собой набор различных инструментов, которые помогают управлять различными задачами на компьютере и выполнять их. Благодаря множеству инструментов, доступных в одном окне, «Управление компьютером» является предпочтительным выбором для многих технически подкованных пользователей.
- Чтобы открыть управление дисками, найдите «Управление компьютером» в меню «Поиск» или кликните правой кнопкой мыши меню «Пуск» и выберите в появившемся меню «Управление компьютером», чтобы запустить приложение.
- Затем в разделе «Запоминающие устройства» на панели навигации слева выберите «Управление дисками».
Как открыть управление дисками с помощью проводника Windows 11
- Откройте проводник любым удобным вам способом, с помощью панели задач или нажав сочетание клавиш Win E.
- Введите в адресную строку проводника и нажмите Enter:
diskmgmt.msc
- После чего будет открыт инструмент управления дисками.
Или, вы можете перейти в папку C:WindowsSystem32
Найти файл diskmgmt.msc и открыть его.
Это все способы, которыми вы можете открыть приложение «Управление дисками» в Windows 11. Хотя вам не обязательно знать все способы, но, зная некоторые из них, вы можете быстро получить доступ к управлению дисками из любой точки системы.