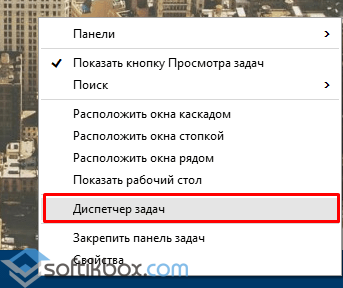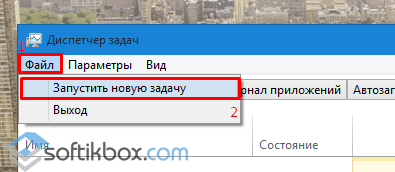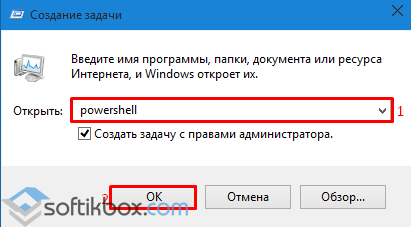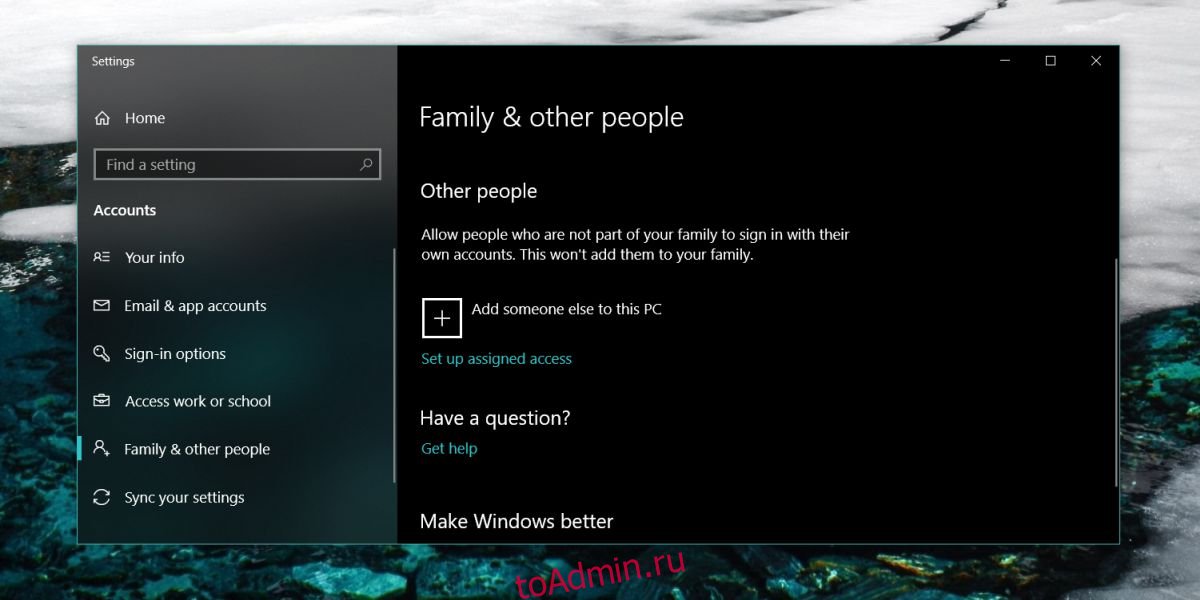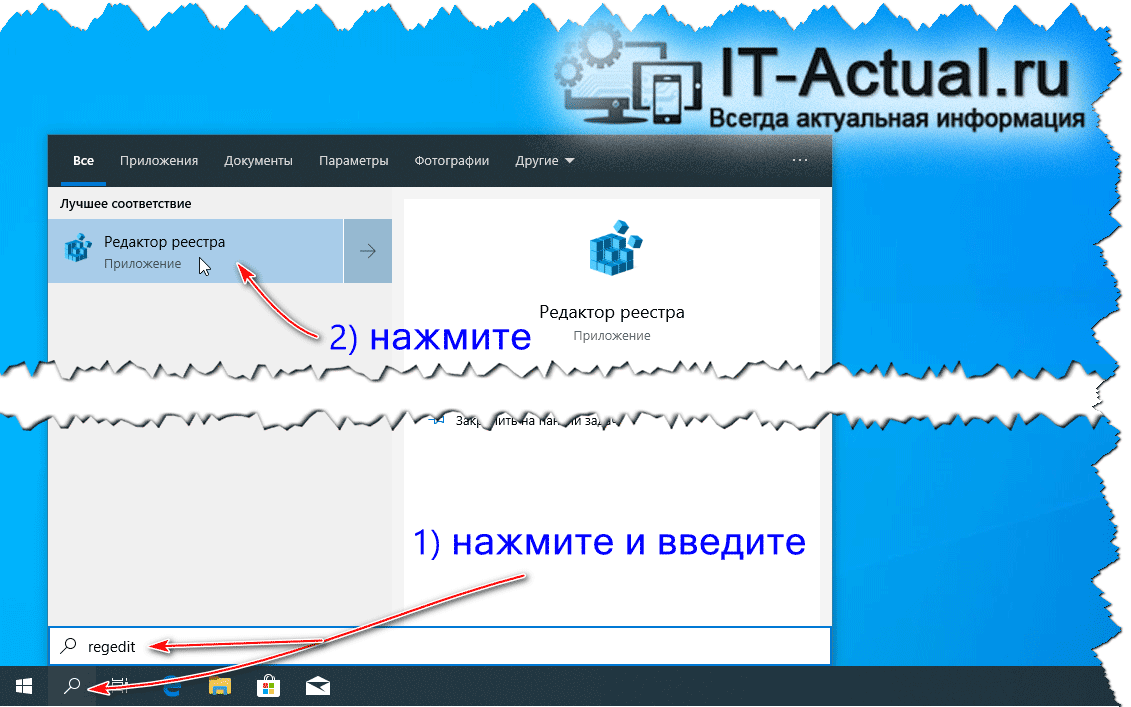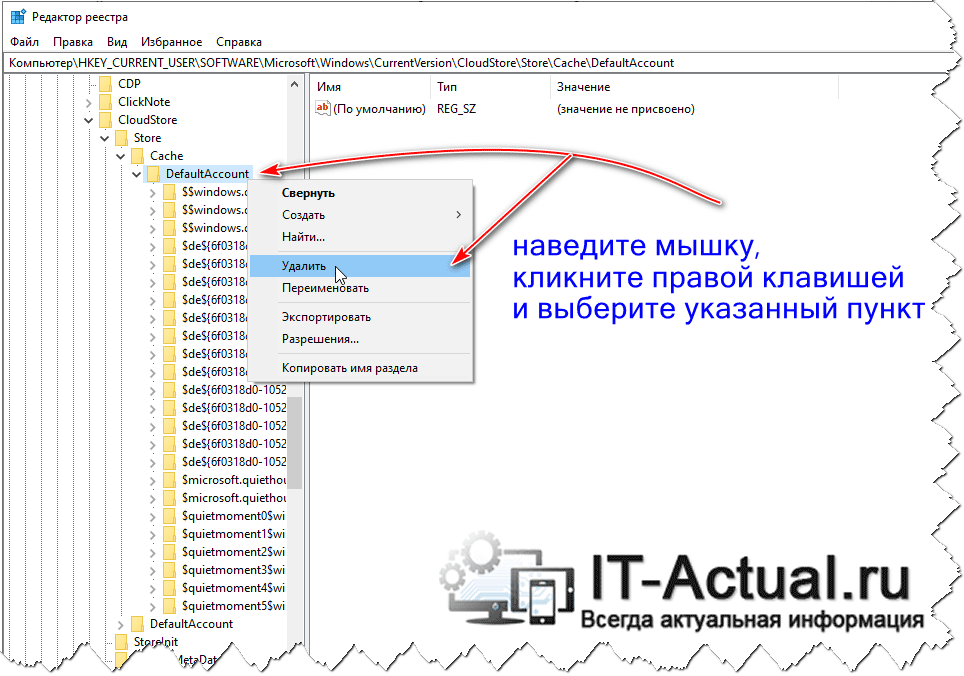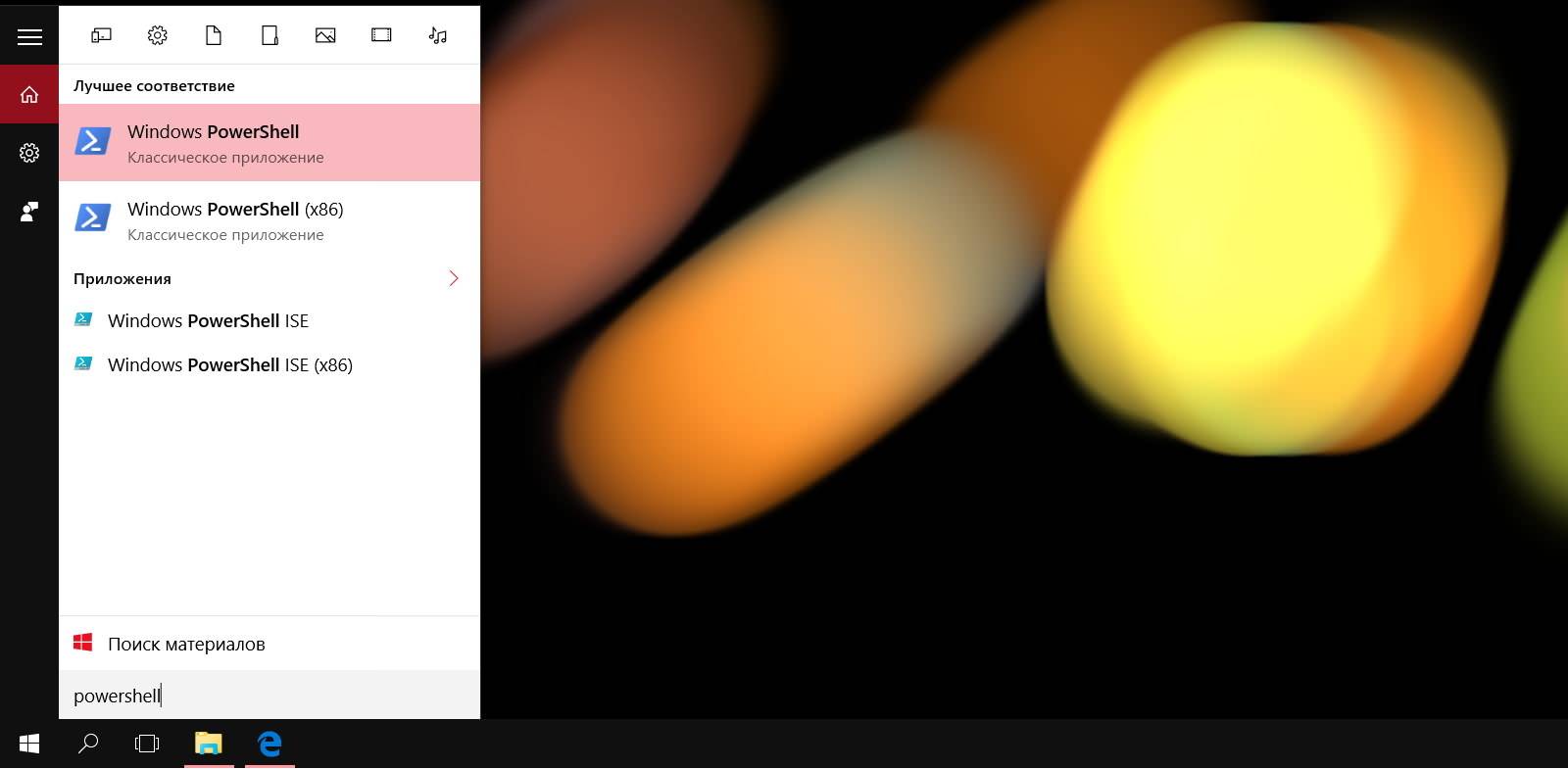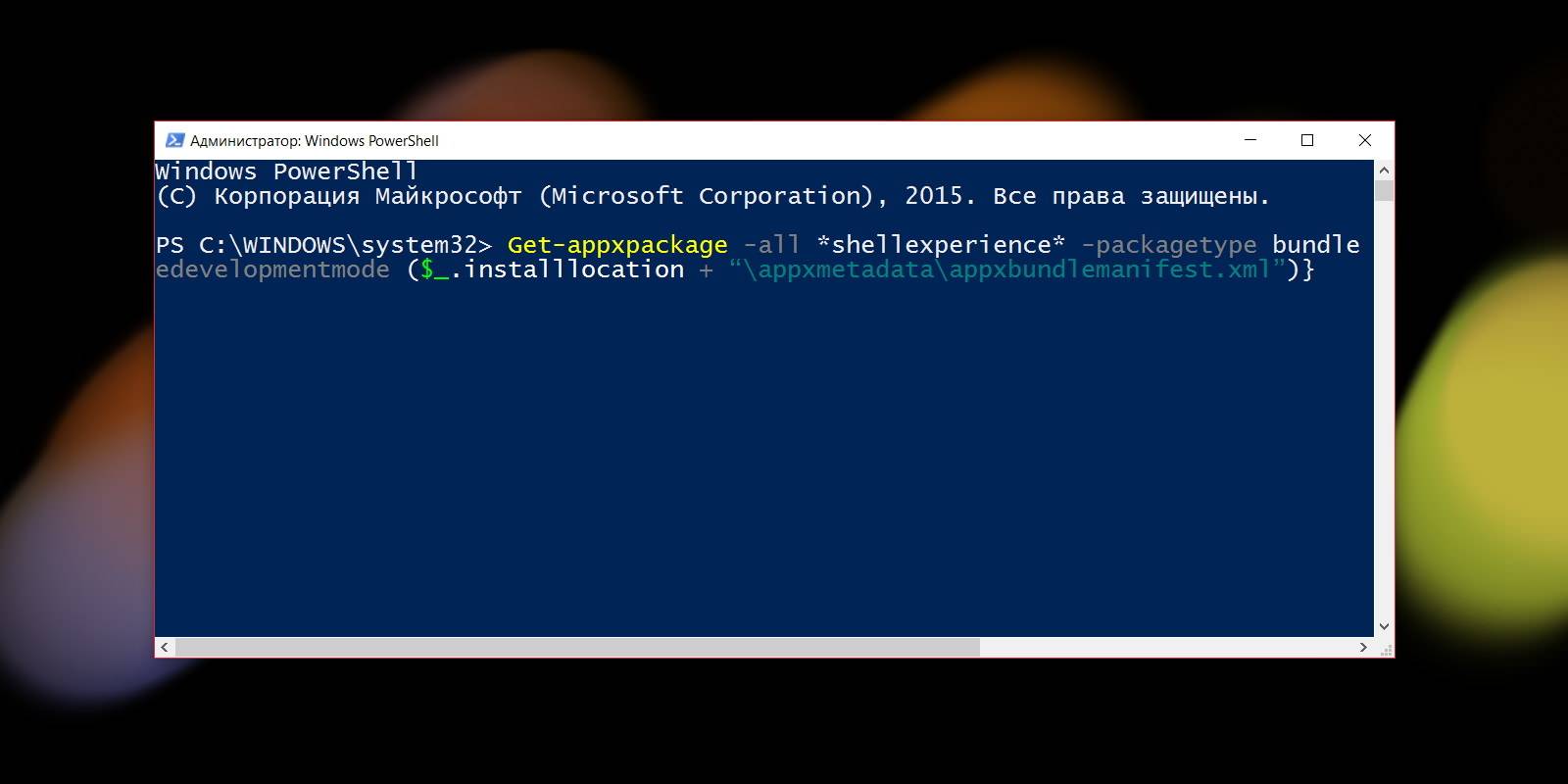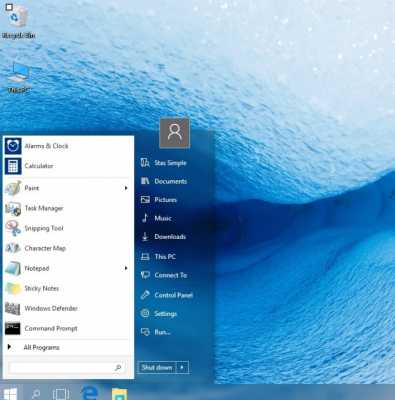С Windows 10 Microsoft хочет угодить всем пользователям. В частности, компания создала конвертируемое меню «Пуск», которое удобно использовать как на сенсорных устройствах, так и на обычных настольных ПК. Однако в тестовых версиях Windows 10 с этим меню возникают некоторые проблемы, не у всех, но они есть. Например, меню не всегда открывается при нажатии на кнопку «Пуск», или открывается, но отображает не все содержимое. Перерегистрация меню «Пуск» может помочь в решении этой проблемы.
В декабре я описывал процесс перерегистрации приложений из Магазина Windows с целью решения ряда проблем, которые могут возникнуть в процессе их эксплуатации. В Windows 10, благодаря Windows PowerShell, нечто подобное можно проделать и с меню «Пуск», но обратите внимание, что применение этого трюка требует от вас, чтобы вы вошли в систему как администратор, поэтому, если ваша система является частью домена, это может не сработать. Вот простая инструкция:
1. Щелкните правой кнопкой мыши на панели задач и выберите «Диспетчер задач» в контекстном меню.
2. Далее в окне «Диспетчера задач» выберите «Файл -> Запустить новую задачу».
3. Введите powershell и не забудьте включить опцию «Создать задачу с правами администратора». Нажмите «OK».
4. Скопируйте и вставьте следующую команду в окно Windows PowerShell, затем нажмите клавишу Ввод:
Get-appxpackage -all *shellexperience* -packagetype bundle |% {add-appxpackage -register -disabledevelopmentmode ($_.installlocation + “appxmetadataappxbundlemanifest.xml”)}
Когда выполнение команды будет успешно завершено, закройте PowerShell и перезагрузите компьютер. Проблемы, которые возникли у вас с меню «Пуск», должны будут быть решены после перезагрузки системы.
Отличного Вам дня!
12.09.2015
Просмотров: 3349
Если у вас не открывается меню «Пуск» в Windows 10 или при нажатии кнопки выгружаются не все элементы, перерегистрация – это способ, который достаточно прост в исполнении и эффективен при решении данной проблемы.
Перерегистрация меню «Пуск» в Windows 10
Для того, чтобы выполнить перерегистрацию меню «Пуск» в Windows 10, необходимо зайти в систему как администратор. Далее кликаем на панели задач правой кнопкой мыши и выбираем «Диспетчер задач».
Откроется рабочее окно «Диспетчера задач». Нажимаем «Файл» и выбираем «Запустить новую задачу».
Вводим команду «powershell» и ставим отметку «Создать задачу с правами администратора».
Запустится командная строка, в которую необходимо ввести следующую задачу: «Get-appxpackage -all *shellexperience* -packagetype bundle |% {add-appxpackage -register -disabledevelopmentmode ($_.installlocation + “appxmetadataappxbundlemanifest.xml”)}».
После выполнения операции. Нужно закрыть командную строку и перезагрузить компьютер. Проблема должна решиться и меню «Пуск» заработает.
Вчера решал проблему с Windows 10 на старом ноутбуке. Перестало реагировать на нажатие меню Пуск. По идее с таким глюком легко должна справляться команда SFC, но тут что-то пошло не так.
Решать такую проблему лучше в комплексе. Для начала внесём изменения в реестр:
1. Откройте редактор реестра. Win+К > regedit > OK.
2. Открываем путь: HKEY_CURRENT_USERSoftwareMicrosoftWindowsCurrentVersionExplorerAdvance
3. В правом окне реестра жмем на правую кнопку мыши и в контекстном меню выбираем Создать > Параметр DWORD (32 бита).
4. Имя — EnableXAMLStartMenu. Значение по умолчанию — 0 (ноль).
5. Сохраняем и перезагружаем системы
Как перерегистрировать меню Пуск в Windows 10
Если не помогло, то придётся перерегистрировать меню Пуск. Для этого:
1. Откройте Windows PowerShell с правами администратора:
Пуск > наберите Windows PowerShell > правой кнопкой мыши на ярлыке > Запуск от имени администратора
2. Скопируйте и вставьте команду в окно Windows PowerShell:
Get-appxpackage -all *shellexperience* -packagetype bundle |% {add-appxpackage -register -disabledevelopmentmode ($_.installlocation + “appxmetadataappxbundlemanifest.xml”)}
3. Нажмите Enter, дождитесь выполнения команды и перезагрузите компьютер.
Готово! Пуск заработал, но остались другие проблемы. О них в следующий раз.
Привет! Думаю, все кто уже перешел на Windows 10, конечно же обрадовался меню «Пуск», которое в Microsoft вернули, после экспериментов в Windows 8. Меню «Пуск» в Windows 10 выглядит отлично, лично мне оно нравится даже больше, чем в предыдущих версиях Windows. Все под рукой, красивые анимированные плитки, да и с функциональностью все хорошо.
Как бы там ни было, а кнопкой «Пуск» мы пользуется очень часто, да и тяжело себе приставить операционную систему Windows без этого меню.
Но, есть такая проблема, когда кнопка «Пуск» в Windows 10 просто не работает. При нажатии не нее, меню не появляется. Кнопка просто не реагирует на нажатие, ну и меню «Пуск» не открывается. Проблема серьезная, и появляется она на разных сборках. Надеюсь, в компании Microsoft все таки починят эту проблему.
Ну а пока что, мы рассмотрим несколько решение этой проблемы, и попробуем все таки заставить «Пуск» открываться. Рассмотрим мы два способа:
- Первый способ – восстановление работы кнопки «Пуск» в Windows 10 через реестр.
- Второй способ – попробуем перерегистрировать меню «Пуск» с помощью команды в Windows PowerShell. В некоторых случаях, это решение так же помогает.
Заметил, что очень часто «Пуск» перестает работать после очистки системы с помощью разных программ, типа Auslogics BoostSpeed. Эти программы чистят реестр, после чего и появляются такие проблемы. Некоторые программы перед очисткой делают резервную копию реестра, можете посмотреть, и восстановить, если есть возможность.
Восстановление работы меню «Пуск» в Windows 10 через реестр
Для начала, нам нужно открыть редактор реестра. Для этого, нажимаем сочетание клавиш + R, вводим regedit и нажимаем «Ok».
В редакторе переходим по адресу:
HKEY_CURRENT_USERSoftwareMicrosoftWindowsCurrentVersionExplorerAdvanced
В правой области окна, нажмите правой кнопкой мыши на пустую область, и выберите «Создать» – «Параметр DWORD (32 бита)».
Укажите название для нового параметра EnableXAMLStartMenu. Откройте его двойным нажатием, и установите значение 0.
После этой процедуры нужно перезагрузить компьютер. Все должно заработать.
Как перерегистрировать «Пуск» в Windows 10
Еще одна процедура, которая может починить работу стартового меню в Windows 10.
Для выполнения этой операции, вы должны зайти в систему как администратор.
Для начала, открываем диспетчер задач. Можно нажать правой кнопкой мыши на панель задач, и выбрать «Диспетчер задач». Или, нажать сочетание клавиш Ctrl + Alt + Delete и запустить «Диспетчер задач».
В диспетчере нажмите на пункт меню «Файл», и выберите «Запустить новую задачу».
В новом окне, в поле «Открыть» вводим powershell, ставим галочку возле «Создать задачу с правами администратора», и нажимаем «Ok».
Откроется окно Windows PowerShell. Скопируйте команду:
Get-appxpackage -all *shellexperience* -packagetype bundle |% {add-appxpackage -register -disabledevelopmentmode ($_.installlocation + “appxmetadataappxbundlemanifest.xml”)}
И вставьте ее в окно PowerShell. Нажмите кнопку Ентер для выполнения команды.
Окно можно закрывать. Перезагрузите компьютер, и проверьте открывается ли меню «Пуск».
Автор статьи: Сергей
Windows
53
104918
Windows 10 обычно не содержит ошибок при чистой установке, но даже в этом случае есть исключения. Одна очень странная, очень раздражающая ошибка в Windows 10 приводит к сбросу меню «Пуск». Это означает, что когда вы настраиваете макет меню «Пуск», т.е. закрепляете плитки, которые вам нужно использовать, и удаляете ненужные, все теряется при закрытии и открытии меню «Пуск». Это потеряло много работы, и меню «Пуск» стало бесполезным. Эта ошибка особенно распространена в Fall Creators Update, хотя ничто не мешает ей появиться в других основных сборках Windows 10. Вот как вы можете исправить сброс меню Пуск в Windows 10.
Это серия решений, которые вы можете попробовать, и, надеюсь, одно или другое исправит это. Вам не нужно перебирать все решения, чтобы устранить проблему. Если исправление работает, обязательно перепроверьте, перезапустив Windows 10.
Проверить дату и время
Убедитесь, что время и дата указаны правильно. Если это не так, исправьте это и перезапустите систему. Пользователи, которые обнаружили, что это решение работает, говорят, что на то, чтобы решить проблему, требуется до 3 часов.
Запустите средство устранения неполадок меню «Пуск»
Microsoft знает, что меню «Пуск» время от времени срабатывает. Это довольно распространенная проблема, которую компания пыталась решить, выпустив специальный инструмент для устранения проблем с ней. Самое быстрое решение — загрузить Средство устранения неполадок меню Пуск от Microsoft и запустите его. Он будет искать и определять проблемы, которые могут вызывать сброс меню «Пуск». Примените рекомендуемые исправления и проверьте, исчезла ли проблема.
Перерегистрировать меню «Пуск»
Откройте PowerShell с правами администратора. Введите следующее и нажмите Enter. Перезагрузите систему после того, как команда была выполнена, и проблема должна исчезнуть.
Get-appxpackage -all *shellexperience* -packagetype bundle |% {add-appxpackage -register -disabledevelopmentmode ($_.installlocation + “appxmetadataappxbundlemanifest.xml”)}
Создать нового пользователя
Если ничего не помогает, вы можете создать нового пользователя. Сброс меню «Пуск» — это проблема, которая появляется сразу же, поэтому мы предполагаем, что вы не слишком сильно настроили текущего пользователя для использования. Создайте нового пользователя и измените меню «Пуск». Если изменения сохранятся, используйте нового пользователя, которого вы только что создали, и удалите того, у кого проблемное меню «Пуск».
Вы также можете запустить восстановление Windows при запуске, но это может не решить проблему, и вам может потребоваться заново переустанавливать Windows 10.
Что вы думаете об этой статье?
12 апреля 2016
Как перерегистрировать меню «Пуск» в Windows 10
Windows 10 для Майкрософт особый продукт, разработчики стараются на сто процентов и хотят угодить абсолютно всем пользователям. В частности система Windows теперь будет иметь конвертируемое универсальное меню «Пуск», которое будет удобно в использовании как на устройствах с сенсорными экранами, так и на обыкновенных настольных компьютерах.
К сожалению, во время тестирования, Windows 10 обслуживание, услуги IT запрашивала постоянно, так как то и дело возникали проблемы разного характера. К примеру, при нажатии на кнопку «Пуск» меню не всегда отображалось или же отображалось не полностью, что заставляло пользователей заказывать услуги компьютерного мастера или же обращаться в сервисный центр.
Однако проблему можно было решить путем перерегистрации меню «Пуск».
Многие знают о процессе перерегистрации для разных приложений, закачиваемых в магазине Windows, для устранения многих ошибок, которые возникают во время эксплуатации. С «десяткой» можно проделать нечто подобное, но для применения этой возможности пользователю в систему войти нужно под правами главного админа и последовательно провести следующие манипуляции:
— щелкнув правой кнопкой мышки по панели задач, следует выбрать в контекстном меню иконку «Диспетчер задач»;
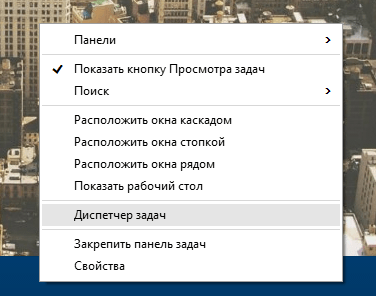
— в окне под названием «Диспетчер задач» выбрать «Файл», а затем «Запустить новую задачу»;
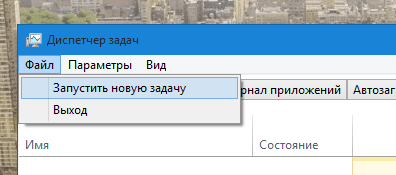
— ввести «powershell», после того как была выбрана опция «Создать задачу с правами админа»;
— нажать ОК;

— скопировать, а потом вставить в окно PowerShell специальную команду и нажать Enter.
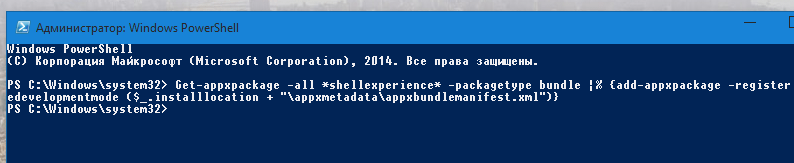
Команда для ввода: Get-appxpackage -all *shellexperience* -packagetype bundle |% {add-appxpackage -register -disabledevelopmentmode ($_.installlocation + “appxmetadataappxbundlemanifest.xml”)}
Все готово!
Содержание
- 1 Сброс меню «Пуск» в вариант по умолчанию в Windows 10 – инструкция
- 2 Как вернуть классический вид кнопки и меню Пуск на Windows 10
- 3 Меню Пуск на Windows 10
- 4 Как вернуть классический Пуск на Windows 10
- 5 Как вернуть обратно стандартный вид Пуск Windows 10
Приветствую!
Меню Пуск поддаётся настройке, в нём можно прикреплять, откреплять и настраивать плитки, а размер самого меню Пуск можно менять, сделав его компактным.
Однако с меню Пуск могут возникнуть проблемы, которые выражаются в невозможности прикрепления или открепления той или иной плитки, других настроек меню Пуск, а в особых случаях и невозможности им воспользоваться по причине того, что при нажатии по кнопке Пуск ничего не происходит, меню просто не раскрывается.
В этих возникших проблемах может помочь сброс настроек меню пуск в изначальный (другое название – по умолчанию) вариант. Естественно, находящийся в нём список программ, его актуальность, не пострадает.
Давайте детально рассмотрим, что именно необходимо сделать, дабы осуществить поставленную задачу.
Сброс меню «Пуск» в вариант по умолчанию в Windows 10 – инструкция
Системные настройки хранятся в реестре Windows, включая и те, что относятся к меню Пуск. И нам необходимо будет открыть редактор реестра и удалить там отвечающий за настройки меню Пуск раздел.
Однако, прежде чем осуществить данную процедуру, следует создать контрольную точку восстановления системы. Это необходимо сделать на случай, если что-то пойдёт не так. В этом случае будет иметься возможность «откатить» системные настройки на момент, когда была создана контрольная точка. О том, как её создать, подробно написано в материале «Как создать контрольную точку восстановления системы в Windows 10 – инструкция».
Теперь перейдём к описанию самой инструкции по сбросу меню Пуск в Windows 10.
- Необходимо открыть редактор реестра. Это можно сделать разными способами, и мы изберём для себя один из самых простых – с помощью поиска в Windows.
Введём в поисковую строку команду «regedit» (без кавычек) и выберем пункт в найденном.
- В отобразившемся окне редактора реестра необходимо перейти в раздел, который находится по следующему пути:
HKEY_CURRENT_USERSoftwareMicrosoftWindowsCurrentVersionCloudStoreStoreCache
В разделе Cache находится подраздел с именем DefaultAccount, который необходимо удалить. Наведите на него мышку, кликните правой клавишей и выберите соответствующий пункт, отвечающий за удаление.
Примечание: если вы затрудняетесь с воспроизведением описанного шага, то можно удалить раздел ещё проще, то просто загрузите данный архив, в котором имеется один единственный файл реестра. Запустив его и согласившись на добавление информации в реестр, задача с удалением раздела будет осуществлена.
- Останется только перезагрузить компьютер.
После того, как компьютер перезагрузится, воспользуйтесь меню Пуск. Открыв его, вы увидите, что теперь он имеет изначальный вид. Произведите дальнейшие запланированные манипуляции, дабы проверить, возымел ли эффект сброс настроек.
Если вы активно экспериментируете с программами и настройками, то у вас может возникнуть ситуация, когда меню кнопки Пуск в Windows 10 перестанет открываться, либо частично потеряет свою функциональность. Причиной этому может быть программное обеспечение, работающее не корректно, и вмешивающееся в целостность системных файлов и настроек.
Если такое произошло, то не переживайте — вам не придется переустанавливать систему. Вы можете восстановить меню кнопки Пуск к первоначальному виду, такому, какое оно имело сразу после установки Windows 10, воспользовавшись этой простой инструкцией.
Запустите PowerShell — командную строку с расширенными возможностями. Для этого наберите в строке поиска PowerShell, и запустите предложенный ярлык с правами администратора.
В открывшейся оболочке введите команду:
Get-appxpackage -all *shellexperience* -packagetype bundle |% {add-appxpackage -register -disabledevelopmentmode ($_.installlocation + "appxmetadataappxbundlemanifest.xml")}
Для этого достаточно скопировать этот текст, кликнуть один раз правой кнопкой мыши в окне PowerShell, и нажать Enter.
После того, как команда будет выполнена, нужно перезагрузить компьютер — изменения вступят в силу, и работоспособность кнопки Пуск в Windows 10 будет восстановлена.
Если же этот способ восстановления кнопки Пуск в Windows 10 не сработает, то воспользуйтесь советами по решению аналогичных проблем, опубликованными на сайте вопросов и ответов в Microsoft.
Если вы привыкли ко внешнему виду меню Пуск или к старому виду кнопки Пуск на Windows 7 или Windows Vista, то вы наверняка захотите вернуть подобный внешний вид и на Windows 10. Существует несколько способов, как вы сможете это сделать. Первый способ не потребует от вас установки дополнительного ПО. Вы сможете просто настроить внешний вид меню Пуск на Windows 10. Но это не приведет ко 100% возврату к классической версии меню. Второй вариант потребует от вас установить дополнительное ПО. Этот вариант несколько сложней, зато он позволит на 100% вернуться к прежней версии меню Пуск, а также вернуть привычный внешний вид кнопки Пуск.
Как вернуть классический вид кнопки и меню Пуск на Windows 10
Компания Microsoft учла ошибки Windows 8, поэтому на Windows 10 кнопка и меню Пуск есть по умолчанию. Но внешний вид кнопки и меню отличается. Если вы хотите вернуться к привычному внешнему виду, то выбирайте один из двух способов:Каждый вариант обладает своими преимуществами. Существуют пользователи, кто не любит устанавливать сторонние программы. Особенно для того, чтобы изменить что-то в операционной системе. Эти пользователи оценят способ, не требующий установки программ. Но этот способ не идеален, так как он лишь приблизит внешний вид Пуска к классическому, но не вернет его на 100% к прежнему виду. Второй способ – с установкой ПО, вернет прежний внешний вид, но вам потребуется сохранить эту программу на компьютере до тех пор, пока вам нужен классический внешний вид Пуска.
Меню Пуск на Windows 10
Кнопка Пуск на Windows 10 расположена в том же самом месте, что и в прежних версиях ОС. Значит вам не придется бороться с ее перемещением. Но вот внешний вид меню Пуск на Windows 10 отличается от внешнего вида меню Пуск на Windows 10. Майкрософт сделала меню Пуск максимально гибким, поэтому у каждого пользователя оно выглядит по-разному, например, следующим образом: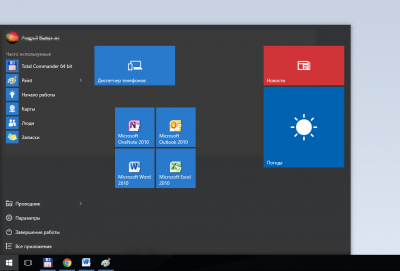
Как вернуть классический Пуск на Windows 10
У всех свое понимание термина «Классический». Опросы показали, что большинство пользователей считают классическим меню из Windows 7. Поэтому рассмотрим на примере данного меню. Первый способ заключается в том, чтобы настроить меню Пуск по образу и подобию прежней версии. Для этого вам нужно развернуть меню, и правой кнопкой мышки щелкнуть на те элементы, которые вам не нужны, например, на плитки: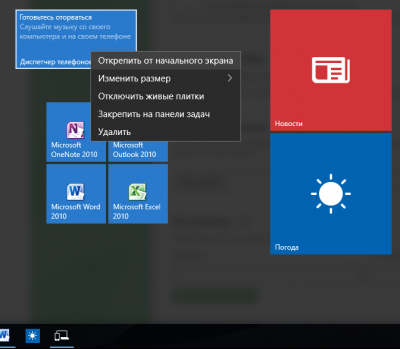
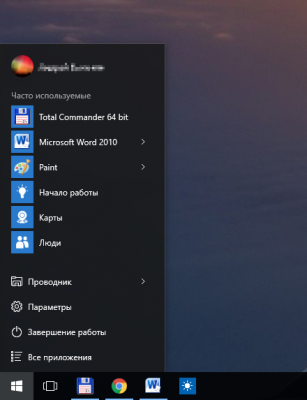
- StartIsBack++;
- Classic Shell;
Существуют и другие программы для возврата классического меню на Windows 10. Но эти две являются бесплатными и лучшими. Во-первых, они занимают всего несколько Мб места, а во-вторых, они позволяют вернуть внешний вид всего за пару кликов. В результате вы сможете получить подобный внешний вид меню Пуск:
Как вернуть обратно стандартный вид Пуск Windows 10
Если классический внешний вид вам не подошел, то вы всегда можете вернуться к прежнему виду меню. Если вы использовали программы, то просто отключите их или удалите. После этого вернется стандартный вид меню Пуск. Ведь если нет программы, то нет и внешнего вида, который она сделала. А если вы использовали ручной метод и самостоятельно удалили все лишние плитки, то вам достаточно вернуть необходимые плитки тем же образом. Достаточно кликнуть правой кнопкой мышки и выбрать те виджеты и блоки, которые вы бы хотели видеть у себя в меню Пуск на Windows 10.В инструкции, как вернуть классический вид меню Пуск, мы использовали Windows 10 на русском языке. Если у вас версия на английском, то советуем перед началом работы с меню Пуск, перевести Windows 10 на русский и затем использовать эту инструкцию. <font>Понравилась статья? Поделитесь с друзьями:</font>Используемые источники:
- https://it-actual.ru/how-to-reset-start-menu-windows-10.html
- https://progbox.ru/14219
- https://programmok.net/poleznye-sovety/975-kak-vernut-klassicheskiy-pusk-v-windows-10.html
В меню «Пуск» Windows 10 находится большинство ваших приложений, и оно служит для них панелью быстрого доступа. Вы можете искать приложения или просто выбирать свои любимые приложения в разделе «Наиболее часто используемые» или «Закрепленные». Что, если эти приложения внезапно исчезнут из меню «Пуск» Windows 10?
Некоторые пользователи жалуются на то, что замечают пустые или пустые значки в меню «Пуск». Другие говорят, что не видят стандартные приложения Windows. Тем не менее, некоторые пользователи жалуются, что поиск конкретных установленных приложений не дает результатов. Ниже мы рассмотрим некоторые возможные решения, которые устранят все эти ошибки.
Давай начнем.
Если ошибка связана с какой-либо ошибкой в системных файлах, вы можете устранить ее, обновив Windows 10. Нажмите клавишу Windows + I, чтобы открыть «Настройки» и выбрать «Обновление и безопасность».
В Центре обновления Windows вы увидите, есть ли какие-либо ожидающие обновления, готовые для загрузки или установки. Вы также можете искать обновления вручную.
Не забывайте перезагружать компьютер после установки любых обновлений.
2. Обновите приложения
Поскольку ошибка связана непосредственно с приложениями, мы обновим все приложения. Откройте Магазин Windows и щелкните значок меню, чтобы найти «Загрузки и обновления». Если обновления уже доступны и ожидаются, вы увидите их отдельно, как на скриншоте ниже.
Нажмите «Получить обновления», чтобы найти их, и «Обновить все», чтобы обновить все приложения.
Если у вас есть приложения, которые вы не можете найти в меню «Пуск», но были установлены непосредственно со стороннего сайта, есть два способа обновить эти приложения. Вы можете выполнить поиск в приложении или посетить страницу загрузки приложения для получения более подробной информации.
3. Сканировать на вирусы
Если вы полагаетесь на Защитника Windows, вам больше ничего не нужно делать. Он работает в фоновом режиме и выполняет свою работу. Если вы используете стороннее антивирусное приложение, запустите его и выполните полную проверку. Следуйте инструкциям на экране, если он что-нибудь найдет.
Я бы порекомендовал скачать Malwarebytes, который может работать с любым антивирусным приложением, ничего не ломая. Бесплатная версия достаточно хороша. Опять же, сделайте полное сканирование.
Вы также можете попробовать приложение Microsoft Safety Scanner, которое делает то же самое, что и Malwarebytes. Обратите внимание, что вам нужно будет загружать последнюю версию каждые 10 дней.
Загрузите сканер безопасности Майкрософт
Скачать вредоносные байты
4. Устранение неполадок
Windows 10 поставляется со встроенным параметром устранения неполадок, который можно использовать для поиска ошибок во многих приложениях и службах Windows. Откройте меню «Пуск» и найдите поиск и устранение проблем с приложениями Microsoft Store. Если поиск здесь тоже не работает, вы можете открыть «Настройки» и выполнить поиск там.
Выберите здесь автоматическое восстановление и нажмите «Далее». Следуйте инструкциям на экране оттуда.
5. Раздутые приложения
Microsoft поставляет Windows 10 с несколькими предустановленными приложениями. В то время как некоторые из них действительно хороши, другие не так уж и много. Их также обычно называют вредоносными программами. Некоторые пользователи добились успеха, удалив эти нежелательные, не очень полезные приложения. Вы не хотите удалять или удалять важные приложения, которые будут мешать работе Windows. Например, Кортана. Обычно, если доступна опция «удалить», ее можно удалить.
Просто щелкните правой кнопкой мыши приложение, чтобы выбрать параметр «Удалить». Вы также можете вернуться к старой школе и использовать панель управления, особенно если приложение не отображается или отсутствует в меню «Пуск». Другой способ — открыть «Настройки» и перейти в «Приложения», чтобы удалить их. Не забудьте перезагрузить компьютер, когда закончите.
6. Сброс / восстановление приложений
Приложения Microsoft, которые поставляются с ОС Windows, имеют возможность восстановить их. Он попытается восстановить поврежденные файлы и удалить ошибки. В некоторых приложениях также есть еще одна опция под названием «Сброс». Это приведет к переустановке приложения, и все настройки вернутся к значениям по умолчанию. Обратите внимание, что ваши документы не будут затронуты. Перейдите к следующему пункту для сторонних приложений.
Откройте «Настройки», нажав клавишу Windows + I на клавиатуре, и нажмите «Приложения».
В разделе «Приложения и функции» найдите приложение, которое не отображается, и щелкните его один раз, чтобы открыть дополнительные параметры. Допустим, приложение «Калькулятор» доставляет вам неприятности.
Прокрутите немного, чтобы найти параметр «Сброс и восстановление».
Перезагрузитесь, если требуется, и проверьте, можете ли вы сейчас открыть приложение из меню «Пуск». Если да, повторите тот же процесс для всех приложений Microsoft, которые не работают.
7. Переустановите приложения
Следуя пунктам 5 и 6, вы удалите все затронутые приложения, независимо от того, откуда они были загружены, и переустановите их снова. Это может быть Магазин Windows или сторонний сайт. Обязательно сделайте резервную копию всех данных и даже настроек приложения, если это возможно. Вы также можете отметить важные вещи в заметке.
Иногда, когда вы удаляете приложение, оно оставляет определенные папки или файлы на диске. Обычно вы можете найти их на диске C в папке «Программные файлы» или «Пользователи»> «Имя пользователя»> «Данные приложения»> «Локальная папка». Удаление этих остаточных файлов поможет выполнить чистую установку.
8. Чистая загрузка и безопасный режим
Здесь я подробно рассказал о чистой загрузке и безопасном режиме. Следуйте и посмотрите, сможете ли вы найти нарушения, используя эти два метода.
9. Перерегистрируйте приложения
Если многие приложения отсутствуют или не отображаются в меню «Пуск» или ни один из вышеперечисленных методов вам не помог, вам потребуется перерегистрировать приложения. Найдите и откройте Powershell. Вы также можете открыть его из скрытого меню, нажав клавишу Windows + X на клавиатуре. Закройте все приложения и окна, в том числе «Мои люди», чтобы избежать ошибок.
Введите приведенные ниже 4 команды по одной.
reg удалить «HKCUSoftwareMicrosoftWindows NTCurrentVersionTileDataModelMigrationTileStore» /va/f get-appxpackage -packageType bundle |% {add-appxpackage -register -disabledevelopmentmode ($_.installlocation + «appxmetadata appxbundlemanifest.xml»)} $bundlefamilies = (get-appxpackage -packagetype Bundle).packagefamilyname get-appxpackage -packagetype main |? {-not ($bundlefamilies -contains $_.packagefamilyname)} |% {add-appxpackage -register -disabledevelopmentmode ($_.installlocation + «appxmanifest.xml»)}
Теперь вы должны увидеть отсутствующие приложения в меню «Пуск», и проблема с пустыми значками должна быть решена.
10. SFC и DISM
SFC расшифровывается как средство проверки системных файлов. Встроенный инструмент, который попытается найти нарушения в системных файлах Windows и исправить их. Откройте командную строку с правами администратора из поиска или нажав сочетание клавиш Windows + X. Если вы не можете найти CMD, вы также можете открыть Powershell. Введите команду ниже и нажмите Enter.
sfc/scannow
Еще одна команда, которую вы можете попробовать, это DISM. Эта команда попытается восстановить здоровье Windows путем исправления поврежденных файлов.
DISM.exe/Online/Cleanup-image/Restorehealth
Если DISM что-нибудь обнаружит, я рекомендую повторно запустить команду SFC. Перезагрузитесь, как только все будет завершено. Для выполнения этих команд потребуется время, поэтому перед их запуском обязательно подключите свои ноутбуки к соответствующим зарядным устройствам.
От начала до конца
Меню «Пуск» играет важную роль. Он действует как шлюз для всех приложений и программ, установленных на нашем компьютере. Невозможность получить к нему должный доступ может быть неприятной. Надеюсь, одно из приведенных выше решений сработало для вас.
Далее: Хотите сделать меню «Пуск» прозрачным в Windows 10? Нажмите на ссылку ниже, чтобы узнать, как это сделать.
Post Views: 250