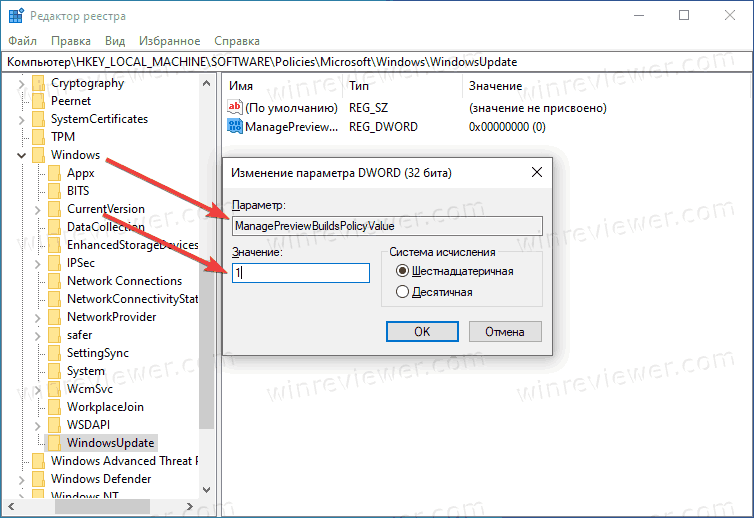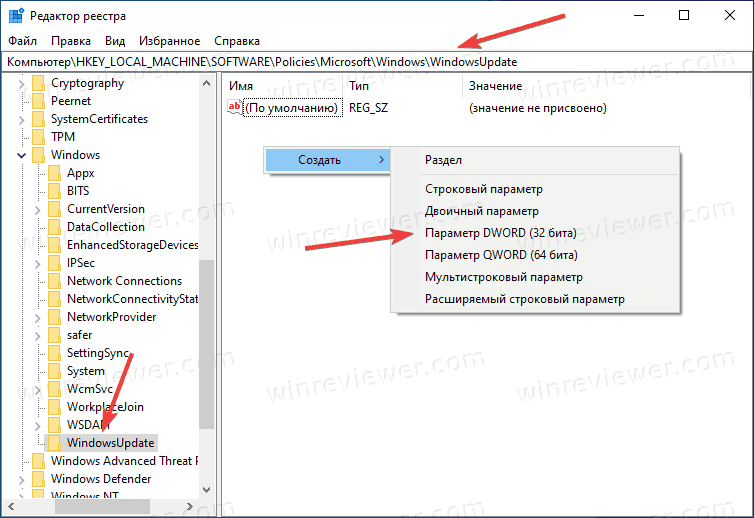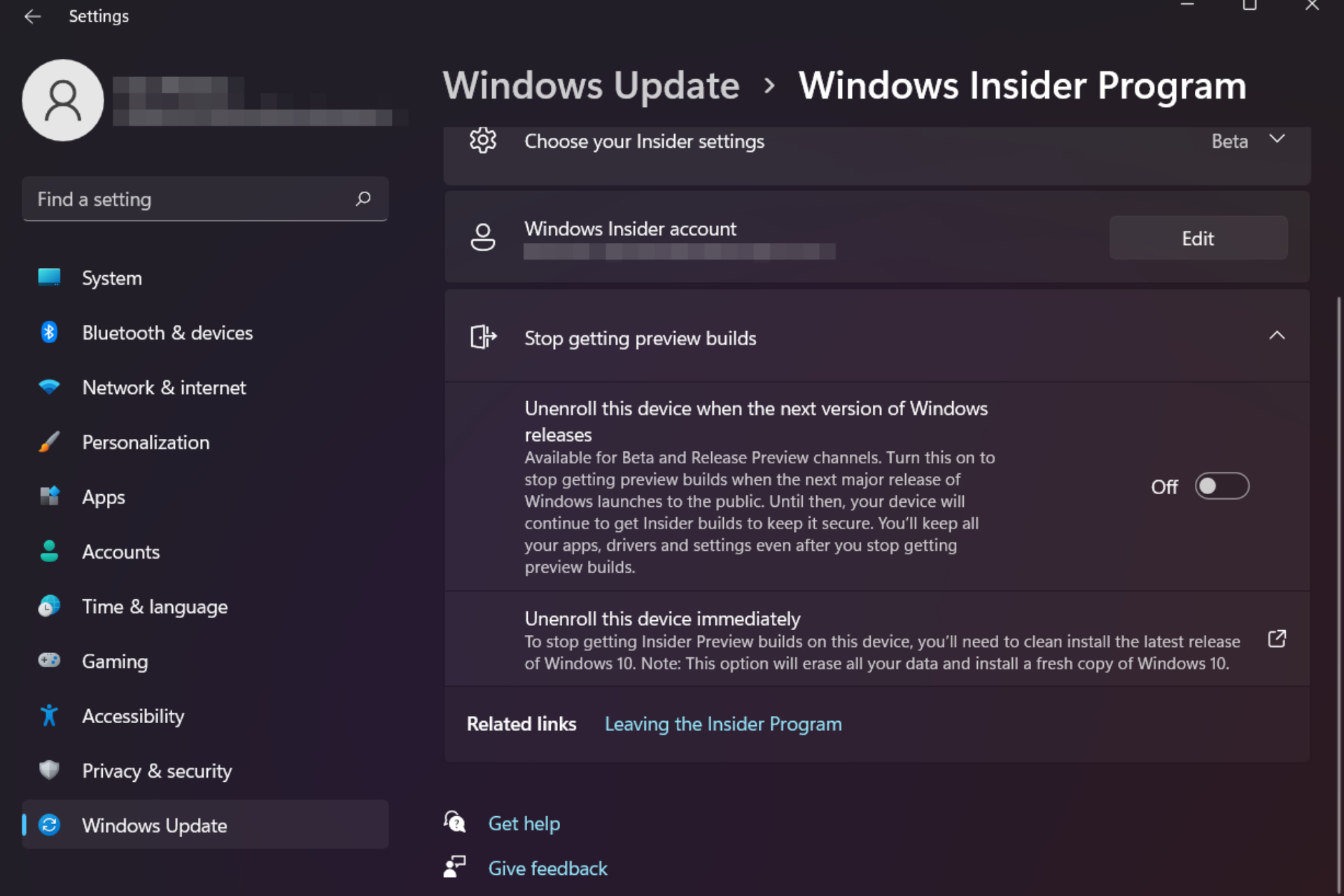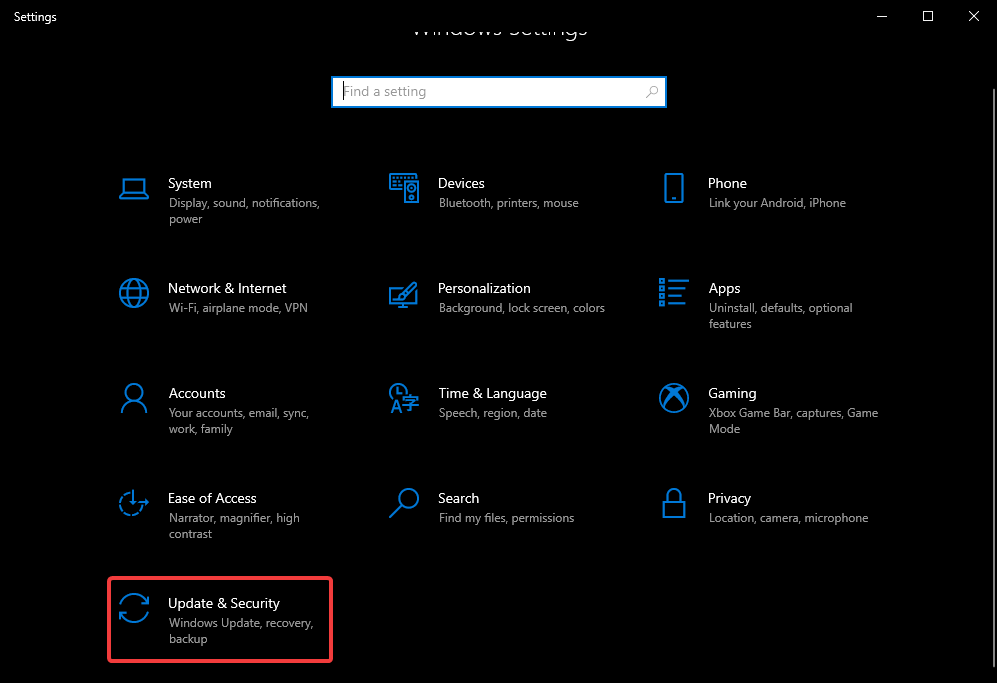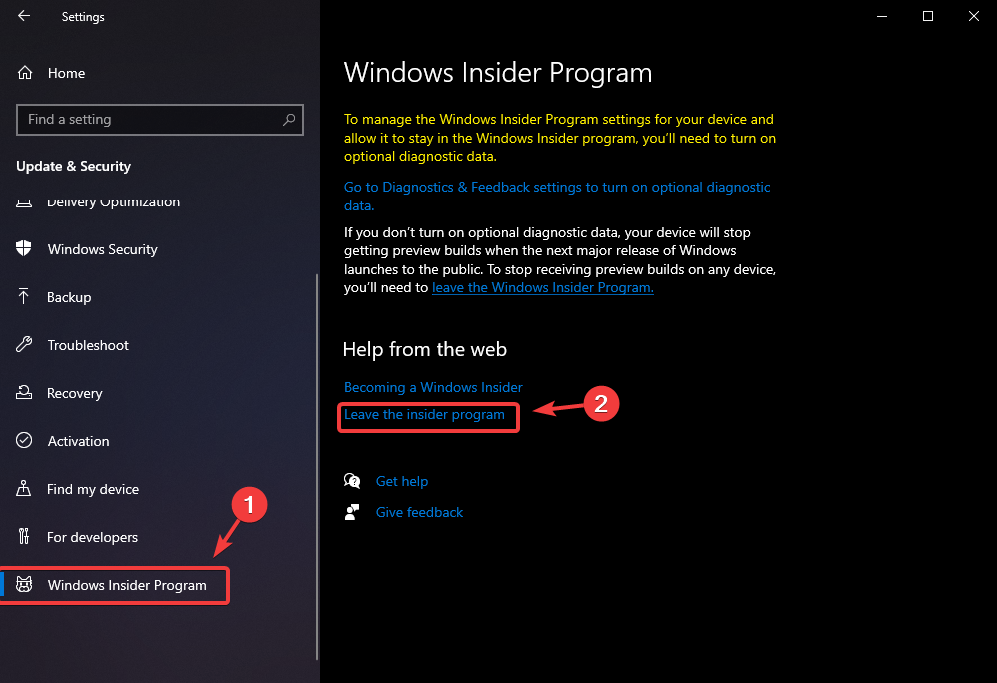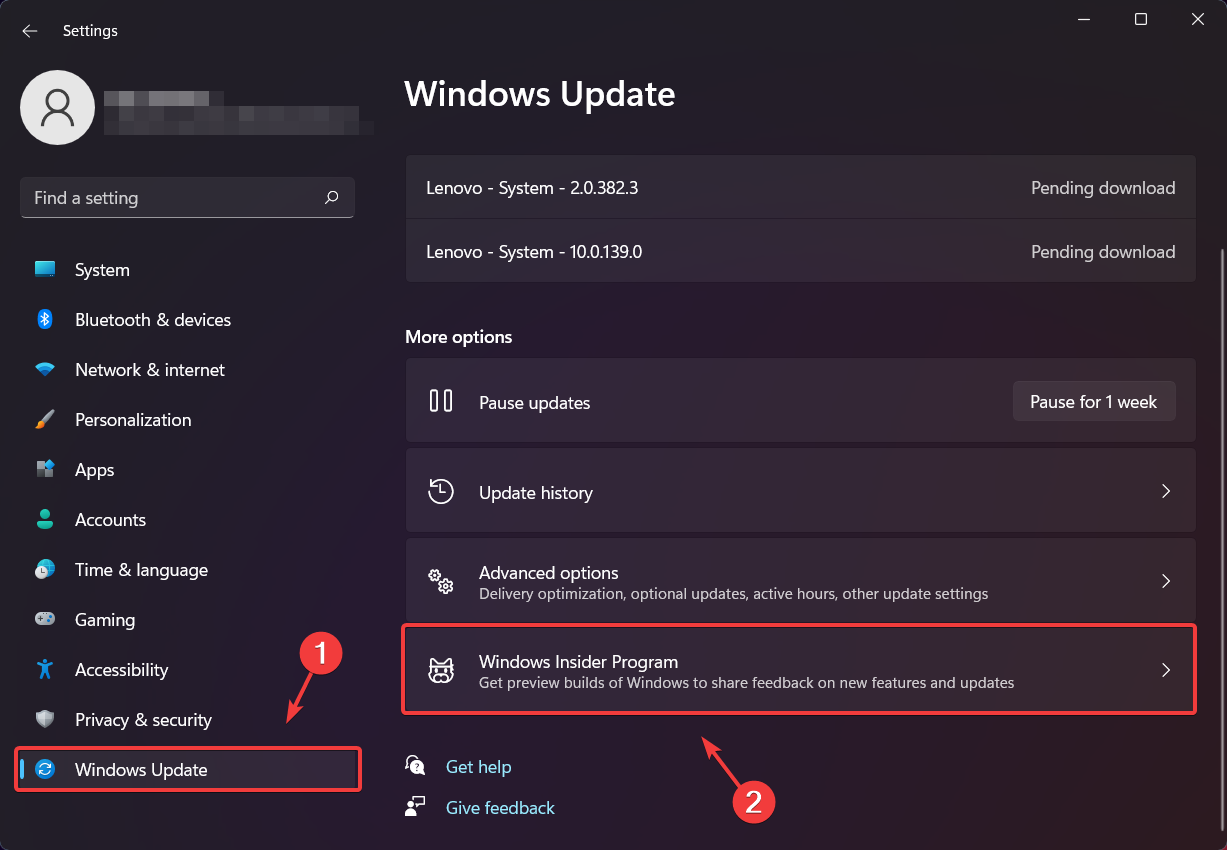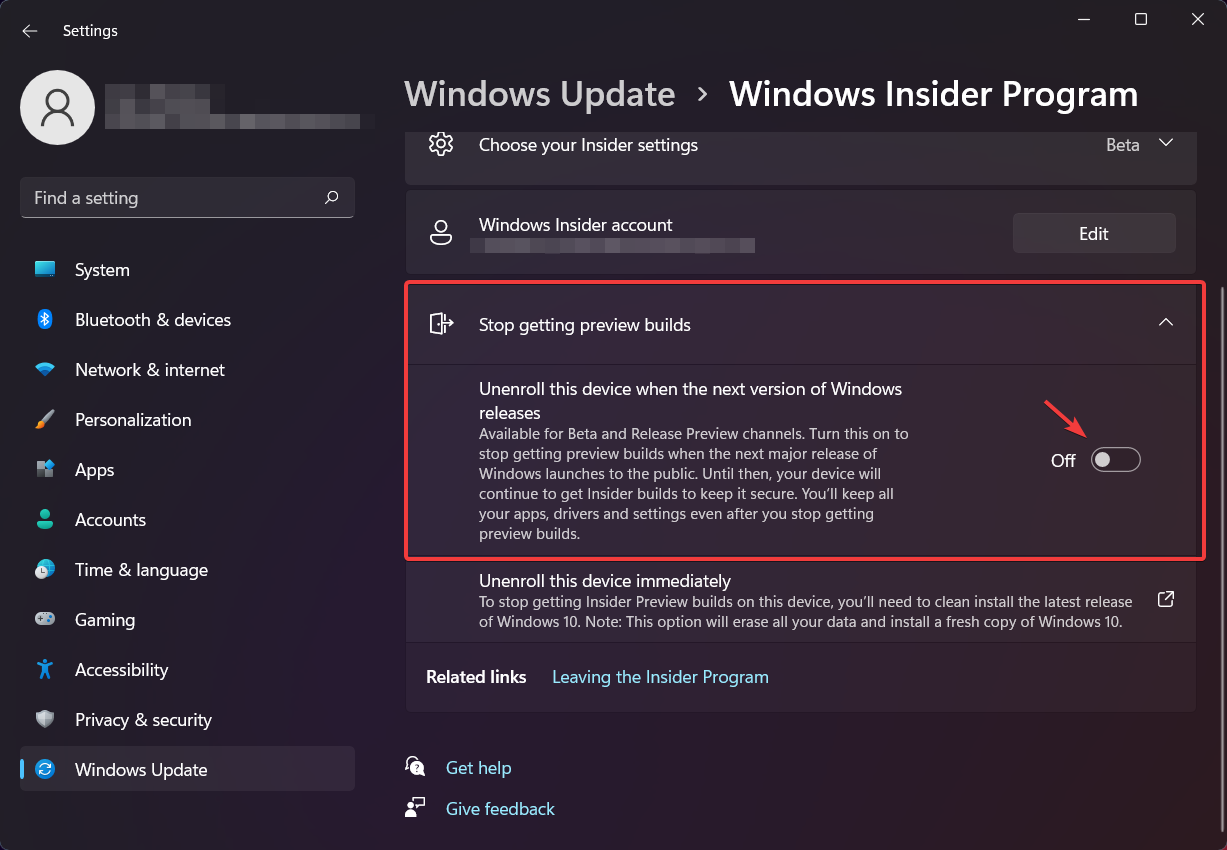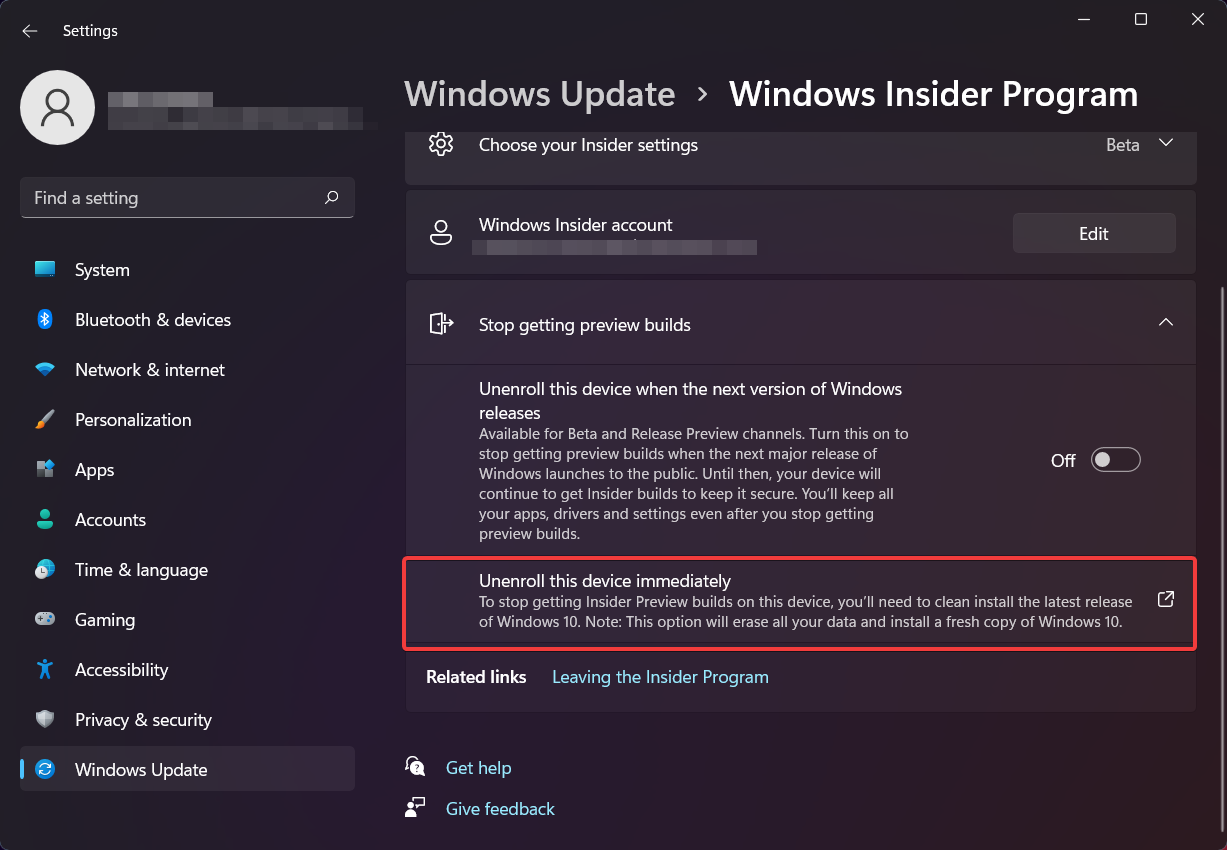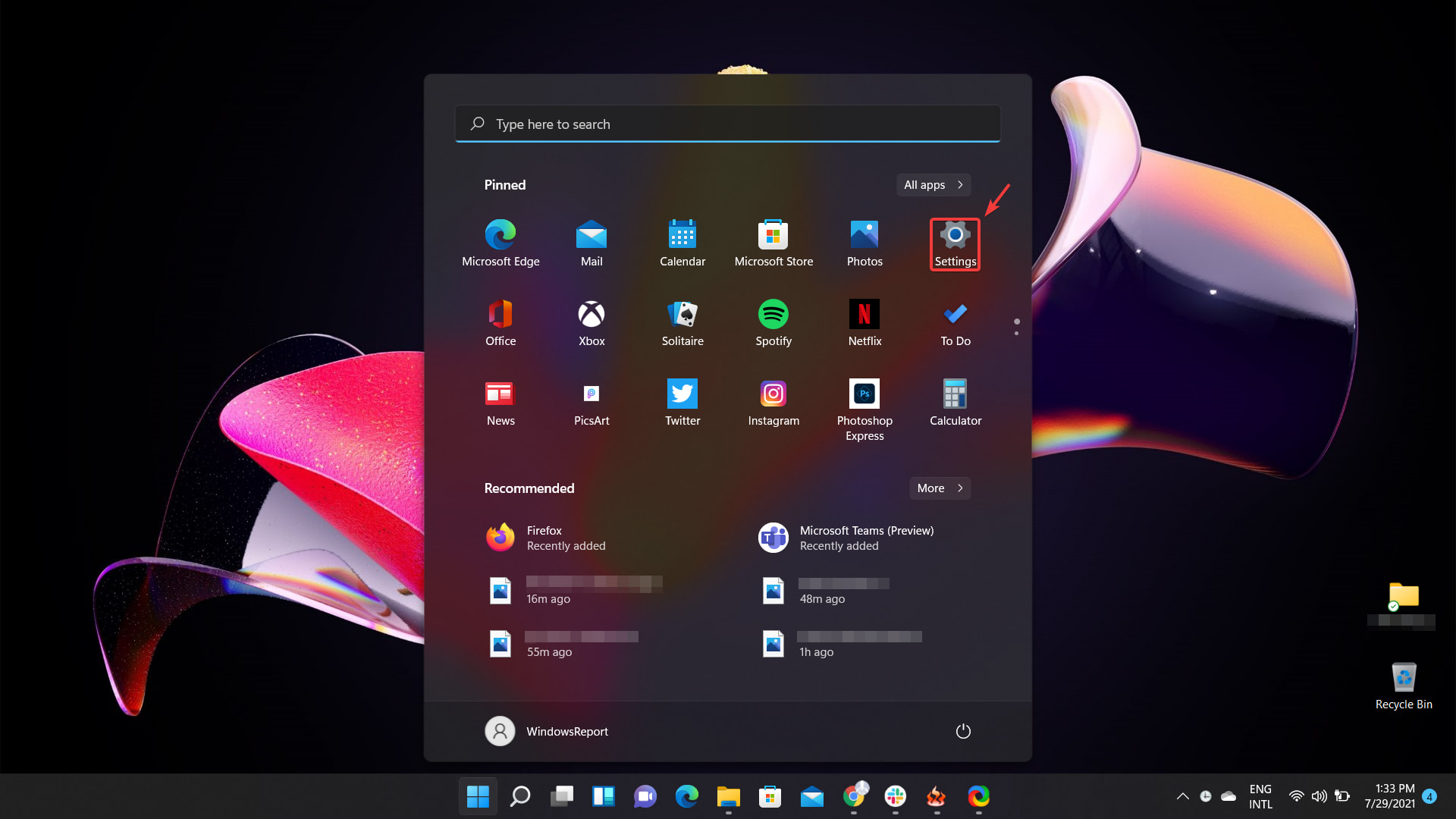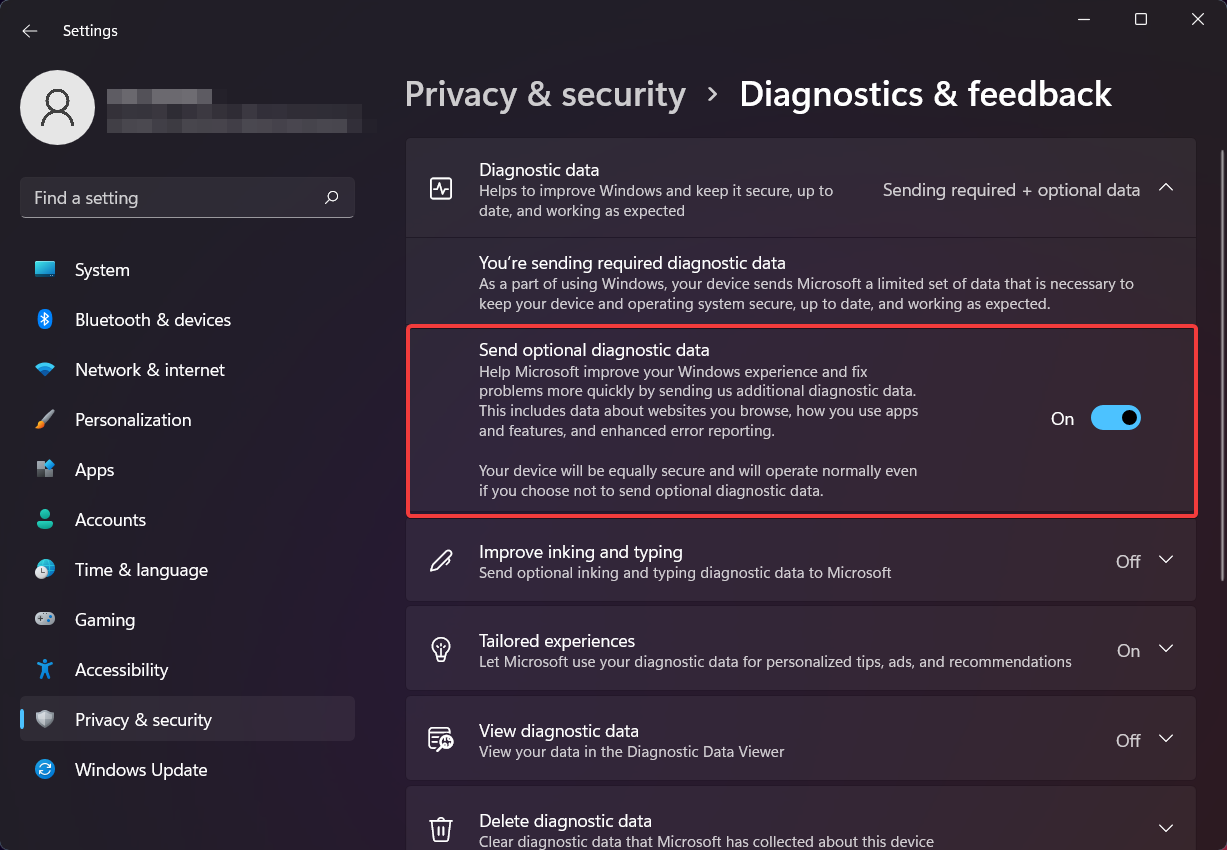Через некоторое время после того, как вы стали участником Программы предварительной оценки Windows и испытали последние сборки, вам может потребоваться отказаться от получения сборок на свой компьютер или телефон — особенно, если на вашем устройстве в настоящий момент используется выпускаемая сборка (Production). Вы можете отказаться от получения сборок с выходом новой выпускаемой сборки или сборки, относящейся к публичному выпуску, либо вернуться к операционной системе, которую использовали ранее.
Отказ от получения сборок с выходом новой выпускаемой сборки
Отказ от получения сборок Insider Preview на компьютер или телефон рекомендуется осуществлять, когда на вашем устройстве используется выпускаемая сборка, которая является более стабильной и вы хотите работать с ней дальше. Сборки Insider Preview менее стабильны по сравнению с выпускаемыми сборками, они не обслуживаются и со временем их срок действия истекает.
Примечание: Отказываясь от получения новых сборок на ваше устройство при использовании выпускаемой сборки вы не потеряете никакую информацию.
-
Дождитесь объявления следующей сборки. Для этого лучше всего подходит приложение центра отзывов.
-
Убедитесь, что на вашем устройстве используется выпускаемая сборка. На своем компьютере выполните следующие действия.
-
Нажмите кнопку Пуск и последовательно выберите пункты Параметры > Система > О системе, а затем найдите сведения о выпуске сборки, ее версию и номер.
-
В окне Поиск введите winver или одновременно нажмите клавишу Windows и клавишу R, а затем выполните поиск номера сборки.
-
-
При отказе от получения сборок на телефон убедитесь, что на нем используется выпускаемая сборка, нажав и удерживая нажатой (или щелкните правой кнопкой мыши) начальную кнопку , а затем последовательно выберите пункты Параметры > Система > Сведения об устройстве и выполните поиск номера сборки.
-
Нажмите кнопку » Пуск «, а затем выберите Параметры > Обновить & безопасность > программы предварительной оценки Windows, а затем выберите остановить сборки Insider Preview.
-
Следуйте инструкциям, чтобы отказаться от получения сборок на ваше устройство.
Возврат к исходной версии операционной системы устройства
Чтобы вернуться к использованию стабильной сборки, восстановите на устройстве версию операционной системы, которая была на нем установлена в момент покупки. Чтобы восстановить исходную версию операционной системы, используйте один из следующих образов для восстановления.
Восстановление исходной версии операционной системы на компьютере:
-
Выполните резервное копирование любой информации, которую необходимо сохранить.
-
Используйте один из следующих снимков для восстановления: Windows 7, Windows 8,1и Windows 10.
Восстановление исходной версии операционной системы на телефоне:
-
Выполните резервное копирование любой информации, которую необходимо сохранить.
-
Чтобы вернуться на Windows Phone 8,1: Скачайте средство восстановления устройств Windows на компьютер, а затем подключите телефон к этому компьютеру, чтобы переустановить Windows Phone 8,1.
-
Чтобы восстановить или сбросить Windows 10 Mobile: нажмите Start кнопку «Пуск», а затем выберите Параметры > система > о > Сброс телефона.
Нужна дополнительная помощь?

Через некоторое время после того, как вы стали участником Программы предварительной оценки Windows и испытали последние сборки, вам может потребоваться отказаться от получения сборок на свой компьютер или телефон — особенно, если на вашем устройстве в настоящий момент используется выпускаемая сборка (Production). Вы можете отказаться от получения сборок с выходом новой выпускаемой сборки или сборки, относящейся к публичному выпуску, либо вернуться к операционной системе, которую использовали ранее.
Отказ от получения сборок с выходом новой выпускаемой сборки
Отказ от получения сборок Insider Preview на компьютер или телефон рекомендуется осуществлять, когда на вашем устройстве используется выпускаемая сборка, которая является более стабильной и вы хотите работать с ней дальше. Сборки Insider Preview менее стабильны по сравнению с выпускаемыми сборками, они не обслуживаются и со временем их срок действия истекает.
Примечание: Отказываясь от получения новых сборок на ваше устройство при использовании выпускаемой сборки вы не потеряете никакую информацию.
-
Дождитесь объявления следующей сборки. Для этого лучше всего подходит приложение центра отзывов.
-
Убедитесь, что на вашем устройстве используется выпускаемая сборка. На своем компьютере выполните следующие действия.
-
Нажмите кнопку Пуск и последовательно выберите пункты Параметры > Система > О системе, а затем найдите сведения о выпуске сборки, ее версию и номер.
-
В окне Поиск введите winver или одновременно нажмите клавишу Windows и клавишу R, а затем выполните поиск номера сборки.
-
-
При отказе от получения сборок на телефон убедитесь, что на нем используется выпускаемая сборка, нажав и удерживая нажатой (или щелкните правой кнопкой мыши) начальную кнопку , а затем последовательно выберите пункты Параметры > Система > Сведения об устройстве и выполните поиск номера сборки.
-
Нажмите кнопку » Пуск «, а затем выберите Параметры > Обновить & безопасность > программы предварительной оценки Windows, а затем выберите остановить сборки Insider Preview.
-
Следуйте инструкциям, чтобы отказаться от получения сборок на ваше устройство.
Возврат к исходной версии операционной системы устройства
Чтобы вернуться к использованию стабильной сборки, восстановите на устройстве версию операционной системы, которая была на нем установлена в момент покупки. Чтобы восстановить исходную версию операционной системы, используйте один из следующих образов для восстановления.
Восстановление исходной версии операционной системы на компьютере:
-
Выполните резервное копирование любой информации, которую необходимо сохранить.
-
Используйте один из следующих снимков для восстановления: Windows 7, Windows 8,1и Windows 10.
Восстановление исходной версии операционной системы на телефоне:
-
Выполните резервное копирование любой информации, которую необходимо сохранить.
-
Чтобы вернуться на Windows Phone 8,1: Скачайте средство восстановления устройств Windows на компьютер, а затем подключите телефон к этому компьютеру, чтобы переустановить Windows Phone 8,1.
-
Чтобы восстановить или сбросить Windows 10 Mobile: нажмите Start кнопку «Пуск», а затем выберите Параметры > система > о > Сброс телефона.
Нужна дополнительная помощь?
Все устройства с Windows 10 поставляются с Windows Insider Service (wisvc), независимо от участия пользователей; он будет продолжать работать в фоновом режиме для программы предварительной оценки Windows. Программа Windows Insider — это платформа для тестирования с открытым исходным кодом, которая позволяет лицензированному пользователю получить предварительную сборку операционных систем. В большинстве случаев эта услуга считается бесполезной для пользователей, которые не хотят участвовать в программе Insider. Короче говоря, ненужные службы, работающие в фоновом режиме, снизят общую производительность вашего устройства. В этой статье будут показаны различные шаги по отключению службы предварительной оценки Windows на вашем устройстве с Windows 10.
Как отключить Windows Insider Service?
Этого можно добиться тремя способами, как указано ниже:
- Через консоль служб
- Через командную строку
- Через PowerShell
Отключите Windows Insider Service через консоль служб:
В этом методе мы проведем вас через шаги по отключению службы предварительной оценки Windows с помощью консоли служб . Пожалуйста, выполните следующие шаги,
Теперь вы можете закрыть консоль служб.
Отключите Windows Insider Service через командную строку:
Вот и все. Вы только что отключили Windows Insider Service с помощью командной строки с повышенными привилегиями.
Отключите Windows Insider Service через PowerShell:
Последний метод проведет вас через шаги по отключению службы с помощью PowerShell. Пожалуйста, выполните следующие шаги,
- Нажмите клавишу « Win + X », чтобы открыть меню опытного пользователя.
- Затем нажмите «A» на клавиатуре, чтобы открыть PowerShell в повышенном режиме.
- В консоли введите следующую команду и нажмите клавишу ввода.
Set-Service wisvc -StartupType Disabled
Вывод:
В этой статье показано три разных способа отключить службу предварительной оценки Windows на вашем устройстве с Windows 10. Если вы столкнетесь с трудностями при выполнении любого из шагов, упомянутых выше, оставьте комментарий ниже.
Содержание
- Шаг 1: Прекращение получения сборок Win 11 Insider Preview
- Шаг 2: Переход на стабильную сборку ОС
- Вариант 1: Центр обновления
- Вариант 2: Переустановка Windows 11
- Шаг 3: Отмена регистрации аккаунта Microsoft в Insider Preview Program
- Вопросы и ответы
Шаг 1: Прекращение получения сборок Win 11 Insider Preview
Первое, что необходимо сделать с целью отказа от участия в Программе предварительной оценки Виндовс, — это деактивировать функцию автоматического получения предварительных сборок операционной системы через её «Центр обновления».
Следующая операция выполнима участниками Insider Preview Program, которые находятся в бета-канале и канале предварительного просмотра выпусков операционки. Пользователям канала «Dev», а также тем, кто желает сразу приступить к получению стабильной версии Win 11, по большому счёту можно сразу переходить ко второму из предложенных в этой статье этапу процедуры отказа от участия в рассматриваемой программе.
- Нажимаем «Win»+«I» на клавиатуре или щёлкаем по значку «Параметры» в Главном меню Виндовс 11. Также можно открыть «Параметры» ОС, кликнув по одноимённому пункту в контекстном меню кнопки «Пуск» на Панели задач ОС (вызывается щелчком ПКМ по указанному элементу).
- Из меню разделов слева окна основного средства настройки Win 11 перемещаемся в «Центр обновления Windows».
- При необходимости прокрутив перечень функций «Центра обновления» вверх, находим блок «Программа предварительной оценки Windows» и кликаем по нему мышкой.
- Далее появляется возможность просмотра, в каком именно канале Insider Preview Program зарегистрировано устройство — отмечено справа в блоке «Выбрать параметры программы предварительной оценки».
- Вызываем функцию «Прекратить получение предварительных сборок».
- Далее переводим в положение «Вкл.» расположенный в секции «Отменить регистрацию этого устройства после выхода следующей версии Windows»
переключатель.
Отметим, что кликнув по указанному блоку и затем воздействовав на соответствующий переключатель, можно сменить канал получения предварительных сборок Windows 11. В плане выхода из программы предварительной оценки данный подход могут задействовать пользователи «Dev»-канала (перейти на канал «Beta», обновиться до сборки ОС, где реализуем следующий шаг этой инструкции через «Центр обновления Виндовс», и затем двигаться далее).

На этом первый этап выхода из программы Windows Insider Preview считается завершённым, далее переходим к получению и установке стабильной сборки Виндовс 11.
Шаг 2: Переход на стабильную сборку ОС
Конечной целью выхода из Программы предварительной оценки Windows 11 в большинстве случаев является переход на стабильную версию операционки и её дальнейшая эксплуатация. Здесь возможно два варианта в зависимости от того, какой выпуск ОС управляет компьютером в настоящий момент – «Developer», «Beta» или «Предварительный».
Вариант 1: Центр обновления
После установки запрета на получение обновлённых инсайдерских сборок Виндовс 11 пользователи, получившие текущую систему из Бета-канала программы Insider Preview или эксплуатирующие Предварительный выпуск операционки, по сути, должны просто дождаться выхода её стабильной версии.
Читайте также: Обновление Windows 11 до последней версии
В таком варианте, когда следующий общедоступный основной выпуск Windows 11 будет запущен компанией Microsoft, компьютер получит и установит его фактически в автоматическом режиме – средствами «Центра обновления» ОС. Всё что потребуется предпринять, это не препятствовать указанному процессу (к примеру, путём включения приостанавливающей получение апдейтов операционки функции в её «Параметрах»).
Вариант 2: Переустановка Windows 11
Если ожидание появления возможности обновить предварительную сборку Win 11 до стабильной не кажется лучшим решением, а также при необходимости перехода на основной выпуск операционки с её Developer-версии, не остаётся ничего иного, кроме как переустановить систему. Далее обобщённо и коротко рассмотрен, пожалуй, самый простой метод решения данного вопроса в рассматриваемых условиях — инсталляция Windows 11 из ISO-образа поверх полученной из программы предварительной оценки ОС с сохранением пользовательских данных и без привлечения дополнительных инструментов (внешнего установочного носителя).
Скачать Windows 11 с официального сайта
Примечание: Несмотря на то что предложенная далее инструкция предполагает сохранение пользовательских данных (параметров ОС, программ и файлов), перед её выполнением настоятельно рекомендуется создать резервные копии всей важной и сохранённой в системном разделе диска компьютера информации!
- Переходим по ссылке перед настоящими рекомендациями на страницу загрузок Виндовс 11 официального сайта Майкрософт, пролистываем её до секции
«Загрузка образа диска Windows 11 (ISO)».
- Скачиваем файл-образ операционки последней версии на диск ПК,
в любой каталог.
Подробнее: Как скачать ISO-образ Windows 11 с официального сайта Microsoft
- Переходим в папку со скачанным образом ОС, дважды кликаем по его значку или имени.
- В результате выполнения предыдущего пункта инструкции ISO-файл будет автоматически смонтирован в виртуальный DVD-привод, а в Проводнике откроется содержимое образа с компонентами Win 11. Запускаем файл setup.exe,
подтверждаем запрос «Контроля учётных записей».
- Дожидаемся загрузки Мастера инсталляции операционки. Затем, выполняя его указания
(по сути, кликая «Далее» и «Принять» в открывающихся окнах),
доходим до шага «Выберите, что вы хотите сохранить». Не меняя положения радиокнопки с «Сохранить личные данные и приложения», нажимаем «Далее».
- Ожидаем завершения нескольких выполняемых установщиком Win 11 проверок системы, скачивания обновлений и других необходимых для инсталляции ОС файлов.
В итоге отроется окно «Готово к установке». Убеждаемся, что ранее выбраны правильные параметры развёртывания операционки, нажимаем «Установить».
- Далее система станет недоступной для использования, так как начнётся непосредственная «Установка Windows 11», в течение которой ПК несколько раз перезапуститься.
- Ничего не предпринимаем до завершения процесса инсталляции операционки,
по итогу отобразится экран входа в Виндовс 11, — авторизуемся.
- Дожидаемся завершения подготовки системы (уже основного, а не предварительного выпуска) к первому запуску,
после чего отобразится её Рабочий стол.
- На этом всё, компьютер отныне функционирует под управлением стабильного выпуска Windows 11.

Шаг 3: Отмена регистрации аккаунта Microsoft в Insider Preview Program
Завершающей отказ от участия в Программе предварительной оценки Виндовс операцией является отзыв регистрации в ней личного аккаунта экосистемы Майкрософт. Выполняется это следующим образом:
Веб-сайт программы Microsoft Windows Insider Preview
- В любом браузере, перейдя по представленной выше ссылке, открываем официальный веб-ресурс программы Windows Insider Preview.
- Если вход в учётку Microsoft через веб-обозреватель не осуществлён, авторизуемся в сервисе. Для этого кликаем по круглому элементу «Sign in to your account» в правом верхнем углу веб-страницы,
вводим данные (пишем логин – «Далее» — предоставляем пароль – «Вход») учётной записи,
которую нужно исключить из программы предварительной оценки Виндовс.
- Далее переходим по этой ссылке. Или на сайте Виндовс Инсайдер Превью:
- На открывшейся странице «Прекращение участия в программе предварительной оценки Windows» присутствует кнопка синего цвета «Прекратить участие в программе сейчас» — нажимаем на неё.
- После отображения запечатлённого на следующем скриншоте оповещения процедура отзыва регистрации в Windows Insider Preview считается полностью завершённой, поступление писем и сборок ОС из программы прекратится.

Еще статьи по данной теме:
Помогла ли Вам статья?
Как отключить настройки программы предварительной оценки Windows 10.
На протяжении многих лет в Параметрах Windows существует специальный раздел, в котором пользователи могут зарегистрироваться в программе предварительной оценки Windows 10 и затем тестировать ранние релизы, новые функции и находить ошибки.
Если устройством пользуется только один человек, пожалуй, нет нужды вносить какие-либо изменения. Если же устройство попадает в руки нескольких пользователей, и вы не хотите, чтобы те экспериментировали с ранними релизами, имеет смысл отключить настройки программы предварительной оценки Windows. После отключения этого раздела пользователи не смогут вносить изменения в параметры программы Windows Insider и получать нестабильные сборки.
Вы можете выключить параметры программы предварительной оценки Windows с помощью двух способов. Первый подразумевает использование редактора локальных политик. Этого компонента нет в Домашней редакции Windows, поэтому он подойдет только для владельцев компьютеров с Windows 10 Профессиональная, Корпоративная или для Учебных заведений. Второй метод использует редактор реестра, который в свою очередь доступен во всех версиях Windows 10.
Для справки: вы можете проверить редакцию Windows на вашем компьютере, перейдя в Параметры – Система – О программе – Характеристики Windows – Выпуск.
- Откройте Редактор локальной групповой политики любым удобным способом. К примеру, нажмите Win + R и введите команду gpedit.msc.
- В левой части экрана перейдите по адресу Конфигурация компьютера – Административные шаблоны – Компоненты Windows – Центр обновления Windows – Центр обновления Windows для бизнеса.
- В правой части окна найдите пункт Управлять предварительными сборками. Дважды кликните на этот пункт.
- В новом окне выберите нужный параметр. При включении этого параметра в левой части окна появится выпадающее меню со списком каналов.
- Вы можете указать нужный канал обновлений, чтобы предотвратить изменение настроек.
- Если вы хотите запретить программу предварительной оценки целиком, выберите Включено, а затем из выпадающего списка выберите Отключить предварительные сборки.
- Нажмите Ок для сохранения изменений.
Теперь перейдем к альтернативному способу, который доступен в Windows 10 Домашняя.
Внимание: эта инструкция подразумевает работу с реестром Windows. Не изменяйте реестр операционной системы без понимания, что именно вы делаете, иначе вы рискуете стабильностью работы вашего компьютера.
Чтобы выключить параметры программы предварительной оценки, сделайте следующее.
- Откройте Редактор реестра любым удобным способом.
- Перейдите по адресу
КомпьтерHKEY_LOCAL_MACHINESOFTWAREPoliciesMicrosoftWindowsWindowsUpdate. - В правой части окна нажмите правую кнопку мыши по пустому полю и выберите Создать – Параметр DWORD (32-бита).
Разрядность параметра не зависит от разрядности операционной системы. Создавайте 32-битный параметр даже на 64-битной ОС.
- Назовите новый параметр ManagePreviewBuildsPolicyValue и установите одно из следующих значений:
-
- 1 – включить параметры программы предварительной оценки
- 2 – выключить параметры программы предварительной оценки
- Далее создайте еще один параметр DWORD (тоже 32-бита) с именем BranchReadinessLevel. Присвойте ему одно из следующих значений:
-
- 2 – получать только обновления из Dev Channel.
- 4 – получать только обновления из Beta Channel.
- 8 – получать только обновления из Release Preview.
- Сохраните изменения и закройте редактор реестра.
После применения всех изменений пользователи не смогут изменять параметры программы предварительной оценки или настраивать компьютер на получение предрелизных сборок Windows 10.
💡Узнавайте о новых статьях быстрее. Подпишитесь на наши каналы в Telegram и Twitter.
Судя по тому, что вы читаете этот текст, вы дочитали эту статью до конца. Если она вам понравилась, поделитесь, пожалуйста, с помощью кнопок ниже. Спасибо за вашу поддержку!
Microsoft представила Windows 11 для каналов разработки и бета-тестирования программы предварительной оценки Windows. Если вы подписались на программу предварительной оценки и установили Windows 11 на свой компьютер, со временем она будет обновляться новыми функциями.
Хотя это звучит как хорошо, это может действительно прервать ваш рабочий процесс, если ваша операционная система изменится в одночасье, особенно если обновление идет с серьезными ошибками. Если вы устали от нестабильных предварительных сборок, вы можете выйти из программы предварительной оценки Windows и вернуться к Windows 10.
Если вы решите прекратить получать обновления сборки Windows Insider Preview, у вас есть два варианта. Во-первых, вы можете отменить регистрацию своего компьютера, чтобы перестать получать какие-либо дальнейшие обновления после основного выпуска Windows 11 и продолжить использование существующей сборки Windows 11 Preview. Кроме того, вы также можете сразу отказаться от получения предварительных сборок и вернуться к Windows 10.
Чтобы перестать получать предварительные сборки программы предварительной оценки Windows для Windows 11:
- Найдите « Настройки» в меню « Пуск» и запустите « Лучшее совпадение» .
- Перейдите в Центр обновления Windows и щелкните Программа предварительной оценки Windows.
- Перейдите на вкладку « Прекратить получение предварительных сборок » и установите флажок « Отменить регистрацию этого устройства при выходе следующей версии Windows» . Ваше устройство будет исключено из программы предварительной оценки Windows.
После этого ваше устройство не будет получать предварительные сборки после запуска следующей основной версии Windows 11.
Как вернуться к Windows 10?
Если Windows 11 сильно разочаровала, и вы бы предпочли вернуться к Windows 10, у вас есть два возможных метода.
Чтобы восстановить Windows 10 на своем устройстве, сохранив все файлы и не выполняя чистую установку Windows:
- Найдите « Настройки» в меню « Пуск» и запустите « Лучшее совпадение» .
- Перейдите в Система> Восстановление> Вариант восстановления> Предыдущая версия Windows и, наконец, выберите Вернуться, если такая возможность доступна.
- Следуйте инструкциям на экране, чтобы завершить процесс отката.
Если параметр « Назад» не включен, вам придется использовать чистую установку Windows 10, как описано ниже.
Восстановите Windows 10 с помощью чистой установки
Если вы выбираете этот маршрут, вам сначала нужно создать резервную копию всех необходимых данных. Это связано с тем, что вы удалите существующую Windows 11 и замените ее чистой и стабильной версией Windows 10. Ваши файлы и приложения не будут перенесены.
Сначала вам нужно будет создать установочный носитель, а затем восстановить Windows 10 с установочного носителя. Создание установочного носителя Windows 10 – довольно простой процесс. Рекомендуется использовать внешнее устройство, такое как USB, со свободным объемом не менее 8 ГБ.
После создания установочного носителя выполните следующие действия:
- Запустите « Настройки» из меню « Пуск», перейдите в раздел « Система»> «Восстановление»> «Расширенный запуск» и нажмите « Перезагрузить сейчас».
- Выберите « Использовать устройство» и следуйте инструкциям на экране; вам нужно будет удалить все разделы на диске, на котором вы хотите установить Windows 10.
- Процесс установки займет некоторое время, после чего вы сможете установить Windows 10 на своем устройстве.
Windows 11 уже здесь, но может быть не для всех
Windows 11 изменит правила игры для Microsoft, но она до сих пор не выпущена официально и должна пройти долгий путь. Каналы Beta и Dev не совсем надежны, и вы можете столкнуться с некоторыми серьезными проблемами. С другой стороны, Windows 10 по-прежнему великолепна.
Microsoft всегда придумывает инновации, как и Программа предварительной оценки Windows. Сегодня, когда мир движется в сторону информационных технологий и предпринимательства, Microsoft прилагает все усилия, чтобы воплотить мечты в реальность. Таким образом, программа предварительной оценки Windows была разработана, чтобы предоставить новый и лучший подход к ИТ-разработчикам и предпринимателям.
Эта дополнительная услуга еще не выпущена публично, но доступна для тестирования по выбору пользователя. Microsoft открыла руки для отзывов о программе, некоторые недовольные пользователи могут захотеть отключить ее после использования. Итак, мы расскажем, как отключить параметры программы предварительной оценки Windows в Windows 10.
Программа предварительной оценки Windows больше связана с телеметрией, поэтому может не подойти каждому пользователю. Кроме того, программа выпускает сборку с очень коротким интервалом, что может немного замедлить работу вашего компьютера и сделать его нестабильным. В этой статье показаны два разных метода отключения параметров программы предварительной оценки Windows в Windows 10.
- Использование редактора локальной групповой политики
- Через редактор реестра
Давайте подробно изучим оба метода:
1]Отключить настройки программы предварительной оценки Windows с помощью редактора групповой политики
Если у вас нет редактора групповой политики, загрузите его перед выполнением следующих шагов.
- Щелкните значок Начинать кнопка.
- На вкладке поиска введите пробег и ударил Войти.
- Тип gpedit.msc в диалоговом окне «Выполнить» и нажмите Enter.
- В окне редактора локальной групповой политики перейдите по следующему пути:
Computer Configuration > Administrative Templates > Windows Component > Windows Update > Windows Update for Business
- Перейдите на правую панель и дважды щелкните значок Управление предварительными сборками вариант.
- В окне Manage Preview Builds проверьте Включено переключатель.
- Затем перейдите в Опции раздел и с помощью раскрывающегося меню установите предпочтительный канал выпуска.
- Выбирать Подать заявление а потом OK.
После этого проверьте внесенные изменения.
Читать: Ваши настройки диагностики не позволяют этому устройству получать сборки Insider.
2]Отключить настройки программы предварительной оценки Windows через редактор реестра.
Если вы используете домашнюю версию, возможно, вы не сможете отключить параметры программы предварительной оценки Windows с помощью редактора групповой политики. В таком случае вы можете воспользоваться помощью редактора реестра, следуя приведенным ниже инструкциям.
Но прежде чем перейти к шагам, вы должны знать одну вещь: редактирование реестра может быть рискованным. Это может привести к необратимому повреждению вашей системы. Итак, если у вас ограниченные знания о том, что вы делаете, вы можете пропустить это и попросить опытного специалиста завершить работу.
Щелкните правой кнопкой мыши кнопку Пуск и выберите Пробег , чтобы открыть диалоговое окно «Выполнить».
Тип regedit в поле поиска нажмите Enter, чтобы открыть редактор реестра.
Нажмите да если UAC отображает запрос на экране Windows.
В папке редактора реестра перейдите по указанному ниже пути:
HKEY_LOCAL_MACHINESOFTWAREPoliciesMicrosoftWindowsWindowsUpdate
Вы также можете просто скопировать указанную выше строку пути и вставить ее в адресную строку реестра для непосредственной навигации по строке пути.
Если вы не найдете Центр обновления Windows подключ, щелкните правой кнопкой мыши на Окна и выберите Ключ. Затем назовите новый ключ как Центр обновления Windows а затем нажмите Enter, чтобы сохранить его.
Теперь перейдите на правую панель, щелкните правой кнопкой мыши пустое место и выберите Создать> Значение DWORD (32 бита).
Назовите новый ключ как ManagePreviewBuildsPolicyValue а затем дважды щелкните по нему, чтобы установить значение.
Чтобы включить параметры страницы программы предварительной оценки, установите значение 1 и нажмите Ok чтобы спасти его. И установите значение 2, если вы хотите отключить программу предварительной оценки.
Затем снова создайте новое значение DWORD и назовите его BranchReadinessLevel. Щелкните правой кнопкой мыши созданное значение Dword и выберите Изменить.
В диалоговом окне вы можете установить данные значения следующим образом:
- 2 = Получить Канал разработчиков строит.
- 4 = Получить Бета-канал строит.
- 8 = Получить Предварительный релиз строит.
После того, как вы установите данные значения, нажмите на Ok кнопку, чтобы сохранить изменения.
Вот и все.
Хотя пользователи Windows 11/10 могут выбрать сборку Insider Preview и начать получать обновления, вы можете запретить пользователям сборку Insider Preview с помощью этого руководства. Можно блокировать все пользователям получать Windows Insider Предварительный просмотр сборки с помощью редактора локальной групповой политики и редактор реестра.
Даже если вы используете стабильную версию, можно выбрать Insider Preview и начать получать соответствующие обновления. Тем не менее, бета-версия и сборка для разработчиков имеют разные проблемы, ошибки и т. д. Если вы не хотите получать такие вещи на свой компьютер, и более одного человека в вашей семье используют ваш компьютер, вы можете следовать этому руководству, чтобы предотвратить их получение. С другой стороны, давайте предположим, что вы используете определенную сборку бета-версии и не хотите, чтобы другие загружали более новую сборку. В таких ситуациях вы можете использовать то же руководство для выполнения работы.
Чтобы запретить пользователям получать сборки Insider Preview в Windows 11/10 с помощью групповой политики , выполните следующие действия:
- Нажмите Win + R, чтобы открыть окно «Выполнить».
- Введите gpedit.msc и нажмите кнопку Enter.
- Перейдите к сбору данных и предварительным сборкам в конфигурации компьютера.
- Дважды щелкните параметр « Переключить пользовательский контроль над сборками Insider».
- Выберите параметр «Отключено».
- Нажмите кнопку ОК .
Давайте подробно рассмотрим эти шаги.
- Чтобы приступить к этим шагам, вам нужно сначала открыть редактор локальной групповой политики. Для этого нажмите Win+R, чтобы открыть диалоговое окно «Выполнить», введите gpedit.msc и нажмите кнопку «Ввод». Как только он откроется на вашем экране, перейдите по этому пути: Computer Configuration > Administrative Templates > Windows Components > Data Collection and Preview Builds
- С правой стороны вы можете найти параметр под названием «Переключить пользовательский контроль над сборками Insider». Вам нужно дважды щелкнуть этот параметр и выбрать параметр «Отключено».
- Нажмите кнопку ОК, чтобы сохранить изменение.
- Однако, если вы хотите отменить изменение или разрешить пользователям получать сборки Insider на вашем компьютере, вам нужно открыть тот же параметр и выбрать параметр «Не настроено» или «Включено».
Чтобы запретить пользователям получать сборки Insider Preview в Windows 11/10 с помощью реестра
Выполните следующие действия:
- Найдите regedit в поле поиска на панели задач.
- Нажмите на результат поиска.
- Нажмите кнопку Да .
- Перейдите к Windows в HKLM.
- Щелкните правой кнопкой мыши Windows > Создать > Ключ.
- Назовите его PreviewBuilds.
- Щелкните правой кнопкой мыши PreviewBuilds > Создать > Параметр DWORD (32-разрядное).
- Установите имя как AllowBuildPreview.
Чтобы узнать больше об этих шагах, продолжайте читать.
- Сначала вам нужно открыть редактор реестра. Хотя существуют различные методы, вы можете использовать окно поиска на панели задач.
- Для этого найдите regedit в поле поиска на панели задач, щелкните отдельное поле поиска и нажмите кнопку «Да».
Когда на вашем экране откроется редактор реестра, перейдите по следующему пути: HKEY_LOCAL_MACHINESOFTWAREPoliciesMicrosoftWindows - Щелкните правой кнопкой мыши Windows > New > Key и назовите его PreviewBuilds.
- Затем щелкните правой кнопкой мыши ключ PreviewBuilds > Создать > Параметр DWORD (32-bit) Value и задайте имя AllowBuildPreview.
По умолчанию он имеет 0 в качестве данных значения. Чтобы заблокировать пользователей, вам нужно сохранить значение данных равным 0. Однако, если вы хотите разрешить пользователям получать сборки Insider, вам необходимо установить значение данных равным 1 или удалить значение REG_DWORD AllowBuildPreview.
Как удалить Windows 11 Insider Preview
Чтобы избавиться от Windows 11 Insider Preview, нужно перейти на стабильную сборку. Вы можете сделать это с помощью панели настроек Windows. Для этого откройте Центр обновления Windows > Программа предварительной оценки Windows и нажмите кнопку Прекратить получение предварительных сборок, чтобы отключить ее. После этого вы не будете получать обновление сборки Insider Preview на свой ПК.
Должен ли я включить программу предварительной оценки Windows?
Будь то канал Beta или Dev, почти все сборки Insider Preview содержат некоторые ошибки, которые могут испортить ваш пользовательский интерфейс. Однако канал Release Preview более стабилен, чем другие. Таким образом, если вы хотите обеспечить бесперебойную работу без каких-либо ошибок, нет необходимости включать программу предварительной оценки Windows. Однако, если вы хотите опробовать новейшие или будущие функции, вы можете выбрать эту программу.
by Alexandru Poloboc
With an overpowering desire to always get to the bottom of things and uncover the truth, Alex spent most of his time working as a news reporter, anchor,… read more
Published on August 2, 2021
- Since Microsoft announced the arrival of the new operating system, many users have enrolled as Windows Insiders.
- This program gives us the opportunity to test out Windows 11 and get more familiar with it prior to release.
- However, for various reasons, some people want to end their Insider experience and leave this program for good.
- This article contains the necessary steps you need to go through in order to quit the Windows Insider Program.
As we all know by now, especially the ones involved in the active testing of Windows 11, in order to be able to take the future OS for a test drive, you have to become a Windows Insider.
But what happens when you want to part with this experience and stop being an Insider and receiving new builds altogether?
Do not be discouraged if you want to take this leap, as the process is not hard or time-consuming, so you can just do so whenever you feel like this new experience has run its course.
How to get out of Windows Insider program
Rest assured that we will guide you through this process and make sure you understand the necessary steps that you need to perform.
So, if you made up your mind and no longer want to be an Insider, here’s what you need to do in order to opt out of this service if you are a Windows 10 user.
- Access the Settings menu on your device.
- Click on the Update and Security button.
- Select the Windows Insider Program tab and click on Leave the Insider program.
- Follow the steps listed by Microsoft.
So, as you can see, this is a simple process and it will only require a few minutes of your time. Only do this if you are absolutely sure that you are done with being an Insider.
How to opt out of the Windows Insider program on Windows 11
Yes, you can also leave the Insider experience behind on Windows 11, but if you also want to roll back to Windows 10, you have to be in a certain user category in order to do so.
First thing’s first, you have to still be in a so-called trial period, which is 10 days long and starts to be measured since the first time you’ve installed a Windows 11 preview build on your device.
After this time period, you will no longer be able to go back and will be required to reinstall your OS. We wrote a pretty awesome and complete article about this experience that you should definitely check out.
But let’s get back to leaving the Insider program on Windows 11. Don’t be alarmed, as this is a fairly simple process that we are prepared to guide you through. Here’s what you need to do:
- Access the Settings menu on your Windows 11 device.
- Select the Windows Update tab and click on the Windows Insider Program button.
- Click on the Stop getting preview builds button.
- If you just want to stop receiving new builds everytime Microoft releases one, switch the Stop getting preview builds option to On.
- If you want to leave the Windows Insider Program, click on the Unenroll this device immediately and follow the listed steps.
That’s pretty much all there is to it. As we said, nothing too complicated or time-consuming, so you might want to get on that whenever you have 2 free minutes, if that is really what you want to do.
What can I do if the Unenroll button is greyed out?
Some PC issues are hard to tackle, especially when it comes to corrupted repositories or missing Windows files. If you are having troubles fixing an error, your system may be partially broken.
We recommend installing Restoro, a tool that will scan your machine and identify what the fault is.
Click here to download and start repairing.
There are, however, scenarios in which the Stop getting preview builds option is inaccessible to some users, and it appears totally greyed out.
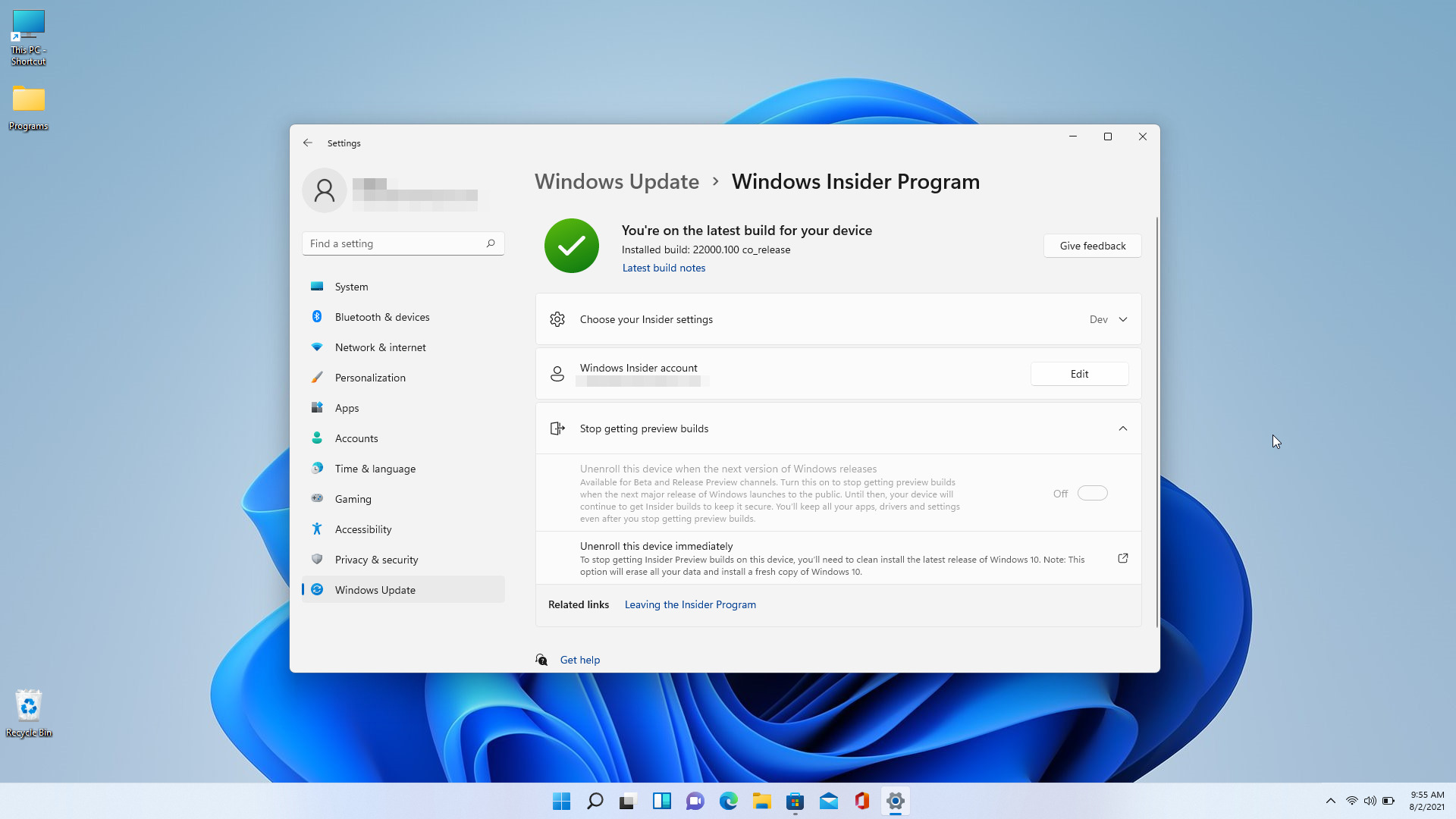
Rest assured that there is a reason why this is happening, so don’t think of it as an error.
That option will be available when it’s going to release to the public or when an insider build will be the RTM build.
For those unfamiliar with the term, RTM is a document used to ensure that the requirements defined for a system are linked at every point during the verification process. It also ensures that they are duly tested with respect to test parameters and protocols.
Basically, in order for this to work, you need to provide compatibility information to Microsoft, so they can know what they are dealing with.
In order for this information sync to work you need to turn on the diagnostic data options in the Settings menu.
- Access the Settings menu on your device.
- Selct the Privacy & security tab and then click on the Diagnostis & feedback button.
- Turn the Send optional diagnostics data setting to On.
Why leave the Windows Insider program?
Well, this is a bit of a tricky question because nobody is forcing you to do anything. And being a Windows Insider is not a time-limited membership so you can do whatever you please.
If you want to keep testing new Windows features and apps, and even the upcoming OS, then the Windows Insider Program is where you actually need to be.
However, if you got bored with this experience or you are using a production build, which is much more stable, then you can choose to opt out of this service by following the above-listed steps.
There are no mandatory factors here, just your own desire.
Have you decided to leave the Insider program? Tell us in the comments section below if these steps have helped you achieve your goal.
Still having issues? Fix them with this tool:
SPONSORED
If the advices above haven’t solved your issue, your PC may experience deeper Windows problems. We recommend downloading this PC Repair tool (rated Great on TrustPilot.com) to easily address them. After installation, simply click the Start Scan button and then press on Repair All.
Newsletter
by Alexandru Poloboc
With an overpowering desire to always get to the bottom of things and uncover the truth, Alex spent most of his time working as a news reporter, anchor,… read more
Published on August 2, 2021
- Since Microsoft announced the arrival of the new operating system, many users have enrolled as Windows Insiders.
- This program gives us the opportunity to test out Windows 11 and get more familiar with it prior to release.
- However, for various reasons, some people want to end their Insider experience and leave this program for good.
- This article contains the necessary steps you need to go through in order to quit the Windows Insider Program.
As we all know by now, especially the ones involved in the active testing of Windows 11, in order to be able to take the future OS for a test drive, you have to become a Windows Insider.
But what happens when you want to part with this experience and stop being an Insider and receiving new builds altogether?
Do not be discouraged if you want to take this leap, as the process is not hard or time-consuming, so you can just do so whenever you feel like this new experience has run its course.
How to get out of Windows Insider program
Rest assured that we will guide you through this process and make sure you understand the necessary steps that you need to perform.
So, if you made up your mind and no longer want to be an Insider, here’s what you need to do in order to opt out of this service if you are a Windows 10 user.
- Access the Settings menu on your device.
- Click on the Update and Security button.
- Select the Windows Insider Program tab and click on Leave the Insider program.
- Follow the steps listed by Microsoft.
So, as you can see, this is a simple process and it will only require a few minutes of your time. Only do this if you are absolutely sure that you are done with being an Insider.
How to opt out of the Windows Insider program on Windows 11
Yes, you can also leave the Insider experience behind on Windows 11, but if you also want to roll back to Windows 10, you have to be in a certain user category in order to do so.
First thing’s first, you have to still be in a so-called trial period, which is 10 days long and starts to be measured since the first time you’ve installed a Windows 11 preview build on your device.
After this time period, you will no longer be able to go back and will be required to reinstall your OS. We wrote a pretty awesome and complete article about this experience that you should definitely check out.
But let’s get back to leaving the Insider program on Windows 11. Don’t be alarmed, as this is a fairly simple process that we are prepared to guide you through. Here’s what you need to do:
- Access the Settings menu on your Windows 11 device.
- Select the Windows Update tab and click on the Windows Insider Program button.
- Click on the Stop getting preview builds button.
- If you just want to stop receiving new builds everytime Microoft releases one, switch the Stop getting preview builds option to On.
- If you want to leave the Windows Insider Program, click on the Unenroll this device immediately and follow the listed steps.
That’s pretty much all there is to it. As we said, nothing too complicated or time-consuming, so you might want to get on that whenever you have 2 free minutes, if that is really what you want to do.
What can I do if the Unenroll button is greyed out?
Some PC issues are hard to tackle, especially when it comes to corrupted repositories or missing Windows files. If you are having troubles fixing an error, your system may be partially broken.
We recommend installing Restoro, a tool that will scan your machine and identify what the fault is.
Click here to download and start repairing.
There are, however, scenarios in which the Stop getting preview builds option is inaccessible to some users, and it appears totally greyed out.
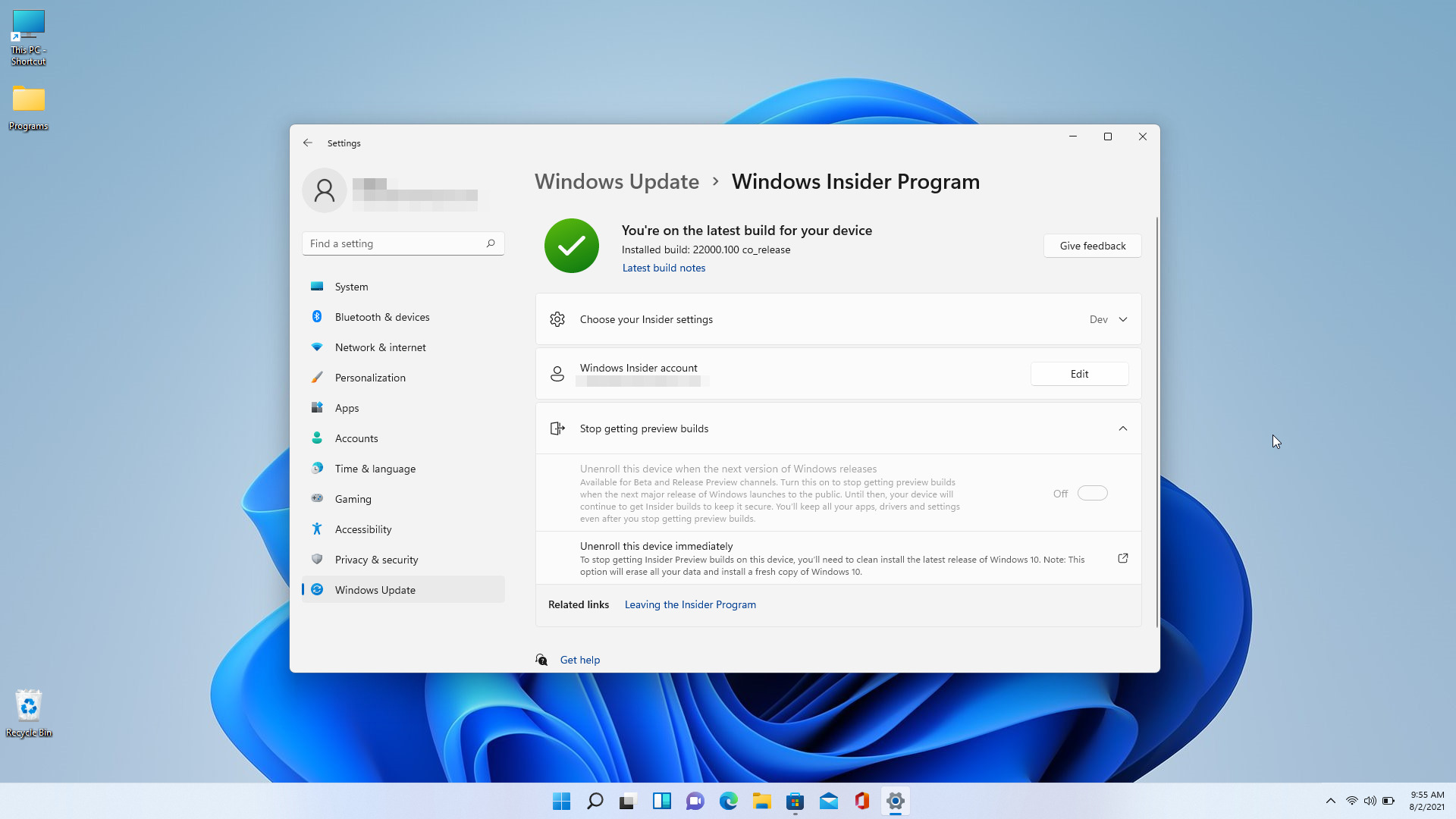
Rest assured that there is a reason why this is happening, so don’t think of it as an error.
That option will be available when it’s going to release to the public or when an insider build will be the RTM build.
For those unfamiliar with the term, RTM is a document used to ensure that the requirements defined for a system are linked at every point during the verification process. It also ensures that they are duly tested with respect to test parameters and protocols.
Basically, in order for this to work, you need to provide compatibility information to Microsoft, so they can know what they are dealing with.
In order for this information sync to work you need to turn on the diagnostic data options in the Settings menu.
- Access the Settings menu on your device.
- Selct the Privacy & security tab and then click on the Diagnostis & feedback button.
- Turn the Send optional diagnostics data setting to On.
Why leave the Windows Insider program?
Well, this is a bit of a tricky question because nobody is forcing you to do anything. And being a Windows Insider is not a time-limited membership so you can do whatever you please.
If you want to keep testing new Windows features and apps, and even the upcoming OS, then the Windows Insider Program is where you actually need to be.
However, if you got bored with this experience or you are using a production build, which is much more stable, then you can choose to opt out of this service by following the above-listed steps.
There are no mandatory factors here, just your own desire.
Have you decided to leave the Insider program? Tell us in the comments section below if these steps have helped you achieve your goal.
Still having issues? Fix them with this tool:
SPONSORED
If the advices above haven’t solved your issue, your PC may experience deeper Windows problems. We recommend downloading this PC Repair tool (rated Great on TrustPilot.com) to easily address them. After installation, simply click the Start Scan button and then press on Repair All.
Newsletter

Перед тем, как приступать к выполнению инструкции, убедитесь в том, что на вашем компьютере действительно установлена Windows 10 с Anniversary Update. Для этого запустите приложение «Параметры», нажав на сочетание клавиш Win+I, и перейдите в «Система» > «О системе». Если напротив пункта «Версия» написано «1607», а напротив «Построение ОС» — «14393» или выше, это значит, что на вашем ПК всё же установлено «Юбилейное обновление».
Инструкция
1. Нажмите на сочетание клавиш Win+I, чтобы запустить системное приложение «Параметры».
2. Перейдите в раздел «Обновление и безопасность».
3. Нажмите на подраздел «Программа предварительной оценки Windows».
4. Нажмите на кнопку «Прекратить получение сборок Insider Preview».
5. Нажмите на «Необходимо полностью остановить получение сборок для участников программы предварительной оценки?».
6. Нажмите на кнопку «Подтвердить».
7. Нажмите на кнопку «Перезагрузить сейчас», если вы желаете, чтобы система прямо сейчас применила изменения или же «Перезагрузить позже», если у вас нет возможности сделать это в данный момент.
Если вы вновь захотите принять участие в программе Windows Insider, чтобы, к примеру, загрузить финальную сборку Windows 10 Redstone 2, вам нужно будет сделать следующее:
1. Запустить приложение «Параметры», нажав на комбинацию клавиш Win+I.
2. Перейти в «Обновление и безопасность» > «Программа предварительной оценки Windows».
3. Нажать на кнопку «Начать».
4. Нажать на «Далее».
5. Нажать на «Подтвердить», а затем на «Перезагрузить сейчас» или «Перезагрузить позже».
Microsoft представила Windows 11 для каналов разработки и бета-тестирования программы предварительной оценки Windows. Если вы подписались на программу предварительной оценки и установили Windows 11 на свой компьютер, со временем она будет обновляться новыми функциями.
Хотя это звучит как хорошо, это может действительно прервать ваш рабочий процесс, если ваша операционная система изменится в одночасье, особенно если обновление идет с серьезными ошибками. Если вы устали от нестабильных предварительных сборок, вы можете выйти из программы предварительной оценки Windows и вернуться к Windows 10.
Если вы решите прекратить получать обновления сборки Windows Insider Preview, у вас есть два варианта. Во-первых, вы можете отменить регистрацию своего компьютера, чтобы перестать получать какие-либо дальнейшие обновления после основного выпуска Windows 11 и продолжить использование существующей сборки Windows 11 Preview. Кроме того, вы также можете сразу отказаться от получения предварительных сборок и вернуться к Windows 10.
Чтобы перестать получать предварительные сборки программы предварительной оценки Windows для Windows 11:
- Найдите « Настройки» в меню « Пуск» и запустите « Лучшее совпадение» .
- Перейдите в Центр обновления Windows и щелкните Программа предварительной оценки Windows.
- Перейдите на вкладку « Прекратить получение предварительных сборок » и установите флажок « Отменить регистрацию этого устройства при выходе следующей версии Windows» . Ваше устройство будет исключено из программы предварительной оценки Windows.
После этого ваше устройство не будет получать предварительные сборки после запуска следующей основной версии Windows 11.
Как вернуться к Windows 10?
Если Windows 11 сильно разочаровала, и вы бы предпочли вернуться к Windows 10, у вас есть два возможных метода.
Чтобы восстановить Windows 10 на своем устройстве, сохранив все файлы и не выполняя чистую установку Windows:
- Найдите « Настройки» в меню « Пуск» и запустите « Лучшее совпадение» .
- Перейдите в Система> Восстановление> Вариант восстановления> Предыдущая версия Windows и, наконец, выберите Вернуться, если такая возможность доступна.
- Следуйте инструкциям на экране, чтобы завершить процесс отката.
Если параметр « Назад» не включен, вам придется использовать чистую установку Windows 10, как описано ниже.
Восстановите Windows 10 с помощью чистой установки
Если вы выбираете этот маршрут, вам сначала нужно создать резервную копию всех необходимых данных. Это связано с тем, что вы удалите существующую Windows 11 и замените ее чистой и стабильной версией Windows 10. Ваши файлы и приложения не будут перенесены.
Сначала вам нужно будет создать установочный носитель, а затем восстановить Windows 10 с установочного носителя. Создание установочного носителя Windows 10 – довольно простой процесс. Рекомендуется использовать внешнее устройство, такое как USB, со свободным объемом не менее 8 ГБ.
После создания установочного носителя выполните следующие действия:
- Запустите « Настройки» из меню « Пуск», перейдите в раздел « Система»> «Восстановление»> «Расширенный запуск» и нажмите « Перезагрузить сейчас».
- Выберите « Использовать устройство» и следуйте инструкциям на экране; вам нужно будет удалить все разделы на диске, на котором вы хотите установить Windows 10.
- Процесс установки займет некоторое время, после чего вы сможете установить Windows 10 на своем устройстве.
Windows 11 уже здесь, но может быть не для всех
Windows 11 изменит правила игры для Microsoft, но она до сих пор не выпущена официально и должна пройти долгий путь. Каналы Beta и Dev не совсем надежны, и вы можете столкнуться с некоторыми серьезными проблемами. С другой стороны, Windows 10 по-прежнему великолепна.
El 10 Юбилей Центра обновления Windows está развертывается по-прежнему для ПК и мобильных устройств, но пока он распространяется на всех пользователей, следует отметить, что Microsoft уже работает над разработкой «Redstone 2», которая будет выпущена в начале 2017 года.
Итак, если вы хотите сосредоточиться на этом большом обновлении, полученном в наши дни, юбилейном обновлении, возможно, вам подходит отстраниться программы Windows Insider, чтобы не получать новые обновления, поскольку большинство из них стало частью разработки Redstone 2. Здесь мы покажем вам, как отказаться от подписки на Windows Insider с вашего собственного ПК.
Microsoft предлагает два способа отказаться от подписки к предыдущим сборкам Insider, но мы собираемся сосредоточиться на самой простой и той, которая требует выполнения меньшего количества задач.
Как отказаться от подписки на программу Windows Insider
Если ваше устройство имеет сборку 14393 Windows 10 или более поздней версии, у вас уже установлена последняя версия юбилейного обновления Windows 10 на вашем компьютере или телефоне, а затем вы увидите возможность отменить регистрацию устройства, сохранив текущее состояние настроек и файлов.
Важно, чтобы вы проверили, какую версию вы установили, так что заходите Настройки> Система> О программе и проверьте номер сборки, прежде чем переходить к следующим шагам.
- Нажмите комбинацию клавиш Windows + I , чтобы открыть приложение настройки Windows (на вашем телефоне это можно сделать, проведя пальцем по главному экрану влево и щелкнув настройки)
- Нажмите на Обновления и безопасность
- Нажмите на Программа предварительной оценки Windows в левой части окна
- Нажмите на кнопка «Остановить сборки Insider Preview»
- Появится окно подтвердить отмену в котором вы должны нажать «полностью остановить сборки»
- Вы подтверждаете и перезапускаете компьютер
В момент перезапуска вы больше не будете участником программы предварительной оценки Windows. Вы всегда можете вернуться из того же окна следуя тем же шагам в «Программу предварительной оценки Windows».
Содержание статьи соответствует нашим принципам редакционная этика. Чтобы сообщить об ошибке, нажмите здесь.
Содержание
- Остановка получения сборок для участников Программы предварительной оценки Windows 10
- Отказ от получения сборок с выходом новой выпускаемой сборки
- Возврат к исходной версии операционной системы устройства
- Отключение Windows Insider Service
- Как отключить Windows Insider Service?
- Отключите Windows Insider Service через консоль служб:
- Отключите Windows Insider Service через командную строку:
- Отключите Windows Insider Service через PowerShell:
- Microsoft объяснила, как правильно прекратить получение предварительных сборок Windows 10
- Прекращение получения предварительных сборок
- Прекращение получения предварительных сборок после выхода следующей версии Windows
- Быстрая отмена регистрации устройства
- Как отменить участие в программе Windows Insider в Windows 10 Anniversary Update на ПК
- Переход со сборки Insider Preview с истекающим сроком действия
- Получение сборок Insider Preview в канале Dev
- Переустановка Windows с помощью образа ISO бета-канала программы предварительной оценки Windows.
- Начало с чистой установки Windows 10
Остановка получения сборок для участников Программы предварительной оценки Windows 10
Через некоторое время после того, как вы стали участником Программы предварительной оценки Windows и испытали последние сборки, вам может потребоваться отказаться от получения сборок на свой компьютер или телефон — особенно, если на вашем устройстве в настоящий момент используется выпускаемая сборка (Production). Вы можете отказаться от получения сборок с выходом новой выпускаемой сборки или сборки, относящейся к публичному выпуску, либо вернуться к операционной системе, которую использовали ранее.
Отказ от получения сборок с выходом новой выпускаемой сборки
Отказ от получения сборок Insider Preview на компьютер или телефон рекомендуется осуществлять, когда на вашем устройстве используется выпускаемая сборка, которая является более стабильной и вы хотите работать с ней дальше. Сборки Insider Preview менее стабильны по сравнению с выпускаемыми сборками, они не обслуживаются и со временем их срок действия истекает.
Примечание: Отказываясь от получения новых сборок на ваше устройство при использовании выпускаемой сборки вы не потеряете никакую информацию.
Дождитесь объявления следующей сборки. Для этого лучше всего подходит приложение центра отзывов.
Убедитесь, что на вашем устройстве используется выпускаемая сборка. На своем компьютере выполните следующие действия.
Нажмите кнопку Пуск и последовательно выберите пункты Параметры > Система > О системе, а затем найдите сведения о выпуске сборки, ее версию и номер.
В окне Поиск введите winver или одновременно нажмите клавишу Windows и клавишу R, а затем выполните поиск номера сборки.
Нажмите кнопку » Пуск «, а затем выберите Параметры > Обновить & безопасность > программы предварительной оценки Windows, а затем выберите остановить сборки Insider Preview.
Следуйте инструкциям, чтобы отказаться от получения сборок на ваше устройство.
Возврат к исходной версии операционной системы устройства
Чтобы вернуться к использованию стабильной сборки, восстановите на устройстве версию операционной системы, которая была на нем установлена в момент покупки. Чтобы восстановить исходную версию операционной системы, используйте один из следующих образов для восстановления.
Восстановление исходной версии операционной системы на компьютере:
Выполните резервное копирование любой информации, которую необходимо сохранить.
Используйте один из следующих снимков для восстановления: Windows 7, Windows 8,1и Windows 10.
Восстановление исходной версии операционной системы на телефоне:
Выполните резервное копирование любой информации, которую необходимо сохранить.
Чтобы вернуться на Windows Phone 8,1: Скачайте средство восстановления устройств Windows на компьютер, а затем подключите телефон к этому компьютеру, чтобы переустановить Windows Phone 8,1.
Чтобы восстановить или сбросить Windows 10 Mobile: нажмите Start кнопку «Пуск», а затем выберите Параметры > система > о > Сброс телефона.
Источник
Отключение Windows Insider Service
Все устройства с Windows 10 поставляются с Windows Insider Service (wisvc), независимо от участия пользователей; он будет продолжать работать в фоновом режиме для программы предварительной оценки Windows. Программа Windows Insider — это платформа для тестирования с открытым исходным кодом, которая позволяет лицензированному пользователю получить предварительную сборку операционных систем. В большинстве случаев эта услуга считается бесполезной для пользователей, которые не хотят участвовать в программе Insider. Короче говоря, ненужные службы, работающие в фоновом режиме, снизят общую производительность вашего устройства. В этой статье будут показаны различные шаги по отключению службы предварительной оценки Windows на вашем устройстве с Windows 10.
Как отключить Windows Insider Service?
Этого можно добиться тремя способами, как указано ниже:
Отключите Windows Insider Service через консоль служб:
Теперь вы можете закрыть консоль служб.
Отключите Windows Insider Service через командную строку:
Вы получите следующее сообщение: 
Вот и все. Вы только что отключили Windows Insider Service с помощью командной строки с повышенными привилегиями.
Отключите Windows Insider Service через PowerShell:
Последний метод проведет вас через шаги по отключению службы с помощью PowerShell. Пожалуйста, выполните следующие шаги,

Вывод:
В этой статье показано три разных способа отключить службу предварительной оценки Windows на вашем устройстве с Windows 10. Если вы столкнетесь с трудностями при выполнении любого из шагов, упомянутых выше, оставьте комментарий ниже.
Источник
Microsoft объяснила, как правильно прекратить получение предварительных сборок Windows 10
Ранее участникам программы Windows Insider, чтобы прекратить получать новые тестовые сборки, необходимо было выполнить следующие действия:
Прекращение получения предварительных сборок
Теперь в Windows 10 Build 20241 (Dev) вместо переключателя доступна опция «Просмотреть варианты», которая открывает отдельную страницу «Прекращение получения предварительных сборок», содержащую подробное описание о процессе, как прекратить получать сборки Insider Preview.
Первая опция содержит все тот же переключатель, но уже с подробным и понятным описанием:
Прекращение получения предварительных сборок после выхода следующей версии Windows
Доступно для бета-канала и канала Release Preview. Включите эту функцию, чтобы прекратить получение сборок Windows 10 Insider Preview после запуска следующего общедоступного основного выпуска Windows 10. До этого ваше устройство будет получать сборки Insider Preview и обновления для обеспечения безопасности. Все ваши приложения, драйверы и параметры будут сохранены даже после того, как вы перестанете получать предварительные сборки.
Быстрая отмена регистрации устройства
Чтобы прекратить получение сборок Insider Preview на устройстве, вам потребуется вернуть компьютер в исходное состояние и выполнить чистую установку последней версии Windows 10. Примечание. При этом будут удалены все ваши данные и установлена свежая копия Windows 10.
Пока данное изменение доступно только на канале Dev, но скоро оно должно появиться и для сборок на каналах обновления Бета и Release Preview.
Источник
Как отменить участие в программе Windows Insider в Windows 10 Anniversary Update на ПК

Перед тем, как приступать к выполнению инструкции, убедитесь в том, что на вашем компьютере действительно установлена Windows 10 с Anniversary Update. Для этого запустите приложение «Параметры», нажав на сочетание клавиш Win+I, и перейдите в «Система» > «О системе». Если напротив пункта «Версия» написано «1607», а напротив «Построение ОС» – «14393» или выше, это значит, что на вашем ПК всё же установлено «Юбилейное обновление».
1. Нажмите на сочетание клавиш Win+I, чтобы запустить системное приложение «Параметры».
2. Перейдите в раздел «Обновление и безопасность».
3. Нажмите на подраздел «Программа предварительной оценки Windows».
4. Нажмите на кнопку «Прекратить получение сборок Insider Preview».
5. Нажмите на «Необходимо полностью остановить получение сборок для участников программы предварительной оценки?».
6. Нажмите на кнопку «Подтвердить».
7. Нажмите на кнопку «Перезагрузить сейчас», если вы желаете, чтобы система прямо сейчас применила изменения или же «Перезагрузить позже», если у вас нет возможности сделать это в данный момент.
Если вы вновь захотите принять участие в программе Windows Insider, чтобы, к примеру, загрузить финальную сборку Windows 10 Redstone 2, вам нужно будет сделать следующее:
1. Запустить приложение «Параметры», нажав на комбинацию клавиш Win+I.
2. Перейти в «Обновление и безопасность» > «Программа предварительной оценки Windows».
3. Нажать на кнопку «Начать».
5. Нажать на «Подтвердить», а затем на «Перезагрузить сейчас» или «Перезагрузить позже».
Источник
Переход со сборки Insider Preview с истекающим сроком действия
У сборок Windows 10 Insider Preview есть срок действия. Получение актуальных обновлений является основным способом устранения рисков безопасности, поэтому важно знать о сроках действия.
Если на устройстве используется сборка с истекающим сроком действия, вы начнете получать уведомления о необходимости обновления. Выберите Параметры > Обновление и безопасность > Центр обновления Windows и нажмите Проверить наличие обновлений, чтобы получить последнее обновление, доступное в вашем канале.
Если вы не видите доступных обновлений, возможно, у вас возникли проблемы, блокирующие их. Или, если вы уже установили сборку из канала Dev и попытались переключить каналы или прекратить получение сборок Insider Preview без выполнения чистой установки Windows, обновления также могут не отображаться.
Чтобы перейти со сборки Insider Preview с истекающим сроком действия на устройстве, вы можете получить предварительные сборки из канала Dev, переустановить Windows с использованием образа ISO программы предварительной оценки Windows для перехода на бета-канал или запустить чистую установку Windows 10.
Получение сборок Insider Preview в канале Dev
Выберите канал Dev.
Выберите Параметры > Обновление и безопасность > Центр обновления Windows, чтобы проверить наличие последних обновлений и обновить свое устройство до последней сборки, доступной в канале Dev.
Переустановка Windows с помощью образа ISO бета-канала программы предварительной оценки Windows.
Создайте резервные копии всех своих файлов и приложений. Чистая установка с использованием образа ISO программы предварительной оценки Windows приведет к очистке всех ваших файлов, параметров и приложений.
Откройте проводник и перейдите в расположение, где сохранен ISO-файл. Выберите ISO-файл для открытия, что позволит Windows подключить образ, чтобы вы могли получить к нему доступ.
Выберите файл Setup.exe для запуска установки.
Во время установки нажмите параметр Изменить выбранные для сохранения компоненты и выберите Ничего на следующем экране, чтобы выполнить чистую установку.
Начало с чистой установки Windows 10
Создайте резервные копии всех своих файлов и приложений. Чистая установка с использованием образа ISO Windows 10 приведет к очистке всех ваших файлов, параметров и приложений.
Откройте проводник и перейдите в расположение, где сохранен ISO-файл. Выберите ISO-файл для открытия, что позволит Windows подключить образ, чтобы вы могли получить к нему доступ.
Выберите файл Setup.exe для запуска установки.
Во время установки нажмите параметр Изменить выбранные для сохранения компоненты и выберите Ничего на следующем экране, чтобы выполнить чистую установку.
Источник
Хорошо, если вы перешли на Windows 10, и теперь вы больше не хотите участвовать в программе предварительной оценки, тогда вы можете покинуть Программа предварительной оценки Windows легко через приложение настроек Windows 10. Если вы установили финальную версию Windows 10, вы заметите, что по умолчанию больше не участвуете в программе предварительной оценки.
Мы увидели, как зарегистрироваться в программе предварительной оценки Windows и получить сборки Windows 10 Insider Preview, теперь давайте посмотрим, что делать, если вы хотите выйти из программы.
В сборках Insider или в системе, которая все еще является частью программы Insider, вы должны сделать следующее, чтобы выйти из программы Insider.
Откройте приложение «Параметры Windows 10»> «Обновление и безопасность»> «Программа предварительной оценки Windows».
Переведите переключатель в положение Прекратить получать сборки для предварительной оценки и предварительные версии в положение Вкл. Вот и все!
Если вы захотите позже снова присоединиться к программе предварительной оценки, вы можете просто переключить переключатель в положение «Выкл.».
Если вы хотите, вы также можете остаться в программе предварительной оценки, но настроить получение обновлений на Предварительный релиз вместо «Медленный» или же Быстрый«. Таким образом вы получите относительно стабильную почти финальную сборку и сможете продолжать пользоваться последними версиями Windows 10.
Ты можешь нажмите на эту ссылку Microsoft выйти из программы.
Если вы хотите навсегда выйти из программы Insider, вы также можете Отменить связь свою учетную запись Microsoft и отключите Windows Insider Service.
Этот пост поможет вам, если ваша учетная запись Microsoft требует внимания для получения сборок Insider Preview.
КОНЧИК: Вы также можете присоединиться к программе предварительной оценки Windows 10 без учетной записи Microsoft.
Связанные чтения:
- Как присоединиться к программе предварительной оценки Microsoft Edge
- Как стать участником программы Bing Insiders
- Как зарегистрироваться в программе Office Insider Fast Level
- Как присоединиться к программе Microsoft Early App Preview Program
- Как присоединиться Программа предварительной оценки Xbox
- Как присоединиться к программе предварительной оценки OneDrive Insider
- Как присоединиться Программа предварительной оценки Skype.
Содержание
- Шаг 1: Прекращение получения сборок Win 11 Insider Preview
- Шаг 2: Переход на стабильную сборку ОС
- Вариант 1: Центр обновления
- Вариант 2: Переустановка Windows 11
- Шаг 3: Отмена регистрации аккаунта Microsoft в Insider Preview Program
- Вопросы и ответы
Шаг 1: Прекращение получения сборок Win 11 Insider Preview
Первое, что необходимо сделать с целью отказа от участия в Программе предварительной оценки Виндовс, — это деактивировать функцию автоматического получения предварительных сборок операционной системы через её «Центр обновления».
Следующая операция выполнима участниками Insider Preview Program, которые находятся в бета-канале и канале предварительного просмотра выпусков операционки. Пользователям канала «Dev», а также тем, кто желает сразу приступить к получению стабильной версии Win 11, по большому счёту можно сразу переходить ко второму из предложенных в этой статье этапу процедуры отказа от участия в рассматриваемой программе.
- Нажимаем «Win»+«I» на клавиатуре или щёлкаем по значку «Параметры» в Главном меню Виндовс 11. Также можно открыть «Параметры» ОС, кликнув по одноимённому пункту в контекстном меню кнопки «Пуск» на Панели задач ОС (вызывается щелчком ПКМ по указанному элементу).
- Из меню разделов слева окна основного средства настройки Win 11 перемещаемся в «Центр обновления Windows».
- При необходимости прокрутив перечень функций «Центра обновления» вверх, находим блок «Программа предварительной оценки Windows» и кликаем по нему мышкой.
- Далее появляется возможность просмотра, в каком именно канале Insider Preview Program зарегистрировано устройство — отмечено справа в блоке «Выбрать параметры программы предварительной оценки».
- Вызываем функцию «Прекратить получение предварительных сборок».
- Далее переводим в положение «Вкл.» расположенный в секции «Отменить регистрацию этого устройства после выхода следующей версии Windows»
переключатель.
Отметим, что кликнув по указанному блоку и затем воздействовав на соответствующий переключатель, можно сменить канал получения предварительных сборок Windows 11. В плане выхода из программы предварительной оценки данный подход могут задействовать пользователи «Dev»-канала (перейти на канал «Beta», обновиться до сборки ОС, где реализуем следующий шаг этой инструкции через «Центр обновления Виндовс», и затем двигаться далее).

На этом первый этап выхода из программы Windows Insider Preview считается завершённым, далее переходим к получению и установке стабильной сборки Виндовс 11.
Шаг 2: Переход на стабильную сборку ОС
Конечной целью выхода из Программы предварительной оценки Windows 11 в большинстве случаев является переход на стабильную версию операционки и её дальнейшая эксплуатация. Здесь возможно два варианта в зависимости от того, какой выпуск ОС управляет компьютером в настоящий момент – «Developer», «Beta» или «Предварительный».
Вариант 1: Центр обновления
После установки запрета на получение обновлённых инсайдерских сборок Виндовс 11 пользователи, получившие текущую систему из Бета-канала программы Insider Preview или эксплуатирующие Предварительный выпуск операционки, по сути, должны просто дождаться выхода её стабильной версии.
Читайте также: Обновление Windows 11 до последней версии
В таком варианте, когда следующий общедоступный основной выпуск Windows 11 будет запущен компанией Microsoft, компьютер получит и установит его фактически в автоматическом режиме – средствами «Центра обновления» ОС. Всё что потребуется предпринять, это не препятствовать указанному процессу (к примеру, путём включения приостанавливающей получение апдейтов операционки функции в её «Параметрах»).
Вариант 2: Переустановка Windows 11
Если ожидание появления возможности обновить предварительную сборку Win 11 до стабильной не кажется лучшим решением, а также при необходимости перехода на основной выпуск операционки с её Developer-версии, не остаётся ничего иного, кроме как переустановить систему. Далее обобщённо и коротко рассмотрен, пожалуй, самый простой метод решения данного вопроса в рассматриваемых условиях — инсталляция Windows 11 из ISO-образа поверх полученной из программы предварительной оценки ОС с сохранением пользовательских данных и без привлечения дополнительных инструментов (внешнего установочного носителя).
Скачать Windows 11 с официального сайта
Примечание: Несмотря на то что предложенная далее инструкция предполагает сохранение пользовательских данных (параметров ОС, программ и файлов), перед её выполнением настоятельно рекомендуется создать резервные копии всей важной и сохранённой в системном разделе диска компьютера информации!
- Переходим по ссылке перед настоящими рекомендациями на страницу загрузок Виндовс 11 официального сайта Майкрософт, пролистываем её до секции
«Загрузка образа диска Windows 11 (ISO)».
- Скачиваем файл-образ операционки последней версии на диск ПК,
в любой каталог.
Подробнее: Как скачать ISO-образ Windows 11 с официального сайта Microsoft
- Переходим в папку со скачанным образом ОС, дважды кликаем по его значку или имени.
- В результате выполнения предыдущего пункта инструкции ISO-файл будет автоматически смонтирован в виртуальный DVD-привод, а в Проводнике откроется содержимое образа с компонентами Win 11. Запускаем файл setup.exe,
подтверждаем запрос «Контроля учётных записей».
- Дожидаемся загрузки Мастера инсталляции операционки. Затем, выполняя его указания
(по сути, кликая «Далее» и «Принять» в открывающихся окнах),
доходим до шага «Выберите, что вы хотите сохранить». Не меняя положения радиокнопки с «Сохранить личные данные и приложения», нажимаем «Далее».
- Ожидаем завершения нескольких выполняемых установщиком Win 11 проверок системы, скачивания обновлений и других необходимых для инсталляции ОС файлов.
В итоге отроется окно «Готово к установке». Убеждаемся, что ранее выбраны правильные параметры развёртывания операционки, нажимаем «Установить».
- Далее система станет недоступной для использования, так как начнётся непосредственная «Установка Windows 11», в течение которой ПК несколько раз перезапуститься.
- Ничего не предпринимаем до завершения процесса инсталляции операционки,
по итогу отобразится экран входа в Виндовс 11, — авторизуемся.
- Дожидаемся завершения подготовки системы (уже основного, а не предварительного выпуска) к первому запуску,
после чего отобразится её Рабочий стол.
- На этом всё, компьютер отныне функционирует под управлением стабильного выпуска Windows 11.

Шаг 3: Отмена регистрации аккаунта Microsoft в Insider Preview Program
Завершающей отказ от участия в Программе предварительной оценки Виндовс операцией является отзыв регистрации в ней личного аккаунта экосистемы Майкрософт. Выполняется это следующим образом:
Веб-сайт программы Microsoft Windows Insider Preview
- В любом браузере, перейдя по представленной выше ссылке, открываем официальный веб-ресурс программы Windows Insider Preview.
- Если вход в учётку Microsoft через веб-обозреватель не осуществлён, авторизуемся в сервисе. Для этого кликаем по круглому элементу «Sign in to your account» в правом верхнем углу веб-страницы,
вводим данные (пишем логин – «Далее» — предоставляем пароль – «Вход») учётной записи,
которую нужно исключить из программы предварительной оценки Виндовс.
- Далее переходим по этой ссылке. Или на сайте Виндовс Инсайдер Превью:
- На открывшейся странице «Прекращение участия в программе предварительной оценки Windows» присутствует кнопка синего цвета «Прекратить участие в программе сейчас» — нажимаем на неё.
- После отображения запечатлённого на следующем скриншоте оповещения процедура отзыва регистрации в Windows Insider Preview считается полностью завершённой, поступление писем и сборок ОС из программы прекратится.

Еще статьи по данной теме:


































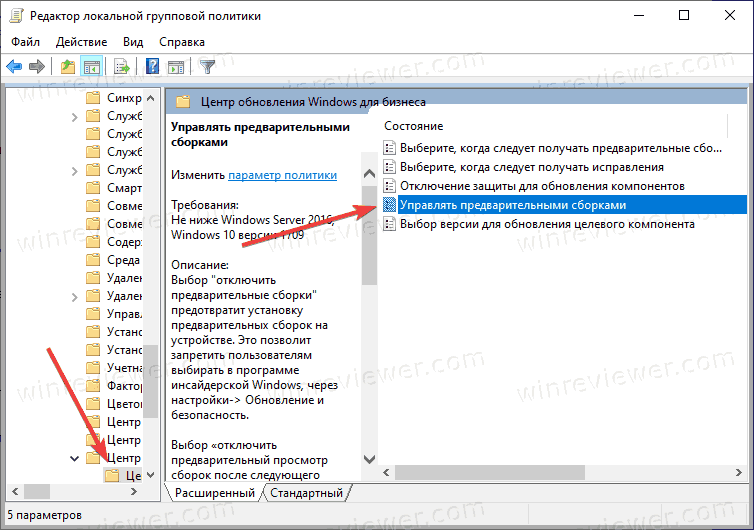
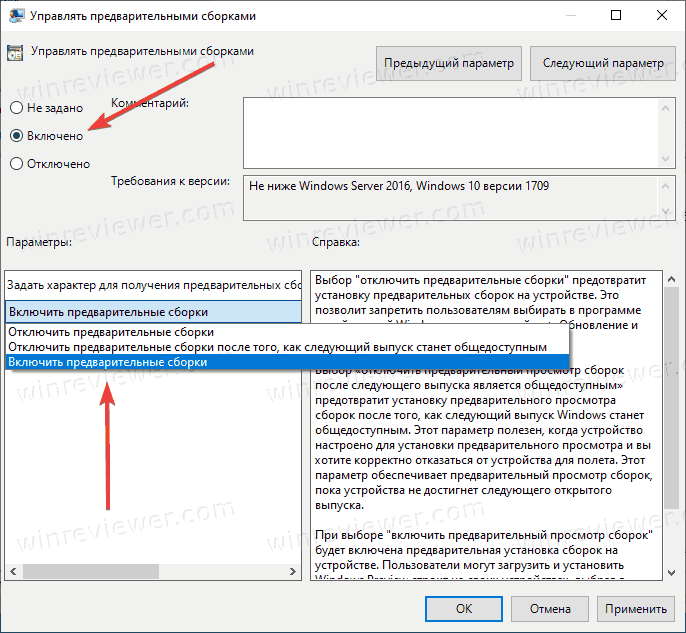
 Разрядность параметра не зависит от разрядности операционной системы. Создавайте 32-битный параметр даже на 64-битной ОС.
Разрядность параметра не зависит от разрядности операционной системы. Создавайте 32-битный параметр даже на 64-битной ОС.