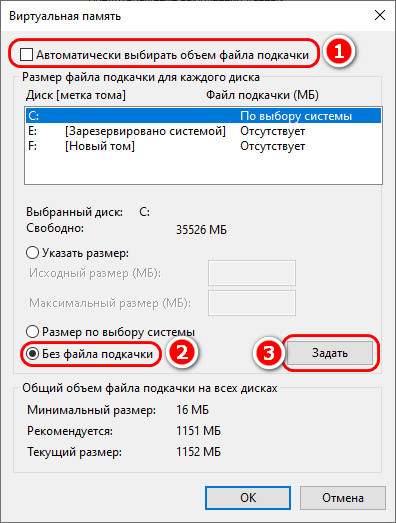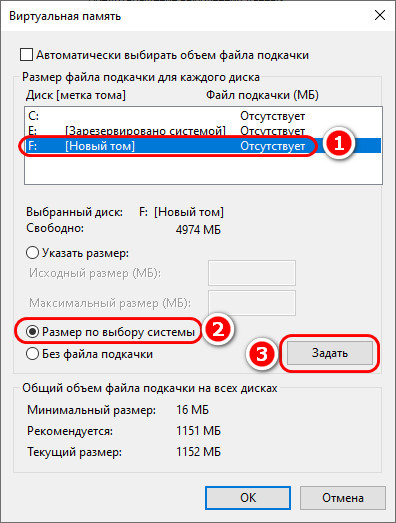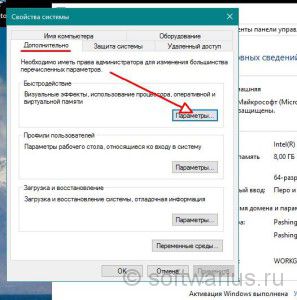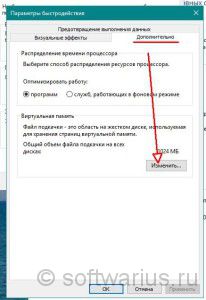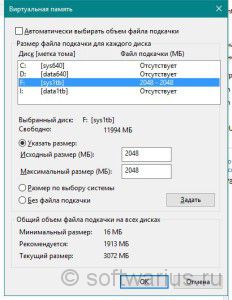В этой инструкции подробно о том, как перенести файл подкачки Windows на другой диск, а также о некоторых особенностях, которые следует иметь в виду при переносе pagefile.sys на другой накопитель. Обратите внимание: если задача — освободить системный раздел диска, возможно, более рациональным решением будет увеличить его раздел, о чем подробнее в инструкции Как увеличить диск C. Также может быть полезным: Программы для SSD дисков.
Настройка расположения файла подкачки в Windows 10, 8.1 и Windows 7
Для того, чтобы перенести файл подкачки Windows на другой диск потребуется выполнить следующие простые действия:
- Откройте дополнительные параметры системы. Это можно сделать через «Панель управления» — «Система» — «Дополнительные параметры системы» или, что быстрее, нажать клавиши Win+R, ввести systempropertiesadvanced и нажать Enter.
- На вкладке «Дополнительно» в разделе «Быстродействие» нажмите кнопку «Параметры».
- В следующем окне на вкладке «Дополнительно» в разделе «Виртуальная память» нажмите «Изменить».
- Если у вас установлена отметка «Автоматически выбирать объем файла подкачки», снимите её.
- В списке дисков выберите тот диск, с которого переносится файл подкачки, выберите пункт «Без файла подкачки», а затем нажмите кнопку «Задать», а затем нажмите «Да» в появившемся предупреждении (об этом предупреждении подробнее в разделе с дополнительной информацией).
- В списке дисков выберите диск, на который переносится файл подкачки, затем выберите «Размер по выбору системы» или же «Указать размер» и укажите нужные размеры. Нажмите кнопку «Задать».
- Нажмите Ок, а после этого перезагрузите компьютер.
После перезагрузки файл подкачки pagefile.sys должен быть автоматически удален с диска C, но на всякий случай проверьте это, а при его наличии — удалить вручную. Включение показа скрытых файлов недостаточно для того, чтобы увидеть файл подкачки: требуется зайти в параметры проводника и на вкладке «Вид» снять отметку «Скрывать защищенные системные файлы».
Дополнительная информация
По сути описанных действий будет достаточно для перемещения файла подкачки на другой накопитель, однако следует иметь в виду следующие моменты:
- При отсутствии небольшого файла подкачки (400-800 Мб) на системном разделе диска Windows, в зависимости от версии, может: не записывать отладочную информацию с дампами памяти ядра при сбоях или же создавать «временный» файл подкачки.
- Если файл подкачки продолжает создаваться на системном разделе, вы можете либо включить небольшой файл подкачки на нём, либо отключить запись отладочной информации. Для этого в дополнительных параметрах системы (шаг 1 из инструкции) на вкладке «Дополнительно» в разделе «Загрузка и восстановление» нажмите кнопку «Параметры». В разделе «Запись отладочной информации» в списке типов дампа памяти выберите «Нет» и примените настройки.
Надеюсь, инструкция окажется полезной. Если есть вопросы или дополнения — буду рад им в комментариях. Также может оказаться полезным: Как перенести папку обновлений Windows 10 на другой диск.
Если некие программы и данные не помещаются в оперативной памяти, Windows частично перемещает их в специальное хранилище pagefile.sys, располагающееся в корне системного диска и известное как файл подкачки. Чем меньше на компьютере оперативной памяти, тем больше должно быть это хранилище и, соответственно, тем чаще происходит к нему обращение. В процессе постоянного обмена данными файл подкачки может сильно фрагментироваться, а вместе с ним и весь системный раздел.
В таких случаях может иметь смысл перемещение файла подкачки на другой раздел или диск. Это не только снизит фрагментацию файла подкачки, но и улучшит производительность системы в целом. Чтобы переместить файл подкачки, необходимо сделать следующее. Нажатием Win + R вызовите окошко Run и выполните в нём команду SystemPropertiesAdvanced.
В открывшемся окне, находясь во вкладке «Дополнительно», вызовите настройки быстродействия, в новом окошке переключитесь на вкладку «Дополнительно» и в блоке «Виртуальная память» нажмите кнопку «Изменить».
Снимите галочку «Автоматически выбирать объём файла подкачки», чуть ниже установите радиокнопку в положение «Без файла подкачки» и нажмите применить.
После этого заново установите файл подкачки, но уже для другого раздела.
Что касается размера pagefile.sys, то можете оставить его на усмотрение системы или установить его вручную. Сохраните все изменения и перезагрузите компьютер. После перезагрузки включите отображение скрытых и системных файлов, зайдите на диск C и удалите ставшим уже ненужным файл pagefile.sys.
Примечание: чётких правил насчёт того, какого размера должен быть pagefile.sys нет, но многие специалисты считают, что оптимальным объёмом файла подкачки для компьютеров с 2 Гб ОЗУ будет 1,5-2 Гб, а для устройств с 4 Гб ОЗУ его можно сократить до 1-1,5 Гб. Компьютеры, имеющие на борту 8 Гб ОЗУ и более могут и вовсе обходиться без файла подкачки за исключением тех случаев, когда в системе установлены программы, в обязательном порядке требующие его наличия.
Загрузка…
Как перенести файл подкачки на другой диск
Привет, друзья. Ниже поговорим о том, как перенести файл подкачки на другой диск компьютера в операционных системах Windows 7, 8.1 и 10. Файл подкачки, он же pagefile.sys, являющий собой виртуальную оперативную память в дополнение к работе физической оперативной памяти, изначально не нуждается ни в каких пользовательских настройках. Это системная функция, работа которой оптимально настроена по умолчанию. Однако в некоторых случаях может стать необходимость пользовательского вмешательства в настройки файла подкачки. Обычно такими являются случаи нехватки места на диске С, где физически размещается pagefile.sys. Так, друзья, вес файла подкачки иногда может достигать 10 Гб. Для нормальной работы определённого типа программ и игр ограничение размера файла подкачки может оказаться не вариантом. Единственное, что может помочь в такой ситуации – перенос этого файла с диска С на другой диск компьютера. Как же выполнить эту операцию?
Как перенести файл подкачки на другой диск
Для начала, друзья, посоветую вам статью нашего сайта, комплексно описывающую суть и специфику работы файла подкачки — «Файл подкачки в Windows 10». В ней вы найдёте информацию о том:
-
Что являет собой файл подкачки;
-
Как получить доступ к нему, настроив отображение скрытых системных файлов в проводнике Windows;
-
Можно ли вообще отключить файл подкачки;
-
Каким должен быть оптимальный размер файла подкачки.
Что же касается переноса файла подкачки, прежде чем выполнять эту операцию, убедитесь, все ли методы расчистки места на диске С вы использовали. Особое внимание уделите системной возможности смены расположения папок пользовательского профиля, их содержимое часто является причиной захламления диска С. Возможно, друзья, у вас чрезмерно маленький для потребностей Windows и ваших лично размер диска С, тогда нужно увеличить его размер за счёт других разделов диска компьютера. Учтите, если у вас Windows работает на SSD-накопителе, а вы перенесёте файл подкачки на раздел диска HDD, это замедлит работу операционной системы. В таком случае лучше купить SSD большего объёма и перенести на него Windows.
Итак, как перенести файл подкачки на другой диск? В Windows 7, 8.1 и 10 жмём клавиши Win+R, вводим:
В графе «Быстродействие» жмём «Параметры».
Далее во вкладке «Дополнительно» жмём «Изменить».
Снимаем галочку с автоматического выбора настроек файла подкачки. Активируем «Без файла подкачки», жмём «Задать».
Подтверждаем.
Затем кликаем тот диск, на который хотим переместить файл подкачки. Активируем «Размер по выбору системы». Жмём «Задать».
Нажимаем во всех окошках «Ок» и перезагружаем Windows. После перезагрузки файл pagefile.sys сам исчезнет с диска С. И будет физически находиться на том диске, куда мы его переместили. Процесс возврата файла подкачки к исходному состоянию обратный: для другого диска задаём настройку «Без файла подкачки», а для диска С – «Размер по выбору системы». И затем можем выставить галочку автоматического выбора настроек файла подкачки.
Файл подкачки, он же swap-файл, он же файл «pagefile.sys» – это виртуальное дополнение к RAM (ОЗУ, физической оперативной памяти) компьютерного устройства, который Windows использует в процессе своей работы. По умолчанию этот файл размещается в корне системного раздела диска. К файлу подкачки Windows обращается, когда ей не хватает ресурсов RAM для обработки запущенных процессов. Часть из них система выгружает в этот файл, используя ресурсы уже жесткого диска. Без файла подкачки в случае нехватки ресурсов RAM компьютер может либо надолго зависнуть, либо отключиться.
Файл подкачки создается и настраивается системой автоматически, но его параметры также можно настроить вручную, подогнав их под свои потребности и возможности компьютера. Ниже речь пойдет о различных вариантах настройки данного файла.
Путь к настройке файла подкачки
Попасть в настройки файла подкачки Windows можно в разделе настроек системы. Версии Windows 8.1 и 10 обустроены контекстным меню на кнопке «Пуск», в числе пунктов которого присутствует «Система».

В версии Windows 7 ключевой запрос «Система» можно прописать в поле поиска меню «Пуск».

Дальнейшие шаги для версий Windows 7, 8.1 и 10 идентичны. В боковом меню раздела «Система» выбираем «Дополнительные параметры системы».
В открывшемся окне свойств Windows нам нужна графа «Быстродействие». Жмем кнопку «Параметры».

Во вкладке «Дополнительно» параметров быстродействия кликаем кнопку «Изменить» в графе «Виртуальная память».

В результате попадем в окно настройки файла подкачки, к которому в большинстве случаев будет применен автоматический выбор объема и места размещения на системном разделе диска. Чтобы настроить файл подкачки вручную под свои потребности, соответственно, необходимо убрать галочку с автоматического выбора его объема.

В кустарных сборках Windows файл подкачки может иметь другие настройки.
Отключение файла подкачки
В каких случаях можно обойтись без файла подкачки? Отключать его полностью не рекомендуется, если на компьютере установлено меньше 8 Гб RAM. В этом случае все операции компьютера будут обрабатываться ресурсами RAM, и системный кеш не будет выгружаться в файл подкачки. Соответственно, Windows не будет прибегать к обработке данных жестким диском, ведь его классический вариант HDD (с магнитными пластинами) медлителен при считывании маленьких файлов, из которых, как правило, и состоит системный кеш.
С диском нового формата – SSD – дела обстоят иначе. Он обладает достаточной скоростью считывания маленьких файлов системного кеша для обеспечения быстродействия компьютера, но такая работа истощает его ресурсы. Если на компьютере установлено 8 Гб и более RAM, файл подкачки стараются отключить в целях продления срока службы SSD-накопителя. Ведь последний предусматривает ограниченное число перезаписи данных, да еще стоит на порядок дороже обычного HDD.
С отключением файла подкачки на компьютерах с 4 Гб или 6 Гб RAM можно экспериментировать при условии, что будет задействована технология ReadyBoost, которая позволяет использовать флешки и SD-карты для временного помещения системного кеша. ReadyBoost обеспечивает небольшой прирост производительности за счет большей скорости считывания маленьких файлов флешками и SD-картами по сравнению с HDD.
Но сколько бы ни было на компьютере физической оперативной памяти – будь это 8 Гб, будь 4 Гб или меньше, бывают случаи, когда системе нужен файл подкачки вне зависимости от показателя RAM. Например, некоторые Windows-приложения заточены под использование в своей работе именно файла подкачки, а не RAM. Файл подкачки нужен для выполнения анализа при системном сбое. Без файла подкачки могут не пойти отдельные игры.
В любом случае отключение файла подкачки – это эксперимент. И чтобы провести такой эксперимент, в окне настройки файла подкачки, предварительно убрав галочку с опции автоматического выбора его объема, устанавливаем позицию «Без файла подкачки». Жмем кнопку «Задать».

Появится уведомление о том, что системе нужны как минимум 200 Мб для записи отладочных данных. Пока что выберем полное отключение файла подкачки и нажмем «Да». Изменение его размера рассмотрим ниже.

В окне настройки файла подкачки жмем «Ок».

Еще раз «Ок» в предупредительном окне о необходимости перезагрузки компьютера.

Далее выйдем в окно параметров быстродействия, где нужно нажать «Применить» и «Ок».

После чего система предложит выполнить перезагрузку.

Увеличение размера файла подкачки
В увеличении размера файла подкачки есть смысл, когда у компьютера менее 2 Гб RAM. Если показатель RAM составляет от 2 до 4 Гб, файл подкачки увеличивать стоит только при условии, что на компьютере запускаются ресурсоемкие программы (типа видео- и графических редакторов) или игры. Если такой компьютер используется для выполнения нересурсоемких задач (воспроизведение мультимедиа, веб-серфинг), ему хватит размера файла подкачки, который система устанавливает автоматически.
Оптимальным размером файла подкачки считается показатель объема RAM. Его видно в окне раздела «Система».
Чтобы увеличить размер файла подкачки, в окне его настройки устанавливаем позицию «Указать размер». В поле значений «Исходный размер» вписываем размер файла подкачки в мегабайтах – 512 Мб, 1024 Мб, 2048 Мб, 4096 Мб. Поле значений «Максимальный размер» заполняем удвоенным показателем RAM – 1024 Мб, 2048 Мб, 4096 Мб, 8192 Мб. Жмем кнопку «Задать», затем «Ок».

Как и при отключении файла подкачки, применяем изменения в окне параметров быстродействия и перезагружаем компьютер.
Уменьшение размера файла подкачки
Альтернатива полному отключению файла подкачки – уменьшение его размера до 200 Мб, запрашиваемых системой для записи отладочных данных. В поля значений исходного и максимального размера вводим показатель 200. Для применения настроек проделываем все указанные выше действия – кнопки «Задать», «Ок», «Применить» и перезагрузка.

Отладочные данные могут пригодиться, когда, например, возникнут неполадки в работе драйверов или оборудования компьютера.
Перенос файла подкачки на другой диск
Как уже упоминалось, Windows самостоятельно определяет не только размер файла подкачки, но и факт его размещения на системном разделе диска. Перемещение файла подкачки на другой раздел диска имеет две выгоды. Во-первых, такой подход призван убрать нагрузку с системного раздела, а то и вовсе с жесткого диска, где Windows установлена, если перемещение будет осуществлено на раздел другого подключенного к компьютеру HDD. Во-вторых, это экономия места на системном разделе. Так, Windows будет работать шустрее, если на системном диске будет оставаться не менее 20% места свободным.
Перенос файла подкачки на другой раздел диска не даст всерьез ощутимого прироста производительности, в этом плане больше проку будет от упомянутой технологии ReadyBoost из-за большей скорости чтения флеш-накопителями маленьких файлов системного кеша. Повторимся, речь идет только о разгрузке HDD и высвобождении его
ресурсов для выполнения прочих задач. Не даст прироста производительности и создание файла подкачки на нескольких разделах диска одновременно.
Если под системный диск выделено дисковое пространство SSD-накопителя и речь об отключении или уменьшении файла подкачки не идет из-за показателя RAM меньше 8 Гб, переносить файл подкачки на несистемный раздел HDD нет смысла. SSD в несколько раз быстрее читает данные, нежели HDD и флеш-накопители, причем независимо от объема файлов.
Чтобы перенести файл подкачки на другой раздел диска, его нужно сначала отключить на системном диске.

Затем в таблице разделов выбираем несистемный раздел на любом из подключенных HDD и устанавливаем размер файла подкачки, как это описывалось в процессе его увеличения.

Для применения проделанных настроек кликаем кнопки «Задать», «Ок» и «Применить». В завершение перезагружаем компьютер.
Источник
Файл подкачки, или виртуальная память — это системный файл на жестком диске компьютера, который Windows использует, чтобы компенсировать нехватку оперативной памяти, если приложениям ее не хватает. Что это за файл, как он работает, что о нем нужно знать, как увеличить файл подкачки в Windows 10, или, наоборот — как отключить файл подкачки в Windows 10, читайте в нашей шпаргалке. В конце статьи — короткое видео, в котором все показано.
Файл подкачки в Windows: зачем он нужен и как работает?
Всем известно, что запущенные приложения на компьютере выполняются в оперативной памяти (ОЗУ, RAM). Выражаясь образно, при запуске приложения считываются с жесткого диска и временно «переписываются» в оперативную память. Вся информация в приложениях тоже хранится в оперативной памяти до тех пор, пока вы их не закроете.
Когда количество оперативной памяти заполняется, в дело вступает так называемый «файл подкачки». Это скрытый системный файл на жестком диске, который может выполнять функции ОЗУ. Вместо того, чтобы закрыть приложение, которому не хватает RAM, Windows скидывает его в файл подкачки и при необходимости возвращает обратно.
Какие приложения отправлять в файл подкачки, система решает сама. К примеру, приложение, которое долго находится в свернутом состоянии, может быть помечено системой как неактуальное. При нехватке RAM оно отправится в файл на жестком диске, чтобы немного почистить память.
В современных компьютерах устанавливается достаточно много ОЗУ, поэтому файл подкачки используется редко. Но если вы замечаете, что приложение при открытии немного «подлагивает», а индикатор жесткого диска на ПК мигает, значит, Windows возвратила его в RAM из файла подкачки. Если это происходит часто, стоит задуматься о том, чтобы докупить немного памяти.
Файл подкачки в Windows 10: что такое pagefile.sys и swapfile.sys?
В Windows 10, в отличии от более старых версий Windows, используются два файла подкачки: pagefile.sys и swapfile.sys. Они хранятся в корне диске C: и найти их можно, если включить на своем компьютере отображение скрытых и системных файлов.
В файл pagefile.sys при нехватке памяти отправляются обычные приложения, которые вы устанавливаете из разных источников — браузер, графический редактор, мессенджеры и так далее. А в файл swapfile.sys — встроенные приложения Windows 10 и приложения, установленные из Магазина Windows.
Swapfile и Pagefile всегда работают в паре. Объем swapfile.sys не превышает пары десятков мегабайт, а вот pagefile.sys в процессе работы может «раздуваться» до нескольких гигабайт. Из-за этого некоторые ищут способ, как отключить файл подкачки в Windows 10, чтобы освободить место на диске. Но если сделать это, отключится и swapfile.sys — а без него многие встроенные приложения Windows 10 просто перестанут запускаться.
Файл подкачки Windows 10: оптимальный размер
Вообще-то, ваша «виндовс» сама решает, какой объем файла подкачки ей нужен, и стандартного объема хватает в большинстве случаев. Кроме того, на компьютерах с большим количеством RAM он вообще довольно редко используется.
Но можно высчитать, сколько составляет оптимальный объем файла подкачки в Windows 10 и самостоятельно. Расскажем, как сделать это правильно.
- Откройте все нужные вам приложения. Затем запустите Диспетчер задач (Ctrl+Alt+Delete) и посмотрите на занятый объем RAM на вкладке Производительность.
- Умножьте объем занятой памяти на 2. К примеру, 3 Гбайт из 4 Гбайт занято, значит — 6 Гбайт.
- Вычитаем из полученного значения количество вашей RAM. 6 минус 4 — 2 Гбайт. Это и есть оптимальный размер файла подкачки для вашего ПК. Если у вас получился отрицательный размер, значит вам не надо увеличивать, уменьшать или вообще как-то изменять стандартный объем файла подкачки.
Не рекомендуется поднимать и повышать размер файла подкачки более чем в три раза от актуального объема ОЗУ.
Как увеличить файл подкачки в Windows 10?
Расскажем, как поставить файл подкачки на Windows 10 в оптимальное значение.
- Откройте меню Пуск, найдите и запустите приложение «Настройка представления и производительности системы«.
- Перейдите на вкладку Дополнительно и в разделе Виртуальная память щелкните Изменить.
- Снимите отметку возле пункта Автоматически выбирать объем файла подкачки.
- Выделите системный диск из списка, а затем нажмите Указать размер.
- В строке Исходный размер (МБ) укажите минимальный размер файла подкачки — он не должен быть меньше 800 Мбайт, а в строку Максимальный размер (МБ) введите нужный объем, который вы разрешите системе отнять. Значения должны быть указаны в мегабайтах (1 Гбайт = 1 024 Мбайт).
- После ввода новых параметров нажмите Задать, а затем Ок.
Как отключить файл подкачки в Windows 10?
Вообще-то, отключать файл подкачки не рекомендуется. Во-первых, приложения начнут «вылетать» (самопроизвольно перезагружаться), а некоторые вообще не смогут запуститься. Но если у вас много RAM, а место на жестком диске осталось мало, то отключение файла подкачки позволит освободить пару Гбайт. Главное — потом не пожалеть о своем решении. Может быть, вам поможет очистка диска, или нужно почаще очищать кэш браузера?
Нижеприведенные инструкции можно использовать на свой страх и риск!
Отключаем pagefile.sys
- Откройте Проводник, нажмите правой кнопкой мыши по Этот Компьютер и выберите Свойства.
- Нажмите в левом меню Дополнительные параметры системы.
- На вкладке Дополнительно найдите раздел Быстродействие и нажмите Параметры.
- Снова откроется новое окно. На нем откройте вкладку Дополнительно. В области Виртуальная память нажмите Изменить.
- Снимите отметку возле Автоматически выбирать объем файла подкачки. Установите отметку в положение Без файла подкачки и кликните Задать и ОК.
Отключаем swapfile.sys
- Обязательно сделайте точку восстановления системы.
- Нажмите Win + R и введите regedit, чтобы зайти в редактор реестра.
- Скопируйте в адресную строку редактора реестра следующий адрес: КомпьютерHKEY_LOCAL_MACHINESYSTEMCurrentControlSetControlSession ManagerMemory Management
- В правой части окна редактора реестра нажмите правую кнопку мыши, выберите Создать – Значение DWORD (32-бита).
- Назовите его SwapfileControl и перезагрузите компьютер.
- После этого swapfile будет отключен. Включить файл подкачки в Windows 10 обратно можно, удалив созданный параметр.
Как переместить файл подкачки?
Есть небольшая хитрость, как настроить файл подкачки на Windows 10. Если в вашем компьютере стоят несколько дисков, можно перенести файл подкачки с системного диска (не раздела!) на другой диск.
- Для этого в уже знакомом приложении Настройка представления и производительности системы > Дополнительно > Виртуальная память нажмите Изменить.
- Снимите отметку возле пункта Автоматически выбирать объем файла подкачки. Затем выделите ваш системный диск и нажмите Без файла подкачки. Нажмите Задать > ОК.
- Выберите в том же списке диск, на котором вы хотите хранить файл подкачки. Нажмите Размер по выбору системы > Задать. Кликните ОК и перезагрузите компьютер, чтобы система применила ваши настройки.
ВАЖНО: не рекомендуется перемещать файл подкачки на накопитель типа SSD, так как это может сократить срок его службы, увеличив число циклов перезаписи.
Вот еще несколько полезных материалов по оптимизации:
- Освобождаем место на диске, переместив файл подкачки
- Сколько оперативной памяти нужно компьютеру?
- Как ускорить Windows: пошаговое руководство
Приветствую вас на страницах моего блога!
В статье мы разберем вопросы, связанные с файлом подкачки pagefile.sys, как его переместить и какую выгоду пользователи получат от этой процедуры.
Инструкция по перемещению будет дана на примере Windows 10, но алгоритм очень похожий в разных версиях Windows, начиная с XP.
Что такое файл подкачки и зачем его перемещать?
Справочная система Windows сообщает нам, что файл подкачки — это область на жестком диске, используемая для хранения страниц виртуальной памяти. Выглядит не очень понятно, правда?) На самом деле файл подкачки pagefile.sys нужно представлять как продолжение оперативной памяти компьютера. Если при открытии разных приложений, игр, файлов компьютеру начинает не хватать установленного объема памяти, то происходит следующее: простаивающие без дела фрагменты памяти начинают сбрасываться в файл подкачки на диск, а активные процессы продолжают работать в ОЗУ.
Когда же вы переключаетесь на неактивные программы, то начинается обратный процесс: нужные области памяти начинают подгружаться с жесткого диска, а менее активные задачи начинают сбрасываться на диск в попытке освободить физическую оперативную память. В такие моменты жесткий диск начинает натужно потрескивать и отчаянно моргать лампочками, моля о пощаде. А сам компьютер превращается в неповоротливую черепашку и «тормозит», иногда весьма жестоко. Ведь как ни крути, а скорость доступа к жесткому диску заметно меньше, чем к ОЗУ.
Файл подкачки по умолчанию располагается на системном разделе и с точки зрения производительности это не самое лучшее решение. Почему? Потому что, когда Windows его задействует, то обычно параллельно происходят и другие файловые операции — открытие файлов, программ и т.д. И считывающие головки жесткого диска просто разрываются, пытаясь успеть и там и тут. Соответственно, скорость работы снижается. В этой ситуации эффективнее будет располагать файл подкачки на отдельном физическом диске, если он у вас есть. Процессы чтения / записи распределятся по двум разным дискам и скорость работы возрастет.
Но лучше всего будет докупить еще оперативной памяти, чтобы файл подкачки использовался как можно реже.
Как определить подходящий размер файла подкачки?
Это зависит от вашего объема оперативной памяти и то, насколько интенсивно он используется приложениями, сколько программ вы держите открытыми, количество вкладок в браузерах. Обычно файл подкачки равен объему ОЗУ, то есть, памяти у вас 4 Гб — и файл pagefile.sys имеет размер 4 Гб. Если система автоматически регулирует его размер, то максимум файл подкачки может достигать трехкратного размера ОЗУ.
Я для себя выбрал такой вариант: увеличил память с 4 до 8 Гб, а файл подкачки установил фиксированного размера в 2 Гб. Фиксированный для того, чтобы он не изменялся и меньше фрагментировался, а всего 2 Гб потому, что больше нет смысла. При 8 Гб подкачка у меня практически не используется.
Как переместить файл подкачки на другой диск?
Заходим в Свойства моего компьютера на рабочем столе. Или правой кнопкой мыши нажимаем на меню Пуск и выбираем в меню Система. В открывшемся окошке выбираем Дополнительные параметры системы слева.
Затем на вкладке Дополнительно в разделе Быстродействие нажимаем кнопку Параметры…
В следующем окне Параметры быстродействия перейдите на вкладку Дополнительно, где внизу в разделе Виртуальная память кликайте кнопку Изменить…
Вот они, долгожданные настройки файла подкачки. Если у вас стоит галочка на пункте Автоматически выбирать объем файла подкачки — снимите ее, иначе система не даст вам ничего изменить.
Допустим, я хочу переместить файл подкачки на диск F и убрать с диска C. Для этого делаем следующее (если на втором пункте выскочит предупреждение — читайте примечание далее):
- Выделяем диск С.
- Чуть ниже ставим переключатель в положение Без файла подкачки. Жмем Задать.
- Выделяем другой раздел, куда будем перемещать файл подкачки.
- Выставляем переключатель в положение Указать размер.
- Выставляем одинаковые Исходный и Максимальный размеры.
- Нажимаем кнопку Задать.
Теперь можно смело жать ОК и закрывать кучу открытых окошек.
Одинаковое значение для исходного и максимального размера ставим, чтобы уменьшить фрагментацию файла подкачки.
При попытке удаления файла подкачки с системного раздела Windows может предупредить вас сообщением, похожим на это — нажимайте Да. Если в дальнейшем вы поймете, что не можете жить без возможности анализа записи дампов памяти в случае сбоя — то всегда сможете включить его обратно, указав рекомендуемый в сообщении размер или выше (400 Мб у моем случае).
Вот такая картинка у меня получилась после всех настроек. Если Windows потребует перезагрузки — сделайте это.
А какой у вас объем оперативной памяти и как у вас настроен файл подкачки?
Виртуальная память (ВП), файл подкачки (ФП) — это разные названия одного и того процесса в работе операционной системы Windows. Основной целью работы файла подкачки является дополнением к оперативной памяти, когда её не хватает. Настроить ФП очень просто, сделать это можно всего несколькими кликами мышки.
Что такое ФП и для чего он нужен
Файл подкачки — это выделенное место на жёстком диске, основным предназначением которого является дополнять оперативную память, хранить резервные и некоторые другие данные для нормального функционирования операционной системы. ФП является скрытым, по умолчанию находится на системном диске и имеет название pagefile.sys.
В интернете можно найти кучу споров на тему виртуальной памяти: нужна ли она, если да, то в каких случаях, когда от файла подкачки можно отказаться совсем и многое другое. На личном опыте автор убедился, что полностью от ФП отказаться нельзя, в противном случае ОС очень быстро выйдет из строя. Дело в том, что виртуальная память часто используется системой для кэширования разных данных. Это позволяет меньше потреблять ресурсы ОП. И пользователи, компьютеры которых заряжены большим объёмом ОП (8 ГБ и больше), считают, что кэширование в этом случае не нужно. При этом забывают, что в ВП хранятся и файлы Windows, включающие отладочную информацию. В этом случае (без файла подкачки), любой сбой в работе ОС может привести к печальным последствиям вплоть до повреждения системных файлов.
Виртуальную память настроить очень просто. Все установки и параметры находятся в одном месте — дополнительных свойствах системы. Открыть необходимую среду параметров можно двумя способами: через свойства компьютера или поиск WIndows.
- Щёлкаем правой кнопкой по значку компьютера на рабочем столе или внутри открытого окна проводника папки «Этот компьютер» и в выпавшем меню выбираем «Свойства».
Щелкаем правой кнопкой по значку компьютера и выбираем «Свойства» - Далее переходим в «Дополнительные параметры системы».
Далее переходим в «Дополнительные параметры системы» - В графе «Быстродействие» нажимаем на «Параметры».
В графе «Быстродействие» нажимаем на «Параметры» - В открывшемся окне переходим на вкладку «Дополнительно» и щёлкаем на «Изменить».
Переходим на вкладку «Дополнительно» и щёлкаем на «Изменить»
Также можно не мучить себя переходами между свойствами и открыть «Параметры быстродействия» воспользовавшись поиском.
- В поле ввода данных прописываем «Настройка представления» и выбираем лучшее соответствие.
В поле ввода данных прописываем «Настройка представления» и выбираем лучшее соответствие -
Далее повторяем четвёртый пункт инструкции выше.
Как изменить размер ФП на Windows 10
После нажатия кнопки «Изменить» откроется окно редактора ВП. Для внесения любых правок сразу снимаем галочку с «Автоматически выбирать…».
- Чтобы задать размер файла подкачки переставляем галочку к пункту «Указать размер», после чего прописываем поля «Исходный размер» и «Максимальный размер». При этом числа прописываются в мегабайтах.
Переводим галочку на «Указать размер», в полях размер прописываем числа в мегабайтах и сохраняем изменения - Далее нажимаем кнопку задать, и затем OK, после чего сразу потребуется перезагрузка компьютера, чтобы изменения вошли в силу.
Нажимаем кнопку «Задать», затем OK
Как выбрать оптимальный размер ФП
Выбрать подходящий размер ВП не так просто, как может показаться на первый взгляд. Нужно обращать внимание на ряд факторов:
- общий объем ОП, что установлено на компьютере;
- сложность процессов, которые зачастую запускаются на компьютере;
- свободный объем памяти на винчестере.
Учитывать свободный объем памяти на разделе диска очень важно. Для нормального функционирования Windows необходимо 10–15 ГБ незанятого места на системном разделе. В других томах винчестера можно оставить меньше объёма.
Размер ОП можно условно разделить на три части:
- 2–4 ГБ — в этом случае файл подкачки должен быть максимальным;
- 4–8 ГБ — нужно устанавливать файл подкачки до 6 ГБ;
- 8 ГБ и больше — виртуальной памяти будет достаточно 2–4 ГБ.
Из личного опыта знаю, что для игр требуется очень много памяти. Когда объем ОП был 4 ГБ, а ВП была установлена на автоматическую корректировку системы, то при запущенной игре и браузере файл pagefile.sys имел размер 11 ГБ. Быстродействием система не отличалась, так как винчестер сильно проигрывает оперативной памяти в скорости обработки данных.
Как отключить (удалить) ФП на Windows 10
Файл подкачки отключать не рекомендуется, однако, если есть такая потребность, к примеру, чтобы отформатировать рабочий диск, это можно сделать очень быстро.
- В настройках ВП ставим тумблер у пункта «Без файла подкачки».
Переводим тумблер на пункт «Без файла подкачки» и сохраняем изменения - Затем нажимаем «Задать», OK и перезагружаем компьютер.
Приводить файл подкачки к минимальному значению рекомендуется только в компьютерах со стабильным энергопитанием и узконаправленной сферой деятельности — только для работы или только для игр. Иначе система может быть подвержена повреждениям и потери данных.
Как перенести или добавить файл подкачки на другой диск
Когда на системном диске не хватает места для ФП или в компьютере установлено два винчестера, один из которых твердотельный накопитель и ОС установлена не на него, есть смысл перенести или добавить виртуальную память на несистемный раздел.
- В настройках ВП выбираем интересующий раздел жёсткого диска. Перемещаем тумблер на пункт «Указать размер» (в этом случае прописываем нужные значения) или «Размер по выбору системы».
В диалоговом окне выбираем букву диска, затем задаем размер виртуальной памяти и сохраняем изменения - Затем нажимаем «Задать» и OK, после чего перезагружаем компьютер.
Видео: как правильно работать с файлом подкачки
Произвести изменения виртуальной памяти компьютера очень просто. Достаточно придерживаться элементарных правил при любом редактировании и компьютер будет радовать вас быстродействием.
- Распечатать
Здравствуйте! Меня зовут Алексей. Мне 27 лет. По образованию — менеджер и филолог.
Оцените статью:
- 5
- 4
- 3
- 2
- 1
(15 голосов, среднее: 3.1 из 5)
Поделитесь с друзьями!