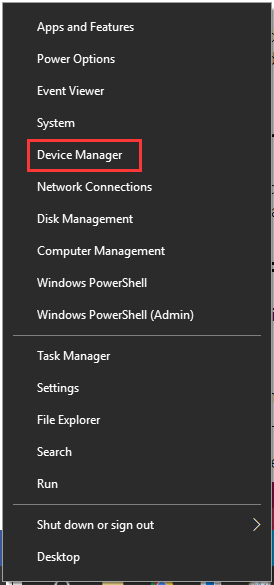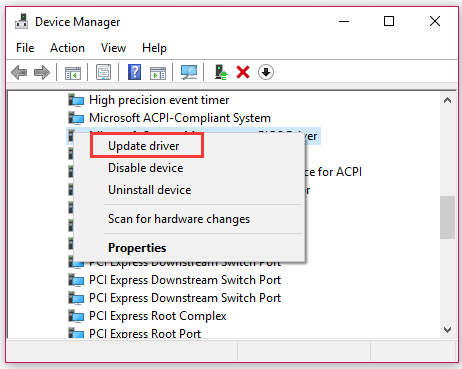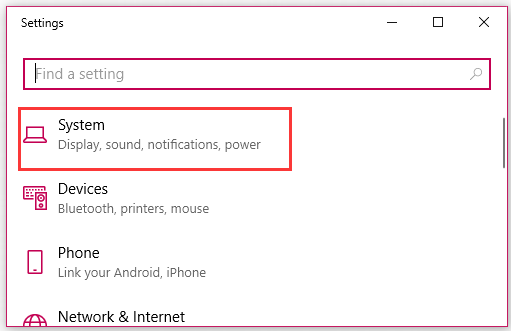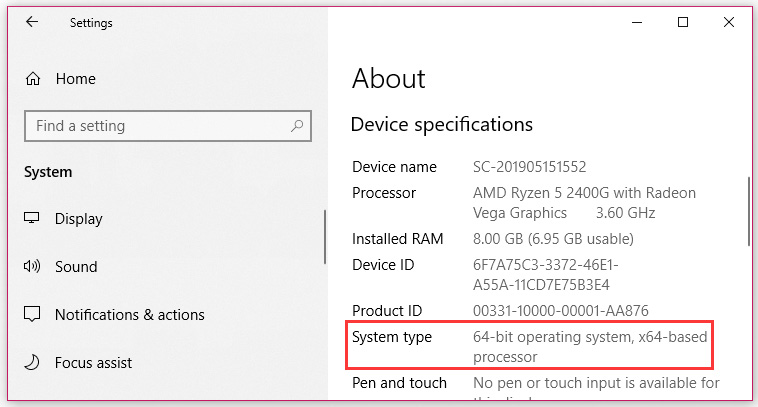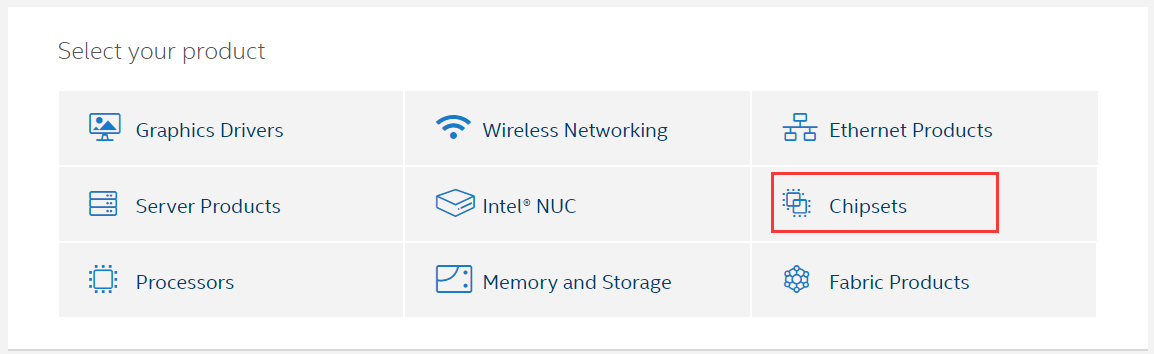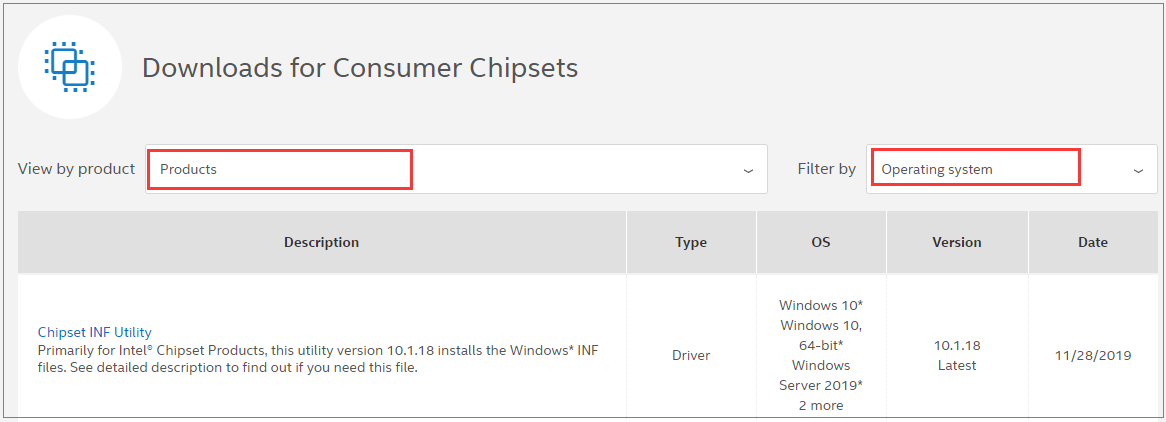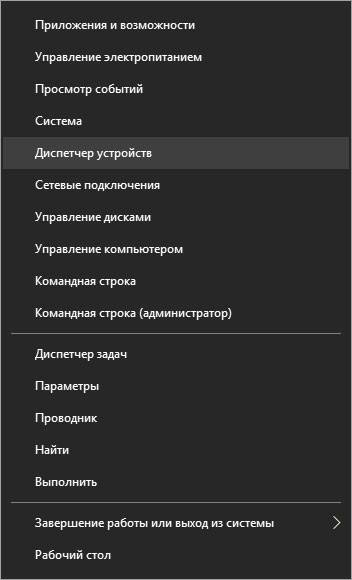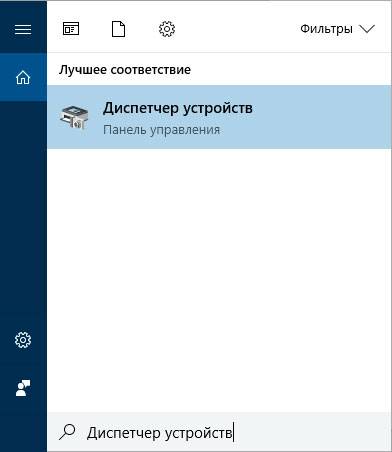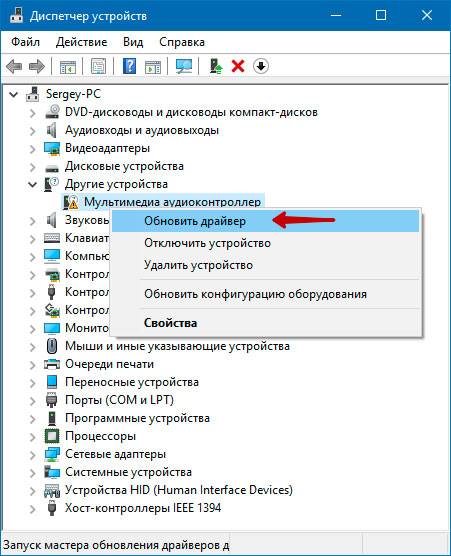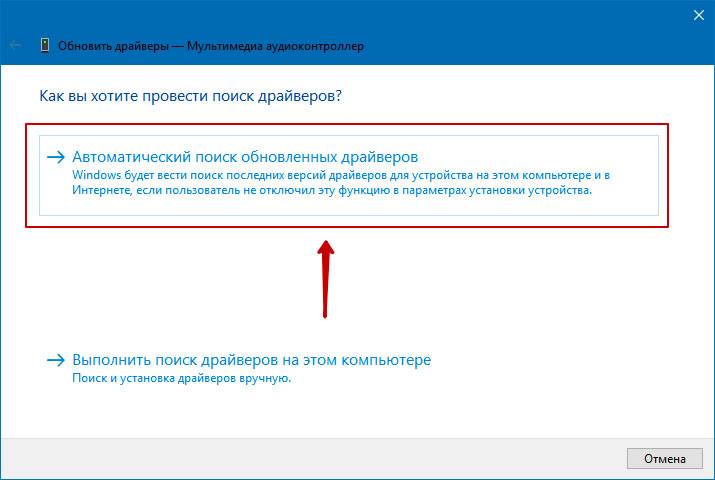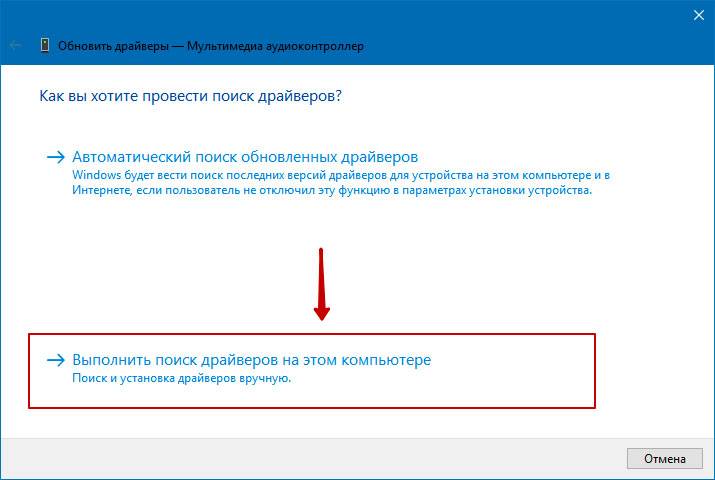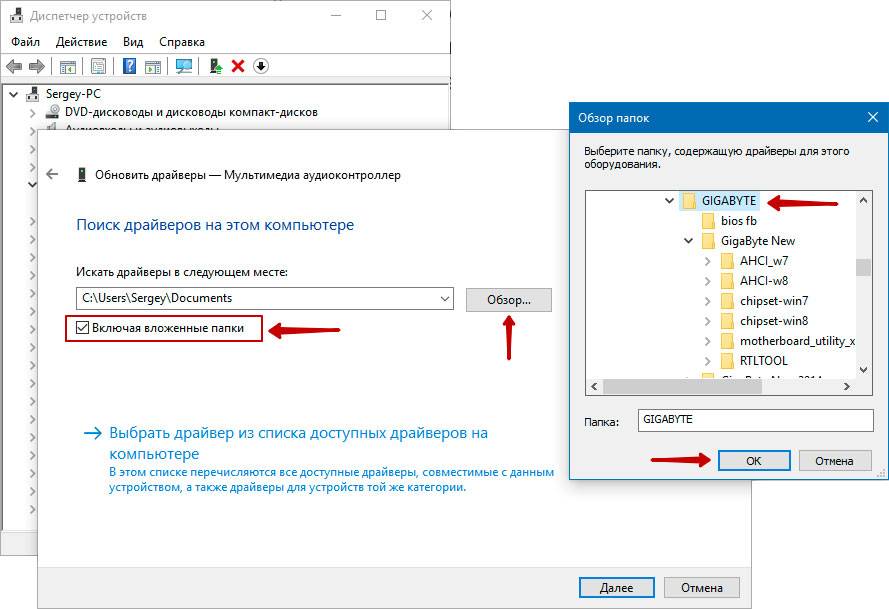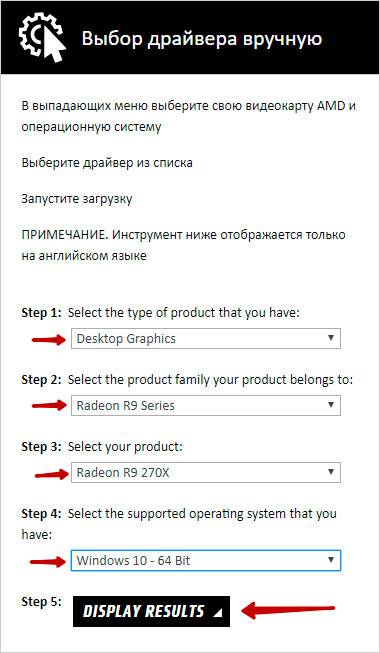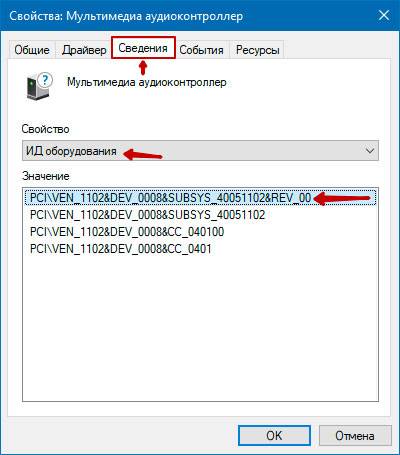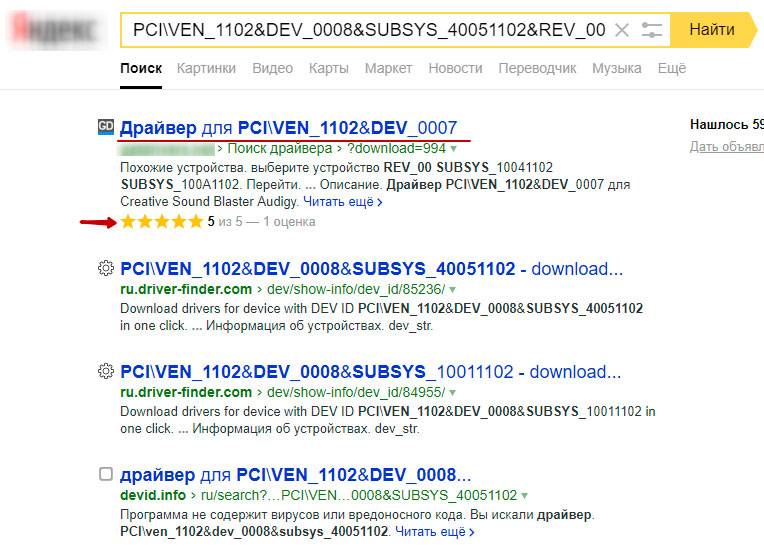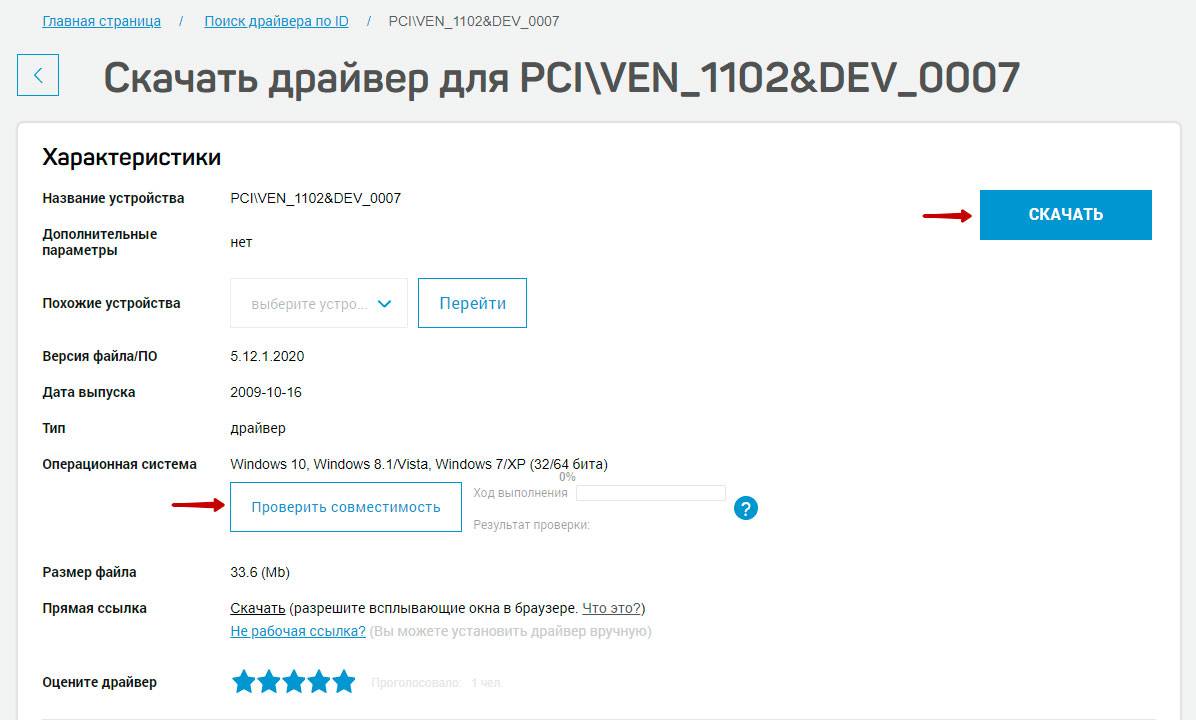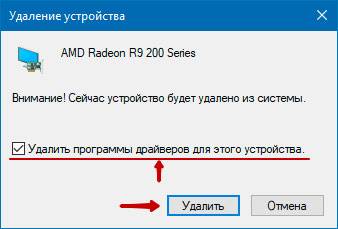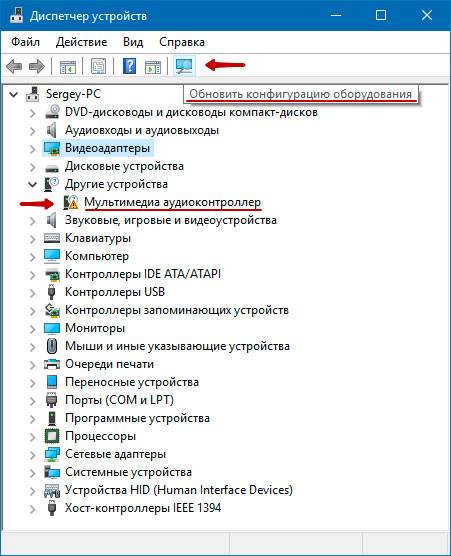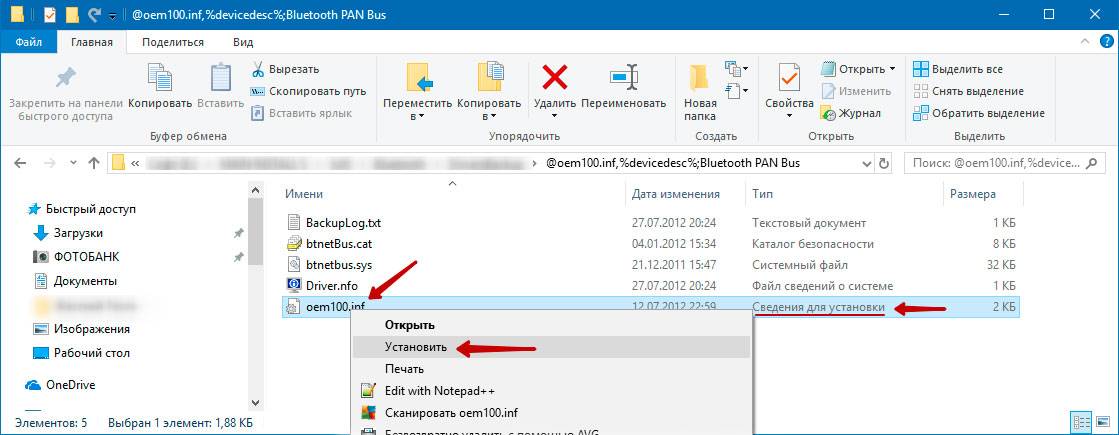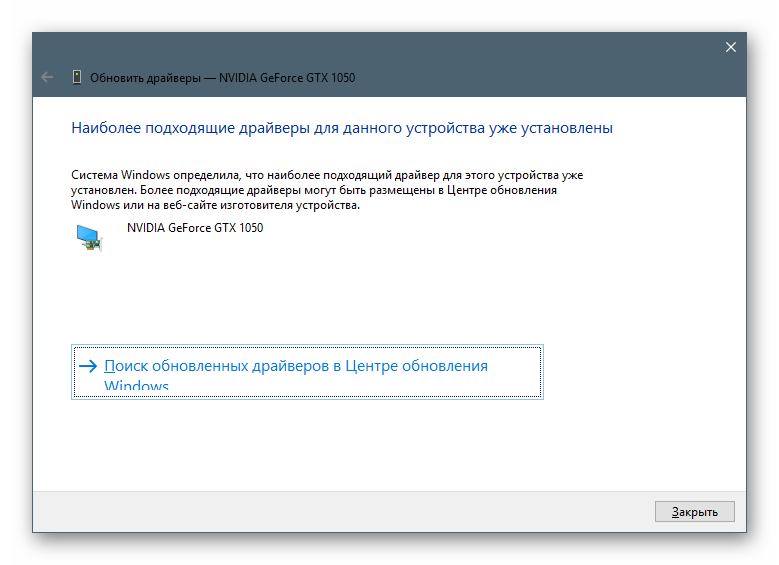-
Partition Wizard
-
Clone Disk
- How to Update Chipset Drivers on Windows 10? [Complete Guide]
By Ariel | Follow |
Last Updated June 29, 2022
Chipset drivers play an important role in controlling communications between many components in your system. To improve your system performance, it is necessary to update chipset drivers timely. How to update chipset drivers? This post from MiniTool will provide you with detailed steps.
Before You Do
Chipset drivers have a significant impact on the communication between different components including the hard drives, system memory, etc. The outdated chipset drivers will slow down your system performance.
So, it’s crucial to update motherboard drivers for better system performance. Prior to installing the chipset drivers, you would better have a look at your motherboard manual and operate properly. If you are unclear about the motherboard model and serial number, you can refer to this post.
Then you can visit the official website of your motherboard manufacturer to determine what type of chipset drivers your motherboard has. Now, let’s see how to update chipset drivers Windows 10.
How to Update Chipset Drivers
There are 2 major ways to update motherboard drivers. You can update chipset drivers automatically in Device Manager or download and install it manually from its official website.
Method 1. Update Chipset Drivers Automatically in Device Manager
The first and simplest method to update chipset drivers is to use the Device Manager. Here’s how to do that:
Step 1. Right-click the Start menu and select Device Manager from the context menu.
Step 2. In the Device Manager window, expand the System devices categories and right-click the chipset driver that you want to update, then select the Update driver option from the context menu.
Step 3. Then there are 2 options to update chipset drivers. Here you can select the Search automatically for updated driver software option, which can help you install the updated chipset drivers automatically.
Step 4. Windows will search for the updated chipset drivers automatically, and then you can follow the on-screen prompts to install the drivers on your computer.
Alternatively, you can update chipset drivers on Windows 10 manually. Please keep reading the following content.
Method 2. Update Chipset Drivers Manually
You can download the motherboard drivers from its official website and install it on your computer manually. To do so, you need to check the computer’s system information firstly. It is important to download the right chipset driver that is suitable for your Windows system – whether it’s Windows 10, 32- bit or 46-bit version, etc. For that:
Step 1. Press Win + I keys to open the Settings window, and then click on the System section.
Step 2. Click on the About button from the left pane, and then scroll down the right sidebar to the Device specifications section where you should find the system type is b4-bit or 32-bit.
Step 3. Navigate to the official website of your motherboard manufacturer. Here we take the Intel chipset drivers for example. Click here to visit its official website.
Step 4. Then select the Chipsets section to go on.
Step 5. In the pop-up window, you can select the Product type and Operating system type form the down-down menus to filter the chipset drivers that you want to download. Alternatively, you can type the product name or keywords in the search bar.
Step 6. Select a suitable chipset driver and click on Download in the next window.
Step 7. After you download the chipset drivers, open the downloaded files and follow the on-screen prompts to install them on your computer
About The Author
Position: Columnist
Ariel is an enthusiastic IT columnist focusing on partition management, data recovery, and Windows issues. She has helped users fix various problems like PS4 corrupted disk, unexpected store exception error, the green screen of death error, etc. If you are searching for methods to optimize your storage device and restore lost data from different storage devices, then Ariel can provide reliable solutions for these issues.
-
Partition Wizard
-
Clone Disk
- How to Update Chipset Drivers on Windows 10? [Complete Guide]
By Ariel | Follow |
Last Updated June 29, 2022
Chipset drivers play an important role in controlling communications between many components in your system. To improve your system performance, it is necessary to update chipset drivers timely. How to update chipset drivers? This post from MiniTool will provide you with detailed steps.
Before You Do
Chipset drivers have a significant impact on the communication between different components including the hard drives, system memory, etc. The outdated chipset drivers will slow down your system performance.
So, it’s crucial to update motherboard drivers for better system performance. Prior to installing the chipset drivers, you would better have a look at your motherboard manual and operate properly. If you are unclear about the motherboard model and serial number, you can refer to this post.
Then you can visit the official website of your motherboard manufacturer to determine what type of chipset drivers your motherboard has. Now, let’s see how to update chipset drivers Windows 10.
How to Update Chipset Drivers
There are 2 major ways to update motherboard drivers. You can update chipset drivers automatically in Device Manager or download and install it manually from its official website.
Method 1. Update Chipset Drivers Automatically in Device Manager
The first and simplest method to update chipset drivers is to use the Device Manager. Here’s how to do that:
Step 1. Right-click the Start menu and select Device Manager from the context menu.
Step 2. In the Device Manager window, expand the System devices categories and right-click the chipset driver that you want to update, then select the Update driver option from the context menu.
Step 3. Then there are 2 options to update chipset drivers. Here you can select the Search automatically for updated driver software option, which can help you install the updated chipset drivers automatically.
Step 4. Windows will search for the updated chipset drivers automatically, and then you can follow the on-screen prompts to install the drivers on your computer.
Alternatively, you can update chipset drivers on Windows 10 manually. Please keep reading the following content.
Method 2. Update Chipset Drivers Manually
You can download the motherboard drivers from its official website and install it on your computer manually. To do so, you need to check the computer’s system information firstly. It is important to download the right chipset driver that is suitable for your Windows system – whether it’s Windows 10, 32- bit or 46-bit version, etc. For that:
Step 1. Press Win + I keys to open the Settings window, and then click on the System section.
Step 2. Click on the About button from the left pane, and then scroll down the right sidebar to the Device specifications section where you should find the system type is b4-bit or 32-bit.
Step 3. Navigate to the official website of your motherboard manufacturer. Here we take the Intel chipset drivers for example. Click here to visit its official website.
Step 4. Then select the Chipsets section to go on.
Step 5. In the pop-up window, you can select the Product type and Operating system type form the down-down menus to filter the chipset drivers that you want to download. Alternatively, you can type the product name or keywords in the search bar.
Step 6. Select a suitable chipset driver and click on Download in the next window.
Step 7. After you download the chipset drivers, open the downloaded files and follow the on-screen prompts to install them on your computer
About The Author
Position: Columnist
Ariel is an enthusiastic IT columnist focusing on partition management, data recovery, and Windows issues. She has helped users fix various problems like PS4 corrupted disk, unexpected store exception error, the green screen of death error, etc. If you are searching for methods to optimize your storage device and restore lost data from different storage devices, then Ariel can provide reliable solutions for these issues.
Драйвер материнской платы – это некая программа, которая отвечает за корректность работы всей системы. Запоздалое обновление драйверов может привести к серьезным неполадкам «внутренностей» компьютера и сбоям системы. Поэтому обновлять их очень важно.
Рассмотрим самый простой способ обновления через диспетчер устройств. Чтобы попасть в заветный раздел, нажмите «Пуск», далее «Панель управления». В новом окне кликните по «Оборудования и звук». Сверху в пункте «Устройства и принтеры» кликните по надписи «Диспетчер устройств». Возле него располагается сине-желтый щит, поэтому вы тут же его найдете. Итак, первый этап окончен, мы попали в «Диспетчер устройств». Есть еще один быстрый способ, как открыть диспетчер устройств. Зайдите в «Компьютер», кликнув два раза по значку на рабочем столе, или через меню «Пуск». Открылось окно, где расположены жесткие диски. Сверху есть голубая полоска с кнопками, нажмите «Свойства системы». Появилось окно с основными данными установленной системы и деталями компьютера. Изучив эту страницу, вы узнаете:
- количество оперативной памяти на вашем компьютере;
- характеристики процессора;
- разрядность системы;
- сведения о Windows;
- характеристики видеокарты (интегрированные видеокарты не показывает).
Не забываем о первоначальной цели – зайти в Диспетчер устройств. Одноименную кнопку вы найдете в левом верхнем углу, рядом сине-желтый щит. Нажимаем и оказываемся в Диспетчере устройств.
Идем во вкладку «Системные устройства». Выпадает целый список названий. Ищем те строчки, где написано
«Chipset».
Вместо Intel(R) может быть AMD Athlon – зависит от изготовителя. Кликаем правой клавишей мышки по строчке и выбираем «Обновить драйверы». В выпавшем окне выбираем автоматический поиск обновленных драйверов. Если драйвер устарел, тогда система найдет новый и предложит установить. Если установлена последняя версия, тогда увидите табличку с надписью «Наиболее подходящее программное обеспечение уже установлено». Дабы «освежить» драйвера материнской платы. можно воспользоваться поддержкой продукта от изготовителя. Очень просто это сделать для ноутбуков. Вам всего лишь стоит зайти на официальный сайт марки лэптопа и скачать нужный драйвер. Если же не знаете его названия, просто включите поиск всех новых драйверов, и вам будет установлен полный комплект. Проблематичней обновить драйвера материнки для настольных ПК, так как они собираются из разных запчастей. Сперва вам следует узнать модель материнской платы. Быстрый способ, чтобы это сделать, зажать клавишу Windows+R и в появившемся поле ввести команду “dxdiag” или “msinfo32”. Пункты «Изготовитель» и «Модель» определяют создателя материнской платы. Теперь зайдите на его официальный сайт и найдите интересующий драйвер. Прочитать подробнее о том, как узнать модель материнской платы, можете
На самом деле обновить драйвер материнской платы несложно. Просто будьте внимательны в действиях и прежде, чем что-либо совершить, прочитайте инструкцию по обновлению еще раз. Если не уверены в своих силах, попросите знающего друга или коллегу помочь вам с этой задачей.
Здравствуйте, уважаемые читатели.
Новые системные (или материнские) платы обладают двумя функциональными модулями. Первый представляет собой микросхему южного моста, который взаимодействует с различными интерфейсами. Второй – северного, который обслуживает память и процессор. Для корректной совместной работы этих двух компонентов используется специальное программное обеспечение. Чтобы всегда получать максимум от своего оборудования, необходимо постоянно устанавливать более новые версии программы. Это позволит работать с желаемыми приложениями на должной скорости. Но как обновить драйвер чипсета материнской платы? Ведь это по факту самая важная часть устройства.
Первое, что необходимо выяснить для себя – нужно ли обновлять? Если у вас установлено не старое оборудование – это делать желательно. Конечно же, сказать, что без модификации вы значительно потеряете в производительности, нельзя. Но в целом, работоспособность должна увеличиться. При этом пропадут и ошибки, которые могли быть связаны с этим компонентом. Так что плюсы очевидны.
А вот в случае, когда вы используете уже совсем не новое оборудование – с обновлением могут возникнуть проблемы. Так что придется даже откатывать систему. А потому лучше сперва оценить свои возможности. Кроме того, неплохо сначала в Интернете узнать, что говорят люди. Для этого в поисковой системе нужно написать модель своей материнской платы с фразой «обновление драйверов
». И первыми результатами будут сообщения с форумов, где люди делятся своим опытом.
Узнать версию чипсета с помощью встроенных возможностей ( )
Чтобы узнать версию материнской платы с чипсетом Intel, нужно сделать несколько движений:
Впрочем, этот вариант подходит и для чипсета AMD. Так что пробуйте.
Иногда бывает, что в соответствующей строке нет нужной нам информации.
Еще одним вариантом можно смело назвать визуальный осмотр самой платы. Для этого достаточно будет просто открыть свой системный блок.
С помощью дополнительного ПО ( )
Еще одним не менее действенным способом, позволяющим обновить драйвера чипсета, является использование программ стороннего разработчика для выяснения модели.
Хоть сегодня и существует масса подобных разработок, многие специалисты сходятся на мнении, что для этого лучше всего использовать CPU-Z. Эта утилита без проблем определяет тип и модель чипсета. Для этого нужно сделать несколько движений:
Этот способ подходит, когда вы собрались менять «дрова
» на ноутбуке. Ведь раскручивать его, чтобы выяснить модель, будет проблематично.
Чтобы обновить драйвер, отправляемся на сайт разработчика и находим соответствующее ПО. Скачиваем и запускаем файл. Пользуясь подсказками, устанавливаем программное обеспечение. Для этого может потребоваться до десяти минут. После окончания процесса перезагружаемся.
Теперь ваше оборудование должно работать без каких-либо ошибок. Кроме того, заметно увеличится скорость обработки данных.
Инструкция
Материнская плата – достаточно сложное оборудование. Она состоит из нескольких отдельных устройств. При этом схожие модели системных плат могут различаться по целому ряду характеристик. Чтобы не искать самостоятельно драйверы для каждого устройства, воспользуйтесь приложением Driver Pack Solution.
Посетите сайт www.drp.su и скачайте указанную программу. Для этого вам потребуется наличие приложения uTorrent или его аналога. Дождитесь полной загрузки файлов и откройте каталог, куда была сохранена программа Driver Pack Solution.
Запустите файл-приложение с именем dps и подождите, пока завершится инициализация подключенных устройств. Нажмите кнопку «Настройка» и активируйте следующие пункты: «Температура CPU», «Устанавливать неподписанные драйверы» и «Режим эксперта».
Теперь разверните вкладку «Драйверы» и изучите список файлов, которые доступны для установки на данный компьютер. Выделите галочками те пункты, которые относятся к материнской плате. Обычно они имеют название «Чипсет». Для обеспечения безопасности при установке драйверов выделите все пункты, не связанные с видеоадаптером.
Нажмите кнопку «Установить» и дождитесь завершения работы программы Driver Pack Solution. В финальном окне будет содержаться сообщение с просьбой перезагрузить компьютер. Нажмите кнопку «Перезагрузить сейчас».
После входа в операционную систему запустите меню «Диспетчер устройств». Убедитесь в отсутствии восклицательных знаков рядом с названиями оборудования.
Если вам не удалось обновить драйверы в автоматическом режиме, перейдите на сайт производителя системной платы. Скачайте нужные файлы, предварительно выбрав модель оборудования. Обновите драйверы, используя опции меню «Диспетчер устройств».
Выбор материнской платы — ответственное задание. Не каждый продавец-консультант сможет подробно вам рассказать о плюсах и минусах интересующей вас модели. Материнская плата характеризуется множеством параметров: чипсет, сокет, слоты устройств и оперативной памяти. Если установить для себя рамки, в пределах которых вы будете выбирать себе это устройство, то этот выбор для вас станет решением несложного уравнения, как в 5 классе.
Вам понадобится
- Магазин компьютерной техники, в котором вы сможете выбрать системную плату на основе своих запросов.
Инструкция
Материнская плата условно может быть разделена на несколько категорий. В итоге, среди всех моделей вы сможете выбрать подходящую модель. Для этого вам необходимо определиться с выбором всех характеристик будущей материнской платы, и ваш выразит «слова благодарности» четкой и быстрой работой. Чипсет. К выбору этой составляющей материнской платы необходимо подойти серьезно. Производителей чипсетов на рынке современных технологий появилось в последнее время немало. Среди конкурирующих можно выделить: Intel, Amd и Nvidia. При выборе конкретного чипсета обратите внимание, что при установке сдвоенных Nvidia, чипсет того же производителя не советуют покупать. Есть модели чипсетов от Intel, что поддерживают сдвоенные SLI- . Последняя версия чипсета от Intel (X58) поддерживает даже 3 видеокарты. Не забывайте, что чипсет следует выбирать под конкретного производителя процессора, т.к. чипсет с поддержкой процессора Intel не будет работать с AMD. При выборе соотношения «материнская плата-процессор», помните, что частота системной шины у этих устройств должна быть одинакова. К примеру, процессор с частотой системной шины (FSB) 533 МГц не будет работать с чипсетом, у которого FSB ниже или выше этого значения.
Сокет. При выборе сокета материнской платы его необходимо сравнивать с будущим процессором. К примеру, к материнской плате ASUS M2A74-AM требуется процессор с сокетом AM3, т.е. процессор должен быть такого же сокета, как и материнская плата.
Слоты под оперативную память. Сейчас на рынке компьютерных изделий появились новые модели карточек памяти. DDR уже из оборота, на смену им более быстрые DDR2 и DDR3. Также наблюдается снижение ценовой на память DDR3, что является большим плюсом в выборе более быстрой памяти по доступной цене.
Слоты под другие устройства (PCI Express). Конкретных советов по этому поводу нет. Выбирая материнскую , сделайте упор на то, стоять в этих слотах, какого типа видеоадаптер. Если компьютер собирается в целях «ежедневного расстрела военнопленных в Медали за отвагу», то следует присмотреть материнскую плату со слотами PCI Express x16.
Встроенные системы периферии. В вашу карту может быть встроены различные устройства: , аудио и сетевые адаптеры. Лучше всего присмотреться к моделям без встроенной видеокарты, но при лишних денежных средств это станет хорошим подспорьем. Встроенный звук и сетевой адаптер, как правило, сейчас производятся на — лишь профессионалы выбирают для себя эти устройства в отдельном исполнении.
Видео по теме
Источники:
- На что необходимо обратить внимание при покупке материнской
Нередко в период эксплуатации компьютера случается, что установленный драйвер (в том числе и материнской платы) перестает работать должным образом. Это может быть связано с различными ошибками, но правильным решением будет поиск и новая установка необходимых драйверов.
Инструкция
Самый очевидный вариант заключается в поиске необходимых драйверов на диске, который прилагался к купленному компьютеру (или материнской плате
, если она приобреталась отдельно). Вставьте этот диск в привод компьютера и дождитесь, пока он загрузится. После загрузки автозапуска выберите пункт «Установить драйвер». Скорее всего, потребуется выбрать необходимую модель из предложенного списка, но система может и автоматически выбрать подходящий драйвер. Но, к сожалению, такой диск не всегда остается в сохранности или необходимых драйверов на нем может не оказаться.
Другой вариант – поиск драйверов к материнской плате
в интернете. Не стоит их искать на сомнительных сайтах – первым делом откройте официальный сайт производителя. В соответствующем меню сайта выберите подраздел со списком моделей материнских плат и найдите вашу модель. Кликните по ссылке с нужной моделью материнской платы и найдите ссылку для скачивания драйвера. Обычно она располагается в пункте «Поддержка» или «Программное обеспечение». Также на некоторых сайтах поиск драйверов осуществляется не в разделе с каталогом материнских плат, а в разделе «Поддержка». В списке укажите вашу модель и скачайте драйвер.
Если вы не знаете модель установленной материнской платы, есть несколько вариантов ее определения. Первый – откройте боковую крышку системного блока и найдите на самой материнской плате
обозначение модели. Второй вариант заключается в поиске руководства по использованию для материнской платы. Оно поставляется в комплекте и может быть в бумажном виде или цифровом – на диске. Третий вариант – установка специальной утилиты, которая просканирует систему и определит модель установленной материнской платы.
К сожалению, на официальном сайте не во всех случаях можно скачать необходимые драйверы
. Это может быть связано с реализацией поддержки пользователей или с тем, что ваша материнская плата давно была снята с производства. В этом случае осуществляйте поиск с помощью одной из поисковых систем (Yandex, Google и т.п.) на сторонних сайтах.
Установка драйверов в операционной системе (ОС) Windows используется для настройки поддержки оборудования, его правильной работы, и без них функционирование многих устройств компьютера невозможно. Драйверы устанавливаются тремя способами: при помощи автоматической инсталляции, помещения системных файлов в директорию Windows и установки специального программного обеспечения.
Инструкция
Большинство современных драйверов устройств поставляются на дисках и могут быть загружены через интернет. Если вы устанавливаете какое-то новое оборудование на компьютер, установите диск в привод компьютера и запустите программу установки. Если носитель данных отсутствует, перейдите на официальный сайт производителя вашего устройства в раздел технической поддержки и загрузите файлы установщика драйверов, а затем запустите их на вашем компьютере. Следуя инструкциям инсталлятора, вы настроите оборудование, подключенное к компьютеру.
Если на ваше устройство не поставляется готовых самораспаковывающихся инсталляторов драйверов, воспользуйтесь Диспетчером устройств Windows. Для этого кликните по кнопке «Пуск», а затем правой клавишей мыши нажмите на строчке «Компьютер» — «Свойства». В появившемся окне выберите «Диспетчер задач» дождитесь загрузки списка установленных на компьютере устройств.
Выберите устройство, которое не определилось в вашей системе. Затем кликните правой клавишей мыши на соответствующей строчке и выберите пункт «Обновить драйвер» — «Выбор драйверов из папки вручную». Укажите путь до директории, где находятся скачанные файлы. Если операция была сделана верно, произойдет установка нужного вам оборудования.
Чтобы получить список устройств, не установленных в вашей системе, вы можете воспользоваться специализированными утилитами. Установите программу-менеджер драйверов . Среди подобных программ можно отметить DriverPack Solution. Запустите утилиту и нажмите на кнопку сканирования оборудования. Если установленные устройства поддерживаются программой, выберите соответствующий пункт меню для установки драйверов оборудования. Программа автоматически загрузит нужные пакеты и произведет их установку.
Видео по теме
Обратите внимание
После установки драйверов любым из вышеперечисленных методов необходимо произвести перезагрузку компьютера для применения изменений.
Источники:
- DriverPack Solution
Каждый из пользователей компьютерной техники или потребительской электроники встречался с задачей поиска драйвера для нормального функционирования ноутбука, фотоаппарата или принтера.
Как обновить драйвер чипсета любой материнской платы? Подробная инструкция
Здравствуйте, уважаемые читатели.
Новые системные (или материнские) платы обладают двумя функциональными модулями. Первый представляет собой микросхему южного моста, который взаимодействует с различными интерфейсами. Второй – северного, который обслуживает память и процессор. Для корректной совместной работы этих двух компонентов используется специальное программное обеспечение. Чтобы всегда получать максимум от своего оборудования, необходимо постоянно устанавливать более новые версии программы. Это позволит работать с желаемыми приложениями на должной скорости. Но как обновить драйвер чипсета материнской платы? Ведь это по факту самая важная часть устройства.
Содержание статьи
Обновление ( )
Первое, что необходимо выяснить для себя – нужно ли обновлять? Если у вас установлено не старое оборудование – это делать желательно. Конечно же, сказать, что без модификации вы значительно потеряете в производительности, нельзя. Но в целом, работоспособность должна увеличиться. При этом пропадут и ошибки, которые могли быть связаны с этим компонентом. Так что плюсы очевидны.
А вот в случае, когда вы используете уже совсем не новое оборудование – с обновлением могут возникнуть проблемы. Так что придется даже откатывать систему. А потому лучше сперва оценить свои возможности. Кроме того, неплохо сначала в Интернете узнать, что говорят люди. Для этого в поисковой системе нужно написать модель своей материнской платы с фразой «обновление драйверов». И первыми результатами будут сообщения с форумов, где люди делятся своим опытом.
Узнать версию чипсета с помощью встроенных возможностей ( )
Чтобы узнать версию материнской платы с чипсетом Intel, нужно сделать несколько движений:
Заходим в приложение «Выполнить» через «Пуск» или посредством нажатия «Win+R».
Прописываем команду «msinfo32» и нажимаем «Enter».
Откроется новое окно, в левой части которого нам нужно выбрать «Сведения о системе».
В правой части окна появится перечень, где нам нужно найти «Модель». Справа и будет указано то, что нам нужно.
Впрочем, этот вариант подходит и для чипсета AMD. Так что пробуйте.
Иногда бывает, что в соответствующей строке нет нужной нам информации.
Еще одним вариантом можно смело назвать визуальный осмотр самой платы. Для этого достаточно будет просто открыть свой системный блок.
С помощью дополнительного ПО ( )
Еще одним не менее действенным способом, позволяющим обновить драйвера чипсета, является использование программ стороннего разработчика для выяснения модели.
Хоть сегодня и существует масса подобных разработок, многие специалисты сходятся на мнении, что для этого лучше всего использовать CPU-Z. Эта утилита без проблем определяет тип и модель чипсета. Для этого нужно сделать несколько движений:
Находим в сети Интернет программу, скачиваем и устанавливаем ее.
Запускаем и отправляемся на вкладку «Материнская плата». А затем в секцию «Системная плата».
Этот способ подходит, когда вы собрались менять «дрова» на ноутбуке. Ведь раскручивать его, чтобы выяснить модель, будет проблематично.
Чтобы обновить драйвер, отправляемся на сайт разработчика и находим соответствующее ПО. Скачиваем и запускаем файл. Пользуясь подсказками, устанавливаем программное обеспечение. Для этого может потребоваться до десяти минут. После окончания процесса перезагружаемся.
Теперь ваше оборудование должно работать без каких-либо ошибок. Кроме того, заметно увеличится скорость обработки данных.
Восстановление системы ( )
Некоторые пользователи могут встретиться с проблемой, когда после обновления появились различные проблемы в работе операционки. Чтобы все вернуть на свои места, нужно восстановить систему. Более детально написано тут в пункте «Решение» в «Методе №5».
Надеюсь, вы выяснили для себя всю нужную информацию. Подписывайтесь и рассказывайте о блоге друзьям.
Настройка windows 7 от А до Я. Часть 1 (Драйверы и обновления)
Для многих пользователей большие трудности вызывает правильная настройка операционной системы windows 7 в целях оптимизации ее производительности и повышения безопасности. В этой статье хотелось бы рассказать, к каким решениям пришел именно я, после сотни переустановок операционных систем windows у себя и друзей.
Так-же здесь будут ссылки на другие статьи, которые более полно раскрывают ньюансы настройки отдельных компонентов и программ. Главный принцип, которого я советую придерживаться всегда – это МИНИМУМ устанавливаемых утилит при сохранении необходимого функционала …
Начнем с того, что я рекомендую Вам устанавливать windows 7 только с копии оригинального образа от Microsoft . Это позволит избежать возможных конфликтов в будущем. Всеравно, в результате Вы получите полностью оптимизированную под Ваше оборудование операционную систему, которая будет работать точно не хуже, чем любая другая «Авторская» сборка …
Исходя из того, на каком этапе находится Ваша система, можно упустить некоторые абзацы. Но я все-же советовал бы прочитать статью полностью. В моей предыдущей статье «Установка windows 7 на SSD накопитель» описаны отдельные рекомендации по установке операционной системы windows на SSD – носитель, но большинство из них можно использовать при установке на обычный жесткий диск (HDD).
Допустим, Вы только что закончили установку новенькой windows. У большинства пользователей она не активирована, но этот вопрос мы решим позже. Первым делом, нам нужно установить все драйверы и скачать последние обновления для операционной системы и оборудования с сайта Microsoft. Но прежде, чем начать, давайте скачаем и запустим Маленький скрипт (684 Байт), замеряющий время перезагрузки компьютера и запомним его время (в конце настройки мы сделаем это еще раз и сравним результаты).
Драйверы. В любом случае, даже если у Вас самое новое оборудование, я бы советовал скачать для него последние версии драйверов с ОФИЦИАЛНЫХ сайтов производителей Вашего оборудования. Если последнее обновление нужного нам драйвера на сайте производителя осуществлялось больше полугода назад , есть смысл дать возможность операционной системе установить версию по собственному выбору.
Например, драйвер моей, слегка устаревшей видеокарты ASUS, на базе чипа ATi/AMD последний раз обновлялся на сайте ASUS год назад. В этом случае можно добиться лучшей производительности и функционала, установив драйвер с сайта производителя чипа (ATi/AMD), где соответствующие драйвера обновляются несколько раз в месяц.
Второй пример. К моей материнской плате ASUS, драйверы чипсета Intell последний раз обновлялись на их сайте почти два года назад. В этом случае лучше оставить те драйверы, которые выбрала сама ОС windows 7 при установке (предустановленные драйверы windows 7 – намного новее, чем у производителя моей материнской платы. Да и есть возможность установить более новую версию при первом обновлении через windows Update).
Если в меню установки будет такая возможность, устанавливаем только драйверы и библиотеки (Не весь пакет драйверов и утилит, а только драйвер + необходимый для его нормальной работы функционал. Для этого, если будет выбор варианта, в меню установки о, или похожий). Позже, при желании (необходимости), Вы всегда сможете доинсталлировать необходимое.
В первую очередь устанавливаем драйверы для чипсета материнской платы и перезагружаем компьютер… Потом драйверы на интегрированные в материнскую плату сетевую карту, звуковую карту и т.д., перезагружаемся… Далее в ход идут новые драйверы для видеокарты и монитора, перезагружаемся… Потом устанавливаем драйверы и утилиты для остального известного нам оборудования (USB – мыши и клавиатуры, принтеры, сканеры и т.д. ) и снова, угадайте, что? – Конечно, перезагружаем компьютер.
Теперь пришло время для обновления операционной системы windows и стандартного програмного обеспечения, а так-же установки дополнительных драйверов. Заходим в меню «Пуск» -> «Все программы» -> «Центр обновления windows», жмем кнопку «Проверка обновлений». После проверки выбираем «Просмотреть обновления». В разделе «Важные» отмечаем все (в большинстве случаев) пункты, переходим в раздел «Дополнительные». Отмечаем только пункты, относящиеся к оборудованию и стандартным программам windows (например, Internet Explorer и все его обновления), снимаем галочки из всех пунктов, связанных с дополнительными языковыми пакетами… Жмем «Скачать и установить выбранные обновления», идем делать чай/покушать … после окончания установки всех обновлений перезагружаем компьютер и еще раз проверяем через windows Update, ничего ли мы не забыли. Если появились новые пункты – устанавливаем их тоже .. (это будет последнее использование данной службы на следующие пол года минимум, или до следующей переустановки операционной системы). Если доустановили обновления – еще раз перезагружаемся…
Заходим в меню «Пуск», находим пункт «Компьютер», делаем на нем клик ПРАВОЙ кнопкой мыши, выбираем «Свойства», в появившемся окне, в левом верхнем углу нажимаем пункт «Диспетчер устройств». Смотрим, нету ли в списке раскрытых категорий с пунктами, выделенными восклицательными знаками (Это значит, что на некоторое оборудование драйвера все еще не установлены). Если нет – отлично, если такие все-же присутствуют – смотрим, что это за оборудование и доустанавливаем к нему драйверы. Если данное оборудование мы не планируем использовать в будущем (я, например, не использую HDMI-интерфейс и интегрированную звуковую карту) – делаем правый клик на пункте и выбираем «Отключить».
Все, мы закончили установку всех необходимых драйверов и обновлений. Можем переходить к следующему разделу «Настройка windows 7 от А до Я. Часть 2. Системные компоненты».
rapidsoft.org
Updating a Motherboard’s BIOS and Chipset Drivers
How do I update the system BIOS and chipset drivers for my motherboard?
Consult your Motherboard Manual Before Making Changes
Editing the system BIOS and motherboard settings improperly can result in system failure. Be sure to read your motherboard’s manual thoroughly before attempting to flash your BIOS or update your motherboard’s chipset drivers.
If you are not comfortable in performing the steps indicated by your motherboard’s manual, please contact your motherboard manufacturer or system assembler for assistance.
It is important to keep the components on your motherboard in good working order, not just for playing games but for general system performance. The best way to accomplish this is to keep your motherboard’s BIOS and chipset drivers up to date.
Many motherboard manufacturers release updates that resolve crucial issues related to system crashes and/or slow performance. This guide is intended to assist you in locating BIOS updates and chipset drivers to ensure that your system is in top working order.
Update (Flash) Your BIOS
The primary function of your system’s BIOS is to recognize and initiate all of your system’s hardware so it is ready to be used. «Flashing» the BIOS is synonymous with updating the motherboard’s BIOS to the latest version. The often times requires a floppy drive to be installed on the system.
Please visit your motherboard manufacturer’s website for instructions on how to check your BIOS version and for tools you can use to safely update your BIOS.
Update Your Chipset Drivers
Chipset drivers are responsible for controlling communication between various components in your system: the processor, the video card, the hard drives, PCI devices and system memory. Keeping these drivers up to date is important — especially if you are experiencing generally sluggish system performance.
Please visit your motherboard manufacturer’s website to determine what type of chipset your motherboard has and where you can find the most recent drivers for it.
Установка драйверов для материнской платы
Одним из главных комплектующих в компьютере является системная плата. На ней располагаются и к ней подключается все остальное оборудование. Перед началом использования ПК потребуется произвести установку драйверов для материнской платы, чтобы все ее составные функционировали корректно. Давайте рассмотрим все методы осуществления данного процесса.
Ссылки
Ниже вы можете скачать все файлы, которые упоминались в статье.
После установки всех драйверов рекомендую снова сделать на внешний диск. Это поможет быстро восстановить систему со всеми драйверами в случае сбоя.
Transcend JetFlash 790 8Gb Жесткий диск A-Data Ultimate SU650 240GB Жесткий диск Transcend StoreJet 25M TS500GSJ25M 500 GB
Установка драйверов для компьютера (ПК) делится на два (или три) этапа:
- Установка драйверов для материнской платы
- Установка драйверов для видеокарты (опционально)
- Установка всех остальных драйверов (опционально)
Опционально так как у вас может не быть дискретной видеокарты, а для встроенной вы все поставите в резделе … для материнской платы.
Устанавливаем драйверы для материнской платы
На системной плате находится сетевой адаптер, различные разъемы, звуковая карта и еще некоторые составляющие, поэтому к каждому из них нужно поставить отдельное ПО. Способы, приведенные в этой статье, подразумевают инсталляцию сразу всех файлов, а в других же юзеру нужно будет ставить все по очереди. Выберите наиболее подходящий метод и просто следуйте приведенной инструкции, тогда все обязательно получится.
Способ 1: Официальная страница помощи производителя
Существует не так много компаний, которые занимаются производством материнских плат, у всех них есть собственный сайт, где находится вся необходимая информация, в том числе и самые свежие драйверы. Отыскать их и загрузить можно так:
- Откройте официальный сайт производителя. Найти его очень просто через поиск в любом браузере, или же адрес будет указан в инструкции, на коробке самого комплектующего. Перейдите в раздел «Поддержка» или «Драйверы».
- В большинстве случаев на сайте присутствует специальная строка, куда потребуется ввести модель материнки, после чего перейти на ее страницу.
Проверьте, что во вкладке отображается правильная модель, после чего уже нажмите на кнопку «Скачать».
Перед загрузкой убедитесь в том, что определена правильная версия операционной системы. Если сайт самостоятельно не смог распознать ее, укажите информацию вручную, выбрав подходящий вариант из списка.
Начнется загрузка файла, после чего остается лишь открыть его и запустится процесс автоматической инсталляции. После его завершения рекомендуется перезагрузить компьютер, чтобы изменения вступили в силу.
Способ 2: Утилита от производителя
У крупных компаний производителей комплектующих часто есть собственный софт, осуществляющий сканирование и последующую установку найденных обновлений. С его помощью вы можете разом поставить все желаемые новые драйверы. Вам нужно:
- Перейти на официальный сайт производителя материнской платы и выбрать там раздел «Программное обеспечение» или «Утилиты». В открывшемся списке вы сразу найдете этот софт.
- Выберите новейшую версию и нажмите на кнопку «Скачать».
Дождитесь завершения сканирования, отметьте галочкой те файлы, которые хотите поставить и нажмите «Update» или «Install».
Способ 3: ПО для установки драйверов
Еще один вариант, позволяющий сразу установить все требуемые драйверы – использование специального программного обеспечения. Работает оно по принципу официальных утилит от разработчика, только производит более глобальное сканирование всего ПК. Минусом же является платность некоторых представителей и навязывание дополнительного ПО. Инсталляция драйверов для материнки с помощью DriverPack Solution делается так:
- Запустите загруженную программу и сразу же перейдите в режим эксперта, чтобы не установились лишние файлы.
Отметьте галочкой все то, что хотите поставить, а с ненужного снимите их.
Опуститесь вниз окна и кликните на «Установить все».
Кроме DriverPack на просторах интернета есть большое количество похожего софта. Каждый представитель работает примерно по одному и тому же принципу, а разобраться в нем сможет даже новичок. Рекомендуем к ознакомлению другую нашу статью по ссылке ниже, в ней вы подробно узнаете о лучшем ПО для инсталляции драйверов.
Способ 4: Установка по ID оборудования
Каждому комплектующему присваивается свой уникальный номер. Как уже было сказано выше, материнская плата состоит из нескольких встроенных комплектующих, у каждого есть свой ID. Вам требуется лишь узнать его и задействовать специальный сервис, чтобы найти свежие файлы. Осуществляется это следующим образом:
- Откройте «Пуск»и перейдите в «Панель управления».
В появившемся списке найдите и кликните на «Диспетчер устройств».
Разверните категорию, выберите оборудование правым кликом мыши и откройте «Свойства».
Во вкладке «Сведения» во всплывающем меню укажите «ИД оборудования» и скопируйте одно из показанных значений.
В любом веб-обозревателе перейдите на сайт по ссылке выше и вставьте скопированное значение в строку поиска.
Осталось только выбрать версию ОС, отыскать подходящую версию драйвера и загрузить ее.
Способ 5: Стандартные средства Windows
В операционной системе Windows имеется собственная утилита, позволяющая через интернет найти и обновить драйверы для устройств. К сожалению, не всегда составляющие материнской платы корректно определяются ОС, однако в большинстве случаев такой способ поможет поставить правильное ПО.
- Кликните на «Пуск»и откройте «Панель управления».
Найдите в открывшемся окне «Диспетчер устройств».
Разверните необходимый раздел и нажмите ПКМ на нужное оборудование, затем перейдите в «Свойства».
Нажатием на соответствующую кнопку запустите утилиту обновления драйверов.
Выберите вариант установки «Автоматический поиск обновленных драйверов» и дождитесь завершения процесса.
Если новые файлы будут найдены, просто подтвердите установку, а она выполнится самостоятельно.
Как видите, каждый способ очень простой, все действия производятся буквально за несколько минут, после чего на компьютере уже будут установлены необходимые все файлы. Вне зависимости от модели и производителя системной платы алгоритм действий всегда будет примерно один и тот же, может лишь меняться интерфейс сайта или утилиты.
Отблагодарите автора, поделитесь статьей в социальных сетях.
Подробное описание
Не уверены в том, что это подходящий драйвер или по для вашего компонента? Запустите помощника по поддержке Intel® Driver & , чтобы автоматически определить драйверы или обновления программного обеспечения.
Запуск этого простого в использовании драйвера Intel® &Amp; поддержки позволяет вам в том случае, если вам необходимо обновить INF-файл набора микросхем и попросите его установить. Это сэкономит вам массу времени на загрузку набора микросхем, а для вашей системы вы получите общую загрузку файлов.
Изменения наименования
По Intel® Chipset Device Installation Utility — это новое название утилиты установки по для набора микросхем Intel®. Это имя будет отображаться при запуске пакета установки.
О файле/загрузке
Программное обеспечение для устройств набора микросхем Intel устанавливает INF-файлы для Windows *. INF — это текстовый файл, который предоставляет операционной системе информацию о компоненте аппаратного обеспечения системы. В случае с программным обеспечением для набора микросхем Intel эта информация, в первую очередь, является названием устройства для компонента аппаратного обеспечения. Это позволяет операционной системе отображать правильное имя для этого компонента аппаратного обеспечения в диспетчере устройств.
Примечание: По для аппаратных наборов микросхем Intel не устанавливает драйверы для интерфейсов AGP или USB. Не загружайте эту утилиту, если производителем устройства рекомендуется исправить «драйвер AGP», «AGP Гарт» или «драйвер USB»; Это не поможет устранить проблему.
Прочтите файлы readme и Примечания к выпуску перед установкой.
Ключевые слова: 82801, ICH, MCH
О драйверах Intel®
Драйвер или программное обеспечение для вашего компонента Intel® могло быть изменено или заменено производителем компьютера. Перед установкой нашего драйвера мы рекомендуем вам обратиться к производителю вашего компьютера, чтобы вы не потеряли возможности и возможности индивидуальной настройки.
Как обновить драйвер на материнскую плату
Обновленные версии драйверов, выпускаемые изготовителем оборудования, предуготовлены для наилучшей работы устройств и содержат исправления ошибок, подмеченных в предыдущих версиях. Разглядим порядок действий при обновлении драйвера материнской платы стационарного компьютера и ноутбука.
Инструкция
1. Дабы обновить драйвер, его придется скачать. Отменнее делать это на официальном сайте изготовителя материнской платы (если у вас неперемещаемый компьютер) либо изготовителя портативного компьютера (если у вас ноутбук).
2. Если вы пользуетесь ноутбуком, то на сайте изготовителя вам надобно перейти в раздел «Помощь» либо «Драйверы», предпочесть свою модель ноутбука и операционную систему, а после этого скачать самую свежую версию драйвера.
3. Если у вас неперемещаемый компьютер, то вначале надобно узнать изготовителя и модель материнской платы. Сделать это дозволено с подмогой программ AIDA64 либо CPU-Z, скачать которые дозволено на сайтах разработчиков: www.aida64.com и www.cpuid.com. Запустив одну из этих программ на своем компьютере, вы получите информацию о изготовителе материнской платы и ее модели.
4. Позже этого дозволено отправляться на сайт изготовителя, дабы скачать там последнюю версию драйвера к вашей модели материнской платы. Непременно обратите внимание на совместимость драйвера с вашей операционной системой.
5. Драйвер материнской платы представляет собой установочный файл и, загрузив его на свой компьютер, вам необходимо запустить его и исполнить установку. В процессе установки будет найден ветхий драйвер, а вам надобно согласиться на его замену. Обновление драйвера будет закончено перезагрузкой компьютера.
Нужно ли обновлять драйвера
Производители периодически выпускают обновленные версии драйверов, в которых устраняются найденные ошибки и улучшается совместимость с другими устройствами и программным обеспечением.
Некоторые энтузиасты любят постоянно обновлять драйвера до последних версий. Но, если вы не достаточно опытный пользователь и ваш компьютер работает нормально, то я не советую вам этого делать. Так как с обновлением драйверов могут появляться и некоторые проблемы, а самостоятельно их устранить вам может не хватить опыта.
Единственный драйвер, который рекомендуется держать в актуальном состоянии, это драйвер на видеокарту, так как в нем добавляется поддержка новых игр и улучшается производительность в старых. Тем не менее, также не спешите с его обновлением, если все ваши игры работают хорошо. Потому что игры при разработке всегда тестируются на более старых драйверах, а их новые версии могут вызывать падение производительности. Обновляете драйвер на видеокарту в том случае, если у вас возникли проблемы в каких-то играх.
Совет 2: Как узнать материнскую плату на ноутбуке
У пользователя портативного компьютера либо у работника обслуживания по ремонту ноутбуков может появиться надобность узнать наименование модели материнской платы. Это актуально в случае, если ноутбук работает. Предлагаемая инструкция расскажет, каким образом определить материнскую плату в ноутбуке без вмешательства в его аппаратную часть. Разглядим это для операционной системы Windows и программы CPU-Z – она крайне распространена в Сети, имеет малый размер и бесплатна.
Вам понадобится
- Установленная операционная система семейства Windows;
- Подключение к интернету;
- Установленный браузер;
Инструкция
1. Установите соединение с интернетом штатным образом, которым оно предусмотрено в вашей системе Windows.
2. Запустите браузер и в строке ввода адреса введите https://cpuid.com/softwares/cpu-z.html, после этого нажмите Enter. Перед вами отобразится сайт программы CPU-Z. В правой колонке открывшейся страницы обнаружьте вариант программы со словом “setup”. Он располагается сразу под заголовком “Download latest release”. Перейдите по первому варианту загрузки английской версии программы. Позже заключения загрузки запустите скаченный файл и следуйте инструкции по установке.На «Рабочем столе» появится ярлык запуска программы. Запустите её. Откроется основное окно программы, которое содержит несколько информационных разделов. Переключение между ними организовано в виде вкладок. Сразу позже запуска программы отобразится первая вкладка – CPU.
3. Переключитесь на вкладку Mailboard, кликнув по ней левой кнопкой «мыши». Отобразится три подраздела информации о колляциях материнской платы, установленной на ноутбуке :- Motherboard (Основные данные о материнской плате);- BIOS (Данные о подрядчике и версии BIOS);- Graphic Interface(Данные о графическом интерфейсе).В Motherboard в первых 2-х строках получим исчерпывающие данные об производителе платы – Manufacturer и модель платы – Model.
4. Данных сведений будет довольно, дабы узнать, какая материнская плата использована изготовителем вашего ноутбука. Запишите их себе и сбережете. Чай не исключено, что в дальнейшем эта информация окажется пригодной. Скажем, если ноутбук выйдет из строя, то теснее будет знаменито, какую плату заказывать для замены – в случае независимого ремонта. Если данные передать работникам сервисной службы, то это несколько ускорит ремонт.
Установка с помощью диспетчера устройств
Данный способ требует небольшого опыта работы с настройками компьютеров. Когда первые два способа не помогают, но Вы точно знаете, что скачанный драйвер именно для Вашей операционной системы и оборудования, то установка с помощью Диспетчера устройств должна Вам помочь. Распаковываете архив с драйверами в папку. Запускаете Диспетчер устройств. Для его запуска на иконке “Мой компьютер” щелкните правой кнопкой мыши и далее пункт “Управление” (рис.
Рисунок 8
В появившемся окне “Управление компьютером” выбираете в списке слева пункт “Диспетчер устройств” (рис. 9)
Рисунок 9
Вот собственно и есть диспетчер устройств. Все подключенные устройства, требующие установки драйвера помечены знаком вопроса. Если тип устройства определен операционной системой, то название типа вы видите в списке. В нашем случае у нас имеется драйвер звуковой карты материнской платы. В списке устройство названо как “Мультимедиа аудиоконтроллер” (рис. 9). Для установки драйвера правой кнопкой мыши щелкаем на необходимом устройстве, и выбираем пункт “Обновить драйвер” (рис. 10).
Рисунок 10
Так как установка будет идти не с Интернета, а из папки с драйверами, то в следующем окне следует отказаться от поиска драйверов в Интернете. Для продолжения нажмите “Далее”.
Рисунок 11
В следующем окне от Вас требуется выбрать тип установки. Установить можно:
Автоматическая установка
От Вас практически ничего не требуется. Этот метод наиболее простой, но долгий по времени, так как Диспетчер установки будет искать драйвера по всем папкам Компьютера, а не только в одной папке с драйверами. Выбираете “Автоматическая установка” и нажимаете кнопку “Далее”.
Рисунок 12
Диспетчер установки начнет поиск драйверов на Вашем Компьютере.
Рисунок 13
Если найденный драйвер попросит согласия на установку, следует разрешить установку (если Вы уверенны, что найденный драйвер полностью соответствует оборудованию и операционной системе).
Рисунок 14
После окончания установки следует перезагрузится.
Рисунок 15
В автоматическом режиме установки диспетчер устройств часто не находит нужные драйвера (рис. 16). Либо поиск драйвера на Компьютере продолжается слишком долго (из-за огромного количества файлов и папок на Компьютере).
Рисунок 16
В этом случае следует выбрать “Установку драйвера из указанного места”.
Совет 3: Как узнать модель материнки
Модель материнки обыкновенно надобно узнать для того, дабы установить какие-нибудь драйвера, либо когда необходимо приобрести новейший процессор (либо другие компоненты), дабы знать, совместим ли он с данной материнской платой. Существует несколько методов определения модели, теперь перечислим их.
Вам понадобится
Инструкция
1. 1-й метод: самый кардинальный, самый верный – это примитивно вскрыть системный блок и посмотреть наименование модели на самой материнской плате. Теперь фактически все изготовители наносят наименование модели прямо на плату либо приклеивают наклейку с данными о модели. Плюс такого метода в том, что вы будете верно знать свою модель. Правда, минус тоже есть – неосуществимость применять данный способ, если на блоке еще стоят пломбы, да и не весь пользователь обнаружит наименование.
2. 2-й метод: больше легкий, но тоже требующий маленьких знаний. Модель материнской платы дозволено посмотреть при запуске компьютера, когда идет тест системы, так называемый POST. Наименование будет написано в верхней части экрана. Дабы поспеть записать его, дозволено нажать кнопку «Pause» на клавиатуре, когда появится окно POST. Плюс такого способа – точность определения модели материнской платы. Минус – не все компьютеры поддерживают такой способ.
3. 3-й, самый легкий в применении способ: если предыдущие методы вам не подходят по каким-нибудь причинам, то вам верно понравится данный. Существуют особые утилиты (программы) для определения каждого оборудования, установленного на вашем компьютере, в том числе, они могут распознать даже внешний грубый диск, тот, что подключен через USB, а также, они анализируют и выдают информацию о программной начинке вашего ПК. Вот некоторые такие программы: Everest, AIDA, SiS. Программы являются платными, но, к счастью, существуют особые бесплатные версии, которые немножко урезаны в функционале. Плюс такого метода определения модели материнской платы: легкость – всякий сумеет обнаружить, скачать либо приобрести, а после этого установить на компьютер, программы поддерживают русский язык, так что, даже крошечной девчонке будет ясно, как и где глядеть определенный параметр. Минус такого метода: все бы было отлично, но такие программы нередко выдают неправильные итоги, причем не только по определению модели материнской платы, но и по иным параметрам, скажем, показывают неправильную температуру процессора и др.
Видео по теме
Полезный совет Итог: если нет программы, дабы посмотреть модель, то самым верным методом узнать ее будет 1-й метод – прочитать на самой плате.
Установка с помощью файла установки
Этот способ практически ничем не отличается от первого способа. Его отличие лишь в том, что у пользователя нет установочного диска производителя оборудования, и драйвер (архив с драйвером) скачан с Интернета или взят с другого источника. Если имеющийся драйвер представляет собой один единственный файл с расширением .exe
(либо
.msi
), то достаточно просто запустить этот файл и дальше следовать инструкциям установки – они мало чем отличаются от описанных выше. Если драйвер представляет собой архив, его необходимо распаковать в какую-либо папку. В распакованной папке найти файл запуска
setup.exe
(либо
install.exe
).
Рисунок 6
Запустить этот файл и далее следовать инструкциям установки. Все дальнейшие действия абсолютно идентичны действиям способа №1.
Рисунок 7
А именно – при появлении различных меню с предложением принять лицензионные соглашения или что-то подобное, следует смело все принимать и совсем соглашаться (рис. 4). После окончания установки драйвера, следует перезагрузится (рис. 5). Как видите этот способ так же прост, как если бы у Вас был диск с драйверами. Вся сложность лишь в нахождении драйвера для Вашего оборудования.
Совет 4: Как обновить информацию на своем сайте
При разработке определенного плана в сети доводится изменять некоторую информацию , добавлять новейший материал, делать какие-то комментарии и многое другое. Дабы обновить информацию на сайте , необходимо владеть правами менеджера.
Инструкция
1. Зайдите как пользователь на сайт. Дальше перейдите в панель менеджера. При обновлении сайта надобно выключать доступ к нему, дабы пользователи не нагружали сервер. В сходственных случаях зачастую появляются разные задачи. Впрочем стоит подметить, что сайт должен быть недостижим для пользователей только в том случае, если вы обновляете какие-нибудь модули на плане, изменяете внутренний код страниц, занимаетесь оптимизацией и т. п.
2. Обновление информации может протекать и простым выкладыванием статей. Для этого дозволено оставить портал включенным, потому что никакие факторы не влияют на данную работу. Сделайте новые странички, на которых будет содержаться каждый ваш материал. Усердствуйте разделять все статьи на короткую информацию и подробную. Короткие статьи обязаны отображаться на основной странице, а теснее подробнейший материал будет доступен при нажатии на кнопку «Подробнее».
3. При обновлении информации не стоит забывать о том, что каждый контент должен быть уникальным, так как поисковые системы отправляют в бан планы, которые копирую чужую информацию с других сайтов. При этом автор данного материала может подавать иск на вас и ваш план в суд. Усердствуйте применять картинки, которые будут рядом со статьей. Это придает прекрасный вид при оформлении нового материала. Также в поисковых системах будет огромнее страниц проиндексированных.
4. При большом объеме обновляемой информации используйте ftp администраторы, потому что типовые системы хостинга зачастую дают сбои. Одной из распространенных программ является утилита File Zila. Обнаружить сумеете в интернете. Установите на компьютер в системный локальный диск. На рабочем столе появится ярлык, при помощи которого дозволено запустить данную программу.
Альтернативные драйвера для Windows (xp, 7, 8, 10)
В Интернете существует немало людей, которые занимаются разработкой “своих” драйверов для устройств или доработкой “родных”. Есть сообщества, которые выкладывают в общий доступ неплохие решения, конкурируя с производителем устройства, а иногда и существенно превосходя его.
Единственное “НО” – это отсутствие какой-либо гарантии на качество альтернативных драйверов. Пользователь подбирает и устанавливает их на свой страх и риск.
Альтернативные драйвера, как правило, разрабатываются в основном для расширения функционала таких устройств, как видео и звуковые адаптеры:
- Разгон видеокарты (повышение производительности адаптера);
- Увеличение числа настроек устройства для получения необходимого качества работы (например звуковой платы);
- Добавление других языков в программу управления устройством;
Как обновить драйвера устройств онлайн бесплатно
Здравствуйте, читатели моего блога. Одним из главных компонентов любого ПК является чипсет, к которому подключаются все компьютерные составляющие. Чтобы устройство работало правильно и не возникало никаких ошибок, требуется периодически выполнять обновление драйверов материнской платы. Об этом процессе я подробно расскажу в данном обзоре.
Driver – это управляющая программы, которая отвечает за взаимосвязи между оборудованием. Большинство постоянно выпускают обновленные версии, чтобы улучшить работоспособность, и устранить ошибки совместимости. Вот почему так важно устанавливать новые «дрова», независимо от модели чипсета и его бренда (будь то Asus или Gygabyte).
Поиск и безопасное скачивание драйверов
Так повелось, что на сайтах с всевозможными версиями драйверов больше всего вирусов. Поэтому стоит полагаться лишь на официальные сайты производителей, откуда вы точно скачаете нужный файл.
Примечание! Устройства у вас могут быть от совершенно разных производителей, поэтому мы не сможем показать процесс поиска абсолютно для всего. Разберем на примере скачивания драйверов для материнской платы, к примеру, ASUS. У других производителей и устройств логика примерно такая же, главное найти именно официальный сайт.
Итак, нужно найти драйвера для материнской платы ASUS P4S800-MX SE.
- Задайте в поисковике запрос вида «ASUS P4S800-MX SE драйвера». Обычно, как и в нашем случае, официальный сайт имеет адрес с названием компании и выдается первым в списке. Перейдите на него.
Способы обновления
На самом деле, методов не так уж и много. Сразу же стоит отметить, что такого понятия, как «обновление драйверов онлайн» не существует. В любом случае, Вам нужно скачать определенные утилиты, а они уже связываются с сервером после сканирования, и подсказывают, какие «дрова» нужно скачать.
Начнем с самого простого и привычного. Еще раз уточняю, что вся ответственность за неправильный Update ложится исключительно на Вас. Я предоставляю универсальные этапы, которые работают в 99% случаев. Не забывайте создавать точку восстановления перед потенциально опасными действиями.
Программа для обновления драйверов DriverPack Solution
DriverPackSolution – программа для автоматической установки, поиска и обновления драйверов.
Самый мой любимый и самый универсальный способ установки драйверов. Предварительно скачав версию «Full» на диск или флешку, можно устанавливать драйвера на компьютере, где нет даже доступа к интернету.
Идем на сайт: drp.su/ru/ . Нажимаем «скачать».
Выбираем версию «Full» или «Vip». Версию «Full» можно скачать бесплатно, без регистрации через торрент. Что такое торрент, я расскажу в следующих статьях, так что подписывайтесь на обновления блога. После нажатия кнопки «скачать», скачиваете торрент файл версии «Full» к себе на компьютер.
Используем диспетчер оборудования
- Переходим к «Диспетчеру устройств», который в Windows 8 / 10 можно открыть через «Пуск» (кликнув правой кнопкой мыши по кнопке и выбрав из контекстного меню соответствующий пункт). Для «семерки» следует зайти в «Панель управления», выбрать раздел «Оборудование, звук». На новой странице кликаем по нужной ссылке:
- Когда откроется окно диспетчера, следует раскрыть список системных устройств и внимательно просмотреть его. Элементов может быть много, но следует остановиться на тех названиях, которые содержат слово «chipset». Рядом будет указан производитель (например, Intel).
- Вызываете контекстное меню на каждом из пунктов (поочередно), кликаете по команде «Обновить драйвера» и выбираете автоматический поиск, как показано на скрине:
- Если будет найдена новая версия драйвера, то система предложит установить его. Когда обновление не требуется, то появится такое окно (только с наименованием Вашего устройства):
С этим способом разобрались. Ничего сложного в нем нет, согласитесь? При возникновении вопросов – пишите комментарии после данной статьи.
Откат или удаление драйвера
Иногда может так получиться, что драйвер, который вы установили, не работает или работает хуже. Например, появился фоновый шум или щелчки после установки драйвера на звуковую карту. В таком случае можно выполнить откат драйвера к предыдущей версии или удаление текущего драйвера из системы.
Для того, чтобы выполнить откат драйвера к предыдущей версии, зайдите в «Диспетчер устройств», кликните правой кнопкой мыши на нужном устройстве и выберите «Свойства».
В появившемся окне перейдите на вкладку «Драйвер» и нажмите кнопку «Откатить».
Если кнопка «Откатить» не активна или откат драйвера не помог, то можно попробовать удалить неправильно работающий драйвер. Для этого в том же окне нужно нажать кнопку «Удалить» и подтвердить удаление драйвера.
После этого перезагрузите компьютер и система снова попробует найти и установить наиболее подходящий драйвер для устройства. Если устройство не заработает, попробуйте найти и установить другой драйвер одним из рассмотренных нами способов.
Поиск на официальном сайте
Для ноутбуков данная процедура выполняется очень просто и без особых нюансов. Рассмотрим вариант для одного из моих ноутбуков, если Вы не против.
- Достаточно зайти на сайт производителя, перейти в раздел поддержки (Support) или загрузок (Download). В поля поиска прописываем серийный номер или название модели:
- Не забываем указать версию операционной системы, установленной на Вашем ПК. Когда отобразится перечень драйверов, находим чипсет и кликаем по кнопке скачивания:
- Загруженный файл инсталлируем и перезапускаем систему для того, чтобы изменения вступили в силу.
Немного сложнее искать нужные программы для материнских плат стационарного ПК. Необходимо точно определить модель Вашего оборудования. Даже отличие в один символ может стать причиной установки неподходящего драйвера. У меня уже была ситуация, когда нужно было подобрать софт для ESC Z170, а я скачал Z170IU, которое предназначено для формата mini-ATX.
Рекомендую использовать приложение Everest (AIDA). Оно является условно-бесплатным и предоставляет всю информацию о системе. Я уже упоминал о нём в статье о прошивке BIOS. Можно воспользоваться и штатными средствами диагностики, запустив команду «dxdiag» в консоли «Выполнить» (Win + R).
Осталось только перейти на нужный Интернет-ресурс и закачать свеженькие драйвера.
Если во время установки будет предложено дополнительно инсталлировать утилиту Network Access Manager, то лучше отказаться. Так Вы избавитесь от будущих проблем с подключением к игровым серверам Steam.
Определим список оборудования
Первое, что нужно сделать — понять, что за железо установлено в вашем компьютере. Для того, чтобы узнать это, можно воспользоваться программой для диагностики компьютера, например, AIDA64. Программа платная, но имеет месяц пробного режима, что желает ее пригодной для наших целей.
Примечание! Если на вашем компьютере после переустановки не работает интернет, то для скачивания программы, а в будущем и самих драйверов придется воспользоваться другим компьютером. Однако помните, что устанавливать ее нужно именно на ту машину, которую вы хотите настроить.
- Перейдите на официальный сайт программы и скачайте одну из версий.
Перейдите в пункт «Устройства» в раздел «Физические устройства». В списке справа отобразятся все установленные платы. Например, сейчас выделена модель сетевой карты — ее стоит записать.
- Если у вас уже есть модели материнской платы, видеокарты, сетевых карт и прочих USB-контроллеров, можно переходить к следующему пункту — скачиванию самих файлов программ.
Используем базу PCI Database
Это самый простой, как мне кажется, способ. Если мне нужно отыскать управляющий софт для оборудования, то я перехожу на этот сайт https://pcidatabase.com/ .
Это популярный зарубежный источник, который по сути является обширной базой драйверов для разных устройств любых брендов.
Достаточно заполнить поля Ven (название вендора, бренда, торговой марки) или Dev (девайс), кликнуть по кнопке «Search». Если Вы не знаете где взять эти данные, то есть простой способ на них посмотреть. Зайдите в свойства устройства, для которого Вам необходимы драйвера и во вкладке сведенья выбирите из списка «Код экземпляра устройства». На рисунке ниже видны данные которые Вам нужны для поиска драйвера.
Использование комплектного диска
Зачастую, вместе с материнской платой поставляется диск с программным обеспечением. На нём могут быть записаны драйвера интегрированного видеоадаптера, звукового контроллера, USB-портов и, собственно, чипсета. Некоторые разработчики «железа» предлагают еще и утилиты, которые работают в фоновом режиме и самостоятельно следят за выходом обнов. Как только это происходит, Вам предлагают скачать и установить пак. Увы, не все предоставляют такую возможность.
Вот и подошла к концу моя увлекательная и полезная инструкция. Уверен, что она обязательно поможет Вам решить поставленные задачи. Не советую торопиться и делать всё опрометчиво, не обдумав. Если что-то непонятно, лучше мне или любому другому специалисту. Не забывайте делать резервные копии и создавать точки для последующего восстановления системы, если что-то пойдет не по плану.
Что там с дисками с драйверами?
Производители часто комплектуют свои устройства дисками с программным обеспечением. Зачастую фирменные утилиты на этих дисках предлагают удобный и автоматический способ установки драйверов, но есть несколько причин, по которым не рекомендуется использовать этот простой путь:
Примечание: Лучший и безопасный способ получения обновлений драйверов в Windows всегда клиентский компонент Центра обновления Windows. Если у вас возникли проблемы с клиентский компонент Центра обновления Windows, вы можете увидеть, может ли любая из ссылок на сайте Update Windows помочь вам в первую очередь.
Перед началом работы
Обновления драйверов для Windows, а также многих устройств, таких как сетевые адаптеры, мониторы, принтеры и видеоадаптеры, автоматически скачиваются и устанавливаются через клиентский компонент Центра обновления Windows. Вероятно, у вас уже установлены самые последние версии драйверов, но если вы хотите вручную обновить или переустановить драйвер, выполните следующие действия.

Обновление драйвера устройства
-
В поле поиска на панели задач введите диспетчер устройств, а затем выберите диспетчер устройств .
-
Выберите категорию, чтобы просмотреть имена устройств, а затем щелкните правой кнопкой мыши (или нажмите и удерживайте) устройство, которое требуется обновить.
-
Выберите пункт Автоматический поиск обновленных драйверов.
-
Выберите Обновить драйвер.
-
Если Windows не найдет новый драйвер, можно попытаться его найти на веб-сайте изготовителя устройства и выполнить соответствующие инструкции.
Повторная установка драйвера устройства
-
В поле поиска на панели задач введите диспетчер устройств, а затем выберите диспетчер устройств .
-
Щелкните правой кнопкой мыши (или нажмите и удерживайте) имя устройства, а затем выберите » Удалить».
-
Перезапустите компьютер.
-
Windows попытается переустановить драйвер.
Дополнительная справка
Если вы не видите рабочий стол и вместо этого видите синий, черный или пустой экран, см. раздел » Устранение ошибок синего экрана» или «Устранение ошибок черного или пустого экрана».
Проверка на Windows обновлений
Нужна дополнительная помощь?
Содержание
- Обновление драйверов в Windows 10
- Перед началом работы
- Обновление драйвера устройства
- Повторная установка драйвера устройства
- Дополнительная справка
- Какие драйвера нужны после установки Windows 10
- Какие драйвера нужны для Windows 10
- Какие драйвера нужно устанавливать после установки Windows 10
- Список необходимых драйверов
- Загрузка и установка драйверов
- Как правильно установить драйвер на компьютер с системой Windows 10
- 1. Для чего нужно устанавливать драйвера
- 2. Ручная установка
- 2.1 Диспетчер устройств
- 2.2 Команда «hdwwiz»
- 2.3 Правильное удаление драйвера
- 3. Автоматическая установка
- 3.1 DriverPack Solution
- 3.2 Driver Booster
- 3.3 Display Driver Uninstaller
- 4. Установка в режиме совместимости
- 5. Как исправить ошибку 28
- 6.Поиск драйвера по коду экземпляра устройства
Обновление драйверов в Windows 10
Перед началом работы
Обновления драйверов для Windows 10 и многих устройств (например, сетевых адаптеров, мониторов, принтеров и видеоадаптеров) автоматически скачиваются и устанавливаются с помощью Центра обновления Windows. Вероятно, у вас уже установлены самые последние версии драйверов, но если вы хотите вручную обновить или переустановить драйвер, выполните следующие действия.
Обновление драйвера устройства
Введите «диспетчер устройств» в поле поиска на панели задач и щелкните элемент Диспетчер устройств.
Выберите категорию, чтобы просмотреть имена устройств, а затем щелкните правой кнопкой мыши (или нажмите и удерживайте) устройство, которое требуется обновить.
Выберите пункт Автоматический поиск обновленных драйверов.
Выберите Обновить драйвер.
Если Windows не найдет новый драйвер, можно попытаться его найти на веб-сайте изготовителя устройства и выполнить соответствующие инструкции.
Повторная установка драйвера устройства
Введите «диспетчер устройств» в поле поиска на панели задач и щелкните элемент Диспетчер устройств.
Щелкните правой кнопкой мыши (или нажмите и удерживайте) имя устройства и выберите Удалить.
Windows попытается переустановить драйвер.
Дополнительная справка
Если вместо рабочего стола отображается синий, черный или пустой экран, см. раздел Устранение ошибок типа «синий экран» или Устранение ошибок типа «черный» или «пустой» экран.
Какие драйвера нужны после установки Windows 10
Операционная система автоматически устанавливает нужные драйвера для Windows 10. Она самостоятельно скачивает приложения производителя и настраиваемые значки доступные для Ваших устройств. Бывает установка драйверов с каталога Microsoft проходит не совсем удачно.
Давайте на примере моего ПК разберёмся, какие драйвера нужны после установки Windows 10. Множество сторонних приложений позволяют определить, какие драйвера отсутствуют или нуждаются в обновлении. Опытные пользователи это делают с помощью диспетчера устройств.
Какие драйвера нужны для Windows 10
Функция автоматической установки драйверов — это просто победа. Теперь не нужно выслушивать комнатных мастеров, которые как бы Вам установили драйвер. Сколько же пользователей они развели на деньги. Система самостоятельно подтягивает нужные драйвера.
Возможно, некоторые драйвера установятся неправильно. Это можно отследить средствами операционной системы. Вы просто увидите неизвестное устройство в диспетчере устройств. Отображается знак восклицания? Значит, этот драйвер нужно установить для ОС Windows 10.
Теперь в контекстном меню неизвестного устройства (или любого другого) нажимайте Обновить драйвер. И в новом окне выберите Автоматический поиск обновлённых драйверов. Вам остаётся дождаться завершения установки обновления.
Можете воспользоваться сторонними программами: DriverPack Solution, Driver Booster 7 или Slimware DriverUpdate. Смотрите подробнее: Как автоматически установить все драйвера на Windows 10. По сути, они точно так же работают, как и диспетчер устройств.
Какие драйвера нужно устанавливать после установки Windows 10
Недавно немного обновил свои комплектующие (перешёл с платформы AM3+ на AM4). Теперь использую процессор AMD Ryzen 5 3600 на материнской плате MSI B450 Gaming Plus MAX с модулями памяти V-color 8 Гб х2 3000 МГц. Установлена графическая карта ASUS Strix Rog RX580.
Список необходимых драйверов
Драйвера нужны для правильной работы установленных устройств. Мне же после установки системы нужно установить следующие драйвера. Всё зависит от конкретных комплектующих. Например, на ноутбуках список нужных драйверов значительно больше.
| Драйвер чипсета AMD Chipset Drivers |
Отвечает за связь компонентов между собой: процессора, оперативной памяти, видеокарты и других. Его нужно ставить для получения максимальной производительности. |
| Драйвер сетевого контроллера Realtek PCIE Network Drivers |
Его ещё называют сетевой картой или адаптером. Отвечает за установку множества важных соединений, в том же числе и подключение к локальной сети или Интернету. |
| Драйвер аудиоустройств Realtek HD Universal Drivers |
Нужен для правильной работы всех звуковых устройств. И неважно то внешние динамики, наушники или микрофон. Без этого драйвера не гарантируется их работа. |
| Драйвер видеокарты AMD Graphics Drivers |
Выводится изображение на монитор и с универсальным драйвером Майкрософт. Для использования всех возможностей видеоадаптера нужно установить драйвер производителя. |
Загрузка и установка драйверов
На диске к материнской плате собственно и можно найти нужные драйвера. Ну кроме драйвера дискретного графического адаптера (производитель мат. платы не мог знать, какую графику будет использовать пользователь). Эти драйвера отображаются в MSI Driver & Software Setup.
Никто не отменял загрузку драйверов с официального сайта производителя материнской платы. Компания MSI рекомендует использовать операционную систему Windows 10. В разделе Поддержка > Драйвера выбираем ОС Windows 10 х64.
Хотя последний драйвер графики AMD присутствует на сайте производителя материнки. А что делать если же используется с процессором Ryzen видеокарту NVIDIA? Нужно загружать последний драйвер непосредственно на сайте производителя видеокарты.
- Что нужно понимать в первую очередь? Драйвера обеспечивают связь операционной системы с аппаратной начинкой компьютера. После установки ОС для вывода изображения используется универсальный драйвер Майкрософт (низко производительный).
- Сразу же после подключения к Интернету система пытается подтянуть все недостающие драйвера с каталога центра обновлений. Эта функция появилась не так давно. С её помощью можно не переустанавливать систему после замены материнской платы и ЦП.
- Для нормальной работы компьютера нужно установить драйвера чипсета, видеокарты, звуковые и сетевые. Это как минимум. Некоторые производители работают над своим ПО. В компании MSI разработали своё универсальное приложение Dragon Center.
Как правильно установить драйвер на компьютер с системой Windows 10
Многие начинающие пользователи ПК и ноутбуков часто спрашивают о том, как установить драйвера на Виндовс 10, ведь компьютер почему-то отказывается выполнять те или иные необходимые владельцу функции, а некоторые подключенные к нему устройства отказываются работать, ссылаясь на необходимость установки определенного программного обеспечения.
Зачем и как это делается – читайте далее.
1. Для чего нужно устанавливать драйвера
Вопреки популярному заблуждению, наличия одного лишь компьютера и установленной на нем операционной системы отнюдь не достаточно, чтобы устройство выполняло все свои функции на 100% — нужны еще и драйвера.
Они играют посредническую роль, являются своеобразными связующими звеньями между ОС и аппаратным обеспечением. Если не установить драйвер на принтер или сканер, вы вряд ли что-то просканируете или распечатаете.
Мы описали дополнительные методы установки драйверов на ноутбук и персональный компьютер, можете ознакомится в следующей статье«Как правильно установить драйвера на ПК или ноутбук»
Если не будут установлены свежие драйвера на видеокарту, о современных компьютерных играх можно забыть. Даже клавиатура и мышь нуждаются в “дровах”, но их обычно предоставляет сама Windows.
2. Ручная установка
Итак, поговорим о том, как устанавливать драйвера вручную на Windows 10. Тут на выбор пользователям предлагается несколько вариантов.
Самый очевидный – скачивание свежего дистрибутива с официальных сайтов производителей комплектующих (обязательно, так как на стороннем ресурсе вместо реального установщика вполне могут подсунуть какой-нибудь вирус), совместимого с вашей конкретной моделью устройства.
Но есть и другие, рассмотрим их подробнее.
2.1 Диспетчер устройств
Чтобы попасть в это меню, нужно пройти по следующему пути:
«Пуск» – «Панель управления»
Если диспетчер в панели отсутствует, следует переключить вид отображения значков с “категория” на “мелкие значки”. Тогда необходимый пункт появится.
Затем, когда перед вами отобразится список всех устройств компьютера, найдите необходимое и нажмите на него правой кнопкой мыши. В развернувшемся списке будет кнопка обновления драйвера.
2.2 Команда «hdwwiz»
Перейдя в меню “Пуск” и вписав в поисковую строку данную команду — «hdwwiz», пользователь инициирует мастер установки оборудования.
Программа сразу же предложит два варианта действий – автоматическое обновление/установка и ручное.
И если в первом случае от вас не потребуется каких-либо дополнительных действий, то во втором придется вручную выбирать нуждающиеся в обновлении ПО компоненты.
Также стоит отметить, что далеко не всегда то или иное устройство есть в базе Windows – в случае неудачи, вы получите сообщение “новое оборудование на этом компьютере не обнаружено”.
Тогда придется вручную прописывать путь к файлу драйвера на внешнем источнике (например, на идущем в комплекте с устройством диске).
Обратите внимание! Вне зависимости от того, какой способ установки драйверов вы хотите использовать, ее следует проводить начисто. То есть, если на компьютере уже присутствует старое ПО для вашего устройства, его нужно будет вычистить из системы.
Чтобы это сделать, выполните ряд простых действий:
2.3 Правильное удаление драйвера
- Удалите драйвер из системы, используя пункт “Установка и удаление программ” в Панели управления, не забыв удалить и дополнительный софт.
Например, вместе с драйвером видеокарты Nvidia обычно ставится PhysX, драйвер 3D Vision и другое программное обеспечение. Лучше все это снести.
Перезагрузите компьютер, чтобы удаление драйвера завершилось.
При деинсталляции одних драйверов предупреждают о необходимости перезагрузки, при удалении других – не предупреждают.
Тем не менее, лучше потратить несколько лишние две минуты, чтобы застраховаться от возможных ошибок при установке.
Удалите папки с остатками файлов драйверов устройства и связанного с ним ПО.
Бывает так, что после процедуры деинсталляции остается несколько файлов в Program Files или других каталогах.
Если вы хотите чистую установку со стандартными настройками, лучше от этого всего избавиться (в случае с драйверами на видеокарты ATI/Nvidia точно).
3. Автоматическая установка
Для всех тех, кто уже порядком устал от необходимости периодически выискивать новые версии дров и вручную их ставить, разработчики предоставили удобный способ автоматически установить драйвера на Windows 10 – специальные утилиты.
Среди них есть те, которые предоставляются самими разработчиками аппаратного компонента, например, GeForce Experience, идущий в комплекте с драйвером Nvidia и позволяющий его удобно обновлять.
Их недостаток в узкой направленности. И есть другие, с широким функционалом и охватывающие весь перечень устройств (как внутренних, так и внешних/подключаемых).
Лучшие из них рассмотрены ниже.
3.1 DriverPack Solution
Эта свободно распространяемая программа позволяет как инсталлировать драйвера на Windows 10, так и заменить их уже имеющиеся версии на более свежие, предварительно выявив их и уведомив пользователя о необходимости обновиться.
Если верить производителям, DriverPack Solution имеет самую крупную базу драйверов для самых разных устройств.
Видеокартой и звуковой картой дело не ограничивается – можно без проблем найти оптимальный софт для tv-тюнера, принтера, модема, различных смартфонов, картридера и пр.
Причем компания-производитель значения не имеет – DPS сотрудничают с Samsung, Sony, MSI и другими крупными компаниями, поэтому конфликтов устанавливаемого ПО с их железом быть не может.
3.2 Driver Booster
Неплохая альтернатива предыдущей программе. Скачать ее можно ТУТ
Действует по аналогичному принципу – пользователь запускает DB и нажимает на кнопку сканирования, после чего получает информацию о новых версиях драйверов для обнаруженных на его компьютере устройств.
Остается только выбрать те, которые нуждаются в обновлении.
Также имеется ряд дополнительных функций: Утилита поможет исправить проблемы с отсутствием звука в результате неправильной загрузки драйвера, откалибровать изображение по ширине и высоте монитора, починить сетевое подключение и пр.
А все любители компьютерных игр по достоинству оценят “Gaming Mode” – в этом режиме все драйвера и сама система перенастраиваются для достижения оптимальной производительности в запущенной игре (существенных изменений не будет, но пару лишних FPS добавить можно).
3.3 Display Driver Uninstaller
Разобравшись с тем, как установить нужные драйвера на Windows 10, неплохо было бы также научиться эффективно их удалять.
Чтобы остатки устаревшего ПО не повлияли негативно на установку нового.
Ручной способ чистки уже был описан выше по тексту, но стоит рассмотреть более эффективный и простой – автоматический.
Display Driver Uninstaller позволит стереть из системы старые дрова на видеокарту и накатить поверх новые. Чтобы это сделать, следуйте инструкции:
- Запустите DDU и выберите тип вашего видеоадаптера (он обычно определяется автоматически, но лучше проверить)
- Включите или отключите установку драйверов посредством Windows Update (в зависимости от того, хотите ли вы поставить драйвера автоматом или же вручную).
- Выберите один из трех типов удаления – с перезагрузкой, без перезагрузки, с выключением ПК.
Рекомендуется использовать первый или третий пункт, так как установка новых драйверов без перезапуска системы часто приводит к ошибкам и конфликтам.
4. Установка в режиме совместимости
К сожалению, далеко не каждый производитель готов поддерживать свое устройство весь срок его возможной службы.
Часто бывает так, что новый драйвер для свежей операционной системы (коей является Windows 10) просто не выпускается. И единственным выходом из данной ситуации является использование режима совместимости.
Задействовать его можно одним из описанных ниже способов:
- Нажав ПКМ (Правая кнопка мыши) на исполняемом файле, далее «Свойства» драйвера

выбрав вкладку “Совместимость” в пункте “Свойства” этого списка.
Выберите там подходящую операционную систему и нажмите ОК.
Если не сработало, попробуйте другую.
ПКМ на исполняемом файле – Исправление проблем с совместимостью 
Произойдет автоматическая проверка и выбор оптимальных настроек, позволяющих произвести установку.
5. Как исправить ошибку 28
Данная ошибка акцентирует внимание пользователя на том, что на используемое системой устройство не установлен нужный драйвер или же установленный драйвер по какой-либо причине не определяется.
Найти нуждающийся в инсталляции ПО компонент достаточно легко – в диспетчере устройств (как в него зайти, описывается в пункте 2.1) рядом с ним будет отображаться желтый индикатор с восклицательным знаком.
Попробуйте нажать правой кнопкой на этот пункт и произвести поиск новейшей версии драйвера, а если не ищет – произвести ручную установку из скачанного в интернете дистрибутива. Проблема должна решиться.
6.Поиск драйвера по коду экземпляра устройства
Часто бывает так, что пользователь не может найти нужный драйвер для конкретной модели устройства.
Эффективно решить проблему поможет поиск по идентификатору. Оправляйтесь в диспетчер устройств, ищите нужное наименование и, нажав по нему ПКМ, выбирайте вкладку сведения.
Дополнительные методы установки драйвера на ноутбук и компьютер «здесь»
Нас интересуют коды VEN и DEV — первый идентифицирует производителя, а второй — саму «железку».
Скопированную строку с кодом следует прогнать по базам, чтобы получить информацию об оптимальном драйвере и загрузить его.
Вот наиболее популярные:
- Devid.info — база с более чем 124 миллионами наименований.
Вставив скопированный ID в строку, пользователь сразу же получит несколько вариантов свежих драйверов на операционные системы разных версий и разрядности.
Сервис также имеет инсталлируемое приложение, автоматически определяющее идентификаторы всех комплектующих и подключенных устройств.
Driverslab.ru — один из крупнейших русскоязычных каталогов с возможностью быстрой загрузки драйверов из их хранилища.
Принцип действия аналогичен предыдущему. На нем можно отыскать старые дрова, если вдруг производительность устройства снизилась из-за недостатка оптимизации в новой версии (такое часто бывает со старым железом, которое разработчики перестали поддерживать), а на официальном сайте их уже удалили.
Теперь, когда вы узнали о том, как установить недостающие драйвера на Windows 10 ручным или автоматическим способом, обязательно попробуйте вышеописанные рекомендации в действии.
Ведь своевременно обновленные драйвера часто позволяют добиться более высокой производительности, устранить уязвимости и даже разблокировать дополнительный функционал.
И не забудьте поделиться ссылкой на статью в социальных сетях, если материал оказался для вас полезным!
Содержание
- 1 Что такое драйвер?
- 2 Последовательность установки драйверов
- 3 Способы установки драйверов
- 4 Диспетчер устройств Windows 10
- 5 Автоматическая установка драйверов
- 6 Ручная установка драйверов
- 7 Где скачать недостающие драйвера?
- 8 Скачать драйвера по ИД оборудования
- 9 Как удалить драйвер?
- 10 Как ещё можно установить драйвер?
- 11 Ручная установка драйверов в ОС Windows 10
- 12 Установка через настройки Windows
- 13 Установка драйверов вручную
- 14 Установка драйверов при помощи специализированных программ
- 15 Отключение автообновления
- 16 Выводы
Установка драйверов является неотъемлемой частью процесса настройки ПК после установки операционной системы Windows 10. Как правило, инсталлятор Windows 10 в процессе своей работы производит установку необходимых драйверов и настройку оборудования, но данные драйвера являются стандартными и устройства работают на минимуме своих возможностей. К примеру, после установки Windows 10, вы видите слегка растянутую картинку, при этом, не получается выставить разрешение соответствующее экрану вашего монитора, либо разрешение применяется, но не запускаются игры с элементарной графикой. Знакомая ситуация? Всему виной стандартный видеодрайвер.
Что такое драйвер?
Драйвер — специальная программа, содержащая в себе набор инструкций, которые использует ОС для взаимодействия с устройством ПК.
Последовательность установки драйверов
Компьютер представляет собой комплекс взаимосвязанных устройств и их согласованная работа напрямую зависит от правильной последовательности установки драйверов. Возможно, вы скажете: «Олд скул!». Но, разве не логично установить сначала драйвера на USB-контроллер, прежде чем устанавливать драйвера на принтер подключенный через USB? Ваш принтер работает через Wi-Fi? Отлично! Будете устанавливать драйвера на принтер, а потом драйвера на сетевой контроллер который отвечает за корректную работу Wi-Fi?
И так, правильная последовательность установки драйверов следующая:
Во-первых, необходимо установить драйвера отвечающие за корректную работу чипсета и других контроллеров, установленных на материнской плате (к примеру: USB 3.0/3.1, Ethernet, Wi-Fi, Bluetooth и т.д.).
Во-вторых, установить драйвера для аудиоконтроллера и видеокарты. Внимание! Если материнская плата содержит интегрированный видеочип либо ваш процессор оснащен графическим ядром, то видеодрайвера для этих компонентов должны быть установлены в первую очередь. Аналогичный алгоритм действий, стоит применить если вы используйте звуковую карту. Вы всегда сможете выбрать устройство по умолчанию в аудио настройках Windows 10.
В-третьих, установить драйвера для прочего оборудования, установленного внутри компьютера (платы аудио- видеозахвата, спутниковые карты DVB-S2, ТВ-тюнеры и прочее дополнительное аппаратное обеспечение).
В-четвёртых, установите драйвера для внешних устройств: принтер, сканер, МФУ, проектор и т.д.
Способы установки драйверов
Существует два основных способа установки драйверов: автоматический и ручной.
Выполнить установку драйверов в автоматическом режиме можно, как стандартными средствами Windows 10, так и при помощи специальных программ («DriverPack Solution», «DevID»).
Ручная установка драйверов подразумевает под собой поиск нужных драйверов и их непосредственную инсталляцию.
Далее мы рассмотрим подробно каждый из методов, но для начала давайте разберёмся, как открыть «Диспетчер устройств» Windows 10.
Диспетчер устройств Windows 10
Для того чтобы попасть в «Диспетчер устройств», достаточно кликнуть правой кнопкой мыши на меню «Пуск» и в контекстном меню выбрать одноименный пункт.
Если такой пункт отсутствует, воспользуйтесь строкой поиска, в которой наберите «Диспетчер устройств» и запустите соответствующую программу.
Автоматическая установка драйверов
Стандартный метод
Для автоматической установки драйверов стандартными средствами Windows 10, необходимо открыть «Диспетчер устройств» и кликнуть правой кнопкой мыши по нужному устройству, затем выбрать пункт «Обновить драйверы…».
После чего Windows 10 предложит один из способов обновления драйверов, вам нужно выбрать «Автоматический поиск обновленных драйверов».
Windows 10 выполнит поиск драйверов в системных папках на компьютере и в Интернете.
Минус данного метода в том, что ОС часто не находит нужных драйверов или сообщает о том, что последняя версия драйвера уже установлена.
Специальные программы
Запустить автоматическую установку драйверов также можно при помощи специальных программ, которые производят анализ системы и на основе полученных данных выполняют поиск драйверов на удалённом сервере с последующей их загрузкой на ваш ПК и предложением выполнить инсталляцию. Существует множество таких программ, но наиболее популярными являются: «DriverPack Solution» и «DevID». Подробно описывать данные программы не буду, потому что они имеют весьма понятный интуитивный интерфейс.
Ручная установка драйверов
Данный метод установки драйверов является предпочтительным, так как вы полностью контролирует процесс и не допустите установку лишнего ПО на ваш ПК.
Начнём с того, что у вас должны быть диски с необходимыми драйверами в комплекте поставки ПК либо список Интернет-ресурсов откуда их можно скачать (указывается в инструкции). Для установки драйверов с диска или его образа достаточно запустить файл setup либо install, после чего откроется интерфейс, в котором нужно выбрать автоматический либо выборочный режим установки ПО.
Стандартный метод установки драйверов в ручном режиме
Для установки драйверов в Windows 10 в ручном режиме, необходимо открыть «Диспетчер устройств» и кликнуть правой кнопкой мыши по нужному устройству. Выбрать «Обновить драйверы…» затем пункт «Выполнить поиск драйверов на этом компьютере».
После чего необходимо указать место поиска драйверов воспользовавшись кнопкой «Обзор».
Обязательно поставьте галочку «Включая вложенные папки» — данная опция позволяет выбрать общую папку, в которой и будет производиться поиск драйверов. Затем нажмите «Далее» и дождитесь завершения процесса установки драйвера устройства.
Где скачать недостающие драйвера?
Драйвера всегда можно скачать с сайта разработчика устройства, при этом, нужно учитывать версию операционной системы и её разрядность.
Но, бывают такие моменты, когда драйвера отсутствуют на сайте разработчика в следствии того что версия устройства устарела либо речь идёт о операционных системах, которые более не поддерживаются. Не стоит отчаиваться! Драйвера можно найти и скачать из интернета.
Скачать драйвера по ИД оборудования
Для того чтобы скачать именно те драйвера которые необходимы, нужно определить «Ид оборудования» — это легко сделать при помощи «Диспетчера устройств». Кликните правой кнопкой мыши на нужном устройстве и выберите «Свойства». Затем перейдите на вкладку «Сведения», где в выпадающем меню «Свойство» выберите «ИД оборудования» и в поле «Значения» выберите первую строку – это и есть «ИД оборудования».
Вы можете скопировать строку с помощью правой кнопки мыши выбрав пункт «Копировать» в выпадающем контекстном меню. После чего вставьте скопированную строку в поле ввода поисковой системы и допишите «скачать драйвер».
Выберите наиболее релевантный сайт по запросу и скачайте необходимый драйвер.
После чего обновите драйвер устройства вручную, как было описано ранее.
Как удалить драйвер?
Бывают ситуации, когда родной драйвер устройства работает некорректно, в таком случае его нужно переустановить. Чтобы установить драйвер начисто, его необходимо полностью удалить с компьютера. Для этого удалите само устройство в «Диспетчере устройств» воспользовавшись правой кнопкой мыши и пунктом «Удалить», обязательно установите галочку «Удалить программы драйверов для этого устройства» и нажмите «OK». Устройство будет удалено и сопутствующие драйвера тоже.
«Обновите конфигурацию оборудования» в окне «Диспетчера устройств».
Список аппаратного обеспечения обновится, и вы увидите своё устройство с восклицательным знаком, что свидетельствует о отсутствии драйвера для данного устройства.
Как ещё можно установить драйвер?
Если вы являетесь уверенным пользователем ПК и точно знаете какой драйвер нужно установить, то инсталляцию можно выполнить напрямую из папки. Для этого кликните по файлу правой кнопкой мыши и выберите «Установить».
Обычно установочный файл драйвера имеет расширение .inf и тип «Сведения для установки». Данный файл содержит служебную информацию, которая используется при установке драйвера.
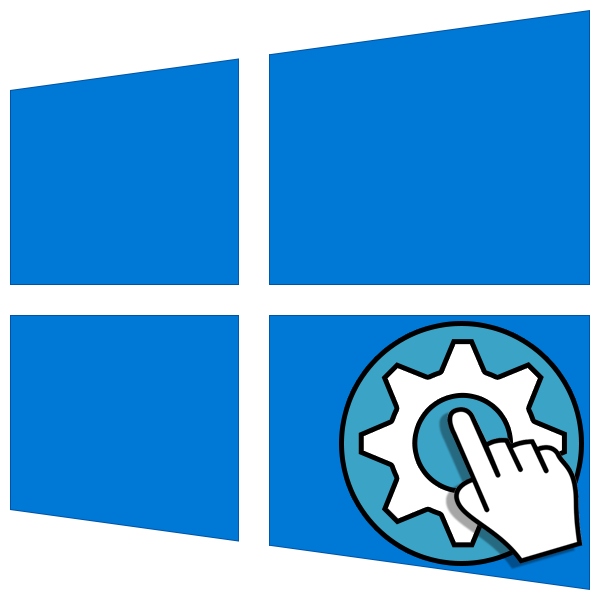
Ручная установка драйверов в ОС Windows 10
Решать поставленную задачу мы будем с помощью встроенных утилит стандартного «Диспетчера устройств» Windows. У нас в руках будут два инструмента: «Мастер обновления драйверов», представляющий собой одну из функций в составе «Диспетчера», а также «Мастер установки оборудования», являющийся отдельной небольшой программой. Далее мы рассмотрим несколько вариантов применения этих средств.
Вариант 1: Установка или обновление драйвера
Данный метод подразумевает установку программного обеспечения более «свежей» версии, в отличие от уже существующей. Также инструкция сработает, если драйвер был предварительно удален или еще не инсталлирован. В противном случае мы получим вот такое сообщение:
Рассмотрим процесс на примере ПО для видеокарты.
- Скачиваем драйвер с официального сайта. Читайте также: Обновляем драйвера видеокарты NVIDIA, AMDУзнаем, какой драйвер нужен для видеокарты
- Полученный пакет представляет собой архив, который нужно извлечь в отдельную папку каким-нибудь архиватором, например, 7-Zip. Делается это просто: нажимаем правой кнопкой мыши по файлу и выбираем функцию, как показано на скриншоте (распаковка в одноименную папку).
В результате имеем новую директорию, содержащую все файлы пакета.
- Теперь открываем «Диспетчер устройств». Самый простой способ – системное контекстное меню, вызываемое правым кликом по кнопке «Пуск».
- Выбираем целевое устройство, жмем ПКМ по его названию и выбираем пункт «Обновить драйвер».
- Утилита предложит на выбор два варианта – автоматический и ручной. Нас интересует второй. Нажимаем на блок, показанный на изображении ниже.
- Далее жмем кнопку «Обзор».
- Выбираем папку, в которую мы распаковали установщик, и жмем ОК.
- Нажимаем «Далее».
- Ждем, пока программа установит драйвер.
- Закрываем окно соответствующей кнопкой.
- Выполняем перезагрузку компьютера.
Вариант 2: Переустановка существующего драйвера
Все устанавливаемые драйвера «лежат» в специальном системном хранилище, которым можно воспользоваться для восстановления их работоспособности в случае возникновения неполадок. Впрочем, чаще всего это лишь временная мера, поэтому, если ошибки повторяются, следует задуматься о полной переустановке программного обеспечения.
- Идем в «Диспетчер устройств», переходим к обновлению драйверов, выбираем ручной способ (см. выше) и в следующем окне вместо обзора папок жмем на блок, указанный на скриншоте.
- Утилита выдаст нам перечень всех совместимых драйверов, имеющихся в хранилище, с указанием версии и даты выпуска. Выбираем один из них (можно взять актуальный, то есть тот, который был инсталлирован последним, а можно и «откатиться» к предыдущей редакции) и нажимаем «Далее».
- Ждем завершения установки, закрываем окно и перезагружаем машину.
Вариант 3: «Мастер установки оборудования»
В предыдущих параграфах мы пользовались средством обновления драйверов, теперь же поговорим об отдельной утилите – «Мастере установки оборудования». Она позволяет инсталлировать программное обеспечение для стандартных устройств из хранилища Windows или с серверов Майкрософт, а также с дисков или из папок на компьютере.
Установка с дисков
- Для начала распаковываем пакет в отдельную папку, как в первом параграфе.
- Открываем «Диспетчер устройств», идем в меню «Действия» и выбираем «Установить старое устройство». Если пункт неактивен, нужно кликнуть по любой ветке или просто по свободному месту на экране «Диспетчера».
- Откроется стартовое окно «Мастера установки оборудования». Здесь нажимаем «Далее».
- Ставим переключатель в указанное положение (ручная установка из списка). Снова «Далее».
- Выделяем позицию «Показать все устройства». Идем далее.
- В следующем окне нажимаем кнопку «Установить с диска».
- Жмем «Обзор».
- В «Проводнике» переходим в папку с распакованным драйвером и открываем файл с расширением INF.
- Нажимаем ОК.
- Выбираем модель (если их несколько) и жмем «Далее».
- Система определит драйвер, после чего можно запускать установку.
- Ждем завершения процесса.
- Закрываем окно «Мастера», нажав «Готово».
Установка из хранилища или с сервера Майкрософт
- Проходим шаги установки до этапа выбора типа оборудования и кликаем по наименованию, например, «Принтеры».
- Следующие этапы могут отличаться для разных устройств. В данном случае необходимо выбрать порт.
- Здесь мы видим два списка — производителей и моделей. Это форма отображения хранилища драйверов. Для того чтобы его обновить и расширить перечень, нажимаем на кнопку «Центр обновления Windows». Ждем, пока система выполнит операцию.
- Теперь выбираем необходимую модель в списке соответствующего производителя и запускаем установку.
Заключение
Мы рассмотрели несколько вариантов ручной установки драйверов в Windows 10. Данные приемы позволяют пользоваться как скачанными пакетами, так и различными съемными и оптическими носителями. Кроме того, с помощью «Мастера установки оборудования» можно добавить драйвер для устройства, которое в данный момент даже не подключено к компьютеру.
Как вы могли заметить, на одном из этапов переустановки ПО в окне имеется чекбокс «Только совместимые устройства». Если убрать этот флажок, утилита покажет нам все драйвера, имеющиеся в пакете или «перекинет» на список производителей и моделей с доступной кнопкой «Установить с диска». Эта функция дает возможность заменить установленный драйвер на другую версию, если требуется. Здесь главное понимать, для чего это делается, и стараться не использовать ПО, предназначенным для других устройств.
Совет: если нет крайней необходимости применять ручные приемы, лучше пользоваться скачанными с официальных сайтов пакетами или возможностями автоматического обновления. Это поможет избежать лишних проблем в виде неполадок и ошибок в случае некорректных действий. Мы рады, что смогли помочь Вам в решении проблемы.Опишите, что у вас не получилось. Наши специалисты постараются ответить максимально быстро.
Помогла ли вам эта статья?
30 декабря 2018
Любой пользователь сети Интернет хотя бы раз в жизни сталкивался с уведомлением про установку или обновление драйверов.
Что это такое, зачем они нужны и как их обновить – все это мы рассмотрим в данной статье.
Установка через настройки Windows
Windows 10 максимально оптимизировал свою систему установки и обновления драйверов, что значительно упрощает работу пользователя с компьютером.
Этот способ основывается на том, чтобы ОС Windows сама осуществила поиск обновлений для драйверов. К сожалению, система справляется с этой задачей не всегда.
Бывает, что она не может найти обновления для драйверов, когда они есть.
Но попробовать этот метод можно:
1. Меню Пуск→Диспетчер устройств→Драйверы.
2. Отыщите в списке нужное устройство, откройте его меню и нажмите кнопку Обновить драйверы.
3. В открывшемся окошке выберите Автоматический поиск обновленных драйверов.
Автоматический поиск драйверов
4. Подождите, пока идет процесс поиска.
5. Если ОС найдет обновления, то предложит их инсталляцию. Или же сообщит о том, что драйверы не найдены.
Установка драйверов вручную
Что делать, если все же требуется обновление вручную?
- Заходим в меню Пуск →Диспетчер устройств.
Меню Диспетчер устройств в Windows 10
- В открывшемся окне видим список адаптеров , контроллеров и т.д., за которые отвечают наши драйверы.
- Выбираем пункт, в зависимости от того, какой компонент нам необходимо обеспечить драйверами. Жмем правую кнопку мыши и видим контекстное меню.
Выбор компонента для установки/обновления драйвера
- Если новое устройство неопознано, тогда выбираем пункт Свойства и переходим ко вкладке Драйвера.
Свойства и поиск драйверов для компонентов
- Кликаем на подменю Сведения. Здесь можно узнать общую информацию о необходимости установки или обновления драйвера.
- При необходимости установить отсутствующий или обновить существующий драйвер воспользоваться необходимо кнопкой Обновить.
Информация об установленных драйверах и компонентах
Чаще всего, Windows сам подбирает драйвера на вашем устройстве или в сети Интернет. Иногда может запросить указать путь к файлу с драйвером на компьютере.
А порой и вовсе предлагает первый или второй варианты вам на выбор.
Если же возникли проблемы с установкой драйверов, то:
- необходимо закрыть настройку;
- зайти снова в Свойства адаптера или компонента в Диспетчере устройств;
- перезагрузить или заново подключить устройство;
- снова выполнить установку или обновление через кнопку Обновить во вкладке Драйвера.
Если же обновленные драйвера не устраивают своей работой, то можно сделать отмену последнего обновления до предыдущей версии (откат).
Доступ к возврату версии драйвера имеют пользователи с правами Администратора.
С помощью кнопки Отключить можно выключить использование устройства.
Необходимо помнить, что отключать можно те компоненты, которые точно не важны в работе вашего ПК, иначе вы можете и вовсе потерять важный для вас функционал.
Если есть устройство или компонент, которым вы не планируете больше пользоваться, или хотите заменить его другим, то можете первый удалить, тем самым освободив место второму.
Установка драйверов при помощи специализированных программ
Использование сторонних программ значительно облегчит вам процесс установки драйверов.
Такие программы способны проверять драйверы на наличие обновлений, скачивать их с официальных сайтов производителей и самостоятельно внедрять их в систему.
DriverPack Solution
Эта программа может устанавливать и обновлять драйвера даже при отсутствии постоянного доступа в Интернет.
При наличии доступа к Сети, нужно загрузить специальную веб-версию (порядка 2-3 Мб), после установки и сканирования провести либо автоматическую установку, либо — вручную.
Второй вариант позволит вам выбрать нужные компоненты самостоятельно.
Программа DriverPackSolution
Отрицательный момент в использовании программы в том, что часто, по причине невнимательности пользователей, кроме обновления нужных драйверов происходит инсталляция постороннего программного обеспечения.
Поэтому, рекомендуется устанавливать драйвера в этой программе вручную, самостоятельно просматривая предложенный список.
Сайт
Driver Booster
У программы Driver Booster есть платная и бесплатная версии. В бесплатной — обновлять драйвера можно только по очереди, а не все сразу. И есть лимит по скорости скачивания.
В платной версии, соответственно, можно обновлять драйвера все вместе при максимальной скорости.
Программа Driver Booster
Программа дает возможность полного сканирования Windows на предмет устаревших драйверов, выполнить их обновление в автоматическом режиме и плюс ко всему — сделать резервную копию системы на случай, если потребуется провести восстановление.
Как и в предыдущей программе, здесь возможна установка как всех найденных драйверов, так выбор нужных компонентов вручную.
Сайт
Slim Drivers
Эта программа отличается способностью отыскивать нестандартные драйверы для специфичного оборудования. Например, для дисководов оптических дисков на ноутбуках.
Программа SlimeDrivers
При установке приложения устройство, нужно обратить внимание на галочки предложений по установке дополнительных компонентов.
Там заложено много ненужного пользователю программного обеспечения, рекламы и прочего.
Сайт
Отключение автообновления
Иногда, в силу разных обстоятельств, обновление драйверов приводит к ухудшению работы всего устройства или отдельной программы.
Следовательно, улучшать драйверы не всегда необходимо.
Если Windows обновляет драйвера автоматически, нужно просто отключить эту функцию. Для этого скачайте с официального сайта специальную утилиту.
Сайт
Первый способ
- Запустите утилиту, кликнете Далее и дождитесь, пока программа просканирует систему.
Запускаем программу и кликаем «Далее»
- Дождитесь окончания сканирования и выберете Hide Updates.
Выбираем «Hide updates»
- В выпавшем перечне поставьте галочки напротив программ, для которых автоматическое обновление должно быть выключено. Нажмите Далее.
Галочками отмечаем программы и жмем «Далее»
Второй способ
Выключение обновлений через утилиту от Microsoft срабатывает не всегда. Периодически программа сбрасывает все установки после обновления системы или перезагрузки компьютера.
Для этого существует второй способ — отключить обновление через редактирование параметров компьютера.
1. Откройте меню Пуск→Панель управления→Система и безопасность.
Панель управления на Windows 10
Выбираем «Система и безопасность»
2. Откройте подменю Система.
Выбираем вкладку «Система»
3. Выбираем Изменить параметры.
Выбираем «Изменить параметры»
4. Кликаем по вкладке Оборудование.
Кликаем на «Оборудование»
5. Затем Параметры установки устройств.
Выбираем «Параметры устройств»
6. Отвечаем Нет на вопрос системы→Сохранить.
Выбираем «Нет»
Нажимаем «Сохранить»
7. Возвращаемся назад и кликаем Применить.
Нажимаем «Применить»
Выводы
Обновлять драйвера ПО необходимо. Благодаря этому улучшаются качества и функционирование устройства или программы.
Бывают случаи, когда установка обновлений может ухудшить ситуацию. В этом случае вы всегда сможете установить новые драйвера или откатиться до старых.
Драйвера можно инсталлировать как вручную, так и в автоматически, позволив системе самой решать, что нужно.
Также установка возможна с помощью уже существующих в системе или сторонних утилит.
Если вы не уверены в своих силах, или уверены, что у вас ничего не выйдет – то вам необходимо обратиться к помощи специалиста. Этот вопрос вы можете адресовать представителю компании вашего провайдера.
Предлагаем вам посмотреть наглядный пример, как обновить драйвера на Windows 10.
ВИДЕО: Автоматическое обновление драйверов Windows 10 / 8
Автоматическое обновление драйверов Windows 10 / 8
ТОП-3 Способа как обновить драйвера на Windows (Виндовс) 10
Источник
Используемые источники:
- https://2hpc.ru/%d0%ba%d0%b0%d0%ba-%d1%83%d1%81%d1%82%d0%b0%d0%bd%d0%be%d0%b2%d0%b8%d1%82%d1%8c-%d0%b4%d1%80%d0%b0%d0%b9%d0%b2%d0%b5%d1%80%d0%b0-%d0%bd%d0%b0-windows-10/
- https://lumpics.ru/how-install-drivers-on-windows-10-manually/
- https://pomogaemkompu.temaretik.com/1586988377603312349/top-3-sposoba-kak-obnovit-drajvera/