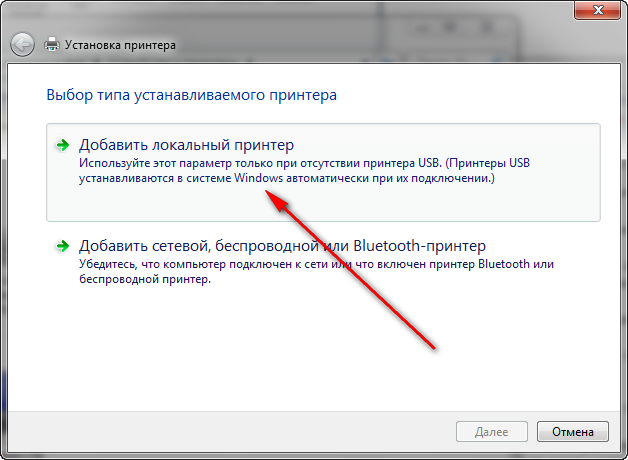Перейти к содержанию
На чтение 3 мин. Просмотров 5.1k. Опубликовано 05.06.2021
0
Если у вас проблемы с принтером, переустановите драйвер принтера на вашем компьютере должно стать вашим лучшим решением. Это требует меньших навыков работы с компьютером и может сэкономить вам много времени на устранение неполадок. В этом руководстве мы покажем вам, как легко и быстро переустановить драйвер принтера.
Содержание
- 2 способа переустановки драйвера принтера
- Метод 1. Переустановите драйвер принтера вручную
- Метод 2: переустановите драйвер принтера автоматически (рекомендуется)
2 способа переустановки драйвера принтера
- Переустановить ваш драйвер принтера вручную
- Автоматически переустановите драйвер принтера (рекомендуется)
Метод 1. Переустановите драйвер принтера вручную
Чтобы переустановить драйвер принтера вручную, сначала вам нужно удалить текущий драйвер принтера .
Для этого просто выполните следующие действия:
Скриншоты ниже взяты из Windows 10, и этот метод работает для Windows 10, 8 и 7.
- На вашем На клавиатуре одновременно нажмите Win + R (клавишу с логотипом Windows и клавишу R), чтобы открыть окно Выполнить .
- Введите или вставьте devmgmt.msc . Затем нажмите OK , чтобы открыть диспетчер устройств.
- Щелкните, чтобы развернуть категорию Очереди печати . Щелкните принтер правой кнопкой мыши и выберите Удалить устройство .
- Щелкните Удалить .
Затем вам нужно перейти на производителя вашего принтера веб-сайт и найдите модель своего принтера. Обязательно загрузите последнюю версию правильного установщика драйверов, совместимого с вашей операционной системой.
Или вы можете воспользоваться следующим методом загрузки и установки драйверов автоматически .
Метод 2: переустановите драйвер принтера автоматически (рекомендуется)
В большинстве случаев обновление драйвера принтера имеет тот же эффект, что и переустановка. Производители регулярно выпускают новые драйверы, решая проблемы безопасности и улучшая производительность принтера. Именно поэтому мы рекомендуем вам всегда обновлять драйверы.
Вы можете использовать эти шаги для автоматической установки последней версии драйвера принтера:
- Загрузите и установите Driver Easy.
- Запустите Driver Easy и нажмите кнопку Сканировать сейчас . Затем Driver Easy просканирует ваш компьютер и обнаружит все проблемные драйверы.
- Щелкните Обновить все для автоматической загрузки и установки правильной версии всех драйверов, которые отсутствуют или устарели в вашей системе..
(Для этого требуется версия Pro – вам будет предложено выполнить обновление, когда вы нажмете «Обновить все». Если вы не хотите платить за версию Pro, вы все равно можете загрузите и установите все необходимые драйверы с бесплатной версией; вам просто нужно загружать их по одному и устанавливать вручную, как обычно в Windows.)
- После обновления драйвера принтера перезагрузите компьютер, чтобы изменения вступили в силу.
Pro-версия Driver Easy поставляется с полной технической поддержкой. Если вам нужна помощь, обратитесь в службу поддержки Driver Easy по адресу
Итак, вот способы переустановки драйвера принтера. Надеюсь, теперь ваш принтер работает правильно. Если у вас есть какие-либо вопросы или идеи, оставьте комментарий, и мы свяжемся с вами как можно скорее.
В случае проблем с принтером или службой печати необходимо убедиться в установке всех самых актуальных исправлений для вашей версии Windows 10.
Версия 1909/1903 или версия 2004. Здесь вы сможете определить свою версию
Или используйте HP Print and Scan Doctor для устранения проблем, связанных с принтером
Проблемы с принтером после установки обновления Windows 10
Исправить проблемы с принтером, вызванные установкой новой версии или обновлением Windows 10
После установки новой версии или обновления Windows 10 невозможно выполнить печать или сканирование?
Если да, убедитесь, что вы перезагрузили Windows по крайней мере один раз. Чтобы выполнить перезагрузку, нажмите кнопку «Пуск» слева внизу, щелкните и выберите «Перезагрузка».
Если проблемы не были устранены, убедитесь, что Windows 10 поддерживает ваш принтер.
- Проблемы совместимости принтера HP с Windows 10
Если принтер поддерживается в Windows 10, загрузите и запустите приложение Print and Scan Doctor,чтобы обнаружить и устранить неполадки.
Если проблемы остаются, переустановите последнюю версию программного обеспечения HP для печати.
- Загрузка и установка последней версии программного обеспечения и драйверов для принтера HP.
Если ваш принтер HP перестал работать, в зависимости от его типа обратитесь к одному из следующих документов поддержки:
- Центр решений HP перестал работать (для принтеров, выпущенных до 2010 года)
- HP Printer Assistant перестал работать (для принтеров, выпущенных после 2009 года)
Если проблемы все еще сохраняются и ни одно из решений не работает, попробуйте использовать «Восстановление системы». Чтобы восстановить систему, следуйте вариантам восстановления в Windows 10. Здесь можно просмотреть варианты>
Проблемы совместимости принтера HP с Windows 10
Некоторые принтеры HP могут не поддерживаться в Windows 10, поэтому при их использовании в системе Windows 10 могут возникать проблемы. Чтобы узнать, поддерживается ли ваш принтер, и найти соответствующие драйверы, изучите один из следующих документов службы поддержки в соответствии с используемой вами версией Windows 10.
Примечание. Чтобы узнать, какая версия Windows используется на вашем ПК, нажмите клавишу с логотипом Windows + R, введите winver и нажмите кнопку OK.
Загрузка и установка последней версии программного обеспечения и драйверов для принтера HP
Чтобы подключить все функции, поддерживаемые вашим принтером, и настроить сетевые и компьютерные подключения, установите рекомендуемый драйвер печати HP и программное обеспечение на свой компьютер.
Центр решений HP перестал работать (для принтеров, выпущенных до 2010 года)
После установки обновления Windows 10 у вас возникают следующие проблемы с Центром решений HP?
- Центр решений HP перестал работать. Центр решений отсутствует или не может открыться надлежащим образом.
- «Невозможно запустить Центр решений HP» или «Сканирование занято или используется» на принтере, подключенном к сети.
Чтобы устранить эти проблемы, изучите действия по поиску и устранению неполадок в этом документе Принтеры HP – Часто задаваемые вопросы о программном обеспечении HP Solution Center (Центр решений HP)
HP Printer Assistant перестал работать (для принтеров, выпущенных после 2009 года)
После обновления до Windows 10 при открытии HP Printer Assistant вместо окна настроек и инструментов отображается окно «Настройка принтера и выбор ПО», а значок принтера отсутствует в папке «Устройства и принтеры». Эта проблема может возникать, даже если ваш принтер был настроен и установлен до обновления Windows.
Изучите следующий документ, чтобы узнать, как устранять неполадки в том случае, когда HP Printer Assistant не открывается надлежащим образом. Принтеры HP – Приложение HP Printer Assistant запрашивает подключение к принтеру
Настройка принтера для работы по беспроводной сети
Настройка принтера для работы через USB
Настройка принтера HP при подключении кабелем USB к компьютеру под управлением Windows. Чтобы максимально использовать поддерживаемые функции принтера, подключенного по USB, установите полнофункциональный драйвер HP. В приведенном ниже документе содержится пошаговое руководство.
Дополнительная информация по настройке, установке и удалению
Удаление программного обеспечения и драйвера принтера HP в Windows
Удалите драйверы и программное обеспечение принтера с компьютера под управлением Windows с помощью информации в приведенном ниже документе.
- Принтеры HP – Удаление ПО принтера (Windows)
Принтер в автономном режиме.
Перейдите по следующей ссылке, чтобы устранить проблему с принтером, находящимся не в сети с помощью программы HP Print and Scan Doctor Diagnostic
- Устранение проблемы с автономным режимом принтера с помощью HP Print and Scan Doctor
Принтер не найден во время настройки сетевого драйвера в Windows
У вас возникают следующие ошибки при установке принтера?
- Принтер не найден
- Невозможно найти принтер
- Устройства не найдены
- Ваш принтер не может быть найден в вашей беспроводной сети
Для устранения неполадок, которые могут привести к возникновению проблем, связанных с настройкой сетевого принтера, выполните действия, приведенные в следующем документе: Принтеры HP – Принтер не найден во время настройки сетевого драйвера (Windows)
Ошибки подключения сканера
При попытке сканирования компьютер или сканер не найден, или происходит сбой сканирования. Отображаются следующие сообщения об ошибках связи или подключения, а сканирование завершается с ошибкой.
- Произошла ошибка связи с устройством сканирования.
- Произошла ошибка связи с устройством обработки изображений HP.
- Компьютер не найден.
- Компьютер не обнаружен.
- Сканирование на компьютер в данный момент недоступно.
- Сканирование на компьютер отключено.
- Сканирование не удалось.
- Сканер не найден.
- Сканер недоступен.
- Не удалось инициализировать сканер.
Содержание
- 1 Шаг 1: Подключение устройства к компьютеру
- 2 Типы девайсов
- 3 Использование Windows обновления
- 4 Шаг 2: Установка драйверов
- 5 Установите программное обеспечение из комплекта поставки принтера
- 6 Были ли сведения полезными?
- 7 Драйверы без диска
- 8 Установка необязательных драйверов вручную
- 9 Шаг 3: Назначение принтера по умолчанию
- 10 Установка & факса вручную
- 11 Шаг 4: Использование фирменного приложения
- 12 Настройки печати
- 13 Скачайте и установите драйвер с веб-сайта производителя принтера
- 14 Что делать, если драйвер не устанавливается
- 14.1
Шаг 1: Подключение устройства к компьютеру
Процесс настройки разделен на несколько этапов, первый из которых включает в себя подключение к компьютеру, так как никакие дальнейшие действия не могут быть выполнены без установления соединения. Это требует минимальных усилий, распаковывая само устройство и повторно подсоединяя все кабели. Однако у тех, кто раньше ничего подобного не делал, могут возникнуть трудности, поэтому для лучшего понимания рекомендуем ознакомиться с отдельным тематическим гидом по следующей ссылке.
Дополнительная информация: Подключение принтера к компьютеру с Windows
Более сложная задача — подключить сетевой принтер, который тоже может быть моделью HP. Затем потребуется изменить некоторые параметры операционной системы и проверить работу периферийного устройства. Для этого мы также предлагаем ознакомиться с подробными инструкциями, нажав на пункт ниже.
Типы девайсов
Как пользоваться принтером? Первая проблема, с которой сталкиваются пользователи, — это выбор печатающего устройства.
Сегодня вы можете найти:
- лазерные принтеры;
- струйные модели.
Кроме того, все упомянутые устройства делятся на:
- черное и белое;
- цветные.
Пользователи сами решают, какие принтеры им подходят. Цветные принтеры сейчас популярны, но черно-белые устройства все еще не остаются в тени. Такие устройства есть практически в каждом доме. Они используются для печати черно-белых документов.
Использование Windows обновления
Центр обновления Windows может иметь обновленный драйвер для вашего принтера. Вот как им пользоваться.
Нажмите кнопку «Начать», затем «Параметры»> «Обновление и безопасность» и выберите «Проверить наличие обновлений.
Если будет найден более новый драйвер, Центр обновления Windows загрузит и установит его, и принтер будет использовать его автоматически.
Шаг 2: Установка драйверов
Следующий шаг, без которого никак не обойтись, — это установка драйверов. С их помощью осуществляется не только печать, но и изменение параметров принтера в будущем. На нашем сайте есть материалы об установке драйверов для различных моделей принтеров HP, и вы можете воспользоваться поиском, введя название модели в строку. Если вы не можете найти инструкции, обратите внимание на общее руководство.
Дополнительная информация: Установка драйверов принтера
Установите программное обеспечение из комплекта поставки принтера
Если к вашему принтеру прилагается диск, он может содержать программное обеспечение для установки драйверов принтера или проверки наличия обновленных драйверов.
Были ли сведения полезными?
Да нет спасибо! Хотели бы вы еще что-нибудь добавить? (Чем больше вы нам расскажете, тем больше вероятность, что мы вам поможем.) Что мы могли бы сделать лучше? (Чем больше вы нам расскажете, тем больше вероятность, что мы вам поможем.) Насколько вы удовлетворены качеством перевода? Что повлияло на вашу оценку? Это необязательно. Отправить отзыв
Драйверы без диска
Как пользоваться принтером? Отсутствие диска с драйверами не означает, что все потеряно.
Инструкции по инициализации соответствующего программного обеспечения будут выглядеть так:
- Откройте браузер.
- Перейдите на официальную страницу производителя принтера.
- Выберите раздел «Драйвер» или «Программное обеспечение».
- Укажите используемую модель устройства и операционную систему.
- Дождитесь завершения загрузки мастера установки.
- Запускаем скачанный exe-файл.
- Следуйте инструкциям мастера инициализации.
сделано. Через несколько минут драйверы будут установлены на ваш компьютер. После этого принтер обнаружит операционная система. Теперь вы можете печатать документы и файлы.
Важно: после установки драйверов система предложит распечатать первый тестовый лист. Желательно не отказываться от этой операции.
Установка необязательных драйверов вручную
Хотя драйвер для устройства не может быть установлен автоматически, принтер может использовать дополнительный драйвер. Чтобы убедиться в этом, выполните следующие действия:
-
Открытие приложения Настройки приложения
-
Перейдите в Windows на панели навигации в левой части окна
-
Выберите Проверить наличие обновлений вверху страницы
-
После проверки обновлений выберите Дополнительные параметры
-
На странице «Дополнительные параметры» выберите «Необязательные обновления
-
Выберите «Обновления драйверов», если они доступны.
-
Установите его рядом с драйвером, связанным с устанавливаемым устройством.
-
Затем нажмите синюю кнопку и загрузите
Примечание. Если вы не можете найти дополнительный драйвер, подходящий для вашего принтера, вам может потребоваться загрузить и установить его с веб-сайта производителя принтера.
Для правильной работы большинства принтеров необходимо установить последнюю версию драйвера принтера. Если вы недавно обновили более раннюю версию Windows, драйвер принтера, который работал в более старой версии, может перестать работать частично или полностью в Windows 10. Кроме того, драйвер принтера может быть поврежден из-за перебоев в работе текущей версии, заражения вирусами или других проблем… Загрузка и установка последней версии драйвера принтера часто может решить эти проблемы. Это можно сделать несколькими способами.
Шаг 3: Назначение принтера по умолчанию
Один из шагов настройки — установить принтер в качестве устройства по умолчанию, что позволит сразу же печатать документы, а при выборе конкретной модели, если одновременно подключено более одной модели, она всегда будет отображаться в Топ.
- Для этого откройте меню «Пуск» и перейдите в «Настройки».
- В нем нажмите на раздел «Устройства».
- Перейдите на левой панели в категорию «Принтеры и сканеры».
- Найдите там модель используемого устройства и щелкните по ней мышью.
- Появится меню для выбора, из которого нужно «Управление».
- Нажмите кнопку «Использовать по умолчанию» и дождитесь уведомления о том, что этот принтер теперь установлен как основной. Об этом также свидетельствует строка «Состояние принтера».
При необходимости вернитесь в то же меню и назначьте другое устройство в качестве основного принтера — на это нет ограничений, и настройка доступна в любое время.
Установка & факса вручную
В предыдущих версиях опции, факс и XPS устанавливались автоматически. Если вам нужно вручную установить факс и XPS, см. Инструкции ниже.
Примечание. Требуется клиентский компьютер Windows. Факсы не поддерживаются на устройствах ARM.
По факсу:
-
Зайдите в Настройки> Приложения
-
Выберите вкладку и приложения и другие параметры
-
В области «Дополнительные функции» выберите «Добавить функцию
-
Выберите «Факсы и сканирование Windows», затем установите «Факсы и сканирование Windows
Для автора документа Microsoft XPS:
-
Введите Windows Enable или Disable Features на панели задач и выберите опцию Control Panel.
-
Найдите папку Microsoft XPS Document Writer, установите флажок рядом с ней и нажмите ОК».
-
Если этот флажок уже установлен, установите его и нажмите ОК. Затем снова откроется окно «Функции Windows» и снова попросите поле переустановить принтер XPS.
Страница тестовой печати:
-
вы можете распечатать пробную страницу, чтобы проверить, правильно ли установлен принтер.
-
Распечатайте тестовую страницу
-
Выберите «Сохранить как», а затем «Все файлы» в меню «Сохранить как»
-
Называя файл, обязательно добавьте. XPS после имени файла
-
Затем файл будет напечатан в выбранном месте
Шаг 4: Использование фирменного приложения
Для продвинутых моделей принтеров и МФУ HP разработчик предлагает фирменное приложение, которое автоматически устанавливается в Windows 10. Оно позволяет подключать само оборудование, запускать с него печать и настраивать базовые параметры. Давайте посмотрим на основные шаги, доступные в этом приложении.
- В том же разделе меню «Параметры» перейдите к управлению принтером.
- Запустите приложение оттуда, если оно поддерживается и установлено. Если нет, пропустите это руководство и прочтите следующее.
- В самом приложении подтвердите лицензионное соглашение, чтобы начать пользоваться.
- Если принтер отсутствует, добавьте его вручную.
- Его необходимо подключить к компьютеру, после чего он сразу появится в списке, где нужно щелкнуть левой кнопкой мыши по его изображению.
- Появятся основные элементы управления устройством, через которые следует перейти к настройкам.
- В этом блоке вы можете следить за его статусом, а также запускать встроенное средство устранения неполадок, которое поможет вам решить наиболее распространенные проблемы.
- Перейдите в раздел «Настройки», количество параметров в котором зависит от используемой модели. Где-то можно изменить размер или цвет бумаги для печати, а в некоторых моделях нет элементов конфигурации.
Настройки печати
Практически полностью изучена инструкция по эксплуатации принтера. Точнее, мы узнали, как подключить это устройство и подготовить его к печати.
Перед непосредственной печатью документов вам необходимо настроить параметры печати. Как это сделать?
Пошаговый процесс выглядит так:
- Откройте «Пуск» — «Панель управления» — «Принтеры».
- Щелкните правой кнопкой мыши изображение нужного устройства.
- Выберите там вариант «Использовать по умолчанию».
- Откройте документ, который хотите распечатать.
- Нажмите кнопку «Файл» — «Печать. «.
- В появившемся окне задайте параметры печати: с какой страницы печатать, сколько копий. Иногда необходимо дополнительно указать используемый принтер в разделе «Устройство печати.
- Щелкните по кнопке «ОК».
Осталось только подождать. Принтер должен мигнуть, а затем начать печать документа. Но что, если этого не произошло?
Скачайте и установите драйвер с веб-сайта производителя принтера
Посетите сайт поддержки производителя принтера. Чтобы найти этот сайт, поищите в Интернете производителя вашего принтера, добавив к запросу слово «поддержка», например «Поддержка HP».
На сайтах производителей принтеров обновления драйверов обычно находятся в разделе «Драйверы». Некоторые сайты поддержки позволяют вам искать прямо модель вашего принтера. Найдите и загрузите последнюю версию драйвера для вашей модели принтера и следуйте инструкциям по установке, опубликованным на веб-сайте производителя.
Большинство драйверов содержится в самоустанавливающихся пакетах. После загрузки этого пакета дважды щелкните файл (или дважды коснитесь его), чтобы начать установку. Затем следуйте приведенным ниже инструкциям, чтобы удалить или переустановить принтер.
-
Нажмите кнопку «Пуск», затем выберите «Настройки»> «Устройства»> «Принтеры и сканеры .
-
В разделе «Принтеры и сканеры» найдите свой принтер, выберите его и нажмите кнопку «Удалить устройство.
-
После удаления принтера добавьте его снова, щелкнув Добавить принтер или сканер. Подождите, пока устройство найдет ближайшие принтеры. Затем выберите нужный принтер и нажмите кнопку «Добавить устройство.
Что делать, если драйвер не устанавливается
Если после двойного щелчка по установочному файлу ничего не происходит, сделайте следующее.
-
Нажмите кнопку «Пуск», затем выберите «Настройки»> «Устройства»> «Принтеры и сканеры .
-
Справа в разделе «Связанные параметры» выберите «Свойства сервера печати.
-
Убедитесь, что ваш принтер отображается на вкладке «Драйвер». Если да, то все нормально.
-
Если ваш принтер не отображается, нажмите «Добавить» и в мастере добавления драйвера принтера нажмите «Далее.
-
В диалоговом окне «Выбор процессора» выберите архитектуру устройства и нажмите «Далее.
-
В диалоговом окне «Выбор драйвера принтера» выберите производителя принтера слева, драйвер принтера справа, нажмите «Далее», затем «Готово» и следуйте инструкциям по добавлению принтера.
-
Следуйте инструкциям в предыдущем разделе, чтобы удалить или переустановить принтер.
с нами
Бесплатная пробная версия на один месяц
Источники
- https://lumpics.ru/how-to-setup-hp-printer/
- https://fobosworld.ru/kak-polzovatsya-printerom-hp/
- [https://support.microsoft.com/ru-ru/windows/%D1%83%D1%81%D1%82%D0%B0%D0%BD%D0%BE%D0%B2%D0%BA%D0%B0-%D0%BF%D0%BE%D1%81%D0%BB%D0%B5%D0%B4%D0%BD%D0%B5%D0%B9-%D0%B2%D0%B5%D1%80%D1%81%D0%B8%D0%B8-%D0%B4%D1%80%D0%B0%D0%B9%D0%B2%D0%B5%D1%80%D0%B0-%D0%B4%D0%BB%D1%8F-%D0%BF%D1%80%D0%B8%D0%BD%D1%82%D0%B5%D1%80%D0%B0-4ff66446-a2ab-b77f-46f4-a6d3fe4bf661]
[свернуть]
Дата: 2016-12-11 • Просмотров: 20235 • Статьи
Как установить встроенный в Windows драйвер для принтеров, которые не имеют полнофункциональных драйверов для ОС Windows Vista, Windows 7,Windows 8 и Windows 10 на компакт диске или на веб-сайте производителя.
Многие драйверы печати встроены в операционную систему Windows или могут быть установлены через «Центр обновления Windows» на вашем компьютере и Вам не понадобится ничего загружать с веб-сайта, чтобы печатать, сканировать или отправлять факсы.
Видеоролик установки драйвера для принтера HP средствами Windows 10
Пример процесса установки встроенного драйвера печати Windows 10
Настройка «Центр обновления Windows» для автоматической загрузки драйверов
Как автоматически настроить загрузку драйверов.
- Введите в окне поиска файлов фразу «Изменить параметры установки устройства»
- Выберите — «Да делать это автоматически (рекомендуется)»
Подключите принтер к компьютеру.
Подключите принтер к компьютеру с помощью USB кабеля или через локальную сеть, чтобы Windows мог обнаружить принтер во время установки драйвера печати.
Установка драйвера печати с помощью мастера добавления принтеров
Примеры подключения принтера с помощью мастера добавления принтеров Windows для установки встроенных драйверов печати.
Подключение по беспроводной или проводной сети (Windows 8, Windows 10)
Установить встроенный драйвер печати по беспроводной или проводной (Ethernet) сети на компьютере с ОС Windows 8 или Windows 10.
- Выполните поиск на компьютере по фразе «Устройства и принтеры».
- Нажмите на «Добавление принтера»
Выберите принтер, который хотите добавить.
Если ваш принтер указан в списке, выберите его, нажмите кнопку Далее, а затем следуйте инструкциям на экране для установки драйвера. После этого можно использовать принтер.
Если принтер не удается найти в списке результатов, то перейдите к следующему шагу.
- Нажмите «Необходимый принтер отсутствует в списке», а затем выберите «Добавить локальный принтер или сетевой принтер с ручными параметрами»,
и нажмите «Далее».
- Выберите «Использовать существующий порт (LPT1: Порт принтера)» и нажмите кнопку «Далее».
- Нажмите Центр обновления Windows, а затем дождитесь обновления драйверов печати.
- Выберите HP, Hewlett-Packard или Hewlett Packard на панели Производитель, затем выберите название вашего принтера на панели «Принтеры».
- Если ваш принтер указан в списке, выберите его, нажмите кнопку Далее, а затем следуйте инструкциям на экране для установки драйвера. Теперь можно использовать принтер.
- Если вашего принтера нет в списке, щелкните стрелку назад в верхнем левом углу окна два раза, чтобы вернуться к шагу «Найти принтер по другим параметрам», а затем перейдите к следующему шагу.
- Выберите «Добавить принтер при помощи TCP/IP или имени хоста», затем нажмите «Далее».
- Выберите «Автоматическое обнаружение» в раскрывающемся списке «Тип устройства».
- Введите IP-адрес принтера в текстовом окне и нажмите кнопку Далее.
IP-адрес можно найти, напечатав отчет о проверке беспроводной сети, либо на странице конфигурации сети. Для принтеров с дисплеем IP-адрес отображается на панели управления принтера и обозначен значком или кнопкой беспроводной сети.
- Подождите, пока компьютер подключится к принтеру, затем нажмите кнопку Далее, чтобы установить драйвер печати.
Подключение по беспроводной или проводной сети (Windows Vista, Windows 7)
Установить встроенный драйвер печати по беспроводной или проводной (Ethernet) сети на компьютере с ОС Windows Vista или Windows 7.
- Выполните поиск на компьютере по фразе «Устройства и принтеры».
- Нажмите на «Установка принтера».
- Выберите «Добавить сетевой, беспроводной или Bluetooth-принтер». Далее выберите найденный принтер.
- Если ваш принтер указан в списке, выберите его, нажмите кнопку Далее, а затем следуйте инструкциям на экране для установки драйвера. Теперь можно использовать этот принтер.
- Если вашего принтера нет в списке, щелкните стрелку назад в верхнем левом углу окна, чтобы вернуться к шагу «Какой тип принтера вы хотите установить?», а затем перейдите к следующему шагу.
- Щелкните Добавить локальный принтер.
- Выберите Использовать существующий порт (LPT1: Порт принтера) и нажмите кнопку Далее.
- Нажмите на «Центр обновления Windows», а затем дождитесь обновления драйверов печати.
- Выберите HP, Hewlett-Packard или Hewlett Packard на панели Производитель, затем выберите название вашего принтера на панели Принтеры.
- Если ваш принтер указан в списке, выберите его, нажмите кнопку «Далее», а затем следуйте инструкциям на экране для установки драйвера. Теперь можно использовать принтер.
- Если вашего принтера нет в списке, щелкните стрелку назад в верхнем левом углу окна два раза, чтобы вернуться к шагу Какой тип принтера вы хотите установить?, а затем перейдите к следующему шагу.
- Выберите окно «Добавить сетевой, беспроводной или Bluetooth-принтер», затем щелкните Необходимый принтер отсутствует в списке.
- Выберите «Добавить принтер при помощи TCP/IP или имени узла», затем нажмите «Далее».
- Выберите Автоматическое обнаружение в раскрывающемся списке Тип устройства.
- Введите IP-адрес принтера в текстовом окне и нажмите кнопку Далее.
IP-адрес можно найти, напечатав отчет о проверке беспроводной сети, либо на странице конфигурации сети. Для принтеров с дисплеем IP-адрес отображается на панели управления принтера и обозначен значком или кнопкой беспроводной сети.
- Подождите, пока компьютер подключится к принтеру, затем нажмите кнопку Далее, чтобы установить драйвер печати.
Подключение принтера по USB (Windows 8 и Windows 10)
Установить встроенный драйвер печати на компьютере с ОС Windows 10 или Windows 8, подключенном по USB.
- Выполните поиск на компьютере по фразе «Устройства и принтеры».
- Нажмите на «Добавление принтера»
Выберите принтер, который хотите добавить.
Если ваш принтер указан в списке, выберите его, нажмите кнопку Далее, а затем следуйте инструкциям на экране для установки драйвера. После этого можно использовать принтер.
Если принтер не удается найти в списке результатов, то перейдите к следующему шагу.
- Нажмите «Необходимый принтер отсутствует в списке», а затем выберите «Добавить локальный принтер или сетевой принтер с ручными параметрами»,
и нажмите «Далее».
- Выберите «Использовать существующий порт (USB001: Порт виртуального принтера для USB)» и нажмите кнопку «Далее».
- Нажмите Центр обновления Windows, а затем дождитесь обновления драйверов печати.
- Выберите HP, Hewlett-Packard или Hewlett Packard на панели Производитель, затем выберите название вашего принтера на панели «Принтеры».
- Нажмите Далее и следуйте инструкциям на экране для установки драйвера. Теперь можно использовать принтер.
- Отсоедините кабель USB принтера от компьютера и подключите его снова. Теперь можно использовать принтер.
Подключение принтера по USB (Windows Vista и Windows 7)
Установить встроенный драйвер печати на компьютере с ОС Windows Vista или Windows 7, подключенном по USB.
- Выполните поиск на компьютере по фразе «Устройства и принтеры».
- Нажмите на «Установка принтера».
- Выберите «Добавить локальный принтер».
- Выберите «Использовать существующий порт (USB001: Порт виртуального принтера для USB)», затем нажмите «Далее».
- Нажмите «Центр обновления Windows», а затем дождитесь обновления драйверов печати.
- Выберите HP, Hewlett-Packard или Hewlett Packard на панели Производитель, затем выберите название вашего принтера на панели Принтеры.
- Нажмите «Далее» и следуйте инструкциям на экране для установки драйвера.
Отсоедините кабель USB принтера от компьютера и подключите его снова. Теперь можно использовать принтер.
Сайт не содержит материалов, защищенных авторскими правами. Все файлы взяты из открытых источников.
© 2012-2023 DriversLab | Каталог драйверов, новые драйвера для ПК, скачать бесплатно для Windows
kamtizis@mail.ru
Страница сгенерирована за 0.028412 секунд
Для работы принтера для большинства принтеров требуется установить последнюю версию драйвера принтера. Ваш драйвер также может быть поврежден, если у вас возникли перебои в подаче электроэнергии, компьютерные вирусы или другие проблемы. Если принтер не отвечает, скачивание и установка последней версии драйвера принтера часто может устранить эти проблемы.
Установка последней версии драйвера принтера
Ниже описано несколько способов обновления драйвера принтера.
Возможно, в Центре обновления Windows есть обновленная версия драйвера для вашего принтера. Вот как ей воспользоваться.
-
Нажмите кнопку Пуск , а затем выберите Параметры > клиентский компонент Центра обновления Windows.
Открыть клиентский компонент Центра обновления Windows
-
Нажмите Проверить наличие обновлений.
В случае обнаружения свежей версии драйвера Центр обновления Windows скачает и установит ее, а принтер автоматически начнет ее использовать. Если драйвер устройства не может быть установлен автоматически, может быть доступен дополнительный драйвер, который может использовать принтер. Чтобы проверить наличие дополнительных драйверов, выполните приведенные далее действия.
-
После завершения проверки выберите Дополнительные параметры, а затем — Необязательные обновления.
-
Выберите Обновления драйверов , если они доступны.
-
Установите флажок рядом с драйвером, связанным с принтером.
-
Выберите Скачать & установить.
Примечание: Если вы не нашли дополнительный драйвер, который подходит для принтера, может потребоваться скачать и установить драйвер с веб-сайта производителя принтера.
Если принтер поставляется с диском, он может содержать программное обеспечение, которое может помочь установить драйверы для принтера или может помочь вам проверить наличие обновлений драйверов.
Проверьте сайт службы поддержки производителя вашего принтера. Чтобы найти его, найдите в Интернете имя производителя принтера и слово «поддержка», например «поддержка HP».
На веб-сайтах производителей принтеров обновления драйверов обычно расположены в разделе «Драйверы». На некоторых сайтах службы поддержки можно напрямую выполнять поиск по модели принтера. Найдите и скачайте последнюю версию драйвера для вашей модели принтера и следуйте инструкциям по установке, размещенным на веб-сайте производителя.
Большинство драйверов упакованы в самоустанавливающиеся пакеты. После загрузки файла дважды щелкните (или дважды коснитесь) файл, чтобы начать установку. Затем следуйте инструкциям ниже для удаления или переустановки принтера.
-
Щелкните правой кнопкой мыши Пуск и выберите Параметры > Устройства Bluetooth & > Принтеры & сканеры.
Открытие сканеров принтеров &
-
Найдите принтер, выберите его и нажмите кнопку Удалить.
-
После удаления принтера добавьте его обратно, выбрав Добавить устройство. Дождитесь, пока устройство найдет ближайшие принтеры, выберите нужный, а затем нажмите кнопку Добавить устройство.
Для корректной работы большинства принтеров необходимо установить последнюю версию драйвера принтера. Если вы недавно выполнили обновление с более ранней версии Windows, то драйвер принтера, работавший в предыдущей версии, может частично или полностью перестать работать в Windows 10. Кроме того, драйвер принтера мог повредиться в результате перерывов в подаче энергии, заражения компьютера вирусами и других проблем. Скачивание и установка последней версии драйвера принтера часто позволяет устранить эти проблемы.
Установка последней версии драйвера принтера
Ниже описано несколько способов обновления драйвера принтера.
Возможно, в Центре обновления Windows есть обновленная версия драйвера для вашего принтера. Вот как ей воспользоваться.
-
Нажмите кнопку Пуск, а затем параметры > Обновление & > безопасности клиентский компонент Центра обновления Windows.
Откройте клиентский компонент Центра обновления Windows. -
Нажмите Проверить наличие обновлений.
В случае обнаружения свежей версии драйвера Центр обновления Windows скачает и установит ее, а принтер автоматически начнет ее использовать. Если драйвер устройства не может быть установлен автоматически, может быть доступен дополнительный драйвер, который может использовать принтер. Чтобы проверить наличие дополнительных драйверов, выполните приведенные далее действия.
-
После завершения проверки обновлений выберите Просмотреть необязательные обновления, если это отображается.
-
На следующем экране разверните узел Обновления драйверов.
-
Если отображаются применимые драйверы для принтера, выберите обновления, которые нужно скачать и установить.
-
Выберите Скачать и установить.
Примечание: Если вы не нашли дополнительный драйвер, который подходит для принтера, может потребоваться скачать и установить драйвер с веб-сайта производителя принтера.
Если к вашему принтеру прилагался диск, на нем может быть программное обеспечение для установки драйверов для вашего принтера или проверки наличия их обновлений.
Проверьте сайт службы поддержки производителя вашего принтера. Чтобы найти его, найдите в Интернете имя производителя принтера и слово «поддержка», например «поддержка HP».
На веб-сайтах производителей принтеров обновления драйверов обычно расположены в разделе «Драйверы». На некоторых сайтах службы поддержки можно напрямую выполнять поиск по модели принтера. Найдите и скачайте последнюю версию драйвера для вашей модели принтера и следуйте инструкциям по установке, размещенным на веб-сайте производителя.
Большинство драйверов упакованы в самоустанавливающиеся пакеты. Скачав такой пакет, дважды щелкните файл (или дважды коснитесь его) для начала установки. Затем следуйте инструкциям ниже для удаления или переустановки принтера.
-
Нажмите кнопку Пуск , а затем выберите Параметры > Устройства > Принтеры & сканеры .
Открытие сканеров принтеров & -
В разделе Принтеры и сканеры найдите принтер, выберите его и нажмите кнопку Удалить устройство.
-
После удаления принтера снова добавьте его, нажав Добавить принтер или сканер. Подождите, пока устройство найдет ближайшие принтеры, выберите нужный, а затем нажмите кнопку Добавить устройство.
Что делать, если драйвер не устанавливается
Если после двойного щелчка по установочному файлу ничего не происходит, сделайте следующее.
-
Нажмите кнопку Пуск , а затем выберите Параметры > Устройства > Принтеры & сканеры .
Открытие сканеров принтеров & -
Прокрутите вниз до пункта Связанные параметры и выберите Свойства сервера печати.
-
Перейдите на вкладку Драйверы и проверьте, есть ли в списке принтер. Если да, то все в порядке.
-
Если ваш принтер не отображается, нажмите Добавить и в окне Мастер установки драйверов принтера нажмите Далее.
-
Выберите архитектуру устройства и нажмите кнопку Далее.
-
Слева выберите изготовителя принтера, а справа — драйвер принтера.
-
Нажмите кнопку Далее, нажмите кнопку Готово и следуйте инструкциям, чтобы добавить драйвер.
-
Следуйте инструкциям в разделе выше для удаления или переустановки принтера.
Статьи по теме
-
Узнайте, как установить принтер в Windows.
-
Узнайте, как настроить принтер по умолчанию в Windows.
-
Узнайте, как просмотреть очередь печати в Windows.
-
Если возникла проблема с изменением состояния принтера «в автономном режиме», перейдите к разделу Устранение неполадок с автономным принтером.
-
Если у вас возникли проблемы с подключением к принтеру в Windows, перейдите к разделу Устранение проблем с подключением принтера и печатью в Windows.
Нужна дополнительная помощь?
Обновлено 03.10.2019
Не работает принтер на windows 10-01
Всем привет сегодня поговорим про ситуацию, когда не работает принтер на windows 10. После обновления до Windows 10 многие пользователи столкнулись с проблемами своих принтеров и МФУ, которые либо не видит система, либо они не определяются как принтер, либо попросту не печатают так, как это было в предыдущей версии ОС, самое смешное, что с каждым новым обновлением, количество старых устройств, которые поддерживает данная операционная система все уменьшается, так, что не удивляйтесь, если в какой то момент, ваш старый принтер не заведется.
Если и у вас не работает должным образом принтер в Windows 10, в этой инструкции — один официальный и несколько дополнительных способов, которые могут помочь исправить возникшую проблему. Также приведу дополнительную информацию, касающуюся поддержки принтеров популярных марок в Windows 10 (в конце статьи).
Диагностика проблем с принтером от Microsoft (Print Spooler Cleanup Diagnostic Tool)
Прежде всего, можно попробовать автоматическое решение проблем с принтером, используя утилиту диагностики в панели управления Windows 10 (Print Spooler Cleanup Diagnostic Tool), либо скачав ее с официального сайта Microsoft (отмечу, что я точно не знаю, будет ли отличаться результат, но насколько смог понять, оба варианта равнозначны).
Подробное описание утилиты Print Spooler Cleanup Diagnostic Tool https://support.microsoft.com/en-us/help/2768706/sdp3-45b23d1b-c3e1-469c-8743-f9cf5867e60c-print-spooler-cleanup-diagno#appliesto
Для запуска из панели управления, зайдите в нее, затем откройте пункт Устранение неполадок,
затем в разделе Оборудование и звук выберите пункт Использование принтера (еще один путь — зайти в устройства и принтеры, а затем, кликнув по нужному принтеру, если он есть в списке, выбрать Устранение неполадок).
Также для запуска инструмента устранения неполадок принтера можно скачать файл с официального сайта Microsoft или здесь.
В результате запустится диагностическая утилита, которая в автоматическом режиме проверит наличие всех типичных проблем, которые могут препятствовать правильной работе вашего принтера и при обнаружении таких проблем исправит их.
В числе прочего будет проверено: наличие драйверов и ошибки драйверов, работы необходимых служб, проблемы соединения с принтером и очереди печати. Несмотря на то, что гарантировать положительный результат тут нельзя, рекомендую попробовать использовать этот способ в первую очередь.
Добавление принтера в Windows 10
Если автоматическая диагностика не работает или же ваш принтер и вовсе не отображается в списке устройств, можно попробовать добавить его вручную, причем для старых принтеров в Windows 10 имеются дополнительные возможности обнаружения, если windows 10 блокирует установку принтера напишите комментарий я вам помогу поставить.
Кликните по значку уведомлений и выберите «Все параметры»
Не работает принтер на windows 10-01
(а можно нажать клавиши Win + I), затем выберите «Устройства» — «Принтеры и сканеры».
Не работает принтер на windows 10-02
Нажмите кнопку «Добавить принтер или сканер» и подождите: возможно, Windows 10 сама обнаружит принтер и установит драйвера для него (желательно, чтобы Интернет был подключен), возможно и нет.
Не работает принтер на windows 10-03
Во втором случае, нажмите по пункту Необходимый принтер отсутствует в списке, который появится под индикатором процесса поиска. У вас появится возможность выполнить установку принтера по другим параметрам: указать его адрес в сети, отметить что ваш принтер уже стар (в этом случае его поиск системой будет осуществлен с измененными параметрами), добавить беспроводный принтер.
Не работает принтер на windows 10-04
Не исключено, что данный способ сработает для вашей ситуации.
Установка драйверов принтера вручную
Если пока ничего не помогло, зайдите на официальный сайт производителя вашего принтера и найдите в разделе «Поддержка» (Support) доступные драйвера для вашего принтера. Хорошо, если они для Windows 10. Если же таковые отсутствуют, можно попробовать для 8 или даже 7. Скачайте их себе на компьютер.
Прежде чем запускать установку, рекомендую зайти в Панель управления — устройства и принтеры и, если там уже имеется ваш принтер (т.е. он определяется, но не работает), кликнуть по нему правой клавишей мыши и удалить из системы. И уже после этого запускать установщик драйвера.
Информация по поддержке Windows 10 от производителей принтеров
Ниже я собрал информацию о том, что пишут популярные производители принтеров и МФУ о работе своих устройств в Windows 10.
- HP (Hewlett-Packard) — компания обещает, что большинство ее принтеров будут работать. Те, которые работали в Windows 7 и 8.1 не потребуют обновления драйверов. В случае возникновения проблем, можно будет загрузить драйвер для Windows 10 с официального сайта. Дополнительно, на сайте HP имеется инструкция по решению проблем с принтерами этого производителя в новых ОС:http://support.hp.com/ru-ru/document/c04755521
- Epson — обещают поддержку принтеров и МФУ в Windows Необходимые драйверы для новой системы можно загрузить со специальной страницы http://www.epson.com/cgi-bin/Store/support/SupportWindows10.jsp
- Canon — по информации производителя, большинство принтеров будут поддерживать новую ОС. Драйверы можно скачать с официального сайта, выбрав нужную модель принтера.
- Panasonic — обещают выпустить драйверы для Windows 10 в ближайшем будущем.
- Xerox — пишут об отсутствии проблем с работой их устройств печати в новой ОС.
Чтобы искоренить все проблемы мешающие нормальной печати в вашей Windows 10, запустите Print-Spooler-Repair-Tool от имени администратора и нажмите кнопку «Repair», результат вы получите, через минуту, в подавляющем числе случаев, ваш принтер на десятке начинает работать, как новенький.
В дополнение, еще советую вам очистить ваш spooler, вот этим скриптом, чтобы не было застрявших заданий.
Если ничто из вышеописанного не помогло, рекомендую воспользоваться поиском Google (причем рекомендую именно этот поиск для данной цели) по запросу, состоящего из названия марки и модели вашего принтера и «Windows 10». Очень вероятно, что на каких-либо форумах уже обсуждалась ваша проблема и было найдено ее решение. Не бойтесь заглядывать на англоязычные сайты: на них решение попадается чаще, а даже автоматический перевод в браузере позволяет понять, о чем идет речь.
Использование специализированных утилит
В Windows 10, принтер может не работать по ряду причин, еще одним методом исправить ситуацию, это воспользоваться фирменными утилитами от производителей, приведу пример у компании HP. У него есть утилита HP Print and Scan Doctor. Скачать HP Print and Scan Doctor можно по ссылке снизу:
https://support.hp.com/ru-ru/document/c03287502
Запустите утилиту HP Print and Scan Doctor. У нее алгоритм очень простой. На первом шаге она ищет установленные принтеры, а на втором устраняет причину, почему он не работает в вашей Windows 10.
Вот так вот выглядит процесс сканирования операционной системы на предмет наличия в ней принтеров.
Вот так вот просто производится настройка сетевого принтера windows 10 и когда windows 10 не видит принтер hp. У меня в системе нашелся HP LaserJet 400, я его выбираю.
После поиска проблем, вам выдают решение вашей проблемы, почему не работает принтер в windows 10. Далее делаем, что говорит мастер диагностики HP Print and Scan Doctor.
У компании OKI, утилита называется brmainte, ее можно скачать по ссылке:
У компании Epson, утилита диагностики EPSON Status Monitor
http://www.epson.ru/es/upload/ManualTypes/100189/ref_g/trble_1.htm#epson%20status%20monitor%20b
Отключение SNMP
В ряде случаев, когда принтер подключен по WIFI или LAN сети, у вас с компьютера может не проходить сетевой трафик SNMP от принтера, из-за чего, он может быть недоступен. Решение, это отключить SNMP проверку.
Обновление 03.10.2019
26 сентября компания Microsoft выпустила очередное обновление с кодом KB4517211, оно починило звук, но сломало диспетчер печати, так что если у вас не работает принтер на Windows 10, то проверьте установлено ли у вас обновление KB4517211 и удаляйте его. Симптомы могут быть и зависшие задания или отмененные самой системой. Сроки выхода патча не известны пока. Материал сайта pyatilistnik.org
Вы видите ошибку «Драйвер недоступен» для вашего принтера HP в приложении «Параметры Windows» или на панели управления? Это происходит, когда Windows обнаруживает поврежденный или несовместимый драйвер принтера HP. Мы покажем вам, как это исправить.
Когда возникает ошибка «Драйвер недоступен»?
Ошибка «Драйвер недоступен» появляется для принтера HP в тех случаях, когда у Windows возникают проблемы с загрузкой соответствующего драйвера принтера. Этому часто способствуют различные причины, такие как устаревшее программное обеспечение драйвера или неполная настройка принтера. Воспользуйтесь приведенными ниже исправлениями, чтобы решить проблему с принтером HP в Windows 10 и 11.
1. Запустите средство устранения неполадок принтера.
В Windows есть встроенное средство устранения неполадок принтера, которое может решить большинство проблем с драйвером принтера и другие распространенные проблемы с принтером. Запустите его, прежде чем переходить к остальным исправлениям.
1. Нажмите клавишу Windows + S, введите Параметры устранения неполадок и нажмите Enter. В появившемся окне «Настройки» выберите «Другие / Дополнительные средства устранения неполадок».
2. Найдите средство устранения неполадок принтера и выберите Запустить / Запустить средство устранения неполадок.
3. Выберите свой принтер HP и следуйте инструкциям на экране, чтобы устранить проблемы, обнаруженные средством устранения неполадок принтера.
2. Запустите приложение HP Print and Scan Doctor.
Затем запустите приложение HP Print and Scan Doctor на своем ПК. Это специальное средство устранения неполадок от HP, которое может диагностировать и устранять проблемы, характерные для принтеров HP. Вы можете загрузить HP Print and Scan Doctor с веб-сайта HP.
Если HP Print and Scan Doctor обнаружит проблемы с вашим принтером HP, пусть инструмент автоматически исправит их за вас или следуйте любым рекомендациям, чтобы сделать это самостоятельно.
3. Обновите свой принтер HP
Посетите портал загрузки программного обеспечения и драйверов HP и найдите модель своего принтера HP. Затем загрузите и установите любое рекомендуемое вспомогательное программное обеспечение (например, HP Smart или HP Easy Start), которого еще нет на вашем компьютере. Кроме того, установите любые обновления прошивки или драйверов устройств.
Если у вас возникли проблемы с установкой драйверов устройств с помощью средства обновления драйверов HP, попробуйте вместо этого использовать Диспетчер устройств в Windows. Для этого:
1. Нажмите Windows + R, чтобы открыть окно «Выполнить». Затем введите devmgmt.msc и выберите ОК, чтобы открыть диспетчер устройств.
2. Разверните Очереди печати, щелкните правой кнопкой мыши аппаратное обеспечение вашего принтера (например, HP ENVY) и выберите Обновить драйвер.
3. Выберите Поиск драйверов на моем компьютере в диалоговом окне Обновить драйверы.
4. Установите флажок рядом с Включить вложенные папки. Затем выберите «Обзор» и выберите загруженный файл или папку драйвера.
Примечание. Если файл драйвера находится в формате ZIP, Windows может не обнаружить его, пока вы его не извлечете.
5. Выберите Далее, чтобы обновить драйвер принтера HP. После этого выберите «Закрыть», чтобы выйти из окна «Обновление драйверов».
4. Установите новые обновления Windows
Если на вашем ПК установлена ранняя сборка Windows 10 или 11, ваш драйвер принтера HP или вспомогательное программное обеспечение могут столкнуться с проблемами совместимости, если вы не обновите операционную систему.
Для этого откройте меню «Пуск» и выберите «Настройки». Затем выберите Центр обновления Windows > Проверить наличие обновлений > Загрузить и установить, чтобы установить доступные обновления Windows.
Кроме того, выберите «Дополнительные параметры» > «Необязательные обновления» или «Просмотр дополнительных обновлений» на панели «Центр обновления Windows» и установите все обновления принтера, проверенные Microsoft, если они доступны.
5. Удалите и переустановите драйверы для принтера HP.
Если ошибка «Драйвер недоступен» сохраняется, попробуйте удалить и снова добавить принтер на компьютер. Это также включает удаление и переустановку соответствующих драйверов HP и вспомогательного программного обеспечения.
1. Откройте приложение «Настройки» и выберите «Bluetooth и устройства» > «Принтеры и сканеры».
2. Выберите свой принтер HP и нажмите кнопку Удалить для подтверждения. Затем выберите «Удалить устройство» во всплывающем окне для подтверждения.
3. Откройте Диспетчер устройств.
4. Разверните Очереди печати, щелкните правой кнопкой мыши принтер HP и выберите Удалить устройство.
5. Щелкните правой кнопкой мыши кнопку «Пуск» и выберите «Приложения и компоненты».
6. Найдите и удалите все драйверы HP или программное обеспечение поддержки.
7. Перезагрузите компьютер.
8. Снова откройте приложение «Настройки» и выберите «Bluetooth и устройства» > «Принтеры и сканеры».
9. Выберите Добавить устройство и настройте принтер HP с нуля.
10. Переустановите последние версии драйверов и программного обеспечения для устройства. Опять же, найдите модель принтера на портале загрузки программного обеспечения и драйверов HP, чтобы убедиться, что вы все установили.
6. Переключитесь на универсальный драйвер принтера.
Переключитесь на универсальный драйвер принтера в Windows. Это, вероятно, устранит ошибку «Диск недоступен», но за счет потери различных функций, характерных для вашего принтера HP. В любом случае, рекомендуется попробовать это, если проблема не устранена.
1. Откройте Диспетчер устройств и выберите проблемный принтер HP в разделе Очереди печати. Затем щелкните правой кнопкой мыши и выберите «Обновить драйвер».
2. Выберите Поиск драйверов на моем компьютере.
3. Выберите «Позвольте мне выбрать» из списка доступных драйверов.
4. Установите флажок рядом с Показать совместимое оборудование. Затем выберите Универсальное программное устройство > Далее.
5. Выберите Готово, чтобы установить универсальный драйвер принтера для вашего ПК.
7. Выполните сканирование SFC и DISM
Повреждение системных файлов может быть еще одной причиной ошибки «Драйвер недоступен» вашего принтера HP. Запуск инструментов командной строки SFC и DISM обычно помогает это исправить.
Чтобы запустить сканирование SFC (или средство проверки системных файлов), щелкните правой кнопкой мыши кнопку «Пуск» и выберите Windows PowerShell / Terminal (Admin). Затем введите sfc /scannow и нажмите Enter.
Когда средство проверки системных файлов завершит сканирование вашего компьютера, запустите инструмент DISM (система обслуживания образов развертывания и управления ими) с помощью следующей команды:
DISM.exe/Online/Cleanup-Image/Restorehealth
Инструмент DISM занимает много времени, и может показаться, что он зависает. Однако держите окно Windows PowerShell открытым, и в конце концов оно должно закрыться.
Исправлена ошибка «Драйвер принтера HP недоступен»
Удалось ли вам исправить ошибку «Драйвер недоступен» вашего принтера HP на вашем компьютере? Если вы это сделали, попробуйте обновить драйверы принтера и операционную систему, чтобы свести к минимуму вероятность возникновения той же проблемы в будущем. Если нет, обратитесь в службу поддержки HP за исправлениями для конкретной модели, которые могут помочь решить проблему с драйвером.