Примечание: Лучший и безопасный способ получения обновлений драйверов в Windows всегда клиентский компонент Центра обновления Windows. Если у вас возникли проблемы с клиентский компонент Центра обновления Windows, вы можете увидеть, может ли любая из ссылок на сайте Update Windows помочь вам в первую очередь.
Перед началом работы
Обновления драйверов для Windows, а также многих устройств, таких как сетевые адаптеры, мониторы, принтеры и видеоадаптеры, автоматически скачиваются и устанавливаются через клиентский компонент Центра обновления Windows. Вероятно, у вас уже установлены самые последние версии драйверов, но если вы хотите вручную обновить или переустановить драйвер, выполните следующие действия.

Обновление драйвера устройства
-
В поле поиска на панели задач введите диспетчер устройств, а затем выберите диспетчер устройств .
-
Выберите категорию, чтобы просмотреть имена устройств, а затем щелкните правой кнопкой мыши (или нажмите и удерживайте) устройство, которое требуется обновить.
-
Выберите пункт Автоматический поиск обновленных драйверов.
-
Выберите Обновить драйвер.
-
Если Windows не найдет новый драйвер, можно попытаться его найти на веб-сайте изготовителя устройства и выполнить соответствующие инструкции.
Повторная установка драйвера устройства
-
В поле поиска на панели задач введите диспетчер устройств, а затем выберите диспетчер устройств .
-
Щелкните правой кнопкой мыши (или нажмите и удерживайте) имя устройства, а затем выберите » Удалить».
-
Перезапустите компьютер.
-
Windows попытается переустановить драйвер.
Дополнительная справка
Если вы не видите рабочий стол и вместо этого видите синий, черный или пустой экран, см. раздел » Устранение ошибок синего экрана» или «Устранение ошибок черного или пустого экрана».
Проверка на Windows обновлений
Нужна дополнительная помощь?
Если вы заядлый геймер, возможно, вы знаете о важности графического драйвера. Неважно, насколько надежна ваша графическая карта; Если вы не используете последнюю версию драйвера, у вас наверняка возникнут проблемы с играми. Проблемы с играми, такие как отставание в игре, падение FPS и т. Д., Были наиболее частым признаком устаревших или неисправных графических драйверов.
Итак, если вы хотите получить лучший игровой опыт на своем ПК, вам необходимо обновить драйвер дисплея в Windows 10. Даже если на вашем ПК нет специального графического набора микросхем, вы можете обновить драйвер встроенного графического дисплея.
Читайте также: 30 лучших инструментов для обновления драйверов для Windows 10
Microsoft предлагает несколько способов обновить драйвер дисплея в Windows 10. Вы можете обновить его через Windows обновления, на странице диспетчера устройств или с официального сайта производителя дисплея. В этой статье будет рассказано о нескольких лучших методах обновления драйвера дисплея в Windows 10. Давайте проверим.
1. Использование Windows Обновлять
Хорошая вещь о Windows 10 заключается в том, что он автоматически устанавливает все необходимые драйверы на ваш компьютер. Самый лучший и простой способ обновить драйвер дисплея – использовать Windows функция обновления. В течение Windows обновления, операционная система ищет все доступные обновления драйверов. Он автоматически загружает и устанавливает необходимый драйвер в фоновом режиме. Вот как использовать Windows Обновите, чтобы обновить драйвер дисплея в Windows 10.
Шаг 1. Прежде всего, нажмите кнопку «Пуск», а затем «Настройки‘ значок передач.
Шаг 2. На странице настроек щелкните значок ‘Обновление и безопасность вариант.
Шаг 3. На левой панели щелкните значок ‘Windows Обновить’ вариант.
Шаг 4. На правой панели щелкните значок ‘Проверить обновления вариант.
Шаг 5. Когда закончите, нажмите на “Просмотреть все необязательные обновления” ссылка.
Шаг 6. На следующей странице развернуть обновления драйверов раздел и выберите драйвер дисплея.
Вот и все! Вы сделали. Windows 10 не будет загружать и устанавливать драйвер дисплея на ваш компьютер.
2. Обновите драйвер из диспетчера устройств.
Ну, вы также можете обновить драйвер дисплея из Windows Диспетчер устройств 10. Для этого вам нужно выполнить несколько простых шагов, приведенных ниже.
Шаг 1. Прежде всего, откройте Windows поиск и введите ‘Диспетчер устройств.
Шаг 2. Откройте Диспетчер устройств из списка опций.
Шаг 3. На странице диспетчера устройств разверните Адаптеры дисплея вариант.
Шаг 4. Щелкните правой кнопкой мыши устройство отображения и выберите ‘Обновить драйвер.’
Шаг 5. Следующее окно предоставит вам два варианта. Нажать на ‘Автоматический поиск драйверов ».
Вот и все! Вы сделали. Теперь Windows 10 выполнит поиск последней версии драйвера дисплея. Если он их обнаружит, он установит его самостоятельно.
3. Удалите драйвер из Windows 10
Этот метод заставит Windows 10, чтобы установить последнюю версию драйвера дисплея. Для этого выполните несколько простых шагов, приведенных ниже.
Шаг 1. Прежде всего, откройте Windows поиск и введите ‘Диспетчер устройств.
Шаг 2. Откройте Диспетчер устройств из списка опций.
Шаг 3. На странице «Диспетчер устройств» разверните параметр «Адаптеры дисплея».
Шаг 4. Щелкните правой кнопкой мыши устройство отображения и выберите “Удалить устройство”. Это приведет к удалению устройства.
Шаг 5. Теперь перезагрузите компьютер. Windows 10 автоматически установит последнюю версию драйвера устройства во время перезапуска.
Вот и все! Вы сделали. Вот как вы можете переустановить драйвер дисплея на Windows 10 комп.
4. Загрузите и установите драйвер дисплея с веб-сайта производителя.
В зависимости от используемой графической карты вы можете посетить веб-сайт производителя, чтобы загрузить самую последнюю версию драйвера дисплея. Если вы используете графику Nvidia, вам необходимо посетить веб-сайт Nvidia. Ниже мы перечислили официальный веб-сайт Nvidia и Radeon.
После загрузки вы можете установить драйвер прямо на свой компьютер, запустив исполняемый файл.
5. Использование программы обновления драйверов.
На данный момент доступны сотни программ обновления драйверов для Windows 10. Вы можете использовать бесплатные, чтобы обновить драйвер дисплея.
На Techviral мы уже поделились списком лучших инструментов для обновления драйверов для Windows 10. Мы рекомендуем проверить эту ссылку – 30 лучших инструментов для обновления драйверов для Windows 10, чтобы получить предпочтительное программное обеспечение.
После установки инструментов просто запустите их в своей системе. Инструменты обновления драйверов автоматически обнаружат устаревший драйвер и установят новый.
Это пять лучших способов обновить драйвер дисплея в Windows 10 компьютеров. Надеюсь, эта статья вам помогла! Пожалуйста, поделитесь им также со своими друзьями. Если у вас есть какие-либо сомнения по этому поводу, дайте нам знать в поле для комментариев ниже.
Содержание
- 1 Что такое драйвер?
- 2 Последовательность установки драйверов
- 3 Способы установки драйверов
- 4 Диспетчер устройств Windows 10
- 5 Автоматическая установка драйверов
- 6 Ручная установка драйверов
- 7 Где скачать недостающие драйвера?
- 8 Скачать драйвера по ИД оборудования
- 9 Как удалить драйвер?
- 10 Как ещё можно установить драйвер?
- 11 Ручная установка драйверов в ОС Windows 10
- 12 Установка через настройки Windows
- 13 Установка драйверов вручную
- 14 Установка драйверов при помощи специализированных программ
- 15 Отключение автообновления
- 16 Выводы
Установка драйверов является неотъемлемой частью процесса настройки ПК после установки операционной системы Windows 10. Как правило, инсталлятор Windows 10 в процессе своей работы производит установку необходимых драйверов и настройку оборудования, но данные драйвера являются стандартными и устройства работают на минимуме своих возможностей. К примеру, после установки Windows 10, вы видите слегка растянутую картинку, при этом, не получается выставить разрешение соответствующее экрану вашего монитора, либо разрешение применяется, но не запускаются игры с элементарной графикой. Знакомая ситуация? Всему виной стандартный видеодрайвер.
Что такое драйвер?
Драйвер — специальная программа, содержащая в себе набор инструкций, которые использует ОС для взаимодействия с устройством ПК.
Последовательность установки драйверов
Компьютер представляет собой комплекс взаимосвязанных устройств и их согласованная работа напрямую зависит от правильной последовательности установки драйверов. Возможно, вы скажете: «Олд скул!». Но, разве не логично установить сначала драйвера на USB-контроллер, прежде чем устанавливать драйвера на принтер подключенный через USB? Ваш принтер работает через Wi-Fi? Отлично! Будете устанавливать драйвера на принтер, а потом драйвера на сетевой контроллер который отвечает за корректную работу Wi-Fi?
И так, правильная последовательность установки драйверов следующая:
Во-первых, необходимо установить драйвера отвечающие за корректную работу чипсета и других контроллеров, установленных на материнской плате (к примеру: USB 3.0/3.1, Ethernet, Wi-Fi, Bluetooth и т.д.).
Во-вторых, установить драйвера для аудиоконтроллера и видеокарты. Внимание! Если материнская плата содержит интегрированный видеочип либо ваш процессор оснащен графическим ядром, то видеодрайвера для этих компонентов должны быть установлены в первую очередь. Аналогичный алгоритм действий, стоит применить если вы используйте звуковую карту. Вы всегда сможете выбрать устройство по умолчанию в аудио настройках Windows 10.
В-третьих, установить драйвера для прочего оборудования, установленного внутри компьютера (платы аудио- видеозахвата, спутниковые карты DVB-S2, ТВ-тюнеры и прочее дополнительное аппаратное обеспечение).
В-четвёртых, установите драйвера для внешних устройств: принтер, сканер, МФУ, проектор и т.д.
Способы установки драйверов
Существует два основных способа установки драйверов: автоматический и ручной.
Выполнить установку драйверов в автоматическом режиме можно, как стандартными средствами Windows 10, так и при помощи специальных программ («DriverPack Solution», «DevID»).
Ручная установка драйверов подразумевает под собой поиск нужных драйверов и их непосредственную инсталляцию.
Далее мы рассмотрим подробно каждый из методов, но для начала давайте разберёмся, как открыть «Диспетчер устройств» Windows 10.
Диспетчер устройств Windows 10
Для того чтобы попасть в «Диспетчер устройств», достаточно кликнуть правой кнопкой мыши на меню «Пуск» и в контекстном меню выбрать одноименный пункт.
Если такой пункт отсутствует, воспользуйтесь строкой поиска, в которой наберите «Диспетчер устройств» и запустите соответствующую программу.
Автоматическая установка драйверов
Стандартный метод
Для автоматической установки драйверов стандартными средствами Windows 10, необходимо открыть «Диспетчер устройств» и кликнуть правой кнопкой мыши по нужному устройству, затем выбрать пункт «Обновить драйверы…».
После чего Windows 10 предложит один из способов обновления драйверов, вам нужно выбрать «Автоматический поиск обновленных драйверов».
Windows 10 выполнит поиск драйверов в системных папках на компьютере и в Интернете.
Минус данного метода в том, что ОС часто не находит нужных драйверов или сообщает о том, что последняя версия драйвера уже установлена.
Специальные программы
Запустить автоматическую установку драйверов также можно при помощи специальных программ, которые производят анализ системы и на основе полученных данных выполняют поиск драйверов на удалённом сервере с последующей их загрузкой на ваш ПК и предложением выполнить инсталляцию. Существует множество таких программ, но наиболее популярными являются: «DriverPack Solution» и «DevID». Подробно описывать данные программы не буду, потому что они имеют весьма понятный интуитивный интерфейс.
Ручная установка драйверов
Данный метод установки драйверов является предпочтительным, так как вы полностью контролирует процесс и не допустите установку лишнего ПО на ваш ПК.
Начнём с того, что у вас должны быть диски с необходимыми драйверами в комплекте поставки ПК либо список Интернет-ресурсов откуда их можно скачать (указывается в инструкции). Для установки драйверов с диска или его образа достаточно запустить файл setup либо install, после чего откроется интерфейс, в котором нужно выбрать автоматический либо выборочный режим установки ПО.
Стандартный метод установки драйверов в ручном режиме
Для установки драйверов в Windows 10 в ручном режиме, необходимо открыть «Диспетчер устройств» и кликнуть правой кнопкой мыши по нужному устройству. Выбрать «Обновить драйверы…» затем пункт «Выполнить поиск драйверов на этом компьютере».
После чего необходимо указать место поиска драйверов воспользовавшись кнопкой «Обзор».
Обязательно поставьте галочку «Включая вложенные папки» — данная опция позволяет выбрать общую папку, в которой и будет производиться поиск драйверов. Затем нажмите «Далее» и дождитесь завершения процесса установки драйвера устройства.
Где скачать недостающие драйвера?
Драйвера всегда можно скачать с сайта разработчика устройства, при этом, нужно учитывать версию операционной системы и её разрядность.
Но, бывают такие моменты, когда драйвера отсутствуют на сайте разработчика в следствии того что версия устройства устарела либо речь идёт о операционных системах, которые более не поддерживаются. Не стоит отчаиваться! Драйвера можно найти и скачать из интернета.
Скачать драйвера по ИД оборудования
Для того чтобы скачать именно те драйвера которые необходимы, нужно определить «Ид оборудования» — это легко сделать при помощи «Диспетчера устройств». Кликните правой кнопкой мыши на нужном устройстве и выберите «Свойства». Затем перейдите на вкладку «Сведения», где в выпадающем меню «Свойство» выберите «ИД оборудования» и в поле «Значения» выберите первую строку – это и есть «ИД оборудования».
Вы можете скопировать строку с помощью правой кнопки мыши выбрав пункт «Копировать» в выпадающем контекстном меню. После чего вставьте скопированную строку в поле ввода поисковой системы и допишите «скачать драйвер».
Выберите наиболее релевантный сайт по запросу и скачайте необходимый драйвер.
После чего обновите драйвер устройства вручную, как было описано ранее.
Как удалить драйвер?
Бывают ситуации, когда родной драйвер устройства работает некорректно, в таком случае его нужно переустановить. Чтобы установить драйвер начисто, его необходимо полностью удалить с компьютера. Для этого удалите само устройство в «Диспетчере устройств» воспользовавшись правой кнопкой мыши и пунктом «Удалить», обязательно установите галочку «Удалить программы драйверов для этого устройства» и нажмите «OK». Устройство будет удалено и сопутствующие драйвера тоже.
«Обновите конфигурацию оборудования» в окне «Диспетчера устройств».
Список аппаратного обеспечения обновится, и вы увидите своё устройство с восклицательным знаком, что свидетельствует о отсутствии драйвера для данного устройства.
Как ещё можно установить драйвер?
Если вы являетесь уверенным пользователем ПК и точно знаете какой драйвер нужно установить, то инсталляцию можно выполнить напрямую из папки. Для этого кликните по файлу правой кнопкой мыши и выберите «Установить».
Обычно установочный файл драйвера имеет расширение .inf и тип «Сведения для установки». Данный файл содержит служебную информацию, которая используется при установке драйвера.
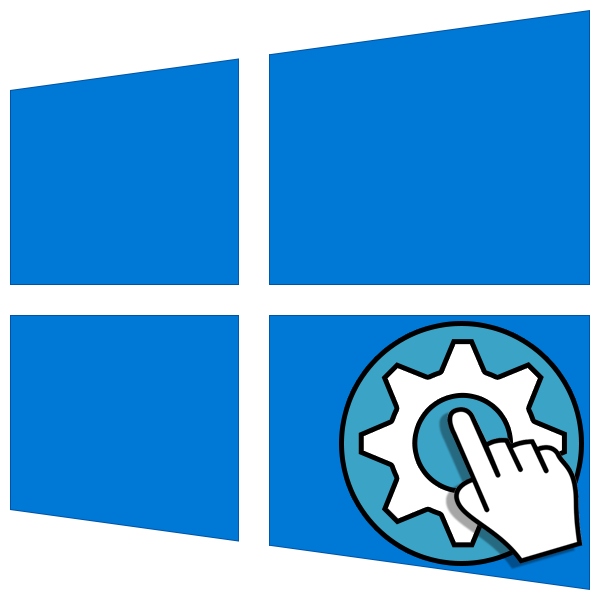
Ручная установка драйверов в ОС Windows 10
Решать поставленную задачу мы будем с помощью встроенных утилит стандартного «Диспетчера устройств» Windows. У нас в руках будут два инструмента: «Мастер обновления драйверов», представляющий собой одну из функций в составе «Диспетчера», а также «Мастер установки оборудования», являющийся отдельной небольшой программой. Далее мы рассмотрим несколько вариантов применения этих средств.
Вариант 1: Установка или обновление драйвера
Данный метод подразумевает установку программного обеспечения более «свежей» версии, в отличие от уже существующей. Также инструкция сработает, если драйвер был предварительно удален или еще не инсталлирован. В противном случае мы получим вот такое сообщение:
Рассмотрим процесс на примере ПО для видеокарты.
- Скачиваем драйвер с официального сайта. Читайте также: Обновляем драйвера видеокарты NVIDIA, AMDУзнаем, какой драйвер нужен для видеокарты
- Полученный пакет представляет собой архив, который нужно извлечь в отдельную папку каким-нибудь архиватором, например, 7-Zip. Делается это просто: нажимаем правой кнопкой мыши по файлу и выбираем функцию, как показано на скриншоте (распаковка в одноименную папку).
В результате имеем новую директорию, содержащую все файлы пакета.
- Теперь открываем «Диспетчер устройств». Самый простой способ – системное контекстное меню, вызываемое правым кликом по кнопке «Пуск».
- Выбираем целевое устройство, жмем ПКМ по его названию и выбираем пункт «Обновить драйвер».
- Утилита предложит на выбор два варианта – автоматический и ручной. Нас интересует второй. Нажимаем на блок, показанный на изображении ниже.
- Далее жмем кнопку «Обзор».
- Выбираем папку, в которую мы распаковали установщик, и жмем ОК.
- Нажимаем «Далее».
- Ждем, пока программа установит драйвер.
- Закрываем окно соответствующей кнопкой.
- Выполняем перезагрузку компьютера.
Вариант 2: Переустановка существующего драйвера
Все устанавливаемые драйвера «лежат» в специальном системном хранилище, которым можно воспользоваться для восстановления их работоспособности в случае возникновения неполадок. Впрочем, чаще всего это лишь временная мера, поэтому, если ошибки повторяются, следует задуматься о полной переустановке программного обеспечения.
- Идем в «Диспетчер устройств», переходим к обновлению драйверов, выбираем ручной способ (см. выше) и в следующем окне вместо обзора папок жмем на блок, указанный на скриншоте.
- Утилита выдаст нам перечень всех совместимых драйверов, имеющихся в хранилище, с указанием версии и даты выпуска. Выбираем один из них (можно взять актуальный, то есть тот, который был инсталлирован последним, а можно и «откатиться» к предыдущей редакции) и нажимаем «Далее».
- Ждем завершения установки, закрываем окно и перезагружаем машину.
Вариант 3: «Мастер установки оборудования»
В предыдущих параграфах мы пользовались средством обновления драйверов, теперь же поговорим об отдельной утилите – «Мастере установки оборудования». Она позволяет инсталлировать программное обеспечение для стандартных устройств из хранилища Windows или с серверов Майкрософт, а также с дисков или из папок на компьютере.
Установка с дисков
- Для начала распаковываем пакет в отдельную папку, как в первом параграфе.
- Открываем «Диспетчер устройств», идем в меню «Действия» и выбираем «Установить старое устройство». Если пункт неактивен, нужно кликнуть по любой ветке или просто по свободному месту на экране «Диспетчера».
- Откроется стартовое окно «Мастера установки оборудования». Здесь нажимаем «Далее».
- Ставим переключатель в указанное положение (ручная установка из списка). Снова «Далее».
- Выделяем позицию «Показать все устройства». Идем далее.
- В следующем окне нажимаем кнопку «Установить с диска».
- Жмем «Обзор».
- В «Проводнике» переходим в папку с распакованным драйвером и открываем файл с расширением INF.
- Нажимаем ОК.
- Выбираем модель (если их несколько) и жмем «Далее».
- Система определит драйвер, после чего можно запускать установку.
- Ждем завершения процесса.
- Закрываем окно «Мастера», нажав «Готово».
Установка из хранилища или с сервера Майкрософт
- Проходим шаги установки до этапа выбора типа оборудования и кликаем по наименованию, например, «Принтеры».
- Следующие этапы могут отличаться для разных устройств. В данном случае необходимо выбрать порт.
- Здесь мы видим два списка — производителей и моделей. Это форма отображения хранилища драйверов. Для того чтобы его обновить и расширить перечень, нажимаем на кнопку «Центр обновления Windows». Ждем, пока система выполнит операцию.
- Теперь выбираем необходимую модель в списке соответствующего производителя и запускаем установку.
Заключение
Мы рассмотрели несколько вариантов ручной установки драйверов в Windows 10. Данные приемы позволяют пользоваться как скачанными пакетами, так и различными съемными и оптическими носителями. Кроме того, с помощью «Мастера установки оборудования» можно добавить драйвер для устройства, которое в данный момент даже не подключено к компьютеру.
Как вы могли заметить, на одном из этапов переустановки ПО в окне имеется чекбокс «Только совместимые устройства». Если убрать этот флажок, утилита покажет нам все драйвера, имеющиеся в пакете или «перекинет» на список производителей и моделей с доступной кнопкой «Установить с диска». Эта функция дает возможность заменить установленный драйвер на другую версию, если требуется. Здесь главное понимать, для чего это делается, и стараться не использовать ПО, предназначенным для других устройств.
Совет: если нет крайней необходимости применять ручные приемы, лучше пользоваться скачанными с официальных сайтов пакетами или возможностями автоматического обновления. Это поможет избежать лишних проблем в виде неполадок и ошибок в случае некорректных действий. Мы рады, что смогли помочь Вам в решении проблемы.Опишите, что у вас не получилось. Наши специалисты постараются ответить максимально быстро.
Помогла ли вам эта статья?
30 декабря 2018
Любой пользователь сети Интернет хотя бы раз в жизни сталкивался с уведомлением про установку или обновление драйверов.
Что это такое, зачем они нужны и как их обновить – все это мы рассмотрим в данной статье.
Установка через настройки Windows
Windows 10 максимально оптимизировал свою систему установки и обновления драйверов, что значительно упрощает работу пользователя с компьютером.
Этот способ основывается на том, чтобы ОС Windows сама осуществила поиск обновлений для драйверов. К сожалению, система справляется с этой задачей не всегда.
Бывает, что она не может найти обновления для драйверов, когда они есть.
Но попробовать этот метод можно:
1. Меню Пуск→Диспетчер устройств→Драйверы.
2. Отыщите в списке нужное устройство, откройте его меню и нажмите кнопку Обновить драйверы.
3. В открывшемся окошке выберите Автоматический поиск обновленных драйверов.
Автоматический поиск драйверов
4. Подождите, пока идет процесс поиска.
5. Если ОС найдет обновления, то предложит их инсталляцию. Или же сообщит о том, что драйверы не найдены.
Установка драйверов вручную
Что делать, если все же требуется обновление вручную?
- Заходим в меню Пуск →Диспетчер устройств.
Меню Диспетчер устройств в Windows 10
- В открывшемся окне видим список адаптеров , контроллеров и т.д., за которые отвечают наши драйверы.
- Выбираем пункт, в зависимости от того, какой компонент нам необходимо обеспечить драйверами. Жмем правую кнопку мыши и видим контекстное меню.
Выбор компонента для установки/обновления драйвера
- Если новое устройство неопознано, тогда выбираем пункт Свойства и переходим ко вкладке Драйвера.
Свойства и поиск драйверов для компонентов
- Кликаем на подменю Сведения. Здесь можно узнать общую информацию о необходимости установки или обновления драйвера.
- При необходимости установить отсутствующий или обновить существующий драйвер воспользоваться необходимо кнопкой Обновить.
Информация об установленных драйверах и компонентах
Чаще всего, Windows сам подбирает драйвера на вашем устройстве или в сети Интернет. Иногда может запросить указать путь к файлу с драйвером на компьютере.
А порой и вовсе предлагает первый или второй варианты вам на выбор.
Если же возникли проблемы с установкой драйверов, то:
- необходимо закрыть настройку;
- зайти снова в Свойства адаптера или компонента в Диспетчере устройств;
- перезагрузить или заново подключить устройство;
- снова выполнить установку или обновление через кнопку Обновить во вкладке Драйвера.
Если же обновленные драйвера не устраивают своей работой, то можно сделать отмену последнего обновления до предыдущей версии (откат).
Доступ к возврату версии драйвера имеют пользователи с правами Администратора.
С помощью кнопки Отключить можно выключить использование устройства.
Необходимо помнить, что отключать можно те компоненты, которые точно не важны в работе вашего ПК, иначе вы можете и вовсе потерять важный для вас функционал.
Если есть устройство или компонент, которым вы не планируете больше пользоваться, или хотите заменить его другим, то можете первый удалить, тем самым освободив место второму.
Установка драйверов при помощи специализированных программ
Использование сторонних программ значительно облегчит вам процесс установки драйверов.
Такие программы способны проверять драйверы на наличие обновлений, скачивать их с официальных сайтов производителей и самостоятельно внедрять их в систему.
DriverPack Solution
Эта программа может устанавливать и обновлять драйвера даже при отсутствии постоянного доступа в Интернет.
При наличии доступа к Сети, нужно загрузить специальную веб-версию (порядка 2-3 Мб), после установки и сканирования провести либо автоматическую установку, либо — вручную.
Второй вариант позволит вам выбрать нужные компоненты самостоятельно.
Программа DriverPackSolution
Отрицательный момент в использовании программы в том, что часто, по причине невнимательности пользователей, кроме обновления нужных драйверов происходит инсталляция постороннего программного обеспечения.
Поэтому, рекомендуется устанавливать драйвера в этой программе вручную, самостоятельно просматривая предложенный список.
Сайт
Driver Booster
У программы Driver Booster есть платная и бесплатная версии. В бесплатной — обновлять драйвера можно только по очереди, а не все сразу. И есть лимит по скорости скачивания.
В платной версии, соответственно, можно обновлять драйвера все вместе при максимальной скорости.
Программа Driver Booster
Программа дает возможность полного сканирования Windows на предмет устаревших драйверов, выполнить их обновление в автоматическом режиме и плюс ко всему — сделать резервную копию системы на случай, если потребуется провести восстановление.
Как и в предыдущей программе, здесь возможна установка как всех найденных драйверов, так выбор нужных компонентов вручную.
Сайт
Slim Drivers
Эта программа отличается способностью отыскивать нестандартные драйверы для специфичного оборудования. Например, для дисководов оптических дисков на ноутбуках.
Программа SlimeDrivers
При установке приложения устройство, нужно обратить внимание на галочки предложений по установке дополнительных компонентов.
Там заложено много ненужного пользователю программного обеспечения, рекламы и прочего.
Сайт
Отключение автообновления
Иногда, в силу разных обстоятельств, обновление драйверов приводит к ухудшению работы всего устройства или отдельной программы.
Следовательно, улучшать драйверы не всегда необходимо.
Если Windows обновляет драйвера автоматически, нужно просто отключить эту функцию. Для этого скачайте с официального сайта специальную утилиту.
Сайт
Первый способ
- Запустите утилиту, кликнете Далее и дождитесь, пока программа просканирует систему.
Запускаем программу и кликаем «Далее»
- Дождитесь окончания сканирования и выберете Hide Updates.
Выбираем «Hide updates»
- В выпавшем перечне поставьте галочки напротив программ, для которых автоматическое обновление должно быть выключено. Нажмите Далее.
Галочками отмечаем программы и жмем «Далее»
Второй способ
Выключение обновлений через утилиту от Microsoft срабатывает не всегда. Периодически программа сбрасывает все установки после обновления системы или перезагрузки компьютера.
Для этого существует второй способ — отключить обновление через редактирование параметров компьютера.
1. Откройте меню Пуск→Панель управления→Система и безопасность.
Панель управления на Windows 10
Выбираем «Система и безопасность»
2. Откройте подменю Система.
Выбираем вкладку «Система»
3. Выбираем Изменить параметры.
Выбираем «Изменить параметры»
4. Кликаем по вкладке Оборудование.
Кликаем на «Оборудование»
5. Затем Параметры установки устройств.
Выбираем «Параметры устройств»
6. Отвечаем Нет на вопрос системы→Сохранить.
Выбираем «Нет»
Нажимаем «Сохранить»
7. Возвращаемся назад и кликаем Применить.
Нажимаем «Применить»
Выводы
Обновлять драйвера ПО необходимо. Благодаря этому улучшаются качества и функционирование устройства или программы.
Бывают случаи, когда установка обновлений может ухудшить ситуацию. В этом случае вы всегда сможете установить новые драйвера или откатиться до старых.
Драйвера можно инсталлировать как вручную, так и в автоматически, позволив системе самой решать, что нужно.
Также установка возможна с помощью уже существующих в системе или сторонних утилит.
Если вы не уверены в своих силах, или уверены, что у вас ничего не выйдет – то вам необходимо обратиться к помощи специалиста. Этот вопрос вы можете адресовать представителю компании вашего провайдера.
Предлагаем вам посмотреть наглядный пример, как обновить драйвера на Windows 10.
ВИДЕО: Автоматическое обновление драйверов Windows 10 / 8
Автоматическое обновление драйверов Windows 10 / 8
ТОП-3 Способа как обновить драйвера на Windows (Виндовс) 10
Источник
Используемые источники:
- https://2hpc.ru/%d0%ba%d0%b0%d0%ba-%d1%83%d1%81%d1%82%d0%b0%d0%bd%d0%be%d0%b2%d0%b8%d1%82%d1%8c-%d0%b4%d1%80%d0%b0%d0%b9%d0%b2%d0%b5%d1%80%d0%b0-%d0%bd%d0%b0-windows-10/
- https://lumpics.ru/how-install-drivers-on-windows-10-manually/
- https://pomogaemkompu.temaretik.com/1586988377603312349/top-3-sposoba-kak-obnovit-drajvera/
Если вы не можете установить драйверы монитора с помощью пакета драйверов «Standard Monitor Driver Signed Windows 10 x64», скачанном с вебсайта ViewSonic, выполните указанные инструкции для ручной установки драйвера Win10 x64.
1. Скачайте приложенный ZIP файл, включая драйверы монитора, на свой ПК и разархивируйте.
2. На «Панели управления» откройте «Диспетчер устройств».
3. Найдите монитор, который вы хотите установить/обновить драйвер, в «Диспетчере устройств» и дважды нажмите на иконку.
4. Перейдите на вкладку «Драйвер» и нажмите кнопку «Обновить драйвер».
5. Выберите вторую опцию для ручного определения местоположения программного обеспечения драйвера.
6. Нажмите «Выбрать из списка доступных драйверов на моем компьютере».
7. Нажмите Have Disk…
8. Нажмите «Искать» и перейдите в папку, куда был скачан файл, затем выберите соответствующий файл и нажмите «Открыть».
9. Нажмите «ОК», затем «Далее».
10. После завершения установки появится сообщение с подтверждением:
11. В «Диспетчере устройств» появится выбранная модель.
Многие проблемы на ноутбуке или настольном компьютере с Windows возникают из-за устаревших или поврежденных драйверов устройств. Поэтому, ниже мы приводим шаги по обновлению и переустановке драйверов в Windows 10.
Содержание
- Как обновить или переустановить драйверы на ПК с Windows
- 1. Обновление драйверов с помощью диспетчера устройств
- 2. Обновление конкретного драйвера устройства с помощью диспетчера устройств
- 3. Переустановка драйвера в Windows 10
- 4. Загрузка драйверов с веб-сайта производителя
 Как обновить или переустановить драйверы на ПК с Windows
Как обновить или переустановить драйверы на ПК с Windows
Важно знать, что операционная система Windows 10 предназначена для автоматической установки и обновления драйверов по мере необходимости для правильного функционирования всех аппаратных устройств, установленных на компьютере.
Однако иногда драйверы для определенных устройств, таких как сетевая карта, видеокарта и другие, могут устареть или повредиться и создать проблемы на компьютере.
В таких случаях стандартной практикой устранения неполадок является обновление драйвера устройства вручную. Если это не помогает, следующим шагом будет удаление и переустановка драйвера.
Понимая это, давайте продолжим и рассмотрим шаги по обновлению и переустановке драйверов в Windows 10.
1. Обновление драйверов с помощью диспетчера устройств
Если компьютер тормозит или испытывает проблемы, можно выполнить следующие шаги, чтобы убедиться, что все устройства, установленные на нем, используют последние версии драйверов.
1. Щелкните правой кнопкой мыши кнопку Пуск и выберите Диспетчер устройств.
2. На экране диспетчера устройств щелкните Действие > Обновить конфигурацию оборудования.
Windows просканирует компьютер на предмет изменений оборудования и обновит драйверы устройств (при необходимости).
2. Обновление конкретного драйвера устройства с помощью диспетчера устройств
Если проблема на компьютере связана с определенным устройством (звуковой картой, видеокартой или любым другим устройством), вы можете выполнить следующие действия, чтобы обновить программное обеспечение драйвера для этого конкретного устройства.
1. Щелкните правой кнопкой мыши кнопку Пуск и выберите Диспетчер устройств.
2. На экране диспетчера устройств щелкните правой кнопкой мыши устройство, которое вы хотите обновить, и выберите параметр Обновить драйвер.
Примечание. В большинстве случаев вам потребуется развернуть соответствующую запись устройства, чтобы найти устройство, которое нужно обновить.
3. На следующем экране выберите Автоматический поиск драйверов.
Компьютер начнет поиск обновленной версии программного обеспечения драйвера. Если доступна обновленная версия, Windows автоматически загрузит и установит последнюю доступную версию драйвера.
Если Windows не сможет найти обновление, она уведомит вас сообщением Обновления не найдены.
3. Переустановка драйвера в Windows 10
Все, что требуется для переустановки драйвера для любого аппаратного устройства на компьютере — это удалить текущий установленный драйвер и перезагрузить компьютер.
Примечание. Если драйвер поврежден, устройство может быть указано как Неизвестное устройство на экране диспетчера устройств.
1. Щелкните правой кнопкой мыши кнопку Пуск и выберите Диспетчер устройств.
2. На экране диспетчера устройств щелкните правой кнопкой мыши Неизвестное устройство и выберите Удалить устройство.
3. После удаления устройства перезагрузите компьютер.
После перезагрузки компьютера Windows автоматически найдет и переустановит необходимый драйвер для этого устройства.
4. Загрузка драйверов с веб-сайта производителя
Если Windows не может найти обновленные драйверы, вы можете проверить, доступен ли обновленный драйвер на веб-сайте производителя.
1. Перейдите на веб-сайт производителя и загрузите программное обеспечение драйвера, доступное для вашего компьютера.
2. Дважды щелкните загруженный файл, чтобы запустить его на компьютере.
3. Перезагрузите компьютер, чтобы применить изменения.


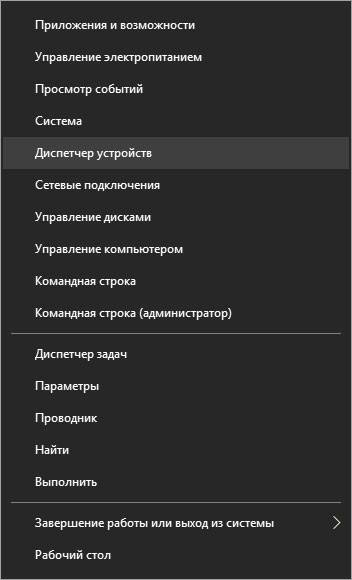
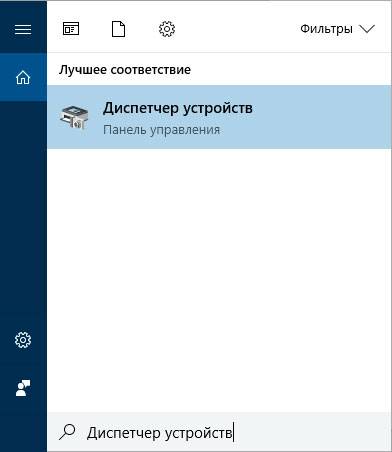
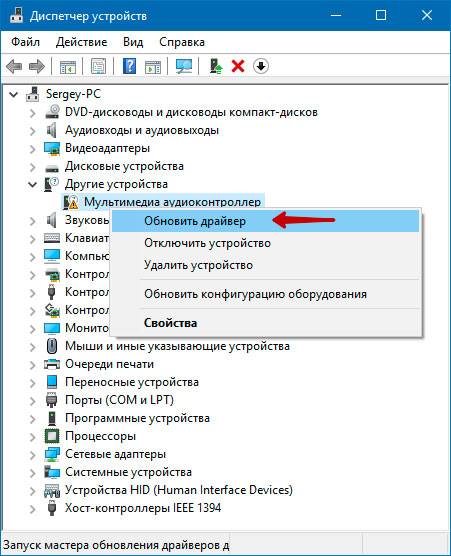
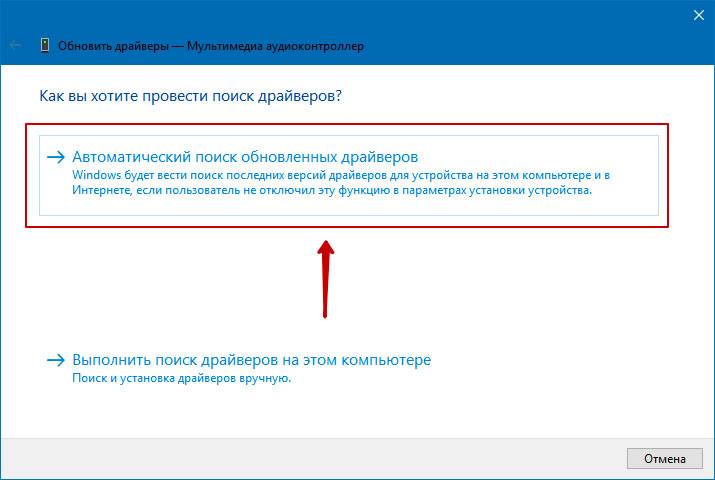
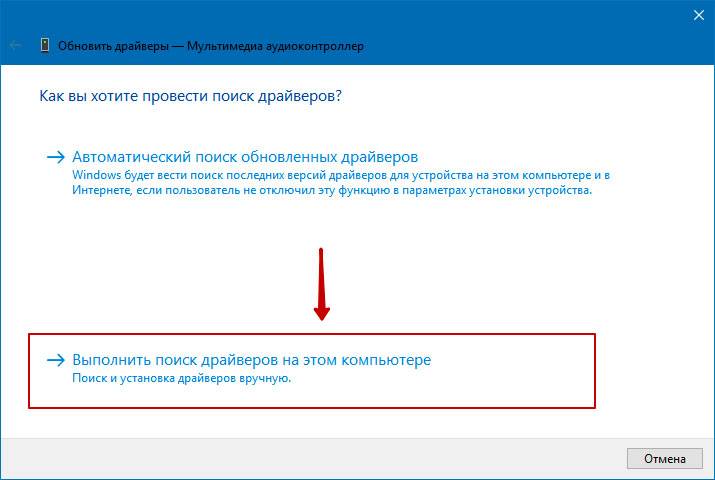
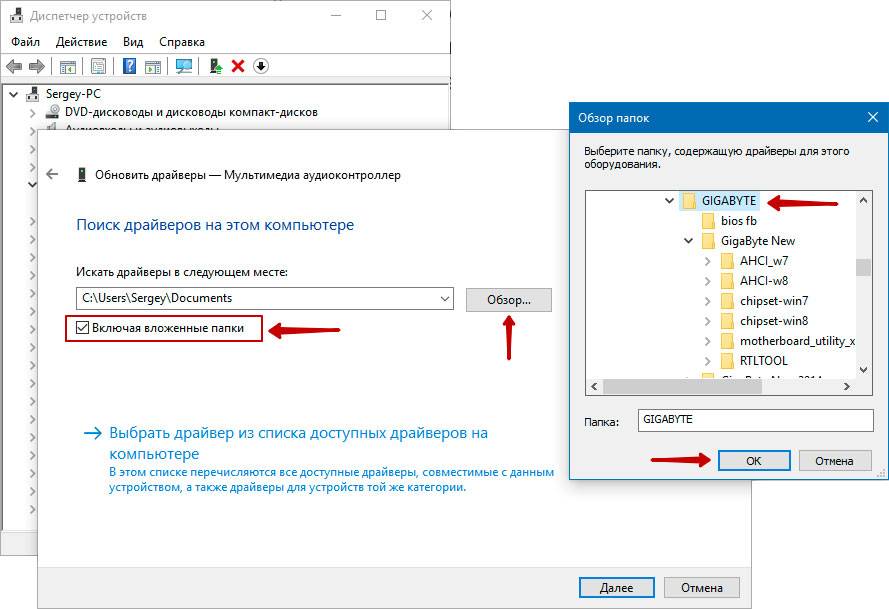
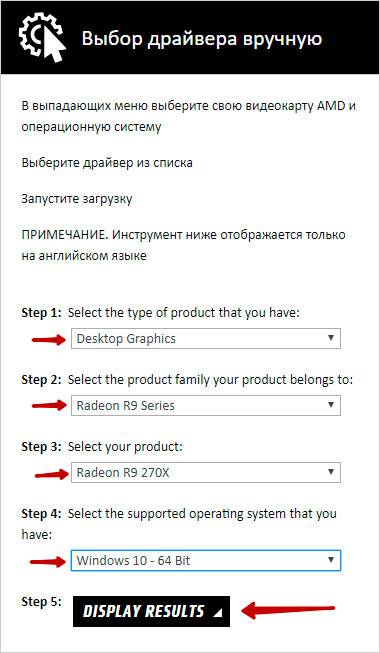
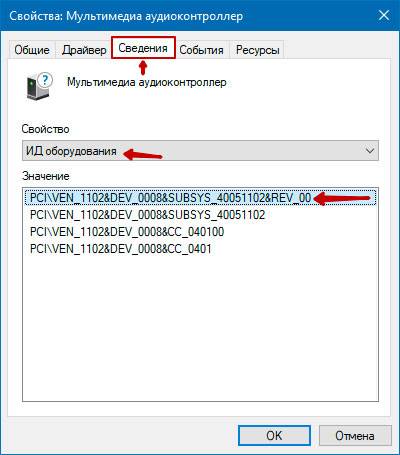
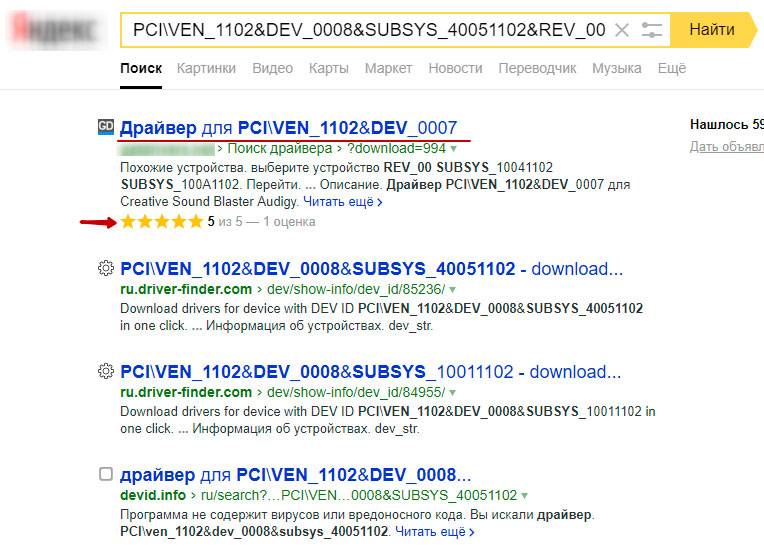
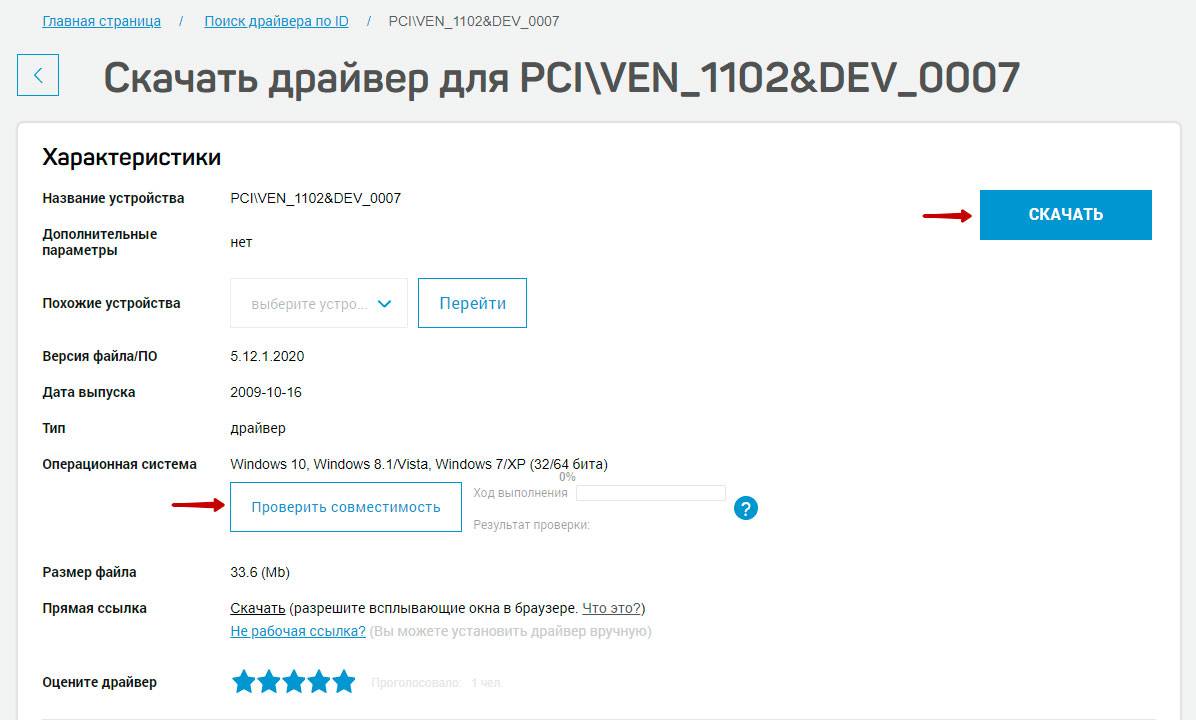
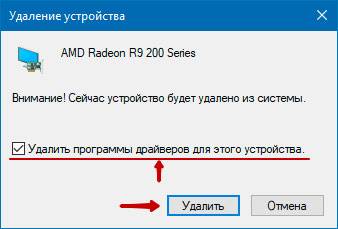
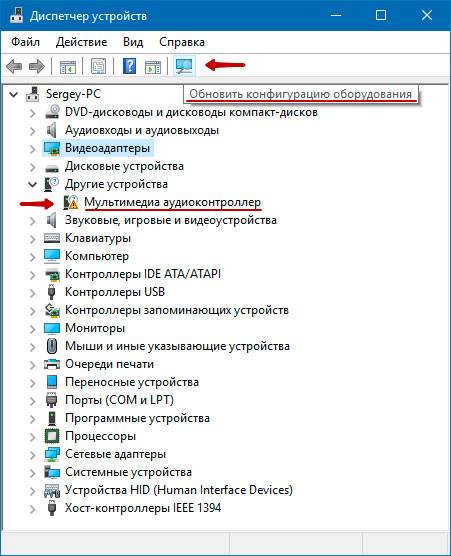
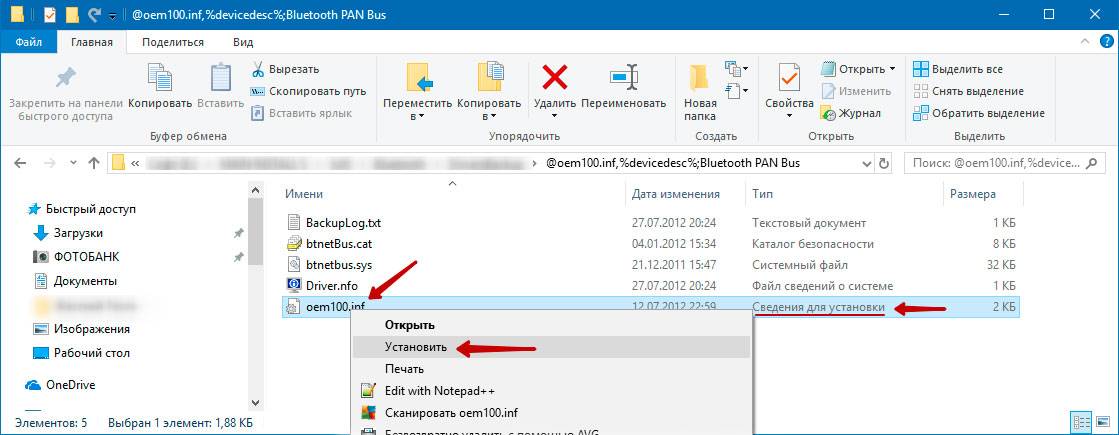
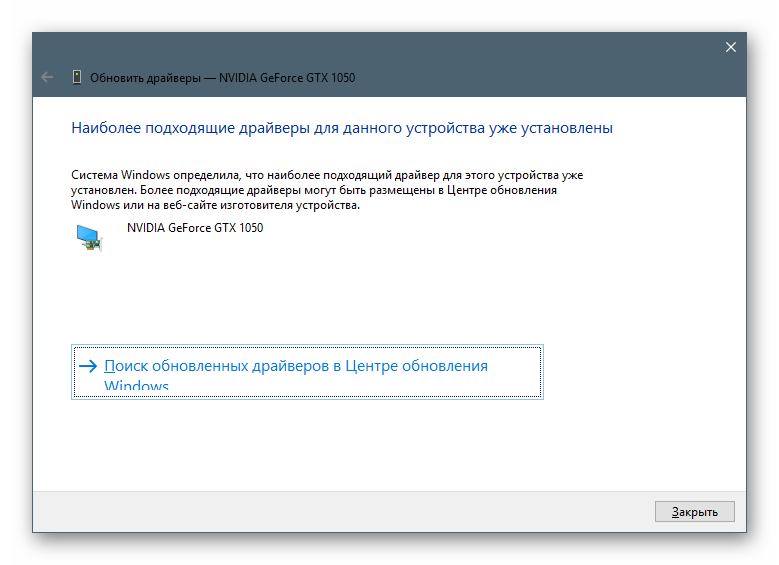










 Как обновить или переустановить драйверы на ПК с Windows
Как обновить или переустановить драйверы на ПК с Windows



