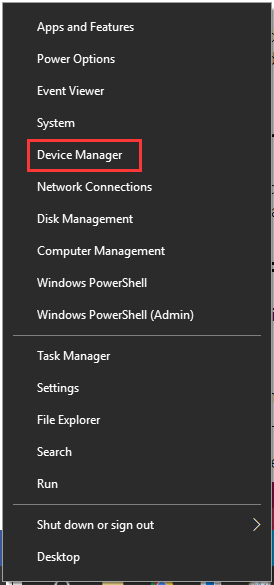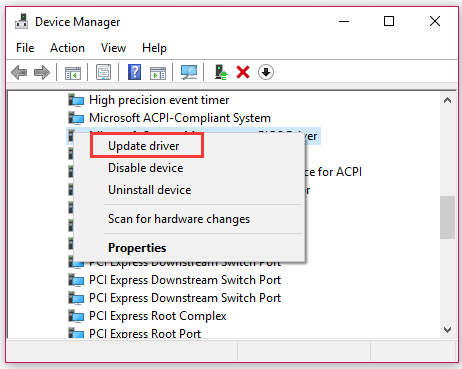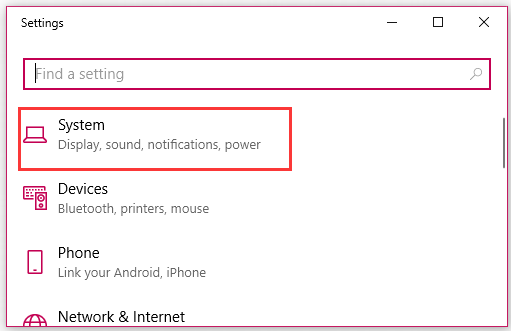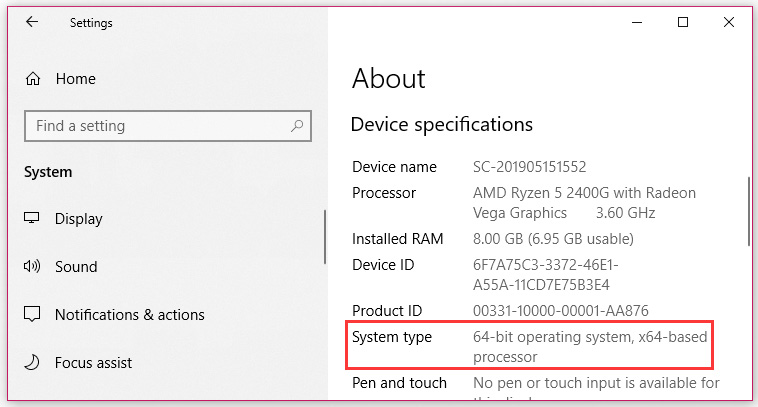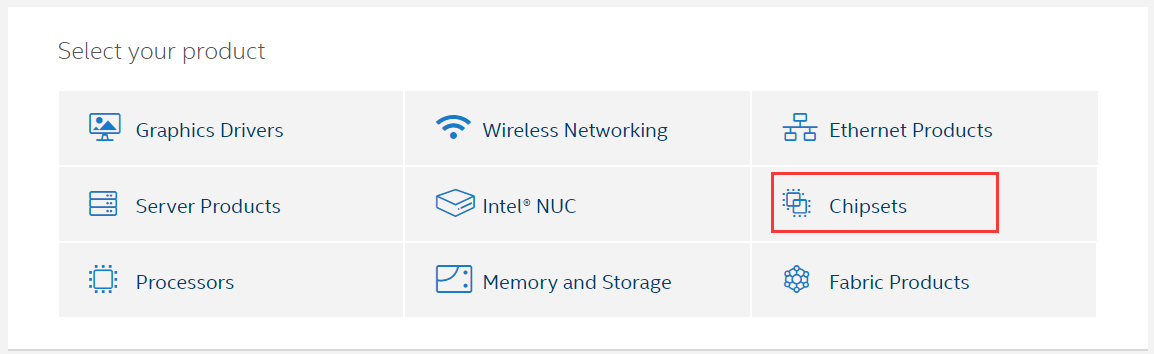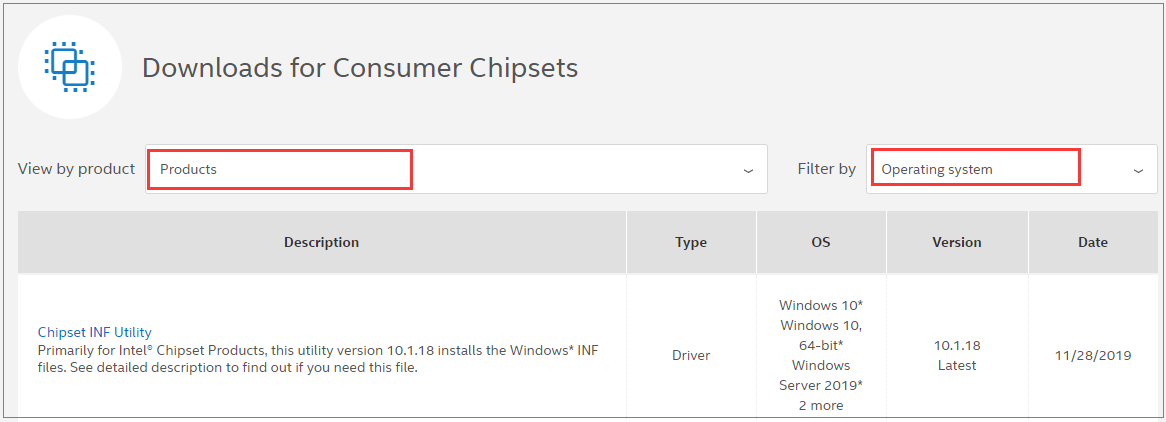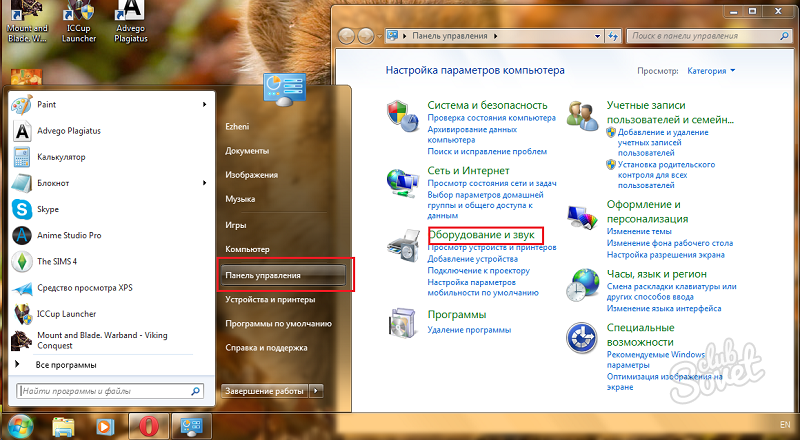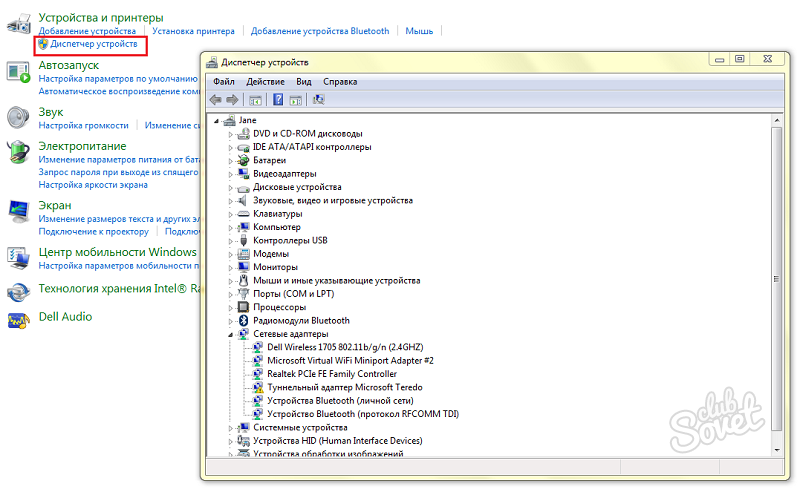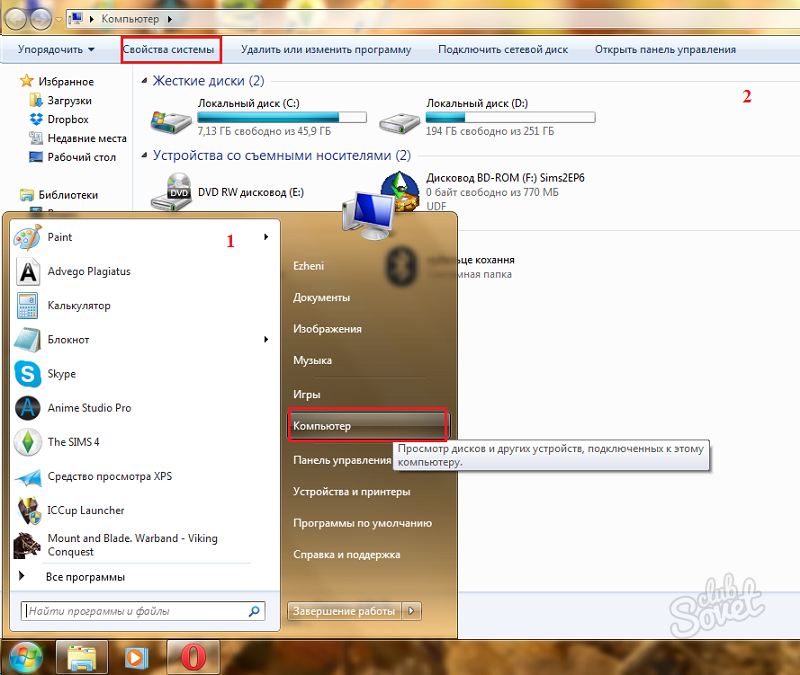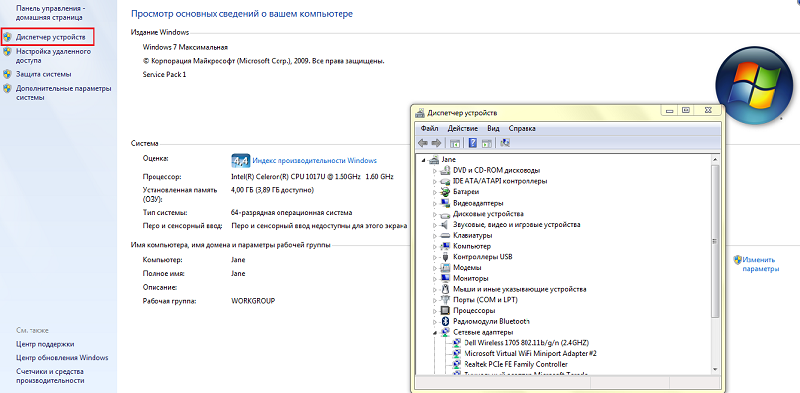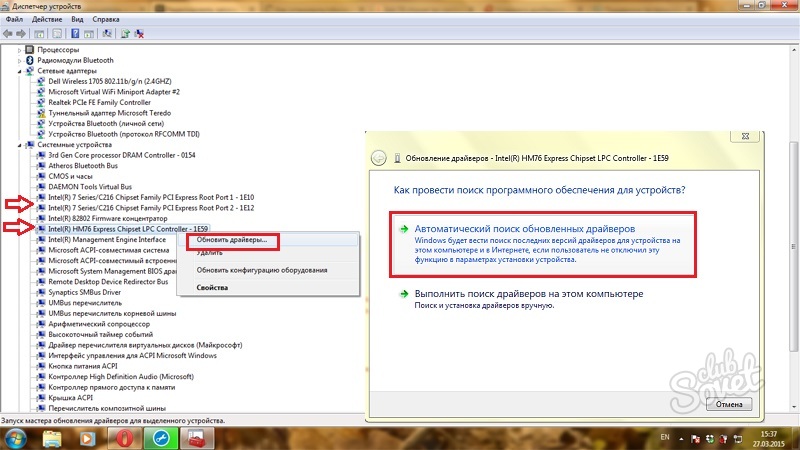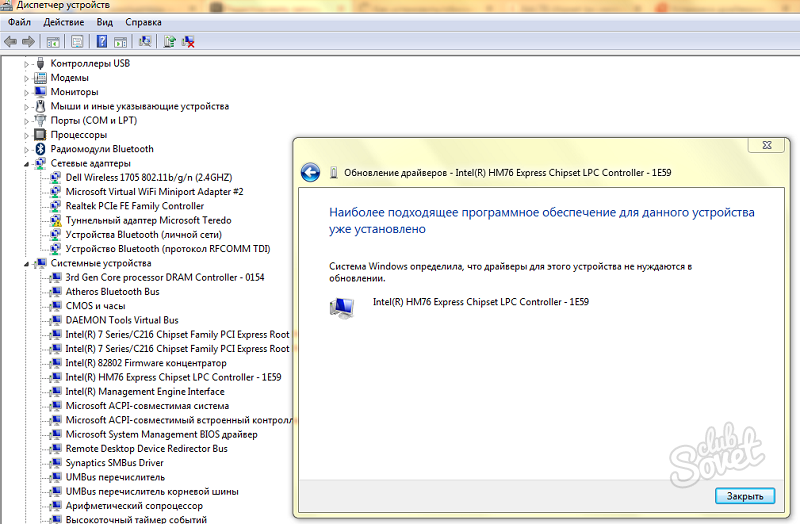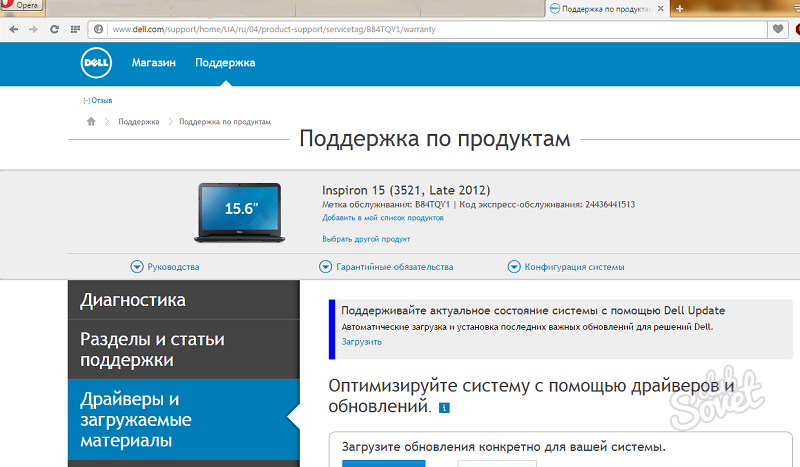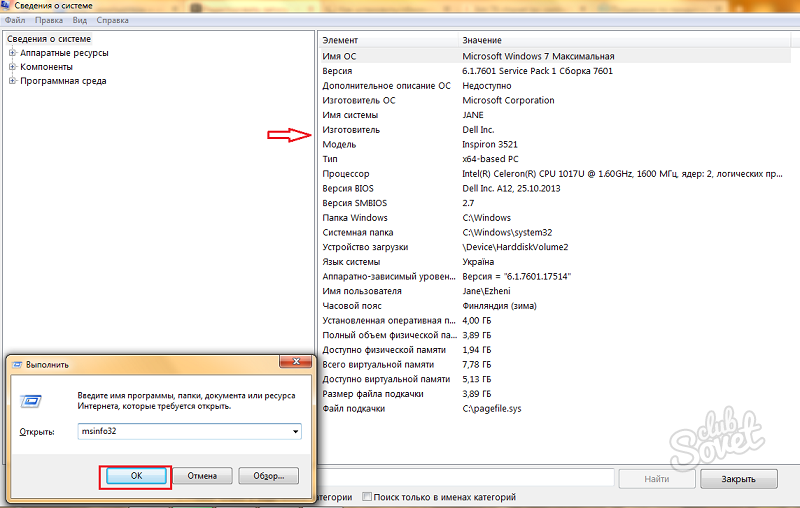Примечание: Лучший и безопасный способ получения обновлений драйверов в Windows всегда клиентский компонент Центра обновления Windows. Если у вас возникли проблемы с клиентский компонент Центра обновления Windows, вы можете увидеть, может ли любая из ссылок на сайте Update Windows помочь вам в первую очередь.
Перед началом работы
Обновления драйверов для Windows, а также многих устройств, таких как сетевые адаптеры, мониторы, принтеры и видеоадаптеры, автоматически скачиваются и устанавливаются через клиентский компонент Центра обновления Windows. Вероятно, у вас уже установлены самые последние версии драйверов, но если вы хотите вручную обновить или переустановить драйвер, выполните следующие действия.

Обновление драйвера устройства
-
В поле поиска на панели задач введите диспетчер устройств, а затем выберите диспетчер устройств .
-
Выберите категорию, чтобы просмотреть имена устройств, а затем щелкните правой кнопкой мыши (или нажмите и удерживайте) устройство, которое требуется обновить.
-
Выберите пункт Автоматический поиск обновленных драйверов.
-
Выберите Обновить драйвер.
-
Если Windows не найдет новый драйвер, можно попытаться его найти на веб-сайте изготовителя устройства и выполнить соответствующие инструкции.
Повторная установка драйвера устройства
-
В поле поиска на панели задач введите диспетчер устройств, а затем выберите диспетчер устройств .
-
Щелкните правой кнопкой мыши (или нажмите и удерживайте) имя устройства, а затем выберите » Удалить».
-
Перезапустите компьютер.
-
Windows попытается переустановить драйвер.
Дополнительная справка
Если вы не видите рабочий стол и вместо этого видите синий, черный или пустой экран, см. раздел » Устранение ошибок синего экрана» или «Устранение ошибок черного или пустого экрана».
Проверка на Windows обновлений
Нужна дополнительная помощь?
-
Partition Wizard
-
Clone Disk
- How to Update Chipset Drivers on Windows 10? [Complete Guide]
By Ariel | Follow |
Last Updated June 29, 2022
Chipset drivers play an important role in controlling communications between many components in your system. To improve your system performance, it is necessary to update chipset drivers timely. How to update chipset drivers? This post from MiniTool will provide you with detailed steps.
Before You Do
Chipset drivers have a significant impact on the communication between different components including the hard drives, system memory, etc. The outdated chipset drivers will slow down your system performance.
So, it’s crucial to update motherboard drivers for better system performance. Prior to installing the chipset drivers, you would better have a look at your motherboard manual and operate properly. If you are unclear about the motherboard model and serial number, you can refer to this post.
Then you can visit the official website of your motherboard manufacturer to determine what type of chipset drivers your motherboard has. Now, let’s see how to update chipset drivers Windows 10.
How to Update Chipset Drivers
There are 2 major ways to update motherboard drivers. You can update chipset drivers automatically in Device Manager or download and install it manually from its official website.
Method 1. Update Chipset Drivers Automatically in Device Manager
The first and simplest method to update chipset drivers is to use the Device Manager. Here’s how to do that:
Step 1. Right-click the Start menu and select Device Manager from the context menu.
Step 2. In the Device Manager window, expand the System devices categories and right-click the chipset driver that you want to update, then select the Update driver option from the context menu.
Step 3. Then there are 2 options to update chipset drivers. Here you can select the Search automatically for updated driver software option, which can help you install the updated chipset drivers automatically.
Step 4. Windows will search for the updated chipset drivers automatically, and then you can follow the on-screen prompts to install the drivers on your computer.
Alternatively, you can update chipset drivers on Windows 10 manually. Please keep reading the following content.
Method 2. Update Chipset Drivers Manually
You can download the motherboard drivers from its official website and install it on your computer manually. To do so, you need to check the computer’s system information firstly. It is important to download the right chipset driver that is suitable for your Windows system – whether it’s Windows 10, 32- bit or 46-bit version, etc. For that:
Step 1. Press Win + I keys to open the Settings window, and then click on the System section.
Step 2. Click on the About button from the left pane, and then scroll down the right sidebar to the Device specifications section where you should find the system type is b4-bit or 32-bit.
Step 3. Navigate to the official website of your motherboard manufacturer. Here we take the Intel chipset drivers for example. Click here to visit its official website.
Step 4. Then select the Chipsets section to go on.
Step 5. In the pop-up window, you can select the Product type and Operating system type form the down-down menus to filter the chipset drivers that you want to download. Alternatively, you can type the product name or keywords in the search bar.
Step 6. Select a suitable chipset driver and click on Download in the next window.
Step 7. After you download the chipset drivers, open the downloaded files and follow the on-screen prompts to install them on your computer
About The Author
Position: Columnist
Ariel is an enthusiastic IT columnist focusing on partition management, data recovery, and Windows issues. She has helped users fix various problems like PS4 corrupted disk, unexpected store exception error, the green screen of death error, etc. If you are searching for methods to optimize your storage device and restore lost data from different storage devices, then Ariel can provide reliable solutions for these issues.
-
Partition Wizard
-
Clone Disk
- How to Update Chipset Drivers on Windows 10? [Complete Guide]
By Ariel | Follow |
Last Updated June 29, 2022
Chipset drivers play an important role in controlling communications between many components in your system. To improve your system performance, it is necessary to update chipset drivers timely. How to update chipset drivers? This post from MiniTool will provide you with detailed steps.
Before You Do
Chipset drivers have a significant impact on the communication between different components including the hard drives, system memory, etc. The outdated chipset drivers will slow down your system performance.
So, it’s crucial to update motherboard drivers for better system performance. Prior to installing the chipset drivers, you would better have a look at your motherboard manual and operate properly. If you are unclear about the motherboard model and serial number, you can refer to this post.
Then you can visit the official website of your motherboard manufacturer to determine what type of chipset drivers your motherboard has. Now, let’s see how to update chipset drivers Windows 10.
How to Update Chipset Drivers
There are 2 major ways to update motherboard drivers. You can update chipset drivers automatically in Device Manager or download and install it manually from its official website.
Method 1. Update Chipset Drivers Automatically in Device Manager
The first and simplest method to update chipset drivers is to use the Device Manager. Here’s how to do that:
Step 1. Right-click the Start menu and select Device Manager from the context menu.
Step 2. In the Device Manager window, expand the System devices categories and right-click the chipset driver that you want to update, then select the Update driver option from the context menu.
Step 3. Then there are 2 options to update chipset drivers. Here you can select the Search automatically for updated driver software option, which can help you install the updated chipset drivers automatically.
Step 4. Windows will search for the updated chipset drivers automatically, and then you can follow the on-screen prompts to install the drivers on your computer.
Alternatively, you can update chipset drivers on Windows 10 manually. Please keep reading the following content.
Method 2. Update Chipset Drivers Manually
You can download the motherboard drivers from its official website and install it on your computer manually. To do so, you need to check the computer’s system information firstly. It is important to download the right chipset driver that is suitable for your Windows system – whether it’s Windows 10, 32- bit or 46-bit version, etc. For that:
Step 1. Press Win + I keys to open the Settings window, and then click on the System section.
Step 2. Click on the About button from the left pane, and then scroll down the right sidebar to the Device specifications section where you should find the system type is b4-bit or 32-bit.
Step 3. Navigate to the official website of your motherboard manufacturer. Here we take the Intel chipset drivers for example. Click here to visit its official website.
Step 4. Then select the Chipsets section to go on.
Step 5. In the pop-up window, you can select the Product type and Operating system type form the down-down menus to filter the chipset drivers that you want to download. Alternatively, you can type the product name or keywords in the search bar.
Step 6. Select a suitable chipset driver and click on Download in the next window.
Step 7. After you download the chipset drivers, open the downloaded files and follow the on-screen prompts to install them on your computer
About The Author
Position: Columnist
Ariel is an enthusiastic IT columnist focusing on partition management, data recovery, and Windows issues. She has helped users fix various problems like PS4 corrupted disk, unexpected store exception error, the green screen of death error, etc. If you are searching for methods to optimize your storage device and restore lost data from different storage devices, then Ariel can provide reliable solutions for these issues.
Содержание
- Устанавливаем драйверы для материнской платы
- Способ 1: Официальная страница помощи производителя
- Способ 2: Утилита от производителя
- Способ 3: ПО для установки драйверов
- Способ 4: Установка по ID оборудования
- Способ 5: Стандартные средства Windows
- Вопросы и ответы
Одним из главных комплектующих в компьютере является системная плата. На ней располагаются и к ней подключается все остальное оборудование. Перед началом использования ПК потребуется произвести установку драйверов для материнской платы, чтобы все ее составные функционировали корректно. Давайте рассмотрим все методы осуществления данного процесса.
Устанавливаем драйверы для материнской платы
На системной плате находится сетевой адаптер, различные разъемы, звуковая карта и еще некоторые составляющие, поэтому к каждому из них нужно поставить отдельное ПО. Способы, приведенные в этой статье, подразумевают инсталляцию сразу всех файлов, а в других же юзеру нужно будет ставить все по очереди. Выберите наиболее подходящий метод и просто следуйте приведенной инструкции, тогда все обязательно получится.
Способ 1: Официальная страница помощи производителя
Существует не так много компаний, которые занимаются производством материнских плат, у всех них есть собственный сайт, где находится вся необходимая информация, в том числе и самые свежие драйверы. Отыскать их и загрузить можно так:
- Откройте официальный сайт производителя. Найти его очень просто через поиск в любом браузере, или же адрес будет указан в инструкции, на коробке самого комплектующего. Перейдите в раздел «Поддержка» или «Драйверы».
- В большинстве случаев на сайте присутствует специальная строка, куда потребуется ввести модель материнки, после чего перейти на ее страницу.
- Проверьте, что во вкладке отображается правильная модель, после чего уже нажмите на кнопку «Скачать».
- Перед загрузкой убедитесь в том, что определена правильная версия операционной системы. Если сайт самостоятельно не смог распознать ее, укажите информацию вручную, выбрав подходящий вариант из списка.
- Далее найдите строку с драйвером, убедитесь в том, что это самая свежая версия, и кликните на кнопку «Скачать» или на одну из предоставленных производителем ссылок.

Начнется загрузка файла, после чего остается лишь открыть его и запустится процесс автоматической инсталляции. После его завершения рекомендуется перезагрузить компьютер, чтобы изменения вступили в силу.
Способ 2: Утилита от производителя
У крупных компаний производителей комплектующих часто есть собственный софт, осуществляющий сканирование и последующую установку найденных обновлений. С его помощью вы можете разом поставить все желаемые новые драйверы. Вам нужно:
- Перейти на официальный сайт производителя материнской платы и выбрать там раздел «Программное обеспечение» или «Утилиты». В открывшемся списке вы сразу найдете этот софт.
- Выберите новейшую версию и нажмите на кнопку «Скачать».
- Инсталляция выполнится автоматически, вам останется только запустить программу и перейти в раздел «BIOS & Drivers».
- Дождитесь завершения сканирования, отметьте галочкой те файлы, которые хотите поставить и нажмите «Update» или «Install».

Способ 3: ПО для установки драйверов
Еще один вариант, позволяющий сразу установить все требуемые драйверы – использование специального программного обеспечения. Работает оно по принципу официальных утилит от разработчика, только производит более глобальное сканирование всего ПК. Минусом же является платность некоторых представителей и навязывание дополнительного ПО. Инсталляция драйверов для материнки с помощью DriverPack Solution делается так:
- Запустите загруженную программу и сразу же перейдите в режим эксперта, чтобы не установились лишние файлы.
- Отметьте галочкой все то, что хотите поставить, а с ненужного снимите их.
- Опуститесь вниз окна и кликните на «Установить все».

Кроме DriverPack на просторах интернета есть большое количество похожего софта. Каждый представитель работает примерно по одному и тому же принципу, а разобраться в нем сможет даже новичок. Рекомендуем к ознакомлению другую нашу статью по ссылке ниже, в ней вы подробно узнаете о лучшем ПО для инсталляции драйверов.
Подробнее: Лучшие программы для установки драйверов
Способ 4: Установка по ID оборудования
Каждому комплектующему присваивается свой уникальный номер. Как уже было сказано выше, материнская плата состоит из нескольких встроенных комплектующих, у каждого есть свой ID. Вам требуется лишь узнать его и задействовать специальный сервис, чтобы найти свежие файлы. Осуществляется это следующим образом:
Перейти на сайт DevID
- Откройте «Пуск» и перейдите в «Панель управления».
- В появившемся списке найдите и кликните на «Диспетчер устройств».
- Разверните категорию, выберите оборудование правым кликом мыши и откройте «Свойства».
- Во вкладке «Сведения» во всплывающем меню укажите «ИД оборудования» и скопируйте одно из показанных значений.
- В любом веб-обозревателе перейдите на сайт по ссылке выше и вставьте скопированное значение в строку поиска.
- Осталось только выбрать версию ОС, отыскать подходящую версию драйвера и загрузить ее.

Способ 5: Стандартные средства Windows
В операционной системе Windows имеется собственная утилита, позволяющая через интернет найти и обновить драйверы для устройств. К сожалению, не всегда составляющие материнской платы корректно определяются ОС, однако в большинстве случаев такой способ поможет поставить правильное ПО.
- Кликните на «Пуск» и откройте «Панель управления».
- Найдите в открывшемся окне «Диспетчер устройств».
- Разверните необходимый раздел и нажмите ПКМ на нужное оборудование, затем перейдите в «Свойства».
- Нажатием на соответствующую кнопку запустите утилиту обновления драйверов.
- Выберите вариант установки «Автоматический поиск обновленных драйверов» и дождитесь завершения процесса.

Если новые файлы будут найдены, просто подтвердите установку, а она выполнится самостоятельно.
Как видите, каждый способ очень простой, все действия производятся буквально за несколько минут, после чего на компьютере уже будут установлены необходимые все файлы. Вне зависимости от модели и производителя системной платы алгоритм действий всегда будет примерно один и тот же, может лишь меняться интерфейс сайта или утилиты.
Как обновить драйвер на материнскую плату
Драйвер материнской платы – это некая программа, которая отвечает за корректность работы всей системы. Запоздалое обновление драйверов может привести к серьезным неполадкам «внутренностей» компьютера и сбоям системы. Поэтому обновлять их очень важно.
1
Рассмотрим самый простой способ обновления через диспетчер устройств. Чтобы попасть в заветный раздел, нажмите «Пуск», далее «Панель управления». В новом окне кликните по «Оборудования и звук».
2
Сверху в пункте «Устройства и принтеры» кликните по надписи «Диспетчер устройств». Возле него располагается сине-желтый щит, поэтому вы тут же его найдете. Итак, первый этап окончен, мы попали в «Диспетчер устройств».
3
Есть еще один быстрый способ, как открыть диспетчер устройств. Зайдите в «Компьютер», кликнув два раза по значку на рабочем столе, или через меню «Пуск». Открылось окно, где расположены жесткие диски. Сверху есть голубая полоска с кнопками, нажмите «Свойства системы».
4
Появилось окно с основными данными установленной системы и деталями компьютера. Изучив эту страницу, вы узнаете:
- количество оперативной памяти на вашем компьютере;
- характеристики процессора;
- разрядность системы;
- сведения о Windows;
- характеристики видеокарты (интегрированные видеокарты не показывает).
Не забываем о первоначальной цели – зайти в Диспетчер устройств. Одноименную кнопку вы найдете в левом верхнем углу, рядом сине-желтый щит. Нажимаем и оказываемся в Диспетчере устройств.
5
Идем во вкладку «Системные устройства». Выпадает целый список названий. Ищем те строчки, где написано «Chipset». Вместо Intel(R) может быть AMD Athlon – зависит от изготовителя. Кликаем правой клавишей мышки по строчке и выбираем «Обновить драйверы». В выпавшем окне выбираем автоматический поиск обновленных драйверов.
6
Если драйвер устарел, тогда система найдет новый и предложит установить. Если установлена последняя версия, тогда увидите табличку с надписью «Наиболее подходящее программное обеспечение уже установлено».
7
Дабы «освежить» драйвера материнской платы. можно воспользоваться поддержкой продукта от изготовителя. Очень просто это сделать для ноутбуков. Вам всего лишь стоит зайти на официальный сайт марки лэптопа и скачать нужный драйвер. Если же не знаете его названия, просто включите поиск всех новых драйверов, и вам будет установлен полный комплект.
8
Проблематичней обновить драйвера материнки для настольных ПК, так как они собираются из разных запчастей. Сперва вам следует узнать модель материнской платы. Быстрый способ, чтобы это сделать, зажать клавишу Windows+R и в появившемся поле ввести команду “dxdiag” или “msinfo32”. Пункты «Изготовитель» и «Модель» определяют создателя материнской платы. Теперь зайдите на его официальный сайт и найдите интересующий драйвер. Прочитать подробнее о том, как узнать модель материнской платы, можете здесь.
На самом деле обновить драйвер материнской платы несложно. Просто будьте внимательны в действиях и прежде, чем что-либо совершить, прочитайте инструкцию по обновлению еще раз. Если не уверены в своих силах, попросите знающего друга или коллегу помочь вам с этой задачей.
Всем привет! Сегодня я расскажу вам, как обновить драйвера на Виндовс 10. Во многих статьях рекомендуют использовать программы типа DriverPack Solution или Driver Booster, но использовать я их крайне не рекомендую. Прям хочется спросить у данных авторов: что же вы творите, товарищи?!
Да они сильно упрощают установку драйверов, но есть один большой минус – дополнительно они устанавливают к вам в систему тонну мусора (дополнительные программы, приложения, утилиты). Все это будет висеть у вас в системе, в автозагрузке, забивать оперативную и системную память, тормозить работу ОС, а также забивать процессы и интернет-канал.
На самом деле использовать их можно, но за одним исключением и с одной дополнительной допиской, о которой я расскажу в самом конце. Я подготовил для вас действенные способы по обновлению разных драйверов. Если уж совсем ничего не получится, то смотрим последнюю главу, там я представил список программ, которые как раз помогают в установке и там я расскажу, как правильно ими пользоваться.
Содержание
- Способ 1: Диспетчер устройств
- Способ 2: Через центр обновления Windows
- Способ 2: Для ноутбуков
- Способ 3: Видеокарты
- NVIDIA
- AMD
- Способ 4: Сетевой карты и Wi-Fi
- Способ 6: Материнская плата
- Способ 7: Использование программ
- Задать вопрос автору статьи
Способ 1: Диспетчер устройств
Это, неверное, самый простой способ установить или обновить сетевые или видеодрайверы на своем ПК или ноутбуке. Если установить дрова при первичной установке ОС можно достаточно легко, то обновление уже установленных может и не произойти. Дело в том, что при данном способе драйвера скачиваются и устанавливаются с серверов компании Microsoft, где не всегда есть именно свежее ПО.
- Правой кнопкой кликаем по иконке «Этот компьютер» и заходим в «Свойства».
- Слева переходим в «Диспетчер устройств».
- Теперь у вас есть два варианта. Вы можете обновить дрова для конкретного железа, для этого открываем соответствующий раздел, и далее кликнув правой кнопкой мыши по выделенному устройству, нужно выбрать «Обновить драйвер».
- Если вам нужно обновить все железо, то найдите кнопку «Обновить конфигурацию оборудования» и нажмите по ней.
- При ручной установке нужно будет выбрать «Автоматический поиск драйверов».
ВНИМАНИЕ! При данном способе может ничего не произойти, а система сообщит, что установлен актуальный драйвер. Это значит, что на серверах Microsoft просто не нашлось дров поновее. Тогда переходим к другому способу.
- Нажимаем по главной кнопке Виндовс и открываем «Параметры».
- Раздел «Обновление и безопасность».
- Заходим в «Центр обновления Windows» и нажимаем по кнопке «Проверка наличия обновлений». Этот способ не только проверит обнову системы, но также установит основные дрова для железа.
Способ 2: Для ноутбуков
Самым верным способом будет скачивание и установка драйверов с официальных сайтов, производителей. Для начала вам нужно перейти на официальный сайт с поддержкой. Я оставлю ссылки с самых популярных фирм:
- Samsung
- ASUS
- ACER
- HP
- Lenovo
- MSI
Вы можете также аналогично найти центр обновления для своего ноутбука через поисковик, просто введите название модели ноутбука или просто название фирмы и дополнительное слово «Драйвера».
СОВЕТ! Полное название модели ноутбука можно найти на этикетке, которая обычно крепится на задней стороне аппарата.
Далее вам нужно будет ввести название модели или серийный номер.
У некоторых производителей есть возможность автоматического сканирования ноутбук через браузер. Но вы можете установить отдельные драйвера для конкретных устройств.
Способ 3: Видеокарты
Название видеокарты можно посмотреть в диспетчере устройств в разделе «Видеоадаптеры».
NVIDIA
У вас есть два способа установки свежих дров. Вы можете воспользоваться программой nVidia GeForce Experience. После установки просто открываем её, переходим на вкладку «Драйвера» и устанавливаем обновление. Второй способ – это сделать установку вручную:
- Переходим на сайт.
- Указываем полное название модели.
- Не забываем также указать тип системы и битность.
- Нажимаем «Поиск», далее скачиваем и устанавливаем видеодрайвер их к себе на комп.
AMD
Переходим на официальный сайт. Далее вы можете или установить специальную программу, с помощью которой вы сможете в любой момент обновить видеодрайвер. Или вы можете ввести название вручную ниже, скачать и выполнить установку.
Способ 4: Сетевой карты и Wi-Fi
По данной теме я уже писал более подробные инструкции:
- Сетевая карта.
- Wi-Fi модуль.
Способ 6: Материнская плата
По сути нам нужно узнать название материнской платы, чтобы потом найти её на сайте и скачать оттуда драйвера. Для этого открываем командную строку от имени администратора – для этого можно воспользоваться поиском.
Вводим две команды:
wmic baseboard get product
wmic baseboard get Manufacturer
Первая покажет точное наименование модели, а вторая производителя. Далее вы можете найти в поисковике материнку по модели, тли перейти на официальный сайт, и уже оттуда через поиск отыскать конкретную материнскую плату.
ПРИМЕЧАНИЕ! Если вы встретите несколько аппаратных версий (Rev), то её можно посмотреть на самой материнской плате.
Способ 7: Использование программ
Если из вышеперечисленного ничего не получилось, или у вас мало времени, то можно использовать и программы:
- Driver Booster
- DriverPack Solution
- Snappy Driver
- DriverHub
- DriversCloud
- Double Driver
- Driver Talent
- Free Driver Scout
- DriverMax
- Driver Easy
- Device Doctor
Рассказывать про каждый смысла нет – они работают все примерно одинаково. Просто находим их в интернете, скачиваем, запускаем. После запуска программа сама автоматически найдет старое железо и обновит на него ПО.
Но после их использования нужно сделать одну очень важную вещь:
- Зайти в «Панель управления» – для этого нажмите по двум кнопкам «Win» и «R» и пропишите команду:
control
- Заходим в «Программы и компоненты».
- Как я и говорил ранее, эти программы любят устанавливать много лишних программ. Установите сортировку по дате установки и далее удалите все лишнее, что установилось вместе с драйверами.