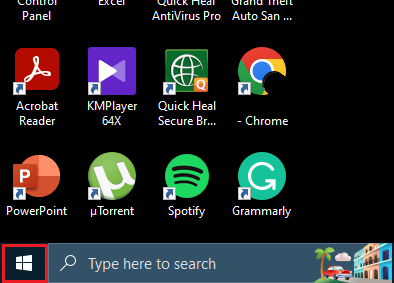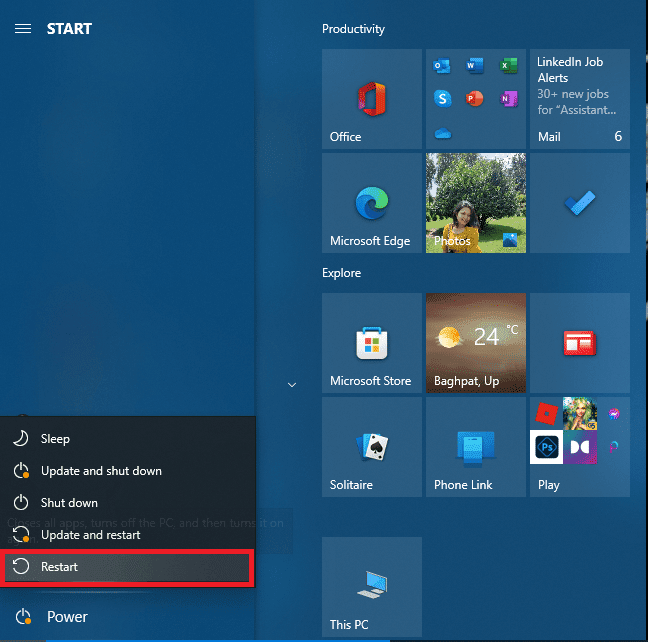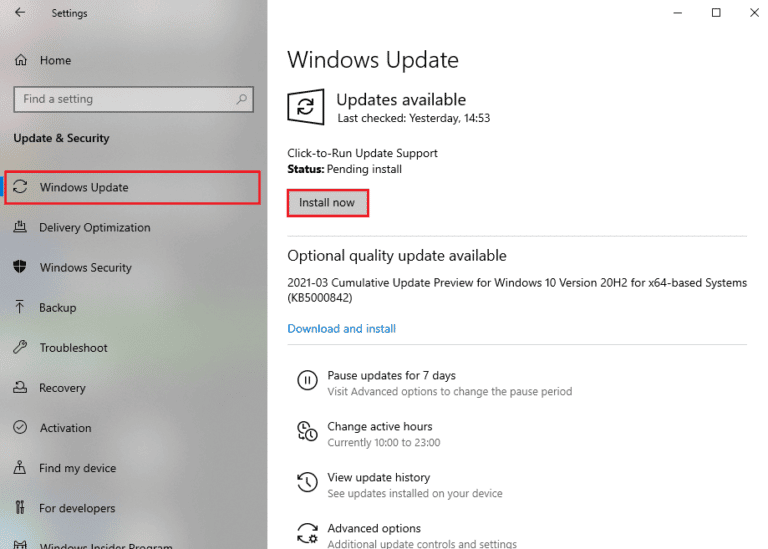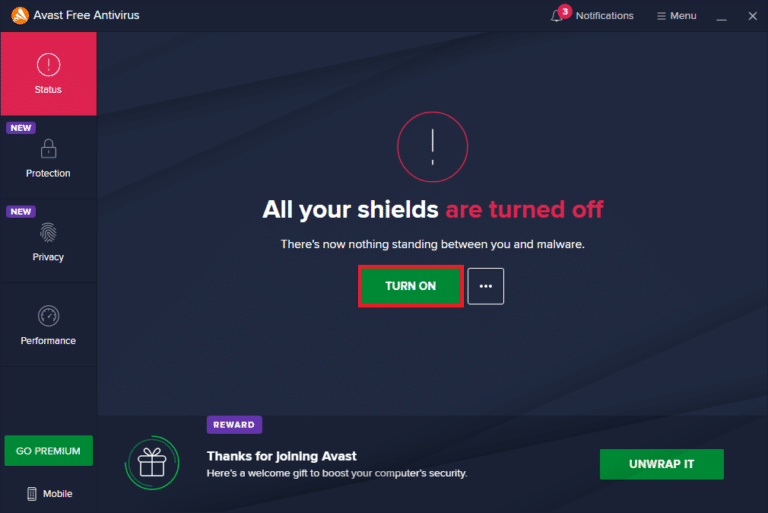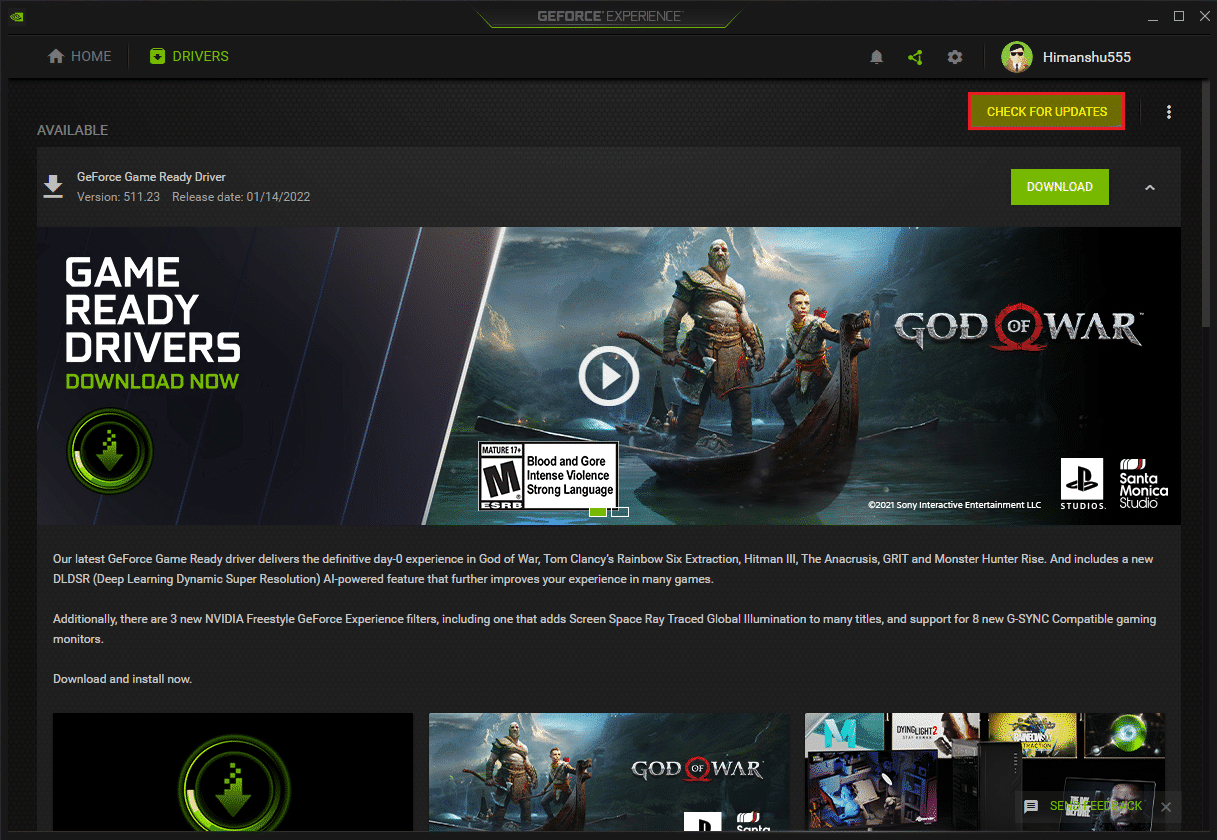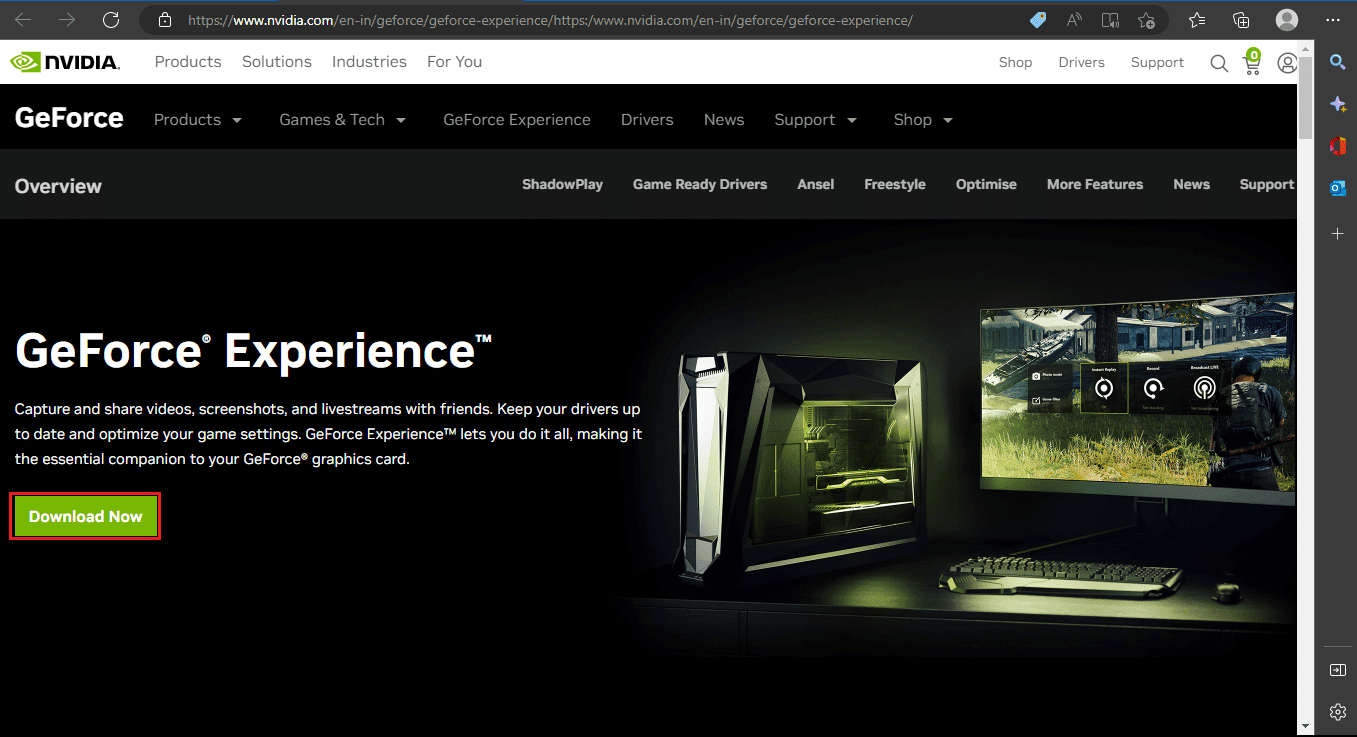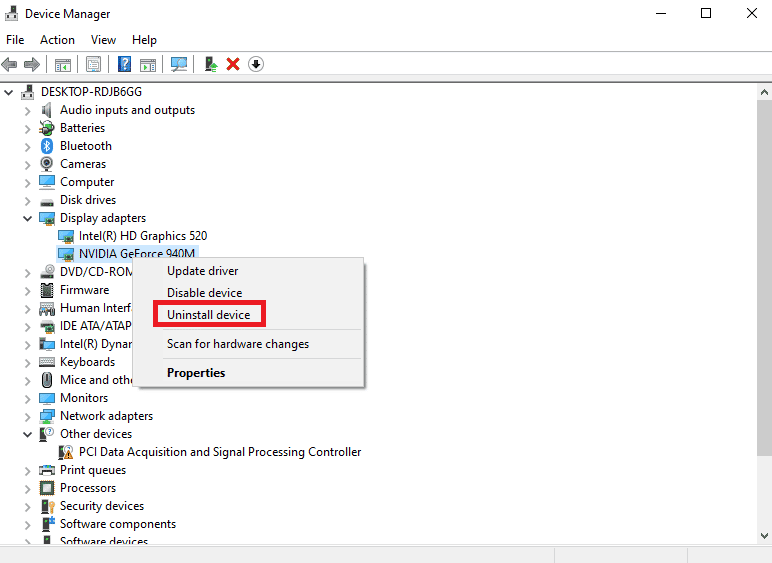Содержание
- Переустановка драйвера GPU
- Этап 1: Деинсталляция старой версии ПО
- Способ 1: Display Driver Uninstaller
- Способ 2: «Программы и компоненты»
- Этап 2: Установка новой версии драйверов
- Способ 1: Официальный сайт
- Способ 2: GeForce Experience
- Решение некоторых проблем
- Заключение
- Вопросы и ответы
Для полноценной работы большинства внутренних компонентов компьютера требуется соответствующее программное обеспечение. Порой таковое может оказаться повреждено (по вине пользователя или вследствие активности вредоносных программ), и его требуется переустановить. Кроме того, эту процедуру рекомендуется делать после замены оборудования. Далее рассмотрим методику переустановки системного ПО для видеокарт производителя NVIDIA.
Переустановка драйвера GPU
Процедура состоит из двух этапов – удаления старой версии драйверов и установки новой. Каждый из них может быть выполнен несколькими методами.
Этап 1: Деинсталляция старой версии ПО
Перед установкой нового драйвера графических адаптеров НВИДИА старый рекомендуется удалить, во избежание программных сбоев. Деинсталлировать более неактуальное программное обеспечение можно двумя способами: посредством специальной утилиты либо вручную, через системную оснастку.
Способ 1: Display Driver Uninstaller
Драйвера в ОС семейства Виндовс порой удалить довольно трудно, поэтому на помощь пользователям пришли энтузиасты, которые представили утилиту Display Driver Uninstaller, облегчающую данную процедуру.
Скачать Display Driver Uninstaller
- Утилита поставляется в виде архива – при первом запуске потребуется выбрать место для распаковки.
Далее переходите к папке, в которую распаковали архив, и открывайте EXE-файл.
Внимание! Работу с Display Driver Uninstaller на Виндовс 8 и выше лучше всего проводить в безопасном режиме, поэтому перед запуском следует перейти в него!
Читайте также: Включение безопасного режима работы Windows 8, Windows 10
- Убедитесь, что режим работы приложения установлен в положение «Нормальный», затем используйте кнопку «Запустить нормальный режим».
- В правой части окна находится список с производителями, в нём нужно выбрать вариант «NVIDIA».
- Далее используйте кнопку «Удалить и перезагрузить» – это нужно для применения изменений после деинсталляции драйвера.
- Утилита отключает автоматическую загрузку драйверов из «Центра обновления Windows», о чём сообщает пользователю. Нажмите «ОК».
Остаётся только подождать, пока ПО будет удалено, а компьютер перезагружен. После этого можете переходить ко второму этапу.
Способ 2: «Программы и компоненты»
Можно также обойтись и без сторонних средств – новейшие версии программного обеспечения НВИДИА могут быть удалены и системными средствами. Воспользуемся для этого оснасткой «Программы и компоненты».
- Вызовите окно «Выполнить» комбинацией клавиш Win+R, затем впишите в текстовую строку
appwiz.cplи нажмите «ОК». - Найдите в списке установленных приложений запись с названием «Nvidia Графический драйвер».
Обратите внимание! Номер версии ПО может отличаться!
Выделите эту позицию и нажмите на кнопку «Удалить/Изменить» в панели инструментов.
- Будет запущено средство удаления ПО от NVIDIA. Нажмите на кнопку «Удалить».
Дождитесь окончания работы мастера по деинсталляции, после чего сразу же перезагрузите компьютер.
Этап 2: Установка новой версии драйверов
После того как сбойное или устаревшее программное обеспечение успешно удалено, следует переходить к установке новой версии. Эту процедуру тоже можно проделать несколькими методами.
Способ 1: Официальный сайт
Оптимальный вариант получения драйверов – загрузка пакета с официального ресурса производителя, в нашем случае это NVIDIA.
Открыть сайт NVIDIA
- На странице драйверов нужно последовательно ввести информацию о видеоадаптере: модельный ряд и серию устройств, операционную систему и предпочитаемый язык установки. Сделав это, нажмите по кнопке «Поиск», а на следующей странице «Загрузить сейчас».
Подробнее: Определение параметров видеокарты
- Далее снова нажмите на кнопку с таким же названием.
- Загрузите инсталлятор в любое место на внутреннем накопителе ПК или ноутбука, после чего запускайте инсталлятор. Сначала утилита проверит совместимость системы.
- Вам будет предложено выбрать тип установки – только драйвер или же вместе с фирменным ПО GeForce Experience. Отметьте подходящий вариант и нажмите на кнопку «Принимаю/Продолжить».
- На этом шаге нужно выбрать вариант инсталляции. «Выборочная» предназначен для опытных пользователей, «Экспресс» – для новичков. Рекомендуем использовать последний.
- Дождитесь, пока программное обеспечение будет установлено, а затем снова перезагрузите машину.
Способ 2: GeForce Experience
Облегчить задачу получения драйверов для GPU от тайваньского производителя можно посредством упомянутого выше GeForce Experience — фирменного приложения для управления видеокартой. Мы уже рассказывали о том, как с помощью этой утилиты установить драйвера для видеокарты, поэтому обратитесь к руководству по ссылке далее.
Урок: Установка драйверов для видеоадаптеров NVIDIA через GeForce Experience
Решение некоторых проблем
Порой процесс переустановки драйверов сопровождается теми или иными проблемами и ошибками. Рассмотрим самые частые из них.
Требуется установить предыдущую версию драйверов
Увы, но порой программисты NVIDIA недостаточно тщательно тестируют драйвера, и в релиз уходят проблемные продукты. Обычно неполадки исправляются оперативно, но иногда устранения багов затягивается, в результате чего пользователи желают откатиться на предыдущий, работоспособный вариант драйверов. Переустановка в классическом виде не всегда возможна, поэтому таким юзерам мы советуем обратиться к статье по ссылке далее.
Подробнее: Как откатить драйвера видеокарты NVIDIA
Появляется сообщение «Не удалось установить программное обеспечение NVIDIA»
Неприятным сюрпризом для пользователя может быть аварийное завершение установки драйверов с сообщением «Не удалось установить программное обеспечение NVIDIA». К счастью, у этой проблемы есть несколько решений – доступные варианты вы найдете в материале по ссылке далее.
Урок: Варианты решения проблем при установке драйвера NVIDIA
Заключение
На этом завершаем разбор процедуры переустановки драйверов для видеоадаптеров NVIDIA. Операция может показаться трудоёмкой, но на самом деле ничего сложного в ней нет, а потенциальные проблемы всегда решаемы.
Чтобы установить или обновить программное обеспечения для вашей видеокарты, вначале скачайте последнюю версию драйвера. Важно устанавливать именно последнюю версию, так как это позволяет наиболее полноценно работать видеоадаптеру и даёт большую гарантию благополучного исхода процесса установки. Перед скачиванием драйвера обратите особое внимание — поддерживает ли версия драйвера вашу модель видеокарты и операционную систему. Это всегда указано на странице загрузки.
Итак, по ссылке, приведенной выше, вы скачали установочный файл, который может выглядеть примерно следующим образом:
Перед началом установки или обновления драйвера необходимо закрыть все запущенные программы и приложения. Теперь запускаем скачанный файл. Для этого необходимо кликнуть по значку правой кнопкой мыши и в выпавшем меню выбрать «Запуск от имени администратора».
В результате может появиться промежуточное окно, сообщающее о том, в какую папку будет распакован архив с драйвером. Если вас не устраивает автоматический выбор, то вы можете изменить его. Если же этот момент вам не понятен или не важен — просто нажимаем «ОК».
После распаковки архива запустится окно установки драйвера и автоматически будет произведена проверка совместимости системы. Если всё в порядке, откроется окно с лицензионным соглашением NVIDIA, которое вы должны принять для продолжения процесса установки.
Далее вам будет предложено на выбор два параметра: «Экспресс» и «Выборочная установка». При первом варианте все необходимые для работы вашей видеокарты программы будут установлены автоматически. Если вы не являетесь «продвинутым» пользователем, выбирайте первый вариант и нажимайте кнопку «ДАЛЕЕ». На ваш компьютер установится непосредственно сам графический драйвер, а также необходимое программное обеспечение, включая GeForce Experience. Наряду с этим могут быть установлены и другие отсутствующие, но необходимые дополнения.
Если же вы хорошо понимаете, для чего нужна «Выборочная установка», можете воспользоваться этим вариантом. В данном случае вам будет предложено самостоятельно выбрать, что из загруженного пакета нужно установить. Обращаем ваше внимание, что при выборе второго варианта вы сможете также выполнить чистую установку драйвера. При этом удалятся все установленные на вашем компьютере программы от NVIDIA и записи компьютерного реестра. Чистая установка бывает необходима в случае возникновения ошибок при использовании параметра «Экспресс», и может помочь решить возникающие проблемы несоответствия нового программного обеспечения со старыми драйверами. Для активаций указанной опции поставьте соответствующую галочку, как показано на рисунке.
При выборе любого из предложенных выше способов, после нажатия кнопки «ДАЛЕЕ» начнется процесс установки или обновления драйвера видеокарты. В это время может мерцать или кратковременно гаснуть экран монитора. Это вполне естественное явление. При благополучном завершении вы увидите окно с соответствующей информацией. Для окончательного завершения процесса возможно будет предложена перезагрузка системы, что и необходимо сделать.
1. В начале статьи мы говорили о том, что при загрузке новой версии драйвера важно обращать внимание — поддерживает ли он вашу модель видеоадаптера. Например, программное обеспечение для видеокарты стационарного компьютера не подойдет для видеокарты ноутбука. И если после запуска скачанного драйвера и проверки вашей системы возникла ошибка, как показано на картинке ниже, значит либо вы ошиблись версией драйвера, либо возникла какая-то конфликтная ситуация.
В первом случае на странице загрузки драйвера необходимо ещё раз внимательно проверить — поддерживает ли он модель вашей видеокарты GeForce и совместим ли он с операционной системой, установленной на ваш компьютер или ноутбук. Проверьте модель видеокарты (например, GeForce GTX 1050 Ti), версию вашей «операционки» (Windows 7, 8, 10), её разрядность (64 или 32 бита), и скачайте необходимый драйвер.
Во втором случае иногда помогает полное удаление с вашего компьютера драйверов видеокарты NVIDIA, а также всего программного обеспечения от этого производителя. Но! Предпринимайте эти действия, если вы хорошо понимаете, что делаете и разбираетесь в самом процессе.
2. При возникновении других ошибок, попробуйте выполнить чистую установку драйвера. Как это сделать — сказано немного выше.
Сохраните страницу или поделитесь

Если вы столкнулись с описанной ситуацией, ниже — простой путь решения, который срабатывает в большинстве случаев. Отмечу, что после чистой установки, Windows 10 автоматически устанавливает драйвера видеокарты (во всяком случае, для многих NVidia GeForce), причем официальные, однако — далеко не самые последние. А потому, даже если у вас нет проблем с драйверами после установки, может иметь смысл проделать описанную ниже процедуру и установить последние доступные драйвера видеокарты. См. также: Как узнать, какая видеокарта на компьютере или ноутбуке в Windows 10, 8 и Windows 7.
Прежде чем начать, рекомендую скачать драйвера для вашей модели видеокарты с официального сайта nvidia.ru в разделе драйверы — загрузка драйверов. Сохраните установщик у себя на компьютере, он понадобится позже.
Удаление имеющихся драйверов
Первый шаг при возникновении сбоев при установке драйверов видеокарт NVidia GeForce — удалить все имеющиеся драйвера и программы и не дать заодно Windows 10 заново их скачать и установить их из своих источников.
Можно попробовать удалить имеющиеся драйвера вручную, через панель управления — программы и компоненты (удалив в списке установленных программ все, что имеет отношение к NVidia). Затем перезагрузить компьютер.
Есть более надежный способ, полностью вычищающий все имеющиеся драйвера видеокарты с компьютера — Display Driver Uninstaller (DDU), представляющая собой бесплатную утилиту именно для этих целей. Скачать программу можно с официального сайта www.guru3d.com (представляет собой самораспаковывающийся архив, не требует установки). Подробнее: Как удалить драйвера видеокарты.
После запуска DDU (рекомендуется выполнять в безопасном режиме, см. Как зайти в безопасный режим Windows 10), просто выберите видеодрайвер NVIDIA, затем нажмите «Удалить и перезагрузить». Все драйвера NVidia GeForce и связанные программы будут удалены с компьютера.
Устанавливаем драйвера видеокарты NVidia GeForce в Windows 10
Дальнейшие шаги очевидны — после перезагрузки компьютера (лучше, с отключенным интернет-подключением), запустите загруженный ранее файл для установки драйверов на компьютер: в этот раз сбоя установки NVidia произойти не должно.
По завершении установки вам потребуется очередная перезагрузка Windows 10, после которой в системе будут установлены последние официальные драйвера видеокарты с автоматическим обновлением (если, конечно, вы его не отключили в настройках) и всем сопутствующим софтом, таким как GeForce Experience.
Внимание: если после установки драйвера ваш экран стал черным и ничего не отображается — подождите 5-10 минут, нажмите клавиши Windows + R и вслепую наберите (в английской раскладке) shutdown /r затем нажмите Enter, а через 10 секунд (или после звука) — еще раз Enter. Подождите минуту, компьютер должен будет перезагрузиться и все, вероятнее всего, заработает. Если перезагрузка не произошла, принудительно выключите компьютер или ноутбук, удерживая кнопку питания несколько секунд. После повторного включения все должно работать. Дополнительная информация по проблеме в статье Черный экран Windows 10.
Нет никаких сомнений в том, что NVIDIA выпустила лучшую видеокарту в отрасли. В течение многих лет NVIDIA удовлетворяла потребности и ожидания графических дизайнеров, редакторов, аниматоров и других любителей игр на GPU и ПК. Игры без видеокарты невозможны, поэтому сообщение NVIDIA GeForce о несовместимости с Windows 10 может вызвать панику у многих геймеров. Если это то, что происходит с вами, то не беспокойтесь. Потому что сегодня мы представляем вам лучшее руководство по устранению этой проблемы с драйвером, несовместимым с Windows 10.
Продолжайте читать статью, чтобы узнать о шагах по устранению неполадок для решения проблемы с драйвером NVIDIA Geforce, несовместимым с Windows 10.
Почему драйвер NVIDIA GeForce несовместим?
NVIDIA, тем не менее, разрабатывает один из самых передовых чипов, систем и программного обеспечения для фабрик искусственного интеллекта будущего. О проблеме с NVIDIA GeForce, несовместимой с Windows 10, до сих пор неоднократно сообщают многие пользователи Windows 10. Но GPU Nvidia не виноват. На самом деле проблема просто кроется между драйвером и вашей ОС Windows.
Вот некоторые из причин, по которым NVIDIA GeForce не совместима с Windows 10.
- Ваша версия Windows 10 может быть устаревшей.
- Другая причина может заключаться в том, что вы пытаетесь установить 32-разрядный драйвер в 64-разрядной операционной системе. Архитектура этих двух сильно различается, и для работы вам нужен другой драйвер NVIDIA.
Теперь, когда у вас есть понимание причин вашей проблемы, взгляните и на ее решения. Мы предоставили методы, которым необходимо следовать, чтобы решить эту проблему.
Способ 1: перезагрузить компьютер
Почти каждый раз перезагрузка ПК может решить практически любую проблему. И перезагрузить ПК — это первое, что мы советуем, прежде чем пробовать какой-либо метод. Перезагрузка ПК устранит все временные проблемы или поврежденные файлы, которые могут вызывать сообщение NVIDIA GeForce о несовместимости с Windows 10. Следуйте инструкциям, чтобы перезагрузить компьютер.
1. Щелкните меню «Пуск».
2. Затем щелкните значок питания.
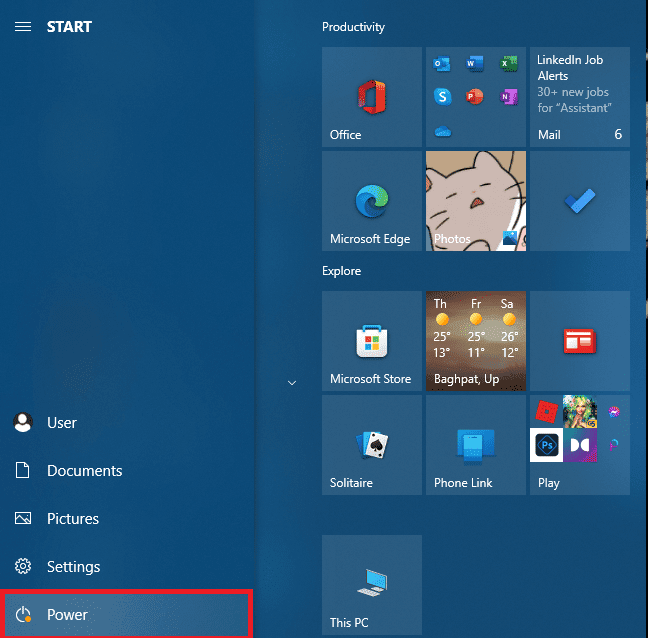
3. И, наконец, выберите параметр «Перезагрузить».
Если ваша проблема все еще не исчезла, не беспокойтесь, потому что мы перечислили еще несколько способов, которые помогут вам.
Способ 2: обновить Windows
Как мы уже говорили, обновление версии Windows может вам помочь. Если вы используете устаревшую версию Windows, драйвер может работать неправильно. Если вы хотите обновить свою версию Windows, вы должны прочитать нашу статью о том, как загрузить и установить последнее обновление для Windows 10, чтобы решить проблему несовместимости графического драйвера NVIDIA.
Способ 3: обновить драйвер NVIDIA GeForce
Если вы получаете сообщение о том, что драйвер NVIDIA GeForce несовместим. Тогда вам может потребоваться обновить драйвер NVIDIA GeForce. Чтобы обновить графический драйвер NVIDIA, прочитайте наше руководство по 4 способам обновления графических драйверов в Windows 10.
Способ 4: временно отключить антивирус (если применимо)
Некоторые несовместимые антивирусные программы, установленные на вашем компьютере, могут привести к тому, что драйвер несовместим с Windows 10. Чтобы избежать конфликтов, вы должны убедиться в настройках безопасности вашего компьютера с Windows 10 и проверить, стабильны они или нет. Прочтите наше руководство о том, как временно отключить антивирус в Windows 10, и следуйте инструкциям, чтобы временно отключить антивирусную программу на вашем ПК.
Способ 5: обновить GeForce Experience
Если у вас нет обновленного NVIDIA Geforce Experience, вы можете обновить его вручную из приложения или загрузить с официального сайта. NVIDIA Веб-сайт. Для этого выполните следующие шаги:
1. Нажмите клавишу Windows, введите GeForce Experience и нажмите «Открыть».
2. Перейдите на вкладку ДРАЙВЕРЫ и нажмите кнопку ПРОВЕРИТЬ ОБНОВЛЕНИЯ.
3. Теперь нажмите «Загрузить драйвер» и нажмите «Выборочная установка».
4. Следуйте инструкциям на экране, чтобы завершить процесс установки.
Примечание. Обязательно установите флажок «Выполнить чистую установку» в окне установки NVIDIA.
5. Наконец, перезагрузите компьютер.
Вы также можете переустановить Geforce Experience, чтобы обновить приложение до последней версии, посетив Опыт GeForce страницу и нажмите «Загрузить сейчас». Следуйте инструкциям на экране, чтобы завершить процесс установки, чтобы устранить проблему несовместимости графического драйвера NVIDIA.
Способ 6: переустановите драйвер NVIDIA GeForce
Если ни один из методов, упомянутых выше, не помог вам решить проблему, несовместимый графический драйвер NVIDIA. Затем переустановите драйверы NVIDIA. Чтобы переустановить драйвер, вы можете прочитать наше руководство по удалению и переустановке драйверов в Windows 10.
Часто задаваемые вопросы (FAQ)
Q1. Почему программа установки NVIDIA не может продолжить работу?
Ответ Это может произойти из-за неправильных идентификаторов устройств в INF-файле. Если вы столкнулись с этой проблемой при установке или обновлении, вы можете попробовать загрузить и установить конкретный драйвер с официального сайта.
Q2. Почему я не могу установить драйвер NVIDIA?
Ответ Драйверы NVIDIA могут иметь эту проблему из-за блокировки антивирусной программы. Прежде чем продолжить, проверьте свою антивирусную программу.
Q3. Какой самый мощный GPU?
Ответ NVIDIA анонсировала свой GeForce RTX 3090 Ti на выставке CES 2022 в январе как один из самых мощных графических процессоров.
Q4. Бесплатные ли игры на GeForce NOW?
Ответ Благодаря доступности более 100 крупнейших бесплатных игр вы можете играть в игры на GeForce, не платя ни копейки.
Q5. Совместим ли GeForce Experience с Windows 10?
Ответ Да, NVIDIA GeForce Experience поддерживает системы Dell XPS 17 9710 и Precision 5760, работающие под управлением 64-разрядных операционных систем Windows 10.
***
Надеюсь, вы поняли, как исправить несовместимость NVIDIA GeForce с Windows 10. Никто из нас не любит, когда нас прерывают во время игры, не говоря уже о получении сообщения о том, что графический драйвер NVIDIA несовместим, что заставляет нервничать каждого специалиста по графическим процессорам. Не стесняйтесь задавать свои сомнения, добавляйте свои предложения и дайте нам знать, какой метод сработал для вас, в разделе комментариев ниже.
На чтение 4 мин. Просмотров 884 Опубликовано 05.06.2021
3
Когда ваш компьютер работает медленно, вы можете переустановить графический драйвер NVIDIA на свой компьютер. В этой статье мы покажем вам, как переустановить графический драйвер NVIDIA в Windows 10, 7 и 8.1.
Для переустановки драйвера NVIDIA необходимо выполнить два шага; просто следуйте инструкциям. Затем вы можете успешно переустановить драйвер NVIDIA.
Шаг 1: Удалите драйвер NVIDIA
Шаг 2: Установите новый Драйвер NVIDIA
Содержание
- Шаг 1. Удалите графический драйвер
- Шаг 2. Установите новый драйвер NVIDIA
- Метод 1: Загрузите и установите новый драйвер от NVIDIA
- Метод 2: переустановите графический драйвер с помощью Driver Easy
Шаг 1. Удалите графический драйвер
Вы можете удалить драйвер через диспетчер устройств. Диспетчер устройств – это приложение панели управления, которое позволяет вам управлять устройствами и драйверами в вашей системе. Вы можете удалить, обновить или откатить драйверы с помощью диспетчера устройств.
Чтобы удалить графический драйвер NVIDIA с помощью диспетчера устройств, выполните следующие действия:
- Вкл. На клавиатуре одновременно нажмите Win + R (клавиша с логотипом Windows и клавиша R), чтобы вызвать окно «Выполнить».
- Введите devmgmt .msc и нажмите Enter , чтобы открыть окно диспетчера устройств.
- Дважды щелкните Видеоадаптеры , чтобы развернуть категорию. Щелкните правой кнопкой мыши графическую карту NVIDIA, установленную на вашем компьютере, затем выберите Удалить устройство (в некоторых случаях это может быть просто Удалить).
В приведенном ниже примере видеокарта – NVIDIA GeForce GT 640.
- В диалоговом окне подтверждения удаления выберите Установите флажок Удалить программный драйвер для этого устройства , затем нажмите Удалить .
Параметр Удалить программное обеспечение драйвера для этого устройства позволяет удалить пакет драйвера из хранилища драйверов (дополнительные сведения о хранилище драйверов см. В разделе Драйвер Сохранить в Microsoft. Если вы не видите этот параметр в диалоговом окне подтверждения удаления, вероятно, пакет драйвера был удален. В этом случае просто нажмите «Удалить», чтобы удалить только драйвер.
После удалив драйвер, перейдите к шагу 2 , чтобы установить новый драйвер NVIDIA.
Шаг 2. Установите новый драйвер NVIDIA
Ниже мы собрали два метода, чтобы вы могли установить новый драйвер NVIDIA. Вы можете выбрать более простой способ.
Метод 1. Загрузите и установите новый драйвер от NVIDIA.
Метод 2 : Переустановите драйвер NVIDIA с помощью Driver Easy
Метод 1: Загрузите и установите новый драйвер от NVIDIA
Вы можете загрузить и установить новую графику NVIDIA драйвер со своего официального сайта. Чтобы загрузить правильный драйвер, вам необходимо знать, какая у вас версия системы и модель видеокарты. Затем вы можете выполнить следующие действия, чтобы загрузить новый драйвер NVIDIA вручную.
- Перейдите на страницу загрузки драйвера NVIDIA.
- Введите информацию в поле в соответствии с версией вашей системы и моделью видеокарты.
В моем случае на моем компьютере установлена 64-разрядная версия Windows 10, а моя графическая карта – NVIDIA GeForce GT 640, поэтому я ввожу информацию в поле следующим образом:
- Следуйте инструкциям на экране, чтобы загрузить драйвер.
- Дважды щелкните загруженный файл и следуйте инструкциям на экране, чтобы установить драйвер.
Метод 2: переустановите графический драйвер с помощью Driver Easy
Если у вас нет времени, терпения или навыков работы с компьютером Чтобы переустановить драйвер вручную, вы можете сделать это автоматически с помощью Driver Easy .
Driver Easy автоматически распознает вашу систему и найдет для нее правильные драйверы. Вам не нужно точно знать, в какой системе работает ваш компьютер, вам не нужно рисковать загрузкой и установкой неправильного драйвера, и вам не нужно беспокоиться об ошибке при установке.
Вы можете автоматически обновлять драйверы с помощью БЕСПЛАТНОЙ или Pro версии Driver Easy. Но с версией Pro требуется всего 2 клика (и вы получаете полную поддержку и 30-дневную гарантию возврата денег):
- Загрузите и установите Driver Easy.
- Запустите Driver Easy и нажмите Сканировать сейчас . Затем Driver Easy просканирует ваш компьютер и обнаружит все проблемные драйверы.
- Щелкните значок Нажмите кнопку «Обновить рядом с отмеченным драйвером NVIDIA, чтобы автоматически загрузить правильную версию этого драйвера, после чего вы можете установить его вручную (вы можете сделать это в БЕСПЛАТНОЙ версии).
- Или нажмите Обновить все , чтобы автоматически загрузить и установить правильную версию всех драйверов, которые отсутствуют или устарели в вашей системе (для этого требуется версия Pro – вам будет предложено обновить, когда вы нажмете Обновить все).
В приведенном ниже примере обновите драйвер NVIDIA GeForce GT 640 с помощью Driver Easy.
Надеюсь, вы сможете успешно переустановить драйвер NVIDIA, следуя приведенным выше инструкциям. Если у вас есть какие-либо вопросы, идеи или предложения, не стесняйтесь оставлять свои комментарии.

Game Ready Drivers provide the best possible gaming experience for all major new releases. Prior to a new title launching, our driver team is working up until the last minute to ensure every performance tweak and bug fix is included for the best gameplay on day-1.
Game Ready for Apex Legends, Division 2, and ARK
The new Game Ready Driver provides optimal support for Apex Legends: Season 4, The Division 2 – Warlords of New York expansion, and ARK: Genesis Part 1.
Please note: Effective April 12, 2018, Game Ready Driver upgrades, including performance enhancements, new features, and bug fixes, will be available only for desktop Kepler, Maxwell, Pascal, Volta, and Turing-series GPUs, as well as for systems utilizing mobile Maxwell, Pascal, and Turing-series GPUs for notebooks.
Following the posting of the final driver from Release 418 on April 11, 2019 GeForce Game Ready Drivers will no longer support NVIDIA 3D Vision or systems utilizing mobile Kepler-series GPUs. Critical security updates will be available for these products through April 2020. A complete list of Kepler-series GeForce GPUs can be found here.
Those looking to utilize 3D Vision can remain on a Release 418 driver. Our software that enables the use of 3D gaming with 3D TVs, 3DTV Play, is now included for free in Release 418. It is no longer available as a standalone download. Our 3D Vision Video Player will continue to be offered as a standalone download, for free, until the end of 2019.
NVIDIA TITAN RTX, NVIDIA TITAN V, NVIDIA TITAN Xp, NVIDIA TITAN X (Pascal), GeForce GTX TITAN X, GeForce GTX TITAN, GeForce GTX TITAN Black, GeForce GTX TITAN Z
GeForce RTX 20 Series:
GeForce RTX 2080 Ti, GeForce RTX 2080 SUPER, GeForce RTX 2080, GeForce RTX 2070 SUPER, GeForce RTX 2070, GeForce RTX 2060 SUPER, GeForce RTX 2060
GeForce GTX 1660 SUPER, GeForce GTX 1650 SUPER, GeForce GTX 1660 Ti, GeForce GTX 1660, GeForce GTX 1650
GeForce GTX 1080 Ti, GeForce GTX 1080, GeForce GTX 1070 Ti, GeForce GTX 1070, GeForce GTX 1060, GeForce GTX 1050 Ti, GeForce GTX 1050, GeForce GT 1030
GeForce 900 Series:
GeForce GTX 980 Ti, GeForce GTX 980, GeForce GTX 970, GeForce GTX 960, GeForce GTX 950
GeForce 700 Series:
GeForce GTX 780 Ti, GeForce GTX 780, GeForce GTX 770, GeForce GTX 760, GeForce GTX 760 Ti (OEM), GeForce GTX 750 Ti, GeForce GTX 750, GeForce GTX 745, GeForce GT 740, GeForce GT 730, GeForce GT 720, GeForce GT 710
GeForce 600 Series:
GeForce GTX 690, GeForce GTX 680, GeForce GTX 670, GeForce GTX 660 Ti, GeForce GTX 660, GeForce GTX 650 Ti BOOST, GeForce GTX 650 Ti, GeForce GTX 650, GeForce GTX 645, GeForce GT 640, GeForce GT 635, GeForce GT 630
Источник
Как обновить драйвера видеокарты Nvidia Geforce
Как обновить драйвера видеокарты Nvidia Geforce, тема конечно же популярна. По обновлению драйверов видеокарты очень много статей, все они написаны по разному, но есть нюансы о которых просто не написано и некоторые пользователи попадают в тупик и не знают что делать. Я тоже решил написать статью в которой постараюсь затронуть все аспекты по обновлению драйвера видеокарты Nvidia Geforce.
Обновляем драйвера видеокарты Nvidia Geforce с помощью встроенных средств windows.
И так, что бы обновить драйвер видеокарты, нужно зайти в «Диспетчер устройств». Кликаем правой клавишей мыши по иконке «Мой компьютер» и выбираем «Свойства системы».
Теперь собственно кликаем на вкладку «Диспетчер устройств».
В Диспетчере устройств, жмем на стрелочку «Видеоадаптеры». Вы увидите Вашу модель видеокарты, открываем её двойным нажатием левой клавишей мыши.
В свойствах видеокарты кликаем на вкладку «Драйвер». Обратите внимание на скриншоте я выделил красной рамкой Версию драйвера и Дату разработки, после обновления данная информация должна поменяться. Нажимаем на кнопку «Обновить».
В открывшемся окне, щелкаем на пункт «Автоматический поиск обновленных драйверов».
Ждем пока драйвер загрузиться и установится.
После загрузки и установки появится такое окно, где Вы будете уведомлены, что установка драйвера закончена для этого устройства. Обратите внимание, ниже обведено в рамке, что данное устройство будет работать только после перезагрузки компьютера, так что не забудьте перезагрузить компьютер или ноутбук.))
Как Вы можете видеть, дата разработки и версия драйвера после обновления изменилась.
Если у Вас установлены актуальные драйвера для видеокарты(которые не нуждаются в обновлении), либо есть проблемы соединения с сервером на оф.сайте Nvidia, то Вы увидите вот такое уведомление. Система windows определила, что драйверы для этого устройства не нуждаются в обновлении. В некоторых случаях данная информация является актуальной, а в некоторых нет, разбираться будем в статье ниже.
Устанавливаем драйвер видеокарты через центр обновления windows.
Данный способ распространяется на тех пользователей компьютеров и ноутбуков у которых не отключено Автоматическое обновление windows.
Переходим в Центр обновления windows(как это сделать, читайте ссылка выше). Нам нужна вкладка «Поиск обновлений».
После того, как поиск завершится, нажмите на вкладку «Необязательные обновления».
В самых верхних строчках смотрите вашу видеокарту, отмечайте галочкой и жмем «Ок». Я прошу прощения, что в моем примере нет драйвера видеокарты для установки, просто я уже обновил его через Диспетчер устройств, но поверьте на слово он был. ))
Определяем модель видеокарты.
Через Диспетчер устройств, как мы делали выше. В моем случаи модель NVIDIA GeForce 9600 GSO.
Можно в строку поиска ввести команду dxdiag (Средство диагностики DirectX) и так же определить модель видеокарты и не только.
Идем дальше! Модель видеокарты определили, теперь нужно зайти на сайт производителя Nvidia.
Загружаем и устанавливаем драйвер видеокарты с оф.сайта Nvidia.
Кликаем по данной ссылке и переходим на сайт Nvidia.
В открывшемся окне, нажимаем на вкладку «Поддерживаемые продукты». Далее ищем свою модель видеокарты, если нашли то нажимаем на кнопку «Загрузить сейчас», после загрузки установите драйвер. Если не нашли, то проделывайте все тоже самое, только выбирайте другую Серию продукта. Так же можете воспользоваться подсказкой на сайте, если у Вас старая модель видеокарты, то в поле «Тип продукта» выберите не GeForce, а Legacy и произведите поиск.
Если все таки у Вас не получается найти драйвер, тогда переходим ко второму варианту.
Второй вариант предлагает нам Автоматический найти драйвер для видеокарты. Сразу хочу отметить, если есть возможность используйте браузер Internet Explorer. Нажимаем на кнопку «Графические драйверы».
Дождитесь сканирования системы, после этого Вас попросят установить последнюю версию Java. Следуйте указаниям службы по установке Java(сложного ни чего нет). Как я уже писал выше, используйте браузер Internet Explorer, когда я попробовал установить java через браузер гугл хром у меня ни чего не вышло.
После того, как Вы установите java служба nvidia определит актуальный драйвер для вашей видеокарты. Кликаем на кнопку «Download» и после скачивания, устанавливаем драйвер.
Вот так достаточно просто обновить драйвера видеокарты nvidia. Что делать если все таки все выше перечисленные способы не помогли?
Производим поиск драйвера видеокарты по ИД оборудованию.
Я не буду описывать данный способ поиска драйвера по ИД оборудованию, потому что статья и так уже очень большая, просто посмотрите видео и сделайте все так, как описано.
Если Вам и материал из видео не помог, тогда читайте статью, где я писал об обновлении драйверов с помощью программы Driver Magician.
Ну вот друзья и все, чем я хотел поделиться с Вами, надеюсь написано все понятно и теперь Вы знаете как обновить драйвера видеокарты. Задавайте вопросы в комментариях, помогу всем чем могу! Удачи Вам.
Источник
Драйвер GeForce Game Ready
Драйвер GeForce Game Ready
| Версия: | 496.13 WHQL |
| Опубликовано: | 2022.10.12 |
| Операционная система: | Windows 10 64-bit, Windows 11 |
| Язык: | Русский |
| Размер: | 830.29 MB |
 |

Although GeForce Game Ready Drivers and NVIDIA Studio Drivers can be installed on supported notebook GPUs, the original equipment manufacturer (OEM) provides certified drivers for your specific notebook on their website. NVIDIA recommends that you check with your notebook OEM for recommended software updates for your notebook. Game Ready Drivers provide the best possible gaming experience for all major new releases. Prior to a new title launching, our driver team is working up until the last minute to ensure every performance tweak and bug fix is included for the best gameplay on day-1. Game Ready for Back 4 Blood Effective October 2022, Game Ready Driver upgrades, including performance enhancements, new features, and bug fixes, will be available for systems utilizing Maxwell, Pascal, Turing, and Ampere-series GPUs. Critical security updates will be available on systems utilizing desktop Kepler-series GPUs through September 2024. A complete list of desktop Kepler-series GeForce GPUs can be found here. GeForce RTX 3080 Laptop GPU, GeForce RTX 3070 Laptop GPU, GeForce RTX 3060 Laptop GPU, GeForce RTX 3050 Ti Laptop GPU, GeForce RTX 3050 Laptop GPU GeForce RTX 20 Series (Notebooks): GeForce RTX 2080 SUPER, GeForce RTX 2080, GeForce RTX 2070 SUPER, GeForce RTX 2070, GeForce RTX 2060 GeForce MX400 Series (Notebooks): GeForce MX300 Series (Notebooks): GeForce MX350, GeForce MX330 GeForce MX200 Series (Notebooks): GeForce MX250, GeForce MX230 GeForce MX100 Series (Notebook): GeForce MX150, GeForce MX130, GeForce MX110 GeForce GTX 16 Series (Notebooks): GeForce GTX 1660 Ti, GeForce GTX 1650 Ti, GeForce GTX 1650 GeForce 10 Series (Notebooks): GeForce GTX 1080, GeForce GTX 1070, GeForce GTX 1060, GeForce GTX 1050 Ti, GeForce GTX 1050 GeForce 900M Series (Notebooks): GeForce GTX 980, GeForce GTX 980M, GeForce GTX 970M, GeForce GTX 965M, GeForce GTX 960M, GeForce GTX 950M, GeForce 945M, GeForce 940MX, GeForce 930MX, GeForce 920MX, GeForce 940M, GeForce 930M GeForce 800M Series (Notebooks): GeForce GTX 860M, GeForce GTX 850M, GeForce 845M, GeForce 840M, GeForce 830M Источник Драйвер GeForce Game ReadyДрайвер GeForce Game Ready
|