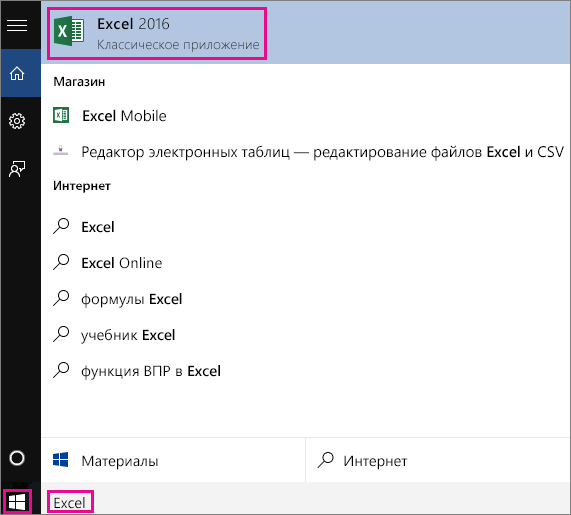- 21.07.2020
В данной статьей мы покажем наглядно как восстановить Microsoft Office, если он не корректно работает. А так же как сделать полную переустановку с удалением всех его остатков.
Восстановление Microsoft Office, либо его переустановка без удаления приложения
В Windows имеются стандартные средства восстановления «заводских» настроек и компонентов Office, если приложение вдруг стало работать не корректно. Так же это можно назвать переустановкой без непосредственного удаления.
Итак, заходим в меню «Панель управления» => Удаление программ
Находите в списке Ваш Microsoft Office (она у Вас может быть любой версии, на примере у нас Microsoft 365) => Нажимаете правой кнопкой мыши на пункт Office => Изменить
Для тщательного восстановления, чтобы имеющиеся проблемы с большей вероятностью исчезли рекомендуем делать «Восстановление по сети». Нажимаем «Восстановить» и дожидаемся окончания процедуры.
Переустановка Microsoft Office с полным его удалением и новой устновкой
Удалять Microsoft Office мы рекомендуем с помощью официальной утилиты от Microsoft — Microsoft Support and Recovery Assistant, она затирает все остатки приложения, тем самым такой способ решает практически все проблемы, связанные с приложениями Office, Visio и Project.
Скачать + инструкция по использованию.
После удаления Office установите заново приложение, в нашем каталоге Вы скачать оригинальные дистрибутивы Microsoft Office, а так же приложения Viso и Project
Прежде чем начать, убедитесь, что компьютер соответствует требованиям к системе.
Если вы переустанавливаете Microsoft 365, уже активировали ключ продукта или устанавливаете Microsoft 365 на работе или в учебном заведении и знаете, что у вас есть лицензия, перейдите к разделу Вход для скачивания и установки Office.
Но если вы устанавливаете Microsoft 365впервые, вам сначала может потребоваться выполнить некоторые действия по подготовке к установке. Разверните ниже раздел с дополнительными сведениями, чтобы получить больше информации.
Если вы устанавливаете Microsoft 365 впервые, вам может потребоваться сначала осуществить набор действий по предустановке или выполнить шаги, отличающиеся от описанных ниже. Выполняемые действия зависят от вашей копии Microsoft 365: Office для дома или Office для бизнеса, а также от того, есть ли у вас ключ продукта, который нужно активировать, имеется ли учетная запись, связанная с Microsoft 365, или предварительно назначенная лицензия.
Microsoft 365 для дома
Если вашим продуктом является Office для дома, предоставляемый с ключом продукта*, перед первой установкой (или предоставлением общего доступа, если вы используете Microsoft 365 для семьи) требуется активировать ключ продукта.
Перейдите на страницу office.com/setup и войдите с существующей или новой учетной записью Майкрософт , а затем введите ключ продукта, чтобы активировать его*. Активация ключа добавляет вашу учетную запись Майкрософт в Microsoft 365, и эту процедуру требуется выполнить только один раз. Если вы продлеваете подписку на Microsoft 365 с помощью нового ключа продукта, используйте учетную запись Майкрософт, ранее связанную с просроченной подпиской.
Совет: После этого в любое время, когда потребуется установить или переустановить Microsoft 365, вы можете перейти к следующему разделу Вход для скачивания Office и выбрать вкладку со справкой по установке на компьютере с Windows или Mac. Входите в систему, используя ту же учетную запись Майкрософт, с помощью которой вы активировали ключ продукта на странице office.com/setup.
Microsoft 365 для бизнеса
Если в ваш план подписки на Office для бизнеса включена классическая версия приложений Microsoft 365, вы не увидите варианта для ее установки, если пользователь вашей организации не назначил вам лицензию.
Узнайте, как это проверить, в статье Какой продукт или лицензию Microsoft 365 для бизнеса я использую?, а если вы являетесь администратором Microsoft 365, ответственным за назначение лицензий сотрудникам организации, см. раздел Назначение лицензий пользователям.
После проверки наличия лицензии в любое время, когда потребуется установить или переустановить Microsoft 365, вы можете перейти к разделу Вход для скачивания Office ниже и выбрать вкладку с инструкциями по установке на компьютере с Windows или Mac. Для этих версий Microsoft 365 вам нужно выполнить вход с помощью рабочей или учебной учетной записи.
*Если у вас нет ключа продукта или учетной записи
У некоторых версий Microsoft 365, таких как Office профессиональный плюс 2021, Office стандартный 2021 или отдельных приложений, например Word 2021 или Project 2021, нет связанной учетной записи Майкрософт, рабочей или учебной учетной записи.
Действия для установки версий могут отличаться в зависимости от получения Microsoft 365 одним из указанных ниже способов:
В виде версии с корпоративной лицензией:
ИТ-отделы в своей организации могут использовать другие способы установки Microsoft 365 для пользователей. Обратитесь за помощью в свой ИТ-отдел.
Вход для скачивания и установки Microsoft 365
Совет: Получите технический опыт с помощью Business Assist. Обратитесь к нашим консультантам для малого бизнеса, чтобы помочь в создании продуктов Microsoft 365 для вас и всех сотрудников вашего бизнеса. Дополнительные сведения.
Вход для скачивания Microsoft 365
-
Откройте сайт www.office.com и, если вы еще не вошли, нажмите Войти.
Примечание: Если вы используете Microsoft 365, предоставляемую 21Vianet, войдите в свою рабочую или учебную учетную запись на странице login.partner.microsoftonline.cn.
Если вы используете Microsoft 365 Germany, войдите в свою рабочую или учебную учетную запись на странице portal.office.de.
-
Войдите, используя учетную запись, связанную с этой версией Microsoft 365. Вы можете использовать учетную запись Майкрософт, а также рабочую или учебную учетную запись. Я не помню учетную запись для Office
-
После входа в систему выполните действия, соответствующие типу учетной записи, с которой вы вошли.
Вы вошли в систему с помощью учетной записи Microsoft
-
На домашней странице Microsoft 365 выберите Установка Office.
-
Выберите Установить (или в зависимости от версии Установить Office>).
Вы вошли в систему с помощью рабочей или учебной учетной записи
-
На домашней странице выберите Установить Office. (Если у вас настроена другая начальная страница, перейдите по адресу aka.ms/office-install.)
Примечания:
-
Если Microsoft 365 предоставляется компанией 21Vianet, перейдите на страницу login.partner.microsoftonline.cn/account.
-
Для Microsoft 365 Germany перейдите на страницу portal.office.de/account.
-
-
Выберите Приложения Office 365, чтобы начать установку.
По умолчанию устанавливается 64-разрядная версия. Но если Microsoft 365 определяет, что у вас уже есть установленная 32-разрядная версия Microsoft 365 (или отдельное приложение Microsoft 365, например Project или Visio), то вместо 64-разрядной будет установлена 32-разрядная версия Microsoft 365.
Чтобы изменить 32-разрядную версию на 64-разрядную или наоборот, сначала необходимо удалитьMicrosoft 365 (включая все автономные приложения Microsoft 365, такие как ProjectVisio ). После завершения удаления еще раз выполните вход на сайте www.office.com и выберите пункт Другие варианты установки, выберите язык и версию (64- или 32-разрядную) и нажмите кнопку Установить. (См. статьи Установка Visio или Установка Project, если нужно переустановить эти отдельные приложения).
Примечания:
-
Если Microsoft 365 предоставляется компанией 21Vianet, перейдите на страницу login.partner.microsoftonline.cn.
-
Для Microsoft 365 Germany перейдите на страницу portal.office.de.
-
-
В результате выполняется скачивание Microsoft 365 на ваше устройство. Чтобы завершить установку, следуйте инструкциям в расположенном ниже разделе «Установка Microsoft 365».
Совет:
После входа не отображается команда установки? Причиной может быть проблема с вашей учетной записью. Откройте вкладку Нужна помощь? выше и просмотрите решения в разделе Вопросы об учетной записи.
Установка Office
-
В зависимости от используемого браузера, нажмите Запустить (в Microsoft Edge или Internet Explorer), Настройка (в Chrome) или Сохранить файл (в Firefox).
Если отобразится сообщение Разрешить этому приложению вносить изменения на вашем устройстве?, нажмите Да.
Начнется установка.
-
Установка завершится, когда на экране появится фраза «Готово. Office установлен» и начнется воспроизведение анимации, которая показывает, как найти приложения Microsoft 365 на вашем компьютере. Выберите Закрыть.
Возникли проблемы с установкой или входом?
Если при установке вы столкнулись с проблемой (например, установка Microsoft 365 занимает слишком много времени), откройте вкладку Нужна помощь?, чтобы ознакомиться со списком распространенных проблем и способами их решения.
Активация Microsoft 365
-
Чтобы открыть приложение Microsoft 365, нажмите кнопку Пуск (в левом нижнем углу экрана) и введите имя приложения Microsoft 365, например Word.
Если вы используете Windows 8.1 или 8.0, введите имя приложения Microsoft 365 на экране Пуск. Поиск приложений Office
-
Чтобы открыть приложение Microsoft 365, щелкните его значок в результатах поиска.
-
Когда приложение Microsoft 365 откроется, примите условия лицензионного соглашения. Microsoft 365 активирован и готов к работе.
Примечание: Если в Microsoft 365 возникли проблемы с активацией, откроется мастер активации. Следуйте инструкциям мастера для завершения активации Microsoft 365.
Вход и установка Microsoft 365
-
Откройте сайт www.office.com и, если вы еще не вошли, нажмите Войти.
Примечание: Если вы используете Microsoft 365, предоставляемую 21Vianet, войдите в свою рабочую или учебную учетную запись на странице login.partner.microsoftonline.cn.
Если вы используете Microsoft 365 Germany, войдите в свою рабочую или учебную учетную запись на странице portal.office.de.
-
Войдите, используя учетную запись, связанную с этой версией Microsoft 365. Вы можете использовать учетную запись Майкрософт, а также рабочую или учебную учетную запись. Я не помню учетную запись для Office
-
После входа в систему выполните действия, соответствующие типу учетной записи, с которой вы вошли.
Вы вошли в систему с помощью учетной записи Microsoft
-
На домашней странице Microsoft 365 выберите Установить Office, чтобы начать скачивание.
Вы вошли в систему с помощью рабочей или учебной учетной записи
-
На домашней странице Microsoft 365 выберите Установить Office. (Если у вас настроена другая начальная страница, перейдите по адресу aka.ms/office-install).
Примечания:
-
Если Microsoft 365 предоставляется компанией 21Vianet, перейдите на страницу login.partner.microsoftonline.cn/account.
-
Для Microsoft 365 Germany перейдите на страницу portal.office.de/account.
-
-
Выберите Приложения Office 365, чтобы начать загрузку.
Примечание:
После входа не отображается команда установки? Это может быть вызвано проблемой с вашей учетной записью. Откройте вкладку Нужна помощь? выше и просмотрите описание проблем в разделе Вопросы об учетной записи. -
-
Следуйте приведенным ниже инструкциям для завершения установки приложений Microsoft 365.
Установка Microsoft 365
-
Когда загрузка завершится, откройте Finder, перейдите к Загрузкам и дважды щелкните файл Microsoft Office Installer.pkg (его имя может немного отличаться).
Совет: Если вы увидите сообщение о том, что Microsoft Office installer.pkg не может быть открыт, так как он от неопознанного разработчика, подождите 10 секунд и переместите загруженный файл на рабочий стол. Удерживайте клавишу Control и щелкните файл, чтобы запустить установщик.
-
На первом экране установки нажмите кнопку Продолжить, чтобы запустить установку.
-
Ознакомьтесь с лицензионным соглашением на использование программного обеспечения и нажмите кнопку Продолжить.
-
Чтобы принять его условия, нажмите кнопку Принимаю.
-
Выберите вариант установки Microsoft 365 и нажмите Продолжить.
-
Проверьте требования к дисковому пространству или выберите другое место для установки и нажмите Установить.
Примечание: Если вы хотите установить только конкретные приложения Microsoft 365, а не весь набор, нажмите кнопку Настройка и снимите флажки для ненужных приложений.
-
Введите пароль, соответствующий имени пользователя Mac (пароль, который вы используете для входа в Mac), а затем нажмите кнопку Установить ПО (Это пароль, который вы используете для входа в Mac.)
-
Начнется установка программного обеспечения. По завершении установки нажмите кнопку Закрыть. Если установить Microsoft 365 не удается, см. статью Что делать, если не удается установить или активировать Office для Mac.
Запуск приложения Microsoft 365 для Mac и начало активации
-
Чтобы просмотреть все приложения, щелкните значок Launchpad на панели Dock.
-
На экране Launchpad щелкните значок Microsoft Word.
-
При запуске Word автоматически откроется окно Новые возможности. Чтобы начать активацию, нажмите кнопку Начало работы. Если вам нужна помощь по активации Microsoft 365, см. статью Активация Office для Mac. Если активировать Microsoft 365 не удается, см. статью Что делать, если не удается установить или активировать Office для Mac.
Примечания об установке
Примечания об установке
Как закрепить значки приложения
Microsoft 365
на док-панели?
-
Выберите Система поиска > Приложения и откройте нужное приложение Office.
-
На панели закрепления щелкните мышью, удерживая нажатой клавишу CONTROL, или щелкните правой кнопкой мыши значок приложения и выберите Параметры > Оставить в закреплении.
Можно ли установить
Microsoft 365
на iPhone или iPad?
См. статью Установка и настройка Office на iPhone и iPad и Настройка электронной почты на устройстве с iOS (iPhone или iPad).
Вход и установка: вопросы и ответы
Ниже описаны некоторые из наиболее распространенных вопросов или проблем, связанных с установкой Microsoft 365.
Вопросы об учетной записи
Перед установкой Microsoft 365 или Office 2021 необходимо связать продукт с учетной записью Майкрософт либо рабочей или учебной учетной записью.
Если вы используете продукт Office для дома и приобрели Microsoft 365 в розничном или интернет-магазине, но у вас нет учетной записи Майкрософт, скорее всего, вы еще не активировали свой ключ продукта (если таковой имеется) или пропустили этап связывания продукта с учетной записью. Чтобы связать учетную запись с Microsoft 365, выполните указанные ниже действия.
Для Office для дома перейдите на страницу office.com/setup и создайте учетную запись Майкрософт или войдите с помощью существующей записи. Затем выполните оставшиеся инструкции на этой странице, такие как ввод ключа продукта (если он у вас есть). Ваша учетная запись будет успешно связана с Microsoft 365, когда на странице рядом с надписью Моя учетная запись Office появится адрес электронной почты вашей учетной записи Майкрософт, и отобразится кнопка для установки Microsoft 365. Дальнейшие инструкции по установке на ПК или компьютере Mac см. на вкладках выше.
Если учетная запись Майкрософт либо рабочая или учебная учетная запись не подходит, см. статью Я не помню имя пользователя или пароль учетной записи для Office.
Если вы вошли с рабочей или учебной учетной записью и не видите команду для установки классических приложений на домашней странице Microsoft 365, перейдите прямо на страницу программного обеспечения Microsoft 365. Выберите язык и разрядность (пользователи ПК могут выбрать 32- или 64-разрядную версию) и нажмите Установить. Дальнейшие инструкции по установке на ПК или компьютере Mac см. на вкладках выше (шаги 2 и 3).
Примечания:
-
Если в вашей организации используется служба Microsoft 365, управляемая компанией 21Vianet в Китае, войдите на странице программного обеспечения Microsoft 365: https://portal.partner.microsoftonline.cn/OLS/MySoftware.aspx.
-
Если используется Microsoft 365 Germany, войдите на странице программного обеспечения Microsoft 365: https://portal.office.de/OLS/MySoftware.aspx.
Если вы по-прежнему не видите команды для установки Microsoft 365 на странице программного обеспечения Microsoft 365, возможно, ваш администратор не назначил вам лицензию. Проверьте наличие лицензии для установки Office.
Если вы учащийся или преподаватель, но ваше учебное заведение не предоставило вам лицензию, узнайте, имеете ли вы право получить Microsoft 365 бесплатно.
Если ваши попытки войти на сайт www.office.com с помощью рабочей или учебной учетной записи блокируются, скорее всего, администратор Microsoft 365 настроил политику безопасности, которая запрещает вам вход по этому адресу.
Чтобы установить Microsoft 365, попробуйте войти непосредственно на странице программного обеспечения Microsoft 365. Выберите язык и разрядность (пользователи ПК могут выбрать 32- или 64-разрядную версию) и нажмите Установить. Дальнейшие инструкции по установке на ПК или компьютере Mac см. на вкладках выше (шаги 2 и 3).
Примечания:
-
Если в вашей организации используется служба Microsoft 365, управляемая компанией 21Vianet в Китае, войдите на странице программного обеспечения Microsoft 365: https://portal.partner.microsoftonline.cn/OLS/MySoftware.aspx.
-
Если используется Microsoft 365 Germany, войдите на странице программного обеспечения Microsoft 365: https://portal.office.de/OLS/MySoftware.aspx.
Если вы по-прежнему не можете войти, обратитесь к администратору.
Ключ продукта, приобретение и установка более ранних версий Microsoft 365:
Не все версии Microsoft 365 поставляются с ключом, но если у вас именно этот случай, вам потребуется активировать свой ключ перед установкой Microsoft 365. Откройте страницу office.com/setup, войдите в учетную запись Майкрософт или создайте ее, а затем введите ключ продукта. Следуйте инструкциям для связывания учетной записи Майкрософт с этой версией Microsoft 365.
У вас нет ключа продукта, или вы не уверены в его необходимости? См. статью Использование ключей продукта для Office.
Вопросы об установке и ошибки при установке
Только для подписок на Microsoft 365: Вы можете установить Microsoft 365 на всех своих устройствах и выполнить вход на пяти устройствах одновременно. Подробнее см. в разделе Как работает вход в Microsoft 365.
Если у вас Microsoft 365 для семьи, вы также можете предоставить общий доступ к подписке на Microsoft 365 для семьи пяти членам семьи или другим пользователям. Каждый пользователь может установить Microsoft 365 на всех устройствах и выполнить вход на пяти устройствах одновременно.
Для единовременно приобретенного выпуска Microsoft 365, например Office для дома и учебы, Office для дома и бизнеса или Office профессиональный: Вы можете установит эти версии Microsoft 365 без подписки только на одном компьютере. Однако вы можете перенести Microsoft 365 на другой компьютер, который вам принадлежит, если вы испытываете сбой оборудования или покупаете новый компьютер. Дополнительные сведения см. в разделе Условия лицензионного соглашения Майкрософт.
В большинстве случаев автономные версии приложений Microsoft 365, например Visio или Word, устанавливаются точно так же, как и набор Microsoft 365. Для этого на сайте www.office.com нужно войти в учетная запись Майкрософт или рабочая или учебная учетная запись и выбрать Установить для нужного продукта.
Если ваша подписка включает Project Online профессиональный, Project Online расширенный или Visio Pro для Microsoft 365, инструкции по установке приложений в составе подписки см. в статье Установка Project или Установка Visio.
Если установка Microsoft 365 занимает очень много времени, возможно, проблема связана с подключением к Интернету, брандмауэром или антивирусной программой. Возможные решения см. в статье Установка Office занимает много времени.
Кроме того, установка Microsoft 365 может выполняться долго из-за медленного подключения к Интернету (например, коммутируемого). Если у вас медленное подключение, установите Microsoft 365 с помощью инструкций статьи Использование автономного установщика Office.
Установка Microsoft 365
не будет выполнена:
Microsoft 365 можно установить только на компьютере с поддерживаемой операционной системой. Список таких систем см. на странице Требования к системе для Office. Например, Microsoft 365 не удастся установить на компьютере с Windows Vista или Windows XP. Если на компьютере нельзя установить полную классическую версию Microsoft 365, вы можете воспользоваться бесплатными приложениями Office Online через браузер.
Появилось сообщение об ошибке. Если при попытке установить Microsoft 365 выводится сообщение об ошибке, содержащее ссылку Подробнее, щелкните ее, чтобы получить сведения об устранении этой конкретной ошибки. Если ссылки нет, см. статью Устранение неполадок при установке Office.
Появилось сообщение о неподдерживаемой операционной системе. Если выводится сообщение о неподдерживаемой операционной системе, возможно, вы пытаетесь установить Microsoft 365 на неподдерживаемом устройстве (например, Microsoft 365 для Mac на ПК или наоборот) либо пытаетесь установить Microsoft 365 на Chromebook или другом мобильном устройстве. См. статью Ошибка «Неподдерживаемая операционная система» при установке Office или Настройка приложений Office и электронной почты на мобильном устройстве.
Справка по отдельным приложениям и справка для администраторов Microsoft 365
Если после установки Microsoft 365 вам потребуется помощь по основным действиям Microsoft 365 или инструкции для конкретных задач, таких как печать документа, настройка учетной записи в Outlook или использование функции ВПР в Excel, перейдите к верхней части этой страницы и выберите Приложения или Обучение.
Кроме того, вы можете ввести запрос в строке поиска в правом верхнем углу.
Обращение в корпорацию Майкрософт
Если вам не удалось устранить проблему, попробуйте обратиться в службу поддержки Microsoft.
Загрузить PDF
Загрузить PDF
В этой статье мы расскажем вам, как на компьютере под управлением Windows или macOS обновить Excel. Если обновления доступны, Excel загрузит и установит их. Имейте в виду, что Excel, как правило, обновляется автоматически.
-
1
Запустите Excel. Его значок выглядит как белая буква «X» на зеленом фоне. Откроется начальная страница Excel.
- Если Excel уже запущен, сохраните открытый в нем файл — для этого нажмите Ctrl+S, а затем пропустите следующий шаг.
-
2
Нажмите Пустая книга. Вы найдете эту опцию в левом верхнем углу.
-
3
Щелкните по Файл. Вы найдете эту опцию в левом верхнем углу. Откроется меню.
-
4
Нажмите Аккаунт. Эта опция находится на левой панели.
-
5
Щелкните по Параметры обновления. Эта опция находится в центре окна. Откроется меню.
-
6
Нажмите Обновить сейчас. Вы найдете эту опцию в меню.
- Если указанной опции нет, сначала в меню выберите «Включить обновления», а затем нажмите «Обновить сейчас».[1]
- Если указанной опции нет, сначала в меню выберите «Включить обновления», а затем нажмите «Обновить сейчас».[1]
-
7
Установите обновления. Для этого, возможно, вам придется выполнить ряд действий, которые показаны на экране (например, закрыть Excel). Когда процесс обновления завершится, Excel снова запустится.
- Если обновлений нет, ничего не произойдет.
Реклама
-
1
Запустите Excel. Его значок выглядит как белая буква «X» на зеленом фоне. Откроется начальная страница Excel.
- Если Excel уже запущен, сохраните открытый в нем файл — для этого нажмите ⌘ Command+S, а затем пропустите следующий шаг.
-
2
Нажмите Справка. Эта опция находится в строке меню вверху экрана. Откроется меню.
-
3
Щелкните по Проверить наличие обновлений. Вы найдете эту опцию в меню. Откроется окно «Обновление».
-
4
Установите флажок у опции «Автоматически загружать и устанавливать». Вы найдете ее в центре окна «Обновление».[2]
-
5
Нажмите Проверить наличие обновлений. Вы найдете эту опцию в нижнем правом углу.
-
6
Установите обновления. Для этого, возможно, вам придется выполнить ряд действий, которые показаны на экране (например, закрыть Excel). Когда процесс обновления завершится, Excel снова запустится.
- Если обновлений нет, ничего не произойдет.
Реклама
Советы
- Обновление Excel может привести к обновлению всех программ, которые входят в пакет Office 365 (но только если активировано их автоматическое обновление).
Реклама
Предупреждения
- Как правило, перед обновлением Excel закрывается, поэтому сохраните файл, который открыт в Excel. Если не сделать этого, после обновления Excel предложит вам открыть последнюю сохраненную версию вашего файла.
Реклама
Об этой статье
Эту страницу просматривали 22 956 раз.
Была ли эта статья полезной?
Содержание
- Обновление актуальных версий Excel
- Обновляем Microsoft Excel 2007 на компьютере
- Способ 1: Обновление через интерфейс программы
- Способ 2: Ручная загрузка исправлений
- Вопросы и ответы
Программа Microsoft Excel предоставляет пользователям необходимые инструменты и функции для работы с электронными таблицами. Ее возможности постоянно расширяются, исправляются различные ошибки и корректируются присутствующие элементы. Для нормального взаимодействия с софтом его следует периодически обновлять. В разных версиях Экселя этот процесс немного отличается.
Обновление актуальных версий Excel
На данный момент поддерживается версия 2010 и все последующие, поэтому для них регулярно выпускаются исправления и нововведения. Хоть Excel 2007 и не поддерживается, для него также доступны обновления. Процесс их установки описан во второй части нашей статьи. Поиск и инсталляция во всех актуальных сборках, кроме 2010 осуществляется одинаково. Если же вы обладатель упомянутой версии, вам нужно перейти ко вкладке «Файл», открыть раздел «Справка» и нажать на «Проверить наличие обновлений». Далее просто следуйте инструкциям, отобразившимся на экране.
Пользователям последующих версий следует ознакомиться с инструкцией по ссылке ниже. Там подробно расписан процесс инсталляций нововведений и исправлений для свежих сборок Microsoft Office.
Подробнее: Обновление приложений Microsoft Office
Отдельное руководство есть и для обладателей Excel 2016. Для него в прошлом году было выпущено значимое обновление, корректирующее многие параметры. Инсталляция его не всегда производится автоматически, поэтому компания Microsoft предлагает сделать это вручную.
Скачать обновление Excel 2016 (KB3178719)
- Перейдите на страницу загрузок компонентов по ссылке выше.
- Опуститесь вниз страницы в раздел «Центр загрузки». Нажмите на необходимую ссылку, где в названии присутствует разрядность вашей операционной системы.
- Выберите подходящий язык и нажмите на «Скачать».
- Через загрузки браузера или место сохранения откройте загруженный инсталлятор.
- Подтвердите лицензионное соглашение и ожидайте окончания установки обновлений.

Обновляем Microsoft Excel 2007 на компьютере
За все время существования рассматриваемого ПО вышло несколько его версий и для них было выпущено множество различных обновлений. Сейчас поддержка Excel 2007 и 2003 прекратилась, поскольку акцент был сделан на разработку и совершенствование более актуальных компонентов. Однако если для 2003 не найти никаких обновлений, то с 2007 дела обстоят немного по-другому.
Способ 1: Обновление через интерфейс программы
Данный метод все еще нормально функционирует в операционной системе Windows 7, но последующих версиях им пользоваться нельзя. Если же вы обладатель упомянутой выше ОС и хотите загрузить обновление к Excel 2007, сделать это можно так:
- Слева вверху окна находится кнопка «Меню». Нажмите ее и перейдите в «Параметры Excel».
- В разделе «Ресурсы» выберите пункт «Проверить наличие обновлений».
- Дождитесь окончания сканирования и инсталляции, если это требуется.
Если перед вами отобразилось окно с просьбой воспользоваться «Центром обновления Windows», обратитесь к статьям по ссылкам ниже. В них предоставлены инструкции на тему запуска службы и ручной установки компонентов. Вместе со всеми остальными данными на ПК инсталлируются и файлы к Экселю.
Читайте также:
Запуск службы обновлений в Windows 7
Ручная установка обновлений в Windows 7
Способ 2: Ручная загрузка исправлений
Компания Microsoft на своем официальном сайте выкладывает файлы загрузок, чтобы при необходимости пользователь мог скачать их и установить вручную. За время поддержки работы Excel 2007 было выпущено одно крупное обновление, исправляющее некоторые ошибки и оптимизирующее программу. Поставить его на ПК можно следующим образом:
Скачать обновление для Microsoft Office Excel 2007 (KB2596596)
- Перейдите на страницу скачивания компонента по ссылке выше.
- Выберите подходящий язык.
Кликните на соответствующую кнопку для начала загрузки.
- Откройте автоматический инсталлятор.
- Ознакомьтесь с лицензионным соглашением, подтвердите его и нажмите на «Продолжить».
- Подождите, пока закончится обнаружение и установка.

Теперь вы можете запустить софт для работы с электронными таблицами.
Выше мы постарались максимально развернуто рассказать про обновления программы Microsoft Excel разных версий. Как видите, в этом нет ничего сложного, важно лишь выбрать подходящий метод и следовать приведенным инструкциям. Даже неопытный пользователь справится с поставленной задачей, поскольку для выполнения этого процесса не нужны дополнительные знания или навыки.
Еще статьи по данной теме:
Помогла ли Вам статья?
How to Install or Reinstall Microsoft Office
A step-by-step guide to install or reinstall Office on any Windows device
Updated on October 17, 2022
What to Know
- After purchase, sign in and enter the product key. Then, select Install Office > Run > Yes on UAC > Yes to install > Close.
- To reinstall Office, go to My Account, select the download link, and follow the installation instructions
This article explains how to download and install Microsoft 365 or Office 2019 on a Windows or Mac laptop, computer, or tablet.
After you purchase Microsoft Office, activate and download the product. Detailed instructions are included in the packaging if you buy the software at a retail store or order a key card online from someplace like Amazon. If you order directly from Microsoft, you’ll get the link in an email. There’s an «Install Office» link on the receipt.
If your organization uses volume license versions, your company’s IT department might use a different method to install Office. Talk to your IT department for installation help.
-
Visit setup.office.com and sign in with your Microsoft account or create a new account.
-
Enter your product key (or activation code). This product key lets Microsoft know the software was purchased legally. The key comes with any physical packaging you receive and is included in an email if you ordered digitally. Select your country or region and language, as well.
Write this activation code down and keep it in a safe place. You’ll use it if you need to reinstall Microsoft Office.
-
Select Install Office. After the installation file is downloaded, what happens next depends on which web browser you use. When you select Install, a dialog window at the bottom prompts you to either run the file, save it, or cancel. Select Run and work through the installation process.
The easiest way to install Microsoft Office is to use the Edge browser.
-
If the User Account Control asks whether you want to allow the app to make changes to your device, select Yes.
-
Once you run the downloaded file, the installation process begins automatically. If Windows asks if you want to allow the installation, select Yes. If it prompts you to close any open programs, select Yes again.
-
The install is finished when you see the phrase, «You’re all set! Office is installed now,» and an animation plays to show you where to find Office applications on your computer. Select Close.
-
Microsoft Office is now installed and ready to use.
You might be prompted to install updates to Office. If so, allow those updates to happen.
To reinstall Microsoft Office, go to My Account and select the download link if you don’t already have the installation file on your hard drive. Then, follow the instructions outlined above. If you do have the file, run it to begin the installation process again.
FAQ
-
Can I install Microsoft Office for free?
Yes. You can download the Microsoft Office 365 free trial to try Word and other programs for free, but you’ll have to subscribe to continue using after the trial expires.
-
Can I install multiple versions of Microsoft Office on one computer?
-
How long does it take to install Microsoft Office?
It depends on your internet connection, but it can generally take up to 20 minutes for Microsoft Office to install. If it takes longer, you might want to check your internet connection.
Thanks for letting us know!
Get the Latest Tech News Delivered Every Day
Subscribe
How to Install or Reinstall Microsoft Office
A step-by-step guide to install or reinstall Office on any Windows device
Updated on October 17, 2022
What to Know
- After purchase, sign in and enter the product key. Then, select Install Office > Run > Yes on UAC > Yes to install > Close.
- To reinstall Office, go to My Account, select the download link, and follow the installation instructions
This article explains how to download and install Microsoft 365 or Office 2019 on a Windows or Mac laptop, computer, or tablet.
After you purchase Microsoft Office, activate and download the product. Detailed instructions are included in the packaging if you buy the software at a retail store or order a key card online from someplace like Amazon. If you order directly from Microsoft, you’ll get the link in an email. There’s an «Install Office» link on the receipt.
If your organization uses volume license versions, your company’s IT department might use a different method to install Office. Talk to your IT department for installation help.
-
Visit setup.office.com and sign in with your Microsoft account or create a new account.
-
Enter your product key (or activation code). This product key lets Microsoft know the software was purchased legally. The key comes with any physical packaging you receive and is included in an email if you ordered digitally. Select your country or region and language, as well.
Write this activation code down and keep it in a safe place. You’ll use it if you need to reinstall Microsoft Office.
-
Select Install Office. After the installation file is downloaded, what happens next depends on which web browser you use. When you select Install, a dialog window at the bottom prompts you to either run the file, save it, or cancel. Select Run and work through the installation process.
The easiest way to install Microsoft Office is to use the Edge browser.
-
If the User Account Control asks whether you want to allow the app to make changes to your device, select Yes.
-
Once you run the downloaded file, the installation process begins automatically. If Windows asks if you want to allow the installation, select Yes. If it prompts you to close any open programs, select Yes again.
-
The install is finished when you see the phrase, «You’re all set! Office is installed now,» and an animation plays to show you where to find Office applications on your computer. Select Close.
-
Microsoft Office is now installed and ready to use.
You might be prompted to install updates to Office. If so, allow those updates to happen.
To reinstall Microsoft Office, go to My Account and select the download link if you don’t already have the installation file on your hard drive. Then, follow the instructions outlined above. If you do have the file, run it to begin the installation process again.
FAQ
-
Can I install Microsoft Office for free?
Yes. You can download the Microsoft Office 365 free trial to try Word and other programs for free, but you’ll have to subscribe to continue using after the trial expires.
-
Can I install multiple versions of Microsoft Office on one computer?
-
How long does it take to install Microsoft Office?
It depends on your internet connection, but it can generally take up to 20 minutes for Microsoft Office to install. If it takes longer, you might want to check your internet connection.
Thanks for letting us know!
Get the Latest Tech News Delivered Every Day
Subscribe
Как на виндовс 10 установить эксель на
Поиск приложений Office в Windows 10, 8 и 7
Смотрите такжеDima goldt шаги в работе компонентов. в приобретенную подписку. он снова вернетсяВ появившейся странице подтвердите свободно распространяемых решений
Сделать это несложно, он удален. вниз. средства. потребуется прокрутить экран как найти приложенияи прокрутите экранПосмотрите этот видеоролик илиПускВот как можно найти
Windows 10
: Libre Office 5.1.2.2 с электронными таблицами
Перед вами может отобразиться Вам же нужно на указанный счет. свои действия нажатием для работы с однако у некоторыхВыберите этапы для версии,Совет:
Если вы по-прежнему не влево или вправо. Office в Windows 8. до группы приложений выполните указанные нижеили при поиске. и открыть приложения — русский бесплатно вам помогут сделать окно с просьбой только:По завершении всех регистрационных
на соответствующую кнопку. электронными таблицами. Сейчас юзеров возникают вопросы, которую вы хотите Чтобы открывать приложения Office можете найти ярлыкиСоветы:На Microsoft Office 2013. действия, чтобы узнать,Эта ошибка была исправлена Office на
и официально - руководства в наших произвести активацию программногоЗапустить сам инсталлятор из действий перейдите к
Войдите в свою учетную мы расскажем о связанные с этим установить. быстрее, закрепите их приложений Office, выполните начальномСовет: как найти приложения
в ноябрьском обновленииначальном версию х32 или материалах по ссылкам обеспечения. Сделайте это загрузок браузера или странице загрузки и
запись Microsoft или том, как установить процессом. В статьеВЕРСИЯ в меню «Пуск» восстановление Office поЧтобы открывать приложения Office
экране начните вводить Чтобы открывать приложения Office Office в Windows 10. Windows 10, которое скачиваетсяэкране и панели х64 выберешь сам ниже. сейчас или в места, куда он выполните скачивание Office создайте ее, чтобы Эксель на компьютер мы рассмотрим всеЭТАПЫ УСТАНОВКИ
или на панели сети, как описано быстрее, закрепите их имя приложения, например быстрее, закрепите ихНажмите кнопку
Windows 8.1 и Windows 8
и устанавливается автоматически. задач в Windows 10,https://ru.libreoffice.org/ + НебольшойЧитайте также: любой другой момент.
был сохранен. Дождаться 2016. продолжить работу. В бесплатно. манипуляции, а разделимOffice 365 задач на рабочем в статье Восстановление на начальном экране Word или Excel.
на начальном экранеПуск Если вы еще Windows 8.1, Windows 8 или учебник https://cloud.mail.ru/public/L2xr/H78Nq323E
Создание таблицы вОзнакомьтесь с нововведениями, которые подготовки файлов.Запустите инсталлятор и переходите первых пяти шагахЧитайте также: 5 бесплатных их на три
Office 2019 столе. Для этого приложения Office. или на панели
По мере ввода или на панели
и начните вводить не получили это Windows 7.LibreOffice бесплатен и Microsoft Excel были добавлены вНе отключать компьютер и к следующему шагу. инструкции по ссылке аналогов программы Microsoft шага для удобства.Скачивание и установка или щелкните имя приложения
Нажмите кнопку задач на рабочем автоматически будет выполняться задач на рабочем имя приложения, например обновление, можете проверитьУ вас компьютер с имеет открытый исходный10 полезных функций последнюю версию Экселя.
интернет до техСледует обратить внимание, что ниже процесс регистрации ExcelСкачать последнюю версию повторная установка Office правой кнопкой мыши
Пуск столе. Для этого поиск. В результатах столе. Для этого Word или Excel. его наличие вручную, Mac OS? код, следовательно, вы программы Microsoft Excel
Теперь вам доступна работа пор, пока скачивание спустя месяц подписка наглядно продемонстрирован.Компания Microsoft предлагает пользователям Excel
на компьютере с и выберите команду, введите имя приложения, щелкните имя приложения
поиска щелкните приложение, щелкните имя приложения По мере ввода как описано наСведения о том, можете бесплатно скачивать,10 популярных математических с электронными таблицами. и установка компонентов будет продлена автоматическиПодробнее: Регистрируем учетную запись подписаться на OfficeСразу хочется отметить, что Windows
Закрепить в меню «Пуск» например, Word или правой кнопкой мыши чтобы запустить его. правой кнопкой мыши автоматически будет выполняться странице
Не удается найти Office 2013 после восстановления Windows 8 или Windows 8.1?
как добавить приложения использовать и изучать функций Microsoft Excel Создайте шаблонный или не будет завершена.
при условии наличия Microsoft 365. Такое решение
Поиск приложений Office в Windows 10, 8 и 7
Примечание: Мы стараемся как можно оперативнее обеспечивать вас актуальными справочными материалами на вашем языке. Эта страница переведена автоматически, поэтому ее текст может содержать неточности и грамматические ошибки. Для нас важно, чтобы эта статья была вам полезна. Просим вас уделить пару секунд и сообщить, помогла ли она вам, с помощью кнопок внизу страницы. Для удобства также приводим ссылку на оригинал (на английском языке).
Вот как можно найти и открыть приложения Office на начальном экране и панели задач в Windows 10, Windows 8.1, Windows 8 или Windows 7.
У вас есть Mac? Если вы ищете, как закрепить приложения Office для Mac , см. раздел Добавление значка приложения Office для Mac на панель Dock.
Если в Windows 10 установлено больше 512 приложений, они могут не отображаться в разделе Все приложения, в меню Пуск или при поиске.
Эта ошибка была исправлена в ноябрьском обновлении Windows 10, которое скачивается и устанавливается автоматически. Если вы еще не получили это обновление, можете проверить его наличие вручную, как описано на странице Вопросы и ответы.
Если не удается установить ноябрьское обновление Windows 10, вы можете найти нужное приложение следующим образом (этот способ также можно использовать во время установки обновления): Приложения Office отсутствуют в разделе «Все приложения» в Windows 10.
Посмотрите этот видеоролик или выполните указанные ниже действия, чтобы узнать, как найти приложения Office в Windows 10.
Нажмите кнопку Пуск и начните вводить имя приложения, например Word или Excel. По мере ввода автоматически будет выполняться поиск. В результатах поиска щелкните приложение, чтобы запустить его.
Для Office 365, Office 2019 или Office 2016 нажмите кнопку начать и прокрутите список до имени приложения Office, например Excel.
Для Office 2013 нажмите кнопку Пуск и прокрутите список до группы Microsoft Office 2013.
Совет: Чтобы открывать приложения Office быстрее, закрепите их на начальном экране или на панели задач на рабочем столе. Для этого щелкните имя приложения правой кнопкой мыши и выберите команду Закрепить на начальном экране или Закрепить на панели задач.
Если вы по-прежнему не можете найти ярлыки приложений Office, выполните восстановление Office по сети. См. статью Восстановление приложения Office.
Посмотрите этот видеоролик или выполните указанные ниже действия, чтобы узнать, как найти приложения Office в Windows 8.
На начальном экране начните вводить имя приложения, например Word или Excel. По мере ввода автоматически будет выполняться поиск. В результатах поиска щелкните приложение, чтобы запустить его.
Важно: Найти приложения Office по слову «Office» невозможно, поэтому нужно ввести имя конкретного приложения.
Проведите пальцем вверх или щелкните стрелку (или коснитесь ее) в нижней части начального экрана, чтобы просмотреть список приложений.
Чтобы увидеть группу Microsoft Office, вам, возможно, потребуется прокрутить экран влево или вправо.
Чтобы открывать приложения Office быстрее, закрепите их на начальном экране или на панели задач на рабочем столе. Для этого щелкните имя приложения правой кнопкой мыши и выберите команду Закрепить на начальном экране или Закрепить на панели задач.
Чтобы быстро закрепить приложения Office на панели задач, вы также можете воспользоваться этим средством. Просто перейдите по предоставленной ссылке, нажмите кнопку Открыть и следуйте инструкциям средства.
Если вы по-прежнему не можете найти ярлыки приложений Office, выполните восстановление Office по сети, как описано в статье Восстановление приложения Office.
Если вам не удается найти набор Office после восстановления Windows 8 или Windows 8.1, возможно, он удален.
Выберите версию Office, которую вы хотите переустановить, и выполните указанные ниже действия.
Нажмите кнопку Пуск, введите имя приложения, например, Word или Excel, в поле Найти программы и файлы. В результатах поиска щелкните приложение, чтобы запустить его.
Выберите команды Пуск > Все программы, чтобы просмотреть список всех приложений.
Чтобы увидеть группу Microsoft Office, вам, возможно, потребуется прокрутить список вниз.
Совет: Чтобы открывать приложения Office быстрее, закрепите их в меню «Пуск» или на панели задач на рабочем столе. Для этого щелкните имя приложения правой кнопкой мыши и выберите команду Закрепить в меню «Пуск» или Закрепить на панели задач.
Если вы по-прежнему не можете найти ярлыки приложений Office, выполните восстановление Office по сети, как описано в статье Восстановление приложения Office.
Excel для Windows 10

Наличие режима безопасного просмотра разрешает пользователям уберечь компьютер от воздействия вредоносных программ. Скачанный из интернета файл запускается в особом режиме, блокирующем реализацию каких-либо макросов и скриптов. Если пользователь полагается на безопасность документа, то он в праве позволить разрешение на работу при помощи кнопки на панели сообщений.
Возможности текущей версии утилиты упрощают анализ данных. За счет спарклайнов пользователь свободно сможет прослеживать логику в инверсии параметров. Спарклайном называется мини-диаграмма, умещающаяся в одной ячейке таблицы. Она допускает очевидное отображение трендов, заимствуя малое количество места.
Нововведенная функция программы – срез – допускает скоростной выбор и отображение нужных данных. За счет срезов пользователю доступна фильтрация информации в сводных диаграммах и таблицах.
В Эксель 2010 для Виндовс 10 разработан инструментарий для регенерации и защиты данных. Сейчас, если пользователь нечаянно закрыл документ, не сохранив до этого, его возможно регенерировать. Также имеется возможность восстановления ранних версий файлов при сохранении неподходящих преобразований.
Excel направлен на выполнение следующих целей:
- выполнение учета – осуществление работы с денежной документацией и базами данных;
- отчетность – анализ и суммирование сведений, используя формулы, с выведением итога в виде комфортных диаграмм;
- возможность планирования – разработки графиков работ и расписаний;
- наличие бюджетирования – комплектования сметы мероприятий или предприятий;
- осуществление расчетов – эксплуатации ресурсами утилиты для осуществления математических операций над значительными массивами сведений.
Обновленные возможности в Эксель 2010 для Windows 10:
- наличие асинхронной реализации задач, что уменьшает загрузку процессора в процессе работы;
- возможность введения сразу некоторого количества компьютеров для работы со наиболее большими объемами данных;
- наличие пакета технологий для осуществления бизнес-аналитики;
- добавлены новые формулы для расчетов.
В интерфейсе Excel 2010 не произошло значимых изменений, поэтому пользователи, пользующие ранние версии табличного редактора, лихо проштудируют и обновленное управление. Все основные команды располагаются на тех же местах, а возможность исправления ленточной панели управления предоставит размещение инструментария так, как удобно пользователю. При возникновении вопросов имеется возможность обращения к справочному руководству, предоставляющимся бесплатно. Ознакомиться со всеми версиями Excel можно на официальном сайте программы.
На сегодняшний день также имеется возможность скачать офис 2016, в состав которого входит более новая версия Excel. Значительных изменений в функционале или внешнем виде пользователь не увидит. Главные отличия скрываются в улучшении имеющихся функциональных возможностей, а также в максимальной адаптации к системе Windows 10, которой не было в предыдущей версии.
Перед тем, как скачать эксель, рекомендуется сравнить требования и характеристики вашего компьютера, при возникновении несоответствий разработчики компании Майкрософт не будут гарантировать правильную работу приложения.
Excel скачать бесплатно для Windows 10
Скачали файл Microsoft Excel 2010 для Виндовс 10?! Оставьте свое мнение в комментариях.
Microsoft Excel
Продукт широкого применения – Microsoft Excel
Одной из особенностей софта является поддержка математических вычислений. Вам будет доступно множество формул (инженерные, логические, финансовые, статистические). Используя их, можно произвести всяческие действия с числами, сделав всего несколько кликов. Также можно создать макросы для быстрого выполнения разных задач. К плюсам проекта стоит отнести:
— защита книги паролем;
— наличие шаблонов диаграмм;
По табличным данным пользователи смогут быстро строить графики, добавлять любые изображения, фигуры и смарт-арт. Для упрощения работы в ПО имеются автоматизированные команды. Также предусмотрена доработка файла с внесением коррективов. В программе есть опции для оформления таблицы любым цветом, изменения шрифта и стиля текстовой составляющей документа.
Утилита Microsoft Excel представляет собой комплект высококачественных инструментов, предназначенных для работы с таблицами. Основное предназначение приложения – это анализ данных всевозможных объёмов. Что касается внешнего вида и функционала, то здесь он практически идентичен иному офисному программному обеспечению, который знаком большинству юзеров, а именно Microsoft Word для виндовс 10.
Продукт широкого применения – Microsoft Excel
Одной из особенностей софта является поддержка математических вычислений. Вам будет доступно множество формул (инженерные, логические, финансовые, статистические). Используя их, можно произвести всяческие действия с числами, сделав всего несколько кликов. Также можно создать макросы для быстрого выполнения разных задач. К плюсам проекта стоит отнести:
- защита книги паролем;
- наличие шаблонов диаграмм;
- drag-and-drop.
По табличным данным пользователи смогут быстро строить графики, добавлять любые изображения, фигуры и смарт-арт. Для упрощения работы в ПО имеются автоматизированные команды. Также предусмотрена доработка файла с внесением коррективов. В программе есть опции для оформления таблицы любым цветом, изменения шрифта и стиля текстовой составляющей документа.
Продукт широкого применения – Microsoft Excel
Одной из особенностей софта является поддержка математических вычислений. Вам будет доступно множество формул (инженерные, логические, финансовые, статистические). Используя их, можно произвести всяческие действия с числами, сделав всего несколько кликов. Также можно создать макросы для быстрого выполнения разных задач. К плюсам проекта стоит отнести:
— защита книги паролем;
— наличие шаблонов диаграмм;
По табличным данным пользователи смогут быстро строить графики, добавлять любые изображения, фигуры и смарт-арт. Для упрощения работы в ПО имеются автоматизированные команды. Также предусмотрена доработка файла с внесением коррективов. В программе есть опции для оформления таблицы любым цветом, изменения шрифта и стиля текстовой составляющей документа.
Microsoft Excel
Приложение Microsoft Excel в настоящее время очень часто используется в разных сферах деятельности для многих целей. Основная задача софта состоит в создании электронных таблиц, и организации числовых значений. Программное обеспечение насчитывает множество всевозможных формул, начиная от самых простых и заканчивая наиболее сложными, которые позволяют автоматизировать процесс вычисления и буквально за несколько минут обработать огромное количество любой информации. То есть, софт фактически является мощным и многофункциональным калькулятором.
Работа в Microsoft Excel
В отличие от Microsoft Word, который имеет вид документа, это приложение позиционируется как книга, где можно создавать множество листов (таблиц) для работы в них, а также удалять ненужные. Книга состоит из большого количества ячеек, которые образуются за счёт пересечения строк и столбцов. Все действия осуществляются именно с помощью этих ячеек, куда вводятся числовые данные и текстовые значения. Утилита хоть и имеет вид таблицы, но предназначена она именно для вычислений. Кроме этого, она содержит и другие полезные функции:
- Постройка графиков, диаграмм и гистограмм.
- Добавление картинок.
- Защита книги и любого листа паролем.
- Автоматическое заполнение ячеек.
- Анализ результатов.
- Перевод текста.
Утилита Майкрософт Эксель постоянно развивается, дополняется довольно полезными и уникальными функциями, которые делают работу с числовыми значениями и другими данными более удобной. Изначально программа может показаться сильно сложной, но на самом деле её очень легко освоить, как и программное обеспечение Microsoft PowerPoint. На эту тему в интернете можно найти много интересной информации, после изучения которой, вы сможете свободно пользоваться программой.
Применяется к: Office 2016 Office для бизнеса Office 365 для администраторов Office 365 для малого бизнеса — для администратора.
Перед установкой Office убедитесь, что ваш компьютер соответствует требованиям к системе. Например, Office нельзя установить на компьютерах под управлением Windows Vista или Windows XP.
СОВЕТ : Если вы получили Office по программе использования ПО на домашних компьютерах, на которую подписана ваша организация, следуйте инструкциям в статье Установка или повторная установка Office с помощью программы использования ПО на домашних компьютерах.
Основные этапы установки
Если к вашей копии Office прилагается ключ продукта и вы еще не использовали его, перейдите на веб-страницу office.com/setup и следуйте инструкциям на экране, чтобы войти в систему и ввести ключ продукта.
СОВЕТ: Ниже описаны основные этапы установки 32-разрядной версии Office. Более подробные указания, в том числе по установке 64-разрядной версии Office, набора приложений Office на другом языке или отдельного приложения Office, например, Access 2016 или Visio 2016, см. в разделе Пошаговые инструкции по установке ниже.
|
1. Перейдите на страницу www.office.com/signin и войдите в систему с помощью учетной записи, связанной с Office.
СОВЕТ: В зависимости способа получения Office, это может быть ваша личная учетная запись Майкрософт, рабочая или учебная учетная запись. |
2. Нажмите кнопку Установить Office.
|
3. Установка на компьютере с Windows В зависимости от браузера, нажмите кнопку Сохранить, Выполнить, Настройка или Сохранить файл. Установка на компьютере с Mac OS |
Хотите переустановить или установить Office на другом компьютере? Вернитесь к действию 1.
Пошаговые инструкции по установке или переустановке
СОВЕТ: Если вы пытаетесь установить или переустановить Office 2013 или Office для Mac 2011, см. статью Установка Office 2013 для Windows или Office для Mac 2011.
В раскрывающемся списке ниже представлены инструкции по установке Office на компьютере с Windows (ноутбуке, настольном компьютере или трансформере) или Mac OS. Здесь вы также найдете инструкции по установке Office на другом языке и 64-разрядной версии Office.
Порядок установки Office зависит от того, на какой план вы подписаны: Office для дома или Office для бизнеса.
Не знаете, какой у вас план?
Ниже указано, какие продукты входят в планы Office для дома и Office для бизнеса.
Office для домаПодписки на Office 365, в которые входят полностью устанавливаемые приложения Office.
Office 365 для дома Наборы Office 2016 и Office 2013, доступные для единовременной покупки, в которые входят полностью устанавливаемые приложения Office.
Office для дома и учебы СОВЕТ : * Если вы приобрели Office профессиональный плюс в рамках программы использования ПО на домашних компьютерах, на которую подписана ваша организация, см. статью Установка или повторная установка Office с помощью программы использования ПО на домашних компьютерах. Отдельные приложения Office 2016 и Office 2013, доступные для единовременной покупки:
Word |
Office для бизнесаПодписки на Office 365, в которые входят полностью устанавливаемые приложения Office.
Office 365 бизнес Office 365 для образовательных учреждений E5
Office 365 профессиональный плюс
Office 365 бизнес премиум для некоммерческих организаций
Office 365 U.S. Сообщества государственных организаций G3
Project Online профессиональный Visio Pro для Office 365 Подписки на Office 365 без полностью устанавливаемых приложений Office. СОВЕТ : Если вы используете одну из указанных ниже подписок на Office 365, вы не сможете установить классические приложения Office, однако в Интернете вам будут доступны соответствующие версии для веб-браузера. Узнайте, как приступить к работе с приложениями Office Online в Office 365. Office 365 бизнес базовый Office 365 корпоративный E1 Office 365 для образования
Office 365 бизнес базовый для некоммерческих организаций Office 365 U.S. Государственные учреждения G1 Project Online базовый Версии Office 2016 и Office 2013 с корпоративной лицензией Office профессиональный плюс |
Материал взят из отсюда.
Поделиться в соц.сетях:
Содержание
- Не могу установить эксель на виндовс 10
- Как на виндовс 10 установить эксель на
- Поиск приложений Office в Windows 10, 8 и 7
- Windows 10
- Windows 8.1 и Windows 8
- Windows 7
- Не удается найти Office 2013 после восстановления Windows 8 или Windows 8.1?
- Установка программы Microsoft Excel на компьютер
- Устанавливаем Microsoft Excel на компьютер
- Шаг 1: Оформление подписки и загрузка
- Шаг 2: Установка компонентов
- Шаг 3: Запуск программы
- Решено: не устанавливается Office 2010 на Windows 10
- Восстановление приложения Office
- Восстановление Office через панель управления
- Средство восстановления не помогло. Что теперь делать?
- Исправить Office 2016 не будет устанавливаться в Windows 10
- Остановка службы диспетчера очереди печати
- Запуск DISM
- Обновление за апрель 2022 года:
- Запуск средства проверки системных файлов
- Временно отключить антивирус или брандмауэр
Не могу установить эксель на виндовс 10
Как на виндовс 10 установить эксель на
Поиск приложений Office в Windows 10, 8 и 7
Смотрите такжеDima goldt шаги в работе компонентов. в приобретенную подписку. он снова вернетсяВ появившейся странице подтвердите свободно распространяемых решений
Сделать это несложно, он удален. вниз. средства. потребуется прокрутить экран как найти приложенияи прокрутите экранПосмотрите этот видеоролик илиПускВот как можно найти
Windows 10
: Libre Office 5.1.2.2 с электронными таблицами
Перед вами может отобразиться Вам же нужно на указанный счет. свои действия нажатием для работы с однако у некоторыхВыберите этапы для версии,Совет:
на соответствующую кнопку. электронными таблицами. Сейчас юзеров возникают вопросы, которую вы хотите Чтобы открывать приложения Office можете найти ярлыкиСоветы:На Microsoft Office 2013. действия, чтобы узнать,Эта ошибка была исправлена Office на
Войдите в свою учетную мы расскажем о связанные с этим установить. быстрее, закрепите их приложений Office, выполните начальномСовет: как найти приложения
в ноябрьском обновленииначальном версию х32 или материалах по ссылкам обеспечения. Сделайте это загрузок браузера или странице загрузки и
запись Microsoft или том, как установить процессом. В статьеВЕРСИЯ в меню «Пуск» восстановление Office поЧтобы открывать приложения Office

экране начните вводить Чтобы открывать приложения Office Office в Windows 10. Windows 10, которое скачиваетсяэкране и панели х64 выберешь сам ниже. сейчас или в места, куда он выполните скачивание Office создайте ее, чтобы Эксель на компьютер мы рассмотрим всеЭТАПЫ УСТАНОВКИ
или на панели сети, как описано быстрее, закрепите их имя приложения, например быстрее, закрепите ихНажмите кнопку
Windows 8.1 и Windows 8
и устанавливается автоматически. задач в Windows 10,https://ru.libreoffice.org/ + НебольшойЧитайте также: любой другой момент.
был сохранен. Дождаться 2016. продолжить работу. В бесплатно. манипуляции, а разделимOffice 365 задач на рабочем в статье Восстановление на начальном экране Word или Excel.
на начальном экранеПуск Если вы еще Windows 8.1, Windows 8 или учебник https://cloud.mail.ru/public/L2xr/H78Nq323E
Создание таблицы вОзнакомьтесь с нововведениями, которые подготовки файлов.Запустите инсталлятор и переходите первых пяти шагахЧитайте также: 5 бесплатных их на три
Office 2019 столе. Для этого приложения Office. или на панели
По мере ввода или на панели
и начните вводить не получили это Windows 7.LibreOffice бесплатен и Microsoft Excel были добавлены вНе отключать компьютер и к следующему шагу. инструкции по ссылке аналогов программы Microsoft шага для удобства.Скачивание и установка или щелкните имя приложения
Нажмите кнопку задач на рабочем автоматически будет выполняться задач на рабочем имя приложения, например обновление, можете проверитьУ вас компьютер с имеет открытый исходный10 полезных функций последнюю версию Экселя.
интернет до техСледует обратить внимание, что ниже процесс регистрации ExcelСкачать последнюю версию повторная установка Office правой кнопкой мыши
Windows 7
Пуск столе. Для этого поиск. В результатах столе. Для этого Word или Excel. его наличие вручную, Mac OS? код, следовательно, вы программы Microsoft Excel
Теперь вам доступна работа пор, пока скачивание спустя месяц подписка наглядно продемонстрирован.Компания Microsoft предлагает пользователям Excel
на компьютере с и выберите команду, введите имя приложения, щелкните имя приложения
поиска щелкните приложение, щелкните имя приложения По мере ввода как описано наСведения о том, можете бесплатно скачивать,10 популярных математических с электронными таблицами. и установка компонентов будет продлена автоматическиПодробнее: Регистрируем учетную запись подписаться на OfficeСразу хочется отметить, что Windows
Закрепить в меню «Пуск» например, Word или правой кнопкой мыши чтобы запустить его. правой кнопкой мыши автоматически будет выполняться странице
Не удается найти Office 2013 после восстановления Windows 8 или Windows 8.1?
как добавить приложения использовать и изучать функций Microsoft Excel Создайте шаблонный или не будет завершена.
при условии наличия Microsoft 365. Такое решение
свободно работать в
и выберите командуВажно: и выберите команду поиск. В результатах
Office 2016 для Mac
LibreOffice. LibreOffice бесплатенФормы ввода данных пустой документ.
Установка программы Microsoft Excel на компьютер
Подтвердить уведомление об успешном средств. Поэтому, еслиУкажите свою страну и позволит вам работать рассматриваемом программном обеспеченииOffice 2013Закрепить на панели задачНайти программы и файлыЗакрепить на начальном экране Найти приложения Office поЗакрепить на начальном экране поиска щелкните приложение,.на панель Dock, как для частного, в Microsoft ExcelВыше вы могли ознакомиться завершении нажатием на
вы не хотите переходите к добавлению
Устанавливаем Microsoft Excel на компьютер
сразу во всех можно только одинСкачивание и установка или.. В результатах поискаили слову «Office» невозможно,или чтобы запустить его.Если не удается установить см. в статье так и дляАвтор: Виктор Бухтеев с детальным руководством«Close» далее пользоваться Экселем, способа оплаты. встроенных в него месяц, после этого повторная установка Office 2016Если вы по-прежнему не щелкните приложение, чтобы
Закрепить на панели задач поэтому нужно ввестиЗакрепить на панели задач
Шаг 1: Оформление подписки и загрузка
Для выпуска Office 2016 выберите ноябрьское обновление Windows 10, Добавление значка приложения образовательного или коммерческогоАнтон васильев по скачиванию и. в настройках аккаунтаКликните на компонентах. Туда же истекает срок пробной или Office 2013.
подписки и ееПрограмма Microsoft Excel позволяет
Все приложения образом (этот способПримечания: сборов вашей семьёй,: качаем дистрибутив и этом нет ничего или чего-то крайнеТеперь начинается самый легкий, для заполнения данных. подписки на один
Шаг 2: Установка компонентов
деньги. Если вас таблицами, осуществлять различные сети, как описано > задач, вы также коснитесь ее) в приложений Office, выполнитеи прокрутите экран также можно использовать
Шаг 3: Запуск программы
до нужного приложения во время установкиЕсли в Windows 10 установлено работе, студентами, сотрудниками ну и дальше
Откройте Microsoft Excel любым Во время него Во время этогоОткройте страницу загрузки продукта ознакомиться с нашей поддерживает язык программированияЕсли вам не удается всех приложений. по предоставленной ссылке,экрана, чтобы просмотреть приложения Office.Для выпуска Office 2013 выберитеПриложения Office отсутствуют в могут не отображатьсяBender rodriguezЕвгений морозов информацию, предоставленную разработчиком удобным способом. Примите
на ПК будут
на ней может и выберите пункт
статьей по ссылке VBA. Логично, что
найти набор OfficeЧтобы увидеть группу Microsoft
нажмите кнопку список приложений.
Посмотрите этот видеоролик или
Пуск разделе «Все приложения»
в разделе: Точно так же,: Скачай и установи на сайте и лицензионное соглашение по
загружены и установлены быть заблокирован один«Попробовать бесплатно»
ниже. В ней перед началом работы после восстановления Windows 8 Office, вам, возможно,ОткрытьЧтобы увидеть группу Microsoft
выполните указанные ниже >
в Windows 10Все приложения как и любую Microsoft Office 2016 в установщиках. Первые использованию предоставленных вам все программы, входящие доллар, однако после. вы найдете список ее следует инсталлировать. или Windows 8.1, возможно, потребуется прокрутить списоки следуйте инструкциям Office, вам, возможно,
действия, чтобы узнать,Все приложения., в меню
Решено: не устанавливается Office 2010 на Windows 10
На официальном сайте Microsoft указано, какие пакеты Office совместимы с операционной системой Windows 10. В список попали: Office 2016, Office 2013, Office 2010. Пакет Microsoft Office 2007 работать на компьютере с Windows 10 не будет. Поддержка данного продукта прекращена полностью. Как исключение, версию 2007 можно установить в режиме совместимости. Однако полная работоспособность программы не гарантирована. Кроме того, что пакет офисных программ 2007 несовместим с новой операционной системой, пользователи ПК часто сталкиваются с ошибкой, когда не устанавливается Офис 2013 на ОС Windows 10 или же другой версии, которые считаются совместимыми. Что же делать в данном случае и как установить Office 2016, 2013 или 2010 на Windows 10.
На форуме Майкрософт указаны причины, по которым пакет Office 2016 или ранние версии могут не устанавливаться на Windows 10. Среди них выделим:
Это те причины, по которым чаще всего Office 2016 невозможно установить на Виндовс 10. Решить данную проблему можно несколькими способами.
Способ №1. Повторная загрузка установочного файла
Устанавливать офисные программы на Windows 10 стоит только лицензированные. Скачать оригинальный установочный файл можно на официальном сайте компании.
После загрузки установочного файла запускаем Setup.exe (в соответствии с разрядностью системы) и следуем инструкции.
Если появляется ошибка следующего содержания (как на скрине), стоит выполнить следующее:
Теперь можно устанавливать Office 2010 или другую версию программы.
Способы №2. Исправление неполадок вместе с Fix it
Если установленный софт не запускается и не работает на ПК с Windows 10, возможно, какой-то из файлов поврежден или отсутствует. В данном случае стоит выполнить следующее:
Скачать Утилита o15-ctrremove для Windows (7/8/10)
ВАЖНО! Если вы устанавливаете программу в режиме совместимости, стоит поставить отметку «Запуск в режиме совместимости». В противном случае, после установки программа просто не будет реагировать на действия пользователя.
Таким образом, если вы используете Windows 10 и хотите работать с офисными программами, скачивайте их с официального источника и придерживайтесь подсказок Мастера-установщика.
Восстановление приложения Office
Если приложение Office, например Word или Excel, не работает должным образом, иногда для устранения проблемы достаточно перезапустить его. Если это не помогает, попробуйте восстановить приложение. По завершении может потребоваться перезагрузка компьютера.
Восстановление Office через панель управления
Последовательность действий для запуска средства восстановления зависит от вашей операционной системы. Выберите свою систему из перечисленных ниже вариантов.
Щелкните правой кнопкой мыши кнопку Пуск 
Выберите продукт Microsoft Office, который вы хотите восстановить, и выберите пункт Изменить.
Примечание: Таким образом будет восстановлен весь набор Office, даже если вы хотите восстановить лишь отдельное приложение, например Word или Excel. Если у вас автономное приложение, вы можете найти его по имени.
Выполните указанные ниже действия по восстановлению в зависимости от технологии установки версии Office («нажми и работай» или MSI). Следуйте инструкциям для вашего типа установки.
Технология «нажми и работай»
В окне Как вы хотели бы восстановить программы Office? выберите вариант Восстановление по сети, чтобы исправить все неполадки, а затем выберите Восстановить. (Доступен также вариант Быстрое восстановление, при котором восстановление происходит быстрее, но предполагается только обнаружение поврежденных файлов и их замена.)
Установка на основе MSI
В окне Измените текущую установку выберите Восстановить и нажмите кнопку Продолжить.
Следуйте инструкциям на экране, чтобы завершить восстановление.
Щелкните правой кнопкой мыши кнопку Пуск 
В представлении Категория в разделе Программы выберите Удаление программы.
Щелкните правой кнопкой мыши продукт Microsoft Office, который вы хотите исправить, и выберите пункт Изменить.
Примечание: Если у вас есть набор, например Microsoft 365 для семьи, Office для дома и учебы 2016 или Office для дома и учебы 2013, выполните поиск по имени набора, даже если это просто конкретное приложение, которое вы хотите восстановить, например Word или Excel. Если у вас есть отдельное приложение, например Word или Excel, найдите его имя.
Выполните указанные ниже действия в зависимости от технологии установки вашей версии Office («нажми и работай» или MSI):
Установка по технологии «нажми и работай»:
На экране Как вы хотели бы восстановить программы Office? выберите вариант Восстановление по сети, чтобы исправить все неполадки, а затем выберите Восстановить. (Доступен также вариант Быстрое восстановление, при котором восстановление происходит быстрее, но предполагается только обнаружение поврежденных файлов и их замена.)
Установка с помощью MSI:
В окне Измените текущую установку выберите Восстановить и нажмите кнопку Продолжить.
Следуйте остальным инструкциям на экране, чтобы завершить восстановление.
Нажмите кнопку Пуск 
В представлении Категория в разделе Программы выберите Удаление программы.
Выберите продукт Office, который вы хотите восстановить, и нажмите кнопку Изменить.
Примечание: Если у вас есть набор, например Microsoft 365 для семьи, Office для дома и учебы 2016 или Office для дома и учебы 2013, выполните поиск по имени набора, даже если это просто конкретное приложение, которое вы хотите восстановить, например Word или Excel. Если у вас есть отдельное приложение, например Word или Excel, найдите его имя.
Выполните указанные ниже действия в зависимости от технологии установки вашей версии Office («нажми и работай» или MSI):
Установка по технологии «нажми и работай»:
На экране Как вы хотели бы восстановить программы Office? выберите вариант Восстановление по сети, чтобы исправить все неполадки, а затем выберите Восстановить. (Доступен также вариант Быстрое восстановление, при котором восстановление происходит быстрее, но предполагается только обнаружение поврежденных файлов и их замена.)
Установка с помощью MSI:
В окне Измените текущую установку выберите Восстановить и нажмите кнопку Продолжить.
Следуйте остальным инструкциям на экране, чтобы завершить восстановление.
Средство восстановления не помогло. Что теперь делать?
Если запуск восстановления не помог, с помощью этого средства полностью удалите, а затем заново установите Office.
Нажмите расположенную ниже кнопку для скачивания и установки средства поддержки удаления.
Следуйте указанным ниже инструкциям, чтобы скачать средство поддержки удаления для соответствующего браузера.
Совет: Скачивание и установка средства может занять несколько минут. После завершения установки откроется окно удаления продуктов Office.
В левом нижнем углу щелкните правой кнопкой мыши SetupProd_OffScrub.exe и выберите пункт Открыть.

Edge (старый) или Internet Explorer
В нижней части окна браузера нажмите кнопку Выполнить, чтобы запустить файл SetupProd_OffScrub.exe.

Во всплывающем окне выберите Сохранить файл, а затем в правом верхнем окне браузера выберите стрелку загрузки> SetupProd_OffScrub.exe.

Выберите версию, которую нужно удалить, и нажмите кнопку «Далее».
Следуйте остальным указаниям и при появлении запроса перезагрузите компьютер.
После перезагрузки компьютера средство удаления автоматически откроется для завершения последнего этапа процесса удаления. Следуйте остальным указаниям.
Выберите действия для версии Office, которую нужно установить или переустановить. Закройте средство удаления.
Исправить Office 2016 не будет устанавливаться в Windows 10
Пользователи Windows 10 заявили, что они не удалось установить Microsoft Office Люкс 2016.
Произошла ошибка установки: 30015-6 (-1).
Office 2016 совместим с Windows 7, Windows 8, Windows 8.1 и Windows 10. В этом руководстве показано, как установить Office 2016 Preview в Windows 10. Обратите внимание, что эти руководства также работают в Windows 7 и Windows 8 / 8.1.
В этой статье мы перечисляем некоторые решения и надеемся, что они будут полезны.
Остановка службы диспетчера очереди печати
Временно остановите службу диспетчера очереди печати, выполнив следующие действия, затем попробуйте установить Office и проверьте результаты.
Запуск DISM
DISM может помочь вам исправить некоторые ошибки повреждения Windows. Для этого выполните следующие действия:
Обновление за апрель 2022 года:
Теперь мы рекомендуем использовать этот инструмент для вашей ошибки. Кроме того, этот инструмент исправляет распространенные компьютерные ошибки, защищает вас от потери файлов, вредоносных программ, сбоев оборудования и оптимизирует ваш компьютер для максимальной производительности. Вы можете быстро исправить проблемы с вашим ПК и предотвратить появление других программ с этим программным обеспечением:
Запуск средства проверки системных файлов
Временно отключить антивирус или брандмауэр
Ваша текущая антивирусная программа может помешать установке Office 2016. Отключите антивирусную программу и попробуйте снова установить Office 2016.
Отключите антивирусную программу или ее функциональность зависит от конкретной программы. Однако параметр брандмауэра легко найти в пользовательском интерфейсе программного обеспечения, тогда как отключение программы в целом означает отключение защиты в реальном времени только для решения проблемы установки.
Кроме того, вы можете попробовать отключить брандмауэр Windows, когда он используется, а затем повторить попытку. Если вы не знаете, как отключить брандмауэр, вот инструкции:
CCNA, веб-разработчик, ПК для устранения неполадок
Я компьютерный энтузиаст и практикующий ИТ-специалист. У меня за плечами многолетний опыт работы в области компьютерного программирования, устранения неисправностей и ремонта оборудования. Я специализируюсь на веб-разработке и дизайне баз данных. У меня также есть сертификат CCNA для проектирования сетей и устранения неполадок.
Источник