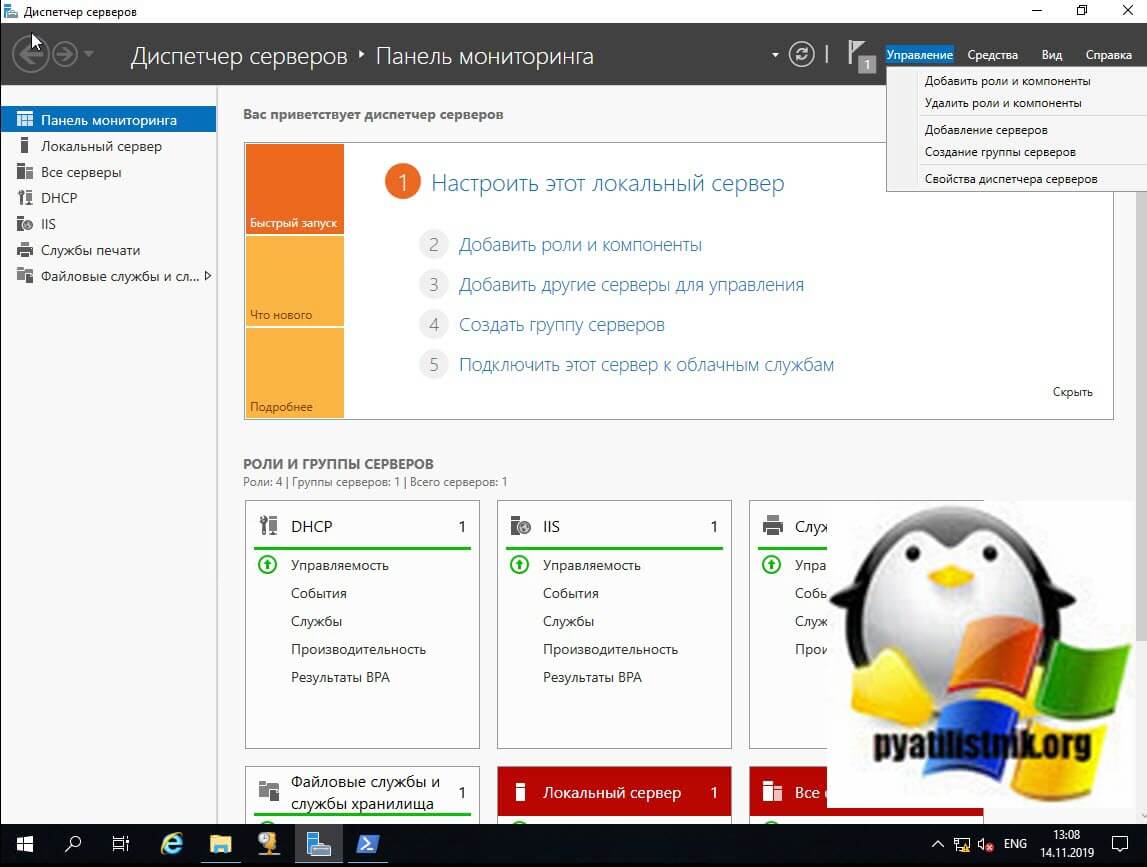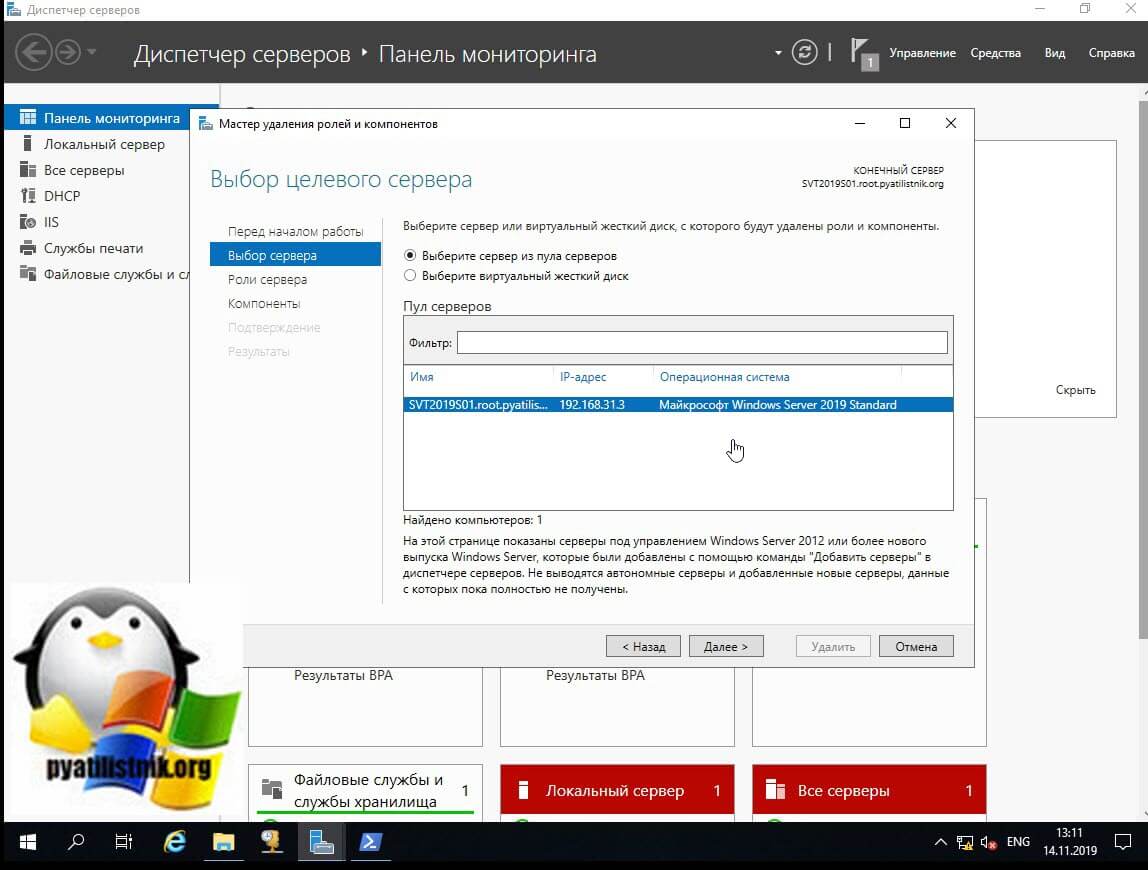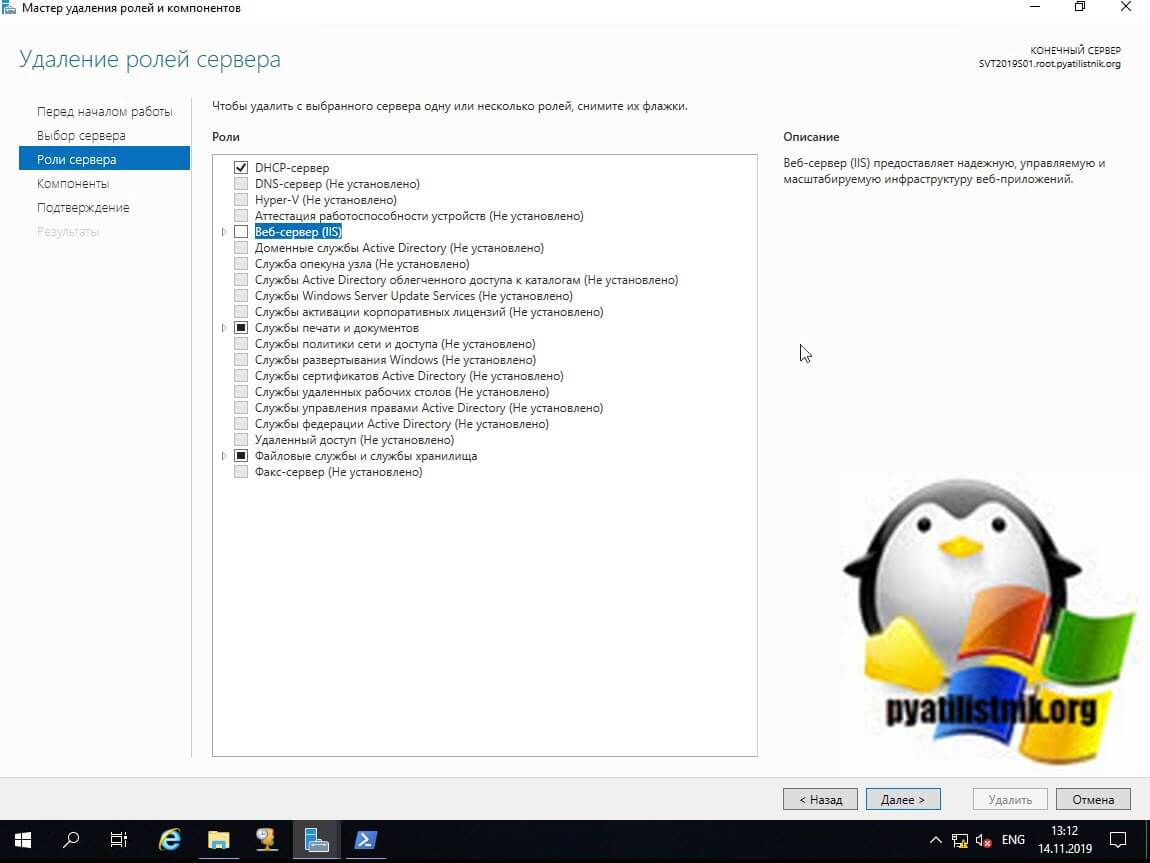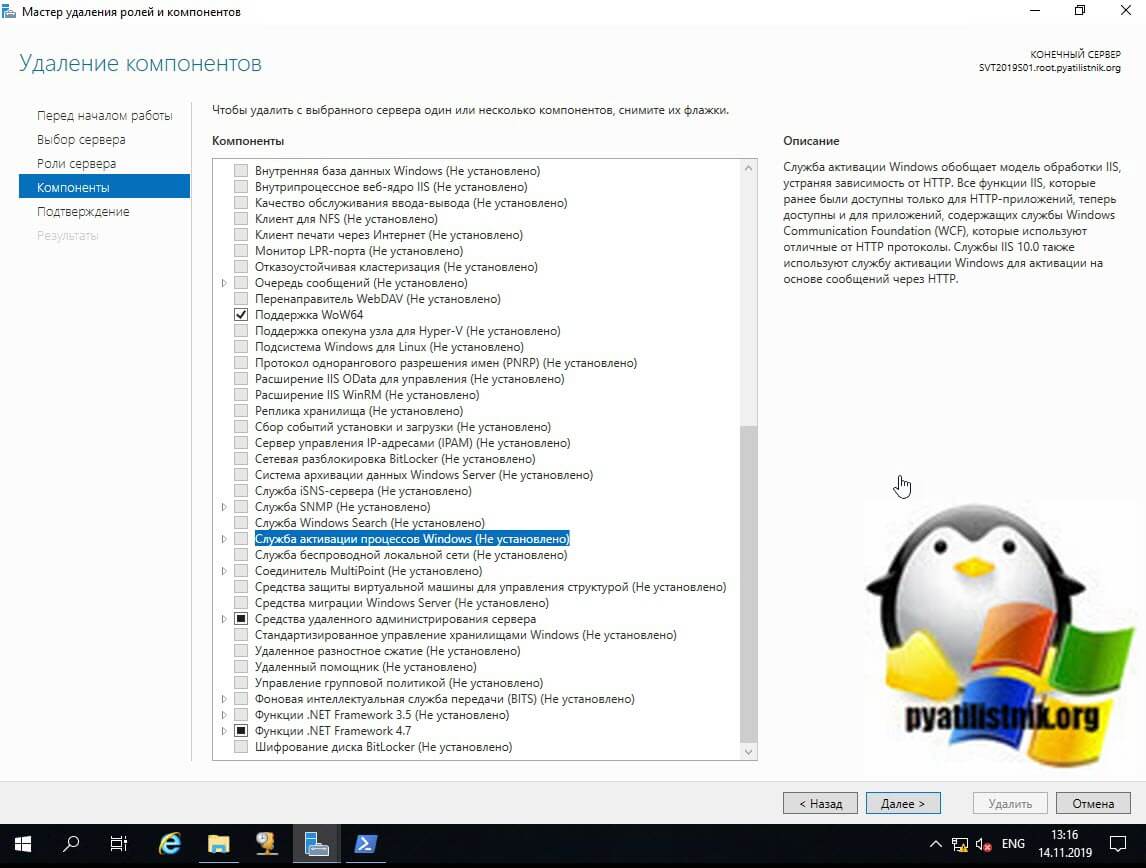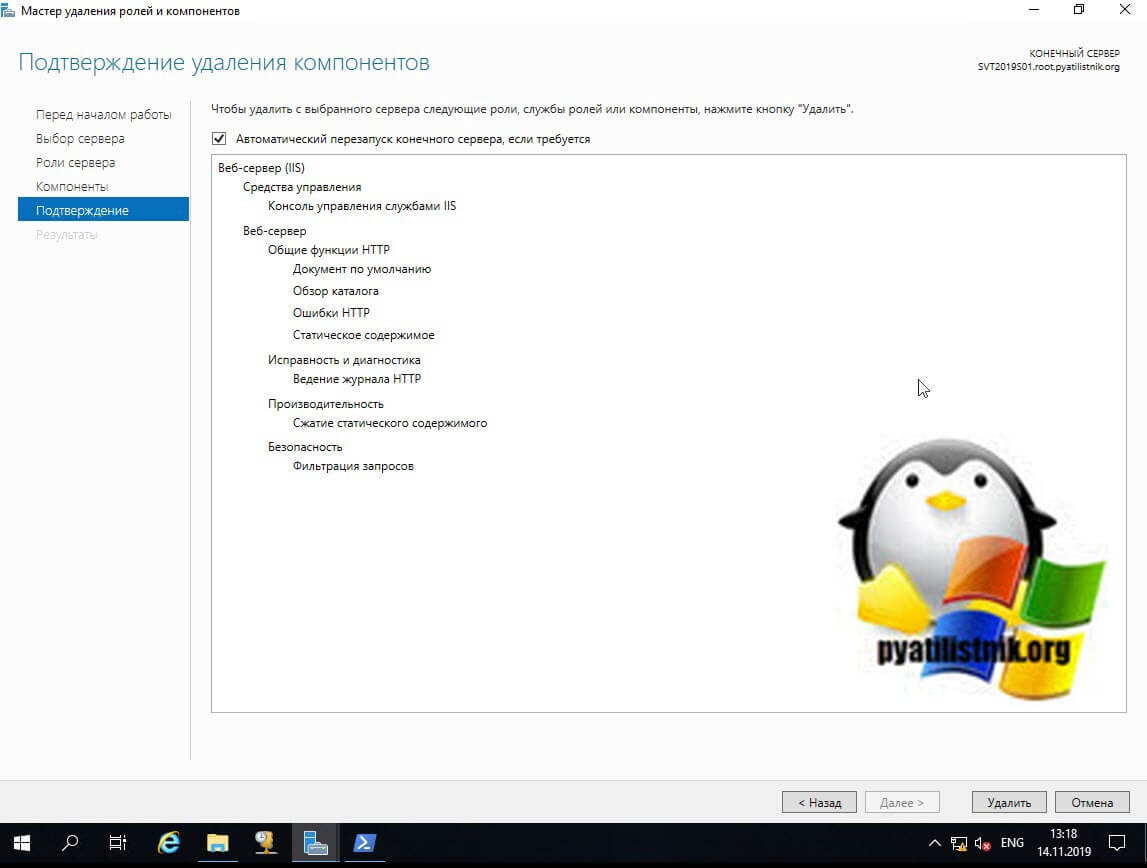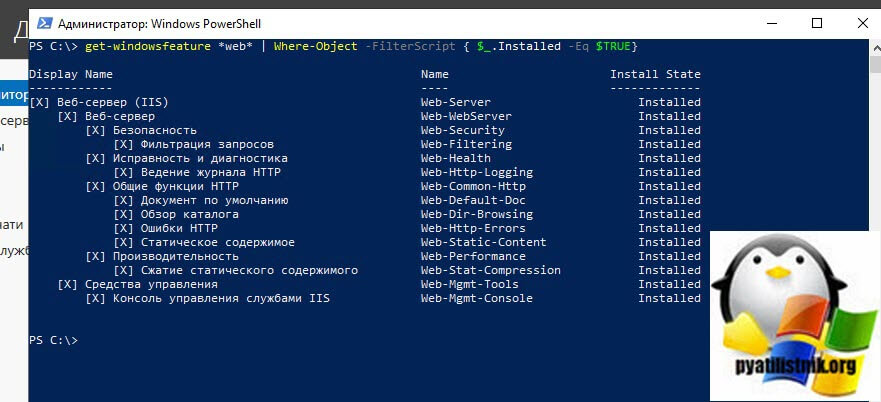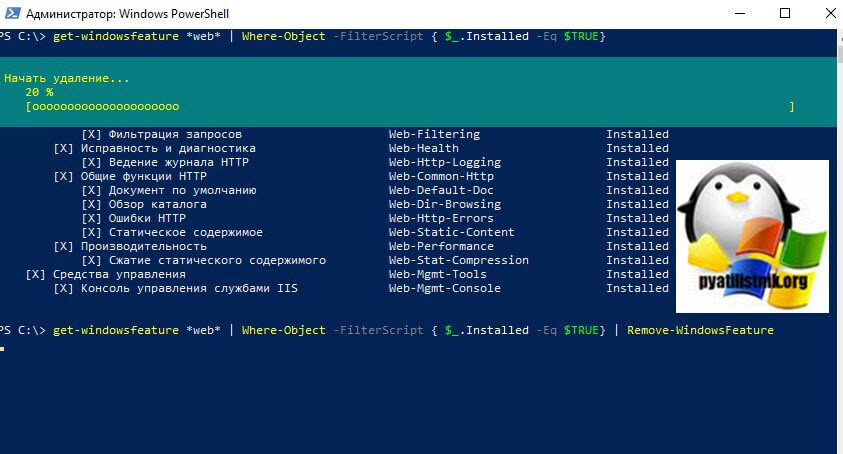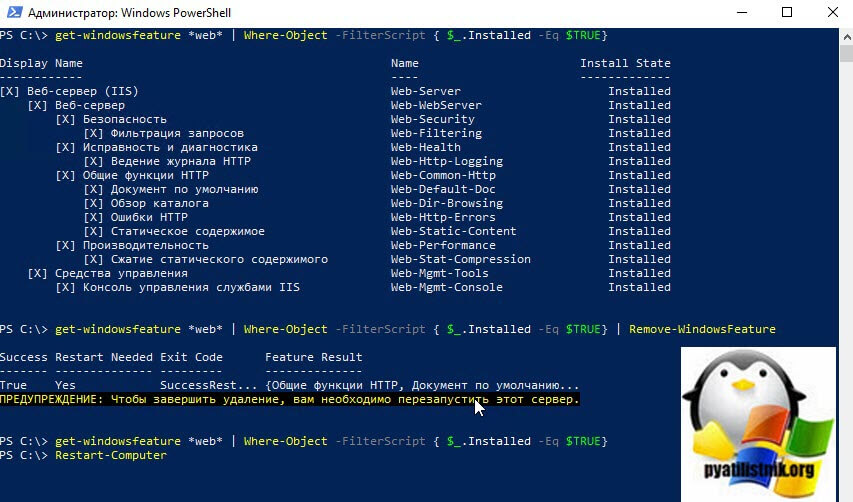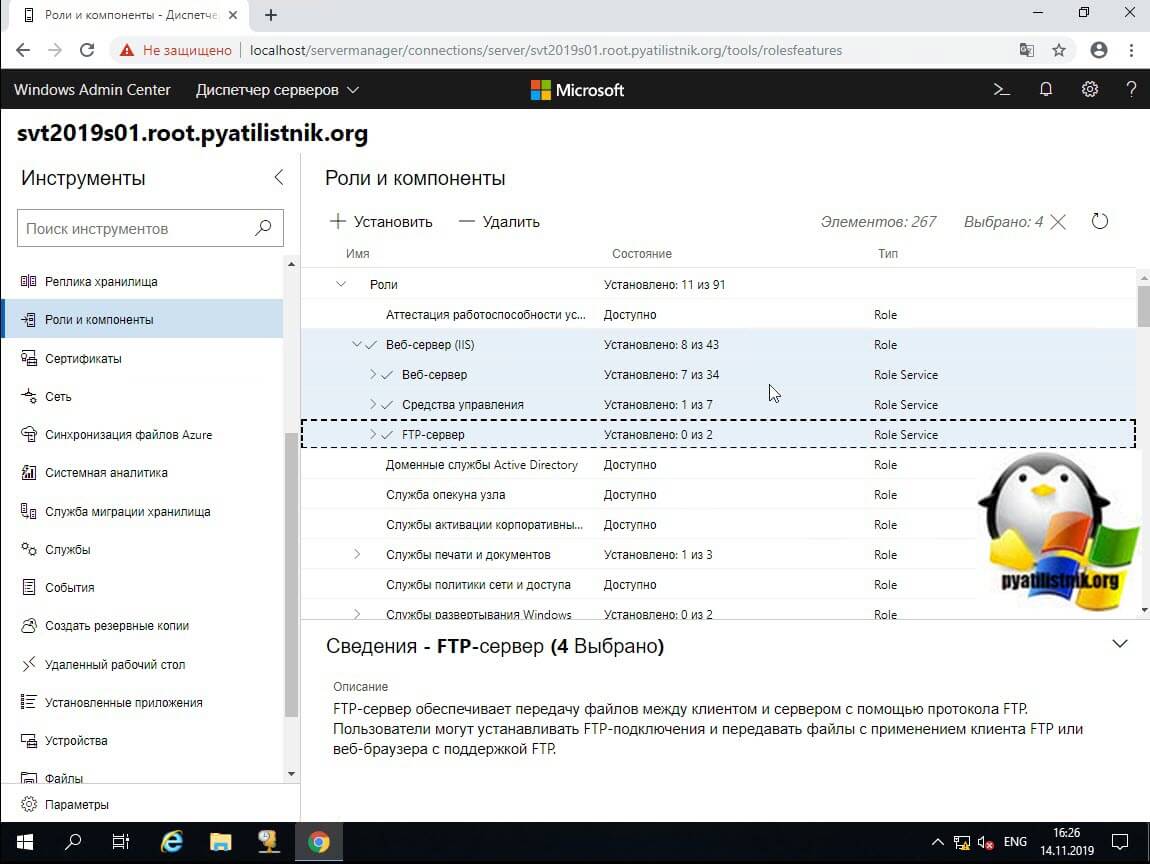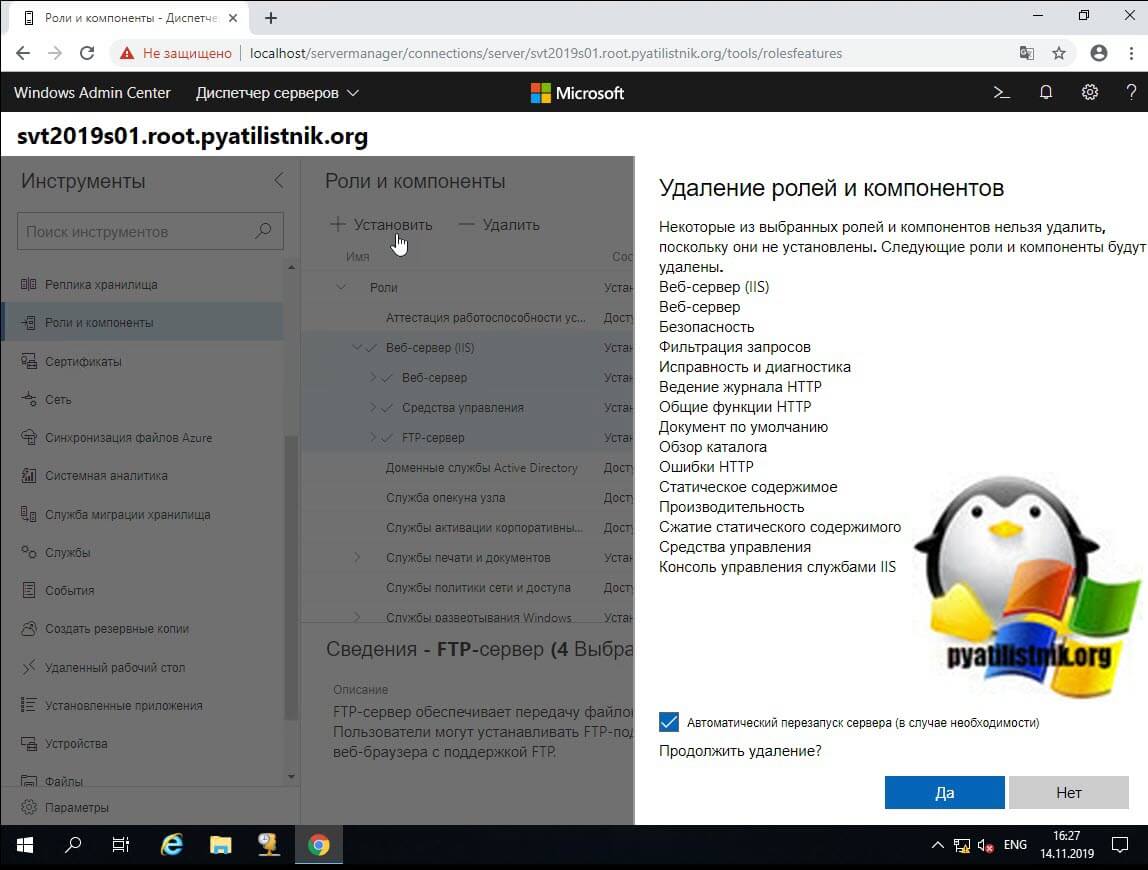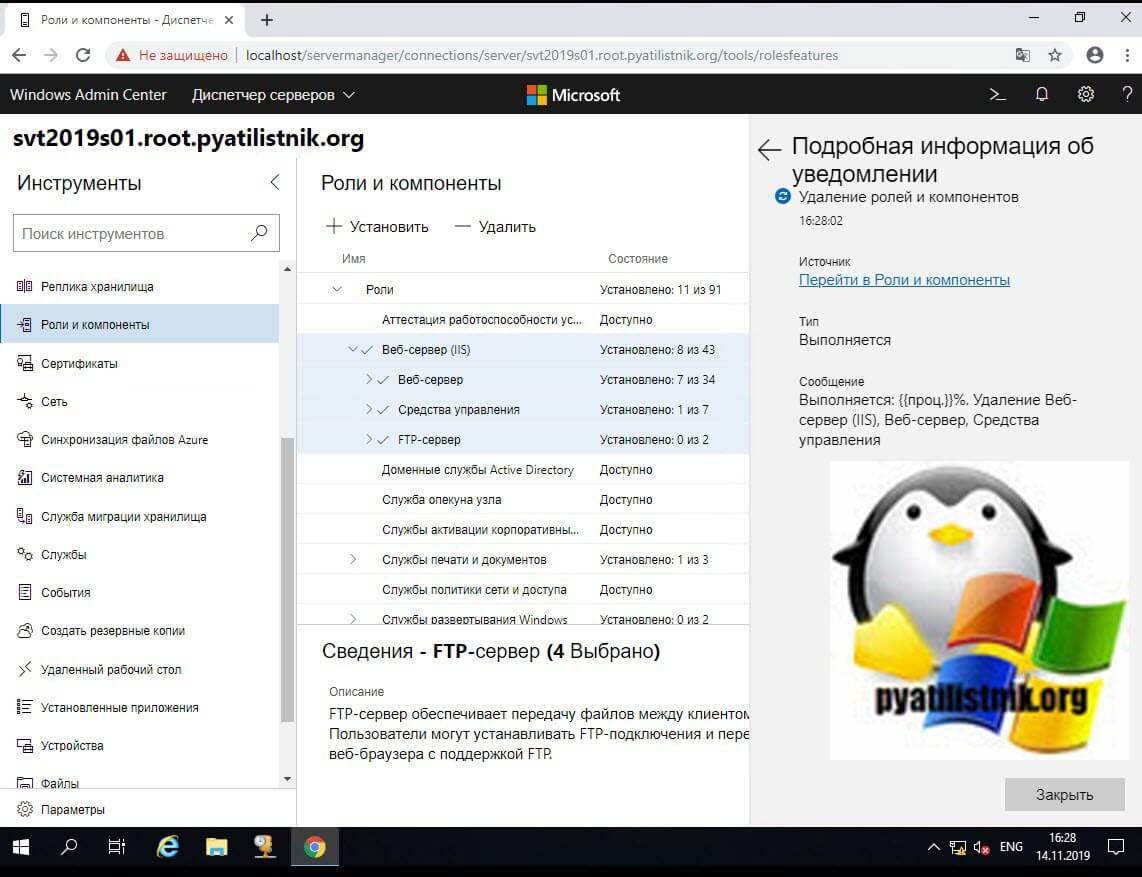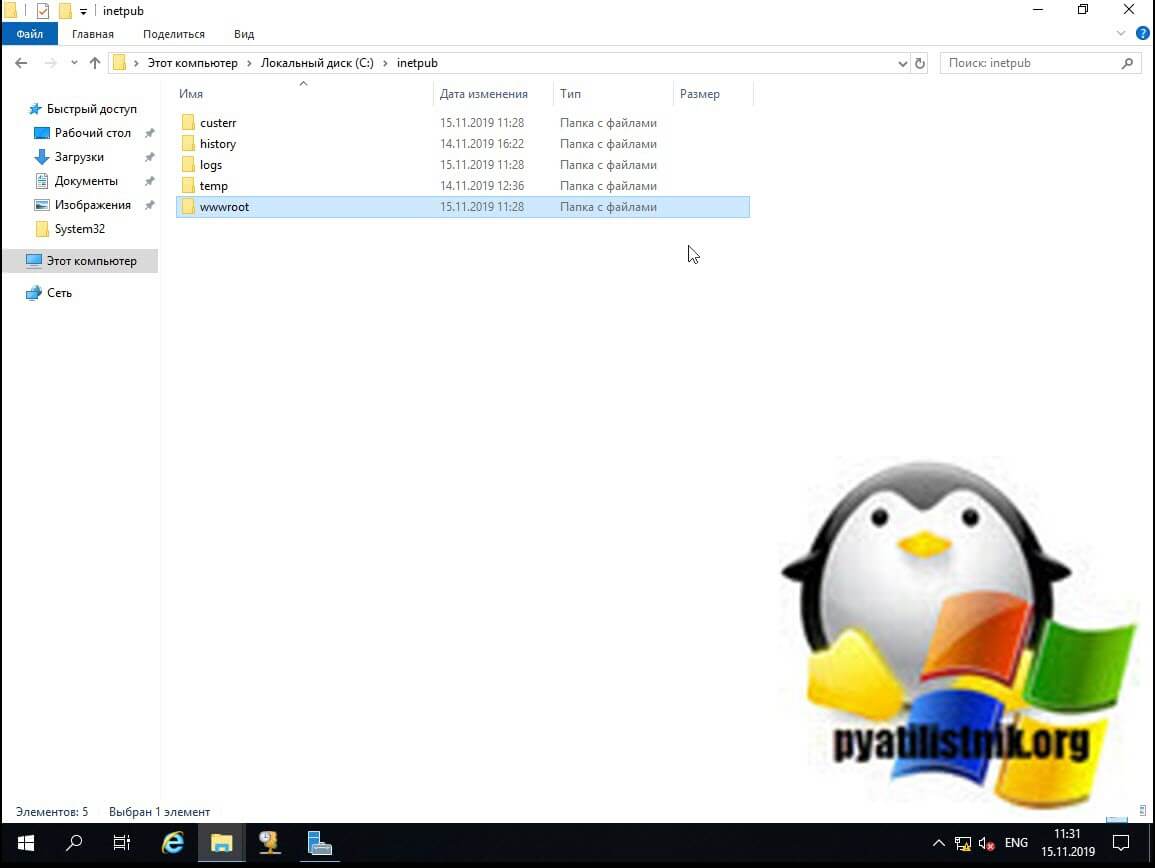Обновлено 16.11.2019

Постановка задачи
Ранее мы с вами производили установку роли IIS, мы настроили там сайты. Через какое-то время ко мне обратился разработчик, и сообщил, что у него есть ряд проблем с IIS. Начав разбираться я обнаружил, что есть повреждение файла конфигурации может привести к неисправностям или сбоям вашего веб-сайта/приложения. Пример ошибки:
The configuration section ‘system.webServer’ cannot be read because it is missing a section declaration
Иногда бывает проще произвести чистую переустановку IIS, чем проверять файлы конфигурации (такие как ApplicationHost.config или web.config) один за другим, построчно. При удалении IIS без выполнения дополнительных действий. вы обнаружите, что после переустановки у вас все та же конфигурация на сервере: те же веб-сайты, то же приложение и, вероятно, та же проблема. Это связано с тем, что в системе остаются старые конфигурационные файлы, которые так же нужно удалить перед новой установкой.
Как полностью удалить IIS в Windows
Чтобы вам произвести полную деинсталляцию роли IIS с удалением всех старых хвостов, нужно выполнить два этапа:
- Удалить роль IIS
- Удалить файлы из рабочих каталогов inetsrv, inetsrv, windows
ОБЯЗАТЕЛЬНАЯ РЕКОМЕНДАЦИЯ! Эта манипуляция сотрет всю вашу конфигурацию на IIS. Настоятельно рекомендуется сделать полную резервную копию вашего сервера перед выполнением этого действия.
Для начала давайте полностью удалим вашу роль Internet Information Services. Для этого есть два варианта, быстрый через PowerShell и более медленный, но через графический интерфейс.
Удаление IIS через диспетчер серверов
Самый простой метод, подходящий любому системному администратору, особенно начинающему. Откройте оснастку «Диспетчер серверов» и выберите пункт «Управление — Удалить роли и компоненты».
Указываем сервер на котором будет происходить деинсталляция Internet Information Services, просто у вас в диспетчер серверов может быть добавлен не один сервер, например мы так ранее собирали оснастку управления RDS фермой.
Снимаем галку с роли «Веб-сервер IIS» и нажимаем далее.
Так же убедитесь, что у вас убрана галка с компонента «Служба активации процессов Windows (Windows Process Activation Services)«. Служба активации процессов Windows (WAS) управляет конфигурацией пула приложений, а также созданием и временем жизни рабочих процессов для HTTP и других протоколов. Служба публикации в Интернете (W3SVC) и другие службы зависят от WAS. Список управляемых объектов, которые включены в этот управляемый объект:
- Пул приложений IIS (IIS Application Pool) — Пул приложений служб IIS представляет собой группу URL-адресов, которые направляются одному или нескольким рабочим процессам. Поскольку пулы приложений определяют набор веб-приложений, которые совместно используют один или несколько рабочих процессов, они предоставляют удобный способ администрирования набора веб-сайтов и приложений и их соответствующих рабочих процессов. Границы процесса отделяют каждый рабочий процесс; следовательно, веб-сайт или приложение в одном пуле приложений не будут затронуты проблемами приложений в других пулах приложений. Пулы приложений значительно повышают как надежность, так и управляемость веб-инфраструктуры.
- IIS Protocol Adapter — Адаптер протокола информационных служб Интернета (IIS) — это служба Windows, которая принимает сообщения по определенному сетевому протоколу и взаимодействует со службой активации процессов Windows (WAS) для направления входящих сообщений правильному рабочему процессу.
Подробнее на https://docs.microsoft.com/en-us/previous-versions/windows/it-pro/windows-server-2008-R2-and-2008/cc735229(v=ws.10)
Далее после удаления потребуется перезагрузка сервера. поэтому я рекомендую поставить галку «Автоматический перезапуск конечного сервера, если требуется» и смело нажимайте кнопку «Удалить».
Удаление IIS через PowerShell
Данный метод мне нравится больше, поскольку все делается одной командой. Во первых запустите оболочку PowerShell от имени администратора. Далее чтобы посмотреть список всех компонентов у роли IIS выполните вот такую команду.
get-windowsfeature *web* | Where-Object -FilterScript { $_.Installed -Eq $TRUE}
У вас будет выведен список всех установленных компонентов Internet Information Services. Чтобы удалить, вам необходимо добавить конвейер, в итоге получим:
get-windowsfeature *web* | Where-Object -FilterScript { $_.Installed -Eq $TRUE} | Remove-WindowsFeature
Можете еще раз проверить остались ли компоненты, хочу напомнить, что для завершения процедуры, нужно перезагрузить сервер, через командлет Restart-Computer
для удобства можете скачать готовый скрипт по удалению IIS через Powershell
Удаление IIS через Windows Admin Center
Не могу не упомянуть используемый мной новый инструмент администрирования и управления сервером Windows Admin Center. Заходим в нем в раздел «Роли и компоненты«, выбираем роль IIS и ее содержимое. После чего просто нажимаем удалить.
Вам покажут список затрагиваемых компонентов, если все устраивает, то нажимаем удалить.
ждем удаление роли, потребуется перезагрузка.
Удаление старых конфигурационных файлов
Вторым этапом очистки хвостов от роли IIS, выступает удаление или очистка некоторых каталогов.
ОБЯЗАТЕЛЬНАЯ РЕКОМЕНДАЦИЯ! Эта манипуляция сотрет всю вашу конфигурацию на IIS. Настоятельно рекомендуется сделать полную резервную копию вашего сервера перед выполнением этого действия.
- C:Windowssystem32inetsrv — тут лежат конфигурационные файлы
- C:inetpub — тут лежат ваши сайты, не забываем делать их копию
- C:Windowsiis_версия.log — тут лежат логи
На этом чистую переустановку роли Internet Information Services можно считать оконченной. С вами был Иван Семин, автор и создатель IT портала Pyatilistnik.org.
| title | author | description | ms.date | ms.assetid | msc.legacyurl | msc.type |
|---|---|---|---|---|---|---|
|
Installing IIS 7 on Windows Server 2008 or Windows Server 2008 R2 |
rick-anderson |
Introduction You can use Microsoft ® Web Platform Installer (Web PI) to easily install Internet Information Services (IIS) and applications that run on IIS…. |
10/26/2007 |
f784d613-a814-4ec5-ab99-c9b1cc76b30c |
/learn/install/installing-iis-7/installing-iis-7-and-above-on-windows-server-2008-or-windows-server-2008-r2 |
authoredcontent |
Installing IIS 7 on Windows Server 2008 or Windows Server 2008 R2
You can use Microsoft® Web Platform Installer (Web PI) to easily install Internet Information Services (IIS) and applications that run on IIS. However, if you choose to install IIS manually, you can use this article for guidance. You can also refer to Installing and Configuring IIS 7 and Above.
IIS is Microsoft Web server role that is included with all versions of Microsoft’s operating systems, and also powers Windows Azure Web Sites to provide robust cloud-based PaaS (Platform as a Service). Version 7.0 of IIS is included with Windows Server® 2008 and Windows Vista®. IIS 7.5 is the Web server role in Windows Server® 2008 R2 and the Web server in Windows® 7. IIS 8.0 is the version that is part of Windows Server 2012, and Windows Server 2012 R2 includes IIS 8.5. Windows Server 2008 R2 and Windows Server 2008 operating systems have all the IIS features needed to support the hosting of Web content in production environments. Windows 7 and Windows Vista also include IIS features, but the available features depend on the operating system versions.
The Web server was redesigned in IIS 7.0 to enable you to customize a server by adding or removing modules to meet your specific needs. Modules are individual features that the server uses to process requests. For example, IIS 7.0 and IIS 7.5 use authentication modules to authenticate client credentials and use cache modules to manage cache activity. Both versions of IIS also provide:
- A new management interface. The interface lets you quickly and easily change the settings for each Web site. It is also possible to edit the settings of a Web site in a text-based configuration file.
- The ability to share tasks with Web site owners. A hoster with multiple sites can delegate administrative control to developers or content owners.
New in IIS 7.5
IIS 7.0 and IIS 7.5 are together known as IIS 7 or IIS 7 and above; however, IIS 7.5 and Windows Server 2008 R2 include several new features not found in IIS 7.0:
-
Microsoft® ASP.NET runs on Windows Server 2008 R2 Server Core installations.
-
Some of the extensions available to be added to the IIS 7.0 platform are integrated into the IIS 7.5 platform, including:
- FTP publishing.
- Web-based Distributed Authoring and Versioning (WebDAV) publishing.
- Windows PowerShell™ snap-in for IIS.
- IIS Administration Pack modules.
-
IIS 7.5 includes configuration logging and tracing (IIS 7.0 does not include any built-in tracing mechanisms for configuration changes).
-
IIS 7.5 includes the Best Practice Analyzer, an automated tool for helping to ensure compliance with security best practices.
Before You Begin
Ensure that you have administrative user rights on the computer on which you plan to install IIS 7 or above. Note that by default, you do not have administrative user rights if you are logged on as a user other than as the built-in administrator, even if you were added to the local Administrators group on the computer (this is a new security feature in Windows Server 2008 called Local User Administrator).
Log on either to the built-in administrator account, or explicitly invoke applications as the built-in administrator by using the runas command-line tool.
[!NOTE]
You can run runas /user:administrator cmd.exe so that every application you run from that command line will be elevated, eliminating the need to use the runas syntax from that command line.
If you are logged on to an account other than the built-in local administrator account, you may see the following security alert dialog box.
Figure 1: Windows® Security (User Account Control)
Install IIS 7.5 on Windows Server 2008 R2
IIS is one of the Windows Server® server roles. IIS can be installed through the graphical user interface (GUI) by using the new Server Manager interface after the Windows Server operating system is installed.
Server Manager provides a single dashboard to install or uninstall server roles and features. Server Manager also gives an overview of all currently installed roles and features. When IIS is chosen from the Server Manager, the basic components and services needed for IIS are automatically selected.
-
Click Start > All Programs > Administrative Tools > Server Manager.
Figure 2: Server Manager -
In the Server Manager window, scroll down to Roles Summary, and then click Add Roles. The Add Roles Wizard will start with a Before You Begin page. The wizard asks for verification of the following:
- The administrator account has a strong password.
- The network settings, such as IP addresses, are configured.
- The latest security updates from Windows® Update are installed.
-
Select Web Server (IIS) on the Select Server Roles page. An introductory page will open with links for further information.
[!NOTE]
When you use the Add Roles Wizard to install IIS, you get the default installation, which has a minimum set of role services. If you need additional IIS role services, such as Application Development or Health and Diagnostics, make sure to select the check boxes associated with those features in the Select Role Services page of the wizard.
Figure 3: Select Server Roles -
Select the IIS services to be installed on the Select Role Services page. Add only the modules necessary. In this case, ASP.NET is selected, and a description of ASP.NET appears in the right pane. Once desired modules are added, click Next.
Figure 4: Select Role Services -
Add any required role services.
Figure 5: Wizard warning page -
IIS is now installed with a default configuration for hosting ASP.NET on Windows Server. Click Close to complete the process.
Figure 6: Installation Results page -
Confirm that the Web server works by using
http://localhost.
Figure 7: Default Web site
[!NOTE]
Install only the absolutely necessary IIS services to minimize the IIS installation footprint. This also minimizes the attack surface, which is one of the benefits of IIS 7 and above.
Use a Script to Install IIS 7.5 on Windows Server 2008 R2
You can also use a script to install IIS 7.5. Note that if you use this script, you get the full IIS installation, which installs all available feature packages. If there are feature packages you do not need, you should edit the script to install only the packages you require. For more information, see Installing IIS 7.5 on Windows Server 2008 R2.
To install IIS 7.5 with a script, type the following at a command prompt:
[!code-consoleMain]
Unattended Installation of IIS 7.0 on Windows Server 2008
Automating the installation of IIS by using unattended scripts is very useful if you need to deploy multiple Web servers and want to ensure that each of the Web servers is set up with identical components and services.
In the Windows Server 2008 and Windows Vista operating systems, Pkgmgr.exe is used for unattended scripts, letting you install or uninstall optional features from a command prompt or scripts. (Note: Pkgmgr.exe replaces Sysocmgr.exe which was used in Windows Server® 2003.) For instructions and an overview of Pkgmgr.exe, see Installing IIS 7.0 and Above from the Command Line. See also Unattended Setup to Install IIS 7.0 and Above. Note that to use Pkgmgr.exe, you must make sure you have administrative user rights on the computer.
Install IIS 7.0 on Windows Server 2008
-
To start Server Manager, click Start Menu > All Programs > Administrative Tools > Server Manager. The Server Manager window opens.
Figure 8: Server Manager -
In the Server Manager window, select Roles. The Role Summary View is displayed.
Figure 9: Start Add Roles Wizard -
Click Add Roles. The Add Roles Wizard opens. Click Next to select roles to install.
Figure 10: Add Roles Wizard Introduction -
Select Web Server (IIS).
Figure 11: Select Web Server (IIS) in Add Roles Wizard -
The Add Roles Wizard notifies you of any required dependencies; since IIS depends on the Windows Process Activation Service (WAS) feature, the following informational dialog box appears. Click Add Required Role Services to continue.
Figure 12: Add Dependencies -
The Web Server is now selected for install. The Select Server Roles dialog box opens. Click Next to continue.
Figure 13: Selected Web Server (IIS) -
The following dialog box and information appears. Click Next to continue.
Figure 14: Introduction to Web Server dialog box -
The Add Roles Wizard displays a list of all IIS 7.0 features available to install as shown below. Note that features comprising the default install are pre-selected.
Figure 15: Web Server Features Listed -
To install just the IIS 7.0 default features, click the Install button, and then proceed to Step 14. If you need to install additional features, proceed to step 10.
-
For this example, we install additional IIS features. Select the check box for ASP.NET. The Wizard warns if adding an IIS feature will also cause other features to be installed.
Figure 16: Dependency Information -
Click Add Required Role Services to continue.
-
Continue selecting additional IIS Role Services features to install.
Figure 17: Add Features For Web Server -
When you have selected all the features you require, click Next to continue.
-
The Wizard provides a summary of what will be installed.
Figure 18: Summary of Features -
Click Install to continue. The Installation Progress dialog box opens.
Figure 19: Install Progress -
When the IIS 7.0 installation is complete, the following dialog box opens. Click Close to return to the Server Manager.
Figure 20: Installation Summary -
You can now perform a quick check to verify that IIS 7.0 is installed. Start the Windows® Internet Explorer® Web browser, and enter the address
http://localhost. You should see the default IIS «Welcome» page.
See also
- Installing and Configuring WebDAV on IIS 7.0 and Above
- Available Web Server (IIS) Role Services in IIS 7.5
- Installing IIS 7.0 on Windows Server 2008
- Editing Configuration Files
- Extending IIS Configuration
- Remove From My Forums
-
Question
-
Hi all;
As we know, we can use iisreset command to reset IIS service. Right? Now my questions:
1. Executing the iisreset is just stopping or Starting IIS Admin service or it does more?
2. Is iisreset command has GUI equivalent?
3. What happens when I click on the Restart option in IIS Manager?
P.S I am using IIS in Windows Server 2008 R2.
Thanks
-
Edited by
Wednesday, March 21, 2012 2:58 PM
-
Edited by
Answers
-
-
Proposed as answer by
Mr XMVP
Wednesday, March 21, 2012 6:24 PM -
Marked as answer by
R.Alikhani
Wednesday, March 21, 2012 6:41 PM
-
Proposed as answer by
- Remove From My Forums
-
Question
-
User1083726846 posted
I am having problem relating to IIS on an Exchange server. Starting the «IIS Admin Service» is failing with the error message «Unable to create Internet Informaton Service (IIS) directory entry. Error message is: Server execution failed. HResult = 2146959355»
I also have the following errors on EventViewer:Log Name: System
Source: Service Control Manager
Date: 21.01.2011 06:16:16
Event ID: 7024
Task Category: None
Level: Error
Keywords: Classic
User: N/A
Computer: LTEXCH02.lt.admin.ch
Description:
The IIS Admin Service service terminated with service-specific error 2149648394 (0x8021080A).
Event Xml:
<Event xmlns=»http://schemas.microsoft.com/win/2004/08/events/event«>
<System>
<Provider Name=»Service Control Manager» Guid=»{555908D1-A6D7-4695-8E1E-26931D2012F4}» EventSourceName=»Service Control Manager» />
<EventID Qualifiers=»49152″>7024</EventID>
<Version>0</Version>
<Level>2</Level>
<Task>0</Task>
<Opcode>0</Opcode>
<Keywords>0x80000000000000</Keywords>
<TimeCreated SystemTime=»2011-01-21T05:16:16.000Z» />
<EventRecordID>20650</EventRecordID>
<Correlation />
<Execution ProcessID=»0″ ThreadID=»0″ />
<Channel>System</Channel>
<Computer>LTEXCH02.lt.admin.ch</Computer>
<Security />
</System>
<EventData>
<Data Name=»param1″>IIS Admin Service</Data>
<Data Name=»param2″>2149648394 (0x8021080A)</Data>
</EventData>
</Event>Log Name: System
Source: IIS Config
Date: 21.01.2011 06:16:16
Event ID: 4275
Task Category: Catalog
Level: Error
Keywords: Classic
User: N/A
Computer: LTEXCH02.lt.admin.ch
Description:
Error parsing XML file. Reason: XML document must have a top level element.
Incorrect XML:
ErrorCode : 0xC00CE558
Interceptor : 14
OperationType : Populate
Table : MBProperty
ConfigurationSource : file:///C:/Windows/system32/inetsrv/MetaBase.xml
Row : 0
Column : 0
Event Xml:
<Event xmlns=»http://schemas.microsoft.com/win/2004/08/events/event«>
<System>
<Provider Name=»IIS Config» />
<EventID Qualifiers=»49154″>4275</EventID>
<Level>2</Level>
<Task>2</Task>
<Keywords>0x80000000000000</Keywords>
<TimeCreated SystemTime=»2011-01-21T05:16:16.000Z» />
<EventRecordID>20648</EventRecordID>
<Channel>System</Channel>
<Computer>LTEXCH02.lt.admin.ch</Computer>
<Security />
</System>
<EventData>
<Data>
</Data>
<Data>XML document must have a top level element.
</Data>
<Data>
</Data>
<Data>
</Data>
<Data>
ErrorCode : 0xC00CE558
Interceptor : 14
OperationType : Populate
Table : MBProperty
ConfigurationSource : file:///C:/Windows/system32/inetsrv/MetaBase.xml
Row : 0
Column : 0</Data>
</EventData>
</Event>I need to reinstall IIS according to the this article
http://support.microsoft.com/kb/320202, the article is more for IIS 6.0 on W2K3.Since IIS on W2K8 can be removed either through «Roles» or «Features», do I have to remove the entire «Web Server (IIS)» role or just some features? The article stated that IIS should be removed
except for the «Common Files» component, how could this exception be considered if I have to remove the role (Step 1 on page 4).I read from some articles that «Window Process Activation Service» also need to be uninstall in order to have a clean removal of IIS, would that apply in this case as well?
Thanks
Answers
-
User-1672167363 posted
Hello,
Ok. Then the Exchange Forum does not look at the «Common Files» as combination of «IIS Server»
and Exchange.
Then in that case please look at this information:
Could you look at the guide to IIS install and Featires in the
IIS Net library here
http://learn.iis.net/page.aspx/29/installing-iis-7-on-windows-server-2008-or-windows-server-2008-r2/and the information in the Technet library here
http://technet.microsoft.com/en-us/library/cc771209.aspxand here for the «Roles» information
http://technet.microsoft.com/en-us/library/cc753473.aspxin the Technet library.
Could you use the guides to either describe what «Common Files»
you do or do not want to remove or change?
The link in the Technet library describes methods to use
the command prompt
to select by item to do a custom uninstall or install
Example from the notes : CMD /C START /w PKGMGR.EXE /l:log.etw /iu:IIS-WebServerRole;IIS-WebServer;IIS-CommonHttpFeatures;
The command prompt could give you finer control over items that are not listed or grouped in the GUI tool.
Post answers & questions to this thread.
Thank You,
Martin
-
Marked as answer by
Tuesday, September 28, 2021 12:00 AM
-
Marked as answer by
-
User1083726846 posted
I have eventually been able to resolve the problem. All I did so far was to remove the installed Web Server (IIS) role services, except for
Static Content, Default Document, Directory Browsing, HTTP Errors, HTTP Logging, Request Monitor, Request Filtering, Static Content Compression and IIS Management Console. Then reinstalled those IIS role services that were removed..<?xml:namespace
prefix = o ns = «urn:schemas-microsoft-com:office:office» /><o:p></o:p><o:p> </o:p><o:p> </o:p>I
am only having this error message relating to performance counters:<o:p></o:p><o:p> </o:p>2)
Windows cannot open the 32-bit extensible counter DLL ASP.NET in a 64-bit environment. Contact the file vendor to obtain a 64-bit version. Alternatively, you can open the
32-bit extensible counter DLL by using the 32-bit version of Performance Monitor. To use this tool, open the Windows folder, open the Syswow64 folder, and then start Perfmon.exe. (EventID 1021, Source Perflib)<o:p></o:p><o:p> </o:p>I have already tried to rebuilt performance counters with lodctr /r.
-
Marked as answer by
Anonymous
Tuesday, September 28, 2021 12:00 AM
-
Marked as answer by
- Remove From My Forums
-
Question
-
User1083726846 posted
I am having problem relating to IIS on an Exchange server. Starting the «IIS Admin Service» is failing with the error message «Unable to create Internet Informaton Service (IIS) directory entry. Error message is: Server execution failed. HResult = 2146959355»
I also have the following errors on EventViewer:Log Name: System
Source: Service Control Manager
Date: 21.01.2011 06:16:16
Event ID: 7024
Task Category: None
Level: Error
Keywords: Classic
User: N/A
Computer: LTEXCH02.lt.admin.ch
Description:
The IIS Admin Service service terminated with service-specific error 2149648394 (0x8021080A).
Event Xml:
<Event xmlns=»http://schemas.microsoft.com/win/2004/08/events/event«>
<System>
<Provider Name=»Service Control Manager» Guid=»{555908D1-A6D7-4695-8E1E-26931D2012F4}» EventSourceName=»Service Control Manager» />
<EventID Qualifiers=»49152″>7024</EventID>
<Version>0</Version>
<Level>2</Level>
<Task>0</Task>
<Opcode>0</Opcode>
<Keywords>0x80000000000000</Keywords>
<TimeCreated SystemTime=»2011-01-21T05:16:16.000Z» />
<EventRecordID>20650</EventRecordID>
<Correlation />
<Execution ProcessID=»0″ ThreadID=»0″ />
<Channel>System</Channel>
<Computer>LTEXCH02.lt.admin.ch</Computer>
<Security />
</System>
<EventData>
<Data Name=»param1″>IIS Admin Service</Data>
<Data Name=»param2″>2149648394 (0x8021080A)</Data>
</EventData>
</Event>Log Name: System
Source: IIS Config
Date: 21.01.2011 06:16:16
Event ID: 4275
Task Category: Catalog
Level: Error
Keywords: Classic
User: N/A
Computer: LTEXCH02.lt.admin.ch
Description:
Error parsing XML file. Reason: XML document must have a top level element.
Incorrect XML:
ErrorCode : 0xC00CE558
Interceptor : 14
OperationType : Populate
Table : MBProperty
ConfigurationSource : file:///C:/Windows/system32/inetsrv/MetaBase.xml
Row : 0
Column : 0
Event Xml:
<Event xmlns=»http://schemas.microsoft.com/win/2004/08/events/event«>
<System>
<Provider Name=»IIS Config» />
<EventID Qualifiers=»49154″>4275</EventID>
<Level>2</Level>
<Task>2</Task>
<Keywords>0x80000000000000</Keywords>
<TimeCreated SystemTime=»2011-01-21T05:16:16.000Z» />
<EventRecordID>20648</EventRecordID>
<Channel>System</Channel>
<Computer>LTEXCH02.lt.admin.ch</Computer>
<Security />
</System>
<EventData>
<Data>
</Data>
<Data>XML document must have a top level element.
</Data>
<Data>
</Data>
<Data>
</Data>
<Data>
ErrorCode : 0xC00CE558
Interceptor : 14
OperationType : Populate
Table : MBProperty
ConfigurationSource : file:///C:/Windows/system32/inetsrv/MetaBase.xml
Row : 0
Column : 0</Data>
</EventData>
</Event>I need to reinstall IIS according to the this article
http://support.microsoft.com/kb/320202, the article is more for IIS 6.0 on W2K3.Since IIS on W2K8 can be removed either through «Roles» or «Features», do I have to remove the entire «Web Server (IIS)» role or just some features? The article stated that IIS should be removed
except for the «Common Files» component, how could this exception be considered if I have to remove the role (Step 1 on page 4).I read from some articles that «Window Process Activation Service» also need to be uninstall in order to have a clean removal of IIS, would that apply in this case as well?
Thanks
Answers
-
User-1672167363 posted
Hello,
Ok. Then the Exchange Forum does not look at the «Common Files» as combination of «IIS Server»
and Exchange.
Then in that case please look at this information:
Could you look at the guide to IIS install and Featires in the
IIS Net library here
http://learn.iis.net/page.aspx/29/installing-iis-7-on-windows-server-2008-or-windows-server-2008-r2/and the information in the Technet library here
http://technet.microsoft.com/en-us/library/cc771209.aspxand here for the «Roles» information
http://technet.microsoft.com/en-us/library/cc753473.aspxin the Technet library.
Could you use the guides to either describe what «Common Files»
you do or do not want to remove or change?
The link in the Technet library describes methods to use
the command prompt
to select by item to do a custom uninstall or install
Example from the notes : CMD /C START /w PKGMGR.EXE /l:log.etw /iu:IIS-WebServerRole;IIS-WebServer;IIS-CommonHttpFeatures;
The command prompt could give you finer control over items that are not listed or grouped in the GUI tool.
Post answers & questions to this thread.
Thank You,
Martin
-
Marked as answer by
Tuesday, September 28, 2021 12:00 AM
-
Marked as answer by
-
User1083726846 posted
I have eventually been able to resolve the problem. All I did so far was to remove the installed Web Server (IIS) role services, except for
Static Content, Default Document, Directory Browsing, HTTP Errors, HTTP Logging, Request Monitor, Request Filtering, Static Content Compression and IIS Management Console. Then reinstalled those IIS role services that were removed..<?xml:namespace
prefix = o ns = «urn:schemas-microsoft-com:office:office» /><o:p></o:p><o:p> </o:p><o:p> </o:p>I
am only having this error message relating to performance counters:<o:p></o:p><o:p> </o:p>2)
Windows cannot open the 32-bit extensible counter DLL ASP.NET in a 64-bit environment. Contact the file vendor to obtain a 64-bit version. Alternatively, you can open the
32-bit extensible counter DLL by using the 32-bit version of Performance Monitor. To use this tool, open the Windows folder, open the Syswow64 folder, and then start Perfmon.exe. (EventID 1021, Source Perflib)<o:p></o:p><o:p> </o:p>I have already tried to rebuilt performance counters with lodctr /r.
-
Marked as answer by
Anonymous
Tuesday, September 28, 2021 12:00 AM
-
Marked as answer by
- Remove From My Forums
-
Question
-
User1083726846 posted
I am having problem relating to IIS on an Exchange server. Starting the «IIS Admin Service» is failing with the error message «Unable to create Internet Informaton Service (IIS) directory entry. Error message is: Server execution failed. HResult = 2146959355»
I also have the following errors on EventViewer:Log Name: System
Source: Service Control Manager
Date: 21.01.2011 06:16:16
Event ID: 7024
Task Category: None
Level: Error
Keywords: Classic
User: N/A
Computer: LTEXCH02.lt.admin.ch
Description:
The IIS Admin Service service terminated with service-specific error 2149648394 (0x8021080A).
Event Xml:
<Event xmlns=»http://schemas.microsoft.com/win/2004/08/events/event«>
<System>
<Provider Name=»Service Control Manager» Guid=»{555908D1-A6D7-4695-8E1E-26931D2012F4}» EventSourceName=»Service Control Manager» />
<EventID Qualifiers=»49152″>7024</EventID>
<Version>0</Version>
<Level>2</Level>
<Task>0</Task>
<Opcode>0</Opcode>
<Keywords>0x80000000000000</Keywords>
<TimeCreated SystemTime=»2011-01-21T05:16:16.000Z» />
<EventRecordID>20650</EventRecordID>
<Correlation />
<Execution ProcessID=»0″ ThreadID=»0″ />
<Channel>System</Channel>
<Computer>LTEXCH02.lt.admin.ch</Computer>
<Security />
</System>
<EventData>
<Data Name=»param1″>IIS Admin Service</Data>
<Data Name=»param2″>2149648394 (0x8021080A)</Data>
</EventData>
</Event>Log Name: System
Source: IIS Config
Date: 21.01.2011 06:16:16
Event ID: 4275
Task Category: Catalog
Level: Error
Keywords: Classic
User: N/A
Computer: LTEXCH02.lt.admin.ch
Description:
Error parsing XML file. Reason: XML document must have a top level element.
Incorrect XML:
ErrorCode : 0xC00CE558
Interceptor : 14
OperationType : Populate
Table : MBProperty
ConfigurationSource : file:///C:/Windows/system32/inetsrv/MetaBase.xml
Row : 0
Column : 0
Event Xml:
<Event xmlns=»http://schemas.microsoft.com/win/2004/08/events/event«>
<System>
<Provider Name=»IIS Config» />
<EventID Qualifiers=»49154″>4275</EventID>
<Level>2</Level>
<Task>2</Task>
<Keywords>0x80000000000000</Keywords>
<TimeCreated SystemTime=»2011-01-21T05:16:16.000Z» />
<EventRecordID>20648</EventRecordID>
<Channel>System</Channel>
<Computer>LTEXCH02.lt.admin.ch</Computer>
<Security />
</System>
<EventData>
<Data>
</Data>
<Data>XML document must have a top level element.
</Data>
<Data>
</Data>
<Data>
</Data>
<Data>
ErrorCode : 0xC00CE558
Interceptor : 14
OperationType : Populate
Table : MBProperty
ConfigurationSource : file:///C:/Windows/system32/inetsrv/MetaBase.xml
Row : 0
Column : 0</Data>
</EventData>
</Event>I need to reinstall IIS according to the this article
http://support.microsoft.com/kb/320202, the article is more for IIS 6.0 on W2K3.Since IIS on W2K8 can be removed either through «Roles» or «Features», do I have to remove the entire «Web Server (IIS)» role or just some features? The article stated that IIS should be removed
except for the «Common Files» component, how could this exception be considered if I have to remove the role (Step 1 on page 4).I read from some articles that «Window Process Activation Service» also need to be uninstall in order to have a clean removal of IIS, would that apply in this case as well?
Thanks
Answers
-
User-1672167363 posted
Hello,
Ok. Then the Exchange Forum does not look at the «Common Files» as combination of «IIS Server»
and Exchange.
Then in that case please look at this information:
Could you look at the guide to IIS install and Featires in the
IIS Net library here
http://learn.iis.net/page.aspx/29/installing-iis-7-on-windows-server-2008-or-windows-server-2008-r2/and the information in the Technet library here
http://technet.microsoft.com/en-us/library/cc771209.aspxand here for the «Roles» information
http://technet.microsoft.com/en-us/library/cc753473.aspxin the Technet library.
Could you use the guides to either describe what «Common Files»
you do or do not want to remove or change?
The link in the Technet library describes methods to use
the command prompt
to select by item to do a custom uninstall or install
Example from the notes : CMD /C START /w PKGMGR.EXE /l:log.etw /iu:IIS-WebServerRole;IIS-WebServer;IIS-CommonHttpFeatures;
The command prompt could give you finer control over items that are not listed or grouped in the GUI tool.
Post answers & questions to this thread.
Thank You,
Martin
-
Marked as answer by
Tuesday, September 28, 2021 12:00 AM
-
Marked as answer by
-
User1083726846 posted
I have eventually been able to resolve the problem. All I did so far was to remove the installed Web Server (IIS) role services, except for
Static Content, Default Document, Directory Browsing, HTTP Errors, HTTP Logging, Request Monitor, Request Filtering, Static Content Compression and IIS Management Console. Then reinstalled those IIS role services that were removed..<?xml:namespace
prefix = o ns = «urn:schemas-microsoft-com:office:office» /><o:p></o:p><o:p> </o:p><o:p> </o:p>I
am only having this error message relating to performance counters:<o:p></o:p><o:p> </o:p>2)
Windows cannot open the 32-bit extensible counter DLL ASP.NET in a 64-bit environment. Contact the file vendor to obtain a 64-bit version. Alternatively, you can open the
32-bit extensible counter DLL by using the 32-bit version of Performance Monitor. To use this tool, open the Windows folder, open the Syswow64 folder, and then start Perfmon.exe. (EventID 1021, Source Perflib)<o:p></o:p><o:p> </o:p>I have already tried to rebuilt performance counters with lodctr /r.
-
Marked as answer by
Anonymous
Tuesday, September 28, 2021 12:00 AM
-
Marked as answer by

0. Оглавление
- Что потребуется
- Запуск веб-сервера IIS
- Установка PHP
- Установка MySQL
- Установка WordPress
1. Что потребуется
- Подключенный к сети Интернет, постоянно работающий компьютер, под управлением Windows Server 2008 R2 (О том как установить Windows Server 2008 я писал здесь).
- Выделенный IP-адрес на текущем подключении.
- Зарегистрированное доменное имя (О том как это сделать можно прочитать здесь).
- Доменное имя должно быть привязано к текущему выделенному IP (И об этом я тоже писал здесь)
2. Запуск веб-сервера IIS
Для начала нашему серверу необходимо добавить роль Web-сервера. В Windows Server 2008 эта роль называется Internet Information Services или IIS. Для добавления заходим в «Пуск» — «Администрирование» — «Диспетчер сервера». Раскрываем вкладку «Роли» и нажимаем «Добавить роли» .
Запустится «Мастер добавления ролей», нажимаем «Далее» и в списке выбираем «Веб-сервер (IIS)» .
Нажимаем 2 раза «Далее» и попадаем на страницу выбора служб ролей. Помимо уже отмеченных служб, отмечаем «ASP.NET», «Расширяемость .NET», «CGL», «Расширения ISAPI», «Фильтры ISAPI», нажимаем «Далее» и «Установить» .
После завершения установки в Ролях появилась вкладка «Веб-сервер (IIS)», в которой содержится «Диспетчер служб IIS» (Также он доступен через «Пуск» — «Администрирование» — «Диспетчер служб IIS»)
В диспетчере мы видим наш сервер, и вкладку «сайты», по умолчанию содержащую «Default Web Site». Этот сайт состоит из приветственной страницы IIS. Мы можем просмотреть ее открыв Internet Explorer и в строке адрес введя http://localhost
Можно сразу удалить эту страницу, кликнув в «Диспетчере служб IIS» по ней правой кнопкой и выбрав «Удалить» .
На этом подготовка операционной системы закончена. Далее надо установить PHP и MySQL.
3. Установка PHP
Нам необходимо реализовать поддержку языка PHP. Для этого нужно установить и запустить соответствующую службу. Скачиваем с http://windows.php.net/download/установщик php-сервера. На момент написания статьи актуальной была версия 5.3.6. После скачивания устанавливаем PHP-сервер, следуя инструкциям инсталлятора не меняя настроек и выбрав режим «IISFastCGI» . Более подробно об установки PHP можно прочитать в статье «Установка и настройка компоненты PHP для веб-сервера IIS».
Теперь нужен плагин PHP Manager for IIS для управления PHP из из диспетчера IIS. Скачиваем его здесь: http://phpmanager.codeplex.com/releases/view/69115. После загрузки также устанавливаем его следуя инструкциям инсталятора. Если все сделано правильно в Диспетчере служб IIS должна появиться оснастка «Администратор PHP»
Запускаем ее, и нажимаем на «Зарегистрировать новую версию PHP», указываем путь к исполняемому файлу php и нажимаем «ОК»
Все, на этом регистрация PHP завершена.
4. Установка MySQL
Для хранения базы данных будем использовать бесплатный MySQL. Скачиваем установщик на официальной странице http://www.mysql.com/downloads/installer/. Последняя версия на момент написания статьи 5.5.13. После загрузки запускаем установку, соглашаемся с лицензионным соглашением, выбираем режим «Typical» и нажимаем «Install». После завершения установки, оставляем галочку «Launch the MySQL Instance Configuration Wizard» и нажимаем «Finish».
Запустится вышеназванный мастер. Нажимаем «Next» и выбираем режим «Standart Configuration».
Нажимаем «Next», ничего не меняя еще раз «Next» и вводим пароль на учетную запись «root». Советую сразу записать пароль на листок. Как говорится, тупой карандаш лучше острой памяти. А лучше всего использовать специальные менеджеры паролей. Еще раз жмем «Next» и «Execute». Если все прошло хорошо, то мы должны увидеть следующее:
Жмем «Finish». Установка завершена.
Для управления MySQL я использую простую бесплатную утилиту HeidiSQL, которую можно скачать с http://www.heidisql.com/download.php. На момент написания статьи последней была версия 6.0. Установив программу, следуя инструкциям инсталлятора и запустив ее, мы увидим окно «Session manager», где нужно добавить подключение к нашему MySQL серверу.
Нажимаем «New» и оставляем все поля нетронутыми, введя лишь тот самый пароль, который мы записали на предыдущем шаге.
Жмем «Open» и соглашаемся с сохранением настроек. Теперь нам надо создать новую базу, для нашего сайта. Для этого в окне слева с наименованием баз кликаем правой кнопкой, выбираем «Create new Database».
Заполняем параметры следующим образом:
- Name: Любое имя нашей базы (может совпадать с именем домена)
- Character set: utf8
- Collation: utf8_unicode_ci
и жмем «ОК», после чего наша база должна появиться в списке:
После чего настройка MySQL тоже закончена. Более подробно про установку и настройку MySQL можно прочитать в статье «Установка и настройка MySQL + HeidiSQL».
5. Установка WordPress
Ну вот, можно приступать и к самому сайту. Мой сайт сделан на движке WordPress. На дату статьи последней бала версия 3.1.3. Создадим на диске С папку WEB. С официального сайта http://ru.wordpress.org/ скачиваем архив, который нужно извлечь с созданную папку. В папке WEB появится каталог wordpress, который переименуем в соответствии с нашем доменным именем.
Теперь в корне этого каталога найдем файл «wp-config-sample.php» и откроем его любым текстовым редактором, например блокнотом. Найдем и изменим в нем только следующие параметры:
В строке
- define(‘DB_NAME’, ‘database_name_here’); — вместо database_name_here пишем имя созданной нами базы данных. (В моем случае должно получиться define(‘DB_NAME’, ‘tavalik);
- define(‘DB_USER’, ‘username_here’); — вместо username_here пишем имя пользователя root.
- define(‘DB_PASSWORD’, ‘password_here’); — вместо password_here пишем сохраненный нами пароль.
и сохраняем под именем wp-config.php.
Теперь опять заходим в «Диспетчер служб IIS», находим вкладку «Сайты», кликаем по ней правой кнопкой и выбираем «Добавить веб-сайт»
Вводим имя нашего сайта, указываем физический путь к сайту (в моем примере это C:WEBtavalik) и нажимаем «ОК».
После этого открываем Internet Explorer, в строке адреса вводим http://localhost и попадаем на страницу установки WordPress. Вводим заголовок сайта, имя пользователя и пароль для входа на сайт, адрес электронной почты и нажимаем «Установить WordPress».
После сообщения об успешной установке нажимаем на «Войти», вводим только что придуманные логин и пароль и попадаем на консоль управления сайтом. Находим в нижнем левом углу «Параметры» .
Вводим краткое описание сайта, и в поля «Адрес WordPress (URL)»и «Адрес сайта (URL)» вводим имя нашего домена. Нажимаем «Сохранить изменения» и….
Все, наш сайт готов. Можно пользоваться. Для проверки вводим в строке браузера имя сайта и, если все сделано правильно, попадаем на начальную страничку.