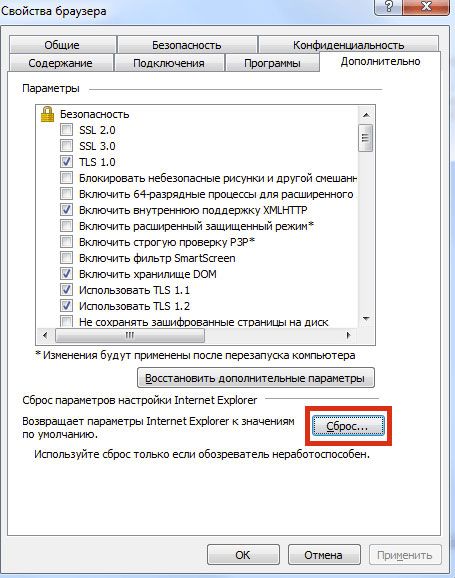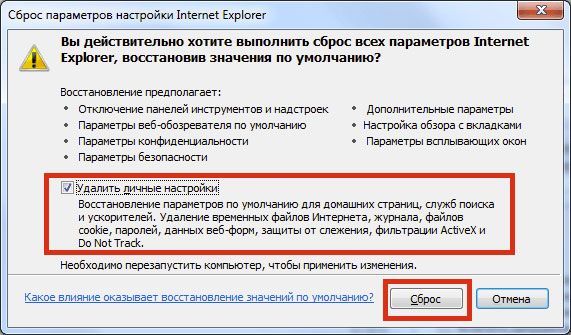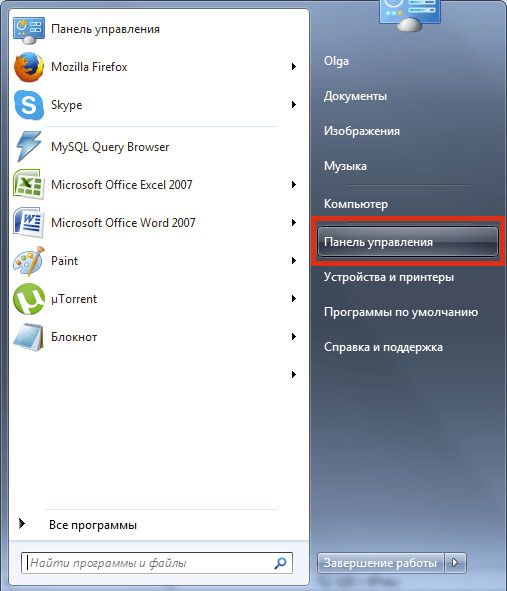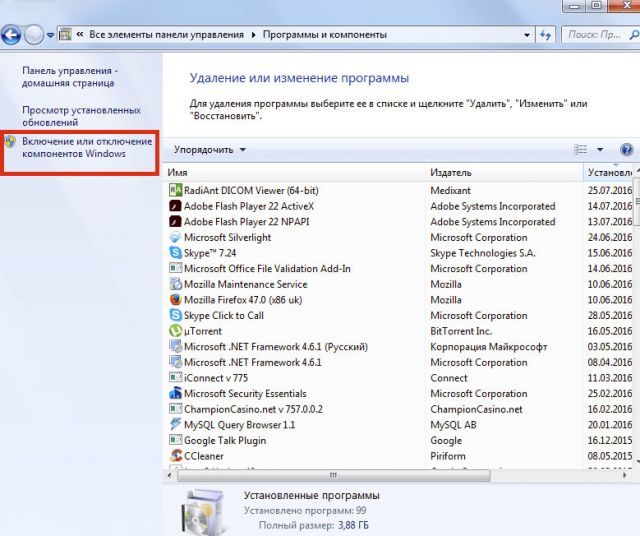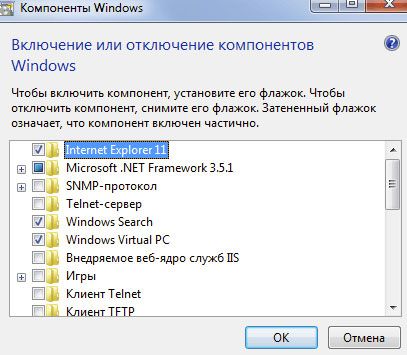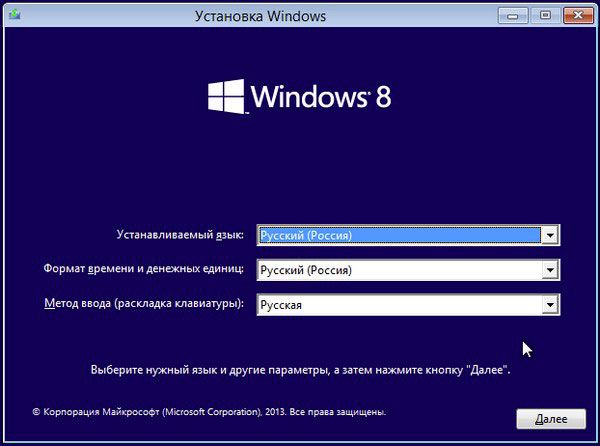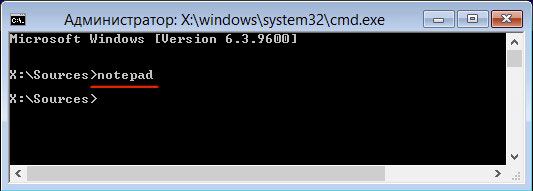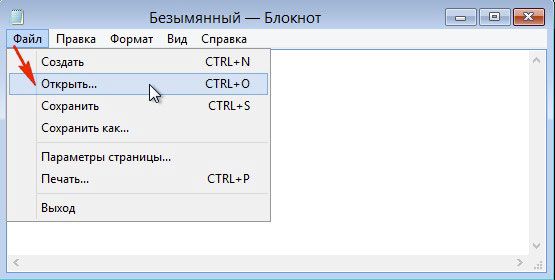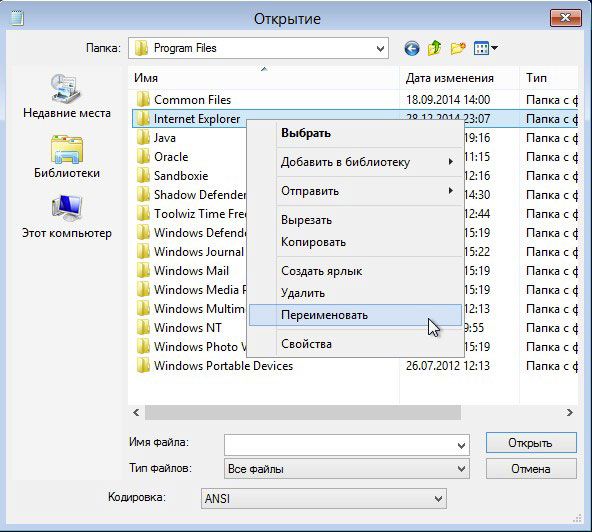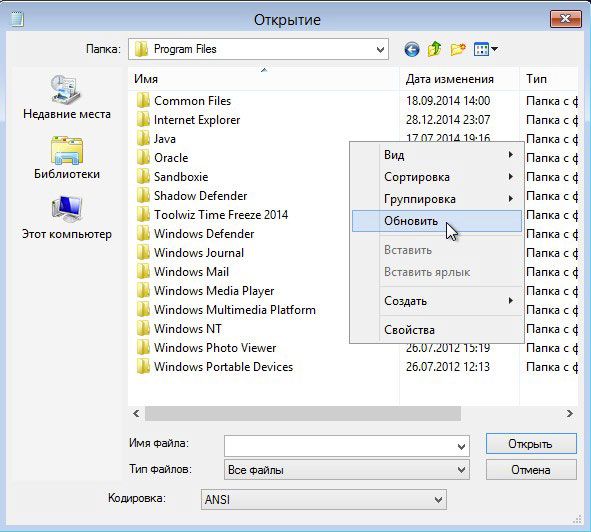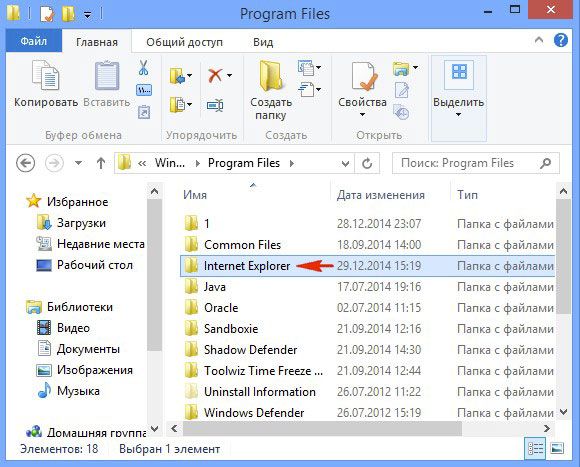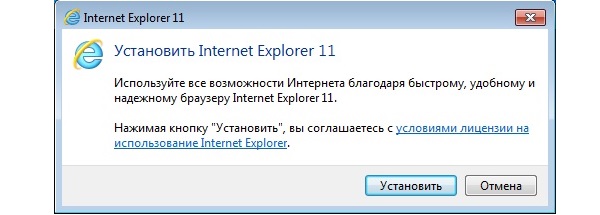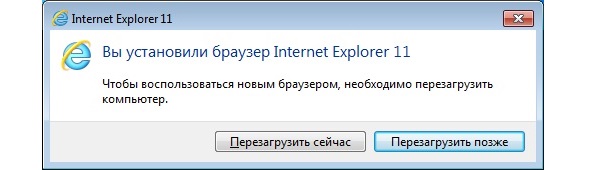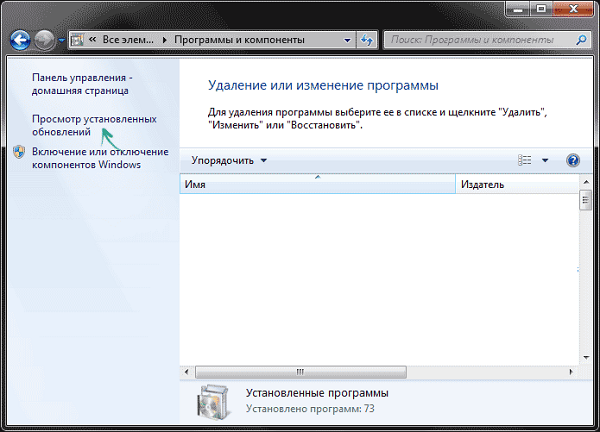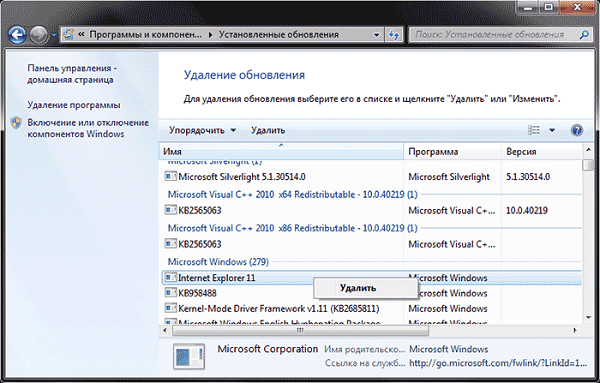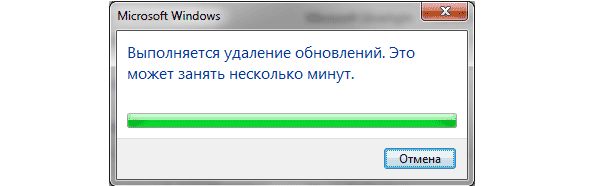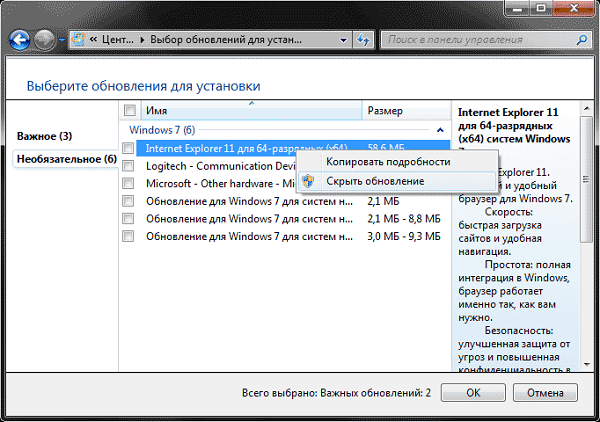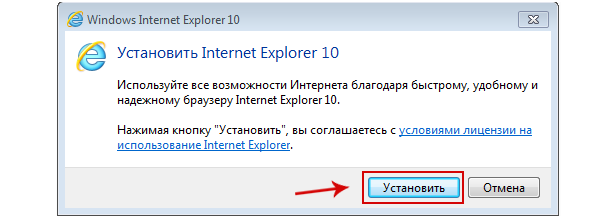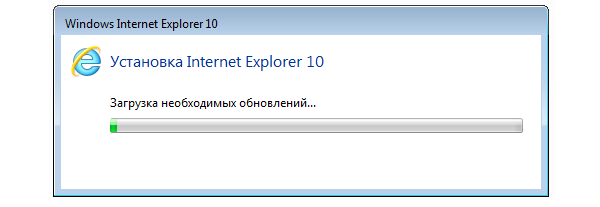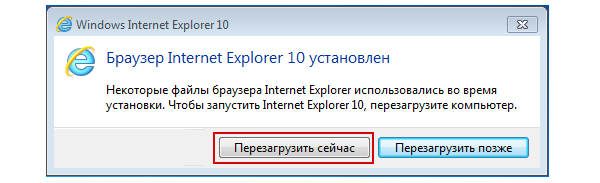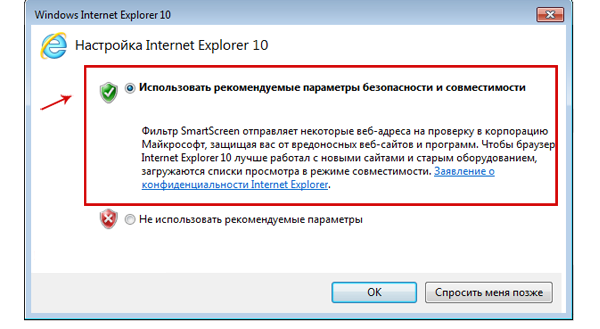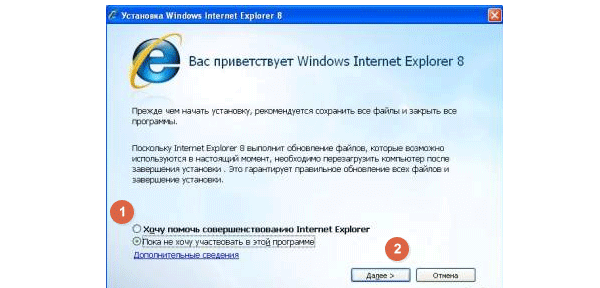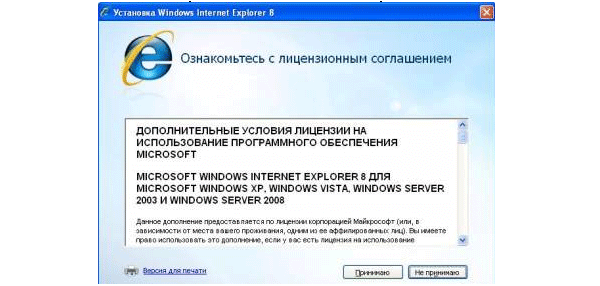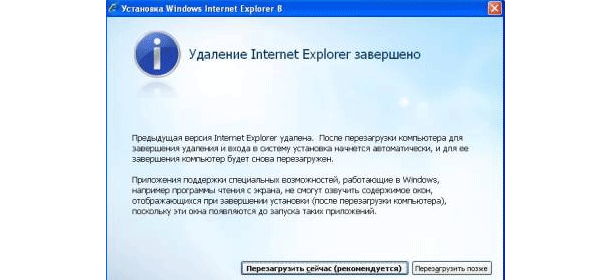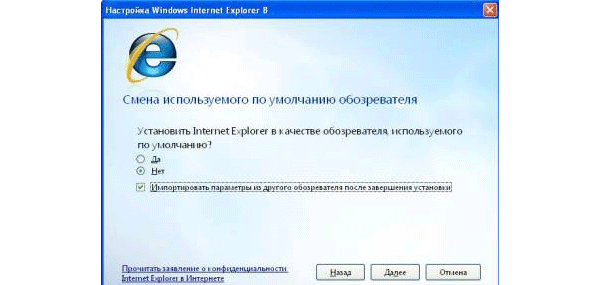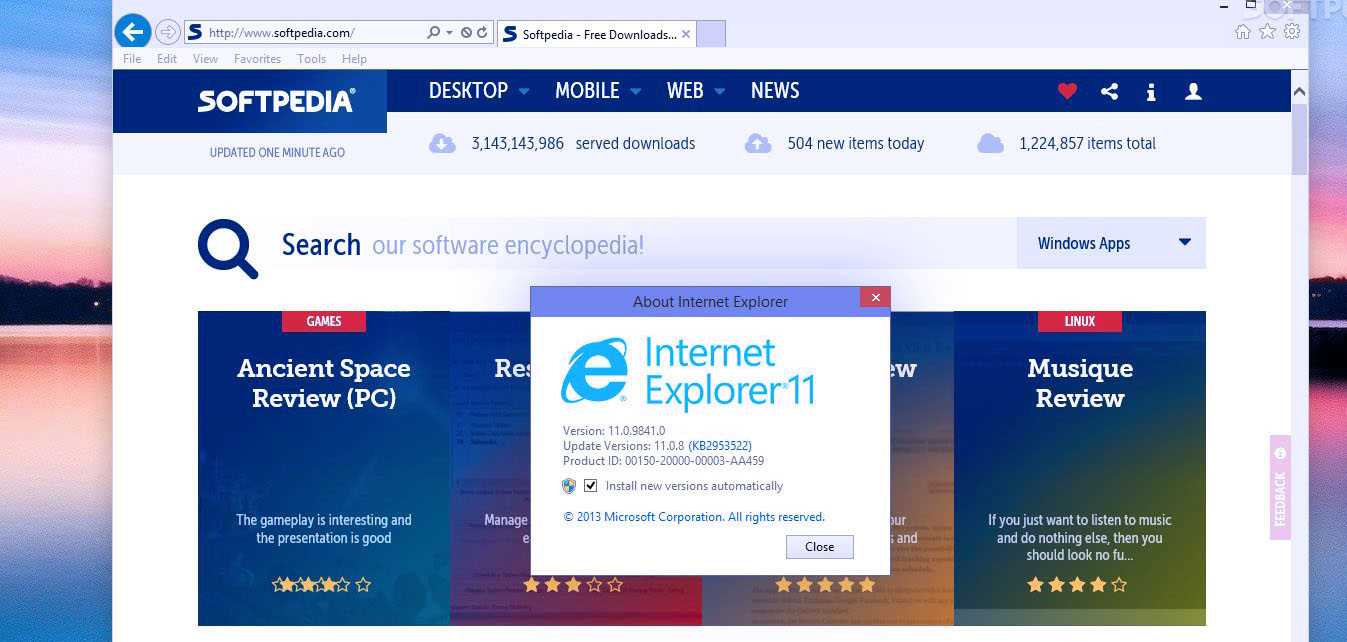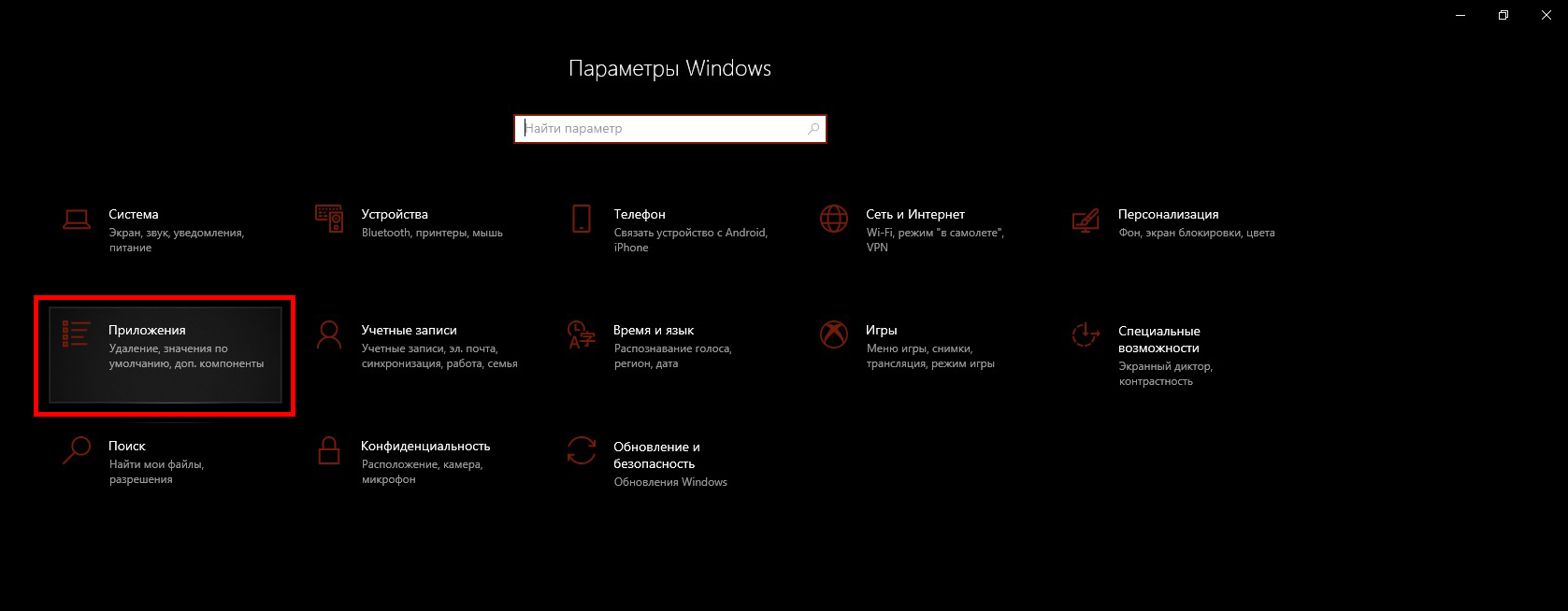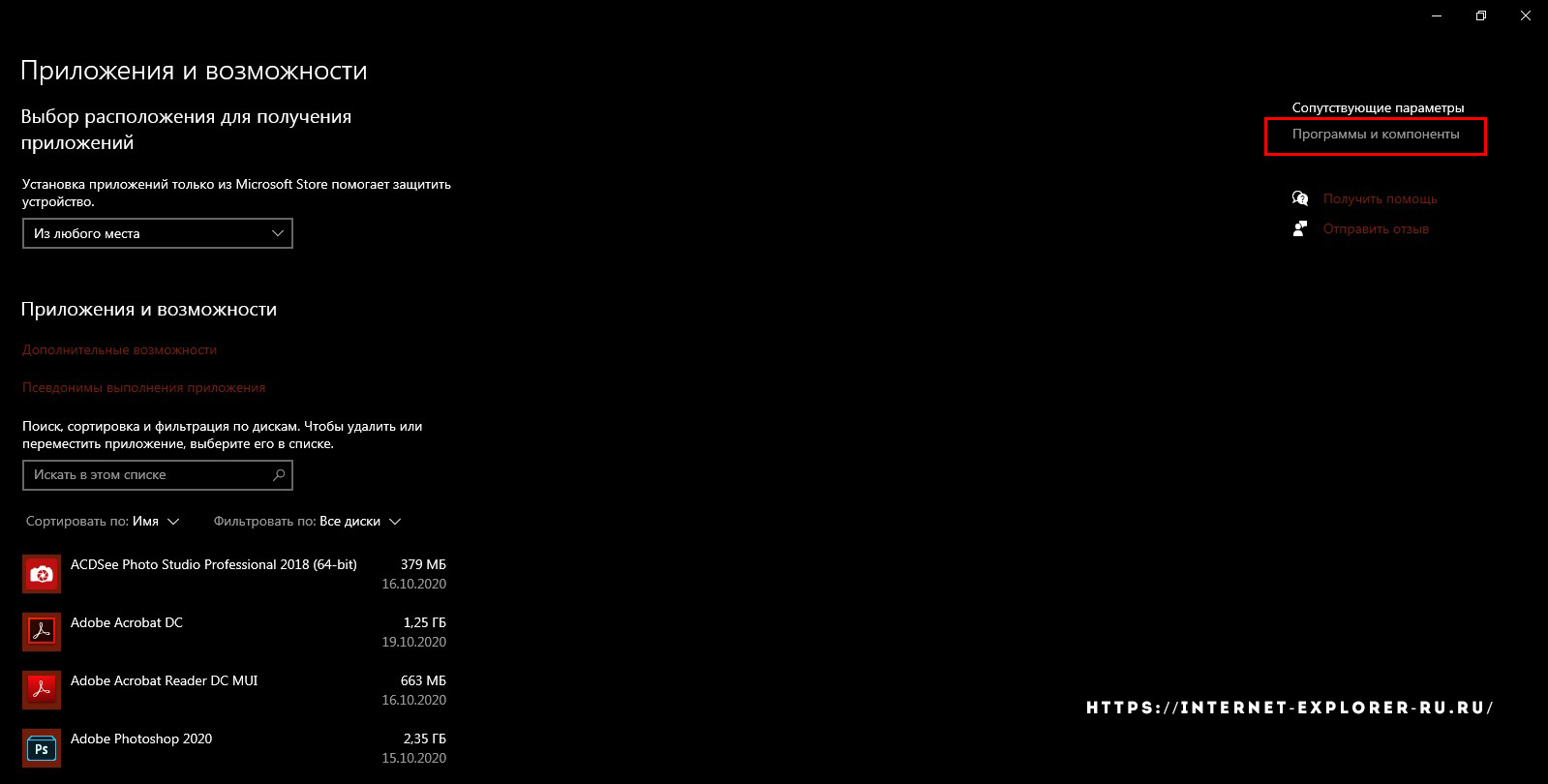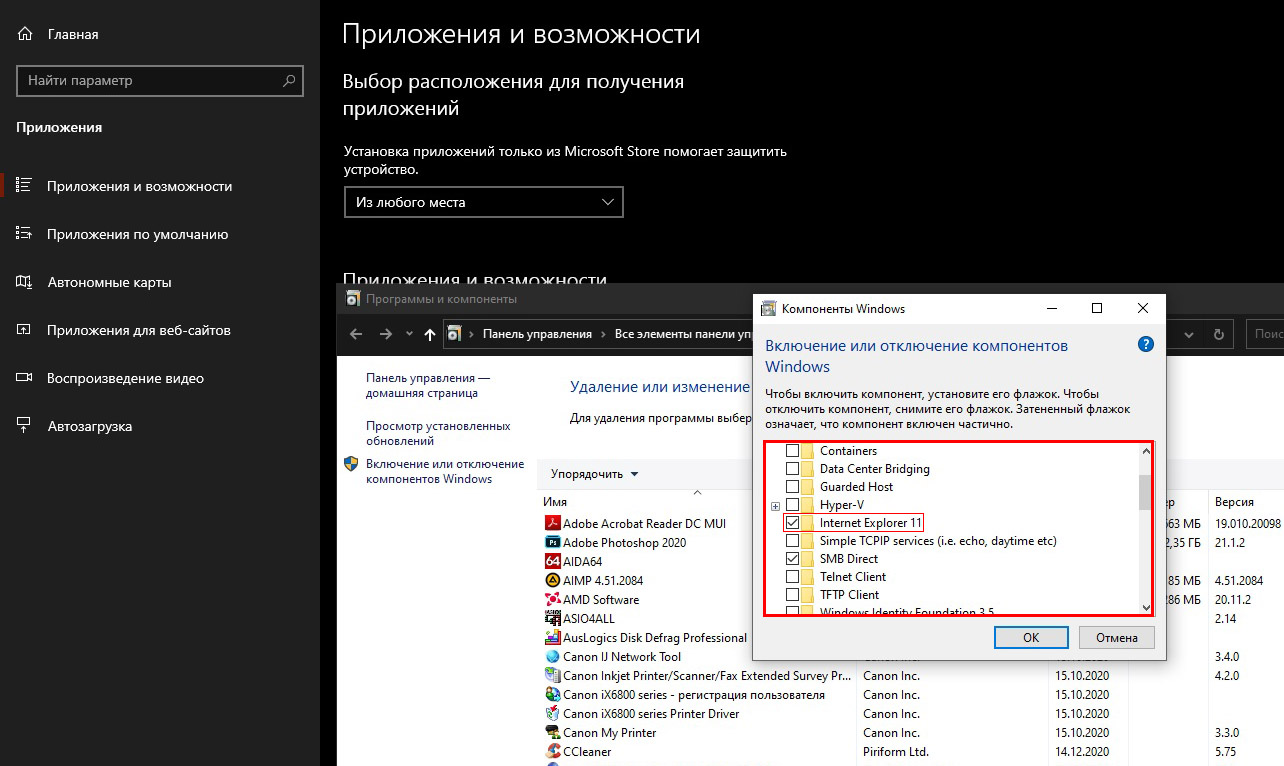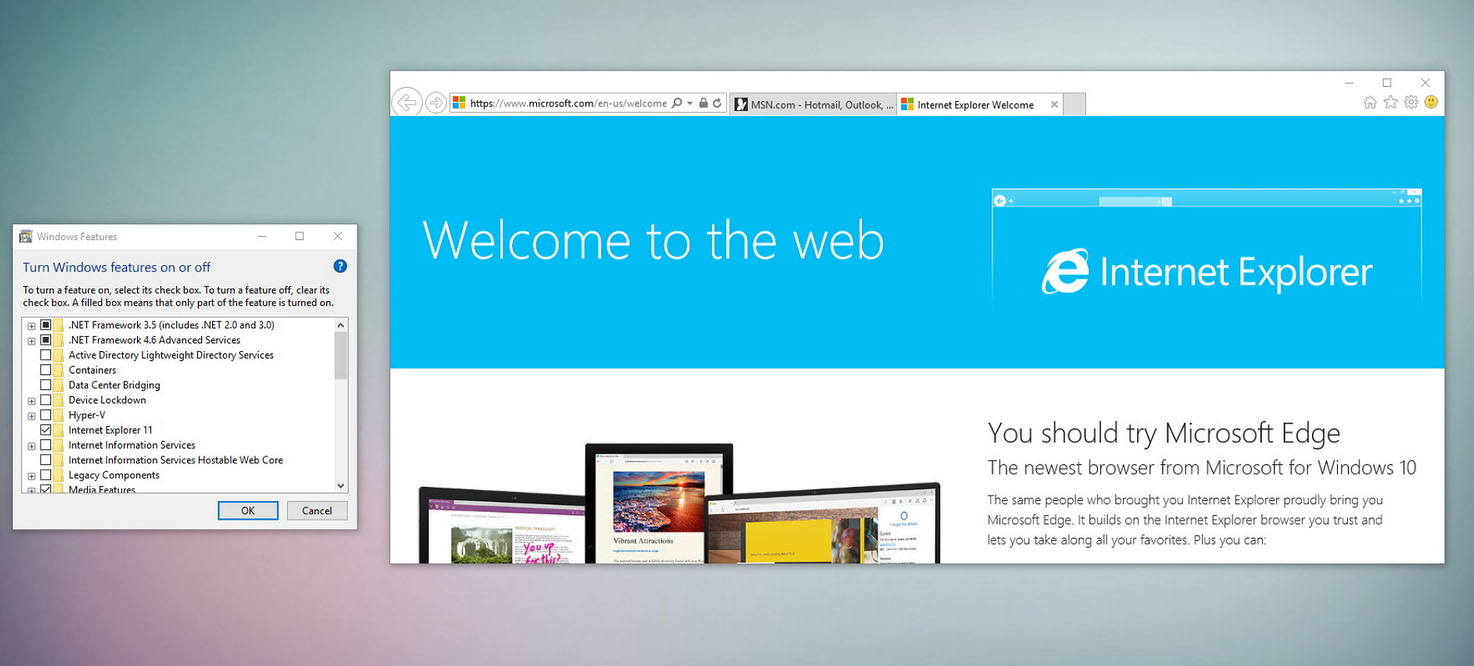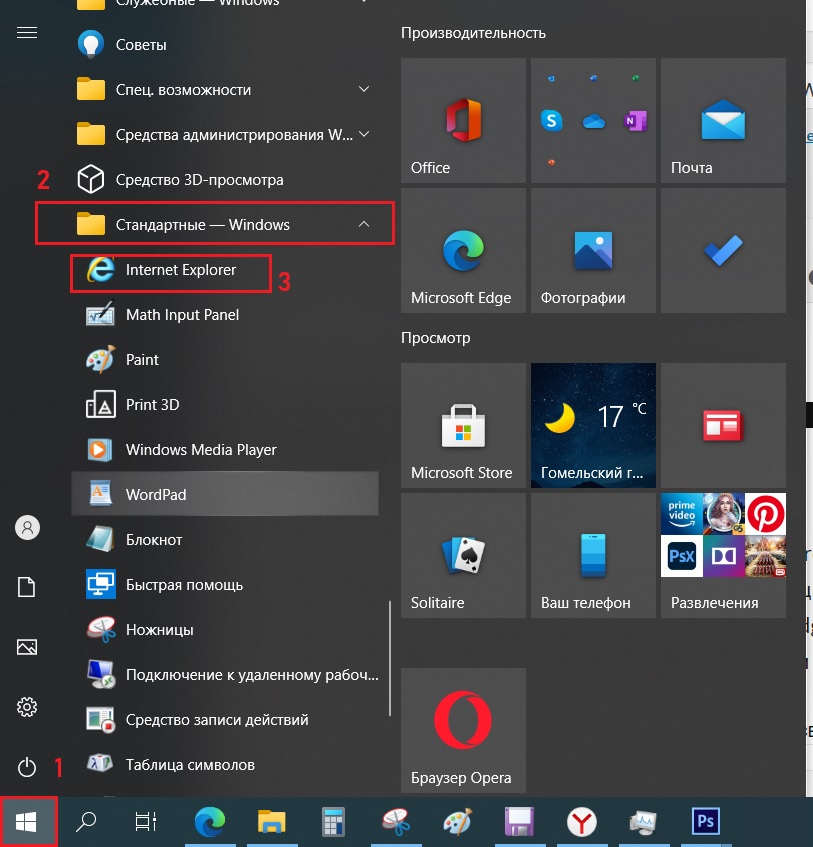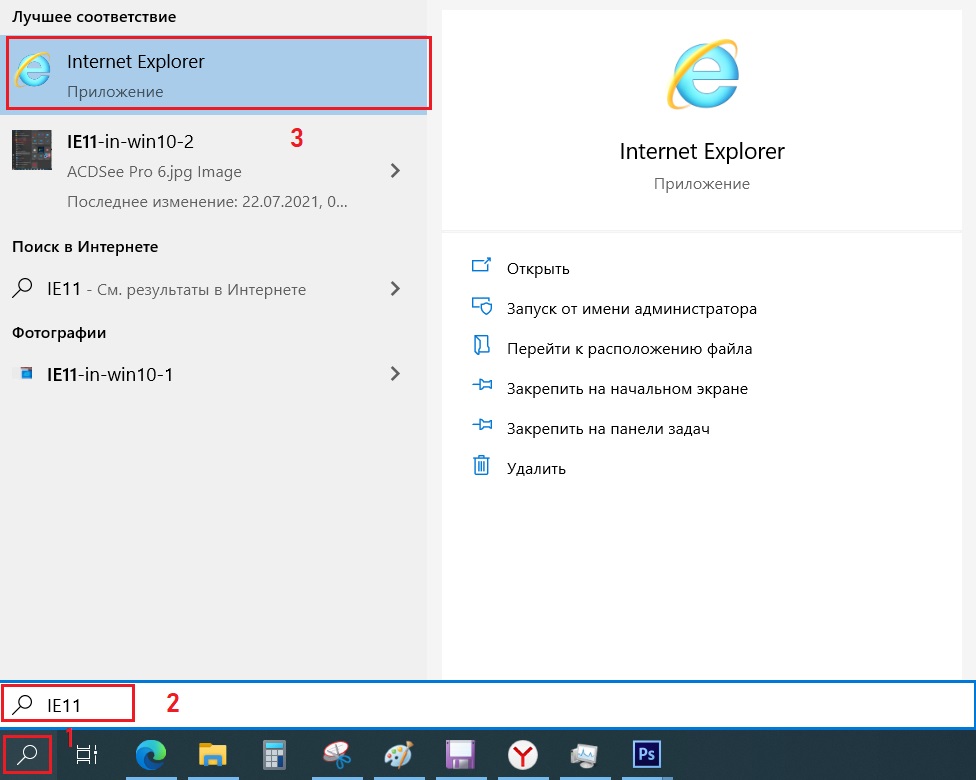Содержание
- Если сбой из-за вируса
- Восстановление
- Переустановка Internet Explorer
- Решение проблем с браузером с помощью обновления до IE 11
- Как переустановить по-другому?
- Ставим обозреватель обратно в систему
Интернет Эксплорер может некорректно начать работать. Бывает, перезапуск системы или чистка кэша с историей посещений не помогает. Приходится переустанавливать или восстанавливать обозреватель. Это крайний метод, но достаточно эффективный, поэтому заслуживает внимания. Рассмотрим подробно, как переустановить Internet Explorer.
Если сбой из-за вируса
Как правило, браузер перестает корректно работать из-за вирусов, которые попадают на компьютер из интернета, например, при загрузке какой-то программы или посещения зараженного сайта.
Если файлы браузера повреждены или заражены вирусом, то восстановление и переустановка не поможет. Необходимо сначала избавиться от вируса и вылечить файлы. Запустите глубокую проверку. Так воспользуйтесь отдельным сканером для более эффективного решения, например, скачайте Dr.Web CureIt.
После этого следует:
- Сделать сброс всех настроек обозревателя, которые когда-либо были произведены пользователями этого ПК. Об этом расскажем в следующем разделе статьи.
- Выключить все ненужные надстройки программы.
- Избавиться от временных файлов, которые накопились в системе.
Восстановление
Перед тем как переустанавливать обозреватель, попробуйте восстановить его. Возможно, проблема не решится.
При восстановлении сбрасываются все измененные параметры браузера, то есть программа принимает свой первоначальный вид.
Зайдите в окно «Свойства браузера» в меню стандартной утилиты, в частности, через знак шестеренки.
Переключитесь на блок «Безопасность» и кликните по «Сброс».
Поставьте галочку рядом со строкой «Удалить личные настройки». Нажмите снова на кнопку Сброс».
Поставьте ПК на перезагрузку.
Если восстановление не привело к успеху и браузер продолжает некорректно себя вести, нужно его переустанавливать. Однако это же стандартная утилита, встроенная в ОС Windows? Удаляется она так же, как и сторонние программы? Нет, к сожалению, процедура будет совершенно другой. Через окно «Программы и компоненты» избавиться от встроенной утилиты не получится.
В Windows можно отключать ненужные в данный момент компоненты системы, как, например, встроенные программы. Internet Explorer как раз таковой и является. Отключая обозреватель в системе, пользователь его удаляет. Учтите, что все изменения, внесенные в настройки обозревателя, будут удалены навсегда.
Рассмотрим переустановку встроенного обозревателя на примере версии 11.
1.Зайдите в Панель управления через кнопку Пуска.
2.Запустите окно «Программы и компоненты».
3.Так браузер встроен в ОС, мы не сможем просто так удалит его. В левой части окна находим пункт «Включение или отключение компонентов Windows» и открываем его.
Это же окно можно открыть с помощью строки «Выполнить». В нее нужно ввести команду OptionalFeatures.
4.Снимите отметку с объекта Interner Explorer 11. Подтвердите свое намерение отключить компонент. Не переживайте, система потом сама повторно установит браузер после обратного включения.
5.Перезапустите устройство.
Все файлы, связанные с Интернет Эксплорер, будут успешно удалены из памяти ПК. Что делать дальше?
- Откройте снова окно «Компоненты Windows».
- Отметьте пункт Internet Explorer 11 и примените изменения. Система перенастроит сама компоненты Windows. Затем перезапустите свой компьютер. Браузер будет снова установлен.
Естественно, что вся история посещений, кэш, формы для автозаполнения будут удалены. Браузер будет чистым, как после переустановки Windows.
Если у вас версия ниже 11, нужно предварительно загрузить на официальном ресурсе Microsoft последний вариант обозревателя. После отключения компонента и перезагрузки компьютера нужно запустить инсталлятор и установить новую версию программы уже вручную. Установка простая – нужно просто следовать инструкциям Мастера.
Решение проблем с браузером с помощью обновления до IE 11
Чтобы браузер исправно работал, нужно регулярно устанавливать обновления. Так как обозреватели в основном обновляются сейчас автоматически сами в фоновом режиме, проблемы с апдейтом возникают редко, но все же возникают. Как поставить обновления на старый IE? Что делать, если автоматическое обновление отключено и браузер зависает?
- Переходим на официальный ресурс: www.microsoft.com. Скачиваем там инсталлятор для IE 11.
- Открываем скачанный файл.
- Откроется окно установки. Система будет сама загружать нужные обновления. Вам делать ничего не нужно.
- Нажмите на кнопку «Перезагрузить сейчас». Ваш ПК перезапустится, и вы увидите, что в системе стоит уже обновленный стандартный обозреватель.
IE 11 нельзя установить на Windows XP, так как это уже устаревшая версия ОС.
Как переустановить по-другому?
Этот вариант решения проблемы с браузером подходит для тех людей, у которых уже есть опыт относительно сложных операций на компьютере.
1.Загружаем ПК с флешки восстановления Windows 8.1. Это можно также сделать и с установочного диска, если он у вас есть. Для чего это нужно? Сама ОС ничего не даст сделать в своей среде с уже установленным IE.
2.Зажмите сочетание Shift + F10. Откроется окно командной строки.
3.Пишем команду notepad, как показано на рисунке.
4.В Блокноте нажимаем на первый раздел вверху «Файл» и кликаем по пункту «Открыть».
5.В левой части окна щелкаем по «Компьютер». Выбираем диск Windows (F:).
6.Открываем папку Program Files и меняем название раздела Internet Explorer, например, на 1. Ее можно и вовсе убрать, но лучше на всякий случай оставить. Для ОС отсутствие папки Internet Explorer будет значить, что браузера в системе нет, то есть система его не обнаружит.
7.Вызываем контекстное меню правой кнопкой мыши и выбираем пункт «Обновить».
8.Перезапустите устройство.
Ставим обозреватель обратно в систему
1.Снова запускаем командную строку от имени администратора. После system32 пишем sfc /scannow. Это будет означать запуск проверки на целостность системных файлов. Система обнаружит, что Intrenet Explorer отсутствует, и начнет сама восстанавливать файлы. Дело в том, что в разделе WinSxS на системном диске хранятся все резервные копии компонентов ОС. Оттуда ПК и будет брать данные для восстановления файлов браузера.
2.Когда увидите сообщение в окне, которое говорит, что система выявила поврежденные файлы и восстановила их успешно, можете перезапустить компьютер.
3.Зайдите снова в папку Program Files. Здесь будет и 1, и Internet Explorer. Папку 1, которую мы переименовали для перестраховки, убираем, так как переустановка прошла успешно.
Переустановить Intrenet Explorer стандартными средствами нельзя, так как это уже встроенный компонент ОС. Его нужно отключать, а затем снова включать через специальное окно. В этом и заключается его переустановка.
Частые проблемы с загрузкой и корректной работой Internet Explorer (IE) могут свидетельствовать о том, что браузер пора восстанавливать или переустанавливать. Это может показаться достаточно радикальными и сложными процедурами, но на самом деле восстановить Интернет Эксплорер или произвести его повторную инсталляцию сможет даже начинающий пользователь ПК. Давайте же разберемся, как происходят эти действия.
Восстановление Internet Explorer
Восстановление IE — это процедура сброса параметров браузера в первоначальное состояние. Для того, чтобы сделать это необходимо выполнить такие действия.
- Откройте Internet Explorer 11
- В верхнем правом углу браузера нажмите иконку Сервис в виде шестерни (или комбинацию клавиш Alt+X), а потом выберите пункт Свойства браузера
- В окне Свойства браузера перейдите на вкладку Безопасность
- Далее нажмите кнопку Сброс…
- Установить флажок напротив пункта Удалить личные настройки и подтвердите сброс настроек, нажав кнопку Сброс
- Потом нажмите кнопку Закрыть
- После процедуры сброса параметров перегрузите компьютер
Переустановка Internet Explorer
Когда восстановление браузера не принесло желанного результата, нужно выполнить его повторную инсталляцию.
Стоит заметить, что Internet Explorer является встроенным компонентом ОС Windows. Поэтому его нельзя просто удалить, как другие приложения на ПК, а потом повторно инсталлировать
Если у Вас ранее был установлен Internet Explorer версии 11, то выполните следующие действия.
- Нажмите кнопку Пуск и зайдите в Панель управления
- Выберите пункт Программы и компоненты и нажмите его
- Потом нажмите Включение или отключение компонентов Windows
- В окне Компоненты Windows Уберите флажок возле пункта Interner Explorer 11 и подтвердите отключения компонента
- Перегрузите компьютер для сохранения настроек
Эти действия отключат Internet Explorer и удалят из ПК все файлы и настройки, связанные с этим браузером.
- Повторно зайдите в Компоненты Windows
- Поставьте флажок напротив пункта Internet Explorer 11
- Дождитесь пока система перенастроит компоненты Windows и перегрузите ПК
После таких действий система по-новому создаст все нужные для браузера файлы.
В том случае, если у Вас стояла более ранняя версия IE (например, Internet Explorer 10) перед выключением компонента на официальном сайте Microsoft нужно скачать последнюю версию браузера и сохранить ее. После этого можно выключать компонент, перезагружать ПК и приступать к установке скачанного инсталляционного пакета (для этого достаточно дважды щелкнуть на загруженном файле, нажать кнопку Запустить и следовать Мастеру установки Internet Explorer).
Еще статьи по данной теме:
Помогла ли Вам статья?
Браузер Internet Explorer – один из самых первых программ подобного рода. Он выпускался и поддерживался компанией Майкрософт более 20 лет и до сих пор входит в состав Windows. За все это время было выпущено большое количество версий, каждая из которых имела свои особенности в установке, обновлении и удалении.
Содержание
- 1 Как бесплатно установить Internet Explorer (Интернет Эксплорер) 11 для Windows 7
- 1.1 Как удалить Internet Explorer 11 в Windows 7
- 2 Как установить Internet Explorer 11 для Windows 10
- 2.1 Как удалить Internet Explorer 11 в Windows 10
- 3 Как установить Internet Explorer 10
- 3.1 Как удалить Internet Explorer 10
- 4 Как установить Internet Explorer 9
- 4.1 Как удалить Internet Explorer 9
- 5 Как установить Интернет Эксплорер 8
- 5.1 Как удалить Internet Explorer 8
- 6 Как установить Internet Explorer на Mac OS
- 7 Можно ли установить Интернет Эксплорер на Андроид
- 8 Как удалить Internet Explorer в Windows XP
- 9 Как обновить Internet Explorer (Интернет Эксплорер) до последней версии
- 10 Как переустановить Internet Explorer
- 11 Полезное видео
Как бесплатно установить Internet Explorer (Интернет Эксплорер) 11 для Windows 7
Для установки Internet Explorer 11 на Windows 7 необходимо соответствие требованиям программы к системе и устройству:
- Система должна иметь сервис-пак под номером 1.
- 512 МБ оперативной памяти.
- Частота процессора – 1 ГГц.
- 70 МБ свободного пространства.
- Дисплей с минимальным разрешением 800 на 600 пикселей.
Важно! Cкачивать файл-установщик лучше всего с официального сайта Майкрософт. Это до минимума снизит риск заражения вирусами, а также возникновения сбоев при установке и работе браузера.
Скачивание и установка проводится в несколько этапов:
- При скачивании установщика предварительно нужно выбрать версию браузера, системы, а также язык, который будет использоваться при установке и работе.
- После скачивания можно сразу же запустить файл.
- Если с сервис-паком все в порядке, то появится окно, где пользователю предложат начать процесс установки.
- После окончания процесса будет предложено произвести перезагрузку.
- На рабочем столе появится ярлык, которым можно запустить браузер.
- Узнать версию программы можно в разделе «О программе» в самом браузере.
Как удалить Internet Explorer 11 в Windows 7
Удаление программы не составит труда. Нужно выполнить несколько простых шагов:
- Открыть Панель управления.
- Найти раздел с программами и компонентами.
- Вызвать окно с обновлениями.
- В появившемся списке нужно выбрать интересующую версию Internet Explorer.
- После выбора программы нужно удалить ее обновления.
- После подтверждения данного действия компьютер будет перезагружен.
Чтобы программа не обновилась снова в автоматическом режиме нужно открыть Центр обновлений и открыть все доступные. В категории необязательных придется отыскать IE 11 и скрыть его обновление.
После выполненных действий Internet Explorer 11 версии будет удален с ПК, а функции браузера станет выполнять более ранняя его версия.
Как установить Internet Explorer 11 для Windows 10
В более новой версии Виндовс стоит новый браузер от Майкрософт – Microsoft Edge. Однако у пользователей всегда есть возможность вернуться к старому Internet Explorer. Для этого нужно:
- Запустить встроенный браузер ME.
- Открыть любой сайт в Сети.
- Выбрать команду «Открыть в IE».
- Страница должна запуститься в Internet Explorer, который также встроен в систему.
Если этого не произошло, то придется выполнить следующие действия:
- Открыть строку «Выполнить» с помощью нажатия клавиш R и Windows.
- Ввести и выполнить команду appwiz.cpl для вызова Панели управления.
- В разделе Программы и компоненты нужно выбрать подраздел с включением и отключением компонентов.
- В появившемся окне со списком компонентов нужно поставить галочку напротив пункта с Internet Explorer.
- После этого нужно сохранить изменения и закрыть Панель упрвления.
Как удалить Internet Explorer 11 в Windows 10
Действия по удалению производятся в том же порядке: в том же разделе с компонентами в списке необходимо найти IE 11 и убрать галочку. При этом будет показано окно, в котором содержится предупреждение о изменениях, которые могут произойти после отключения данного компонента. После соглашения произойдет отключение компонента и перезагрузка устройства. После этого браузер будет удален из системы.
Изменения, которые может повлечь данное изменение, незначительны:
- Если на персональном компьютере не имеется никакого другого браузера кроме удаленного, то при попытке открытия ярлыков Интернета и ссылок на страницы будет появляться сообщение об ошибке.
- У всех файлов, которые по умолчанию открывались данным браузером, исчезнет ассоциация. Особенно это касается HTML-файлов.
Однако, приложения (например, интернет-магазины), которые имеют самостоятельный доступ в Сеть продолжат функционировать. Все остальные проблемы решаются путем какого-либо другого браузера, если такого не имеется.
Как установить Internet Explorer 10
Установить 10 версию Internet Explorer на компьютер можно всего за 5 шагов:
- Запустить файл-установщик с помощью двойного щелчка мышью.
- Разрешить программе вносить изменения на компьютере, нажав «да» в соответствующем сообщении.
- В процессе установки приложению нужно обеспечить стабильный доступ в Сеть. Это необходимо для установки обновлений и языковых пакетов программы.
- После окончания процесса установки в появившемся окне нужно выполнить команду о перезагрузке системы для завершения.
- После перезагрузки и запуска браузера появится окно настройки. Здесь нужно выбрать рекомендуемые параметры совместимости.
Как удалить Internet Explorer 10
Для удаления IE 10 с персонального компьютера нужно произвести следующие действия:
- Открыть строку «Выполнить» одновременным нажатием клавиши Виндовс и R.
- Вызвать командную строку.
- Ввести команду appwiz.cpl.
- В окне выбрать Функции Виндовс.
- В списки функций необходимо снять выделение с Internet Explorer 10.
- При запросе о продолжении от системы нужно подтвердить изменение и нажать «ОК».
После этого программа будет удалена с компьютера, браузер продолжит функционировать в виде более ранней версии IE.
Как установить Internet Explorer 9
Для установки 9 версии программы нужно выполнить несколько простых шагов. Однако при этом обязательно соответствие устройства системным требованиям приложения. Устанавливать его можно только на следующие версии Виндовс:
- Windows Vista, обладающую 2 пакетом обновлений, на 32 и 64 бита.
- Windows 7 или более поздние версии на 32 или 64 бита.
- Windows Server 2008, также обладающая вторым пакетом обновлений, для 32 и 64 битов.
- Windows Server 2008 R2 только на 64-битной основе.
Прочие системные требования и аксессуары, которыми должен обладать ПК:
- Свободное место на жестком диске. Этот показатель составляет 70 МБ для Висты и 7 на 32 бита, 120 МБ – на 64 бита. Windows Server потребует от 150 до 200 МБ свободного пространства.
- Оперативная память, минимальная для стабильной работы программы. – 512 МБ.
- Процессор с рабочей частотой от 1 ГГц.
- Мышь.
- Устройство для чтения дисков (если производится установка с диска).
- Дисплей с поддержкой 256 или более цветов и разрешением не менее 800 на 600 пикселей.
Установка производится в несколько последовательных этапов:
- Если программа скачивается из интернета, то необходимо открыть страницу с загрузкой и выбрать нужную версию программы, системы, а также язык, необходимый для работы.
- После окончания загрузки в менеджере скачиваний нужно запустить выполнение программы.
- В появившемся окне согласиться на установку.
- Ожидать окончания.
- После окончания систему необходимо перезагрузить. В окне появятся две кнопки. Одна из них предложит выполнить перезагрузку прямо сейчас, а вторая выполнить ее позже и позволит перейти к дальнейшей работе.
Справка! Рекомендуется первый вариант, так как работа без перезагрузки можно привести к различным конфликтам внутри системы и нестабильной работе браузера.
Как удалить Internet Explorer 9
Удаление 9 версии также не составит большого труда. Для этого нужно:
- В Панели управления выбрать раздел с программами и компонентами.
- Выбрать здесь раздел для просмотра обновлений.
- Выбрать «Удаление обновлений».
- Далее в списке нужно найти 9 версию IE и щелкнуть по ней.
- После этого нужно подтвердить необходимость удаления.
- Далее необходимо выбрать: перезагрузить компьютер сразу или после. Рекомендуется первый вариант для защиты от конфликтов и сбоев внутри системы и браузера.
Важно! После удаления 9 версии не требуется установка другого браузера, так как автоматически станет доступна более ранняя версия.
Как установить Интернет Эксплорер 8
Данная версия положила начало нового поколения браузеров IE с расширенным функционалом. Для установки Эксплорер 8 нужно произвести следующие действия:
- Запустить установочный файл.
- В появившемся окне будет предложено поучаствовать в улучшении программы. Лучше пропустить данный шаг и перейти непосредственно к установке.
- Далее нужно прочесть условия использования и нажать кнопку о согласии.
- После этого установщик автоматически проверит наличие более ранних версий на ПК. При обнаружении пользователю предлагается дать согласие на автоматическое удаление с последующей перезагрузкой.
- После перезагрузки происходит установка.
- В конце процесса пользователю предлагается настроить несколько параметров, среди которых выбор стартовых страниц и браузера, используемого по умолчанию.
Как удалить Internet Explorer 8
Удаление 8 версии происходит еще проще, чем установка. Для этого пользователю нужно:
- Открыть панель управления.
- Открыть раздел установки и удаления программ.
- Выбрать «Показывать обновления».
- В появившемся списке обновлений найти данную версию и удалить ее.
- После этого на компьютере останется более ранняя версия браузера.
Как установить Internet Explorer на Mac OS
Одной из проблем браузера Эксплорер является его пригодность только для одной системы – Windows. Однако некоторые хитрости помогают использовать его и на устройствах под руководством других систем. Для этого применяются различные инструменты, одним из которых является приложение Remote Desktop. Оно, по сути, представляет собой эмулятор, который использует для своей работы облачное хранилище пользователя. Данный инструмент будет удобен тем пользователям, которые имеют несколько устройств, так как Remote Desktop позволяет использовать одни и те же привычные приложения.
Для установки и использования IE на МАК, нужно произвести несколько действий:
- Зайти в менеджер приложений (AppStore).
- Найти Remote Desktop и скачать его для данной версии системы.
- Далее необходима регистрация на сайте Майкрософт.
- Через созданный аккаунт произвести вход на ресурс remote.modern.ie.
- Здесь необходимо выбрать сервер, который будет использоваться для облачного хранилища.
- Далее предстоит запустить само приложение.
- При запуске нужно открыть вкладку Azure Remote App.
- После этого вводятся данные аккаунта Майкрософт и производится вход.
- Далее нужно начать установку приложения через интерфейс программы.
- На окончательном этапе нужно поставить флажок напротив позиции West Europe IE with EdgeHTML.
Можно ли установить Интернет Эксплорер на Андроид
Можно скачать программу для Андроид, которая имеет несколько урезанный функционал и простейший дизайн. Единственный крупный минус: нет поддержки русского языка.
Как удалить Internet Explorer в Windows XP
Данная версия системы все еще встречается на компьютерах пользователей, несмотря на то, что ее поддержка компанией-производителем больше не производится. Для удаления Internet Explorer из нее придется произвести несколько манипуляций:
- Вход в систему с правами администратора. Это даст возможность получить доступ к действиям, которые не подвластны обычному пользователю.
- После этого нужно вызвать строку «Выполнить». Это делается путем одновременного нажатия клавиши «Виндовс» и R на клавиатуре.
- В строку необходимо ввести команду «cmd.exe». Это запустит файл с командной строкой.
- В появившемся окне необходимо ввести команду «appwiz.cpl» для запуска компонента Панели управления.
- Данный компонент позволяет удалять ПО, установленное на ПК. Для удаления IE с компьютера придется удалить и сервис-пак 3 версии в случае, если он установлен.
- Для этого нужно найти соответствующую строку (Service Pack 3) и выполнить команду «Удалить».
- Далее среди компонентов системы также находит и IE.
- Возле этого компонента необходимо снять флажок и подтвердить изменения.
- После этого браузер будет удален с компьютера.
Справка! Некоторые сложности при удалении IE с компьютера связаны с тем, что он сильно интегрирован в систему. При некорректном удалении в системе по этой причине могут появиться ошибки. При их возникновении стоит задуматься о восстановлении Эксплорера из резервной копии Windows.
Как обновить Internet Explorer (Интернет Эксплорер) до последней версии
Программное обеспечение постоянно развивалось на протяжении всего времени поддержки. В новые версии браузера добавлялись дополнительные функции, возможность работы с новыми технологиями, а также снижалось количество ошибок. Все это делало работу с IE все более приятной и удобной.
Если на компьютере стоит старая версия ПО, стоит задуматься об ее обновлении. В более поздних версиях системы это делается автоматически без согласия пользователя. Вручную это придется делать в Windows 7. Производится обновление Internet Explorer в данной системе следующим образом:
- Нахождение в меню Пуск и вызов Панели управления.
- Выбор раздела, касающегося безопасности системы.
- Открыть центр обновлений системы. Здесь будет доступна информация о доступных и уже произведенных обновлениях программ, установленных на ПК.
- Далее нужно запустить проверки актуальных обновлений.
Важно! Для проверки и установки обновлений обязательно хорошее соединение, иначе процесс займет намного больше времени и будет постоянно прерываться.
- Если результатом проверки является информация только лишь о новых версиях системы, то нужно настроить установку обновлений для отдельных компонентов в разделе «Дополнительные сведения», поставив галочку напротив нужной позиции.
- Также здесь можно произвести настройку параметров в соответствующем разделе и включить автоматическое обновление в определенный интервал времени.
- После нахождения доступных обновлений нужно нажать «Далее» и дождаться окончания. Проверить версию программы и обновления в браузере вызвав окно «О программе».
Как переустановить Internet Explorer
Переустановка Интернет Эксплорер может понадобиться из-за неправильной работы или сбоев программы. Если система не предлагает сделать это автоматически, придется провести переустановку самостоятельно. Делается это в несколько этапов:
- Нужно открыть меню Пуск и вызвать Панель управления.
- Из предложенного списка выбрать пункт, связанный с удалением и установкой программного обеспечения.
- В появившемся окне нужно выбрать команду «Установка компонентов системы».
- Далее из списка выбирается интересующая пользователя программа. В данном случае – это Интернет Эксплорер.
- При его выборе на экране появится мастер компонентов и предложит удалить данный компонент.
- В окне нужно поставить галочку рядом с нужным ПО и продолжить.
- После удаления нужно заново установить программу. Для этого необходимо вызвать мастера установки компонентов Windows.
- В данном окне также нужно отметить компонент под названием Internet Explorer и продолжить.
- После этого нужно закрыть Панель управления и проверить, как работает браузер.
При повторной некорректной работе стоит попробовать обновить браузер либо, наоборот, установить более раннюю версию, которая бы стабильно работала на данном компьютере.
Установку, удаление и обновление Internet Explorer нужно производить с соблюдением всех правил, так как ошибки в этих трех процессах могут повлечь сбои и конфликты в работе не только браузера, но и всей системы.
Полезное видео
Как обновить Internet Explorer, наглядно показано в данном видео:

В этой инструкции о том — как запустить Internet Explorer в Windows 10, закрепить его ярлык на панели задач или на рабочем столе, а также о том, что делать, если IE не запускается или не находится на компьютере (как включить IE 11 в компонентах Windows 10 или, если этот способ не работает, установить Internet Explorer в Windows 10 вручную). См. также: Лучший браузер для Windows.
Запуск Internet Explorer 11 в Windows 10
Internet Explorer является одним из основных компонентов Windows 10, от которого зависит работа самой ОС (так повелось еще с версии Windows 98) и полностью удалить его нельзя (хотя можно отключить, см. Как удалить Internet Explorer). Соответственно, если вам нужен браузер IE, не стоит искать, где скачать его, чаще всего для запуска нужно выполнить одно из следующих простых действий.
- В поиске на панели задач начните набирать Internet, в результатах вы увидите пункт Internet Explorer, нажмите по нему для запуска браузера.
- В меню пуск в списке программ перейдите к папке «Стандартные — Windows», в ней вы увидите ярлык для запуска Internet Explorer
- Зайдите в папку C: Program Files Internet Explorer и запустите файл iexplore.exe из этой папки.
- Нажмите клавиши Win + R (Win — клавиша с эмблемой Windows), введите iexplore и нажмите Enter или Ок.
Думаю, 4-х способов запустить Internet Explorer будет достаточно и в большинстве случаев они работают, за исключением ситуации, когда в папке Program Files Internet Explorer отсутствует iexplore.exe (этот случай будет рассмотрен в последней части руководства).
Как поместить Internet Explorer на панель задач или рабочий стол
Если для вас удобнее иметь ярлык Internet Explorer под рукой, вы очень просто можете поместить его на панель задач Windows 10 или на рабочий стол.
Самые простые (на мой взгляд) способы сделать это:
- Для того, чтобы закрепить ярлык на панели задач, начните набирать Internet Explorer в поиске Windows 10 (кнопка там же, на панели задач), когда браузер отобразится в результатах поиска, кликните по нему правой кнопкой мыши и выберите пункт «Закрепить на панели задач». В том же меню можно закрепить приложение и на «начальном экране», то есть в виде плитки меню пуск.
- Для того, чтобы создать ярлык Internet Explorer на рабочем столе, вы можете поступить следующим образом: так же, как и в первом случае, найти IE в поиске, кликнуть по нему правой кнопкой мыши и выбрать пункт меню «Открыть папку с файлом». Откроется папка, содержащая готовый ярлык, просто скопируйте его на рабочий стол.
Это далеко не все способы: например, вы можете просто кликнуть правой кнопкой по рабочему столу, выбрать в контекстном меню «Создать» — «Ярлык» и указать в качестве объекта путь к файлу iexplore.exe. Но, надеюсь, для решения задачи хватит указанных способов.
Как установить Internet Explorer в Windows 10 и что делать, если он не запускается описанными способами
Иногда может оказаться, что Internet Explorer 11 не находится в Windows 10 и выше описанные способы запуска не работают. Чаще всего это говорит о том, что необходимый компонент отключен в системе. Чтобы его включить обычно достаточно выполнить следующие шаги:
- Зайдите в панель управления (например, через меню правого клика по кнопке «Пуск») и откройте пункт «Программы и компоненты».
- Слева выберите «Включение или отключение компонентов Windows» (требуются права администратора).
- В открывшемся окне найдите пункт Internet Explorer 11 и включите его, если он отключен (если включен — далее опишу возможный вариант действий).
- Нажмите Ок, дождитесь установки и перезагрузите компьютер.
После этих действий Internet Explorer должен быть установлен в Windows 10 и запускаться обычными способами.
Если IE уже был включен в компонентах, попробуйте отключить его, выполнить перезагрузку, а затем — вновь включить и перезагрузиться: возможно, это исправит проблемы с запуском браузера.
Что делать, если Internet Explorer не устанавливается в «Включение и отключение компонентов Windows»
Иногда возможны сбои, не позволяющие установить Internet Explorer с помощью настройки компонентов Windows 10. В этом случае можно попробовать такой вариант решения проблемы.
- Запустите командную строку от имени Администратора (для этого можно использовать меню, вызываемое клавишами Win+X)
- Введите команду dism /online /enable-feature /featurename:Internet-Explorer-Optional-amd64 /all и нажмите Enter (в случае если у вас 32-битная система, замените в команде amd64 на x86)
Если всё пройдет успешно, согласитесь на перезагрузку компьютера, после которой вы сможете запустить и использовать Internet Explorer. Если же команда сообщила о том, что указанный компонент не найден или по какой-то причине не может быть установлен, можно поступить следующим образом:
- Скачать оригинальный ISO образ Windows 10 в той же разрядности, что и ваша система (или подключить флешку, вставить диск с Windows 10, если у вас есть такие).
- Смонтировать образ ISO в системе (или подключить флешку, вставить диск).
- Запустить командную строку от имени администратора и использовать следующие команды.
- Dism /mount-image /imagefile:E:sourcesinstall.wim /index:1 /mountdir:C:win10image (в этой команде E — буква диска с дистрибутивом Windows 10).
- Dism /image:C:win10image /enable-feature /featurename:Internet-Explorer-Optional-amd64 /all (или x86 вместо amd64 для 32-битных систем). После выполнения откажитесь от немедленной перезагрузки.
- Dism /unmount-image /mountdir:C:win10image
- Перезагрузите компьютер.
Если же и эти действия не помогают заставить работать Internet Explorer, я бы рекомендовал проверить целостность системных файлов Windows 10. А если и тут не удается что-либо исправить, то посмотреть статью с материалами на тему Восстановление Windows 10 — возможно, имеет смысл выполнить сброс системы.
Дополнительная информация: для того, чтобы скачать установщик Internet Explorer для других версий Windows удобно использовать специальную официальную страницу https://support.microsoft.com/ru-ru/help/17621/internet-explorer-downloads
Несмотря на то, что на дворе 2021 год, использование Internet Explorer для Windows 10 всё ещё остаётся актуальным. Как правило это те люди, которые начали своё знакомство с интернетом именно с этого браузера. И пусть сейчас его дизайн и функции кажутся устаревшими, но все мы любим предаться ностальгии.
Говоря метафорически, это был тихий компаньон, независимо от того, используем мы его или нет. С течением времени, когда множество новых браузеров начали править интернетом, мы почти забыли, что существо существует на нашем компьютере. Но когда мы продолжали обновлять наши Windows, в конце концов, IE полностью исчез из нашего ПК, даже не попрощавшись.
Да! Когда вы впервые откроете свою систему со свежеустановленной операционной системой Windows 10, вы никогда не увидите следов нашего друга детства. Итак, где же находится программа, или же, прежде нужно скачать explorer для windows 10? И что это за новая странная программа под названием MS Edge?
Именно тогда вы, должно быть, поняли, как сильно скучаете по своему старому Internet Explorer. Вы отчаянно хотите, чтобы он вернулся на ваш компьютер. Но как это сделать? Поздравляю! Вы попали на нужный сайт в нужное время! В этой статье будут подробно описаны шаги по установке Интернет Эксплорер 11 для Windows 10. Вы просто должны повторить с нами несколько простых действий.
Windows 10 может вам сказать, что новая версия Internet Explorer уже установлена. Однако всё что вы сможете найти, — это программное обеспечение под названием Microsoft Edge. Так было со всеми новичками, которые отчаянно хотят вернуть старый Internet Explorer, но не знают, как это сделать? Мы просветим шаги, которые, вероятно, позволят вам установить Эксплорер для Виндовс 10. Не такая уж и серьезная проблема!!
Должно быть, вы уже знаете, что последняя версия Windows 10 поставляется с новым и продвинутым браузером, разработанным Microsoft, который называется Microsoft Edge. Он имеет много-много новых и удобных функций, включая встроенную интеграцию Cortona, которую можно использовать для голосового поиска и команд и т. д. Но проблема в том, что они сохранили этот MS Edge в качестве одного из основных компонентов Windows 10.
Следовательно, это делает его почти неустранимым. Тем не менее, есть способы полностью избавиться от него с нашего компьютера. Но это может вызвать нестабильность в нашей системе. Именно по этой причине многие люди приходят к выводу, что у них нет выбора, и придерживаются Microsoft Edge, даже если они этого не хотят. Но у них есть один вариант, который объясняется ниже.
Скачать Internet Explorer 11 для Windows 10 бесплатно последнюю версию
Microsoft Internet Explorer 11 для Windows 10 является одним из встроенных компонентов в ОС Windows. Сюрприз! Он просто должен быть включен из меню программы и компоненты. Не удивляйтесь, когда вы не можете найти Internet Explorer в программах. Это означает только то, что он еще не установлен; он также может сказать, что вы каким-то образом удалили его, но не волнуйтесь; вы всегда можете переустановить его в любое время и получить последнюю версию Internet Explorer 11 для Windows 10.
Скачать Internet Explorer 11 64 bit бесплатно
Скачать Internet Explorer 11 32 bit бесплатно
Установка Интернет Эксплорер для Windows 10
Прежде всего, убедитесь, установлен ли на вашем компьютере Microsoft Internet Explorer. Это может показаться глупым, тем не менее, это должен быть ваш первый шаг. Поверьте нам! Итак, если вы нигде на своем компьютере не найдете Microsoft Internet Explorer 11 для Windows 10, скачайте его с нашего сайта.
Поскольку вы находитесь на этом этапе, это доказывает, что Microsoft Internet Explorer 11 для Windows 10 не установлен на вашем компьютере.
- Перейдите к разделу «Пуск» → «Параметры» на панели управления;
- После чего найдите «Приложения» в правой части экрана;
- Далее вам нужно выбрать меню в правой части под названием «Программы и компоненты»;
- В левой части экрана выберете пункт «Включение или отключение компонентов Windows»;
- В открывшемся окне установите галочку напротив Internet Explorer 11, чтобы установить его на свой компьютер;
- Затем нажмите кнопку ОК и дождитесь завершения установки.
Мы предполагаем, что вы искали дальнейшие шаги. Остынь! Ступеньки закончились. Вы успешно установили Internet Explorer 11 для Windows 10. Если вы задаетесь вопросом, как удалить IE с Вашего компьютера, он включает в себя те же шаги. Вам просто нужно снять галочку Интернет Эксплорер 11 для Windows 10 из списка, и вы сможете удалить этот браузер с Вашего компьютера.
Браузер Microsoft Edge или браузер Internet Explorer?
Теперь вы знаете, какие простые шаги необходимы для установки Internet Explorer для Windows 10. Но почему вы выбрали эксплорер для виндовс 10 в первую очередь? Когда windows 10 поставляется с кажущимся безупречным браузером со многими новыми функциями, зачем использовать Интернет Эксплорер 11 для Windows 10?
Оставшаяся часть этой статьи даст некоторые идеи о Microsoft Internet Explorer 11 для Windows 10, чтобы вы могли решить, что вам подходит и почему:
- Безопасный И Безопасный: Интернет эксплорер для windows 10 никогда не ставит под угрозу безопасность вашего компьютера. SmartScreen и режим расширенной защиты являются спасителями для браузера Microsoft, который спасает ваш компьютер от различных вредоносных программ, бродящих по интернету.
- Быстро: Он также быстрее по сравнению с предыдущими версиями интернет эксплорер для windows 10 с преимуществом оптимизации сети.
- Совместимость со всеми платформами Windows: Microsoft Internet Explorer 11 является единственной версией Explorer, которая способна работать на Windows 7, Windows 8.1 и Windows 10, что делает ее мультиплатформенной совместимой.
Аналогично, мы можем продолжать перечислять функции Интернет Эксплорер для Виндовс 10. Теперь это полностью зависит от вас, чтобы выбрать браузер. Еще раз, наслаждайтесь своей жизнью с Internet Explorer на Windows 10!
Вывод: почему стоит скачать Internet Explorer для Windows 10
Итак, пора закончить эту статью о Microsoft Internet Explorer 11 для Windows 10. Мы можем сказать, что Explorer 11 – хороший инструмент, как и MS Edge. Вам решать, что выбрать, мы уже помогли вам, так что все остальное на вас, и надеемся, что вы обязательно попробуете Explorer для Windows 10.
Если вы сталкиваетесь с какой-либо ошибкой при попытке использовать указанные выше методы загрузки и руководства для Интернет Эксплорер 11 для Windows 10, то прокомментируйте эту проблему здесь, в разделе комментариев ниже, чтобы мы также могли помочь вам избавиться от нее. из других наших советов, и, если эта статья вам полезна, поделитесь ею как можно больше.

Что нужно сделать, чтобы открыть internet explorer 11 в Windows 10?
Для многих пользователей ОС Windows не секрет, что Microsoft достаточно давно занимается активным продвижением и популяризацией своего относительно нового браузера под названием Microsoft Edge. Его ярлыки можно найти как на рабочем столе, так и в меню “Пуск” или на панели задач.
Несмотря на то, что Internet Explorer уже давно растерял свою былую популярность, а также у него появилась масса других более приятных и быстрых альтернативных браузеров, нередки случаи, когда-то или иное приложение требует для своей работы именно IE 11 версии.
В связи с этим может возникнуть вполне логичный вопрос: как в Windows 10 установить Internet Explorer 11 вместо Microsoft Edge?
Как открыть?
На самом деле ничего не нужно устанавливать и удалять. Разработчики Windows 10 оставили в системе два браузера одновременно. Несмотря на то, что ведется активное продвижение Microsoft Edge, удалять Internet Explorer 11 они не стали, и чтобы его открыть, нужно просто найти его ярлык.
Сделать это можно, например, через меню “Пуск”. В нем находим папку “Стандартные”, из которой можно запустить IE 11 версии.
IE 11 в меню “Пуск” Windows 10
Также найти Internet Explorer 11 в Windows 10 можно через кнопку поиска (строку поиска), которая должна быть правее кнопки “Пуск”.
IE 11 в поиске Windows 10
В ней достаточно прописать IE11, чтобы увидеть ярлык данного браузера.
Вывод
Устанавливать Internet Explorer 11 в Windows 10 не нужно. Он уже интегрирован в систему. Достаточно просто найти ярлык браузера и запустить его.
Лучшая благодарность автору — репост к себе на страничку: