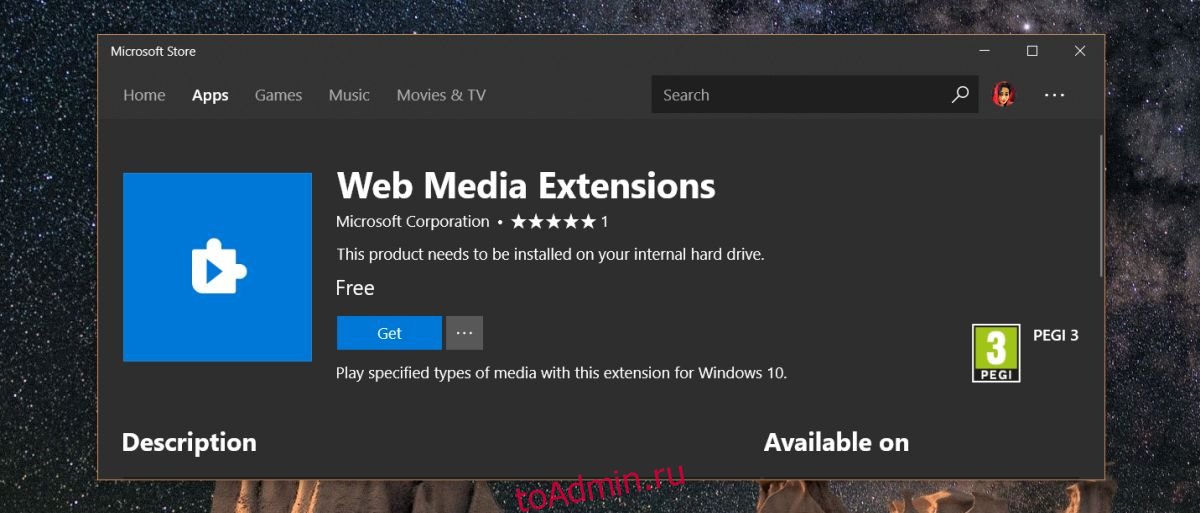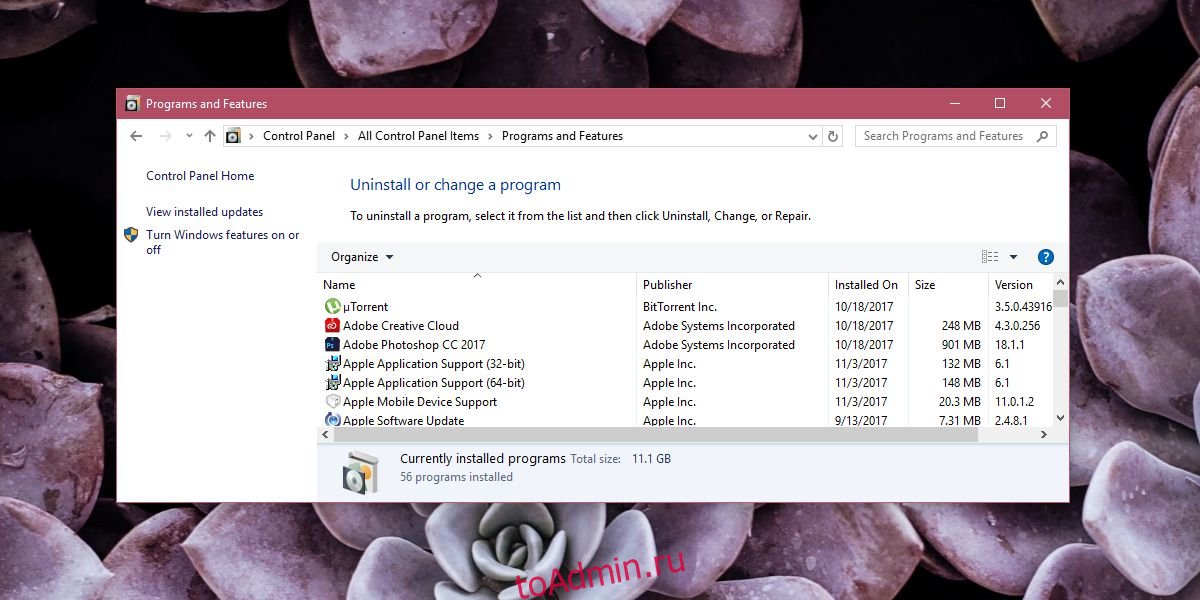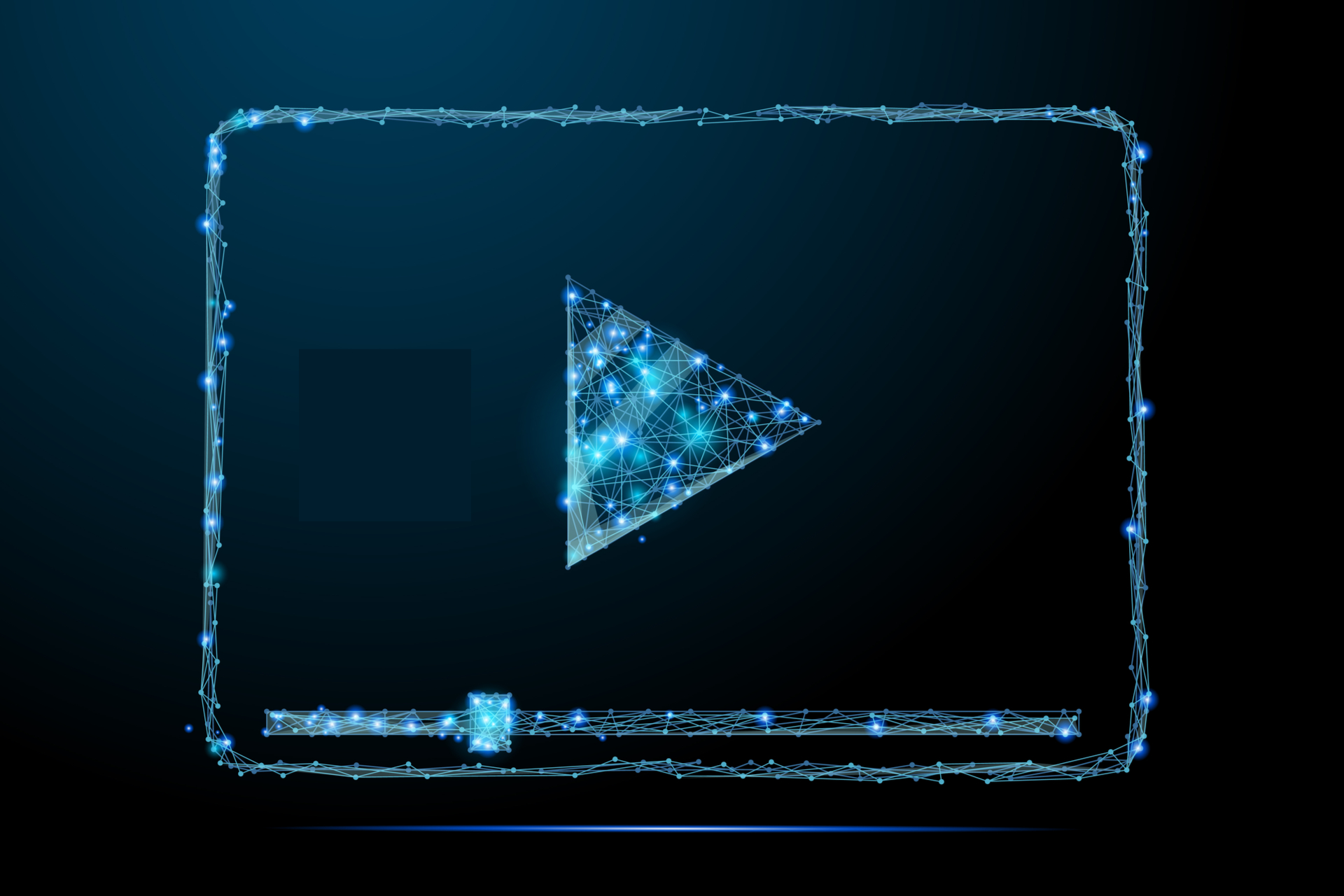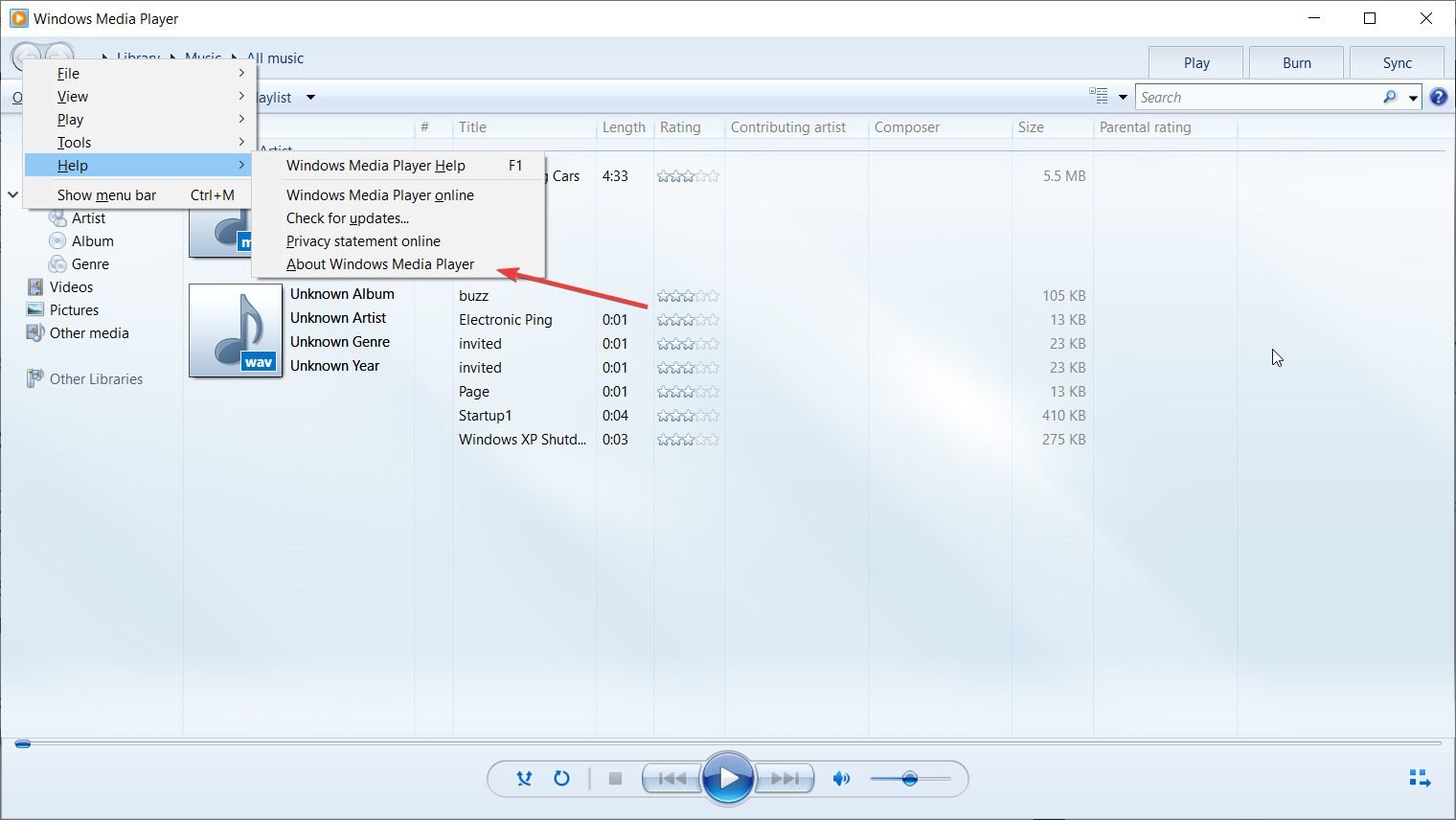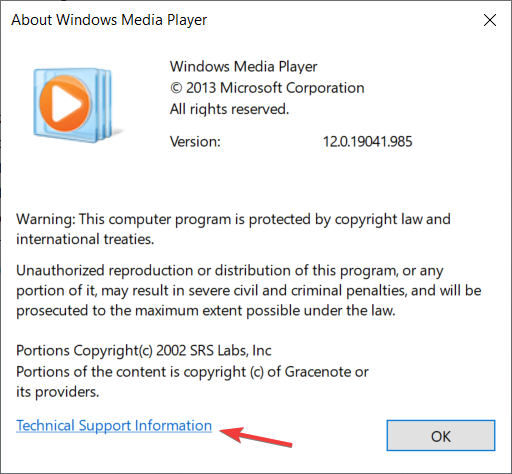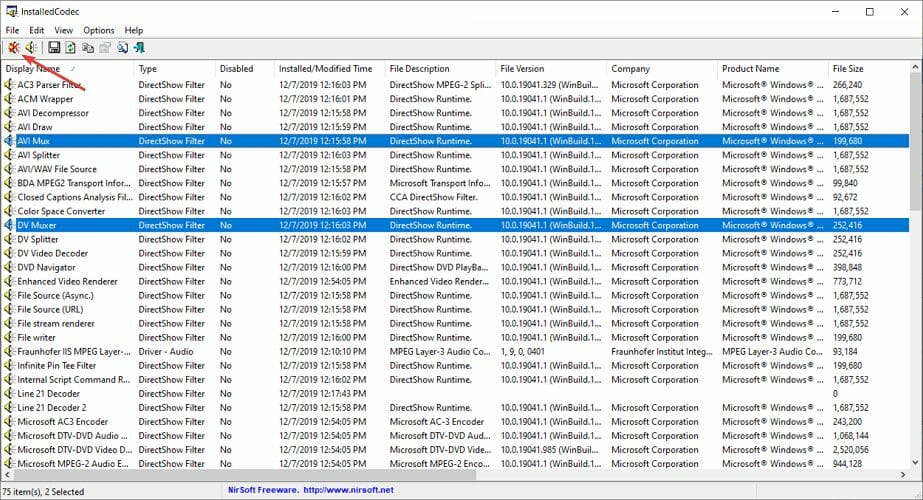В этой простой инструкции, подходящей даже для пользователей новичков, находится решение ошибки «для воспроизведения этого видео требуется новый кодек», возникающей в Windows 10 и 11 при попытке воспроизвести видео встроенным проигрывателем «Кино и ТВ». Здесь нам предлагают купить за 0,99$ расширения для видео HEVC. Я покажу, как установить бесплатно или решить вопрос быстрым альтернативным способом.

Иногда покупка не предлагается, появляется окно с другим сообщением «Отсутствует кодек, элемент закодирован в неподдерживаемом формате, 0xc00d5212«. В 99% случаев проблема решается точно также по моим шагам.
Помните, что даже если что-то пойдет не так, вы всегда можете обратиться ко мне в комментариях внизу страницы. С радостью постараюсь вам помочь! 😊
Решения ошибки «Для воспроизведения этого видео требуется новый кодек»
Проблема касается только видеозаписей и фильмов, закодированных современным кодеком hevc (он же h.265), позволяющим получить высокое качество записи 4К и 8К при меньшем размере видеофайла. Сейчас такой формат съемки по умолчанию настроен в последних моделях Айфонов. Причем сам контейнер (расширение файла) может быть любым. Чаще встречается MP4 и MKV («матроска»).
Есть 2 варианта решения и на внедрение требуется всего 5-10 минут. Рекомендую начать с 1-го, чтобы сразу не устанавливать лишних программ на компьютер. Если не получится, то 2 вариант станет вашим 100% спасением. Потому что ваш видеоадаптер не может не поддерживать бесплатный кодек либо Майкрософт прикроет его в любой момент и оставит только платный .
1. Бесплатная установка расширений для видео HEVC из Microsoft Store
Способ из данной главы подойдет пользователям, которым не хочется устанавливать на компьютер дополнительные проигрыватели. Им достаточно воспроизводить видео встроенным «Кино и ТВ» или другими.
Возмутительно то, что изначально Майкрософт предлагает купить новый кодек за 1 доллар, но не предоставляет бесплатного варианта. А он существует и подходит для большинства видеокарт. Фактически заработок на «воздухе», с учетом что люди итак платят за лицензию Windows, покупая те же ноутбуки с предустановленной системой. Тем более знающие опытные пользователи все равно найдут альтернативные варианты воспроизведения видео в обход ошибки.
Но уже более 2х лет Microsoft держит открытой ссылку на свой онлайн магазин, через которую в 2 клика кодек скачивается без оплаты!
Как бесплатно установить новый кодек за 5 минут:
- Перейдите по ссылке на официальный интернет-магазин Microsoft: открыть;
- Нажмите «Получить в приложении Store»;
- Во всплывающем окне щелкните «Открыть приложение»;
- Карточка того же продукта откроется в Microsoft Store. Кликните «Установить»;
- Загрузка произойдет менее чем за минуту и появится кнопка «Открыть». Жмите, запустится проигрыватель «Кино и ТВ», который просто закройте.

Готово! Расширения установлены.
Перезагружать ПК не требуется. Запустите проигрывание видео, которое ранее выдавало ошибку «Для воспроизведения этого видео требуется новый кодек«. Теперь оно воспроизведется без проблем. Причем не только приложением «Кино и ТВ», но и Windows Media Player (WMP) и также встроенным «Медиаплеер» (устанавливалось в старых сборках Windows 10).
Интересно, что если найти этот же кодек сразу через приложение Microsoft Store, то нам снова предложат его скачать за 0,99 баксов 😄

А саму «волшебную» ссылку мне удалось найти по поиску в интернете по запросу «Расширения для видео HEVC от производителя устройства», больше никак.
У некоторых пользователей на этапе №4, когда требуется нажать «Установить» в магазине Store, вместо этого будет кнопка «Активировать код». Добавить кодек не получится. На этот случай есть еще 2 запасных решения.
1 — Отдельная загрузка нового кодека c сайта K-Lite
- Перейдите на страницу codecguide.com.
- Под заголовком «HEVC video» кликайте по ссылке «Download» рядом с надписью «for 64-bit Windows» (вряд ли у вас 32 битная Виндовс).
- Запустите загруженный файл, нажмите «Установить».
- В окне увидите заголовок «Расширения для видео HEVC от производителя устройства готовы». Нажмите «Закрыть» и попробуйте начать воспроизведение нужного видео. Должно все работать.

Кстати, на той странице, где качали кодек, есть дополнительные решения для открытия фото HEIC / HEIF (с новых телефонов IPhone и Android можно получить такие фотографии) или изображений Webp. Вдруг пригодится.
Не получилось открыть видео или не установился кодек по какой-то причине? Тогда еще пара методов…
2 — Установка с помощью командной строки
- Запустите командную строку (CMD) от имени администратора. В этом вам поможет отдельная простенькая инструкция: как открыть командную строку. Например, в поисковой строке на панели задач введите «CMD», кликните правой кнопкой мыши по найденному результату и выберите «Запуск от имени Администратора».
- Скопируйте отсюда команду
start ms-windows-store://pdp/?ProductId=9n4wgh0z6vhqи кликом правой кнопкой мыши в консоли она автоматически вставится. Либо внимательно введите вручную. НажмитеEnterна клавиатуре для выполнения. - Откроется магазин Майкрософт, где останется нажать «Установить», а через несколько секунд «Открыть». Можно запускать видеоролик, ошибок не будет.

3 — Добавление кодека через сторонний сервис
- Перейдите на сайт store.rg-adguard.net. Он позволяет получить правильную ссылку на расширение, чтобы установить кодек в Windows без активации кодом.
- В строке вверху страницы вставьте адрес
https://www.microsoft.com/ru-ru/p/hevc-video-extensions-from-device-manufacturer/9n4wgh0z6vhqи нажмите ни значок галочки справа. - В списке полученных ссылок выберите «
Microsoft.HEVCVideoExtension_2.0.51121.0_x64__8wekyb3d8bbwe.appx» (у меня она 4-я сверху). Название должно быть «Microsoft.HEVCVideoExtension», разрядность =x64, расширение в конце =appx. А размер файла (последняя колонка таблицы) не может быть меньше 1 мб. - Браузеры могут показывать предупреждения и запрещать загрузку файла. Например, Яндекс отображает восклицательный знак. Кликните по загружаемому файлу и подтвердите загрузку, игнорируя предупреждения. В Google Chrome ситуация аналогичная.
- Запустите скачанный файлик и нажмите «Установить» (Install).
Через мгновения кодек добавится. Можно запускать воспроизведение видео.

Если не получилось никаким из вариантов и все равно появляется ошибка, не нужно пытаться оплатить! Тем более в 2022 году на сайте Майкрософта это сделать сложно. 2 вариант поможет вам воспроизвести видео.
2. Воспроизведение нового формата HEVC без кодеков через сторонний проигрыватель
Я сам не сторонник устанавливать дополнительные программы на компьютер, но в некоторых случаях делаю исключение. Например, есть ряд бесплатных плееров, через которые без ошибок воспроизводятся фактически любые видео. Плюс, есть полезные опции, не требуется установка дополнительных кодеков и смотреть видео через них оказывается даже удобнее.
Один из таких проигрывателей — VLC media player. Абсолютно бесплатный, воспроизводит HEVC без добавления соответствующих новых кодеков, может увеличивать громкость до 125%, читает субтитры из внешнего файла. Всего этого не умеют делать стандартные плееры Windows 10 / 11.
Как установить VLC и открыть видео:
- Перейдите на официальный ресурс videolan.org, нажмите «Загрузить VLC».
- Запустите загруженный установщик. Настраивать ничего не требуется, просто продолжайте, нажимая «Далее» в окнах, пока установка не завершится.
- По завершении лучше перезагрузить компьютер.
Теперь попробуйте воспроизвести видео, которое не открывалось. Должно работать как часы 😉
Если ролик запускается по прежнему через стандартный проигрыватель Windows, кликните по файлу правой кнопкой мыши, выберите пункт «Открыть с помощью» и в распахивающемся меню выбирайте «VLC Media Player».

Помимо VLC есть еще один популярный плеер — Media Player Classic (MPC). Установив его, вы также сможете воспроизводить все что душе угодно среди видео. Этот видеопроигрыватель от разработчиков пакетов кодеков K-Lite. Правда VLC мне все равно нравится больше. Но тут: на вкус и цвет, как говорится…
Как установить MPC:
- На странице K-Lite кликните по ссылке «Download Standard». Именно этот пакет кодеков содержит проигрыватель MPC.
- На следующей странице выберите «Server 1». Если с него вдруг не будет качаться, тогда Server 2 и 3.

Инсталлятор загрузится на компьютер. Откройте его и установите, ничего нигде не настраивая. Нажимайте «Next» во всех окнах. Стандартные настройки годятся для всех категорий пользователей.
Рекомендую перезагрузить ПК после инсталляции. Затем откройте воспроизведение видео через новый проигрыватель. Если запустится снова через встроенный плеер Windows, то кликните правой кнопкой мыши по видео, распахните меню «Открыть с помощью» и выберите MPC-HC. Ошибка уже не появится.
FAQ (вопрос— ответ)
У меня ошибка 0xc00d5212 при воспроизведении в Windows 11, что делать?
Скорее всего требуется тот же кодек для HEVC. Попробуйте сначала 1-й вариант из этой заметки, затем 2-й, если первый не сработал.
Дополнительные варианты смотрите в отдельном руководстве: как «что делать если отсутствует кодек, 0xc00d5212».
Основные выводы
Ошибка «для воспроизведения этого видео требуется новый кодек» при проигрывании роликов и фильмов, закодированных в современном формате HEVC, 100% точно решается одним из описанных выше методов.
Хоть я и не сторонник ставить лишний софт, видеопроигрыватели встроенные в Windows не такие удобные и функциональные, как тот же VLC. А некоторые, например, уходящий в прошлое Windows Media Player, вообще не воспроизводит определенные файлы, не смотря на установленные кодеки.
К примеру: недавно скачивал фильм «Матрица: воскрешение» в 4К разрешении. Как раз закодирован в HEVC и имел расширение .mkv. Сначала я по 1-му способу установил новые расширения и начал воспроизведение. Понял, что звук в фильме не ахти + внешние субтитры из файла не подгружаются, решил установить VLC. Через него досмотрел кино и сделал основным проигрывателем в системе.
Не стесняйтесь спрашивать у меня в комментариях ниже, если что-то не получилось выполнить по инструкции. Обязательно дам ответ! И в целом, напишите, получилось или нет решить вопрос? Ваша обратная связь — лучшая благодарность + позволяет понять, все ли доходчиво написал. А при помощи кнопок соцсетей вы можете помочь справиться с той же проблемой множеству других пользователей 😊
Если вы получаете сообщение об ошибке, например «Для воспроизведения этого файла требуется кодек» или «Проигрыватель Windows Media обнаружил ошибку», то высока вероятность того, что на вашем компьютере отсутствует или поврежден кодек.
Так что же такое кодеки? Что вы уже знаете о кодеках? Как узнать, отсутствует ли на вашем компьютере кодек? а как установить недостающие кодеки на комп.?
Что ж, в этой статье мы вместе узнаем больше о кодеке. Но сначала давайте рассмотрим концепцию кодеков.
I. Что такое кодек?
Кодек (объединенный двумя словами «кодировать и декодировать») — это программное обеспечение, необходимое для сжатия больших файлов или преобразования аналогового звука в цифровой звук.
Видео- и аудиофайлы часто бывают очень большими, поэтому их довольно сложно передавать по сети. Чтобы сократить время загрузки, были созданы кодеки, которые кодируют или сокращают передаваемый сигнал, а затем декодируют его для просмотра и редактирования.
Как я уже упоминал, кодек — это часть программного обеспечения, которое кодирует (сжимает) файл, а затем декодирует его (распаковывает) для воспроизведения. Некоторые кодеки содержат только кодировщик, некоторые содержат только декодер, а некоторые включают оба.
Каждый аудиофайл и видеофайл будут использовать отдельные кодеки. Поэтому, если он не содержит технологий кодеков, используемых для кодирования, ваше устройство не сможет воспроизвести его, что приведет к сообщению об ошибке, как в начале статьи, которую я упомянул.
II. Сколько кодеков нужно компьютеру?
В настоящее время существуют сотни различных кодеков, и обычно мы будем использовать комбинацию этих кодеков, чтобы сделать воспроизведение музыки / видео более удобным.
Некоторые типы кодеков, такие как: Кодек для сжатия видео, аудио, мультимедийных файлов, передаваемых по сети, слайдов, видеозвонков, снимков экрана.
Обычно на компьютер требуется около 10-15 кодеков для воспроизведения музыки и видео.
III. Какие бывают распространенные кодеки?
Некоторые кодеки очень популярны сегодня, например MP3, WMA, RealVideo, RealAudio, DivX и XviD.
Многие из вас говорят, что формат AVI — это кодек, но это ошибка, ребята. AVI — это просто формат контейнера, который могут использовать многие кодеки.
Существуют сотни кодеков, совместимых с содержимым формата AVI, поэтому может быть немного сложно узнать, какой тип кодека необходим для воспроизведения файла.
Вот некоторые очень популярные пакеты кодеков, которые вы должны использовать на своем компьютере:
- X Codec Pack: пакет кодеков All-in-One, но довольно легкий, без рекламы и шпионского ПО. Этот пакет кодеков легкий, но довольно полный, он может помочь вашему компьютеру воспроизводить самые популярные сегодня типы видео и аудио.
- K-Lite Codec Pack: этот пакет кодеков включает 4 версии: Basic, Standard, Full и Mega. Обычно для обычных пользователей достаточно просто установить пакет Standard, чтобы компьютер мог воспроизводить все популярные форматы фильмов.
- K-Lite Mega Codec Pack: это пакет кодеков для компиляции, этот пакет кодеков содержит все, что вам нужно.
- CCCP (Combined Community Codec Pack): можно сказать, что это самый разнообразный пакет кодеков. Этот пакет кодеков помогает компьютеру запускать 99% современных видеоформатов.
Есть много способов проверить, какие кодеки установлены на вашем компьютере, и в самой операционной системе Windows 10 уже есть кодеки, созданные Microsoft.
#первый. Проверьте установленные кодеки из информации о системе
Вы можете проверить, какие кодеки установлены на вашем устройстве, на странице «Системная информация» в Windows.
Однако он отображается только на базовом уровне или, другими словами, не очень подробен. И другое, здесь показаны не все кодеки.
- Шаг 1. Вы открываете Системную информацию, открывая диалоговое окно «Выполнить» (Windows + R) => введите команду msinfo32 => и нажмите Enter.
-
Шаг 2. В окне «Информация о системе» выберите «Компоненты» => выберите «Мультимедиа» в левом столбце.
=> Здесь вы увидите параметры Аудиокодеки (Аудиокодеки) и Видеокодеки (Видеокодеки). Вы можете выбрать любой вариант, чтобы просмотреть информацию о соответствующих установленных кодеках.
№2. Проверьте установленные кодеки из проигрывателя Windows Media
Как вы знаете, аудио / видеоплеер Windows Media Player встроен в Windows 10, а также является аудио- и видеоплеером по умолчанию в операционной системе Windows.
Таким образом, вы можете получить подробный список кодеков, установленных на вашем компьютере с помощью этого программного обеспечения.
- Шаг 1. Вы открываете Windows Media Player через экран рабочего стола или можете также использовать команду wmplayer в диалоговом окне «Выполнить» (Windows + R) => и нажать Enter.
-
Шаг 2: Затем щелкните правой кнопкой мыши любое место в строке меню вверху (справа под строкой заголовка) => затем выберите «Справка» => выберите «О проигрывателе Windows Media».
- Шаг 3: В появившемся новом окне => щелкните «Информация о технической поддержке».
- Шаг 4: Откроется вкладка с подробностями в вашем веб-браузере. Прокрутите вниз, и вы найдете аудио- и видеокодеки, уже установленные на вашем компьютере.
V. Проверьте установленные кодеки с помощью сторонних приложений.
Помимо двух способов, описанных выше, вы также можете проверить установленные кодеки с помощью сторонних приложений.
№1. УстановленCodec
УстановленCodec это небольшое программное обеспечение Nirsof, портативное, поэтому его не нужно устанавливать при использовании. Это позволяет легко просматривать подробную информацию о кодеках, установленных в вашей системе.
Вы можете использовать разные фильтры (например, показывать только 64-битные кодеки…). Вы также можете отключить или включить эти кодеки через контекстное меню этого программного обеспечения.
№2. Видеоинспектор
Видеоинспектор — еще один вариант, который поможет вам быстро увидеть кодеки, установленные на вашем компьютере.
Вы получаете доступ к адресу веб-сайта (ссылка выше) => затем нажимаете Загрузить и устанавливаете программное обеспечение, чтобы просмотреть этот кодек на вашем компьютере.
=> После завершения установки откройте приложение и щелкните вкладку «Кодеки» слева. Откроется другое окно, в котором вы сможете просмотреть видео- и аудиокодеки, установленные на вашем компьютере.
ПРИМЕЧАНИЕ. Это приложение может не только отображать установленные кодеки на вашем устройстве. Но в рамках этой статьи я сосредотачиваюсь только на рассмотрении функции кодека, чтобы не разбавлять статью.
ТАК КАК. Как установить недостающие кодеки в Windows 10
Я вижу, что многим из вас сложно определить, какой кодек отсутствует на вашем компьютере => что приводит к ошибкам воспроизведения видео или звука.
Что ж, на самом деле определить кодек видео или аудио файла довольно просто. Вы можете легко определить / протестировать его самостоятельно => и оттуда вы найдете его в Интернете и установите на свой компьютер.
#первый. Как определить кодек файла
+ Шаг 1. Щелкните правой кнопкой мыши файл, кодек которого вы хотите найти =>, и выберите «Свойства» в контекстном меню.
+ Шаг 2: перейдите на вкладку «Подробности», чтобы найти информацию об аудиокодеках и видеокодеках.
ПРИМЕЧАНИЕ: Если вы не можете найти информацию, вы можете использовать резервную копию Видеоинспектор / Инструмент ссылки. И я также рекомендую вам использовать это программное обеспечение, потому что так будет удобнее загружать недостающий кодек.
+ Шаг 3: Вы загружаете и устанавливаете это программное обеспечение на свой компьютер. Установка слишком проста, поэтому я не буду вас дальше рассказывать.
- Шаг 4: В главном интерфейсе приложения нажмите «Обзор». => затем выберите файл, чтобы определить его кодек.
-
Шаг 5: Video Inspector отобразит необходимую информацию, как показано ниже:
- Шаг 6: В этом примере мы видим, что кодек недоступен на компьютере. Теперь вам просто нужно нажать кнопку «Загрузить» рядом с каждым кодеком, и вы попадете в средство поиска кодеков в браузере.
-
Шаг 7: Наконец, вам просто нужно загрузить этот кодек и установить его!
VII. Заключить
Итак, благодаря этой статье вы уже понимаете, что такое кодек, не так ли?
Из этой статьи вы также узнали больше о том, как проверить кодеки, установленные на вашем компьютере, и проверить недостающие кодеки, а также как найти и установить эти недостающие кодеки.
Хотя кодек — это небольшой программный продукт, он играет очень важную роль в компьютере.
Ошибки кодека возникают только при воспроизведении видео, загруженных из Интернета или при изменении системы Windows 10. И отныне, если вы столкнетесь с такой ошибкой, вы уже знаете, как с ней справиться.
Надеюсь, статья будет вам полезна. Удачи.
Кодеки необходимы для воспроизведения мультимедийных файлов и открытия определенных типов файлов. В настольных операционных системах по умолчанию уже установлено несколько кодеков. Эти кодеки предназначены для распространенных типов файлов, таких как MP4 и MP3. Для менее распространенных проприетарных форматов файлов вам необходимо установить кодек. Разработчики ОС иногда публикуют дополнительные кодеки, которые пользователи могут загружать и устанавливать по мере необходимости. Обычно они бесплатны. Независимые разработчики приложений также разрабатывают кодеки, и некоторые, но не все, зависят от приложения. Вот как установить и удалить кодеки в Windows 10.
Этот метод будет работать во всех версиях Windows, начиная с Windows 7 и выше.
Установить кодек
Есть два способа найти и установить кодеки в Windows. Во-первых, нужно искать отдельные пакеты кодеков. Они могут быть, а могут и не быть бесплатными. Речь идет о популярных Пакет кодеков K-Lite который является бесплатным и поддерживает форматы видео AVI, MKV, MP4, FLV, MPEG, MOV, TS, M2TS, WMV, RM, RMVB, OGM, WebM и столь же длинный список аудиокодеков. Вы можете загрузить кодек и запустить его, как любой установщик приложения, чтобы установить его. Все приложения, поддерживающие эту кодировку, перечислены на официальном сайте.
Стандартные приложения для ОС, такие как Windows Media Player, также могут искать и устанавливать кодеки. Microsoft также позволяет загружать кодеки со своего официального сайта или из Магазина Windows. Кодек, доступный на веб-сайте Microsoft, устанавливается как любое другое приложение. Чтобы установить кодек из Магазина Windows, нажмите кнопку «Установить», и он сделает все остальное.
Удалить кодек
Чтобы удалить кодек, вы должны знать, как вы его установили. Например, если вы установили кодек K-Lite, вы удалите его из Панели управления> Программы и компоненты. Ищите кодек по имени издателя, который его разработал. Выберите его и нажмите кнопку «Удалить» вверху списка программ. Если вы установили кодек с официального сайта Microsoft, применяется тот же процесс.
Если вы установили кодек как приложение из Магазина Windows, найдите приложение в списке приложений в меню «Пуск». Щелкните его правой кнопкой мыши и выберите в контекстном меню опцию «Удалить». Если приложения нет в списке, найдите его в Панели управления.
Если вам по-прежнему не удается найти приложение, перейдите в приложение «Настройки» и найдите его в группе настроек «Приложения» на вкладке «Приложения и функции».
Что вы думаете об этой статье?
Содержание
- Когда нужно устанавливать кодеки?
- Где брать необходимые кодеки?
- Как установить K-Lite Codec Pack
Знакомая ситуация: вы установили на компьютер чистую, свеженькую винду, накатили драйвера, устроились поудобнее, предвкушая просмотр интересного фильма, а он не воспроизводится? То же самое бывает и с музыкой: драйвер на звук установлен, а в наушниках – тишина. Откуда взяться глюкам, если система совершенно новая? Приоткрою секрет: проблема вовсе не в ней и решается очень просто.
Причина неполадки – отсутствие кодеков – небольших, но крайне важных программок, которые используются для раскодирования (и обратного кодирования) сжатого цифрового аудио и видео определенных форматов. Сегодня поговорим, как установить и обновить кодеки в Windows, чтобы иметь возможность слушать и смотреть всё, что нам хочется.
Когда нужно устанавливать кодеки?
Надо ли ставить на компьютер кодеки сразу после установки Windows и драйверов? Кому-то – да, а кому-то – нет. Дело в том, что кодеки для многих распространенных форматов видео и звука присутствуют в системе изначально. И если у вас не возникает проблем при открытии нужного контента, можете оставить всё как есть.
Если же при попытке воспроизвести видеоролик или музыкальную запись вы видите сообщение «Произошла ошибка при открытии одного или нескольких файлов» или «Файл не может быть открыт», установка недостающего кодека исправит ситуацию.
Основная масса аудио- и видеокодеков универсальна, то есть может взаимодействовать с разными приложениями. Например, достаточно один раз установить в систему кодек MPEG Layer III, и все музыкальные плееры смогут нормально проигрывать звуковой контент в формате mp3.
Существуют кодеки, которые используются одной-единственной программой. Обычно они устанавливаются в Windows вместе с ней, но в некоторых случаях миссия поиска и инсталляции недостающих компонентов возлагается на пользователя.
Еще встречаются ситуации, когда мультимедийный файл определенного типа воспроизводится только в одном приложении, а остальные его не распознают, хотя должны. Причина снова кроется в отсутствии нужного кодека в системе. Просто программа, которая читает этот файл, имеет кодек внутри себя, а «конкурентам» никак до него не добраться.
Где брать необходимые кодеки?
Основных источников для пополнения запаса кодеков Виндовс всего два:
- Официальные веб-сайты разработчиков стандарта сжатия конкретного типа данных. Это подходящий вариант, когда в системе недостает одного-двух редкоиспользуемых кодеков.
- Пакетные сборки всех основных видео- и аудиокодеков. Этот вариант больше подойдет для случая, когда компьютер не распознает многие форматы файлов.
Самый популярный источник второго типа – пакетная сборка K-Lite Codec Pack. Точнее, это приложение, которое не только устанавливает, но и следит за обновлениями кодеков и автоматически загружает их по мере выхода.
K-Lite Codec Pack бесплатен. Последние выпуски, доступные на официальном сайте, содержат компоненты для 32- и 64-битных систем и поддерживают все версии Windows, начиная с XP и заканчивая «десяткой». Кроме того, в составе пакетов (кроме минимального — базового) есть универсальный медиаплеер для воспроизведения видео и музыкальных файлов.
Сегодня на русскоязычном ресурсе K-Lite Codec Pack доступно 4 выпуска приложения:
- Basic – базовый пакет, включающий только самые частоиспользуемые кодеки.
- Standard – обычный пакет, которого хватит для воспроизведения большинства распространенных мультимедийных файлов.
- Full – полный пакет аудио- и видеокодеков с дополнительными инструментами.
- Mega – максимальный пакет с дополнительными инструментами.
Перейти на сайт K-Lite Codec Pack
Как установить K-Lite Codec Pack
Приложение поддерживает несколько способов установки – от автоматической до ручной, где пользователю доступны настройки почти каждого параметра.
Рассмотрим установку базового пакета K-Lite Codec Pack в режиме Expert (ручном), поскольку в нем есть возможность загрузить в систему только нужные компоненты и настроить их согласно своим предпочтениям.
Режим «Expert» выбираем в первом окне программы установки.
Далее установщик предлагает указать декодеры для видео и аудио и предпочитаемые приложения-плееры для воспроизведения фильмов и музыки. А также – выразить согласие привязать мультимедийные файлы к этим приложениям (создать ассоциации).
Следом определяем место установки программы.
Четвертый шаг – выбор нужных компонентов сборки. То, что вы не планируете использовать, не отмечайте.
После выбора компонентов программа предлагает настроить их конфигурацию.
Потом – метод аппаратного ускорения.
Дальше определяем основной и дополнительный язык для тегов звуковых треков и субтитров к видео.
На восьмом этапе вбираем одну из версий Windows Media Player, какую будет использовать.
Указываем типы файлов, которые будут открываться в Windows Media Player по умолчанию.
Определяем конфигурацию воспроизводящего устройства.
Отмечаем расширения файлов, для которых будет создана миниатюра в проводнике Windows.
Проверяем выбранные настройки и жмем «Install» для начала установки кодеков.
Если вам не понятна суть какого-либо параметра, оставьте его по умолчанию или следуйте рекомендациям программы.
Выбор опций в других пакетах K-Lite Codec Pack несколько более обширен, но отличия не столь глобальны, чтобы останавливаться на них отдельно. Перед нами стояла задача установить в систему кодеки, и мы с ней успешно справились, а дополнительные функции нужны очень немногим.
Чтобы винда начала использовать установленные кодеки согласно вашим предпочтениям, просто перезагрузите компьютер.
Содержание
- K-Lite Codec Pack
- Официальная версия
- Наборы K-Lite Codec Pack
- Базовый набор. Basic pack;
- Стандартный набор. Standard pack;
- Полный набор. Full pack;
- Мега набор. Mega pack;
- Что такое кодеки и зачем они нужны?
- Как установить и обновить кодеки K-Lite Codec Pack
- Как установить кодеки?
- Как обновить, переустановить или удалить кодеки?
- Как решить проблему без установки кодеков
- Шаг 1. Установите Movavi Video Converter
- Шаг 2. Загрузите файлы в программу
- Шаг 3. Выберите подходящий формат для конвертации
- Шаг 4. Отредактируйте файл (опционально)
- Шаг 5. Запустите конвертацию
- Рейтинг кодеков
- Подробнее о каждом из участников рейтинга
- Обновить K-lite codec pack
- Как обновить кодеки K-Lite Codec Pack
- Cкачать Бесплатные Кодеки для windows
K-Lite Codec Pack
Официальная версия
K-Lite Codec Pack — простой в использовании набор специальных кодирующих и декодирующих программ-кодеков, фильтров для сжатия и воспроизведения всех видов аудио и видео форматов.
Вне зависимости от того, какая версия Windows у вас установлена, для просмотра видеороликов вам потребуются кодеки. Рекомендуется скачать их в составе набора сразу после установки новой операционной системы Windows.
Содержимое набора включает в себя большое многообразие кодеков, фильтров и утилит, как бесплатных, так и распространяемых на условиях open source.
Единый пакет установки позволяет выполнить проверку на совместимость и установку выбранных кодеков. Процесс удаления остается неизменным — пользователь может без проблем удалить установленный пакет со всем его содержимым так, что на компьютере не останется никаких следов.
Наборы K-Lite Codec Pack
В состав пакета входят следующие компоненты:
Вам не придется постоянно следить за выходами обновленных версий кодеков, функция автоматического обновления сделает все за вас.
Базовый набор. Basic pack;
Стандартный набор. Standard pack;
Стандартный набор отличается от базового тем, что в него включены дополнительные инструменты, среди которых видеопроигрыватель Media Player Classic. Большинство пользователей выбирает этот набор.
Полный набор. Full pack;
В полный набор в дополнение к инструментам стандартного набора включены фильтры DirectShow, а также полезная утилита GraphStudioNext.
Мега набор. Mega pack;
Мега набор предназначен не для обычных юзеров. В дополнение к полному набору, в него включены инструменты и кодеки VFW/ACM, с помощью которых пользователь может редактировать и кодировать видеофайлы.
Когда вы выполните загрузку K Lite Pack на свой компьютер, пакет легко устанавливается, позволит вам просматривать самые различные видеоролики и в большинстве случаев, не требует дополнительной настройки. Если потребовалась тонкая настройка, выполнить ее помогают утилиты, такие как Codec Tweak Tool. С помощью нее можно удалить все битые фильтры и кодеки, сбросить настройки к исходным значениям.
Подробнее о составе кодеков вы можете узнать, прочитав описание K-Lite Codec Pack
Источник
Что такое кодеки и зачем они нужны?
Если в Windows Media Player или другой программе у вас на компьютере не воспроизводится аудио- или видеофайл, скорее всего, проблема в отсутствии подходящих кодеков. Более подробно о кодеках и о том, как правильно их выбирать, вы можете узнать из нашей статьи «Что такое видео- и аудиокодеки». Перейдем от теории к практике и расскажем вам, как происходит установка кодеков, их обновление и удаление.
Поставить кодеки для проигрывания звука и видео можно как отдельно для каждого формата, так и пакетом, что наиболее удобно.
Один из самых популярных и полных пакетов аудио- и видеокодеков – K-Lite Codec Pack – подходит для операционных систем Windows XP, 7, 8 и 10, 32 и 64-bit. Его можно скачать бесплатно практически с любого софт-портала – сайта для скачивания программ. Чтобы загрузить самую последнюю версию пакета со всеми обновлениями, лучше зайти на официальный сайт производителя. К тому же, вы обезопасите себя от возможных вирусов.
Как установить и обновить кодеки K-Lite Codec Pack
Как установить кодеки?
Как обновить, переустановить или удалить кодеки?
Как решить проблему без установки кодеков
Вы установили кодеки и теперь можете воспроизводить на своем компьютере мультимедиа в любом формате. Но что если вам нужно, чтобы файл воспроизводился на другом устройстве, например на телевизоре? Установить нужные кодеки на телевизор не выйдет. Однако, есть другой способ – декодировать файл с помощью Movavi Video Converter в подходящий формат. Программа поддерживает различные популярные кодеки и форматы, включая AVI, MOV, MKV и другие, а также позволяет выбрать настройки специально для вашего телефона, планшета или телевизора. В отличие от наборов кодеков, у Movavi Video Converter есть версия на русском языке. Скачайте установочный файл для вашей ОС (Mac или Windows) и следуйте инструкции ниже, чтобы научиться кодировать мультимедийные файлы для вашего устройства.
Шаг 1. Установите Movavi Video Converter
Запустите скачанный файл и следуйте инструкциям в программе. По окончании процесса запустите установленный конвертер.
Шаг 2. Загрузите файлы в программу
Нажмите Добавить файлы и выберите подходящую опцию из списка. Либо просто перетащите нужные файлы в окно программы.
Шаг 3. Выберите подходящий формат для конвертации
Есть несколько способов установить формат будущих файлов:
Если вы хотите проверить, что выставлен нужный кодек, нажмите на иконку шестерёнки. На вкладках Аудио и Видео вы сможете посмотреть доступные кодеки для формата и выбрать подходящий.
Шаг 4. Отредактируйте файл (опционально)
С Movavi Video Converter можно не только поменять формат файла. Вот список того, чем ещё может быть полезен этот инструмент:
Шаг 5. Запустите конвертацию
Чтобы выбрать папку для сохранения файлов, нажмите Сохранить в. Вы можете загрузить файлы сразу на устройство, если оно подключено к компьютеру, или на флешку, если хотите подключить её к телевизору. Чтобы начать конвертацию, нажмите Конвертировать. В режиме SuperSpeed процесс не займет много времени.
Готово! С работой в Movavi Video Converter справится даже начинающий пользователь. А режим SuperSpeed поможет изменить формат видео без потери качества. Попробуйте программу и решите, подходит ли она вам!
Movavi Video Converter
Отличный способ перевести мультимедиа в нужный формат!
Источник
Рейтинг кодеков
Качество аудио и видео изображений с каждым годом улучшается. Появляются новые форматы, для чтения которых на компьютере необходима установка специальной программы, которая расшифровывает сигнал сжатого файла и выдает его на монитор и колонки. Эта программа называется кодек. Она является специальным микроприложением, которое читает и способно изменять исходный файл. Раньше, до появления операционной системы Windows 7 скачивание и установка кодеков производилась отдельно. Так как система просто не умела читать и распознавать такие типы файлов. Ситуация поменялась коренным образом с выпуском Windows 7, которая содержала в себе минимум кодеков для распознавания. Хотя часто программа давала сбой и требовала дополнительной ручной установки. В Windows 10 функционал уже полностью реализован, но программы кодеков остаются все еще актуальными по следующим причинам:
В данной статье речь пойдет о наиболее популярных программах для воспроизведения и обработки аудио, видео файлов для Windows XP, 7, 8, 10.
Подробнее о каждом из участников рейтинга
Без нужных кодеков и программ обработка и просмотр файлов на компьютере невозможны. Для обработки аудио- и видеофайлов необходимо установить соответствующие кодеки, утилиты и другие дополнительные программы.
В наборе K-Lite Codec Pack собраны все нужные кодеки и программы для работы с аудио- и видеофайлами. Раньше было сложнее подобрать нужный пакет для конкретной версии Windows. Но в 2010 году кодеки K-Lite перепрограммировали и объединили. Таким образом, данный пакет кодеков стал универсальным. Также стоит заметить, что эта программа сейчас стала абсолютно бесплатной. Поэтому не предоставится трудным скачать пакет кодеков K-Lite бесплатно из сайта общего доступа. Часто этот набор программ встречается в пакете полной установки операционной системы Windows.
Вместе с необходимыми кодеками и фильтрами для обработки звука и видео также устанавливается универсальный стандартный проигрыватель Media Player Classic. С его помощью можно просматривать практически все возможные форматы видеофайлов. Вместе с тем пакет программного обеспечения не занимает много места на системном или дополнительном жестком диске. Поэтому подойдёт даже для старых компьютеров со слабыми характеристиками.
Программа x264 Video Codec создана специально для работы с аудио- и видео- файлами, получила широкое распространение по всему миру и тысячи довольных пользователей.
Данный софт специализирован на профессиональной обработке видео и имеет вшитый конвертер.
Она достаточно не занимает много места, максимально простая в установке (с этим справится даже не очень опытный пользователь). В то же время она в состоянии работать с 64- и 32-битными системами.
Идеально встает на любую версию ОС Windows, даже не самую молодую. В ней нет внутреннего скрытого ПО и она не содержит рекламы, что очень ценится в наше время.
Помимо всего прочего x264 Video Codec способен воспроизводить видео в особо высоком качестве 4к.
Пусть в ней нет русскоязычного перевода, все это окупается широким функционалом и возможностями софта. В целом, программа подходит как для начинающих, так и для более продвинутых пользователей.
ADVANCED Codecs Windows отлично подходит для простого декодирования видеозаписей, ознакомительного просмотра фильмов, сериалов и других видео на персональном компьютере. Отдельного внимание заслуживает зацикленность, ориентированность разработчиков на комфорт и удобство при использовании.
Одной из отличительных черт этой программы является неукоснительно отличное воспроизведение любых фильмов. Однако не нужно думать, что ADVANCED Codecs Windows заточен только под киноманов- корректно будет воспроизводиться любая видеозапись.
Набор кодеков грамотно подобран специально для семейства ОС Windows и не может не радовать. Так же стоит отметить, что этот набор в софте абсолютно минимальный, что позволяет избежать многих и многих проблем, поскольку ненужные для обычного пользователя кодеки попросту отключены.
ADVANCED Codecs Windows не умеет шифровать или обрабатывать дорожки, его задача состоит исключительно в декодировании записи.
Из приятного, так же стоит отметить, что в установке Codecs Windows совсем не требовательный. Он с радостью устанавливается на любую версию ОС Windows старше «семерки». Много места не занимает, а удаляется обеспечение так же легко, как и устанавливается.
Секрет популярности DivX – функциональность, простота установки и эффективность. Распространяется софт совершенно бесплатно. Скачивание и установка программы занимает несколько минут.
DivX Codec Pack включает наиболее полный набор актуальных видео кодеков, плеер и конвертер форматов, в том числе MOV, AVI, MP4, DivX и MKV. При этом поддерживается показ видео в высоком разрешении – Full HD.
Благодаря установке DivX Codec Pack пользователь избавляется от необходимости устанавливать большое число отдельных драйверов и плееров для работы с видео файлами. Еще одна важная функция программы – разгрузка центрального процессора персонального компьютера посредством переноса части операций на процессор графической карты. Такое решение позволяет сделать воспроизведение видео и музыки более плавными.
Видеокодек одинаково стабильно работает на стационарных машинах и ноутбуках. К сожалению, он недоступен на ОС Linux.
Основными проблемами видеофайлов является их объем, формат, архивация и деархивация, а также воспроизведение. Особенно это касается малоиспользуемых форматов. Очень часто бывает так, что персональный компьютер не может воспроизвести ту или иную видеозапись. Основной причиной такой проблемы является отсутствие нужных кодеков, которые помогают системе распознать формат файла, обработать его и воспроизвести.
Источник
Обновить K-lite codec pack
Как и любое системное программное обеспечение, пакет кодеков K-lite нуждается в регулярных процедурах обновления. Если кодеки не обновлять, то рано или поздно звуковые и видеодрайверы операционной системы (которые периодически обновляются автоматически) станут несовместимы с программной частью пакета.
Кроме того, процесс появления новых стандартов запаковки медиа контейнеров никто не отменял. Появляются новые форматы файлов, новые способы записи видео и звука. Следовательно, и изменения в кодеки также должны вноситься достаточно быстро, чтобы программный продукт поддерживался в актуальном состоянии.
Важно! Кроме того, часто выходят серьёзные переработки операционных систем, когда практически всю программную часть для работы с некоторыми устройствами необходимо фактически устанавливать заново.
Существует несколько способов обновления пакета отличающихся преимущественно объёмом загружаемой информации. Каждый из них имеет свои особенности; какой из них выбрать, пользователь должен решить сам.
Далее будет рассмотрено, как обновить K-lite codec pack разными способами.
Как обновить кодеки K-Lite Codec Pack
Существует несколько способов обновить кодек K-lite. Основными являются следующие три:
Каждый из перечисленных способов имеет свои достоинства и недостатки.
Первый способ является самым надёжным, поскольку от старых версий кодеков не остаётся и следа и они никак не повлияют на работоспособность системы. К недостаткам можно отнести долгое время деинсталляции старой версии и возникающие при этом сложности. Зачастую, чтобы удалить старую версию такого ПО, прибегают к помощи специальных программ, типа CCleaner.
Также нужно понимать, что при любом из способов полной переустановки пакета необходимо загружать и весь пакет установки K-lite. Это может составить определенную проблему, поскольку из-за использования бесплатного хостинга для хранения файлов кодека и большого количества пользователей, скачать обновленный пакет кодеков может быть достаточно сложно.
Третий способ потребует меньше всего трафика – ведь обновляться из драйверов и кодеков будут не все, а только лишь те, которых коснулись изменения при очередной переделке.
Объём загружаемой информации при полной переустановке K-lite версии «Мега» занимает около 200 Мб. Несмотря на небольшой объём данных для современных средств коммуникации, учитывая проблемы, описанные ранее (медленный хостинг и большое количество пользователей) скачивание даже такого объёма может вызывать трудности.
Программа-апдейтер, делающая те же действия, но без полной переустановки кодеков потребует всего лишь 20 Мб трафика.
Важно! Обновления к K-lite выходят постоянно, гораздо чаще, чем полные сборки продукта. Поэтому для поддержания ПО в актуальном состоянии необходимо регулярно проводить проверки обновлений.
Естественно, пользователь сам должен определиться, какой способ обновления ему больше подходит. Если работа кодеков не доставляет проблем, видео и звук воспроизводятся корректно, нет видимых «фризов» или рассинхронизации изображения и звука, значит – всё в порядке. Можно использовать обновления кодеков без необходимости полной инсталляции/деинсталляции.
В тех же случаях, когда работа персонального компьютера имеет явные проблемы в виде некорректной обработки медиа, следует полностью переустановить отвечающие за эти вопросы программные средства. К ним относятся: системные драйверы аудио/видео устройств и программы по декодированию и воспроизведению изображения.
Скачать полный установочный пакет, необходимый для обновления K-lite с переустановкой можно, у нас на сайте тут. В зависимости от используемого набора средств декодирования (стандарт, мега, полный и т.д.) выбирается тот или иной установочный пакет.
На той же странице находится ссылка на скачивание универсального пакета обновления, который подходит для любой из предлагаемых версий.
В данном случае на компьютер скачивается небольшая программа, которая сама автоматически определяет используемую версию, файлы, требующие обновления, сама их находит, загружает и устанавливает.
Источник
Cкачать Бесплатные Кодеки для windows
Многие проблемы с воспроизведением того или иного видео сводятся к одному простому решению, это установкой современных пакетов кодеков для Windows, наш каталог размещает все популярные кодеки бесплатно.
StarCodec v.2020.10.19
Video Codec x264 v.r3018
x264 Video Codec — библиотека программных компонентов, по простому видеокодек для работы с видео потоком кодированным в формате H.264/MPEG-4 AVC.
Matroska Pack Full v.1.1.2
X Codec Pack v.2.7.4
Windows 10 Codec Pack v.2.1.8
Media Player Codec Pack (MPCP) v.4.5.6
Media Player Codec Pack — это приложение, которое позволяет вам быстро и легко установить необходимые кодеки для воспроизведения самых популярных аудио и видео форматов Windows.
ADVANCED Codecs v.13.3.2
ADVANCED Codecs for Windows 7, 8, 10 (ранее Win8codecs) — это расширенный набор фильтров видео и аудио кодеков для Windows 7/8/10, существует еще базовый, позволяющий воспроизводить фильмы в большинст.
STANDARD Codecs v.9.7.2
MediaCoder v.0.8.58.5980
K-Lite Codec Pack v.15.9.5
Мы предлагаем вам скачать одну из нескольких версий, бесплатных пакетов кодека “K-Lite Codec Pack” для компьютеров Windows XP/7/8/10, который содержит большое количество аудио и видео кодеков, для вос.
Словоёб – Это простой инструмент, с помощью которого можно без особых знаний продвигать свои собстве.
OoVoo — приложение для обмена сообщениями и организации видеоконференций. Сервис работает на персона.
Opera Neon — бесплатный браузер нового поколения, позволяющий сделать интернет-серфинг и просмотр ви.
Microsoft Edge — единственный браузер с встроенными инструментами, помогающими сэкономить время и де.
Comodo Dragon Internet Browser
Comodo Dragon — бесплатная и быстрая программа для безопасного серфинга в интернете, созданная на ба.
IcoFX — бесплатное приложение для создания иконок и курсоров. Поддерживает режим регулирования прозр.
Hotspot Shield VPN
Hotspot Shield VPN — условно-бесплатная утилита для создания VPN между девайсом пользователя и шлюзо.
Православный ежедневник предназначен для просмотра православного церковного календаря, с Богослужебн.
DVDFab 1.0 — платная утилита со множеством режимов для копирования DVD-дисков. Програм.
Drupal — бесплатная CMS, используемая для создания веб-приложений различной сложности. «Движок» напи.
Double Commander — бесплатный файловый менеджер, поддерживающий разнообразные плагины. Его можно инс.
Any Burn 5.2 — бесплатное windows-приложение для создания и записи образов на оптические носители.
Verb — новая социальная сеть, позволяющая публиковать информацию о каких-либо действиях пользователя.
Hangouts — бесплатная служба от компании «Google», предназначенная для отправки мгновенных сообщений.
Psiphon Pro 3 — бесплатная программа, созданная для обхода запрещенных правительством интернет-ресур.
PicsArt Photo Studio
PicsArt Photo Studio — универсальный графический и видеоредактор для Android с богатыми функциональн.
GTA San Andreas (Grand Theft Auto: San Andreas) — игра для Android, разработанная в жанре «криминаль.
Snapchat — популярный мессенджер для общения посредством переписки в чате или видеосвязи. Он разрабо.
Яндекс.Мессенджер — простое и удобное приложение для переписки в чатах или осуществления видеозвонко.
Oddmar — игра для платформы «Android», в которой геймер может окунуться в мир скандинавской мифологи.
Авито — бесплатное android-приложение, позволяющее просматривать и мониторить новые объявления на он.
AliExpress Shopping Apps
AliExpress Shopping Apps (Алиэкспресс) — приложение для доступа к базе данных товаров известного инт.
Keepsafe — Android-приложение, позволяющее скрывать папки с фотографиями и другой личной информацией.
Imgur — бесплатное и простое в использовании онлайн-хранилище изображений пользователя, написанное д.
Покупаем обзоры на программы
Если вы умеете писать грамотные и качественные тексты, мы готовы купить обзоры на программное обеспечение по цене за 55 руб за 1000 зн.
Источник
проигрыватель Windows Media некоторые из самых популярных кодеков, например MP3, Windows Мультимедиа Audio и Windows Media Video. Однако он не содержит кодеки, необходимые для файлов Blu-ray, FLAC и FLV. Если что-то не работает в проигрывателе Windows Media, возможно, на вашем компьютере не установлены нужные кодеки. Самый простой способ устранить эту проблему — перейти в Интернет и найти нужный кодек.
Примечание: Не все проблемы с воспроизведением в проигрывателе Windows Media связаны с кодеками. Если проблема связана с кодеком, вы, вероятно, получите сообщение «Для воспроизведения этого файла необходим кодек» «В проигрывателе Windows Media произошла ошибка». В этом случае выполните действия, чтобы узнать больше о недостающих кодеках. Если оказалось, что это проблема не связана с кодеком, изучите раздел Устранение проблем со звуком в Windows Media Center для получения справки по проблемам со звуком и общим проблемам с воспроизведением.
Далее приведены ответы на некоторые распространенные вопросы о кодеках.
Что такое кодек?
Кодек сжимает или разжимает файлы мультимедиа, например композиции или видео. Проигрыватель Windows Media и другие приложения используют кодеки для воспроизведения и создания файлов мультимедиа.
Кодек может состоять из двух частей: кодера, который сжимает файл мультимедиа (кодировки) и декодера, который декомpressирует файл (декод). Некоторые кодеки включают обе части, а другие — только одну из них.
-
В меню Справка в проигрыватель Windows Media выберите пункт О проигрыватель Windows Media. Если вы не видите меню Справка, выберите пункт Упорядотка > Макет > Показать меню.
-
В диалоговом окне О программе нажмите ссылку Служба технической поддержки. В веб-браузере откроется страница, содержащая информацию о связанных двоичных файлах, кодеках, фильтрах, подключаемых модулях и службах, установленных на вашем компьютере. Эти сведения помогут вам устранить неполадки.
В настоящее время используются сотни аудио- и видео кодеков. Некоторые из них разработаны корпорацией Майкрософт, но большая часть кодеков создана сторонними компаниями, организациями или отдельными разработчиками. По умолчанию в операционной Windows и player есть ряд популярных кодеков, например Windows Media Audio, Windows Media Video и MP3.
Однако иногда может потребоваться воспроизведения содержимого, сжатого с помощью кодека, который Windows или player не включается по умолчанию. Чаще всего необходимый кодек можно скачать в Интернете (платно или бесплатно) В некоторых случаях player может автоматически использовать кодеки, установленные другими программами воспроизведения и создания цифровых мультимедиа на компьютере.
В этой ситуации вы, вероятно, пытаетесь воспроизвести, записать или синхронизировать файл, сжатый с помощью кодека, не содержащегося по умолчанию в Windows или проигрывателе.
Если вы знаете имя кодека или его идентификатор (идентификатор FourCC для видеокодеков или идентификатор WaveFormat для аудиокодеков), выполните поиск в Интернете. В большинстве случаев скачать последнюю версию кодека можно на веб-сайте производителя кодека. Если вы не знаете название или идентификатор недостающего кодека, см. раздел Как определить, какой кодек использовался для сжатия файла и в каком формате файл?
Предупреждение:
-
Используйте осторожность при установке кодеков, которые находятся в Интернете( в частности, некоторые бесплатные пакеты кодеков, включающие кодеки из разных компаний или организаций). Некоторые компоненты этих пакетов кодеков могут вызвать серьезные проблемы с воспроизведением в проигрыватель Windows Media и других игроков, привести к повреждениям системы и затруднить диагностику и устранение проблем с воспроизведением в службе поддержки Майкрософт.
-
Поэтому мы настоятельно не рекомендуем устанавливать эти пакеты кодеков, а если они установлены — советуем удалить их, если возникают проблемы при использовании проигрывателя. Устанавливайте только кодеки, фильтры и подключаемые модули из надежных источников, например с веб-сайта официального поставщика. Но даже в этом случае будьте осторожны: некоторые поставщики кодеков практически не предоставляют поддержку пользователям. Перед установкой любых цифровых мультимедийных компонентов создавайте точку восстановления системы. В случае необходимости она позволит вернуться к исходной конфигурации системы.
Совершенно точно определить, какой кодек использовался для сжатия файла, невозможно. Тем не менее доступны следующие способы:
-
Чтобы определить, какой кодек использовался для определенного файла, по возможности воспроизведения файла в player. Во время воспроизведения файла щелкните его в библиотеке правой кнопкой мыши, а затем выберите пункт Свойства. На вкладке Файл просмотрите разделы Аудиокодек и Видеокодек.
-
Используйте средство идентификации, не относяцие к кодеку Майкрософт. Чтобы найти такое средство, выполните поиск «средством идентификации кодеков» в Интернете. Вы найдете несколько инструментов, а также полезные сведения.
Чтобы определить формат файла, можно посмотреть его расширение (например, WMA, WMV, .mp3 или .avi). Однако этот способ можно использовать не всегда. Многие программы создают файлы с настраиваемыми расширениями. Каждый может переименовать файл, не изменяя при этом формат файла. Например, файл с расширением .mpg DVR или DVR-ms обычно является просто AVI-файлом, сжатым с помощью некоторой версии видеообъедика MPEG.
Декоддер DVD — это еще одно имя для декодера MPEG-2. Содержимое дисков DVD-Video, как и файлов DVR-MS (записи телепередач Майкрософт) и некоторых файлов AVI, закодировано в формате MPEG-2. Для воспроизведения этих элементов в проигрывале на компьютере должен быть установлен совместимый dvd-декод.
Если на компьютере есть DVD-диск, вероятно, на нем уже установлен декодод DVD. Однако если вы получили сообщение об отсутствии совместимого декодера DVD, нажмите кнопку Веб-справка в диалоговом окне сообщения об ошибке, чтобы узнать, как можно получить этот декодер.
Возможно, на рабочем компьютере нет кодеков, которые установлены на домашнем компьютере.
Например, вы не сможете воспроизвести диск DVD-Video или файл DVR-MS на рабочем компьютере, если на нем не установлен совместимый DVD-декодер.
Обратите внимание, что системный администратор в вашей организации может использовать групповую политику, чтобы блокировать установку новых кодеков.
Кодеки можно писать в 32- или 64-битных операционных системах. Если вы используете 64-разрядную версию Windows, необходимо устанавливать 64-разрядные кодеки. Например, если вы устанавливаете 32-битный кодек в 64-битной операционной системе, у игрока может не быть возможности воспроизведения файлов, для которые требуется этот кодек.
Обратите внимание, что многие более старые кодеки доступны только в 32-битных версиях. Если поставщик не указал версию кодека, вероятно, он 32-разрядный. Для получения дополнительных сведений обратитесь к поставщику кодека.
Вы можете попробовать приложение «Кино и ТВ» (Майкрософт) в качестве альтернативы проигрывателю Windows Media. Чтобы скачать его, введите Microsoft Store в поле поиска на панели задач, выполните поиск Кино и ТВ и прокрутите список результатов поиска вниз до раздела приложений.
by Ivan Jenic
Passionate about all elements related to Windows and combined with his innate curiosity, Ivan has delved deep into understanding this operating system, with a specialization in drivers and… read more
Updated on June 4, 2021
- It’s important to learn how to install codecs on your Windows 10 PC because you will then be able to enjoy all your movies.
- The Shark007 codecs pack is our top favorite but you can also try K-Lite or X to have complete coverage for all formats.
- In this article, we explain how to identify the codecs on your computer using dedicated software.
- We also included a troubleshooting guide to fix any codecs-related issues with your videos.
After installing a fresh copy of Windows 10 for the general public, you might want to install a couple of additional tools.
One of the essential tools for your system is a codec pack. In this article, we’ll show you the best multimedia codecs for Windows 10 and how to install them.
Before we tell you where to find and download the latest codecs for Windows 10, we have to say that Windows 10 comes with a huge variety of codecs, so maybe there’s no need to install any additional ones.
Windows 10 natively supports AMR, MPC, OFR, DIVX, MKA, APE, FLAC, EVO, FLV, M4B, MKV, OGG, OGV, OGM, RMVB, and XVID formats, which can be loaded into Windows Media Player seamlessly.
What is a codec?
A codec is like a password to compress and decompress songs and videos. All media players, including Windows Media Player, use codecs to play and create media files.
There are two parts to a codec, one that encoder that compresses the file and a decoder that decompresses the file. Some include both components while others have only one of them.
If you’ve never downloaded a codec pack on your computer, don’t worry, we’ve got your back. In this guide, we listed all the steps you need to follow in order to install codec packs on Windows 10.
And now, let’s see what are the safest codec pack sources that you can use.
How can I download codec packs for Windows 10?
Use Shark007
But if you accidentally deleted some of your codecs files or you want to add some more codecs to your system, you can download a full codecs pack from Shark007.
This site is one of the most reliable and most popular source of codecs that have been online for a very long period of time. And it provides all sorts of audio and video codecs for Windows users.
Use K-Lite Codec Pack
Of course, there’s another popular source of codecs, K-Lite Codec Pack. K-Lite updates its codec pack on the regular basis, so it will feature all necessary codecs for watching movies or listening to music in Windows 10.
Installing codecs in Windows 10 is as simple as on older versions of Windows.
Use X Codec Pack
The X Codek Pack, formerly known as the XP Codeck Pack goes a long way back are it’s one of the most complete packs out there, covering all major audio and video formats.
And when you download it, you will also get a Media Player Classic Home Cinema if you don’t have it allready.
You just have to decide whether you want to use codecs from Shark007, K-Lite Codec Pack or X Codec Pack, download it, and let the installer do everything for you.
Download the Windows Media Player Codec Pack
Many Windows 10 users download codec packs for Windows Media Player. With the help of these packs, they can run new video format files on their player.
One of the most popular codec packs for the Media Player is the one that allows users to play AVI files more smoothly.
As a quick reminder, Microsoft doesn’t offer support for AVI codec in the Windows Media Player. For this reason, you need to install the codec from a third-party source.
For more information on how to install the AVI codec pack for Windows Media Player, you can use this step-by-step guide.
How can I identify the codecs on your PC?
Some PC issues are hard to tackle, especially when it comes to corrupted repositories or missing Windows files. If you are having troubles fixing an error, your system may be partially broken.
We recommend installing Restoro, a tool that will scan your machine and identify what the fault is.
Click here to download and start repairing.
Use Windows Media Player
- Start Windows Media Player.
- Press the Alt + H shortcut to open the Help menu and select About Windows Media Player.
- Now click on Technical Support Information.
- Scroll down to find all the audio and video codecs installed on your system.
This way, you can easily find out what are the codecs installed on your system and thus find out if you’re missing a needed one.
Use a dedicated tool
If the steps from the previous solution seem too complicated or you don’t have Windows Media Player installed, you can also use a dedicated software to find that out.
The tool recommended below is a small, free, piece of software that will display all the codecs installed on your PC and all their characteristics.
Not only that, but you will also be able to disable any codecs by selecting them from the list and clicking on the disable icon like in the screenshot below.
The tool also comes with a search function to find a codec from the hundreds installed so you don’t need to look for it alphabetically.
Also, right-clicking any codec will display a list of options including the one to open it in the Registry Editor to check its values or delete it.
⇒ Get InstalledCodec
How can I troubleshoot codecs issues?
Usually, if a video can’t be played because of a missing codec, any player will display an error that will also contain the name of the missing codec.
Then, it can be fairly easy to look for it online and install it. However, process can take some time and we don’t recommend downloading it from a random website as it can contain malware.
Another solution is to use the tool below that will not only what codecs you have installed on your system, but it can also analize a video and tell you exactly which codecs you need to play it.
And moreover, you will also be able to download the necessary codecs by clicking on their corresponding Download button.
You will be directed to a search page on your browser where you will be able to get that exact codec.
⇒ Get VideoInspector
Codecs are a very important part of every system because, without them, you won’t be able to perform any multimedia tasks.
Namely, you won’t be able to watch movies or listening to music, and the usability of your computer for entertainment will be reduced.
Hopefully, our guide helped you learn everything there is to know about getting the right codecs and troubleshooting video issues.
Now that you can fix any codecs problem, you might also need one of the best 4K video players for Windows 10 to enjoy your favorite movies.
If you have any other suggestions or advice, don’t hesitate to leave them in a comment from the section below.
Newsletter
by Ivan Jenic
Passionate about all elements related to Windows and combined with his innate curiosity, Ivan has delved deep into understanding this operating system, with a specialization in drivers and… read more
Updated on June 4, 2021
- It’s important to learn how to install codecs on your Windows 10 PC because you will then be able to enjoy all your movies.
- The Shark007 codecs pack is our top favorite but you can also try K-Lite or X to have complete coverage for all formats.
- In this article, we explain how to identify the codecs on your computer using dedicated software.
- We also included a troubleshooting guide to fix any codecs-related issues with your videos.
After installing a fresh copy of Windows 10 for the general public, you might want to install a couple of additional tools.
One of the essential tools for your system is a codec pack. In this article, we’ll show you the best multimedia codecs for Windows 10 and how to install them.
Before we tell you where to find and download the latest codecs for Windows 10, we have to say that Windows 10 comes with a huge variety of codecs, so maybe there’s no need to install any additional ones.
Windows 10 natively supports AMR, MPC, OFR, DIVX, MKA, APE, FLAC, EVO, FLV, M4B, MKV, OGG, OGV, OGM, RMVB, and XVID formats, which can be loaded into Windows Media Player seamlessly.
What is a codec?
A codec is like a password to compress and decompress songs and videos. All media players, including Windows Media Player, use codecs to play and create media files.
There are two parts to a codec, one that encoder that compresses the file and a decoder that decompresses the file. Some include both components while others have only one of them.
If you’ve never downloaded a codec pack on your computer, don’t worry, we’ve got your back. In this guide, we listed all the steps you need to follow in order to install codec packs on Windows 10.
And now, let’s see what are the safest codec pack sources that you can use.
How can I download codec packs for Windows 10?
Use Shark007
But if you accidentally deleted some of your codecs files or you want to add some more codecs to your system, you can download a full codecs pack from Shark007.
This site is one of the most reliable and most popular source of codecs that have been online for a very long period of time. And it provides all sorts of audio and video codecs for Windows users.
Use K-Lite Codec Pack
Of course, there’s another popular source of codecs, K-Lite Codec Pack. K-Lite updates its codec pack on the regular basis, so it will feature all necessary codecs for watching movies or listening to music in Windows 10.
Installing codecs in Windows 10 is as simple as on older versions of Windows.
Use X Codec Pack
The X Codek Pack, formerly known as the XP Codeck Pack goes a long way back are it’s one of the most complete packs out there, covering all major audio and video formats.
And when you download it, you will also get a Media Player Classic Home Cinema if you don’t have it allready.
You just have to decide whether you want to use codecs from Shark007, K-Lite Codec Pack or X Codec Pack, download it, and let the installer do everything for you.
Download the Windows Media Player Codec Pack
Many Windows 10 users download codec packs for Windows Media Player. With the help of these packs, they can run new video format files on their player.
One of the most popular codec packs for the Media Player is the one that allows users to play AVI files more smoothly.
As a quick reminder, Microsoft doesn’t offer support for AVI codec in the Windows Media Player. For this reason, you need to install the codec from a third-party source.
For more information on how to install the AVI codec pack for Windows Media Player, you can use this step-by-step guide.
How can I identify the codecs on your PC?
Some PC issues are hard to tackle, especially when it comes to corrupted repositories or missing Windows files. If you are having troubles fixing an error, your system may be partially broken.
We recommend installing Restoro, a tool that will scan your machine and identify what the fault is.
Click here to download and start repairing.
Use Windows Media Player
- Start Windows Media Player.
- Press the Alt + H shortcut to open the Help menu and select About Windows Media Player.
- Now click on Technical Support Information.
- Scroll down to find all the audio and video codecs installed on your system.
This way, you can easily find out what are the codecs installed on your system and thus find out if you’re missing a needed one.
Use a dedicated tool
If the steps from the previous solution seem too complicated or you don’t have Windows Media Player installed, you can also use a dedicated software to find that out.
The tool recommended below is a small, free, piece of software that will display all the codecs installed on your PC and all their characteristics.
Not only that, but you will also be able to disable any codecs by selecting them from the list and clicking on the disable icon like in the screenshot below.
The tool also comes with a search function to find a codec from the hundreds installed so you don’t need to look for it alphabetically.
Also, right-clicking any codec will display a list of options including the one to open it in the Registry Editor to check its values or delete it.
⇒ Get InstalledCodec
How can I troubleshoot codecs issues?
Usually, if a video can’t be played because of a missing codec, any player will display an error that will also contain the name of the missing codec.
Then, it can be fairly easy to look for it online and install it. However, process can take some time and we don’t recommend downloading it from a random website as it can contain malware.
Another solution is to use the tool below that will not only what codecs you have installed on your system, but it can also analize a video and tell you exactly which codecs you need to play it.
And moreover, you will also be able to download the necessary codecs by clicking on their corresponding Download button.
You will be directed to a search page on your browser where you will be able to get that exact codec.
⇒ Get VideoInspector
Codecs are a very important part of every system because, without them, you won’t be able to perform any multimedia tasks.
Namely, you won’t be able to watch movies or listening to music, and the usability of your computer for entertainment will be reduced.
Hopefully, our guide helped you learn everything there is to know about getting the right codecs and troubleshooting video issues.
Now that you can fix any codecs problem, you might also need one of the best 4K video players for Windows 10 to enjoy your favorite movies.
If you have any other suggestions or advice, don’t hesitate to leave them in a comment from the section below.