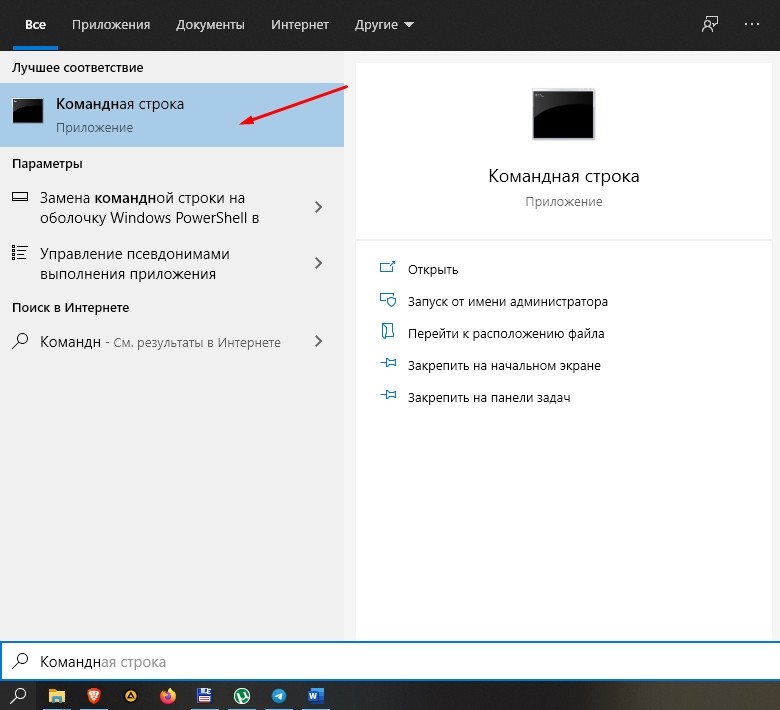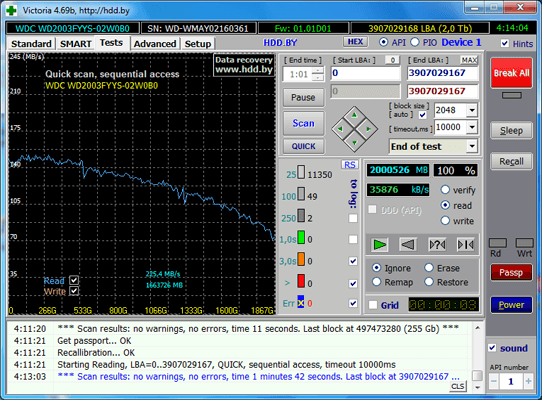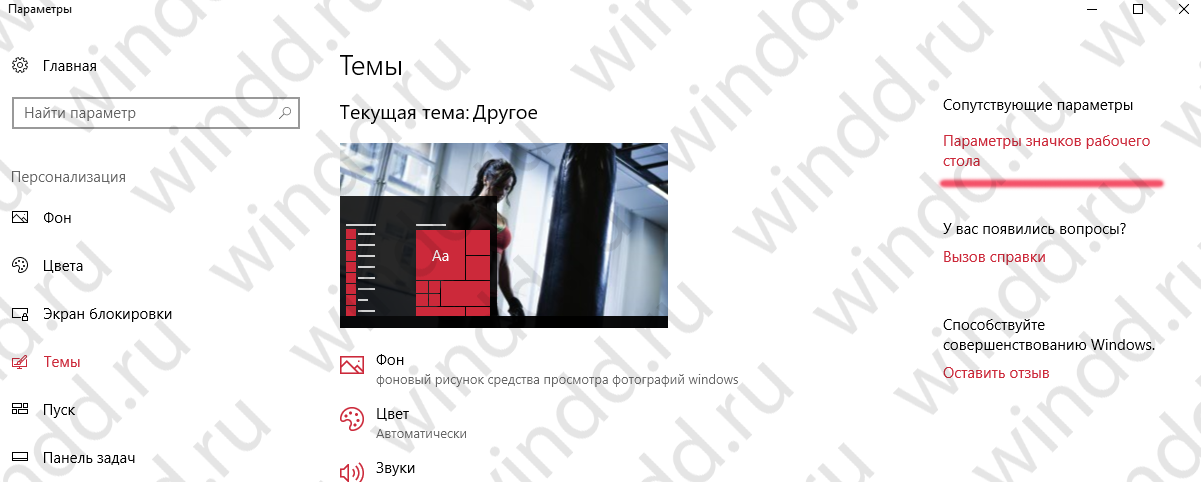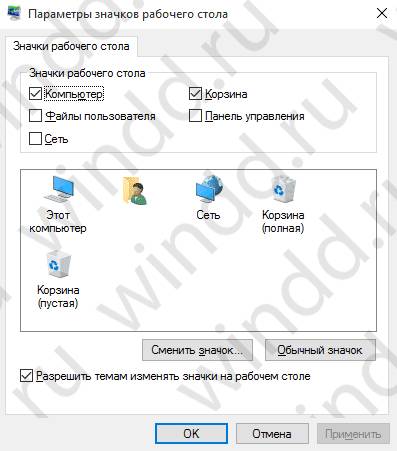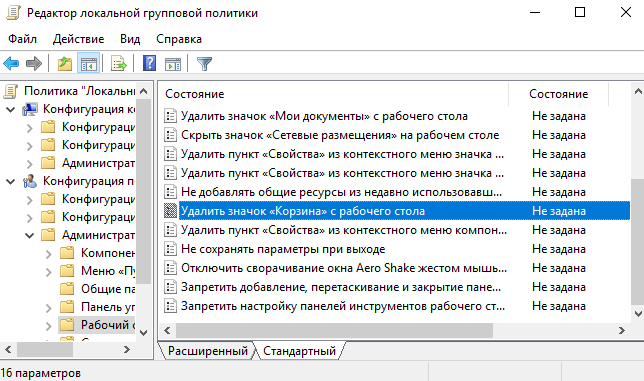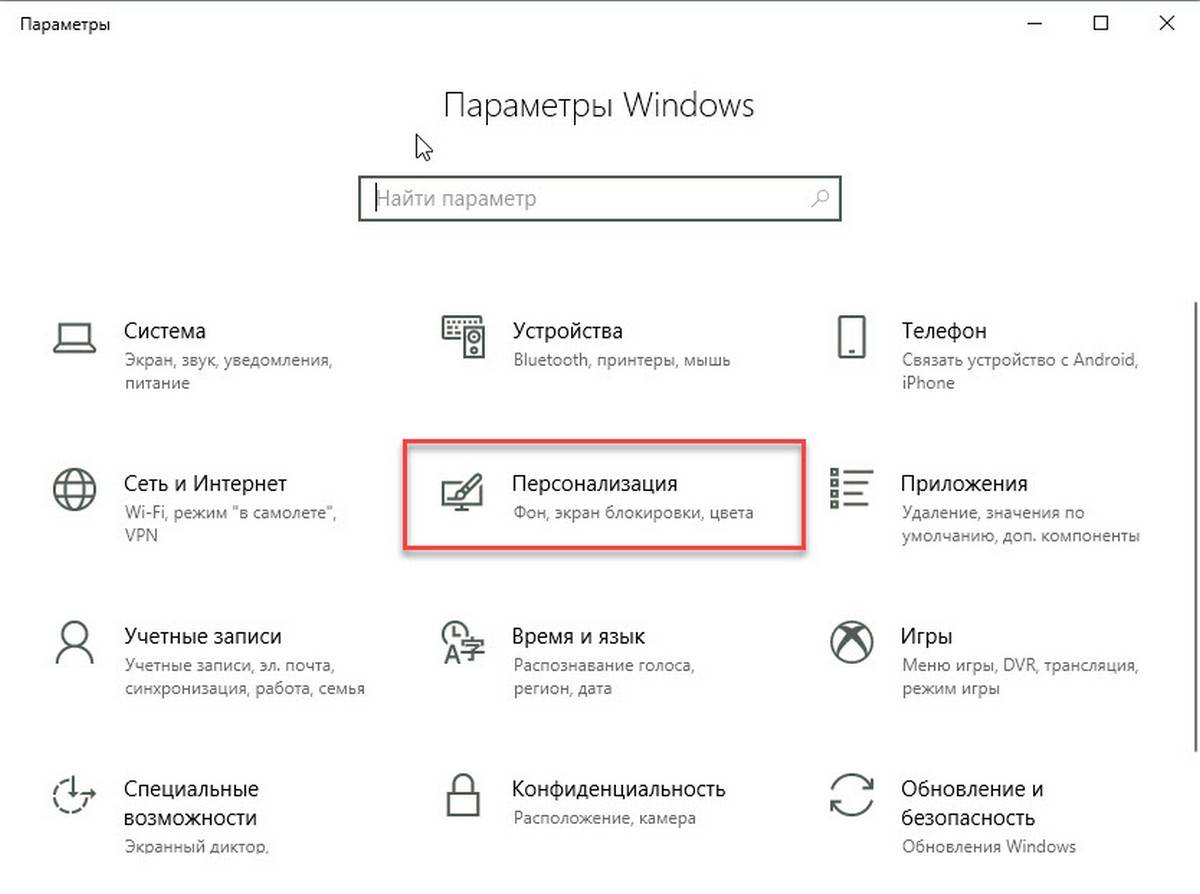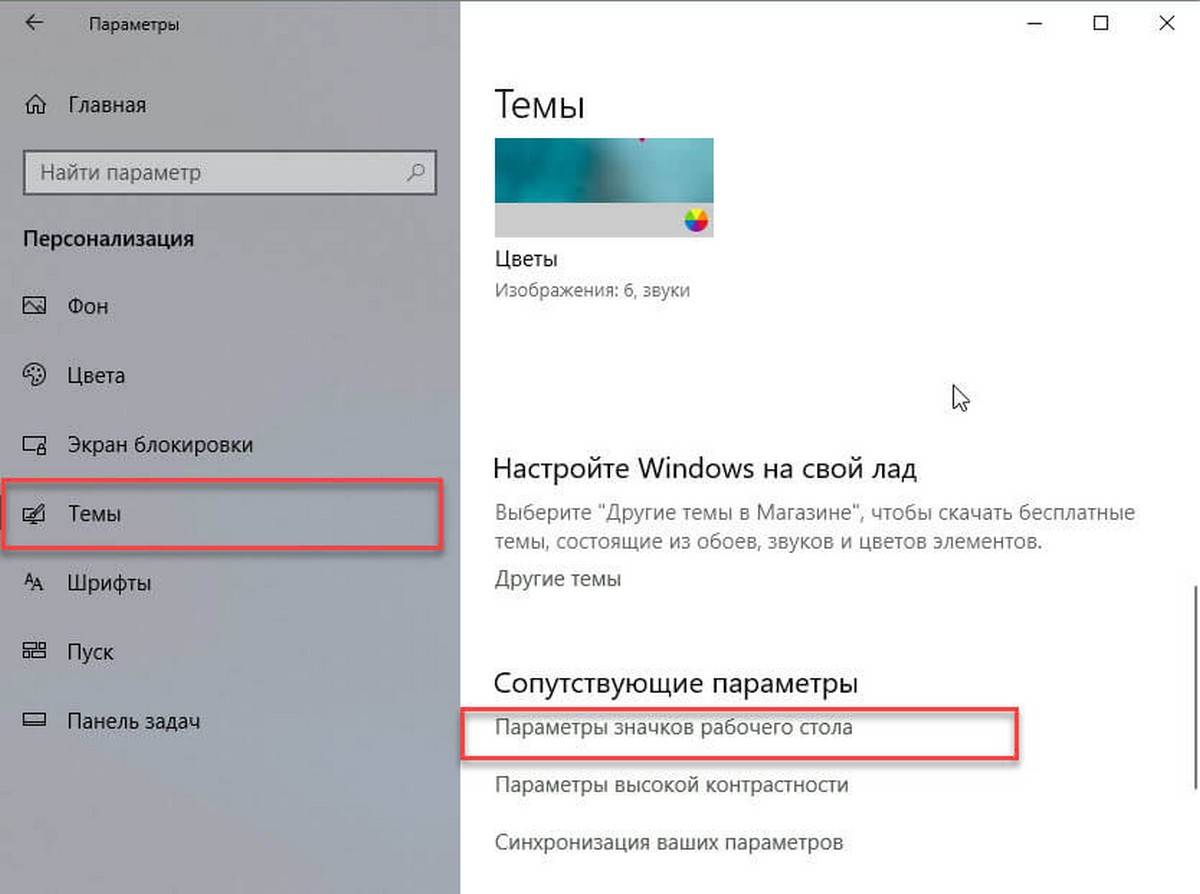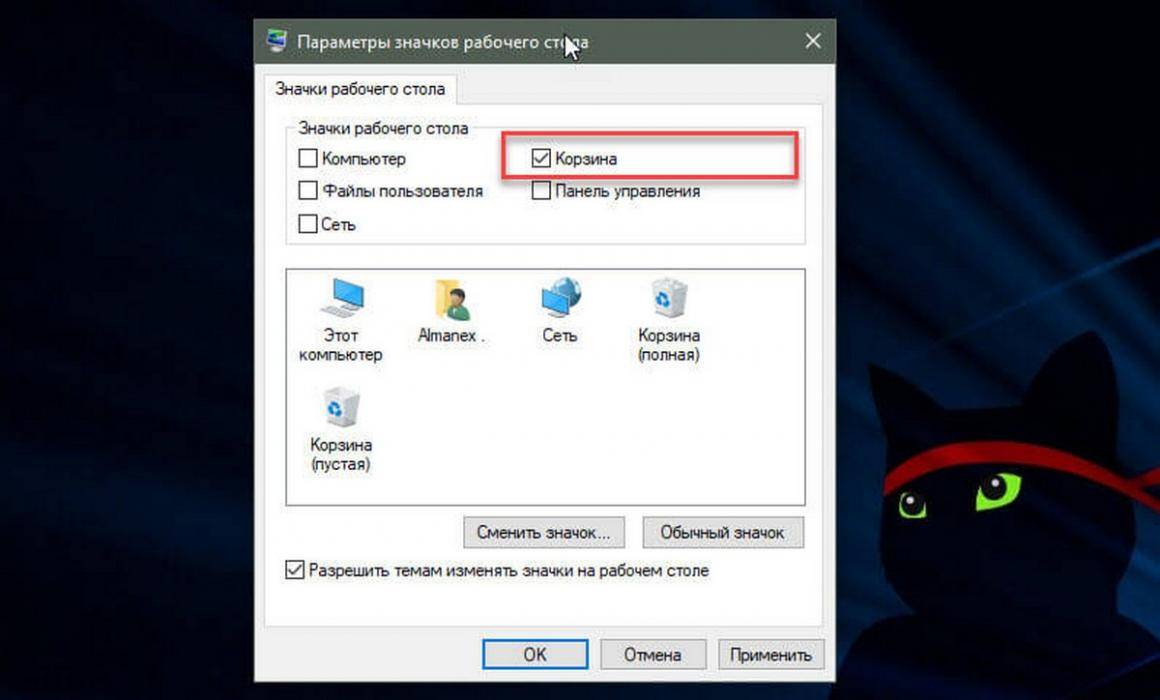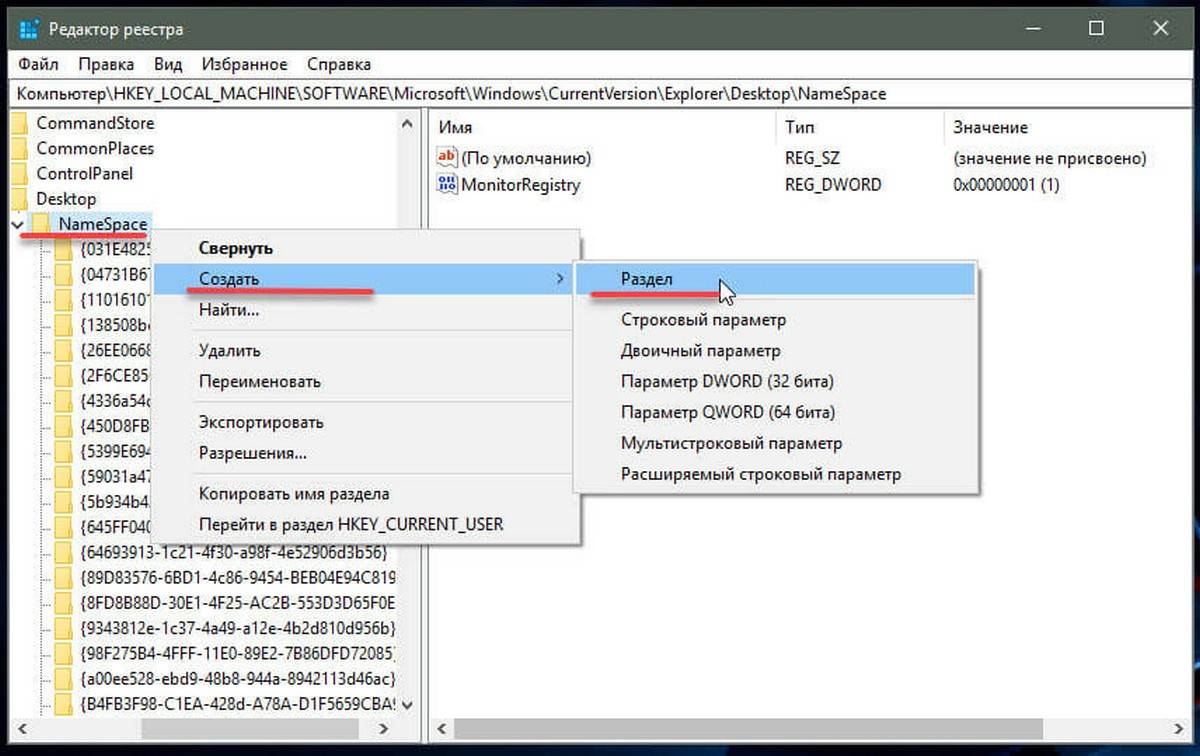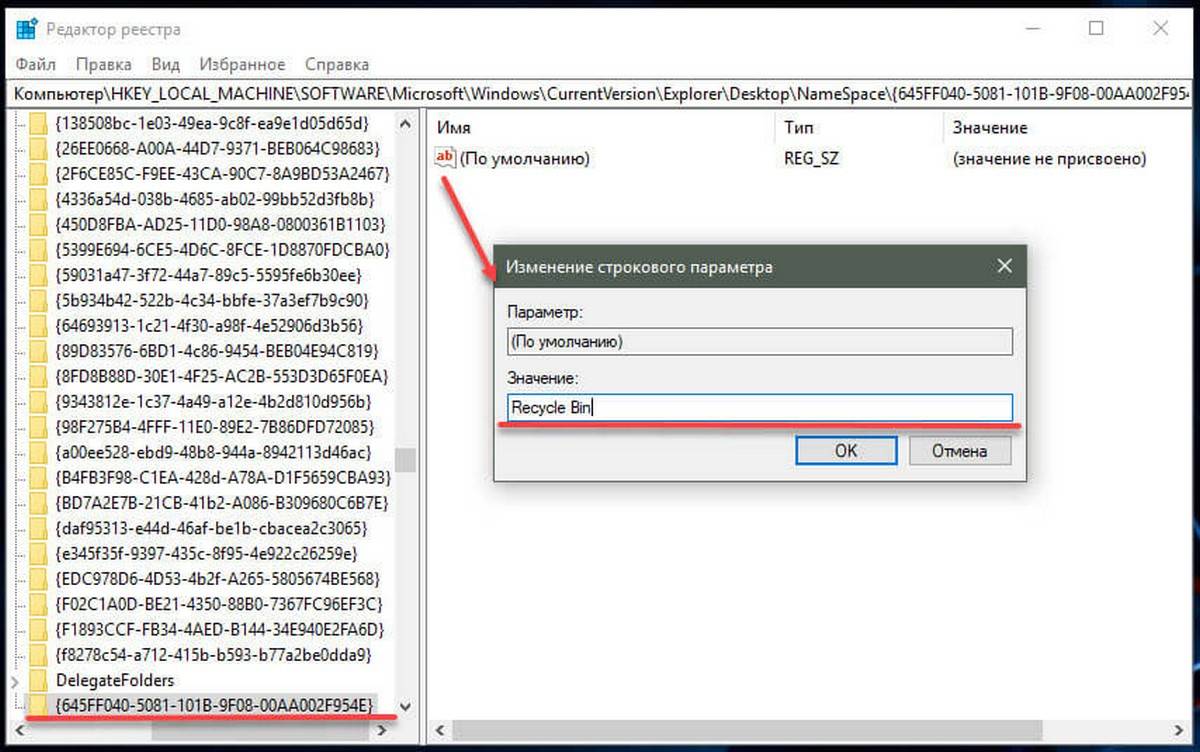Если вы не можете использовать Корзину в Windows 10, возможно, пришло время сбросить ее, и в этом руководстве мы расскажем, как это сделать.
Каждый раз при запуске системы и обращений к корзине вылетает эта ошибка.
«Корзина на диске С: повреждена. Выполнить очистку корзины на этом диске?»
Иногда корзина может и не открываться. Это происходит, если папка $ Recycle.bin повреждена. Как вы, наверное, знаете, у каждого диска есть своя папка $ Recycle.bin в корне диска (по умолчанию она скрыта). Другими словами, каждый диск на вашем компьютере имеет свою собственную корзину в которой хранятся удаленные файлы, на случай если они понадобятся вам обратно.
Вы можете решить проблемы с корзиной, удалив папку $ Recycle.bin, после чего Windows 10 автоматически создает ее новую копию, это устранит проблему. Хотя вы можете настроить Проводник на отображение скрытой папки $ Recycle.bin, вы не можете удалить ее с помощью Проводника. Итак, вам нужно будет выполнить команду чтобы удалить папку $ Recycle.bin и исправить поврежденную корзину.
В этом руководстве вы узнаете, как исправить ошибку «Отказано в доступе» «Корзина повреждена» и др., при попытке использовать корзину в Windows 10
Как сбросить корзину в Windows 10
Выполните приведенные ниже инструкции, чтобы сбросить папку $ Recycle.bin и устранить проблемы с корзиной.
ВАЖНО: При сбросе (удалении) корзины с помощью этого способа все файлы из корзины будут быть удалены.
Шаг 1: Откройте Командную строку от имени Администратора. Это можно сделать, введя CMD в поле поиска меню «Пуск / панель задач», кликните правой кнопкой мыши по значку командной строки в результатах поиска и выбрав опцию «Запуск от имени администратора».
Нажмите кнопку «Да», когда откроется диалоговое окно контроля учетных записей.
Шаг 2: Введите следующую команду для сброса корзины и нажмите Enter :
rd /s /q C:$Recycle.bin
Шаг 3: Перезагрузите компьютер.
В приведенной выше команде замените букву «C» на букву диска, для которого вы получаете сообщение об ошибке. Например, если вы получаете ошибку корзины при попытке удалить файл с диска D, то команда будет выглядеть так:
rd /s /q D:$Recycle.bin
Все! После выполнения этих шагов скрытая папка $ Recycle.bin будет удалена, а после перезагрузки устройства Windows 10 автоматически создаст новую корзину.
Хотя данное руководство написано для Windows 10, вы также можете использовать эту инструкцию для устранения проблем с корзиной в Windows 8.1 и Windows 7.
Статьи по теме:
Значок корзины, отсутствует на рабочем столе Windows 10.
Автоматическая Очистка Корзины в Windows 10.

В этой простой инструкции подробно о способах решить проблему с поврежденной корзиной в Windows 10, 8.1 или Windows 7 и вернуть её работоспособность.
- Как исправить ошибку «Корзина на диске повреждена»
- Дополнительные методы исправления
- Видео инструкция
Простое исправление ошибки «Корзина на диске повреждена»
Самый простой метод исправления ошибки корзины, при условии, что ничто из её содержимого вам не требуется состоит из следующих шагов:
- Запустите командную строку от имени администратора: в Windows 10 это можно сделать, начав набирать «Командная строка» в поиске на панели задач, затем нажав правой кнопкой мыши по результату и выбрав нужный пункт. Другие методы описаны здесь.
- Ввести команду (в этой команде нужно заменить букву Z на букву вашего диска, где повреждена корзина):
rd /s /q Z:$Recycle.bin
и нажать Enter.
Корзина будет удалена вместе с содержимым, а в дальнейшем автоматически снова создана. К сожалению, способ не всегда срабатывает: иногда вы можете получить информацию о том, что отказано в доступе к определенной папке, путь к которой выглядит как $Recycle.binS-набор-цифрпапка или же сообщение о том, что папка не пуста.
Возможные варианты решения — в следующем разделе, но сначала — еще один простой метод, который также может помочь:
- Нажмите правой кнопкой мыши по корзине, выберите пункт «Свойства» и убедитесь, что для корзины на проблемном диске установлено «Задать размер» и выставлен какой-либо размер.
- Откройте проводник и в нем, через нажатие правой кнопкой мыши по диску, на котором проблема откройте «Свойства».
- Нажмите кнопку «Очистка диска».
При очистке диска выберите очистку корзины. Если всё пройдет успешно, корзина будет очищена, а ошибка заново не появится.
Что делать, если отказано в доступе или «Папка не пуста» при удалении корзины
В случае, если при попытке выполнить приведенную выше команду вы получаете сообщение о том, что вам было отказано в доступе, рекомендую выполнить следующие шаги:
- Перезагрузить компьютер в безопасном режиме, здесь может пригодиться инструкция Безопасный режим Windows 10.
- Снова попробовать выполнить шаги из предыдущего метода. Если это не сработало, перейти к 3-му шагу.
- Используя не проводник, а какой-либо сторонний файловый менеджер, например FAR или архиватор (например, в 7-Zip и WinRAR есть встроенный файловый менеджер) перейдите к скрытой системной папке $Recycle.bin на диске, где возникла проблема с корзиной, и удалите из этой папки все вложенные папки с именами S-набор-цифр средствами этого файлового менеджера.
- Если и этот метод не помог, вы можете загрузить компьютер с загрузочной флешки Windows и попробовать удалить папку корзины оттуда: в программе установки достаточно нажать клавиши Shift+F10 (или Shift+Fn+F10) чтобы открылась командная строка.
Кстати, используя шаг 3 вы можете и извлечь файлы из корзины, если там осталось что-то нужное вам: просто перенесите их в нужное вам расположение.
Видео инструкция
В случае, если и это не помогает, в теории может оказаться, что внутри корзины есть какие-то файлы, над которыми в настоящий момент производятся действия каким-то сторонним ПО, при этом не обязательно полезные: рекомендую выполнить проверку компьютера на наличие нежелательного ПО с помощью специальных средств удаления вредоносных программ. Также есть вероятность, что повреждена файловая система на диске, выполните его проверку с помощью chkdsk, подробнее: Как проверить жесткий диск на ошибки.
Содержание
- Три распространенных проблемы с Корзиной Windows и пути к их решению
- Как вернуть корзину на рабочий стол в Windows 10
- Где находится корзина в Windows 10
- Как восстановить корзину на рабочем столе
- Параметры Windows 10
- Создать значок
- Редактор локальной групповой политики
- Корзина не работает, и включить не получается.
- Корзина не работает: исправим через редактор групповой политики
- Корзины нет: ремонтируем из реестра
- Как исправить поврежденную Корзину в Windows 10.
- Как сбросить корзину в Windows 10
- Как исправить поврежденную корзину в Windows 10 2022
- 1. Снова добавьте корзину
- 2. Сканирование вредоносных программ
- Что такое смысл хранения и как его включить в Windows 10
- 3. Обновление драйверов дисплея
- 4. Сбросить корзину
- Как установить Windows Like Recycle Bin на Android для восстановления случайно удаленных файлов
- 5. Переустановите корзину
- 6. Путешествие во времени
- Вы не можете утилизировать потраченное время
- Как переместить или вырезать корзину на панель задач в Windows 10/8
- Как подключить корзину к быстрому доступу в Windows 10
- Как получить Windows-подобную корзину на любом устройстве Android
Три распространенных проблемы с Корзиной Windows и пути к их решению
Другая распространенная неполадка проявляется тем, что значки перестают обновляться, и Корзина отображается как всегда полная или как всегда пустая. При этом функция очистки Корзины, а также перемещение в нее файлов может работать нормально. В этом случае могут помочь следующие действия. В окне параметров значков рабочего стола выделите иконку пустой корзины мышкой, затем нажмите «Сменить значок» и в открывшемся окошке выберите соответствующе изображение. Выполните аналогичное действие и для иконки заполненной Корзины.
Если это не помогло, пробуем следующее. В окошке «Параметры значков рабочего стола» снимите галочку отображения Корзины, затем нажмите кнопку «Обычный значок», примените изменения и перезагрузите систему. После того как компьютер перезагрузится, заново установите галочку отображения Корзины, сохраните результат, затем, кликнув по рабочему столу правой клавишей мыши, вызовите контекстное меню и нажмите пункт «Обновить».
Третий способ исправить ошибку обновления корзины более хлопотный, но в некоторых случаях он может помочь. Откройте окошко «Выполнить» ( Win+R ), введите команду gpedit.msc и нажмите Ввод.
В открывшемся окне устанавливаем значение «Включено», сохраняемся и перезагружаем систему.
После этого необходимо проделать то же самое, только на этот в окне изменения параметров устанавливаем радиокнопку в положение «Не задано».
Перезагрузите компьютер еще раз и убедитесь, что проблема решена. Кстати, если вы используете сторонние программы типа Stardock, для начала попробуйте сбросить настройки к значениям по умолчанию или сменить тему. Что делать если вышеописанные действия не привели к положительному результату? Как вариант, можно попробовать сбросить кэш иконок. Сделать это можно вручную, но лучше для этой цели воспользоваться бесплатной утилитой Icon Cache Rebuilder.
В том случае если Корзина не открывается, не очищается, перемещенные в нее файлы не видны или пользователь получает сообщение типа «Доступ запрещен», ничего не остается, как сбросить саму Корзину, то есть сначала удалить, а затем вновь создать ее. Сделать это можно с помощью командной строки Windows. Запустите командную строку от имени администратора и выполните следующую команду:
rd /s /q C:$Recycle.bin
Данная команда удаляет скрытую папку Корзины, а заодно все содержащиеся в ней файлы. После перезагрузки операционная система автоматически создаст новую Корзину с «обнуленными» параметрами. При этом не следует забывать, что каждый логический диск имеет свою папку Recycle, а поэтому команду удаления следует выполнить для каждого раздела в отдельности, подставив вместо С соответствующую букву.
Источник
Как вернуть корзину на рабочий стол в Windows 10
Если же у Вас пропала корзина с рабочего стола в Windows 10, тогда Вы зашли по адресу. Мы не будем разбираться почему была удалена иконка корзины с рабочего стола и каким способом.
В этой статье мы рассмотрим где находится корзина в Windows 10 и как вернуть корзину на рабочий стол в Windows 10. В принципе предложенные нами способы, кроме первого, будут работать и на предыдущих версиях операционной системы Windows, поскольку ранее мы использовали стандартную панель управления.
Где находится корзина в Windows 10
Сама корзина расположена по умолчанию в папке C:$RECYCLE.BIN если Вы удаляете файл с системного диска. Открыть эту папку можно вставил этот путь в адресную строку проводника или выполнив команду %SYSTEMDRIVE%$RECYCLE.BIN в окне Win+R. Если же Вы удаляете файл на другом локальном диске, то файлы попадут в папку с аналогичным названием на другом локальном диске.
Максимальный размер этих папок можно посмотреть и задать в свойствах корзины. Чем больше памяти на диске тем больше значение заданы по умолчанию. Поэтому если Вы не знаете что это за папка Recycle.Bin и думали что вирус, то можете не волноваться, поскольку это папка корзины.
Как восстановить корзину на рабочем столе
Параметры Windows 10
После применения изменений на рабочем столе сразу же появиться иконка корзины. Убрать значок корзины можно таким же способом.
Если же Вы используете любую другую операционную систему можете воспользоваться альтернативным способом входа в параметры значков рабочего стола. В принципе даже на Windows 10 этим способом намного быстрее будет воспользоваться:
Выполняем команду Rundll32 shell32.dll,Control_RunDLL desk.cpl,,5 в окне Win+R.
Создать значок
После применения изменений Вы получите ярлык корзины на рабочем столе со всеми её свойствами. Но основным отличием от предыдущего способа будет только возможность опять её удалить простым нажатием кнопки удалить в контекстном меню. В иконке с предыдущего способа такой функции не будет.
Редактор локальной групповой политики
Редактор групповой политики присутствует во всех операционных системах Windows 10, кроме Домашней и Начальной версий. При использовании этих версий нужно выбрать другой способ, если у Вас также была удалена корзина с рабочего стола.
После внесения изменений в систему с помощью редактора групповой политики нужно будет выполнить перезапуск системы, чтобы изменения начали работать.
Как Вы поняли корзина находится в одном и том же расположении, но на разных локальных дисках. В зависимости от того с какого диска Вы удалили файл. А также мы рассмотрели как вернуть корзину на рабочий стол в Windows 10 разными способами. Теперь мы знаем что это за папка Recycle.Bin и для чего она используется в операционной системе Windows.
Поэтому если у Вас пропала корзина с рабочего стола Windows 10 воспользуйтесь одним из наших вариантов решения проблемы. Первые два способа по нашему мнению являются самыми удобными и эффективными. А также можете ознакомиться с инструкцией как добавить Мой компьютер на рабочий стол Windows 10, поскольку там мы использовали похожие способы.
Источник
Корзина не работает, и включить не получается.
Корзина не работает или пропала; установить на Рабочий стол её не удаётся: серый значок в настройках.
Всем привет, сегодня попробуем исправить ошибку Корзины Windows, когда та вдруг исчезает со знакомого места на Рабочем столе или не поддаётся настройкам в окне Параметров окна рабочего стола:
В общем, ни туда ни сюда. Исправляем проблему. А для исправления ситуации с Корзиной можно воспользоваться (как всегда) двумя вариантами воздействия на ошибку: через реестр или редактор групповой политики. Второй вариант безопаснее, однако пользователи Home Edition традиционно лишены РГП. Что, впрочем, легко исправить минут за семь-десять:
Корзина не работает: исправим через редактор групповой политики
Здесь путь воздействия на неисправность короче, нежели обычно. Запускаем редактор политики из WIN + R командой
Слева найдём папку
Конфигурация пользователя — Административные шаблоны — Рабочий стол
Переходим в правую часть окна. Убедитесь, что для элемента Удалить значок Корзина с рабочего стола выставлено значение Не задано:
Если это не так, выставляйте и сохраняйте изменения. Проверьте возможность отображения Корзины на Рабочем столе. Если с редактором работаете из-под Домашней версии Windows, сначала перезагрузитесь.
Корзины нет: ремонтируем из реестра
Запускаем редактор командой
В папке NoneNum нужен 32-х битный DWORD параметр со значением
если его нет, создайте
Его значение должно быть . Перезагрузите компьютер и проверьте, не поменялось ли что-нибудь в настройках системы.
Источник
Как исправить поврежденную Корзину в Windows 10.
Публикация: 6 March 2019 Обновлено: 6 March 2019
Если вы не можете использовать Корзину в Windows 10, возможно, пришло время сбросить ее, и в этом руководстве мы расскажем, как это сделать.
Каждый раз при запуске системы и обращений к корзине вылетает эта ошибка.
«Корзина на диске С: повреждена. Выполнить очистку корзины на этом диске?»
В этом руководстве вы узнаете, как исправить ошибку «Отказано в доступе» «Корзина повреждена» и др., при попытке использовать корзину в Windows 10
Как сбросить корзину в Windows 10
ВАЖНО: При сбросе (удалении) корзины с помощью этого способа все файлы из корзины будут быть удалены.
Шаг 1: Откройте Командную строку от имени Администратора. Это можно сделать, введя CMD в поле поиска меню «Пуск / панель задач», кликните правой кнопкой мыши по значку командной строки в результатах поиска и выбрав опцию «Запуск от имени администратора».
Нажмите кнопку «Да», когда откроется диалоговое окно контроля учетных з аписей.
Шаг 2: Введите следующую команду для сброса корзины и нажмите Enter :
Шаг 3: Перезагрузите компьютер.
В приведенной выше команде замените букву «C» на букву диска, для которого вы получаете сообщение об ошибке. Например, если вы получаете ошибку корзины при попытке удалить файл с диска D, то команда будет выглядеть так:
Хотя данное руководство написано для Windows 10, вы также можете использовать эту инструкцию для устранения проблем с корзиной в Windows 8.1 и Windows 7.
Источник
Как исправить поврежденную корзину в Windows 10 2022
На ПК с Windows, когда вы удаляете файл, он отправляется в корзину, которая действует как отказоустойчивая. Это как вторая возможность для вас восстановить этот удаленный файл, если он вам понадобится снова, и восстановить его на жесткий диск. Что происходит, когда корзина повреждена, и вы не можете ни восстановить удаленные файлы, ни очистить корзину?
Если корзина испортилась, вы увидите ошибку при каждой попытке открыть ее. Вот некоторые решения, которые помогут вам исправить поврежденную корзину в Windows 10, чтобы вы могли восстановить этот удаленный файл и получить спокойствие.
1. Снова добавьте корзину
У меня нет корзины на рабочем столе. Да, это верно. Я переместил все свои файлы в облако, и там все работает по-другому. В любом случае, есть способ удалить корзину, а затем добавить ее обратно, а иногда и решить проблему.
Нажмите клавиши Windows + I на клавиатуре, чтобы открыть «Настройки», выполнить поиск значков на рабочем столе и выбрать «Темы» и соответствующие настройки.
Прокрутите немного, чтобы найти настройки значка рабочего стола.
Здесь вы можете выбрать, какие значки показывать или скрывать на рабочем столе. Отмените выбор корзины здесь, перезагрузите компьютер и затем снова выберите корзину.
Попробуйте узнать, можете ли вы получить доступ к корзине и работают ли различные связанные функции правильно или нет.
2. Сканирование вредоносных программ
Возможно, что вредоносная программа заразила ваш компьютер, что привело к ошибке корзины. Чтобы исправить поврежденную корзину, вызванную вредоносными программами, я рекомендую загрузить и использовать сканер безопасности Microsoft и вредоносные байты. Microsoft рекомендует оба, и я рекомендую использовать оба по одному.
Оба они бесплатны для использования и рекомендуются многими экспертами. Следуйте инструкциям на экране, если они что-то найдут. Если нет, продолжайте читать для других решений.
Примечание. Microsoft рекомендует всегда загружать свежую версию сканера безопасности перед каждым запуском. Вы можете использовать старую версию, только если она была загружена 10 или менее дней назад.
Скачать Microsoft Safety Scanner
Также на
Что такое смысл хранения и как его включить в Windows 10
3. Обновление драйверов дисплея
Некоторые пользователи сообщают, что обновление драйверов дисплея их компьютера решило проблему с поврежденной корзиной. Ну, стоит попробовать. Для этого найдите диспетчер устройств в меню «Пуск» Windows и откройте его. Дважды щелкните на адаптерах дисплея и щелкните правой кнопкой мыши на графической карте, чтобы выбрать опцию «Обновить драйверы» Теперь повторите те же шаги для универсального монитора PnP в разделе «Мониторы».
При необходимости перезагрузите компьютер после обновления драйверов и проверьте, можете ли вы снова получить доступ к корзине или нет.
4. Сбросить корзину
Сброс корзины приведет к новому сроку службы, как если бы он был установлен недавно. Откройте командную строку с правами администратора, выполнив поиск в меню «Пуск». Вы также можете открыть его, нажав клавиши Windows + X на клавиатуре и выбрав Командная строка с администратором в скобках. Когда он откроется, введите команду ниже и нажмите Enter.
Это может занять некоторое время, и это нормально. Когда закончите, перезагрузите компьютер и попробуйте снова.
Также на
Как установить Windows Like Recycle Bin на Android для восстановления случайно удаленных файлов
5. Переустановите корзину
Откройте панель управления и перейдите на вкладку «Вид» в разделе «Параметры проводника». Снимите флажок Скрыть защищенные файлы операционной системы (рекомендуется) и выберите параметр Показать скрытые файлы, папки и диски. Нажмите Применить, а затем ОК. Обратите внимание, что они покажут некоторые новые и важные файлы и папки в проводнике.
Примечание. Не удаляйте и не изменяйте ничего, кроме случаев, упомянутых в этом руководстве. Сделайте резервную копию на флешке, если сомневаетесь.
Это приведет к удалению корзины и папок разрешений. Если нет, сделайте это вручную, снова для каждого диска. Вернитесь в представление папок, чтобы скрыть защищенные системой файлы, и выберите «Не показывать скрытые файлы, папки и диски». Теперь перезагрузите компьютер и повторите процедуру, описанную в пункте 1 выше, чтобы восстановить корзину на рабочем столе. Надеюсь, это решило бы проблему для вас.
6. Путешествие во времени
В Windows 10 имеется удобная функция, позволяющая восстановить компьютер до последней точки восстановления. Это не приведет к удалению каких-либо файлов или папок, но восстановит операционную систему Windows до того состояния, в котором она находилась в тот день и время. Для этого выполните поиск «восстановление» в поиске и выберите «Восстановление». Выберите Открыть восстановление системы.
Вы увидите список всех доступных вам точек восстановления с кратким описанием того, когда это было сделано. Если вы видите только одну точку восстановления, выберите «Показать больше точек восстановления» в нижней части экрана. Выберите одну точку восстановления и нажмите «Далее», чтобы следовать инструкциям на экране.
Это займет некоторое время, и ваш компьютер может перезагрузиться несколько раз во время процесса. Перед началом работы убедитесь, что ваш компьютер заряжен и подключен к источнику питания. Когда закончите, проверьте, исправлена ли эта проблема с поврежденной корзиной.
Вы не можете утилизировать потраченное время
Следующее: все еще не можете заставить Корзину работать? Узнайте о сторонних инструментах, которые позволят вам повысить эффективность утилизации.
Как переместить или вырезать корзину на панель задач в Windows 10/8
Два простых способа добавления, перемещения или подключения корзины или компьютера папка на панель задач, не изменяя системные файлы, в Windows 10/8.
Как подключить корзину к быстрому доступу в Windows 10
Если вы часто открываете корзину, было бы разумно наклеить корзину к быстрому доступу в Windows 10. Узнайте, как это сделать легко.
Как получить Windows-подобную корзину на любом устройстве Android
Случайно удалил файл с телефона Android, а затем проклял себя? Почему бы вам не получить Windows-подобную корзину вместо? Продолжайте читать, чтобы знать как.
Источник
Your recycle bin corrupted for no reason? Cannot find effective methods to fix and restore recycle bin in Windows 10? In this article, you’ll find effective solutions to repair & fix corrupted Windows 10 recycle bin and restore all lost data with ease. Read and find solutions now.
Recycle bin stops working, warning me with the «Corrupted» error, help!
«Have you ever met such a dilemma that the recycle bin stops working in Windows 10 for no reason. And the system keeps warning me ‘Corrupted’ error when I tried to use the recycle bin and get my deleted data back.
Now I cannot delete useless files directly and I even don’t know how to recover deleted files? So if you do know how to repair or fix corrupted Windows 10 recycle bin and get lost data back, please help me. Thank you very much.»
According to some Windows users, recycle bin corrupt problem mainly happen among Windows 8/8.1/7 and Windows 10 users. When you delete files or folders from your desktop or any other folder, they are moved to the Recycle Bin folder for holding.
But you may face a problem where your Recycle Bin gets corrupted and you have to repair or reset it. If you repair or reset it, the Recycle Bin folder in Windows 10/8/7 gets deleted. Here now EaseUS makes it simple and easy for users to restore corrupted recycle bin and lost data in Windows 10 or recover deleted files Windows 8 now. Except for the Windows data recovery, EaseUS also provides data recovery software for Mac to recover deleted files Mac with a few clicks.
Part 1. Fix & repair corrupted Windows 10 recycle bin
Here are some fixes that you can try to repair corrupted recycle bin in Windows 10/8.1/8/7:
Method 1. Run CMD to fix corrupted Windows 10 recycle bin
- 1. Go to Start > Click All Programs > Accessories;
- 2. Right-click Command Prompt > Select «run cmd as administrator».
- 3. Type: rd /s /q C:$Recycle.bin and hit Enter.
- 4. Reboot the computer and then you can reuse the Recycle Bin again.
If this doesn’t work, open cmd window again and type: sfc / scannow > Enter. System File Checker will check and fix the problem for you.
Method 2. Delete all permissions, corrupted recycle bin and reinstall recycle bin in Windows
1. Delete all permissions and corrupted recycle bin
- Go to Control Panel > Tab File Explorer > Click View;
- Uncheck or unhide system protected operating files > Go to open each drive and you’ll see the Recycle.bin folder and permissions with an additional recycle.bin;
- Delete all the permissions, all the recycle.bin(s) on each drive and then Restart Windows.
2. Reinstall recycle bin in Windows 10/8/7
- Right-click on Desktop > Select Personalize;
- Click on Themes > Click Desktop Icon settings under Related Settings;
- Check Recycle Bin > Click Apply.
After getting the recycle bin back, don’t rush to use it contain useless files. Do remember to open the Recycle Bin and check out whether the deleted data are in it or not. If no tracks can be found, you’ll need professional EaseUS data recovery tool for help. EaseUS Data Recovery Wizard will do the job for you and get all your data back in only three steps.
Part 2. Restore lost data after fixing/repairing corrupted Windows 10 recycle bin
If the deleted data are not in the repaired recycle bin, let EaseUS Data Recovery Wizard help you and fix this problem. It’s fully compatible with Windows 10/8.1/8/7 and former Windows versions. You can download it for free and follow the next steps to restore recycle bin data from Windows 10 now.
Video tutorial on how to recover recycle bin data.
Note: To guarantee a high data recovery chance, install EaseUS data recovery software on another disk instead of the original disk where you lost files.
Step 1. Launch EaseUS Data Recovery Wizard on your Windows 11, Windows 10, Windows 8, or Windows 7 computer. Select the disk partition or storage location where you lost data and click «Scan».
Step 2. This recovery software will start scanning the disk to find all lost and deleted files. When the scan process completes, click «Filter» > «Type» to specify lost file types.
Step 3. Preview and restore lost Windows files. You can double-click to preview the scanned files. Then, select the target data and click the «Recover» button to save them to another safe spot in the PC or an external storage device.
Your recycle bin corrupted for no reason? Cannot find effective methods to fix and restore recycle bin in Windows 10? In this article, you’ll find effective solutions to repair & fix corrupted Windows 10 recycle bin and restore all lost data with ease. Read and find solutions now.
Recycle bin stops working, warning me with the «Corrupted» error, help!
«Have you ever met such a dilemma that the recycle bin stops working in Windows 10 for no reason. And the system keeps warning me ‘Corrupted’ error when I tried to use the recycle bin and get my deleted data back.
Now I cannot delete useless files directly and I even don’t know how to recover deleted files? So if you do know how to repair or fix corrupted Windows 10 recycle bin and get lost data back, please help me. Thank you very much.»
According to some Windows users, recycle bin corrupt problem mainly happen among Windows 8/8.1/7 and Windows 10 users. When you delete files or folders from your desktop or any other folder, they are moved to the Recycle Bin folder for holding.
But you may face a problem where your Recycle Bin gets corrupted and you have to repair or reset it. If you repair or reset it, the Recycle Bin folder in Windows 10/8/7 gets deleted. Here now EaseUS makes it simple and easy for users to restore corrupted recycle bin and lost data in Windows 10 or recover deleted files Windows 8 now. Except for the Windows data recovery, EaseUS also provides data recovery software for Mac to recover deleted files Mac with a few clicks.
Part 1. Fix & repair corrupted Windows 10 recycle bin
Here are some fixes that you can try to repair corrupted recycle bin in Windows 10/8.1/8/7:
Method 1. Run CMD to fix corrupted Windows 10 recycle bin
- 1. Go to Start > Click All Programs > Accessories;
- 2. Right-click Command Prompt > Select «run cmd as administrator».
- 3. Type: rd /s /q C:$Recycle.bin and hit Enter.
- 4. Reboot the computer and then you can reuse the Recycle Bin again.
If this doesn’t work, open cmd window again and type: sfc / scannow > Enter. System File Checker will check and fix the problem for you.
Method 2. Delete all permissions, corrupted recycle bin and reinstall recycle bin in Windows
1. Delete all permissions and corrupted recycle bin
- Go to Control Panel > Tab File Explorer > Click View;
- Uncheck or unhide system protected operating files > Go to open each drive and you’ll see the Recycle.bin folder and permissions with an additional recycle.bin;
- Delete all the permissions, all the recycle.bin(s) on each drive and then Restart Windows.
2. Reinstall recycle bin in Windows 10/8/7
- Right-click on Desktop > Select Personalize;
- Click on Themes > Click Desktop Icon settings under Related Settings;
- Check Recycle Bin > Click Apply.
After getting the recycle bin back, don’t rush to use it contain useless files. Do remember to open the Recycle Bin and check out whether the deleted data are in it or not. If no tracks can be found, you’ll need professional EaseUS data recovery tool for help. EaseUS Data Recovery Wizard will do the job for you and get all your data back in only three steps.
Part 2. Restore lost data after fixing/repairing corrupted Windows 10 recycle bin
If the deleted data are not in the repaired recycle bin, let EaseUS Data Recovery Wizard help you and fix this problem. It’s fully compatible with Windows 10/8.1/8/7 and former Windows versions. You can download it for free and follow the next steps to restore recycle bin data from Windows 10 now.
Video tutorial on how to recover recycle bin data.
Note: To guarantee a high data recovery chance, install EaseUS data recovery software on another disk instead of the original disk where you lost files.
Step 1. Launch EaseUS Data Recovery Wizard on your Windows 11, Windows 10, Windows 8, or Windows 7 computer. Select the disk partition or storage location where you lost data and click «Scan».
Step 2. This recovery software will start scanning the disk to find all lost and deleted files. When the scan process completes, click «Filter» > «Type» to specify lost file types.
Step 3. Preview and restore lost Windows files. You can double-click to preview the scanned files. Then, select the target data and click the «Recover» button to save them to another safe spot in the PC or an external storage device.
На чтение 4 мин. Просмотров 1.6k. Опубликовано 03.09.2019
У вас есть проблемы с использованием корзины Windows 10, Windows 8, 8.1? Если у вас раньше была гладкая платформа Windows 8/Windows 8.1/Windows 10, которая работала без проблем, но теперь при попытке доступа к корзине вы получаете только «поврежденную» ошибку, примените приведенные ниже рекомендации для устранения неполадок в вашей системе Windows.

Итак, если вы хотите исправить ошибку Корзины в Windows 8, 8.1 или Windows 10, ‘ Корзина повреждена. Вы хотите очистить корзину для этого накопителя? это пошаговое руководство будет более чем полезно для вас.
Теперь эта проблема может возникать из-за различных причин, таких как непредвиденные ошибки принудительного закрытия, проблемы с DLL (узнайте, как исправить любую ошибку Windows 8/Windows 8.1/Windows 10 DLL с помощью специального руководства), проблемы несовместимости и многое другое. В любом случае, в результате вы не сможете получить доступ к корзине для удаления ваших файлов или для восстановления их в случае, если вы случайно удалили некоторые файлы с вашего устройства.
- Читайте также . Что делать, если в Windows 10 пропала корзина
Как вы, возможно, знаете, на каждом из ваших дисков Windows есть отдельная системная папка, названная $ Recycle.bin . Конечно, эта папка скрыта, поэтому вы не сможете увидеть или получить к ней доступ, если не выберете опцию «Показать» в «Параметры папки».
Теперь, когда корзина повреждена, $ Recycle.bin также поврежден, и для решения вашей проблемы вы должны исправить $ Recycle.bin. Сделать то же самое легко, так как вам нужно всего лишь запустить команду в окне cmd. В любом случае, проверьте шаги ниже для правильного решения проблем.
Содержание
- Как исправить поврежденную корзину Windows 10, 8.1
- 1. Очистите корзину в командной строке
- 2. Используйте инструмент проверки системных файлов
- 3. Удалить корзину в безопасном режиме
- 4. Сканирование компьютера на наличие вредоносных программ.
- 5. Обновите Windows
Как исправить поврежденную корзину Windows 10, 8.1
- Очистить корзину в командной строке
- Используйте инструмент проверки системных файлов
- Удалить корзину в безопасном режиме
- Сканирование вашего компьютера на наличие вредоносных программ
- Обновить Windows
1. Очистите корзину в командной строке
Итак, на вашем компьютере с Windows 10, Windows 10, 8, 8.1 откройте окно командной строки с повышенными правами – запустите cmd с правами администратора.
-
Для этого на стартовом экране щелкните правой кнопкой мыши кнопку «Пуск» и выберите «запустить cmd от имени администратора», как показано на рисунке ниже.
- Затем в окне cmd введите « rd/s/q C: $ Recycle.bin » и нажмите клавишу ввода.
- Далее перезагрузите компьютер и наслаждайтесь новой и сброшенной корзиной.
2. Используйте инструмент проверки системных файлов
Кроме того, это не работает для вас, еще раз откройте окно cmd, введите sfc/scannow и нажмите Enter.

Функция проверки системных файлов будет запущена на вашем устройстве, так что просто подождите, пока ваша система Windows 10 или Windows 8.1 будет исправлена - по этому вопросу узнайте, как исправить застрявший chkdsk в Windows.
3. Удалить корзину в безопасном режиме
Иногда вы можете столкнуться с ошибкой «Отказано в доступе», когда вы хотите выполнить действия, перечисленные выше для Windows 10. Поэтому, если ваша корзина повреждена Windows 10 и доступ запрещен, попробуйте включить безопасный режим.
- Удерживая клавишу Shift, нажмите кнопку питания на экране
- Выберите опцию перезапуска, удерживая клавишу Shift
-
Выберите Устранение неполадок> Дополнительные параметры> Параметры запуска> нажмите Перезагрузить
- Дождитесь перезагрузки Windows 10 и выберите Безопасный режим.
- Теперь попробуйте восстановить поврежденную корзину, выполнив шаги, описанные выше.
4. Сканирование компьютера на наличие вредоносных программ.
Вредоносное ПО может вызвать различные проблемы на вашем компьютере, в том числе проблемы с повреждением корзины. Выполните полное сканирование системы, чтобы обнаружить любые вредоносные программы, работающие на вашем компьютере.
Вы можете использовать встроенные в Windows антивирусные программы, Защитник Windows или сторонние антивирусные решения.

5. Обновите Windows
Многие пользователи Windows 10 подтвердили, что установка последних обновлений системы и драйверов решает эту проблему. Итак, перейдите в «Настройки»> «Обновления и безопасность»> нажмите кнопку «Проверить наличие обновлений» и установите все доступные обновления.

Хорошая работа! Вы успешно исправили поврежденную корзину на устройстве Windows 10, Windows 8.1. На сегодня это все, но не забывайте, что мы будем обновлять с помощью аналогичных и полезных советов и рекомендаций по Windows.
Кроме того, если у вас есть дополнительные советы и предложения по устранению поврежденных проблем с корзиной, вы можете перечислить их в комментариях ниже.
Примечание редактора . Этот пост был первоначально опубликован в мае 2014 года и с тех пор был полностью переработан и обновлен для обеспечения свежести, точности и полноты.
Неотъемлемым элементом интерфейса Windows 10 является папка «Корзина». В нее попадают недавно удаленные файлы, чтобы при необходимости пользователь мог их восстановить в любой удобный момент. При этом некоторые владельцы ПК жалуются на появление сообщения о том, что корзина на диске С повреждена в операционной системе Windows 10. В такой ситуации невозможно получить доступ к информации для ее дальнейшего восстановления.
Причина ошибки
Стоит заметить, что проблема с доступом к корзине намного серьезнее, чем может показаться изначально. Пользователь не только не может восстановить файлы, но и очистить папку, а также переместить лишние данные в ту самую корзину. Интерфейс полностью отказывается работать, и виной тому сбой в работе ОС.
Он мог произойти по вине вирусов, вследствие переполнения хранилища или ошибок, вызванных другими факторами. Как бы то ни было, проблема поддается решению при условии соблюдения всех требований инструкции.
Методы решения проблемы с корзиной
Для устранения неполадок пользователю необходимо просто выполнить сброс корзины. Однако через сообщение, которое свидетельствует о возникновении проблемы, далеко не всегда удается произвести очистку. Поэтому владелец компьютера будет вынужден обратиться к альтернативным вариантам, представленным ниже.
Важно. В ходе сброса настроек корзины будут удалены все файлы, располагающиеся внутри временного хранилища. Если вы не готовы рисковать важной для вас информацией, попробуйте перезагрузить компьютер или проверить устройство на вирусы.
Командная строка
Исправить ошибку можно путем нажатия на кнопку «ОК» в появляющемся окне. Однако срабатывает эта фишка далеко не всегда. Поэтому в качестве альтернативного варианта устранения неполадок предлагается выполнить очистку средствами командной строки. Чтобы не ошибиться, действуйте по инструкции:
- Щелкните ПКМ по значку «Пуск».
- Запустите «Командную строку» от имени администратора.
- Введите запрос «rd /s /q C:$Recycle.bin», при необходимости указав вместо буквы «С» название своего системного тома.
- Нажмите на клавишу «Enter».
Будьте внимательны, пробивая запрос через КС. Ошибка хотя бы в одном символе может привести к тому, что неполадки останутся на месте, а вместо корзины будет очищена другая папка с куда более важной информацией. При желании допускается очистка временного хранилища через проводник. О том, как это сделать, рассказывается в следующем пункте.
Выполнив действия, описанные выше, вы полностью сбросите корзину и удалите ее содержимое. Несмотря на потерю отдельных файлов, проблема будет решена. Вы вновь сможете пользоваться элементом интерфейса в привычном режиме.
Восстановление поврежденной корзины в проводнике Windows
Если вам не удалось очистить корзину через командную строку, или сам элемент управления компьютера показался вам слишком сложным и запутанным, для удаления вы можете воспользоваться более привычным проводником. Этот интерфейс представляется собой средство управления файлами. Он используется как для просмотра, так и для очистки информации.
Корзина в данном случае является одной из папок компьютера. Как и любой другой каталог, ее можно удалить. Но в настройках Windows 10 заложена функция автоматического восстановления хранилища после его удаления. Это как раз то, что нам потребуется, так как после избавления от папки она не пропадет, а просто сбросится.
Итак, при помощи проводника вам нужно найти и удалить папку «$Recycle.bin». Обратите внимание, что по умолчанию она скрыта. Поэтому в настройках файлового менеджера придется разрешить отображение скрытых элементов:
- Запустите «Проводник».
- Откройте системный диск.
- Щелкните ЛКМ по вкладке «Вид».
- Отметьте галочкой пункт «Скрытые элементы».
Теперь, чтобы найти нужный каталог, достаточно воспользоваться поисковой строкой проводника, указав в нем название папку. Вы сразу же обнаружите нужную директорию, и останется лишь нажать на кнопку удаления. После этого перезагрузите компьютер, и корзина вновь заработает.
Восстановить файлы из поврежденной корзины
Увы, процесс сброса корзины сопровождается удалением всех файлов, хранившихся в ней. Таким образом, исправив ошибку, вы потеряете недавние фотографии и другую информацию, перемещенную во временное хранилище. Системными средствами восстановить данные не получится, но вы можете обратиться к стороннему софту вроде следующих программ:
- Victoria HDD;
- Recuva;
- Active Partition Recovery Pro.
Все представленные программы работают по схожему принципу. Они запускают глубокую проверку внутреннего накопителя, обнаруживая эскизы удаленных файлов, а затем восстанавливают их. Помните, что для получения полного доступа к функционалу ПО необходимо оформить подписку, в связи с чем возврат утраченных данных является затратным процессом, как с точки зрения времени, так и с точки зрения финансов.
Содержание
- Способ 1: Сброс «Корзины»
- Способ 2: Завершение работы OneDrive
- Способ 3: Удаление приложений, вмешивающихся в работу «Корзины»
- Способ 4: Перезапуск «Проводника»
- Способ 5: Проверка целостности системных файлов
- Способ 6: Запуск системы в «Безопасном режиме»
- Способ 7: Откат системы
- Нестандартные способы
- Вариант 1: «Параметры»
- Вариант 2: «Очистка диска»
- Вариант 3: Удаление содержимого системной папки
- Вариант 4: Стороннее приложение
- Вопросы и ответы
Способ 1: Сброс «Корзины»
Если обычным способом удалить содержимое «Корзины» не получается, то сначала попробуйте сбросить ее. После процедуры все, что в ней находится, а также сама «Корзина» удалятся, но потом она автоматически будет вновь установлена, а содержимое – не восстановится.
- Запустите «Командную строку» от имени администратора, используя поисковую строку «Пуска». Выберите нужный вариант в списке выдачи.
- Вставьте команду
rd /s /q C:$Recycle.bin, где C: — это название раздела жесткого диска, в котором расположена «Корзина». Нажмите на клавишу «Enter».

Чтобы посмотреть, на каком локальном диске располагается инструмент, щелкните по иконке на рабочем столе правой кнопкой мыши и выберите в контекстном меню «Свойства» (почти всегда это C).
В новом окне отобразится поле «Расположение корзины», где можно посмотреть искомую букву.

Способ 2: Завершение работы OneDrive
Встроенное облачное хранилище Microsoft OneDrive нередко вмешивается в работу «Корзины», отчего может появляться рассматриваемая проблема. Чтобы проверить, так ли это, попробуйте завершить работу приложения. Если его иконка отображается в трее, то достаточно кликнуть по ней правой кнопкой мыши и выбрать «Выйти из OneDrive».
Если значка нет, завершите процесс через штатное средство Windows 10 – «Диспетчер задач»:
- Запустите приложение. Самый простой способ – щелкнуть по рабочей панели ОС правой кнопкой мыши, в результате чего появится меню, где есть строка с быстрым запуском «Диспетчера задач».
- На вкладке «Процессы» отыщите OneDrive. Выделите его левой кнопкой мыши и нажмите на кнопку «Снять задачу».

После завершения работы фирменного хранилища вновь попытайтесь очистить «Корзину». Если это не помогло, переходите к следующим рекомендациям.
Способ 3: Удаление приложений, вмешивающихся в работу «Корзины»
Попытайтесь вспомнить, какие приложения и утилиты недавно были установлены на компьютер. Вероятно, некоторые из них способны управлять системой и контролировать процессы, мешая не только удалению файлов и папок, но и удалению содержимого «Корзины».
Чтобы решить проблему, попробуйте удалить недавно установленный, потенциально взаимодействующий с системными процессами, софт. Для этого можете воспользоваться системными средствами, но в этом случае рекомендуется применить специализированное программное решение, которое полностью очистит систему даже от остаточных данных. Более подробную информацию об удалении программ можно узнать из наших отдельных материалов, перейдя по ссылкам ниже.
Подробнее:
Открытие меню удаления приложений в Windows 10
Программы для удаления программ, которые не удаляются

Способ 4: Перезапуск «Проводника»
Затруднять удаление данных из «Корзины» могут и возникшие в работе «Проводника» ошибки. В некоторых случаях перезапуск файлового менеджера Windows 10 помогает решить проблему. Через «Диспетчер задач» на вкладке с процессами отыщите «Проводник». Щелкните по его названию, затем по кнопке «Перезапустить».
Способ 5: Проверка целостности системных файлов
В результате определенных ошибок целостность системных файлов нарушается, из-за чего возникают различные сбои в работе Windows 10, которые могут влиять в том числе даже на очистку «Корзины». Для проверки наличия программных повреждений и их исправления в ОС предусмотрена специальная утилита SFC, которую можно запустить через консоль «Командная строка». В нашей отдельной статье описано пошаговое руководство проверки целостности файлов, возможные проблемы, а также алгоритм действий в среде восстановления Windows.
Подробнее: Использование и восстановление проверки целостности системных файлов в Windows 10
Способ 6: Запуск системы в «Безопасном режиме»
Бывает, что удаление содержимого «Корзины» оказывается удачным, если запустить систему в «Безопасном режиме». Алгоритм действий самой очистки не отличается от стандартного метода при условии, что Windows 10 запущена в среде с минимальным набором служб и процессов, которые могут влиять на процедуру. Разберем, как запустить «Безопасный режим»:
- Перейдите в интерфейс утилиты «Конфигурация системы» через «Пуск».
- Нажмите на вкладку «Загрузка» и выберите в качестве параметра «Безопасный режим». Убедитесь, что загрузка указана как «Минимальная».
- Примените, затем подтвердите свои действия.

После этого перезагрузите систему, чтобы она запустилась в «Безопасном режиме», и попытайтесь очистить «Корзину».
Читайте также: Выход из «Безопасного режима» на Windows 10
Способ 7: Откат системы
Ошибка при очистке «Корзины» может появляться вследствие не только недавно установленного софта, но и изменений системных настроек. Причем иногда пользователь не понимает, в чем проблема, поскольку действия могли вноситься сторонним ПО или вирусами, попавшими на ПК. Тогда возвращение параметров или удаление проблемной программы вручную окажутся бесполезными. Попробуйте откатить систему до последней контрольной точки.
Этот способ сработает только если в Windows 10 активна функция автоматического создания точек.
Наш автор ранее уже разбирал, как откатить состояние операционной системы. В пошаговом руководстве рассмотрены разные случаи и показана возможность того, как посмотреть, какие программы будут затронуты при процедуре.
Подробнее: Откат к точке восстановления в Windows 10
Нестандартные способы
Иногда сами файлы, которые находятся в «Корзине», препятствуют ее очистке. Если стандартным способом воспользоваться не получается, то в этом помогут альтернативные методы, позволяющие полностью удалить содержимое.
Вариант 1: «Параметры»
В Windows 10 предусмотрено приложение «Параметры», через которое можно настроить систему, а также просмотреть информацию о ней. Например, через специальный раздел есть возможность узнать, сколько места занято на жестком диске и удалить временные файлы вручную или настроить автоматическую очистку:
- Через «Пуск» откройте «Параметры», нажав на соответствующую строку.
- Перейдите в раздел «Система».
- На панели слева выберите вкладку «Память». Справа отобразится информация о пространстве жесткого диска. Кликните по строке «Временные файлы».
- Отметьте пункты, которые нужно стереть, и нажмите на кнопку «Удалить файлы».

Здесь как раз можно настроить автоматическое удаление ненужных файлов, включая очистку «Корзины». В окне «Память» нужно активировать функцию «Контроль памяти».
Нажав на строку с настройкой, пользователь может самостоятельно задать периодичность очистки «Корзины»: ежедневно или через каждые 60 дней, максимум.

Вариант 2: «Очистка диска»
Функция «Очистка диска» в Windows 10 позволяет избавиться от временных файлов и данных из «Корзины» через интерфейс «Проводника»:
- Запустите «Проводник» или «Этот компьютер» на рабочем столе. Щелкните правой кнопкой мыши по названию тома, где находится «Корзина», и через меню перейдите в «Свойства».
- В новом окне щелкните по кнопке «Очистка диска».
- Отобразится список с типами файлов, которые нужно удалить. Найдите пункт «Корзина», отметьте его и нажмите на «ОК».

Вероятно, альтернативный способ очистки «Корзины» позволит избавиться от проблемы, и в дальнейшем можно будет удалять файлы стандартным методом.
Вариант 3: Удаление содержимого системной папки
Все содержимое «Корзины» располагается в скрытой папке на том диске, на котором находится само приложение, и по умолчанию он системный. Для удаления мусорных файлов напрямую из каталога нужно соблюсти два условия: вход в систему должен быть осуществлен администратором, а поиск папки происходит с помощью стороннего файлового менеджера или архиватора. Попробуем удалить содержимое «Корзины» через популярный архиватор WinRAR:
Скачать WinRAR
- Установите архиватор и запустите его. Найдите тот диск, на котором находится «Корзина», выбрав его в верхней строке. Таким образом, будет открыт корневой каталог. Отыщите папку «$RECYCLE.BIN» и раскройте ее.
- Удалите все папки с набором цифр после буквы «S» — в них хранятся удаленные файлы. Для этого можно выделить каталоги и воспользоваться функцией на панели инструментов.

Алгоритм действий в сторонних файловых менеджерах и архиваторах аналогичен.
Вариант 4: Стороннее приложение
Также используется специализированный софт, который способен выполнять глубокую очистку временных файлов, кеша и «Корзины». Одной из таких программ является CCleaner, на примере которой рассмотрим процедуру:
Скачать CCleaner
- Скачайте и установите бесплатную программу, следуя подсказкам пошагового мастера.
- После запуска перейдите на вкладку «Стандартная очистка», затем выберите «Windows» на верхней панели. В появившемся списке уберите галочки со всех пунктов, чтобы случайно не удалить нужные данные. Отыщите раздел «Система» и поставьте галочку у опции «Очистка Корзины». Кликните по кнопке «Очистка» и дождитесь завершения.

Помимо временных файлов и мусора, такой софт стирает следы сторонних программ, чистит реестр и способен оптимизировать работу системы.
Корзина действует как отказоустойчивость, когда вы удаляете файл или папку и вам нужно их восстановить. Независимо от того, удалили ли вы его случайно или вам нужно еще раз взглянуть, корзина поможет вам. Это до тех пор, пока вы не сможете получить к нему доступ, потому что корзина недоступна на компьютере с Windows 10.
Это приведет к ряду проблем, таких как вы не можете очистить корзину, не можете получить доступ к корзине или восстановить удаленные файлы/папки, а также не можете получить доступ к настройкам корзины, потому что они также неактивны. Мы здесь, чтобы помочь.
Давай начнем.
1. Повторно добавить значок корзины
Щелкните правой кнопкой мыши в любом месте рабочего стола, чтобы выбрать «Персонализация».
Выберите «Темы» на боковой панели в открывшемся окне «Настройки», немного прокрутите и нажмите здесь «Настройки значка на рабочем столе».
Снимите флажок «Корзина» здесь и сохраните все. Теперь выберите его снова и снова сохраните. Убедитесь, что значок корзины теперь неактивен на рабочем столе.
2. Перезагрузить
Перезагрузка компьютера с Windows 10 может решить множество распространенных и мелких ошибок, подобных той, с которой вы столкнулись прямо сейчас. Я бы посоветовал вам также обновить ОС, пока вы на ней. Нажмите клавишу Windows + I, чтобы открыть «Настройки», и нажмите «Обновления и безопасность».
Вы можете проверить наличие обновлений здесь, а также загрузить и установить их.
После этого перезагрузитесь и проверьте, не отображается ли корзина серым цветом.
3. Очистить корзину
Если вы беспокоитесь, что кто-то может получить доступ к файлам/папкам, которые вы только что удалили, есть еще один способ очистить корзину. Откройте «Настройки» и нажмите «Хранилище» в разделе «Система».
Компьютеру потребуется некоторое время для вычисления ресурсов хранилища, после чего вам нужно нажать на опцию «Временные файлы».
Выберите «Корзина» вместе с любой другой опцией, которую, по вашему мнению, нужно удалить, и нажмите «Удалить файлы» вверху списка.
4. Учетная запись администратора
Есть ли у вашей учетной записи права администратора? Спросите своего администратора, если вы не уверены. Если вы физическое лицо, переключитесь на учетную запись администратора, если используете учетную запись гостя.
Если вы все еще сталкиваетесь с той же проблемой, когда корзина неактивна, создайте новую учетную запись пользователя с правами администратора. Снова откройте «Настройки» и перейдите в «Учетные записи» > «Семья и другие пользователи». Выберите Добавить кого-то еще на этот компьютер.
Нажмите «У меня нет данных для входа этого человека».
Нажмите Добавить пользователя без учетной записи Microsoft.
После этого следуйте инструкциям на экране, чтобы создать новую учетную запись и обязательно предоставить права администратора. Когда закончите, перезагрузите компьютер один раз и войдите, используя новую учетную запись. Проверьте еще раз, отображается ли корзина серым цветом или нет.
5. Сторонние приложения
Используете ли вы Rainmeter для управления и доступа к корзине? Несколько пользователей сообщили, что столкнулись с проблемами доступности из-за этого. Отключите приложение один раз и посмотрите, решена ли проблема или нет. Отключите или удалите любое другое приложение, которое вы используете для замены корзины или управления ею.
Вы недавно установили какое-то приложение или, возможно, обновили старое, которое может вызывать конфликт? Обычно это не должно быть проблемой, когда дело доходит до корзины, но если вы сомневаетесь, выполните чистую загрузку, чтобы выяснить это.
6. Корзина повреждена
Файлы, папки и даже системные приложения могут быть повреждены в любое время. Некоторые распространенные причины включают вредоносные программы, вирусы и несистематическое или прямое завершение работы. Некоторое время назад я написал еще одно подробное руководство по устранению проблемы с поврежденной корзиной. Проверьте это.
7. Редактор реестра
Нажмите сочетание клавиш Windows + R, чтобы открыть приглашение «Выполнить», и введите regedit прежде чем нажать Enter.
Перейдите к приведенной ниже структуре папок.
HKEY_CURRENT_USERSoftwareMicrosoftWindowsCurrentVersionPoliciesNonEnum
В моем случае папки NonEnum не существует, и если у вас так, пропустите этот шаг. Если нет, вы должны увидеть файл DWORD с именем:
{645FF040-5081-101B-9F08-00AA002F954E}
Если нет, щелкните правой кнопкой мыши в любом месте правой панели окна и создайте 32-разрядный файл DWORD с указанным выше именем. Не забудьте фигурные скобки.
Дважды щелкните файл, чтобы открыть его, и установите шестнадцатеричное значение равным 0.
Сохраните все, а затем перейдите к приведенной ниже структуре папок.
HKEY_CURRENT_USERSoftwareMicrosoftWindowsCurrentVersionPoliciesNonEnum
Еще раз проверьте указанное выше имя файла. Если его нет, создайте его с тем же именем и установите для него такое же значение. Сохраните все и проверьте, не отображается ли корзина серым цветом, или вы можете получить к ней доступ сейчас.
Редактор GP доступен только в редакциях Windows Pro и Enterprise. Если вы используете домашнюю версию, пропустите этот шаг. Откройте приглашение «Выполнить» снова, как вы делали это раньше, и введите gpedit.msc прежде чем нажать Enter.
Перейдите в «Конфигурация пользователя» > «Административные шаблоны» > «Рабочий стол» и найдите файл с именем «Удалить значок корзины» на рабочем столе в правой панели окна.
Дважды щелкните файл, чтобы открыть его, и установите состояние «Включено».
Сохраните все и снова проверьте, видна ли корзина или она неактивна.
Переработайте это
Переработка отходов, будь то файлы и папки или пластик, является здоровой привычкой. Это уменьшает потери дискового пространства, не загромождает диск и обеспечивает отказоустойчивость в случае случайного удаления. Корзина — отличное маленькое приложение, но только до тех пор, пока оно работает. Знаете ли вы, что нажатие клавиши Shift при удалении файла/папки приводит к пропуску корзины? Он будет удален навсегда.
Post Views: 101
Содержание
- 1 Где находится корзина в Windows 10
- 2 Как восстановить корзину на рабочем столе
- 3 Как вернуть значок «Корзина» на рабочий стол в Windows 10
Если же у Вас пропала корзина с рабочего стола в Windows 10, тогда Вы зашли по адресу. Мы не будем разбираться почему была удалена иконка корзины с рабочего стола и каким способом.
В этой статье мы рассмотрим где находится корзина в Windows 10 и как вернуть корзину на рабочий стол в Windows 10. В принципе предложенные нами способы, кроме первого, будут работать и на предыдущих версиях операционной системы Windows, поскольку ранее мы использовали стандартную панель управления.
Где находится корзина в Windows 10
Сама корзина расположена по умолчанию в папке C:$RECYCLE.BIN если Вы удаляете файл с системного диска. Открыть эту папку можно вставил этот путь в адресную строку проводника или выполнив команду %SYSTEMDRIVE%$RECYCLE.BIN в окне Win+R. Если же Вы удаляете файл на другом локальном диске, то файлы попадут в папку с аналогичным названием на другом локальном диске.
Максимальный размер этих папок можно посмотреть и задать в свойствах корзины. Чем больше памяти на диске тем больше значение заданы по умолчанию. Поэтому если Вы не знаете что это за папка Recycle.Bin и думали что вирус, то можете не волноваться, поскольку это папка корзины.
Как восстановить корзину на рабочем столе
Параметры Windows 10
- Открываем Параметры Windows 10 нажав горячие клавиши Win+I.
- Переходим в Персонализация >Темы и выбираем пункт Параметры значков рабочего стола.
- В открывшимся окне устанавливаем галочку на пункт Корзина и жмём ОК.
После применения изменений на рабочем столе сразу же появиться иконка корзины. Убрать значок корзины можно таким же способом.
Если же Вы используете любую другую операционную систему можете воспользоваться альтернативным способом входа в параметры значков рабочего стола. В принципе даже на Windows 10 этим способом намного быстрее будет воспользоваться:
Выполняем команду Rundll32 shell32.dll,Control_RunDLL desk.cpl,,5 в окне Win+R.
Создать значок
- На рабочем столе Создаем новую папку.
- Называем папку: Корзина.{645FF040-5081-101B-9F08-00AA002F954E}.
- Применяем изменения нажав Enter.
После применения изменений Вы получите ярлык корзины на рабочем столе со всеми её свойствами. Но основным отличием от предыдущего способа будет только возможность опять её удалить простым нажатием кнопки удалить в контекстном меню. В иконке с предыдущего способа такой функции не будет.
Редактор локальной групповой политики
Редактор групповой политики присутствует во всех операционных системах Windows 10, кроме Домашней и Начальной версий. При использовании этих версий нужно выбрать другой способ, если у Вас также была удалена корзина с рабочего стола.
- Выполните команду gpedit.msc в окне открывшимся после нажатия клавиш Win+R.
- Перейдите по пути: Конфигурация пользователя > Административные шаблоны > Рабочий стол.
- В текущем местоположении находим параметр политики Удалить значок «Корзина» с рабочего стола, и меняем значение на Не задано.
После внесения изменений в систему с помощью редактора групповой политики нужно будет выполнить перезапуск системы, чтобы изменения начали работать.
Выводы
Как Вы поняли корзина находится в одном и том же расположении, но на разных локальных дисках. В зависимости от того с какого диска Вы удалили файл. А также мы рассмотрели как вернуть корзину на рабочий стол в Windows 10 разными способами. Теперь мы знаем что это за папка Recycle.Bin и для чего она используется в операционной системе Windows.
Поэтому если у Вас пропала корзина с рабочего стола Windows 10 воспользуйтесь одним из наших вариантов решения проблемы. Первые два способа по нашему мнению являются самыми удобными и эффективными. А также можете ознакомиться с инструкцией как добавить Мой компьютер на рабочий стол Windows 10, поскольку там мы использовали похожие способы.
Бывает так, что ярлыки, все или единично, пропадают с рабочего стола. Ничего страшного в этом нет, но может доставить пользователю дискомфорт, особенно в случае со значком «Этот компьютер» или «Корзиной», которую необходимо почистить от удаляемых файлов.
Как вернуть значок «Корзина» на рабочий стол в Windows 10
Если у вас пропали все значки с рабочего стола, включая «Корзину», не стоит паниковать. Вполне возможно, что вы или кто-то другой просто убрали галочку с определённой настройки. Вернуть все значки можно буквально двумя кликами мыши:
- Щёлкаем ПКМ по рабочему столу, в меню наводим курсор на «Вид».
- Ставим галочку у пункта «Отображать значки рабочего стола».
Щёлкаем ПКМ по рабочему столу, в меню наводим курсор на «Вид» и ставим галочку у пункта «Отображать значки рабочего стола»
Через «Параметры значков рабочего стола»
Windows имеет ряд настроек по значкам рабочего стола, в частности, отображение или сокрытие стандартных иконок:
- Нажимаем комбинацию клавиш Win+I, затем переходим в апплет «Персонализация».
В «Параметрах» переходим в апплет «Персонализация» - В колонке справа переходим во вкладку «Темы», а слева нажимаем на «Параметры значков рабочего стола».
Во вкладке «Темы» открываем «Параметры значков рабочего стола» - В появившемся окне ставим галочку у «Корзина», затем сохраняем изменения кнопкой OK.
В появившемся окне ставим галочку у «Корзина», затем сохраняем изменения кнопкой OK
После этого «Корзина» должна появиться на рабочем столе. В противном случае проблема чуть глубже, придётся настраивать другие установки.
Видео: как включить отображение «Корзины» на рабочем столе через «Параметры персонализации»
С помощью «Редактора объектов групповой политики»
«Редактор объектов групповой политики» (РОГП) — это среда, в которой проходит тонкая настройка операционной системы. Некоторые параметры отвечают за отображение значков на рабочем столе:
- Нажимаем комбинацию клавиш Win+R, вводим gpedit.msc и нажимаем OK.
Нажимаем комбинацию клавиш Win+R, вводим gpedit.msc и нажимаем OK - В колонке слева открываем папку по пути «Конфигурация пользователя» — «Административные шаблоны» — «Рабочий стол». Далее двойным щелчком по пункту «Удалить значок «Корзина» с рабочего стола» открываем его свойства.
В папке «Конфигурация пользователя» — «Административные шаблоны» — «Рабочий стол» двойным щелчком открываем «Удалить значок «Корзина» с рабочего стола» - Переводим тумблер в положение «Не задано» и сохраняем кнопкой OK.
Переводим тумблер в положение «Не задано» и сохраняем кнопкой OK
Создание «Корзины» с нуля
Кроме вышеупомянутых методов в Windows, ещё с версии Vista существует возможность создания нескольких «Корзин». Эта возможность создана для размещения папки на нескольких рабочих столах, а также для подобных случаев исчезновения значка:
- Щёлкаем правой кнопкой по рабочему столу выбираем «Создать» — «Папку».
Щёлкаем правой кнопкой по рабочему столу выбираем «Создать» — «Папку» - Присваиваем директории имя «Корзина.{645FF040–5081–101B-9F08–00AA002F954E}» и сохраняем кнопкой Enter. Папка сразу же преобразуется и имеет соответствующие свойства.
Присваиваем директории имя «Корзина.{645FF040–5081–101B-9F08–00AA002F954E}» и сохраняем кнопкой Enter
Вернуть значок «Корзина» на рабочий стол довольно просто. Нужно лишь понять в чём причина и исправить её, пользуясь инструкциями выше.
Если значок корзины отсутствует на рабочем столе Windows 10, в этом посте вы узнайте, как восстановить его с помощью параметров пользовательского интерфейса или через реестр.
Нет необходимости рассказывать, что означает корзина для Windows. Корзина помогает вам легко удалить ненужные файлы из вашей системы и обеспечивает обратный процесс удаления. Корзина на рабочем столе позволяет удалять файлы с помощью простого перетаскивания на ее значок. Вы даже можете выбрать несколько ненужных файлов на рабочем столе и перетащить их на значок корзины, чтобы удалить их.
Представьте, что вы будете делать, чтобы удалить несколько элементов с рабочего стола, если значок корзины пропал с рабочего стола? Ну, вы можете удалить файлы, нажав правую кнопку мыши и выбрать в контекстном меню «Удалить», но вышеупомянутый простой способ перетаскивания на корзину не будет работать в этом сценарии.
Поэтому, если вы не видите значок корзины и хотите восстановить его, вот как вы можете это сделать:
Вернуть значок корзины, на рабочий стол в Windows 10.
Способ 1 – с помощью Параметров.
1. Кликните правой кнопкой мыши кнопку «Пуск» или нажмите клавиши Win + X и выберите «Параметры».
2. В приложении «Параметры» перейдите в раздел «Персонализация» → «Темы».
3. В разделе «Сопутствующие параметры» нажмите ссылку «Параметры значков рабочего стола».
4. Убедитесь, в открывшемся окне что чекбокс напротив корзины включен. Нажмите «Применить», а затем «ОК».
Это должно восстановить значок корзины на рабочем столе. Если корзина не появилась на рабочем столе, попробуйте Способ 2.
Способ 2 — Вернуть значок корзины, с помощью реестра.
Отказ от ответственности: дальнейшие шаги будут связаны с правкой реестра. Ошибки при манипулировании реестром могут повлиять на вашу систему. Так что будьте осторожны при редактировании записей реестра.
1. Нажмите Win + R и введите regedit в диалоговом окне «Выполнить», чтобы открыть редактор реестра (если вы не знакомы с редактором реестра, нажмите здесь). Нажмите «ОК».
2. В левой части окна редактора реестра перейдите к следующему разделу реестра:
HKEY_LOCAL_MACHINESOFTWAREMicrosoftWindowsCurrentVersionExplorerDesktopNAMESPACE
3. Разверните раздел реестра NameSpace, кликнув на нем правой кнопкой мыши, выберите «Создать» → «Раздел». Назовите вновь созданный раздел реестра как {645FF040-5081-101B-9F08-00AA002F954E}.
4. В правой части раздела реестра {645FF040-5081-101B-9F08-00AA002F954E} откройте строковой параметр (По умолчанию) и измените строку Значение на: Recycle Bin
5. Нажмите «ОК» и закройте редактор реестра. Перезагрузите ПК, чтобы применить изменения.
Все — Значок Корзины на рабочем столе восстановлен.
Рекомендуем: Как прикрепить корзину на панель быстрого доступа в Windows 10.
Рейтинг: /5 — голосов —>
—> Используемые источники:
- https://windd.ru/kak-vernut-korzinu-na-rabochij-stol-v-windows-10/
- https://winda10.com/personalizatsiya-i-oformlenie/propala-korzina-s-rabochego-stola-windows-10.html
- https://g-ek.com/korzina-na-rabochem-stole-windows10