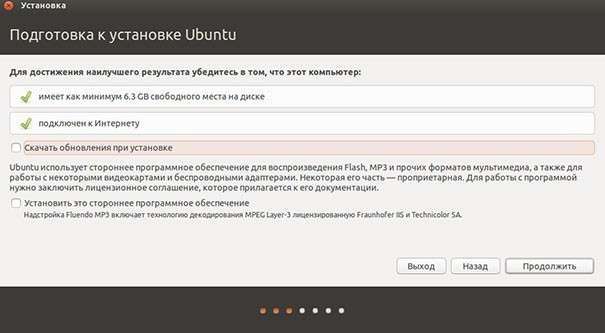Linux Mint — это один из самых популярных Linux дистрибутивов. Оптимален для новичков, удобный, красивый и содержит все необходимое. В данном руководстве подробно рассматривается процесс установки Linux Mint. Рассматривается, как установить Linux Mint на чистый диск, как создавать разделы, а также как установить Linux Mint рядом с Windows.
Данное руководство можно использовать и для установки других дистрибутивов Linux, так как установка большинства Linux-дистрибутивов выполняется аналогично.
Linux Mint существует в трех редакциях, которые отличаются средой рабочего стола:
- Linux Mint Cinnamon
- Linux Mint MATE
- Linux Mint Xfce
Установка всех редакций выполняется одинаково. В данном руководстве рассматривается установка Linux Mint Cinnamon. Если вы раньше никогда не пользовались Linux, то можете начать именно с Linux Mint Cinnamon.
Оглавление
- Как проходит установка Linux Mint
- Скачать образ Linux Mint
- Запись образа на CD/USB-носитель
- Установка Linux Mint рядом с Windows
- Загрузка LiveCD
- Запуск установки
- Выбор языка
- Выбор раскладки клавиатуры
- Установка дополнительных компонентов
- Выбор диска и разметка диска
- Пара слов о разделах диска для Linux
- Установка на чистый диск (полное форматирование диска)
- Автоматическая установка Linux Mint рядом с Windows
- Самостоятельная разметка диска (создание разделов)
- Выбор часового пояса
- Создание пользователя
- Процесс установки
- Установка завершена
- После установки Linux Mint
- Заключение
Как проходит установка Linux Mint
Установка Linux Mint выполняется довольно просто. Вы скачиваете образ дистрибутива (файл с расширением .iso), записываете его на флешку или диск и загружаетесь с флешки (диска) в Live-систему. Внутри Live-системы запускаете инсталлятор и следуете инструкциям инсталлятора. Установка проходит относительно быстро.
Самый ответственный шаг на этапе установки, это разметка диска или выбор диска (раздела диска), на который будет установлена система. Если вы устанавливаете систему рядом с Windows, то нужно быть внимательным, чтобы случайно не отформатировать существующий раздел диска (если он есть), на котором находятся важные данные. Ниже мы разбираем процесс разметки диска по шагам, поэтому не волнуйтесь.
Перед началом установки я рекомендую сначала прочитать данное руководство, чтобы представлять то, что вам предстоит сделать.
Скачать образ Linux Mint
Скачайте ISO-файл, содержащий образ дистрибутива Linux Mint. Для этого перейдите на страницу https://linuxmint.com/download.php и в нижней части страницы из таблицы выберите версию, которую вы хотите скачать. Доступны версии для 32-х и 64-х битных процессоров.
При клике на соответствующую версию откроется новая страница, на которой можно выбрать ближайший к вам сервер для загрузки или же использовать торрент файл для скачивания.
Файл образа имеет имя вида: linuxmint-19.1-cinnamon-64bit.iso (может отличаться в зависимости от версии).
Запись образа на CD/USB-носитель
После того, как вы скачали ISO-образ, его нужно записать на CD/DVD или USB-носитель (флешку), чтобы затем использовать данный загрузочный носитель для загрузки Live-системы и запуска инсталлятора.
Для создания загрузочной флешки можно воспользоваться бесплатной и очень простой программой Etcher, которая доступна для Linux, Windows и MacOS. Инструкция по созданию загрузочной флешки в программе Etcher: Как создать загрузочную флешку
Установка Linux Mint рядом с Windows
Если у вас на компьютере уже установлен Windows, и вы хотите установить Linux Mint рядом с ним, то желательно предварительно выделить на диске место, которое будет использоваться для Linux Mint. Это можно сделать штатными средствами Windows. Если вы не устанавливаете Linux Mint рядом с Windows, то переходите к следующему шагу.
Прежде, чем выполнять действия, описанные ниже, а также дальнейшую установку Linux, крайне рекомендуется сделать резервную копию важных данных. Копию желательно делать на съемном носителе.
Рассмотрим, как в Windows выделить место на диске для будущей установки Linux Mint. Через меню Пуск найдите утилиту Управление компьютером.
Откроется утилита для настройки компьютера. Слева в списке выберите пункт Управление дисками. Появится таблица со списком разделов диска. На скриншоте ниже (пример для Windows 10) можно видеть, что основной раздел это диск C. От него мы и будем отрезать место, которое нам понадобится для установки Linux. Нажмите на диск C и щелкните правой кнопкой мыши по нему. Во всплывающем меню выберите пункт Сжать том
В открывшемся окне нужно в поле Размер сжимаемого пространства ввести размер, который вы хотите отрезать от диска. Для Linux желательно выделять минимум 40-50Gb (хотя можно и меньше, зависит от того, как планируется использовать систему). Я отрезал всего 20Gb, так как это тестовая система. Вписываем в поле желаемый размер и нажимаем кнопку Сжать.
В итоге получится следующая разметка. Мы видим, что на диске появилась неразмеченная (пустая) область размером ~20Gb. Эту область мы и будем использовать для установки Linux Mint.
Загрузка LiveCD
Теперь необходимо загрузиться с флешки (диска), которую вы создали. Для этого в настройках BIOS/UEFI вашего компьютера требуется установить загрузку с внешнего носителя. Чтобы это сделать, нужно перезагрузить компьютер и открыть BIOS. На разных компьютерах в BIOS можно попасть по разному.
На современных компьютерах, где используется режим UEFI, для входа в BIOS/UEFI нужно при включении компьютера удерживать специальную клавишу. У разных производителей клавиша может быть разной. Обычно это: F2, Del, F10, Esc, F11 или F3.
На старых компьютерах, где используется классический BIOS (legacy BIOS), чтобы войти в BIOS нужно при загрузке компьютера, в самом начале, когда появляется логотип материнской платы, нажать специальную клавишу. Для разных материнских плат клавиша может быть разной. Обычно это одна из клавиш: Del, F1, F2, F8, F10 или какая-нибудь другая, или даже сочетание клавиш. Подробности: Настройка BIOS для загрузки с CD/DVD-диска или с USB-носителя
Пример настройки BIOS для загрузки с USB-флешки:
Сохраняем настройки BIOS и перезагружаем компьютер. Не забудьте предварительно подключить флешку к компьютеру.
Начнется загрузка с флешки. Появится окно с таймером. Можно нажать любую клавишу или дождаться окончания таймера.
Появится загрузочное меню. Нужно выбрать первый пункт — Start Linux Mint, чтобы началась загрузка Live-системы.
В некоторых случаях загрузочное меню может выглядеть следующим образом:
Запуск установки
Когда загрузится Live-система, перед вами появится рабочий стол. Чтобы запустить установку, дважды щелкните по иконке Install Linux Mint, расположенной в левом верхнем углу рабочего стола.
Запустится инсталлятор. В инсталляторе нужно будет выполнить несколько шагов.
Выбор языка
Выберите из списка язык будущей системы и нажмите кнопку Продолжить.
Выбор раскладки клавиатуры
Выберите раскладку клавиатуры.
Установка дополнительных компонентов
На этом шаге вам предлагают поставить галочку, чтобы во время установки автоматически были установлены драйвера видео-карты, WiFi, поддержка Flash, MP3 и некоторые другие компоненты. Рекомендую их устанавливать, поэтому ставим галочку и нажимаем Продолжить.
Выбор диска и разметка диска
Выбор диска и разметка диска самый важный шаг установки, который у новичков обычно вызывает сложности. На этом шаге вам нужно выбрать на какой диск или радел диска устанавливать Linux Mint. А также, если требуется, самим разметить диск, то есть создать необходимые разделы диска, на которые будет установлена система.
Пара слов о разделах диска для Linux
Прежде чем мы перейдем к разметке диска, буквально пару слов о том, зачем Linux вообще нужны какие-то разделы.
Любой диск можно разделить на несколько разделов. Разделы могут быть разного размера, иметь разную файловую систему и разное назначение. Например, когда на одном компьютере используются Windows и Linux, то для них на диске созданы разные разделы.
Если у вас уже установлен Windows, то на диске у вас уже создано несколько разделов, или в самом простом случае может быть всего один раздел. Но обычно это минимум три раздела: EFI-раздел, раздел восстановления размером около 500Mb и раздел, который выделен под диск C.
Любая система Linux (не только Linux Mint) имеет определенную структуру директорий. Linux может быть установлен не на один раздел диска, а на несколько. В таком случае каждый раздел используется для определенных целей (для определенной системной директории).
Например, пользователь может создать следующие разделы:
| EFI | EFI-раздел. Данный раздел требуется создавать для компьютеров, работающих в режиме UEFI. Если у вас на компьютере (работающем в режиме UEFI) уже установлен Windows, то EFI раздел уже должен существовать и создавать его не требуется. |
| / | Корневой раздел. Это основной раздел, в котором размещаются все директории системы, кроме тех, которые расположены на других разделах. |
| /home | Домашний раздел. Это раздел, в котором размещаются пользовательские данные. Именно в /home разделе пользователь создает свои личные файлы. Если проводить отдаленную аналогию с Windows, то /home раздел это что-то вроде директории Пользователи (Users) в Windows. У каждого пользователя Linux в директории /home есть своя личная директория, например, /home/vasya в ней он и создает свои файлы. |
| swap | Раздел подкачки. Используется системой, если не хватает оперативной памяти. Раньше его обычно всегда создавали, но сейчас вместо swap раздела чаще используют файл подкачки, поэтому мы его создавать не будем. |
| /boot | Загрузочный раздел. В данном разделе размещается загрузчик GRUB, который загружает систему, и другие компоненты, которые требуются для запуска системы. Этот раздел обычно используют при более, скажем так, продвинутых установках. Когда планируется настраивать RAID, полно-дисковое шифрование и так далее. |
Для самой простой установки Linux достаточно создать один корневой раздел «/» (не считая EFI-раздела).
Но иногда бывает полезно создать еще /home раздел. Если вы создаете /home раздел, то в таком случае пользовательские данные будут размещаться на отдельном разделе. И если, например, вам нужно будет переустановить систему, то во время переустановки вы сможете использовать существующий /home раздел с вашими данными (но не форматировать его), и ваши данные останутся целыми (если не уверены в том что делаете, то резервную копию все равно создайте).
Ниже, при ручной разметке диска, мы будем создавать разделы: корневой «/», /home и для компьютеров, работающих в режиме UEFI, еще и EFI-раздел, если он еще не создан.
Далее рассматриваются следующие варианты установки Linux Mint (они обозначены разными цветами, чтобы вы не запутались):
- Установка системы на «чистый» диск (автоматическое создание разделов). Этот вариант стоит выбирать, если вы выделяете для Linux Mint отдельный диск и не планируете создавать разделы самостоятельно. В таком случае установщик обычно создает всего один корневой раздел и один раздел EFI (для режима UEFI).
- Автоматическая установка Linux Mint рядом с Windows. Установщик Linux Mint сам определит, что у вас уже установлена Windows и предложит создать разделы диска автоматически.
- Самостоятельная разметка диска (создание разделов), а также разметка диска при установке Linux Mint рядом с Windows. В данном случае пользователь сам создает желаемые разделы.
Установка на чистый диск (полное форматирование диска)
Это самый простой случай — для Linux Mint вы выделяете отдельный диск, который будет автоматически отформатирован, и на котором установщик автоматически создаст требуемые разделы. Для такого варианта установки выберите пункт Стереть диск и установить Linux Mint и нажмите кнопку Установить сейчас.
Появится следующее предупреждение. Из этого предупреждения видно, что на диске будет создано 2 раздела: ESP (EFI) раздел и один корневой раздел.
Для систем с классическим BIOS раздел ESP (EFI) не создается, то есть будет создан только корневой раздел.
Автоматическая установка Linux Mint рядом с Windows
Если у вас уже установлен Windows, то установщик определит это и предложит вам установить Linux Mint рядом с Windows. В таком случае установщик автоматически уменьшит раздел, на котором установлен Windows и создаст корневой раздел для Linux. Рассмотрим, как это сделать. Выбираем пункт Установить Linux Mint рядом с Windows Boot Manager.
Появится следующее окно. В нем вы должны указать, сколько места вы планируете отрезать от раздела, на котором установлен Windows, чтобы использовать это место для Linux. Для этого перемещайте мышкой разделитель влево или вправо. В моем случае на тестовой системе для Linux Mint я выделяю 15.1Gb. Когда все готово, нажмите кнопку Установить сейчас.
Появится следующее предупреждение. Еще раз подумайте, все ли вы сделали правильно и сделали ли резервную копию данных. Если да, то нажимаем Продолжить.
Появится еще одно предупреждение. В нем видно, что установщик создаст один корневой раздел и отформатирует его в файловую систему ext4. Нажимаем Продолжить.
Самостоятельная разметка диска (создание разделов)
Теперь рассмотрим, как самим создавать разделы диска. Для этого выбираем пункт Другой вариант и нажимаем кнопку Продолжить.
Откроется утилита для создания разделов диска. В ней представлена таблица с дисками и разделами дисков.
Если у вас чистый диск, на котором нет никаких разделов, то вы увидите следующее окно. Ваш диск обозначается, как /dev/sda, он и представлен в списке разделов. Если у вас к компьютеру подключено несколько дисков, то они также будут отображены в списке и будут иметь названия /dev/sdb, /dev/sdc и так далее.
Если вы устанавливаете Linux рядом с Windows, то список разделов будет выглядеть примерно следующим образом. Внизу списка мы видим свободное место. Это то место, которое мы выделили для установки Linux. Также можно заметить, что уже создан EFI-раздел (он подписан, как Windows Boot Manager).
Если у вас совсем пустой диск, то нужно сначала создать на нем таблицу разделов. Нажмите кнопку Создать таблицу разделов. Таблица разделов уже может существовать на диске, в таком случае создавать ее не нужно. Появится предупреждение. Нажимаем Продолжить.
Таблица разделов будет создана. Установщик создает таблицу разделов GPT для компьютеров, работающих в режиме UEFI. Если UEFI не используется, то, насколько мне известно, создается MBR таблица (для дисков объемом до 3Тб). Теперь мы можем видеть свободное место на нашем диске.
Мы создадим три раздела:
- EFI раздел. Его нужно создавать только для компьютеров, работающих в режиме UEFI. Данный раздел форматируется в файловую систему FAT32. Объем EFI раздела рекомендуется указывать 512Mb.
- Корневой «/». Для корневого раздела рекомендуется выделять минимум 30-50Gb. Файловая система EXT4.
- /home раздел. Для /home раздела можно задействовать все остальное оставшееся пространство диска. Файловая система EXT4.
Создадим EFI раздел (если его нет).
Данный пункт нужно выполнять только если у вас используется режим UEFI и если у вас уже не создан EFI раздел. Нажимаем в таблице на строку с надписью свободное место и нажимаем кнопку с символом плюс «+». Откроется окно с настройками нового раздела. Указываем следующие настройки:
- Размер. Указываем размер раздела в мегабайтах — 512Mb.
- Тип нового раздела: Первичный.
- Местоположение нового раздела: Начало этого пространства.
- Использовать как: Системный раздел EFI.
Если вдруг в процессе создания разделов над или под каким-либо разделом в таблице появилась строка свободное место размером 1Mb, не обращайте на это особого внимания. Это связано с выравниванием разделов на диске.
Сейчас таблица разделов будет выглядеть примерно так (это только в том случае, если у вас до этого был пустой диск):
Создадим корневой раздел «/»
Снова нажимаем в таблице на строку свободное место и нажимаем кнопку «+». Указываем настройки:
- Размер. Указываем размер раздела в мегабайтах. Рекомендуется минимум 30-50Gb. Я указал всего 10Gb, так как устанавливаю тестовую систему.
- Тип нового раздела: Первичный. Если у вас диск с таблицей разделов MBR, то лучше выбрать Логический.
- Местоположение нового раздела: Начало этого пространства.
- Использовать как: Журналируемая файловая система Ext4.
- Точка монтирования: /
Создадим /home раздел.
Нажимаем на строку свободное место и нажимаем «+». Указываем настройки:
- Размер. Так как под /home раздел мы планируем использовать все оставшееся свободное пространство, то размер оставляем тот, который уже указан.
- Тип нового раздела: Первичный. Если у вас диск с таблицей разделов MBR, то лучше выбрать Логический.
- Местоположение нового раздела: Начало этого пространства.
- Использовать как: Журналируемая файловая система Ext4.
- Точка монтирования: /home
В итоге список разделов у меня выглядит следующим образом.
Или вот так, если устанавливаете рядом с Windows.
Также обратите внимание — в нижней части окна есть разворачивающийся список. Это выбор диска, на который будет установлен загрузчик GRUB. Для установки загрузчика указывается не раздел диска, а диск целиком. В моем случае загрузчик устанавливается на диск /dev/sda, на который я устанавливаю систему, и который установлен в BIOS, как загрузочный.
Еще раз внимательно просмотрите список разделов. Если нужно что-то изменить, то вы можете удалить разделы и создать снова. На самом деле на данном шаге еще никакие разделы на диске физически не создаются, вы пока только указываете настройки. Если же все готово и вы уверены, что сделали все правильно, то нажимаем кнопку Установить сейчас.
Появится предупреждение, в котором указан список разделов, которые будут созданы. Нажимаем кнопку Продолжить
Выбор часового пояса
Откроется окно с выбором часового пояса. Выберите ваш часовой пояс.
Создание пользователя
На данном шаге нужно указать данные пользователя, который будет создан в системе и от имени которого, вы будете работать, а также указать имя компьютера.
Вам нужно заполнить следующие поля:
- Ваше имя — впишите имя в произвольном формате.
- Имя вашего компьютера — Имя компьютера (hostname) используется для идентификации компьютера в сети. Можно указать что-нибудь вроде mylaptop или vasyapc. Я указал pingvinushost.
- Имя пользователя — Имя пользователя от имени которого вы будете работать в системе. Рекомендую указывать не очень длинное имя. Можно просто указать свое имя, например, vaysa, petya. Я указал pingvinus.
- Пароль и повтор пароля — Нужно указать пароль, который будет использоваться для входа в систему и для выполнения административных задач. Обязательно запомните или запишите его.
Чуть ниже выберите пункт Входить в систему автоматически, если компьютером планируете пользоваться только вы и для входа в систему не хотите вводить пароль. Но я рекомендую выбирать пункт Требовать пароль для входа в систему. Также можно установить опцию Шифровать мою домашнюю папку. Для новичков и для большинства пользователей этого делать не нужно. Когда все настройки указаны, нажимаем кнопку Продолжить.
Процесс установки
Теперь наконец-то начнется процесс установки. Он может занять несколько минут. Ничего делать не нужно, просто ждем завершения.
Установка завершена
Когда установка будет завершена, появится предупреждение. Нажимаем кнопку Перезагрузить, чтобы перезагрузить компьютер.
Появится еще одно предупреждение. Отключите (выньте) флешку или диск от компьютера и нажмите клавишу Enter.
Начнется перезагрузка компьютера и загрузка Linux Mint.
После установки Linux Mint
Если все пройдет успешно, то перед вами появится приглашение ко вводу пароля пользователя. Введите пароль, который вы указали во время установки и нажмите Enter.
Появится рабочий стол Linux Mint, и откроется приветственное окно Добро пожаловать в Linux Mint. Чтобы это окно не показывалось при каждой загрузке снимите галочку в правом нижнем углу этого окна.
Переключение раскладки клавиатуры по умолчанию выполняется сочетанием славишь Shift+Alt.
Если вы устанавливали Linux рядом с Windows, то по умолчанию у вас будет загружаться Linux. Чтобы загрузить Windows, вам нужно при загрузке компьютера в меню загрузчика Grub выбрать пункт: Windows Boot Manager (может называться по другому).
Заключение
Мы подробно рассмотрели, как установить Linux Mint. На первый взгляд может показаться, что процесс очень сложный и долгий, но это совсем не так. Один раз установив Linux, в следующий раз вы сможете установить его уже намного быстрее.
Данное руководство можно использовать и для установки других дистрибутивов Linux. Многие из них, особенно основанные на Ubuntu, устанавливаются аналогично.
Уже давно присматривался к новому ноутбуку, мой старенький HP уже не справлялся с возложенными на него задачами. Хотелось чего-то более производительного, и взял ноутбук ASER ASPIRE 7 A717-71G. Чтобы хоть как-то сэкономить, решил покупать без операционной системы, точнее «операционка» у него – бесплатный Линукс. Немного поигравшись с ним, понял, что без Виндоуса никуда./p>
В этой статье абсолютно не собираюсь поднимать тему: «Что лучше – Windows или Линукс?». Решил ставить 64-разрядную Win 10, поэтому, будет идти речь о том, как как вместо Линукс установить Windows 10.
В сети имеется множество разных роликов об этом, пересмотрев некоторые, взялся за дело. Сразу скажу, что однозначного метода типа: «тупо бери и повторяй» я в сети не встретил, так как кое-что уже поменялось, поэтому и решил поделиться со всеми своими рекомендациями. И так, приступим…
Всю процедуру замены Линукса на Windows 10 можно разделить на несколько этапов:
- Скачивание из сети дистрибутива операционной системы;
- Создание загрузочной флешки;
- Настройка BIOS ноутбука для загрузки с USB;
- Установка Windows 10.
В принципе, информации в сети об этом много, поэтому поделюсь чисто своими дополнениями и размышлениями.
Дистрибутив «десятки» имеет размер 4,8 Гбайта, соответственно для этих целей размер флешки должен быть не менее 8ГБ. Я использовал на 32ГБ, просто у меня другой свободной не было в наличии.
Есть несколько вариантов, исполнение которых зависит от установленной версии Виндоуса компьютера, на котором будет делаться загрузочная флешка. В любом случае, начинать нужно с поиска дистрибутива, для чего в любой поисковой системе наберите запрос типа: «Windows 10 скачать». Лучше всего использовать официальную версию этой операционной системы с сайта https://www.microsoft.com.
В результатах выдачи он будет находиться в первых числах. Полная ссылка будет иметь вид https://www.microsoft.com/ru-ru/software-download/windows10, хотя в зависимости от региона и прочих показателей, ссылка может сформироваться и по-другому. Переходите по этой ссылке.
Для более-менее свежих версий операционных систем (от Win 7 и выше) вам будет предложено сразу создать загрузочный носитель при помощи бесплатной программы MediaCreationTool. Для того, чтобы скачать ее, просто кликайте на кнопку «Загрузить способ».
После скачивания, запустите программу Медиа Креатор и следуйте ее рекомендациям. Более подробно этот метод озвучен в следующем видео.
Компьютер, на котором мне довелось делать установочную флешку, довольно старый, на нем установлена еще Windows XP. Когда из «Поиска», я перешел на сайт microsoft.com, то на этой странице кнопки «Загрузить способ» не было, но было предложение скачать дистрибутив Windows 10. Из предложенных версий я выбрал самую последнюю.
Чтобы перенести скачанный образ Win10 на флешку, я воспользовался программой UltraISO. Ее можно скачать без проблем из сети. Я делал все, как предлагалось в следующем видео и у меня получилось самому создать установочную флешку с Win 10.
Если просто вставить флешку в порт USB, то скорее всего, при перезагрузке, ваш ноутбук или компьютер ее просто проигнорирует. Чтобы загрузка пошла именно со сделанной нами флешки, необходимо сделать соответствующие настройки в BIOS-е вашего ПК.
Чтобы попасть в BIOS на моем новом ноутбуке ASER необходимо сразу после его включения до начала загрузки периодически нажимать клавишу F2. На других гаджетах, это может быть другая F-клавиша либо Del.
В BIOS-е зайдите в раздел BOOT. Все перемещения осуществляются функциональными клавишами, которые указаны на этой же странице.
- Первое, что нужно там сделать, это в первой строке Boot Mode отключить режим UEFI, т.е. заменить его на LEGACI.
- Следующий шаг, установить приоритет в загрузочных девайсах. Иными словами, необходимо сделать так, чтобы ваш USB накопитель был под первым номером.
После того как сделали все это, нужно нажать F10 и согласившись с сохранениями, выйти из BIOS-а. Все готово для установки Виндоуса 10.

Добавлено новостей: 211
Об авторе: Основные направления деятельности: графика, дизайн; проектирование, конструирование, 3d моделирование; создание и продвижение сайтов, контент и ссылки. Имею солидный опыт и буду рад любому сотрудничеству.
Содержание
- Вариант 1: Форматирование диска с дальнейшей установкой Windows 10
- Вариант 2: Установка Windows 10 рядом с Linux
- Шаг 1: Работа с дисковым пространством в Linux
- Шаг 2: Установка Виндовс 10
- Шаг 3: Восстановление загрузчика GRUB
- Вопросы и ответы
Этот способ подойдет пользователям в тех случаях, когда надобность в Linux просто отпала. Тогда ничего не мешает просто отформатировать содержимое диска или только конкретный раздел, чтобы без проблем инсталлировать туда Windows 10. В таких ситуациях никаких дополнительных настроек производить не придется, поскольку по сути это будет обычная «чистая» установка новой операционной системы на пустой жесткий диск или SSD. На нашем сайте уже имеется статья по данной теме, поэтому вам остается только изучить инструкции, перейдя по указанной ниже ссылке.
Подробнее: Руководство по установке Windows 10 с USB-флешки или диска
Вариант 2: Установка Windows 10 рядом с Linux
Многие пользователи знают о том, что установить любой дистрибутив рядом с любой версией Виндовс очень просто, поскольку не возникает никаких конфликтов с загрузчиками, а также инсталляторы предлагают выбрать соответствующий пункт, чтобы сохранить все файлы обнаруженной ОС. Однако при возникновении обратной ситуации процедура значительно усложняется. Она делится на несколько этапов, во время которых следует создать неразмеченное пространство, установить саму операционную систему и наладить корректную работу загрузчика. Именно это мы и предлагаем сделать далее.
Шаг 1: Работа с дисковым пространством в Linux
Для начала переместимся к Linux, чтобы здесь создать свободное дисковое пространство, которое в дальнейшем будет использовано для разметки файловой системы при установке Windows 10. За пример предлагаем взять самый популярный дистрибутив — Ubuntu, а вы, отталкиваясь от особенностей используемой сборки, выполните точно такие же действия.
- К сожалению, сжать раздел в Линукс просто так не получится, поскольку системный том изначально смонтирован, а размонтировать его нельзя. Придется запускать компьютер с LiveCD. Детальнее о создании такого загрузчика читайте в материале по ссылке ниже.
- После успешного создания загрузочной флешки запустите ее и переходите к режиму ознакомления с ОС.
- Откройте меню приложений и запустите оттуда стандартную программу GParted.
- В ней щелкните правой кнопкой мыши по существующему разделу, выберите пункт «Отмонтировать», а затем «Изменить размер/Переместить».
- Откроется всплывающее окно. В нем настройте свободное пространство удобным образом, отделив необходимое количество мегабайт для новой операционной системы.
- После этого щелкните ПКМ по строке «Не размечено» и выберите «Новый».
- В пункте «Создать как» отметьте «Расширенный раздел» и нажмите на «Добавить» или клавишу Enter.
- Осталось только кликнуть на значок в виде галочки, чтобы запустить выполнение заданных задач.
- Подтвердите применение операции к устройству.
- Дождитесь завершения этого процесса. Он может занять несколько минут, что зависит от быстродействия компьютера и количества размеченного пространства.
- Вы будете уведомлены об успешном завершении текущей операции, а это значит, что можно завершать работу с Linux и переходить к установке Windows 10.
Загрузка Linux с LiveCD

Мы рекомендуем отделять свободное пространство от основного раздела Linux только с конца, поскольку в начале всегда хранятся важные файлы для загрузки системы, о чем вы и должны быть уведомлены при работе с утилитой GParted. Дополнительно отметим, что стоит создать пространство с запасом и учетом того, что при работе с Windows может понадобиться добавление второго логического тома для хранения пользовательских файлов.
Шаг 2: Установка Виндовс 10
Мы бы не стали останавливаться на этом этапе, поскольку он знаком многим пользователям, но решили сделать это, чтобы учесть абсолютно все нюансы, связанные с неразмеченным пространством и созданием загрузочной флешки в Linux.
- Для начала приобретите Windows 10 на официальном сайте или загрузите ISO-образ. После этого его придется записать на флешку или диск, чтобы задействовать это устройство в качестве загрузочного. Детальнее о выполнении этой операции в Linux читайте в другом материале на нашем сайте, воспользовавшись указанной ниже ссылкой.
- Загрузитесь с записанного съемного носителя и выберите язык для инсталляции Виндовс.
- Затем нажмите на кнопку «Установить».
- Введите ключ продукта или пропустите этот шаг.
- Примите условия лицензионного соглашения, чтобы перейти далее.
- Выберите тип установки «Выборочная».
- Вы увидите незанятое пространство, которое мы добавили в предыдущем шаге. Можно сразу же на него установить ОС или создать еще один логический том, например, под буквой D.
- После этого выберите раздел для инсталляции и нажмите на «Далее».
- Подождите, пока все файлы будут установлены.
- После перезагрузки следуйте отобразившимся инструкциям, чтобы настроить Windows 10.
- Сразу же после запуска можно выключать ОС, поскольку далее придется настроить загрузчик GRUB.
Подробнее: Запись ISO-образов на флешку в Linux

Позже вы сможете вернуться к использованию Windows 10, но сейчас загрузчик сломан, поэтому не получится корректно загрузить ни одну из инсталлированных ОС. Давайте приступим к исправлению этой ситуации.
Шаг 3: Восстановление загрузчика GRUB
Загрузиться в Linux на данном этапе не получится, поскольку загрузчик GRUB был нарушен. Придется вернуться к LiveCD, о которой мы уже говорили в первом шаге. Вставьте флешку с образом диска в свободный разъем и запустите компьютер.
- В появившемся окне инсталляции переходите к ознакомлению с дистрибутивом.
- Откройте меню приложений и запустите оттуда «Терминал». Сделать это можно и через горячую клавишу Ctrl + Alt + T.
- Смонтируем корневой раздел с файлами Linux. По умолчанию за это отвечает команда
sudo mount /dev/sda1 /mnt. Если расположение диска отличается от /dev/sda1, замените данный фрагмент на необходимый. - Следующая серия команд необходима для монтирования раздела с загрузчиком, если такой выделен в отдельный логический том. Для этого используйте строку
sudo mount --bind /dev/ /mnt/dev/. - Вторая команда имеет вид
sudo mount --bind /proc/ /mnt/proc/. - В конце остается только указать
sudo mount --bind /sys/ /mnt/sys/, чтобы завершить монтирование файловых систем. - Перейдите к работе с необходимым окружением, указав
sudo chroot /mnt/. - Здесь начните инсталляцию файлов загрузчика, вписав
grub-install /dev/sda. - После этого выполните обновление через
update-grub2. - Вы будете уведомлены об обнаружении операционных систем и успешном окончании генерирования файла настройки GRUB.
- Перезагрузите компьютер, воспользовавшись удобным для вас методом.
- Теперь при старте ПК можно выбрать одну из установленных ОС для дальнейшей ее загрузки.

Теперь вы знакомы с принципом инсталляции Windows 10 рядом или вместо Linux. Как видно, при выполнении этой процедуры следует учитывать определенные особенности, которые связаны с загрузчиком операционных систем. Если все делать с точностью по приведенным инструкциям, никаких проблем с установкой возникнуть не должно и обе ОС будут доступны для взаимодействия в любой момент.
Еще статьи по данной теме:
Помогла ли Вам статья?

Если вы никогда не пользовались Linux, но периодически о ней слышали что-нибудь хорошее, и загорелись желанием ее попробовать — то эта заметка для вас! ⚡
Что я буду здесь делать: установлю Linux на диск, на котором уже имеется Windows 10 (разумеется, без потери и удаления данных с него). И само собой будет сделано так, чтобы при включении компьютера была возможность выбирать нужную ОС. Заранее предупрежу, что это всё «не сложно», и на всё про всё потребуется мин. 15-20 времени (на современном ПК).
Итак, начнем?! 👌
*
Примечание: чтобы с диска ничего не пропало — необходимо повторить все мои шаги в аналогичном порядке (без импровизации 😉). Если вы не уверены в своих силах — сделайте бэкап важных данных.
*
Содержание статьи
- 1 Пошаговая установка Linux Mint
- 1.1 ШАГ 1: загрузка установочного ISO с Linux Mint
- 1.2 ШАГ 2: создание установочной флешки
- 1.3 ШАГ 3: подготовка диска под новую ОС
- 1.4 ШАГ 4: запуск установки (начало)
- 1.5 ШАГ 5: разбивка диска (ключевой момент ⚡)
- 1.6 ШАГ 6: завершение установки (пару слов о первых настройках)
- 1.6.1 Настройка параметров (экрана, Wi-Fi подкл. и пр.)
- 1.6.2 Установка приложений
- 1.7 ШАГ 7: как выбирать, какую систему загружать — Windows или Linux
→ Задать вопрос | дополнить
Пошаговая установка Linux Mint
ШАГ 1: загрузка установочного ISO с Linux Mint
Наверное, многие уже слышали, что версий Linux на самом деле много… В сегодняшней заметке я остановлюсь на Linux Mint. Почему?
Linux Mint (20.1) — рабочий стол (что будет видно сразу после загрузки ОС)
- эта ОС работает сразу же «из коробки» — в наличии есть все самое нужное: мультимедиа программы, офис, браузер, почтовый клиент и т.д.;
- она достаточно популярна и к ней много инструкций в сети;
- интерфейс ее графич. оболочки очень напоминает Windows (привыкание происходит быстро 😉);
- низкие системные требования: x64-процессор, ОЗУ 1 ГБ (я рекомендую не менее 4 ГБ!); 20 ГБ на диске;
- безопасна и надежна.
*
Загрузить Linux Mint можно по следующей ссылке: 👇
👉 Официальный сайт: https://linuxmint.com/download.php
*
Примечание: обратите внимание, что на сайте доступны три версии: Cinnamon, Mate, Xfce. В своем примере я буду использовать версию Cinnamon (Xfce — более «легкое» издание, рекомендуется для слабых машин).
Выбираем версию «Корица» для начала… // Cinnamon
Загружать, кстати, лучше с помощью торрент-раздачи (в помощь: программы для загрузки торрентов).
Загрузка ISO-образа через торрент
*
ШАГ 2: создание установочной флешки
Будем считать, что установочный ISO-образ с Linux Mint у нас есть (загружен с офиц. сайта, ссылка была выше ☝).
Теперь нам нужно правильно записать ISO на флешку, чтобы не возникло вопросов при установке…
Рассмотрю, как это максимально просто сделать в Windows:
- сначала загрузите программу 👉 Ventoy (эта утилита для быстрого создания загрузочных флешек);
- затем подключите флешку к USB-порту и запустите Ventoy;
- в настройках утилиты укажите разметку «GPT» и «Secure Boot Support» (на современных ПК/ноутбуках это будет так*). Нажмите «Install» (флешка будет спец. образом отформатирована/подготовлена — все данные на ней будут удалены!);
Ventoy — подготовка флешки
- далее просто скопируйте ISO-образ Linux Mint на флешку (не извлекая!). Можно нажать по ПКМ по ISO-файлу и выбрать «Отправить на Ventoy» прямо в проводнике (см. пример ниже 👇).
Отправить файл ISO на флешку (Ventoy)
- Всё! Флешка готова!
- 📌 Альтернативные способы создать загрузочную флешку с Linux при работе в Windows: https://ocomp.info/sozdanie-zagr-fleshek-s-linux.html.
*
ШАГ 3: подготовка диска под новую ОС
Теперь к главному…
Я буду исходить из того, что на вашем ПК есть один диск, на котором и установлена текущая ОС Windows 10. Также на этом диске есть свободное место, не менее 50-60 ГБ!
И чтобы нам ничего не удалить с этого диска — необходимо спец. образом подготовить под новую ОС место…
*
Для этого понадобиться 👉 программа «Управление дисками» (нажмите Win+R, и используйте команду diskmgmt.msc. Эта утилита встроена в Windows).
После ее запуска, нажмите правой кнопкой мыши (ПКМ) по тому «C:» (на котором и установлена Windows) — и выберите опцию «Сжать том». См. внимательно скрин ниже. 👇
Сжимаем системный раздел с Windows (на нем много свободного места)
Далее укажите размер сжимаемого пространство (т.е. это место на диске мы выделим под новую ОС Linux Mint). В моем примере ∼50 ГБ (50 000 МБ). 👇
Выделять меньше — не рекомендую (т.к. останется мало места под установку доп. приложений и файлов в самой Linux — вы же с ней планируете поработать? 😉).
50000 МБ примерно равно 50 ГБ — этого хватит под Linux Mint
После вы должны увидеть, что на диске, помимо тома «C:» с Windows, появилось не распределенное место — размером 48,83 ГБ (запомните эти цифры — они будут нужны при установке Linux). 👇
Больше в «Управление дисками» ничего делать не нужно — утилиту можно закрыть и двигаться дальше!
Раздел под Linux создан (не распределен!)
*
ШАГ 4: запуск установки (начало)
Выключаем ПК/ноутбук, подключаем к USB-порту нашу подготовленную флешку, и загружаемся с нее через Boot Menu (/настройки BIOS). Если вы не знаете как это сделать — см. ссылочку ниже в помощь!
*
👉 В помощь!
Как загрузиться с установочной USB-флешки или внешнего HDD
*
👉 Кстати, обратите внимание, что, если в загрузочном меню (Boot Menu)) у вас будет отображаться 2 строчки с флешкой — выбирайте строку с аббревиатурой UEFI!
Загрузка с подготовленной флешки в Ventoy
Если вы создавали установочную флешку с помощью Ventoy (как я рекомендовал выше) — перед вами появиться меню с предложением выбрать нужный ISO-образ (в моем случае их несколько — разумеется, указываю Linux Mint и жму Enter…).
Выбор образа (данное меню будет, если вы подготовили флешку с помощью утилиты Ventoy)
Далее перед вами появиться меню с предложением выбрать вариант загрузки. Для нашего случая выбирать нужно первый — «Start Linux Mint…». 👇
Start Linux Mint (первая строка)
Через 1-2 мин. перед вами появиться рабочий стол — уже можно начинать знакомиться Linux Mint! 😉
Для начала установки — нажмите по значку «Install Linux Mint» (он будет на рабочем столе).
Install Linux Mint
Затем выберите язык, раскладку клавиатуры (см. пару скринов ниже 👇).
Есть поддержка русского — его и выбираем!
Выбор раскладки
Настройку беспроводной сети на данным этапе можно пропустить (чтобы не тратить время).
Подключение к Wi-Fi можно пропустить
На установку кодеков можно согласиться.
Кодеки мультимедиа
Если появится сообщение насчет смонтированных разделов — нажмите «Нет». 👇
Нет (насчет монтирования)
После этого должно появиться окно «Тип установки»! ⚡ Это важный момент, т.к. именно от него будет зависеть что будет с данными на вашем диске. Я вынес его в отдельный шаг, см. ниже.
Тип установки — другой вариант
*
ШАГ 5: разбивка диска (ключевой момент ⚡)
Linux Mint на выбор предлагает несколько типов установки.
Я рекомендую выбрать 👉 «Другой вариант» и вручную самостоятельно всё указать (первые два типа установки в ряде случаев могут «затереть» вашу текущую ОС и данные).
Важно: ничего сложного здесь не будет, но имейте ввиду, что от некорректно-введенных значений (действий) можно легко удалить всю информацию на диске!
Тип установки — другой вариант
Итак, на следующем этапе установщик представит вашему взору довольно много различных томов. Среди них нам нужно найти тот, который мы заранее подготовили под Linux (в шаге 3). В моем случае он был равен 50 ГБ!
Находим это свободное место, выделяем его и нажимаем на «плюсик», см. скриншот ниже. 👇
Свободное место — нажимаем на плюсик
Далее создаем раздел со следующими параметрами:
- размер: 512 МБ;
- тип нового раздела: первичный;
- местоположение нового раздела: начало этого пространства;
- использовать как: системный раздел EFI. 👇
Создаем системный раздел EFI
Теперь снова находим «наше свободное место» (от которого уже мы отняли 512 МБ), выделяем его и нажимаем на «плюсик».
Свободное место — снова на плюсик
Далее создаем корневой раздел с параметрами:
- размер: 15 ГБ (или более);
- тип нового раздела: первичный;
- местоположение нового раздела: начало этого пространства;
- использовать как: журналируемая файловая система Ext4;
- 👉 точка монтирования: /
Всё нужное я выделил желтым цветом. 👇
Прим.: на этот раздел и будет установлена система!
Создание корневого раздела
Снова находим «наше» оставшееся свободное место — в моем случае ~35 ГБ (т.к. 50 ГБ — 512 МБ — 15 ГБ), выделяем его и нажимаем на «плюсик».
Создание домашнего раздела
Задаем следующее:
- размер: не трогаем (сколько осталось — столько осталось. В моем случае около 35 ГБ);
- тип нового раздела: первичный;
- местоположение нового раздела: начало этого пространства;
- использовать как: журналируемая файловая система Ext4;
- 👉 точка монтирования: /home
Прим.: на этом разделе будет храниться все пользовательские данные (фильмы, картинки и т.д.). При последующей переустановке ОС — этот раздел можно оставить не тронутым, что очень удобно. 👌
Создание домашнего раздела — 2
После «этих» приготовлений можно нажать кнопочку «Установить сейчас». См. пример ниже. 👇
👉 Обратите внимание — в самом низу окна указан диск, на который будет установлен загрузчик GRUB (в моем случае: «ATA CT480BX500…»). Указывается не определенный раздел, а диск целиком! Т.к. в нашем примере Linux устанавливается на единственный диск с Windows — на этом можно не заострять внимание.
Однако, если у вас несколько дисков в системе — необходимо выбрать тот, который идет первый в списке загрузок в BIOS (т.е. обычно тот, на котором стоит текущая Windows).
Установить сейчас
👉 Обратите внимание, что установщик нас уведомляет о том, что создано три новых раздела и на них будет записана информация. Осталось только согласиться и нажать «Продолжить».
Записать изменения на диск
Далее потребуется указать свой часовой пояс (здесь ничего сложного 😉).
Где вы находитесь
В следующем шаге задается имя администратора и пароль (рекомендую использовать латиницу! С русскими символами в дальнейшем могут возникнуть вопросы…).
Имя администратора и пароль
После дожидаемся конца установки… Как правило, копирование файлов происходит достаточно быстро: 5-10 мин…
Установка Linux Mint
*
ШАГ 6: завершение установки (пару слов о первых настройках)
По завершению копирования всех файлов на диск — вы увидите сообщение, что установка завершена и требуется перезагрузка компьютера.
На этом этапе можно отключить загрузочную флешку от USB-порта, и согласиться с перезагрузкой… 👇
Установка завершена — перезагрузить
После перезагрузки у вас должно появиться окно с предложением выбрать ОС: будет доступна и только что установленная Linux Mint, и «старая» Windows. Разумеется, пока мы выбираем первый вариант. 👌
Выбор ОС при включении ПК
В общем-то, после этого перед вами появиться обычный рабочий стол с приветствием от разработчиков ОС. 👇
Добро пожаловать в Linux Mint
Пользоваться системой относительно не сложно — интерфейс очень напоминает классический от Windows. Открыв меню ПУСК — можно найти несколько десятков самых популярных программ для всех типовых задач: веб-браузер, проигрыватель медиа-файлов, текстовый редактор, и т.д. 👇
Такой же рабочий стол и меню ПУСК как в Windows 10
*
Настройка параметров (экрана, Wi-Fi подкл. и пр.)
Пожалуй, это первое, с чем возникают вопросы. Поэтому пару слов ниже…
Что касается подключения к сети Интернет — то обычно в Linux Mint все драйвера устанавливаются автоматически (в т.ч. и на сетевой адаптер).
Например, чтобы подключиться к Wi-Fi — вам будет достаточно кликнуть мышкой по значку сети рядом с часами (справа, внизу), выбрать нужную сеть и ввести пароль… 👇
Т.е. всё также, как в Windows — почти никаких отличий… 😉
Подключиться к беспроводной сети
Что касается разрешения, масштабирования и пр. настроек экрана.
Нажмите по меню ПУСК, и откройте параметры системы (Центр управления). 👇
Параметры системы — Центр управления // Linux Mint
В открывшемся окне будут представлены сотни параметров, которые можно изменить: шрифты, темы, фоновые рисунки, эффекты, автозагрузка, дата и время и т.д. См. пример ниже. 👇
Параметры системы — Linux Mint
Если речь идет о настройке изображения — то нам понадобиться вкладка «Оборудование / экран».
Экран — параметры ОС
Далее вручную можно указать разрешение, частоту обновления, масштабирование и пр. параметры. 👇 Теперь изображение должно стать комфортным!
Разрешение, частота обновления, масштабирование и пр.
*
Установка приложений
Что касается установки приложений (программ) — то здесь всё тоже достаточно просто… (и для этого совсем не обязательно лезть в командную строку).
Допустим вам понадобился новый видеопроигрыватель. 😉
Сначала нужно открыть меню ПУСК и перейти в раздел «Менеджер программ».
Менеджер программ
После открыть нужную категорию (прим.: все самые популярные приложения вынесены отдельно, и отображаются сверху).
Большой список программ
Из списка аудио- и видео- приложений выбираем нужное и жмем кнопочку «Установить». Linux Mint в целях безопасности попросит ввести пароль администратора (который мы задавали при инсталляции ОС), а после произведет установку приложения…
Выбираем нужное приложение и нажимаем кнопку установки!
Значок (ярлык) для запуска приложения появится в меню ПУСК…
*
ШАГ 7: как выбирать, какую систему загружать — Windows или Linux
Если вы всё сделали как в моем примере выше — то перед каждым включением компьютера у вас на неск. секунд будет появляться меню GRUB с предложением выбрать ОС.
Для загрузки Windows (например) выберите стрелочками пункт «Windows Boot Manager…» и нажмите Enter.
Выбор ОС при включении ПК
Если вдруг данное меню не появляется и автоматически начинает загружаться Linux (или Windows), а вам нужна другая ОС — зайдите 👉 в Boot Menu и вручную укажите какая система вам требуется…
Boot Menu — выбор ОС
*
PS
Кстати, многие другие дистрибутивы Linux устанавливаются аналогично (по крайней мере, основанные на Ubuntu).
*
Дополнения по теме, — разумеется, приветствуются!
Удачи!
😉
Первая публикация: 2.04.2021
Корректировка: 18.05.2022


Полезный софт:
-
- Видео-Монтаж
Отличное ПО для создания своих первых видеороликов (все действия идут по шагам!).
Видео сделает даже новичок!
-
- Ускоритель компьютера
Программа для очистки Windows от «мусора» (удаляет временные файлы, ускоряет систему, оптимизирует реестр).
Содержание
- Как удалить Linux и установить Windows
- Аннотация
- Дополнительная информация
- Примеры таблиц разделов Linux
- Один SCSI-диск
- Несколько SCSI-дисков
- Один IDE-диск
- Несколько IDE-дисков
- Не устанавливается windows 10 после linux mint
- Решение
- Установка Windows после Ubuntu 18.04
- Первые проблемы от монтирования коренного dev/sda1
- Самый простой и безотказный способ создать новый раздел
- Установка еще одной версии Ubuntu и создания нового раздела
- Загрузчик Windows
- Куда пропал GRUB после установки windows
- Я сошёл с ума и перешёл с Windows на Linux. Не ожидал такого
- Зачем переходить на Linux
- Кому не стоит переходить на Linux
- Как попробовать понравившуюся сборку Linux
- Как подготовиться к переходу на Linux
- Переходить или нет?
Как удалить Linux и установить Windows
Версия этой статьи для Microsoft Windows XP: 314458.
Аннотация
В этой статье содержатся инструкции по удалению операционной системы Linux с последующей установкой Windows. При написании статьи предполагалось, что операционная система Linux уже установлена на жесткий диск компьютера, используются разделы native и swap (несовместимые с Windows) и на жестком диске нет свободного места.
Windows и Linux могут совместно использоваться на одном компьютере. Дополнительные сведения об этом см. в документации к операционной системе Linux.
Дополнительная информация
Для установки Windows на компьютер под управлением Linux (с удалением Linux) разделы, которые использует эта операционная система, необходимо удалить вручную. Windows-совместимый раздел будет создан автоматически при установке Windows.
ВНИМАНИЕ! Поскольку выполнение описанных в данной статье действий приведет к полному удалению операционной системы Linux, предварительно убедитесь в наличии загрузочного носителя или компакт-диска Linux. Если впоследствии необходимо будет восстановить операционную систему Linux, создайте резервную копию всех данных, хранящихся на компьютере. Кроме того, необходимо наличие полной версии операционной системы Windows.
В файловых системах Linux в начале каждого дискового раздела находится суперблок для определения размера, формы и состояния файловой системы.
Операционная система Linux обычно устанавливается в раздел типа 83 (Linux native) или 82 (Linux swap). Диспетчер загрузки Linux (LILO) можно настроить на выполнение загрузки из следующих мест:
основная загрузочная запись (Master Boot Record, MBR) жесткого диска;
корневая папка раздела Linux.
Разделы можно удалить с помощью служебной программы Fdisk, которая входит в состав Linux. (Существуют аналогичные служебные программы, например Fdisk в MS-DOS версии 5.0 или выше. Кроме того, разделы можно удалить и при установке.) Чтобы удалить Linux и установить Windows, сделайте следующее.
Удалите используемые Linux разделы native, swap и загрузочный раздел.
Загрузите компьютер с установочной дискеты Linux, введите в командной строке fdisk и нажмите клавишу ВВОД.
ПРИМЕЧАНИЕ. Чтобы получить справку по использованию программы Fdisk, введите в командной строке m и нажмите клавишу ВВОД.
Чтобы получить информацию о разделах, введите в командной строке p и нажмите клавишу ВВОД. Вначале содержатся сведения о первом разделе первого жесткого диска, а затем — о втором разделе первого жесткого диска.
Введите в командной строке d и нажмите клавишу ВВОД. Появится окно, в котором необходимо указать номер удаляемого раздела. Введите 1 и нажмите клавишу ВВОД, чтобы удалить раздел под номером 1. Повторяйте это действие, пока не удалите все разделы.
Чтобы записать эти данные в таблицу разделов, введите w и нажмите клавишу ВВОД. При записи данных в таблицу разделов могут появиться сообщения об ошибках. В данном случае они не имеют большого значения, поскольку следующим шагом является перезагрузка компьютера и установка новой операционной системы.
Чтобы завершить работу программы Fdisk, введите в командной строке q и нажмите клавишу ВВОД.
Вставьте загрузочную дискету или компакт-диск Windows и для перезагрузки компьютера нажмите сочетание клавиш CTRL+ALT+DELETE.
Установите Windows. Следуйте инструкциям по установке Windows. В процессе установки можно создать на компьютере необходимые разделы.
Примеры таблиц разделов Linux
Один SCSI-диск
Несколько SCSI-дисков
Один IDE-диск
Несколько IDE-дисков
Кроме того, Linux распознает более 40 типов разделов, в том числе следующие:
FAT 16 > 32 M Primary (тип 06)
FAT 16 Extended (тип 05)
FAT 32 без LBA Primary (тип 0b)
FAT 32 с LBA Primary (тип 0c)
FAT 16 с LBA (тип 0e)
FAT 16 с LBA Extended (тип 0f)
Следует помнить, что существуют другие способы удаления операционной системы Linux с последующей установкой Windows XP. В этой статье описан способ, который применяется в том случае, когда операционная система Linux уже функционирует и на жестком диске не осталось свободного места. Существует специальное программное обеспечение для изменения размеров раздела. Корпорация Майкрософт не поддерживает установку Windows в разделы, управляемые подобным образом.
Чтобы удалить одну операционную систему и установить другую, можно, кроме прочего, воспользоваться загрузочным диском MS-DOS версии 5.0 или более поздней, Windows 95 или Windows 98, которые содержат служебную программу Fdisk. Запустите программу Fdisk. Если на компьютере установлено несколько жестких дисков, выберите пятый пункт меню для определения диска, содержащего удаляемый раздел. После этого (или в том случае, если на компьютере имеется только один жесткий диск) выберите пункт 3 (Delete partition or logical DOS drive), а затем — пункт 4 (Delete non-DOS partition). Будет отображен список разделов, отличных от DOS, которые необходимо удалить. Обычно в операционной системе Linux есть два раздела, не являющимися разделами DOS, но их может быть и больше. Поочередно удалите все разделы, которые не являются разделами DOS.
После удаления разделов можно приступать к созданию новых и установке выбранной операционной системы. При помощи служебной программы Fdisk, входящей в состав MS-DOS версии 5.0 и более поздней, Windows 95 или Windows 98, можно создать только один основной и один расширенный разделы из нескольких логических дисков. Максимальный размер основного раздела FAT16 составляет 2 ГБ. Максимальный размер логического диска FAT16 — 2 ГБ. Для получения дополнительных сведений щелкните указанный ниже номер статьи базы знаний Майкрософт:
105074 Вопросы и ответы относительно создания разделов в MS-DOS 6.2
При установке Windows NT 4.0 или Windows 2000 разделы Linux можно удалить, создать новые разделы и отформатировать их, выбрав нужную файловую систему в процессе установки. Windows позволяет создать несколько основных разделов. Максимальный размер раздела, который создается в процессе установки Windows NT 4.0, составляет 4 ГБ. Это ограничение обусловлено особенностями файловой системы FAT16. Для раздела размером 4 ГБ используется кластер 64 КБ. MS-DOS 6.x, Windows 95 и Windows 98 не поддерживают файловые системы с размером кластера 64 КБ, поэтому в процессе установки такие файловые системы обычно преобразуются в NTFS. В отличие от Windows NT 4.0, операционная система Windows 2000 поддерживает файловую систему FAT32. При установке Windows 2000 можно создать диск FAT32 очень большого размера. После завершения установки, в случае необходимости, диск FAT32 можно преобразовать в NTFS.
Источник
Не устанавливается windows 10 после linux mint
Помощь в написании контрольных, курсовых и дипломных работ здесь.

Привет возможно тема уже поднималась, но я не нашел точного сходства и не хочется запороть то что.

Всем доброго времени суток. Записал флешку с Mint Linux 19.2 при помощи Rufus (Пробовал писать и.
Не устанавливается Linux Mint 17.1
Проблема такая,загрузился с LiveCD,система видит мой винчестер но при установке,когда дело доходит.

Здравствуйте форумчане. Вот решился на освоение Линукса,установил его на ноут Fujitsu-Siemens Amilo.
Отнесу в ремонт в понедельник если ничего не сработает. Но опишите хоть в чем проблема по вашему мнению? Баги в прошивке биоса?
Добавлено через 6 минут
В раскуроченном БИОСе по вине ОСи.
Решение
Не устанавливается 1С Битрикс на Linux Mint 16
Здравствуйте. Пытаюсь установить Битрикс на Linux Mint Cinnamon 16. Скачал bitrix-env.sh по.
Не устанавливается Joomla на XAMPP в Linux Mint
в папке htdocs создал папку joom и распаковал туда joomlu 2.5 набираю в адрессной строке.
Windows 7 и Linux Mint 7
Доброго времени суток! Подскажите мне пожалуйста у меня на ноуте стоит ОС Windows 7 я хочу.
Windows 8, Linux Mint и UEFI
Вчера пытался установить Linux Mint на свой ноут, на котором уже стояла Windows 8. Загрузился с.
Источник
Установка Windows после Ubuntu 18.04
Всем привет! Хочу поделиться опытом по установки windows после ubuntu, с возможностью оставить загрузчик GRUB и вашу версию Ubuntu.
Вообще я очень люблю Linux, и когда я только с ним познакомился, не совсем понимал его особенности, но все как говориться приходит с опытом. Не давно я купил новый компьютер и по старой традиции решил установить на весь жесткий диск Ubuntu, за долгое время работы на Linux я абсолютно разучился делать что то серьезное на Windows, я думаю что есть люди которые меня поймут)) В какой то момент мне понадобился Adobe XD для UX и UI дизайна мобильных интерфейсов, но вот задачка он идет только на MAC И Windows.
Первые проблемы от монтирования коренного dev/sda1
Перед установкой загрузчика windows нужно разметить диск, есть стандартная и пожалуй лучшая утилита GParted. Для начала нужно разметки диска его нужно от монтировать sda1, и тут возникает ошибка:
В этой ситуации я пробовал от монтировать его через терминал использую различные методы прочитанные в интернете, но все оказалось без полезно. Дело в том что это- корневой диск, и на нем запущен процесс, если бы у меня было несколько разделов, то все должно было бы получиться. Я так же пробовал использовать swap подкачку, но и это не дало результатов, кто то скажет «чувак это можно сделать через BIOS». Да согласен но моя версия BIOS старая и на ней нет возможности вносить изменения в жесткий диск.
Самый простой и безотказный способ создать новый раздел
Не доводя дело до фанатизма я смекнул, что будет если установлю еще одно версию Ubuntu, с помощью установщика выделю отдельный раздел, после установки форматирую его, поменяю файловую систему раздела под windows, и наконец установлю загрузчик windows. Ну как вам идейка? По моему не плохо.
Установка еще одной версии Ubuntu и создания нового раздела
Для начала выберите версию ubuntu, посмотрите их здесь После того как вы загрузите iso файл, его можно распаковать с помощью стандартной программы ‘ загрузочный диск ‘. вам тут даже флешка не нужна, но рекомендую на нее записать iso файл, позже я скажу зачем.
Теперь когда вы при установки Ubuntu дошли до раздела, » разметка жесткого диска » Выберите сколько места вам нужно в разделе sda2. После установки ubuntu, в утилите GParted вы увидите 2 раздела, sda1, sd2. Скорее всего новый раздел будет sda2, вам нужно будет выбрать пункт в меню GParted ‘ форматировать в ‘.
На рисунки выше показан формат ntfs, он как раз рассчитан под файловую систему windows.
Загрузчик Windows
Теперь возьмите другою флешку, и запишите на нее iso файл, для распаковки iso файлов под linux существуют различные утилиты. например DD, UNETBOOTIN, ETCHER, YUMI, но так как у моей сестры был windows, я не стал сильно в них разбираться и воспользовался Rufus. Эта утилита идет только на windows, но она самая простая в использовании, очень важный момент при записи загрузочного диска ubuntu, на рисунки ниже показано как должны выглядеть настройки, потому что вы с linux на windows записываете, а не на оборот, иначе при запуски загрузчика windows, BIOS его не уведет ubuntu, и не забудьте в BIOS указать приоритет USB.
Куда пропал GRUB после установки windows
Когда вы начали установку Windows не забудьте установить его рядом с ubuntu в раздел 2, не небу подробно говорить об установки windows. Я расскажу о том как вернуть GRUB, так как вы установили windows при включении компьютера, он вам почему то не предлагает выбрать операционную систему, а автоматически заходит windows. Помните я говорил о первой флешки, тут то она и нужна, есть 2 варианта. Первый выделить 10-15 GB под вторую Ubuntu, а после установки форматировать этот раздел, второй вариант, если же основная ubuntu для вас не важна, просто установите ее заново рядом с windows.
Надеюсь эта статья была для вас полезной, если вам что то не понятно или у вас есть способ на много проще, пишите обсудим
Источник
Я сошёл с ума и перешёл с Windows на Linux. Не ожидал такого
Так сложились обстоятельства, что мне пришлось сменить рабочее место на пару недель. Зная, что в новом месте временного обитания есть средненький ноутбук HP 5-летней давности, решил не брать свой компьютер и поработать на нем.
Первые дни я закрывал глаза на косяки и терпел всевозможные капризы Windows 10, но к исходу первой недели решил положить конец этому беспределу. Лицензионная “винда” регулярно что-то обновляла, тянула из сети кривые драйвера, не хотела работать быстро и стабильно.
Ноутбук будил меня ночью шумом системы охлаждения на максимальных оборотах. Просто процесс обновления, который стартовал при выключении компьютера из-за чего-то зависал. Приходилось половину следующего дня проводить за ручным обновлением системы.
Через несколько дней в ноутбуке перестал работать тачпад. После копания на форумах узнал, что так иногда обновляются драйвера на Windows 10. Нужно полностью сносить их, чистить реестр и пробовать старые версии перебором.
Окончательный крест на Windows поставила Apple, а точнее ее приложение iCloud. Я никак не смог добиться стабильной работы системы с данной программой. “Винда” периодически не хотела засыпать, если не завершить процесс приложения даже после полной синхронизации данных.
Вдохновленный рассказами коллег, я решил попробовать Linux.
В итоге не самый новый ноутбук со средним железом стал практически “летать” и перестал напрягаться при открытии двух десятков вкладок в браузере. Работать в операционной системе стало комфортнее, пропали регулярные глюки и обновления.
Зачем переходить на Linux
◆ Linux и большая часть ПО бесплатные. Конечно, можно купить Windows 10 за 300 рублей и не париться, но вот большинство современных пользователей до сих пор пиратят ОС и большую часть софта.
Если хотите перестать заниматься цифровым пиратством, начните с установки Linux. А еще это будет весомым плюсом, если приходите на работу со своим ноутбуком.
◆ В Linux есть магазин приложений. Когда пользователи после переустановки Windows начинают настройку стороннего ПО, они либо идут на торренты, либо начинают занимательное путешествие по файлообменным помойкам и рекламным сайтам в поисках установщика нужной программы.
Только не нужно говорить, что в Windows есть свой магазин приложений, я уже пробовал, как он работает и чуть не сошел с ума.
Пользователи Linux без проблем могут установить весь нужный софт в пару нажатий мышью и при этом не переживать, что после установки придется чистить систему от всевозможных mail.ru-агентов или Амиго-браузеров.
◆ Архитектура Linux менее подвержена вирусам. Большая часть вредоносного ПО сейчас разрабатывается именно для Windows. Сложности с поиском приложений и желание пользователей скачать что-то бесплатно буквально открывают двери для троянов и вирусов.
В Linux имеется более сложная система разграничения прав доступа, модульность компонентов и монолитное ядро обеспечивают гораздо большую безопасность, чем “дырявый” системный реестр в Windows.
◆ Linux потребляет меньше ресурсов компьютера. Для современных ПК с многоядерными процессорами и двузначным числом ОЗУ это не будет преимуществом, но вот старый системник или ноутбук с двумя ядрами и парой планок ОЗУ по 2 ГБ на Linux просто оживет.
Это отличное преимущество, если хотите отдать свой устаревший ПК родителям или бабушкам, решили настроить запылившийся ноут для дистанционного обучения ребенка либо хотите настроить стоящий без дела системник в качестве медиасервера.
◆ Исходный код Linux открытый. Это позволяет энтузиастам быстрее находить уязвимости, а разработчикам устранять их. Еще такой подход позволяет моментально выявить шпионские или вредоносные части кода, предупредить об этом общественность и отказаться от проблемного дистрибутива.
Много ли пользователи знают о механизмах слежки и шпионских скриптах в Windows? Часть из них известна сообществу энтузиастов, но отключать их придется в ручном режиме после установки системы.
◆ У Linux есть множество дистрибутивов. Если разделение Windows на версии направлено только на то, чтобы отключить у пользователя фишки, за который он не хочет платить, то в мире Linux есть действительно отличающиеся друг от друга сборки.
Есть дистрибутивы, которые хорошо оптимизированы под определенное железо, например, Clear Linux OS от Intel. Есть версии с упором на защиту пользовательских данных, анонимность и конфиденциальность вроде Kodachi. Есть сборки, которые буквально оживляют старое железо и нетребовательны к ресурсам, например, antiX или SliTaz (образ последнего занимает менее 100 Мб и может полностью харниться в ОЗУ).
Сборка Ubuntu Ultimate Edition может похвастаться полным набором предустановленного ПО и драйверов. Одними из самых популярных и стабильных являются дистрибутивы Debian и Ubuntu, а одним из самых простых и дружелюбных – Linux Mint.
◆ Linux имеет большое количество графических интерфейсов и элементов управления. Это не просто изменяемые обои, украшательства или съедающие ОЗУ дополнения. Это специально разработанные модули, которые могут добавляться или убираться при необходимости, делая систему такой, какой ее хочет видеть пользователь.
Самые опытные могут и вовсе обойтись командной строкой без графического интерфейса, а самые дотошные смогут превратить Linux в практически в полное подобие Windows или macOS.
◆ Практически любую версию Linux можно запустить с флешки. Так называемый Live-режим есть у большинства распространенных сборок и дистрибутивов. Вы можете попробовать любую версию Linux, посмотреть на графический интерфейс, встроенный набор ПО и драйверов без полной переустановки системы.
Еще подобные версии удобно использовать для восстановления системы или вовсе на компьютерах без накопителя. Запускается такая версия ОС с флешки за пару минут и все готово к работе.
Все это делает Linux более привлекательной операционной системой для многих пользователей Windows.
Кому не стоит переходить на Linux
Есть три весомых причины не переходить на Linux и остаться на “винде”.
Во-первых, если вы играете в топовые игры. Только крутые современные проекты могут удержать вас на Windows, поиграть в популярные сетевые игры вроде CS:GO, Dota 2, Team Fortress 2 или War Thunder можно и на Linux. Есть для бесплатной ОС как порты так и официально выходящие версии многих стратегий, симуляторов, аркад и экшенов.
Если игры для вас не самое главное и вы не против сыграть во что-то 2-5 летней давности, то можно смело переходить на Linux.
Во-вторых, если вы используете специализированное ПО, которые работает только под Windows. Всевозможные узконаправленные приложения, бухгалтерские или управленческие программы, ПО для взаимодействия с банками хоть и устанавливаются на Linux с определенными костылями, рисковать стабильностью рабочих инструментов вряд ли кто-то захочет.
Не радостная ситуация и с распространенным программным обеспечением для профессионалов. То же Photoshop или Pixelmator на Linux заменить практически не чем. Лучший из графических редакторов GIMP имеет довольно скромные возможности, остается только пытаться запустить нужное приложение через среду WINE.
В-третьих, если вы используете редкое оборудование. Подавляющее большинство компонентов компьютера без труда подружатся с Linux и будут работать без проблем. Однако, специфические графические планшеты, карты нелинейного монтажа или сложная аудиоаппаратура, с большой долей вероятности, просто на заведутся.
Если же вы используете популярные модели железа, ситуацию исправят несколько команд в терминале.
Во всех остальных случаях можете смело качать дистрибутив Linux и пробовать.
Как попробовать понравившуюся сборку Linux
1. Скачиваем и устанавливаем бесплатную утилиту Etcher. Она кроссплатформенная, можно установить на Windows, Linux и macOS.
2. Загружаем подходящий образ Linux, например, Ubuntu.
3. Запускаем приложение Etcher и подключаем к компьютеру флешку объемом 4 Гб или более.
4. Выбираем флешку в качестве целевого диска и скачанный образ Linux в качестве источника.
Внимание! Все данные с флешки будут удалены при форматировании.
5. Ждем несколько минут, пока утилита не запишет образ на накопитель.
6. Подключаем флешку к компьютеру и перезагружаем его в режиме запуска с USB-диска. Это можно настроить в BIOS или зажать определенную клавишу при включении ПК.
7. После загрузки оболочки следует выбрать нужный язык и активировать ознакомительный режим Live-запуска Linux.
Буквально через минуту-две увидите рабочий стол операционной системы с полным набором утилит и возможностей. Запускайте любые приложения, тестируйте систему, выходите в сеть и подбирайте подходящую сборку Linux.
Как подготовиться к переходу на Linux
1. Создайте загрузочную флешку с понравившейся сборкой операционной системы по инструкции выше.
2. Поищите в перечне приложений Linux аналоги нужных программ. Одним из лучших видеоплееров для платформы считается VLC, самый всеядный аудиоплеер Audacious, а графический редактор – GIMP. Офисный пакет может заменить LibreOffice, а роль основного браузера займет Chromium или Firefox.
Убедитесь, что замена для всех важных приложений найдена.
3. Будьте готовы к тому, что какой-то из компонентов компьютера не будет распознан операционной системой. Все решается поиском и установкой необходимых драйверов. “Нагуглить” способ решения проблемы просто, если есть интернет.
Иногда после установки Linux отказывается работать Wi-Fi, что делает затруднительным поиск решения. Вот, например, инструкция по установке драйверов для сетевых кар Broadcom.
Придется использовать второй компьютер или подключать ноутбук к роутеру через патч-корд, если заранее не загрузите нужные пакеты.
4. Определитесь с разбивкой накопителя на разделы. Лучше оставить физический или логический диск с операционной системой Windows. Возможно, вы захотите выделить место для хранения файлов и данных или раскроить пространство по своему усмотрению.
Разбить накопитель можно как из Windows, так и во время установки Linux.
5. Используйте имеющуюся флешку для установки полноценной операционной системы.
Переходить или нет?
Здесь у каждого пользователя будет свой набор аргументов “за” или “против”, но вот полностью отказаться и не попробовать Linux даже в Live-режиме вряд ли кто-то сможет.
Простая и легковесная ОС с удобными инструментами, магазином приложений и возможностью полной кастомизации давно обзавелась большой армией поклонников.
Никто не утверждает, что Linux идеальна. С переходом на эту систему будут и потери: придется мириться с ограниченностью софта, решать возникшие проблемы при помощи командной строки, отказаться от некоторых привычных приложений или утилит. Однако, при этом вы будете повышать свой уровень знаний, учиться новому и приобретать полезные навыки.
Для себя я решил, что все компьютеры знакомых и родственников (кроме игровых) буду со временем переводить на Linux.
Если потенциальные трудности не пугают – Linux ждет вас!
Источник
Версия этой статьи для Microsoft Windows XP: 314458.
Аннотация
В этой статье содержатся инструкции по удалению операционной системы Linux с последующей установкой Windows. При написании статьи предполагалось, что операционная система Linux уже установлена на жесткий диск компьютера, используются разделы native и swap (несовместимые с Windows) и на жестком диске нет свободного места.
Windows и Linux могут совместно использоваться на одном компьютере. Дополнительные сведения об этом см. в документации к операционной системе Linux.
Дополнительная информация
Для установки Windows на компьютер под управлением Linux (с удалением Linux) разделы, которые использует эта операционная система, необходимо удалить вручную. Windows-совместимый раздел будет создан автоматически при установке Windows.
ВНИМАНИЕ! Поскольку выполнение описанных в данной статье действий приведет к полному удалению операционной системы Linux, предварительно убедитесь в наличии загрузочного носителя или компакт-диска Linux. Если впоследствии необходимо будет восстановить операционную систему Linux, создайте резервную копию всех данных, хранящихся на компьютере. Кроме того, необходимо наличие полной версии операционной системы Windows.
В файловых системах Linux в начале каждого дискового раздела находится суперблок для определения размера, формы и состояния файловой системы.
Операционная система Linux обычно устанавливается в раздел типа 83 (Linux native) или 82 (Linux swap). Диспетчер загрузки Linux (LILO) можно настроить на выполнение загрузки из следующих мест:
-
основная загрузочная запись (Master Boot Record, MBR) жесткого диска;
-
корневая папка раздела Linux.
Разделы можно удалить с помощью служебной программы Fdisk, которая входит в состав Linux. (Существуют аналогичные служебные программы, например Fdisk в MS-DOS версии 5.0 или выше. Кроме того, разделы можно удалить и при установке.) Чтобы удалить Linux и установить Windows, сделайте следующее.
-
Удалите используемые Linux разделы native, swap и загрузочный раздел.
-
Загрузите компьютер с установочной дискеты Linux, введите в командной строке fdisk и нажмите клавишу ВВОД.
ПРИМЕЧАНИЕ. Чтобы получить справку по использованию программы Fdisk, введите в командной строке m и нажмите клавишу ВВОД.
-
Чтобы получить информацию о разделах, введите в командной строке p и нажмите клавишу ВВОД. Вначале содержатся сведения о первом разделе первого жесткого диска, а затем — о втором разделе первого жесткого диска.
-
Введите в командной строке d и нажмите клавишу ВВОД. Появится окно, в котором необходимо указать номер удаляемого раздела. Введите 1 и нажмите клавишу ВВОД, чтобы удалить раздел под номером 1. Повторяйте это действие, пока не удалите все разделы.
-
Чтобы записать эти данные в таблицу разделов, введите w и нажмите клавишу ВВОД. При записи данных в таблицу разделов могут появиться сообщения об ошибках. В данном случае они не имеют большого значения, поскольку следующим шагом является перезагрузка компьютера и установка новой операционной системы.
-
Чтобы завершить работу программы Fdisk, введите в командной строке q и нажмите клавишу ВВОД.
-
Вставьте загрузочную дискету или компакт-диск Windows и для перезагрузки компьютера нажмите сочетание клавиш CTRL+ALT+DELETE.
-
-
Установите Windows. Следуйте инструкциям по установке Windows. В процессе установки можно создать на компьютере необходимые разделы.
Примеры таблиц разделов Linux
Один SCSI-диск
Device Boot Start End Blocks Id System
/dev/sda1 * 1 500 4016218 83 Linux native (SCSI hard drive 1, partition 1)
/dev/sda2 501 522 176715 82 Linux swap (SCSI hard drive 1, partition 2)
Несколько SCSI-дисков
Device Boot Start End Blocks Id System
/dev/sda1 * 1 500 4016218 83 Linux native (SCSI hard drive 1, partition 1)
/dev/sda2 501 522 176715 82 Linux swap (SCSI hard drive 1, partition 2)
/dev/sdb1 1 500 4016218 83 Linux native (SCSI hard drive 2, partition 1)
Один IDE-диск
Device Boot Start End Blocks Id System
/dev/hda1 * 1 500 4016218 83 Linux native (IDE hard drive 1, partition 1)
/dev/hda2 501 522 176715 82 Linux swap (IDE hard drive 1, partition 2)
Несколько IDE-дисков
Device Boot Start End Blocks Id System
/dev/hda1 * 1 500 4016218 83 Linux native (IDE hard drive 1, partition 1)
/dev/hda2 501 522 176715 82 Linux swap (IDE hard drive 1, partition 2)
/dev/hdb1 1 500 4016218 83 Linux native (IDE hard drive 2, partition 1)
Кроме того, Linux распознает более 40 типов разделов, в том числе следующие:
-
FAT 12 (тип 01)
-
FAT 16 > 32 M Primary (тип 06)
-
FAT 16 Extended (тип 05)
-
FAT 32 без LBA Primary (тип 0b)
-
FAT 32 с LBA Primary (тип 0c)
-
FAT 16 с LBA (тип 0e)
-
FAT 16 с LBA Extended (тип 0f)
Следует помнить, что существуют другие способы удаления операционной системы Linux с последующей установкой Windows XP. В этой статье описан способ, который применяется в том случае, когда операционная система Linux уже функционирует и на жестком диске не осталось свободного места. Существует специальное программное обеспечение для изменения размеров раздела. Корпорация Майкрософт не поддерживает установку Windows в разделы, управляемые подобным образом.
Чтобы удалить одну операционную систему и установить другую, можно, кроме прочего, воспользоваться загрузочным диском MS-DOS версии 5.0 или более поздней, Windows 95 или Windows 98, которые содержат служебную программу Fdisk. Запустите программу Fdisk. Если на компьютере установлено несколько жестких дисков, выберите пятый пункт меню для определения диска, содержащего удаляемый раздел. После этого (или в том случае, если на компьютере имеется только один жесткий диск) выберите пункт 3 (Delete partition or logical DOS drive), а затем — пункт 4 (Delete non-DOS partition). Будет отображен список разделов, отличных от DOS, которые необходимо удалить. Обычно в операционной системе Linux есть два раздела, не являющимися разделами DOS, но их может быть и больше. Поочередно удалите все разделы, которые не являются разделами DOS.
После удаления разделов можно приступать к созданию новых и установке выбранной операционной системы. При помощи служебной программы Fdisk, входящей в состав MS-DOS версии 5.0 и более поздней, Windows 95 или Windows 98, можно создать только один основной и один расширенный разделы из нескольких логических дисков. Максимальный размер основного раздела FAT16 составляет 2 ГБ. Максимальный размер логического диска FAT16 — 2 ГБ. Для получения дополнительных сведений щелкните указанный ниже номер статьи базы знаний Майкрософт:
105074 Вопросы и ответы относительно создания разделов в MS-DOS 6.2
При установке Windows NT 4.0 или Windows 2000 разделы Linux можно удалить, создать новые разделы и отформатировать их, выбрав нужную файловую систему в процессе установки. Windows позволяет создать несколько основных разделов. Максимальный размер раздела, который создается в процессе установки Windows NT 4.0, составляет 4 ГБ. Это ограничение обусловлено особенностями файловой системы FAT16. Для раздела размером 4 ГБ используется кластер 64 КБ. MS-DOS 6.x, Windows 95 и Windows 98 не поддерживают файловые системы с размером кластера 64 КБ, поэтому в процессе установки такие файловые системы обычно преобразуются в NTFS. В отличие от Windows NT 4.0, операционная система Windows 2000 поддерживает файловую систему FAT32. При установке Windows 2000 можно создать диск FAT32 очень большого размера. После завершения установки, в случае необходимости, диск FAT32 можно преобразовать в NTFS.
Нужна дополнительная помощь?
Как установить Виндовс вместо Линукс, и наоборот?
Оглавление:
- Подготовка к переустановке
- Как установить Линукс вместо Виндовс?
- Как установить Линукс рядом с Виндовс?
- Как установить Виндовс вместо Линукс?
- Полезные советы по установке Linux и Windows
На сегодняшний день существует несколько видов
операционных систем, и однозначно ответить на вопрос, какая лучше – просто невозможно.
Виндовс – система для геймеров, ленивых, занятых людей. Для нее разрабатывается
программное обеспечение, здесь все интуитивно понятно. Линукс – бесплатная
операционная система с открытыми исходниками. Она используется как
профессиональными программистами, специалистами в разработке сайтов и
программного обеспечения, так и интересующимися людьми. Она немного сложнее,
чем Виндовс, и требует некоторого времени на освоение и адаптацию.
Подготовка к переустановке
Перед началом любых работ необходимо сделать бэкап –
сохранить все нужные документы и прочие файлы на другом носителе. Всегда
возможны непредвиденные ситуации, которые могут привести к потере данных.
Также необходимо иметь под рукой загрузочные диски,
дискеты, флешки с обеими операционными системами.
Как установить Линукс вместо Виндовс?
Если вы решили полностью удалить Windows и поставить вместо него на компьютер
бесплатную операционную систему, вам нужно знать, как установить Линукс вместо Виндовс.
Одной из самых известных версий Linux считается Ubuntu. Она не предъявляет
высоких требований к производительности компьютера и может быть установлена с
любого подходящего носителя – DVD-диска,
USB-накопителя и т.д.,
при условии, что загрузка с данного накопителя поддерживается компьютерным
биосом.
Простейший вариант – установка Linux с диска.
Для этого достаточно выкачать необходимый дистрибутив и записать его на диск.
Если у вас установлена система Windows
8, стоит воспользоваться 64-битным дистрибутивом. Для ранних версий можно
ограничиться 32-битной. Далее необходимо записать ISO-файл на диск с помощью сторонней
программы или средствами Windows.
В биосе выставляется загрузка с диска. В некоторых моделях компьютеров и
ноутбуков манипуляции с биосом не нужны, достаточно перед загрузкой
операционной системы нажать на клавиатуре клавишу F8 и выйти в загрузочное меню.
Дальнейшая установка происходит следующим образом:
- Загрузка с диска. Установщик Linux Ubuntu может
предложить попробовать систему без установки на ваш компьютер. Вы можете
загрузиться с диска и протестировать Линукс, не устанавливая его. После этого
нужно открыть установочный файл, расположенный на рабочем столе. - Проверить свободное место на диске. Для установки
потребуется около 5 гигабайт. - Если нужно, отметьте возможность автоматической загрузки
обновлений и возможности установки сторонних программ. К сторонним программам
относится, например, флеш-плеер для просмотра роликов на YouTube. - При необходимости осуществляется настройка беспроводного
соединения. Если такового нет, пункт можно пропустить. - Следующий этап – выбор варианта установки. Вы можете
сохранить старую операционную систему или удалить ее. При сохранении вы каждый
раз при загрузке должны будете выбирать, куда заходить. При этом сохраняются
все файлы и настройки Windows.
При отказе от сохранения все ваши старые файлы, настройки и программы
удаляются. - Выбор логического диска для установки. Если вы решили установить
Линукс минт на Виндовс, вам достаточно с помощью ползунка разметить свободное
пространство под новую систему. Следует учитывать, что около 5 гигабайт займет
сама система, также какое-то место понадобится под дополнительные файлы и
программы. После настройки нужных параметров нужно нажать на кнопку «Installnow». - Следующий этап – выбор месторасположения. При наличии
подключения к интернету, поиск будет проведен в автоматическом режиме. Здесь же
необходимо выбрать часовой пояс. - Выбор раскладки клавиатуры. Она выбирается вручную из
списка или определяется системой в автоматическом режиме. - Ввод личной информации: логин, пароль, наименование
компьютера, если он будет подключен к локальной сети. Здесь же можно выбрать
тип запуска Линукса. Он может запускаться в автоматическом режиме, или каждый
раз требовать ввода пароля. - После этого начинается процесс копирования файлов и
настроек. В течение этого процесса на экран будут выводиться заставки с
советами по использованию Линукс. После установки можно перегружать компьютер и
пользоваться новой операционной системой.
Аналогичным образом можно установить Линукс вместо Виндовс
7 и другой подобной системы.
Видео о том, как установить Линукс вместо Виндовс 7
Как установить Линукс рядом с Виндовс?
Если на вашем компьютере уже установлен Виндовс 7 или
более ранняя версия, при установке Линукс вы можете воспользоваться встроенным
мастером установки Windows.
Восьмая версия данный способ установки не поддерживает, в
этом случае можно установить систему с диска.
Данный способ позволит как установить Линукс рядом с Виндовс,
так и пользоваться обеими системами без ограничений.
- Скачиваете установочный файл с официального сайта Ubuntuи
запускаете его. - Выбираете параметры будущей системы: логин и пароль
пользователя, объем, который будет доступен Линуксу, язык. Здесь же можно
выбрать среду рабочего стола, в соответствии со своими привычками и
предпочтениями. Например, интерфейс KDEвизуально напоминает стандартный Виндовс,
а интерфейс Gnomeпохож на MacOS. - Начать установку. Программа будет докачивать требуемые
файлы на компьютер. Весь процесс происходит в автоматическом режиме. Время
установки зависит, прежде всего, от скорости интернета. Пока программа
установки докачивает файлы, вы можете пользоваться компьютером в своих целях. - Перегрузить компьютер. Вы можете сделать это сразу после
установки или через некоторое время. При перезагрузке вы увидите меню, где вам
предлагается выбрать, какую операционную систему нужно запустить.
Для установки Linuxданным способом необходимо иметь
скоростное и бесперебойное соединение с интернетом. В противном случае вы
рискуете потратить несколько часов впустую.
Как установить Виндовс вместо Линукс?
Некоторые пользователи интересуются, как удалить Линукс и
установить Виндовс. Одна из причин – некоторые ноутбуки и компьютеры
поставляются уже с предустановленной системой Linux.
В первую очередь, необходимо подготовить два установочных
диска – Линукс и Виндовс. В процессе установки понадобятся оба.
Переустановка происходит в несколько этапов:
- Выставить в биосе установку с подходящего носителя и
вставить диск или флешку с дистрибутивом Linux. Желательно той же модификации, которая установлена на
компьютере. - Загрузиться с диска. Когда установщик предложит выбрать
диск для установки, удалить существующий раздел EXT4 и отформатировать его в NTFS. Это
приведет к удалению операционной системы, всех настроек и файлов. - Перегрузиться, заменить установочный диск и начать
установку Windows.
Процесс установки зависит от того, какой версией Windowsвы
собираетесь пользоваться. От вас потребуется указать пользовательские логин и
пароль, имя машины, с которым она будет отображаться в локальной сети,
предпочитаемый язык. Весь процесс может занимать до получаса. После
автоматической установки можно перегружаться и запускать Windows.
Видео о том, как установить Виндовс вместо Линукс
Перед тем как установить Виндовс на Линукс в ноутбуке,
необходимо подключить машину в сеть.
Установка операционной системы – достаточно энергоемкий
процесс, и батарея без дополнительной подзарядки может разрядиться за несколько
минут.
Полезные советы по установке Linux и Windows
Необязательно использовать оригинальные версии Linux. Можно установить одну
из неофициальных версий, например, Линукс Минт или Fluxbuntu. Это доработанные версии,
имеющие нестандартный дизайн и функционал.
Перед переустановкой необходимо делать копии всех важных
документов. Это позволит избежать непредвиденной потери данных.
Многие программы в Линуксе являются предустановленными.
Однако некоторые придется устанавливать своими руками, к примеру, проигрыватели
Flash-роликов,
музыкальных файлов. Большинство дополнительных приложений можно найти в
магазине программного обеспечения, расположенном в приложениях.
Некоторые специалисты рекомендуют держать на компьютере
две системы. Линукс поддерживает не все периферийные устройства, здесь могут не
загрузиться современные графические редакторы и игры. Виндовс считается менее
устойчивым к сетевым угрозам, вирусам и т.д. Проблема запуска приложений на Линуксе
решается использованием специального эмулятора Wine. Проблема с вирусами на Виндовс
отчасти решается установкой современного антивируса с постоянными обновлениями.
А Вы уже пытались установить Виндовс на Линукс или наоборот? С какими трудностями Вы столкнулись? Расскажите об этом в комментариях.
Понравилось? Поделись с друзьями:
Не нашли то, что искали? Воспользуйтесь поиском:
Реклама
Топ самых обсуждаемых
28.07.2017
История

Как найти по фамилии участника ВОВ в современных архивах
Список современных баз данных участников Великой Отечественной войны, а также подробная инструкция по поиску участников Великой отечественной войны 1941-1945 по фамилии в ахивах пропавших без вести ветеранов и на сайте министерства обороны.
20.07.2017
Еда и кулинария

Кляр для рыбы: пошаговые и простые рецепты
Ищите как сделать кляр для рыбы? Подборка из 25 простых пошаговых рецептов с фото для приготовления филе. Базовые варианты рыбки в кляре и рецепты с майонезом, молоком, на минералке , на пиве, с сыром и другие. Эти рецепты позволят сделать лезьон
12.04.2016
Свадьба

В каких странах разрешены однополые браки?
Люди с нетрадиционной сексуальной ориентацией все чаще заявляют о себе, как о равноправных гражданах, и хотят, чтобы их браки были официально признаны в каждой стране. На сегодня не так много стран решилось на это, но каждый год список пополняется.
12.04.2016
Деньги

Как стать богатым?
Стать богатым — мечта миллионов. Но вот как им стать? Способов разбогатеть, применимо к российской действительности, немного. Но они — есть…
26.04.2016
Топы

ТОП 10 самых смешных комедий 2016 года
Дедпул, Кунг-фу панда 3, Зверополис и еще много-много комедий, которые вышли в 2016 году, никого не оставят равнодушными. Одни можно смотреть только взрослым, другие с удовольствием посмотрят и детки, но все они – ну очень уж смешные.
Вы хотите переустановить или обновить дистрибутив Linux Mint, но при этом не хотите потерять все свои настройки и данные? Это возможно и не так сложно.
Начните с резервного копирования существующей операционной системы на тот случай, если вам нужно будет восстановить ее, если что-то пойдет не так.
Перед установкой свежей Cinnamon Mint лучше всего создать загрузочную копию. Самым последним выпуском на данный момент является 19.2 под кодовым названием «Tina».
Запишите DVD (32-разрядный или 64-разрядный в зависимости от используемого оборудования) или создайте загрузочный флэш-накопитель USB. Если вы не уверены, какое издание выбрать, наиболее популярным является «Cinnamon 64-bit edition». Вы можете получить ссылку для загрузки Cinnamon Mint на официальная страница,
Обратитесь к Linux Mint Руководство по установке чтобы помочь вам создать загрузочный носитель, загрузить нужный ISO-образ и установить Linux Mint на свой компьютер. Руководство доступно на нескольких языках и в разных форматах, таких как PDF, ePub и HTML.
Следуя приведенным ниже инструкциям, вы сможете сохранить все свои настройки и сэкономить много времени.
Резервное копирование существующих приложений
- Загрузитесь в исходную операционную систему. В меню выберите «Администратор» и «Инструмент резервного копирования».
- В инструменте резервного копирования выберите «Выбор программного обеспечения для резервного копирования».
- Выберите ваш домашний каталог из выпадающего списка. Выберите инструмент, который вы хотите использовать для резервного копирования, и нажмите «Применить».
Все ваши программы теперь сохранены в вашей системе. Ваш следующий шаг — открыть домашний каталог с помощью файлового менеджера Nemo.
- Найдите в своем домашнем каталоге файл, который вы только что создали, и дважды щелкните по нему, чтобы открыть файл.
- Ищите Linux и удаляйте записи, начинающиеся с «Linux». Смотрите выделенные записи на изображении ниже.
- Убедившись, что у вас нет пустых строк, сохраните файл. В случае, если вы настроили диск данных, вам нужно будет скопировать файл fstab (файл конфигурации системы).
- Перейдите в окно терминала и вставьте следующее:
cp / etc / fstab / home / yourname
Установите Linux Mint
Теперь вы готовы переустановить Mint, Когда вы загружаете свою систему с внешнего диска (DVD или USB-накопитель), она запускает сеанс Linux Mint в режиме реального времени.
- Вставьте DVD или USB в компьютер и загрузитесь с него. Теперь вы работаете с Live Distro новой ОС Mint.
- Не забудьте убедиться, что ваш WiFi подключен, если вы используете ноутбук. На рабочем столе дважды щелкните значок установки. Вы будете автоматически авторизованы с именем пользователя mint. Вы увидите значок установщика на рабочем столе.
Когда вы запускаете Linux Mint после того, как он постоянно установлен на вашем компьютере, это не живая версия. Живая версия похожа на обычный сеанс, за исключением следующих способов:
- Живая сессия медленнее.
- Некоторые приложения, такие как Timeshift, Update Manager и Flatpak, либо не работают, либо работают иначе, чем в обычном сеансе.
- Любые изменения, внесенные вами в сеанс live, не влияют на установленную систему и не являются постоянными.
Дважды щелкните «Установить Linux Mint» и выберите свой язык.
На следующем шаге вас попросят подключиться к вашей беспроводной сети. Это необязательный шаг. Мы рекомендуем не подключаться к Интернету. Если вы это сделаете, установщик загрузит все обновления через ваше интернет-соединение.
Если у вас медленное соединение или оно потеряно, вам будет сложно узнать, как далеко зашла ваша установка до того, как соединение оборвалось. Сначала завершите установку, а позже получите обновления.
Выберите Я не хочу подключаться к сети Wi-Fi прямо сейчас.
Следующие шаги сообщат вам, готовы ли вы установить Linux Mint. Вам нужно заботиться только о достаточном дисковом пространстве. Убедитесь, что ваша батарея заряжена, если вы не используете источник питания.
Как уже говорилось, вам не нужно подключаться к Интернету. Нажмите продолжить.
Следующий шаг, где вы выбираете тип установки, очень важен. У вас будет четыре варианта. Вы хотите выбрать что-то еще.
Эта опция позволяет вам управлять разделами. Выбор НЕ форматировать домашний раздел — это то, что сохраняет ваши данные нетронутыми.
Когда вы выбираете что-то еще, вы увидите разделы на выбор.
Выберите свой корневой раздел, а затем нажмите изменить. Глядя на скриншот ниже:
- Не вносите никаких изменений в размер, поскольку это ваш старый корневой раздел (вы не хотите изменять его размер, так как вы будете форматировать поверх него).
- Выберите файловую систему журналирования Ext4, где написано: использовать как.
- Убедитесь, что Формат раздела НЕ выбран.
- Там, где вы видите точку монтирования, выберите /, так как это корневой символ
- Выберите часовой пояс, раскладку клавиатуры и добавьте свои данные пользователя. Обязательно используйте то же имя пользователя и пароль из вашей старой настройки.
- После завершения установки извлеките флэш-накопитель Live USB или Live CD и перезагрузите компьютер. Теперь пришло время переустановить ваши приложения на новую ОС.
Переустановите ваши программы
Выберите инструмент резервного копирования от администратора в вашем меню. Выберите Восстановить выбор программного обеспечения и перейдите в свой домашний каталог.
Выберите созданный ранее файл резервной копии программного обеспечения и нажмите «Применить» или «Переслать».
Теперь все ваши программы были восстановлены, и все ваши настройки были сохранены. Поздравляем, теперь у вас установлена последняя версия Linux Mint.
Раньше я писал статью о том, как установить Linux после Windows, это довольно простая задача. Но многие пользователи удаляют Windows, ставят Linux, а потом понимают, что им снова нужна Windows. Вот только установить Windows на компьютер, где уже расположился Linux, немного сложнее.
При установке Linux автоматически определяются загрузчики других операционных систем, и добавляются в меню загрузки. Таким образом, вам не надо ничего дополнительно настраивать, чтобы запустить свою Windows. Но если вы устанавливаете Windows поверх Linux, то будет использован загрузчик Windows, и получить доступ к Linux без дополнительных настроек вы не сможете. Однако эта проблема вполне решаемая, и в сегодняшней статье мы поговорим, как правильно инсталлировать Windows после Linux.
1. Разметка диска в Linux
Для установки Windows 10 после Linux вам нужно свободное пространство на диске, как минимум 50 гигабайт, а то и больше, если хотите устанавливать туда много игр и программ. Современные версии Windows хотят создавать два раздела:
- Системный;
- Раздел с данными для восстановления;
Но тут надо учитывать один момент, если у вас используется таблица разделов MBR, то основных разделов может быть только четыре. И если у вас уже есть корневой раздел, домашний и swap для Linux, то раздел восстановления получается пятым, а это уже проблема, поэтому нужно создать расширенный раздел и уже там размечать разделы для Windows. Если вы ставите эту ОС на другой жёсткий диск, то никаких проблем нет, но я предполагаю что обе системы устанавливаются именно на один диск.
Во-первых, нам необходимо загрузиться с LiveCD, поскольку надо уменьшить размер либо корневого раздела, либо домашнего, а эти диски примонтированы. Самый простой способ это сделать — загрузиться с Live системы.
Загружаем наш диск, например Ubuntu, и запускаем Gparted:
Затем нужно уменьшить раздел. Для этого выберите нужный и кликните Изменить или переместить:
Затем уменьшите раздел так, чтобы после него оставалось 40-50 гигабайт:
Далее выберите свободное пространство и щёлкните в контекстном меню пункт Новый:
Помните, я выше писал, что с таблицей разделов MBR можно создавать только четыре основных раздела. Поэтому из свободного пространства создаём расширенный раздел. Выберите в поле Создать как -> Расширенный раздел:
Выберите всё доступное место, а потом нажмите Ок:
На этом в Gparted всё. Далее нам необходимо нажать зелёную галочку или Правка -> Применить изменения, а потом дождаться завершения всех операций.
2. Разметка диска в Windows
Теперь надо разобраться, как поставить Windows после Linux. Я не буду рассматривать все шаги установщика Windows. Вы их и так знаете. На шаге выбора раздела для установки кликните по свободному месту, которое подготовили раньше. Система не будет показывать расширенных разделов и других дополнительных параметров диска, только размер, это для неё нормально.
Затем нажмите кнопку Создать и выберите размер раздела. Можно согласиться с тем, что предлагает установщик:
Затем согласитесь на создание дополнительных разделов для системных файлов:
Дальше выбирайте только что созданный системный размер и нажимайте Далее. Осталось дождаться завершения установки.
3. Восстановление загрузчика Linux
После того, как вы окажетесь на рабочем столе Windows, работа с Windows будет завершена, и вам надо снова загрузиться с LiveCD Ubuntu или дистрибутива Linux, который у вас установлен. Дальше мы будем выполнять действия, описанные в статье о восстановлении загрузчика Grub.
Сначала нам нужно примонтировать корневой раздел с Linux, в моём случае это /dev/sda1:
sudo mount /dev/sda1 /mnt
Если раздел /boot у вас также существует отдельно, его тоже надо примортировать. Затем подключаем подсистемы взаимодействия с ядром в папку /mnt, куда мы раньше примонтировали корень:
sudo mount --bind /dev/ /mnt/dev/
sudo mount --bind /proc/ /mnt/proc/
sudo mount --bind /sys/ /mnt/sys/
И переходим в окружение нашего установленного ранее Linux с помощью команды chroot:
sudo chroot /mnt/
Далее мы можем заняться восстановлением загрузчика. Сначала установим его на диск:
grub-install /dev/sda
Затем создадим новый конфигурационный файл, в котором уже будет наша только что установленная Windows:
update-grub2
Дальше осталось перезагрузить компьютер:
Теперь в качестве загрузчика будет использоваться Grub2 и в списке операционных систем отобразится Ubuntu и Windows, чего мы и добивались:
Выводы
В этой статье мы рассмотрели, как выполняется установка Windows после Linux. Это довольно нетипичная ситуация, но для многих пользователей информация может быть полезной. А вы используете Windows рядом с Linux? Напишите в комментариях!
Статья распространяется под лицензией Creative Commons ShareAlike 4.0 при копировании материала ссылка на источник обязательна .