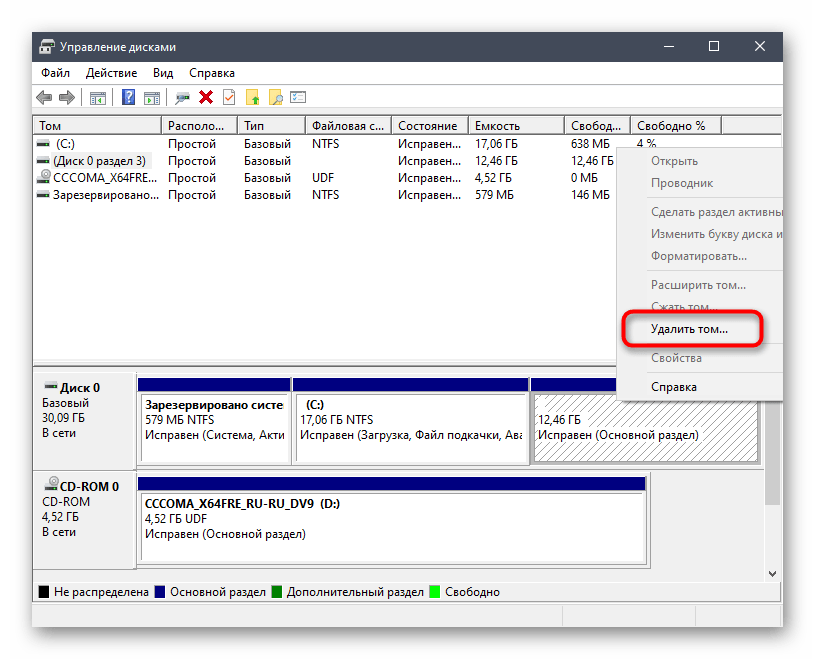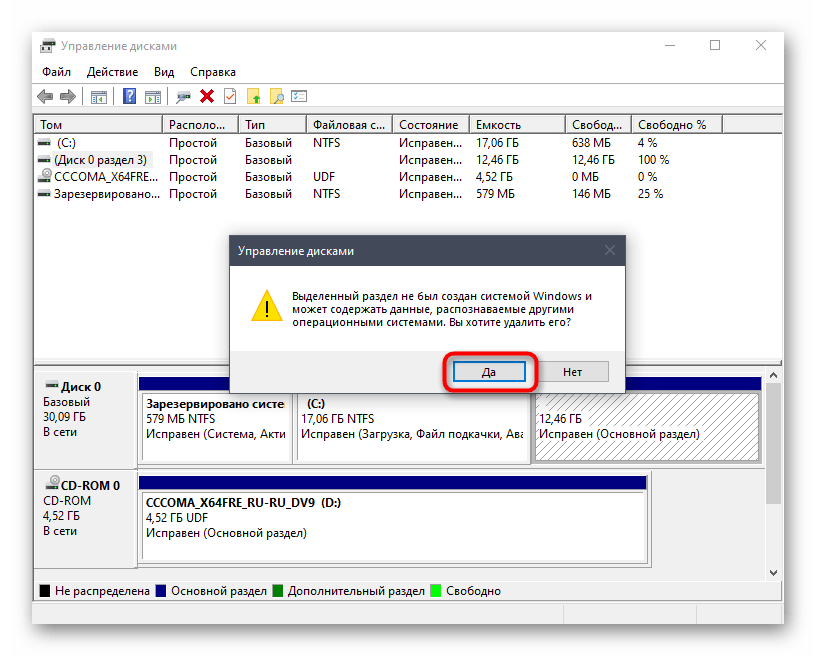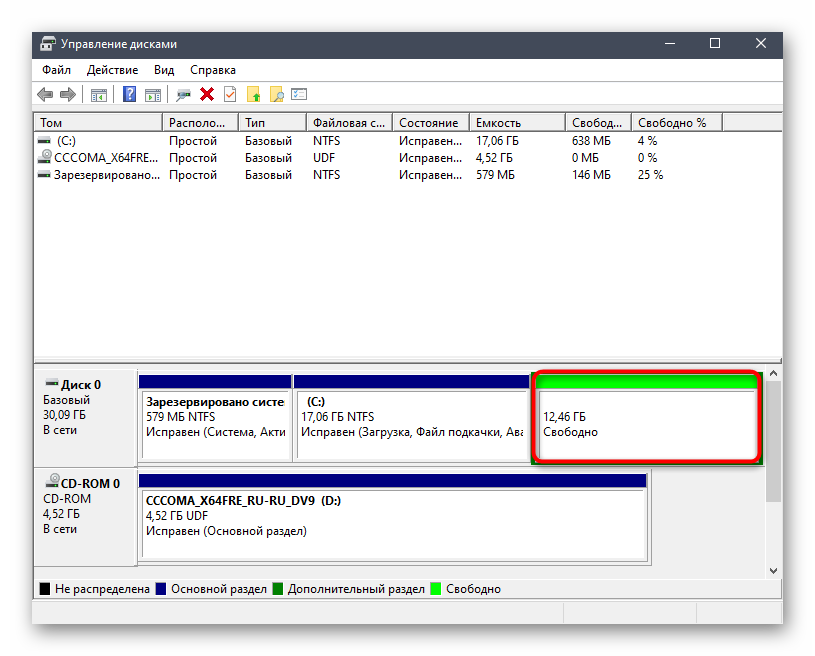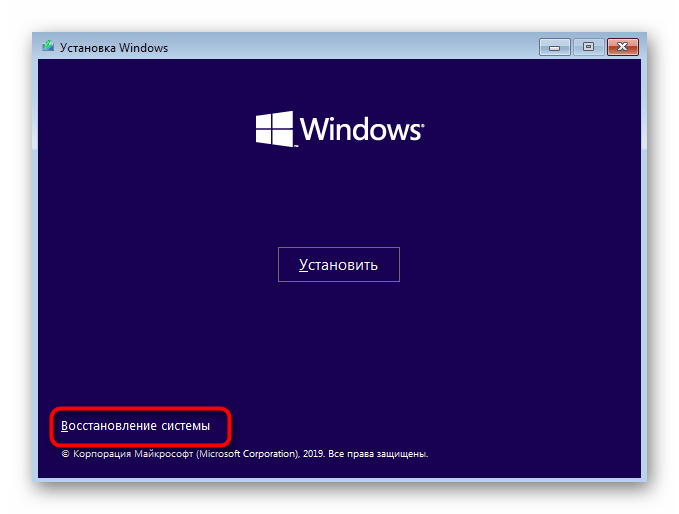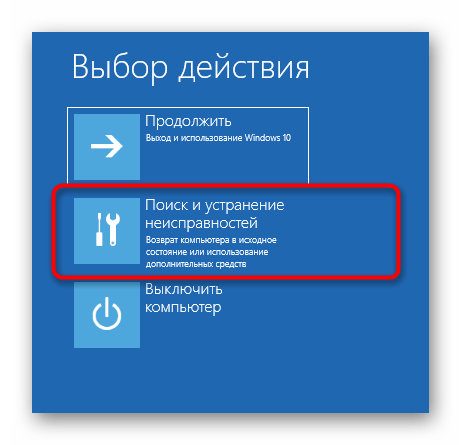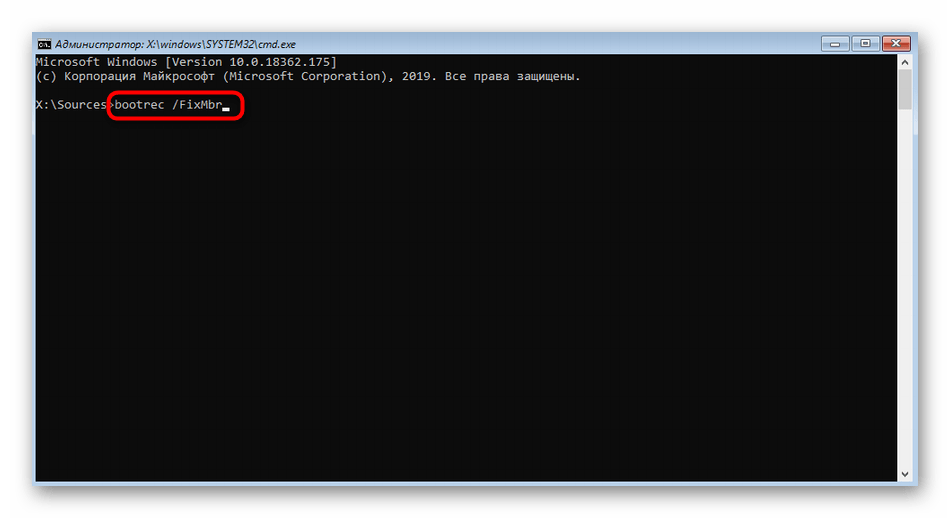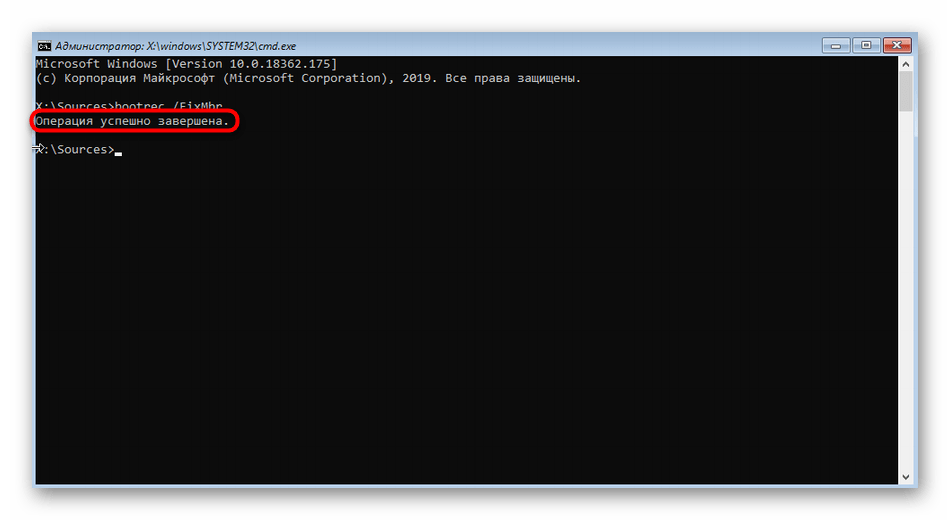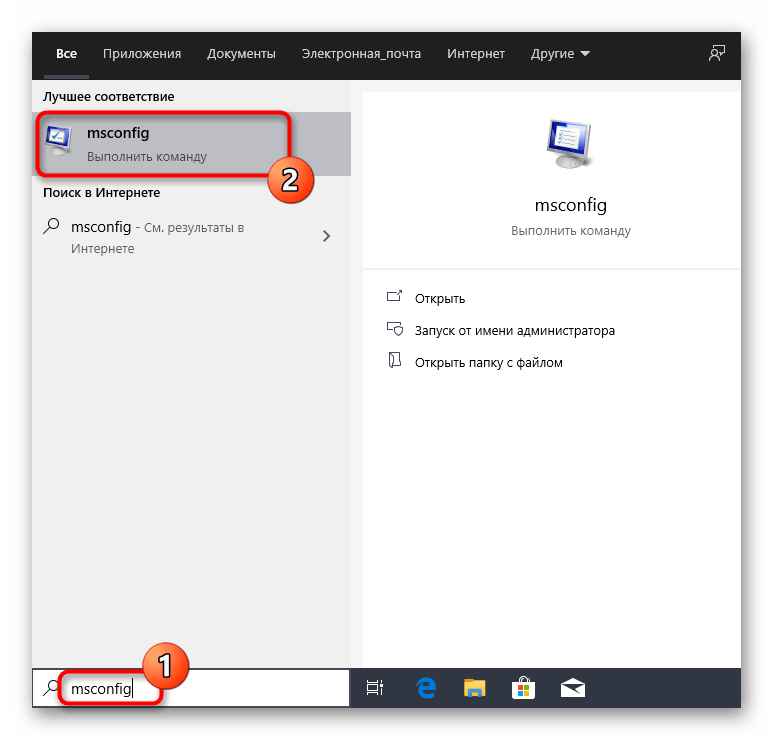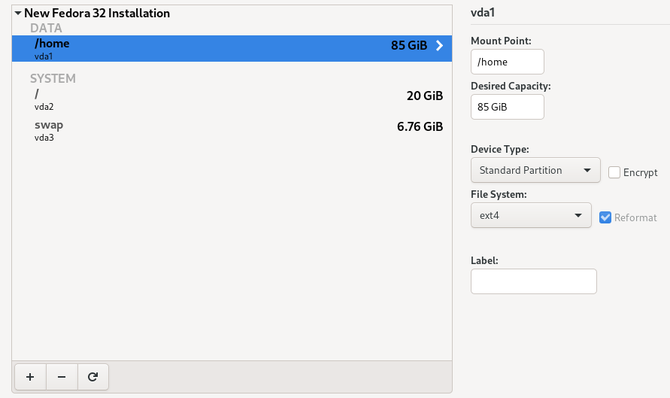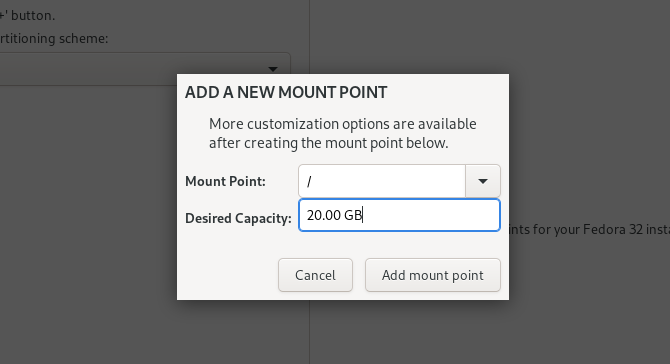- Печать
Страницы: [1] 2 Все Вниз
Тема: Как переустановить Linux, который рядом с windows 8 (Прочитано 3912 раз)
0 Пользователей и 1 Гость просматривают эту тему.

denis12
Стоит на одном SSD диске Kubuntu и Windows 8. Хочу поставить Mint вместо Kubuntu как это сделать, так чтобы не пришлось переставлять еще и windows?

vit-irk
Переустановите, как надо. С виндой ничего не должно случиться.
Asus Eeepc x101ch — Intel GMA 3600 — ArchLinux
//kernel 3.15-gnu GNU/Linux
Compaq Evo N600c (256ram) — Debian Wheezy

denis12
ну то есть как надо? Я хочу к примеру стереть все разделы что связаны с старым линуксом и поставить все по новому по пункту «Установка рядом с виндой!

vit-irk
А зачем вам заново «вместе с виндой» ставить? Проще отформатировать линуксовые разделы и поставить сразу. Как надо — это как вам хочется)
Asus Eeepc x101ch — Intel GMA 3600 — ArchLinux
//kernel 3.15-gnu GNU/Linux
Compaq Evo N600c (256ram) — Debian Wheezy

denis12
ну я так и хочу отформатировать разделы все линуксовские, потом через пункт «Установить рядом с виндой» поставить новый линукс. То есть через этот пункт все разделы разбиваются на автомате. Просто я слышал, что если удалить линуксовые разделы то винда тупо не загрузиться

maks05
denis12, можете линуксовые разделы стререть и переразбить винчестер. так как вам надо, можете просто их отформатировать — без разницы, как хотите.
Другое дело, что в вашем случае есть две засады — это SSD и UEFI.
Но по установке на SSD и борьбе с UEFI посвещены соотвествующие разделы в местной Wiki и на форуме. Лично я вам помочь не могу, так как у меня нет ни SSD, ни UEFI, ни Win8. Однако у других они есть и многие проблемы уже решены. Воспользуйтесь поиском по этому сайту.

vit-irk
denis12,
Просто я слышал, что если удалить линуксовые разделы то винда тупо не загрузиться
Это не проблема в том случае, если после переустановки линукса вы заново поставите загрузчик (а в случае с минтом он ставится автоматически). Если у вас UEFI, то лучше сходите на вики, как посоветовали выше, потому что с загрузчиком могут быть проблемы.
Asus Eeepc x101ch — Intel GMA 3600 — ArchLinux
//kernel 3.15-gnu GNU/Linux
Compaq Evo N600c (256ram) — Debian Wheezy

denis12
Ага то есть, если я через mint загрузчик удалю разделы на которых был ubuntu, то с виндой все ок будет? А как узнать, если у меня UEFI? Я ведь kubuntu ставил тоже через пункт «Установить рядом с windows» и поставилось нормально.

vit-irk
denis12,
Ага то есть, если я через mint загрузчик удалю разделы на которых был ubuntu, то с виндой все ок будет?
Да, но при условии, что вы этот загрузчик (т.е grub) поставите заново.
А как узнать, если у меня UEFI?
Ну это уже к ноутбуку вашему вопрос, гуглите. Хотя если в предыдущий раз установилось нормально, то и сейчас должно нормально встать. У меня UEFI тоже нет, поэтому точно сказать не могу.
Asus Eeepc x101ch — Intel GMA 3600 — ArchLinux
//kernel 3.15-gnu GNU/Linux
Compaq Evo N600c (256ram) — Debian Wheezy

denis12
у меня стационарный комп 4 ядра, 12 гб памяти, SSD (на котором винда) + 1тб винт вот подумал поставить Mint Cinnamont че-то Кеды мне не пошли, пришлось долго колупаться чтобы их настроить. Просто, у меня 1 флешка на 16 гб. И как бы переживаю, что я там че-то сделаю, после чего ни винла ни линукс не стартанут. Но, если можно записать другой загрузчик (от Mint) то тогда переживать нечего я так понял

vit-irk
denis12,
Тогда всё нормально, UEFI у вас нет. Алгоритм действий таков:
1. Форматируете разделы Ubuntu через программу Gparted
2. Устанавливаете Mint на эти же разделы
Пользователь решил продолжить мысль 25 Марта 2014, 16:37:03:
Загрузчик доустановится автоматически, винда никак не пострадает
Asus Eeepc x101ch — Intel GMA 3600 — ArchLinux
//kernel 3.15-gnu GNU/Linux
Compaq Evo N600c (256ram) — Debian Wheezy

denis12
То есть делаю загрузочную флешку, загружаюсь с нее. Там запускаю прогу форматирование разделов, делю разделы. Там же Запускаю установку mint и т п

vit-irk
denis12,
Делить и удалять разделы вам не требуется! В этой проге форматируете нужные разделы в ту файловую систему, которая была у них раньше (к примеру, ext4 и swap). Потом там же запускаете установку и выбираете конкретные разделы, на которые установить.
Asus Eeepc x101ch — Intel GMA 3600 — ArchLinux
//kernel 3.15-gnu GNU/Linux
Compaq Evo N600c (256ram) — Debian Wheezy

denis12
Не ну там 3-4 раздела по- моему есть (кроме ntfs) Это Home, swap (вроде нет так как у меня 14 гб памяти он не нужен). То есть я думал тупо взять удалить все линуксовские разделы, а потом через инсталятор mint выбрать Установить вместе с wndows

vit-irk
denis12,
Если вы хотите именно таким способом, то можете удалить все разделы и присоединить их к виндовому разделу, но я бы выбрал при установке первый раздел на /, второй, к примеру, на /home, третий на своп.
Asus Eeepc x101ch — Intel GMA 3600 — ArchLinux
//kernel 3.15-gnu GNU/Linux
Compaq Evo N600c (256ram) — Debian Wheezy
- Печать
Страницы: [1] 2 Все Вверх
Содержание
- Шаг 1: Скачивание Linux и ее запись на флешку
- Шаг 2: Загрузка с установочного диска
- Шаг 3: Процедура установки
- Вопросы и ответы
Существует огромное количество всевозможных сборок Linux, начиная от облегченных релизов с минимальным набором функций и предустановленных программ и заканчивая продвинутыми дистрибутивами для опытных пользователей и системных администраторов. Наиболее же популярными и распространенными версиями Linux, подходящими для всех пользователей, считаются Ubuntu и Mint. Скачав ISO-образ с системой, запишите его на флешку или DVD-диск с помощью Rufus или аналогичной программы.
Перейти на официальный сайт Linux Ubuntu
Подробнее: Как создать загрузочную флешку
Шаг 2: Загрузка с установочного диска
Чтобы загрузить компьютер с установочного диска с Linux, в BIOS необходимо изменить порядок загрузки накопителей, сделав загрузочную флешку первой в порядке очереди. Учтите только, что в разных моделях компьютеров функциональные кнопки входа в BIOS могут отличаться. Если вы не знаете, как попасть в его интерфейс на вашем компьютере или ноутбуке, перейдите по соответствующей ссылке ниже.
Подробнее:
Как попасть в BIOS на компьютере
Вход в BIOS на ноутбуках ASUS / Lenovo / Acer / HP / MSI / Samsung / Sony VAIO
Также в разных моделях и версиях BIOS может отличаться и сама процедура изменения порядка загрузки внутренних и внешних накопителей. Узнать, как правильно выставить загрузку с флешки в разных типах БИОС, можно из следующего руководства.
Подробнее: Настройка BIOS для загрузки с флешки
Шаг 3: Процедура установки
Создав загрузочную флешку и подготовив компьютер, можно приступать к процедуре установки Linux поверх Windows. В процессе установки Linux операционная система Windows будет перезаписана, а значит, все ее файлы сотрутся. Установка выполняется на примере Ubuntu.
- Вставьте флешку в USB-порт, включите компьютер и дождитесь загрузки окна мастера-установщика.
- Выберите в меню русский язык и нажмите «Установить Ubuntu».
- Укажите раскладку клавиатуры.
- Выберите режим установки. На этом шаге рекомендуется всё оставить по умолчанию.
- Тип установки задайте «Другой вариант» и нажмите «Продолжить».
- Выделите раздел с операционной системой Windows, кликните по нему правой кнопкой мыши и в контекстном меню используйте пункт «Изменить».
- В открывшемся диалоговом окошке в поле «Использовать как» установите «Журналируемая файловая система Ext4», установите флажок в чекбоксе «Форматировать раздел», а в качестве точки монтирования поставьте слеш.
- Нажмите «OK» и подтвердите действие.
- Удалите ненужные разделы Windows, в частности загрузочный том и том восстановления. Пользовательский раздел (в ситуации, когда диск ранее был разбит на C и D) с файлами трогать не нужно. Если вы не уверены в своих действиях, оставьте всё без изменений.
- Выделите отформатированный раздел и нажмите «Установить сейчас».
- В следующем окне укажите свое точное или приблизительное месторасположение.
- Придумайте имя вашей учетной записи, задайте пароль и нажмите «Продолжить», чтобы начать процедуру установки.
- Дождитесь завершения процедуры установки и перезагрузите компьютер. При следующей загрузке вам будет предложено войти в учетную запись только что установленной операционной системы Linux.
- Так как Linux устанавливалась поверх Windows без форматирования всех системных разделов, каждый раз при ее загрузке на экране будет отображаться загрузочное линуксовое меню GRUB, в котором может присутствовать пункт загрузки Windows. В большинстве случаев делать с ним ничего не нужно, так как Ubuntu в порядке очереди в этом меню стоит первой. Загрузка операционной системы начнется автоматически через несколько секунд после появления меню. При желании продвинутые пользователи могут скрыть это меню, отредактировав соответствующий системный конфигурационный файл.

Еще статьи по данной теме:
Помогла ли Вам статья?
Теперь каждый справится с установкой Mint, Ubuntu и других дистрибутивов на компьютеры с Windows и macOS или без ОС.
Linux может пригодиться вам по многим причинам. Например, ваш старый компьютер нельзя обновить до новых версий Windows или macOS, или вам нужны специфические приложения для Linux, или же вам просто любопытно попробовать новое. А может быть, вы просто приобрели новый компьютер без операционной системы и хотите сэкономить, выбрав бесплатную Linux.
Установить Linux несложно. Конечно, есть такие дистрибутивы, как Arch, установка которого довольно трудна для новичка. Но большинство современных дистрибутивов устанавливается очень просто. Пожалуй, даже проще и быстрее, чем Windows.
Прежде чем устанавливать Linux на свой основной компьютер, сделайте копию важных данных. Работая с разделами жёсткого диска, вы можете по небрежности стереть что-нибудь важное. Конечно, если вы будете следовать инструкциям и внимательно читать, что делаете, то ничего непредвиденного не произойдёт. Но бэкап — нелишняя штука в любом случае.
Установить Linux можно на компьютеры под управлением Windows и macOS или на пустой жёсткий диск. Вы можете выбрать Linux своей основной системой либо пользоваться ей параллельно с вашей старой системой.
1. Загрузите дистрибутив Linux
Прежде всего нужно выбрать дистрибутив. Определиться вам поможет наш топ лучших дистибутивов Linux.
Затем нужно загрузить выбранный дистрибутив. Сделать это проще простого: откройте сайт нужного дистрибутива, отыщите раздел загрузок и выберите то, что подходит по разрядности вашему процессору.
Как правило, дистрибутивы Linux на официальных сайтах предлагается скачать двумя способами. Первый способ — обычная загрузка. Второй — через P2P посредством торрент-клиента. Второй способ, естественно, быстрее. Так что выбирайте его, если хотите сэкономить время.
2. Запишите дистрибутив на носитель
Когда дистрибутив в формате ISO скачан, нужно записать его на CD или обычную USB-флешку.
Запись на CD можно осуществлять стандартными средствами системы: «Запись образа диска» Windows или «Дисковая утилита» macOS. Достаточно щёлкнуть по загруженному образу правой кнопкой мыши и выбрать соответствующий пункт в меню.
Для записи ISO на флешку вам понадобятся специальные утилиты. Для Windows лучше выбрать Rufus, а для macOS — Etcher. У этих программ очень простой интерфейс, в них довольно сложно запутаться.
Ещё один вариант — просто распаковать содержимое ISO-архива на флешку. Это, правда, сработает только с более-менее современными компьютерами, у которых вместо традиционного BIOS новая UEFI.
3. Подготовьте раздел диска
Этот пункт следует выполнять в том случае, если вы хотите сохранить установленную у вас систему и использовать Linux одновременно с ней. Если вы решили перевести свой компьютер на Linux полностью или устанавливаете ОС на пустой жёсткий диск, пропустите параграф.
Windows
Откройте «Средство управления дисками» Windows. Выберите диск или раздел, от которого вы планируете отрезать немного места для установки Linux. Большинству дистрибутивов с лихвой хватит 15 ГБ. Но если вы планируете устанавливать много приложений, возьмите больше. Щёлкните по разделу правой кнопкой мыши и выберите «Сжать том». Введите размер и нажмите ОК.
Процесс может занять довольно много времени, так что запаситесь терпением.
Когда «Средство управления дисками» закончит изменять размеры разделов, на диске появится пустое неразмеченное пространство, отмеченное чёрным цветом. Туда мы и установим Linux.
Позже, если Linux вам не понадобится, можно будет удалить разделы с ним и отдать освободившееся место обратно Windows при помощи всё того же «Средства управления дисками».
macOS
Выделить место для установки Linux можно через «Дисковую утилиту» macOS. Выберите ваш диск и щёлкните по значку «+», чтобы создать раздел для Linux. Создание нового раздела может занять некоторое время.
4. Подготовьте загрузчик
Windows
Этот пункт касается только новых компьютеров под управлением предустановленной Windows 10, 8.1 или 8. На таких компьютерах используется загрузчик UEFI, который не позволит вам загрузить какую бы то ни было систему, кроме Windows.
Чтобы это исправить, зайдите в настройки BIOS вашего компьютера и отключите опцию Secure Boot. Затем перезагрузитесь. Готово, теперь вы можете загружать и устанавливать другие системы рядом со своей Windows.
macOS
В отличие от большинства компьютеров, Mac требует пары дополнительных действий для того, чтобы установить Linux в дуалбуте с macOS.
Прежде всего отключите SIP. Перезагрузите Mac и нажмите Cmd + R. Появится меню Recovery. Выберите в нём «Терминал» и введите csrutil disable.
Перезагрузите Mac ещё раз. SIP отключён.
Загрузите и установите rEFInd. Встроенная утилита Boot Camp может помочь вам установить только Windows. rEFInd умеет загружать и macOS, и Windows, и Linux. Так что вы сможете выбирать, какая система будет загружаться при старте.
Распакуйте rEFInd. Затем откройте «Терминал» и введите diskutil list. Найдите в появившемся списке, как называется ваш загрузчик EFI. Чаще всего это /dev/disk0s1.
Введите mount /dev/disk0s1 и запустите установку rEFInd, перетащив install.sh из распакованной папки в окно «Терминала».
5. Загрузите Linux с носителя
Перезагрузитесь и выберите флешку или CD с Linux в качестве загрузочного носителя. На разных компьютерах это делается по-разному. На устройствах с Windows порядок загрузки можно определить с помощью Esc, F9 или меню BIOS. На Mac это делается долгим нажатием клавиши Option.
6. Начните установку Linux
Нас приветствует установщик Linux. Для примера возьмём дистрибутив Linux Mint за его популярность. Но процессы установки Ubuntu, openSUSE, Fedora, Debian, Manjaro и большинства других дистрибутивов практически идентичны.
Исключение — дистрибутивы, использующие псевдографический установщик. Единственное серьёзное отличие такого установщика в том, что выбирать опции в нём придётся при помощи клавиш. В остальном всё одинаково.
Выберите язык, который хотите использовать в системе, и нажмите «Продолжить».
Укажите, какую раскладку клавиатуры хотите использовать в дополнение к английскому.
Отметьте пункт «Установить стороннее программное обеспечение» или «Установка мультимедиа кодеков», чтобы Linux смогла использовать проприетарные драйверы и кодеки.
Опцию «Загрузить обновления во время установки», если она есть, можно включить, чтобы система скачала все самые свежие патчи, пока устанавливается. Или оставить её выключенной, если у вас не очень быстрое интернет-соединение, и обновиться потом.
7. Разметьте диск
Это ответственный этап, на котором вы должны быть очень внимательны.
Далее действия различаются в зависимости от того, хотите ли вы установить Linux рядом со своей системой или заменить систему. Не сотрите случайно диск, если хотите оставить систему.
Как установить Linux вместо текущей системы
Итак, вы решили установить Linux вместо вашей текущей системы (либо на пустой жёсткий диск). Есть два варианта.
Автоматически
Установщик сотрёт все данные с вашего диска, создаст новые разделы и установит систему, не утруждая вас лишними вопросами. Для этого выберите «Стереть диск и установить Linux». Прежде чем выполнять чистую установку, сохраните свои файлы на другой жёсткий диск или в облачное хранилище.
Вручную
Способ подойдёт, если вы хотите сами задать размеры для ваших разделов или, например, создать отдельный раздел для ваших файлов. Для этого выберите «Другой вариант» и нажмите «Продолжить».
Linux отобразит, какие разделы есть у вас на компьютере. Вы можете удалять их, форматировать или, наоборот, не трогать разделы с той информацией, которую хотите сохранить.
Чтобы установить Linux вместо вашей системы, выберите раздел с установленной ОС и удалите его кнопкой «–». Затем на освободившемся месте создайте новые разделы.
- Корневой раздел для системных файлов Linux. Выберите файловую систему Ext4 и точку монтирования /.
- Swap-раздел, или раздел подкачки. Пригодится, если у вас не хватает оперативной памяти, но зато быстрый SSD-диск. В списке файловых систем выберите «Раздел подкачки».
- Home-раздел, где будут храниться ваши файлы. Выберите файловую систему Ext4 и точку монтирования / home.
Нажмите «Продолжить» и подтвердите изменения. Установщик сотрёт выбранные вами разделы и создаст новые на освободившемся месте.
Как установить Linux рядом с текущей системой
Установить Linux рядом с вашей системой можно двумя способами.
Автоматически
Большинство установщиков Linux сразу обнаруживают установленные у вас системы. Если вы не создавали отдельное пространство на диске для Linux, то можете попробовать выбрать пункт «Установить рядом с Windows». Установщик самостоятельно создаст нужные разделы, и вам не придётся ничего делать вручную. В дальнейшем вы сможете выбирать нужную систему при загрузке компьютера.
Вручную
Если же вы хотите сами определить, сколько места выделять системе, и выполнили указания в пункте 3, щёлкните «Другой вариант» и нажмите «Продолжить». Вы увидите разделы своего диска и пустое место, которое мы приготовили для Linux. Создайте там корневой раздел (точка монтирования /), как описано выше. Домашний раздел в таком случае не обязателен: вы сможете копировать и изменять файлы в своей основной системе.
Нажмите «Продолжить». Установщик оставит ваши файлы на своих местах. Он просто создаст новые разделы на свободном месте. Вы сможете выбирать, какую систему хотите загрузить при запуске.
8. Завершите установку Linux
Дальше всё просто. Установщик может спросить вас, где вы находитесь, чтобы определить часовой пояс, и предложит выбрать предпочитаемый язык ввода.
Затем вам будет предложено представиться. Введите своё имя и придумайте пароль. Не забудьте его, поскольку он будет постоянно нужен вам для выполнения задач от имени всех. При желании можете зашифровать свою домашнюю папку.
Начнётся установка системы. Подождите, пока Linux скопирует свои файлы.
Когда процесс завершится, вам будет предложено вытащить установочный диск и перезагрузиться. Не забудьте отключить в BIOS загрузку с внешних дисков, если вы включали её.
Когда вы перезагрузитесь и перед вами появится рабочий стол вашей Linux, вы сможете делать всё то же, что и в Windows и macOS: сёрфить в интернете, редактировать документы и слушать музыку. Но перед этим в первую очередь следует обновиться — соответствующий пункт обычно можно найти в главном меню системы.
Затем вы можете заглянуть в «Магазин приложений» (или его аналог в зависимости от дистрибутива), чтобы доустановить нужные вам приложения. И напоследок выбрать обои посимпатичнее.
Попробуйте Linux, и вы увидите, что в повседневной жизни она ничуть не сложнее Windows или macOS.
Текст статьи был обновлён 11 марта 2021 года.
Читайте также 🐧👩💻😤
- 6 задач, с которыми Linux справляется лучше, чем Windows
- 12 причин, почему Linux лучше Windows
- 6 причин, почему для новичков лучше Linux, а не Windows
- 14 мифов о Windows, в которые вы верите совершенно зря
- 10 операционных систем для ПК, о которых знают далеко не все
Благодаря нововведениям в Linux многие пользователи устанавливают эту операционную систему для ознакомления с функционалом вместе с другой ОС. Процедура несложная, достаточно всего лишь воспользоваться специальной функцией на загрузочном диске. Однако, рано или поздно, два ПО начнут занимать много дискового пространства, что приведет к снижению производительности. Далее пойдет речь о том, как удалить Линукс с компьютера и оставить Windows 10.
Как удалить Linux, не удаляя Windows 10
Удаление Linux осуществляется в несколько этапов – очистка диска, создание загрузочного носителя и восстановление загрузчика. Каждая из процедур занимает немного времени. Главное – в точности придерживаться приведенных ниже инструкций.
Очистка дискового пространства от ненужной системы
Чтобы удалить дистрибутив Линукс Убунту, при этом восстановив загрузочное меню и сохранив Виндовс 10, пользователю потребуется выполнить следующее:
- Загрузить компьютер, используя Windows.
- Перейти в меню пуска и выбрать раздел управления дисками.
- Рядом с появившемся меню появятся диски, которые связаны с Linux Ubuntu.
- Нажать на клавишу удаления тома.
- Далее появится сообщение, в котором будет говориться о том, что указанный раздел принадлежит системе Линукс.
- Кликнуть на клавишу подтверждения.
- После этого том освободится, что в дальнейшем позволит использовать пространство для создания записи новой системы.
Полезно! Данная инструкция полезна для всех версий ОС Linux – Ubuntu, Mint, Debian и Kubuntu.
Создание загрузочной флешки с Windows 10
Если не выполнить данный шаг, пользователь не сможет восстановить загрузчик. Чтобы создать загрузочную флешку, потребуется:
- Установить на компьютер программу UltraISO.
- Скачать образ Windows на ПК.
- Открыть установленную программу, после чего нажать на вкладку самозагрузки.
- Выбрать блок «Записать образ жесткого диска».
- Выключить компьютер, зайти в БИОС и выставить загрузку со съемного носителя.
- Запустить ПК через флешку.
Восстановление загрузчика Виндовс
По завершении пользователю понадобится восстановить загрузчик, который необходим для корректного запуска операционной системы. Что нужно сделать:
- Когда загрузится образ Windows, на экране отобразится окно с выбором языка.
- Далее выбрать команду восстановления системы.
- Появится несколько кнопок, среди которых нужно выбрать вариант с поиском и устранением неполадок.
- Открыть командную строку в разделе дополнительных параметров.
- В новом окне вписать «bootrec /FixMbr».
- Подтвердить команду с помощью соответствующей кнопки.
- Когда появится сообщение об успешном проведении операции, ввести в строку надпись «bootrec /FixBoot».
- Закрыть консоль и продолжить загрузку операционной системы.
- Через меню пуска ввести команду «msconfig» и убедиться, что Windows выбрана по умолчанию.
Возможные проблемы
Если в точности придерживаться приведенных инструкций, проблем с удалением Linux и восстановлением загрузчика возникнуть не должно. Однако могут возникнуть неполадки во время записи загрузочной флешки. Такое может получиться по нескольким причинам.
Во-первых, некорректно установленная программа UltraISO или ее несовместимость с ОС. В этом случае потребуется воспользоваться другим программным обеспечением. Во-вторых, системный сбой может возникнуть в результате неправильного формата флешки. Чтобы исправить ошибку, придется отформатировать переносной накопитель.
Вам помогло? Поделитесь с друзьями — помогите и нам!
Содержание
- Как переустановить Linux Mint без потери ваших данных и настроек
- Создать загрузочный диск или диск новой ОС Mint
- Резервное копирование существующих приложений
- Установите Linux Mint
- Переустановите ваши программы
- Как обновить или переключить дистрибутивы Linux без потери данных
- Как это работает?
- Создание отдельного домашнего раздела
- Меры предосторожности при переключении дистрибутивов Linux
- Linux уже установлен?
- Переключайте дистрибутивы Linux без потери данных
- compizomania
- Страницы
- 31 октября 2012
- Как переустановить (установить новую) систему на тот же раздел диска в Linux
- Могу ли я переустановить Linux Mint без потери данных?
- Как переустановить Linux без потери данных?
- Могу ли я установить Linux Mint без Интернета?
- Что мне делать после установки Linux Mint?
- Как выполнить чистую установку Linux Mint?
- Удалит ли мои файлы при переустановке Ubuntu?
- Как переключаться между дистрибутивами Linux?
- Вам нужен Интернет для установки Linux?
- Как сделать Linux Mint более безопасным?
- Стоит ли устанавливать мультимедийные кодеки Linux Mint?
- Для чего используется Linux Mint?
- Сколько времени занимает установка Linux Mint?
- Какие системные требования для Linux Mint?
- Как установить Linux Mint на второй жесткий диск?
- Установка Linux Mint «рядом» с Windows 10 (без потери данных!). Пошаговая инструкция для начинающих
- Пошаговая установка Linux Mint
- ШАГ 1: загрузка установочного ISO с Linux Mint
- ШАГ 2: создание установочной флешки
- ШАГ 3: подготовка диска под новую ОС
- ШАГ 4: запуск установки (начало)
- ШАГ 5: разбивка диска (ключевой момент ⚡)
- ШАГ 6: завершение установки (пару слов о первых настройках)
- Настройка параметров (экрана, Wi-Fi подкл. и пр.)
- Установка приложений
- ШАГ 7: как выбирать, какую систему загружать — Windows или Linux
Как переустановить Linux Mint без потери ваших данных и настроек
Вы хотите переустановить или обновить дистрибутив Linux Mint, но при этом не хотите потерять все свои настройки и данные? Это возможно и не так сложно.
Начните с резервного копирования существующей операционной системы на тот случай, если вам нужно будет восстановить ее, если что-то пойдет не так.
Создать загрузочный диск или диск новой ОС Mint
Перед установкой свежей Cinnamon Mint лучше всего создать загрузочную копию. Самым последним выпуском на данный момент является 19.2 под кодовым названием «Tina».
Запишите DVD (32-разрядный или 64-разрядный в зависимости от используемого оборудования) или создайте загрузочный флэш-накопитель USB. Если вы не уверены, какое издание выбрать, наиболее популярным является «Cinnamon 64-bit edition». Вы можете получить ссылку для загрузки Cinnamon Mint на официальная страница,
Обратитесь к Linux Mint Руководство по установке чтобы помочь вам создать загрузочный носитель, загрузить нужный ISO-образ и установить Linux Mint на свой компьютер. Руководство доступно на нескольких языках и в разных форматах, таких как PDF, ePub и HTML.
Следуя приведенным ниже инструкциям, вы сможете сохранить все свои настройки и сэкономить много времени.
Резервное копирование существующих приложений
Все ваши программы теперь сохранены в вашей системе. Ваш следующий шаг — открыть домашний каталог с помощью файлового менеджера Nemo.
cp / etc / fstab / home / yourname
Установите Linux Mint
Теперь вы готовы переустановить Mint, Когда вы загружаете свою систему с внешнего диска (DVD или USB-накопитель), она запускает сеанс Linux Mint в режиме реального времени.
Когда вы запускаете Linux Mint после того, как он постоянно установлен на вашем компьютере, это не живая версия. Живая версия похожа на обычный сеанс, за исключением следующих способов:
Дважды щелкните «Установить Linux Mint» и выберите свой язык.
На следующем шаге вас попросят подключиться к вашей беспроводной сети. Это необязательный шаг. Мы рекомендуем не подключаться к Интернету. Если вы это сделаете, установщик загрузит все обновления через ваше интернет-соединение.
Если у вас медленное соединение или оно потеряно, вам будет сложно узнать, как далеко зашла ваша установка до того, как соединение оборвалось. Сначала завершите установку, а позже получите обновления.
Выберите Я не хочу подключаться к сети Wi-Fi прямо сейчас.
Следующие шаги сообщат вам, готовы ли вы установить Linux Mint. Вам нужно заботиться только о достаточном дисковом пространстве. Убедитесь, что ваша батарея заряжена, если вы не используете источник питания.
Как уже говорилось, вам не нужно подключаться к Интернету. Нажмите продолжить.
Следующий шаг, где вы выбираете тип установки, очень важен. У вас будет четыре варианта. Вы хотите выбрать что-то еще.
Эта опция позволяет вам управлять разделами. Выбор НЕ форматировать домашний раздел — это то, что сохраняет ваши данные нетронутыми.
Когда вы выбираете что-то еще, вы увидите разделы на выбор.
Выберите свой корневой раздел, а затем нажмите изменить. Глядя на скриншот ниже:
Переустановите ваши программы
Выберите инструмент резервного копирования от администратора в вашем меню. Выберите Восстановить выбор программного обеспечения и перейдите в свой домашний каталог.
Выберите созданный ранее файл резервной копии программного обеспечения и нажмите «Применить» или «Переслать».

Источник
Как обновить или переключить дистрибутивы Linux без потери данных
Когда вы переключаете дистрибутивы Linux, стандартным способом действий является стирание всего на вашем компьютере. То же самое верно, если вы выполняете чистую установку обновления, чтобы избежать потенциальных осложнений.
Оказывается, на самом деле довольно легко выполнить чистую установку или изменить дистрибутивы Linux без потери данных. Вот что нужно сделать, чтобы вы все настроили независимо от вашей текущей ситуации.
Как это работает?
Что за магия позволяет вам хранить все ваши личные данные? Просто: отдельные разделы.
Всякий раз, когда вы переключаете дистрибутивы Linux, вы должны указать установщику, какую настройку раздела вы хотели бы иметь на своем жестком диске. Если Linux является единственной операционной системой на жестком диске, у вас, скорее всего, будет один или два раздела. Это включает в себя основной раздел, обычно отформатированный как ext4, который включает в себя операционную систему и все ваши данные.
По желанию, вы также можете иметь дополнительный раздел под названием раздел подкачки
, Это часть вашего жесткого диска, которая используется как пространство переполнения ОЗУ, а также место, где хранятся данные ОЗУ во время спящего режима.
Но у вас есть свобода создавать столько разделов, сколько вам нужно, и вы можете указать установщику, какие разделы следует использовать для каких папок.
Создание отдельного домашнего раздела
Если вы устали стирать данные при смене дистрибутивов Linux, вам нужно создать дополнительный раздел в формате ext4. Первый должен иметь «/» (корневая папка), подключенный к нему, а другой раздел должен иметь «/ home», подключенный к нему. Все ваши личные данные хранятся в папке «/ home», так что все ваши личные данные будут храниться во втором разделе.
Когда вы будете готовы сменить дистрибутив Linux или выполнить обновление, вы можете стереть первый раздел, содержащий операционную систему и установленные вами приложения. Однако второй раздел, содержащий все ваши личные файлы и настройки, может остаться без изменений.
Затем, когда вы выполняете новую установку Linux, вы можете сказать установщику переформатировать первый раздел (начать с нуля), но оставить второй раздел в покое и просто смонтировать его в «/ home». Затем все, что вам нужно сделать, это убедиться, что вы установили то же имя пользователя и пароль, что и раньше, и все должно вернуться к тому, что было.
Разделение разделов не мешает вам зашифровать диск
Единственное, что вам еще нужно сделать, это переустановить ваши приложения, но вам не придется перенастраивать многие из них, потому что их настройки были сохранены вместе с другими вашими личными файлами.
Меры предосторожности при переключении дистрибутивов Linux
Одним из потенциальных недостатков является то, что сохранение предыдущих настроек при переключении между дистрибутивами может привести к несовместимости. Например, хотя Fedora и Ubuntu оба используют GNOME в качестве бэкэнда рабочего стола по умолчанию, реализация Ubuntu сильно отличается, и настройки в Fedora могут стать неясными. Быть в курсе
Удостоверьтесь, что когда вы предоставляете пространство двум разделам, вы предоставляете каждому из них достаточно места. Если ваш первый корневой раздел очень маленький, вы не сможете установить очень много приложений. Если второй раздел слишком мал, у вас не будет много места для сохранения ваших личных файлов. Размеры раздела жесткие ограничения.
Я бы посоветовал предоставить вашему первому разделу не менее 15 или 20 ГБ свободного места, если вы не планируете устанавливать много приложений.
Если вы планируете установить много приложений или игр (которые занимают много места), вы можете использовать 50 ГБ. Геймеры должны посмотреть на игры, которые они заинтересованы в установке, и подсчитать, сколько места занимает каждая из них.
Если вы обнаружите, что размеры разделов не соответствуют вашим потребностям, вы можете изменить их размер, загрузившись в среду Live и запустив инструмент разбиения или используя командную строку
Linux уже установлен?
Если у вас уже установлена Linux и у вас есть все (включая вашу домашнюю папку) в одном разделе, не беспокойтесь. Это займет всего несколько шагов, чтобы достичь настройки, которая вам нужна. Шаги следующие:
Переключайте дистрибутивы Linux без потери данных
Разница не будет очевидной, но ваши личные данные теперь будут находиться в отдельном разделе, который будет недоступен при переключении дистрибутивов или обновлении!
Разделение разделов предназначено не только для загрузчиков дистрибутивов или для уменьшения хлопот при обновлении до новой версии. Отдельный раздел может прийти на помощь, если вы загружаете обновления, которые оставляют ваш компьютер в состоянии, когда он не загружается. Просто переустановите версию Linux в корневом разделе, и вы сможете выполнять резервное копирование и запуск без необходимости выполнять резервное копирование и восстановление нескольких файлов.
Если вы чувствуете себя более смелым, чтобы опробовать другие версии Linux или рисковать, вот наш список пяти самых передовых дистрибутивов Linux
, Просто регулярно сохраняйте резервные копии своих личных данных, даже если они находятся в отдельном разделе.
Источник
compizomania
Азбука в Linux для начинающих и не только. Я знаю только то, что ничего не знаю, но другие не знают и этого. Сократ
Страницы
31 октября 2012
Как переустановить (установить новую) систему на тот же раздел диска в Linux
Многие пользователи системы Linux, однажды установившие дистрибутив, по каким-то причинам хотят переустановить его или установить новый дистрибутив на этот же раздел жёсткого диска, но пока не умеют этого делать, естественно задаются вопросом: «Как это сделать правильно?»
В инструкции ниже я буду показывать всё на дистрибутиве Ubuntu, но это применительно к любому другому дистрибутиву Linux.
1. Вы должны находиться в той системе, которую хотите переустановить или на её место установить другую для определения раздела на ж/диске.
Чтобы определить все разделы диска на вашем компьютере, необходимо открыть терминал (Ctrl+Alt+T), скопировать и выполнить следующую команду:
Для определения раздела на диске актуальной системы (в которой вы в настоящее время находитесь), выполните следующую команду:
После выполнения обеих команд, в терминале должно отобразится примерно следующее:
2. После того, как вы определили название раздела, на который хотите переустановить/установить дистрибутив, вставьте диск/флешку с дистрибутивом в компьютер и перезагрузите его для дальнейшей установки.
Где нужно выбрать Другой вариант и нажать кнопку Продолжить.
В данном окне выберите название раздела в колонке Носитель, который вы определили на первом шаге данной инструкции в терминале и двойной клик на строке (на снимке мой вариант). Должно открыться дополнительное окно:
Кликните на кнопке Использовать как и в контекстном меню выберите: Журналируемая файловая система Ext4:
Далее активируйте пункт Форматировать раздел, определите Точку монтирования (/) и OK:
Должно получиться примерно как на снимке:
Вот и всё. Тип установки определён, нажимаете Установить сейчас и дальнейшие действия, как в обычной установке дистрибутива.
Источник
Могу ли я переустановить Linux Mint без потери данных?
Имея всего один раздел Linux Mint, корневой раздел /, единственный способ убедиться, что вы не потеряете свои данные при повторной установке с нуля, — это сначала создать резервную копию всех ваших данных и восстановить их после успешного завершения установки.
Как переустановить Linux без потери данных?
ПОСЛЕ того, как вы сделали резервную копию, выполните новую установку.
Могу ли я установить Linux Mint без Интернета?
Не требует подключения к Интернету. Просто отключите подключение к Интернету и установите.
Что мне делать после установки Linux Mint?
Что делать после установки Linux Mint 20
Как выполнить чистую установку Linux Mint?
Если вы хотите выполнить чистую установку Linux Mint, вам достаточно просто переформатировать разделы Linux и начать заново. Допустим, у вас есть половина жесткого диска, выделенная для Windows, а другая половина разделена для поддержки разделов Linux Mint (обычно «/», swap и «/ home»).
Удалит ли мои файлы при переустановке Ubuntu?
Выберите «Переустановить Ubuntu 17.10». Эта опция сохранит ваши документы, музыку и другие личные файлы в целости и сохранности. Установщик попытается сохранить установленное программное обеспечение там, где это возможно. Однако все персональные системные настройки, такие как автозапуск приложений, сочетания клавиш и т. Д., Будут удалены.
Как переключаться между дистрибутивами Linux?
Если у вас уже установлен дистрибутив Linux с двойной загрузкой, вы можете легко заменить его другим. Вам не нужно удалять существующий дистрибутив Linux. Вы просто удаляете его раздел и устанавливаете новый дистрибутив на дисковое пространство, освобожденное предыдущим дистрибутивом.
Вам нужен Интернет для установки Linux?
По-прежнему сегодня Linux не требует Интернета, как и операционная система. Что касается дистрибутива, я бы порекомендовал выбрать либо тот, который такой же старый, как ваш компьютер, либо один из более современных минималистичных. Как сказал Зельда, убедитесь, что вы можете установить с компакт-диска, поскольку USB и даже DVD могут быть проблемой.
Как сделать Linux Mint более безопасным?
Итак, вот пять простых шагов для повышения безопасности вашей Linux.
Стоит ли устанавливать мультимедийные кодеки Linux Mint?
Установить мультимедийные кодеки
Убедитесь, что в вашей системе могут воспроизводиться мультимедийные файлы или видео в формате MP4. Если у вас возникла проблема, вам может потребоваться установить медиакодеки, поддерживающие несколько форматов медиафайлов.
Для чего используется Linux Mint?
Цель Linux Mint — создать современную, элегантную и удобную операционную систему, которая одновременно является мощной и простой в использовании. Linux Mint — один из самых популярных настольных дистрибутивов Linux, которым пользуются миллионы людей.
Сколько времени занимает установка Linux Mint?
Сброс Windows и установка Linux Mint всего за 10 минут.
Какие системные требования для Linux Mint?
Как установить Linux Mint на второй жесткий диск?
1 ответ. Просто установите компакт-диск Mint и загрузите его, затем выберите «Установить Linux Mint» на рабочем столе. После выбора языка и подтверждения, что у вас достаточно свободного места на диске и подключение к Интернету, вы попадете на экран «Тип установки».
Источник
Установка Linux Mint «рядом» с Windows 10 (без потери данных!). Пошаговая инструкция для начинающих

Если вы никогда не пользовались Linux, но периодически о ней слышали что-нибудь хорошее, и загорелись желанием ее попробовать — то эта заметка для вас! ⚡
Что я буду здесь делать : установлю Linux на диск, на котором уже имеется Windows 10 (разумеется, без потери и удаления данных с него). И само собой будет сделано так, чтобы при включении компьютера была возможность выбирать нужную ОС. Заранее предупрежу, что это всё «не сложно», и на всё про всё потребуется мин. 15-20 времени (на современном ПК).
Примечание : чтобы с диска ничего не пропало — необходимо повторить все мои шаги в аналогичном порядке (без импровизации 😉). Если вы не уверены в своих силах — сделайте бэкап важных данных.
Пошаговая установка Linux Mint
ШАГ 1: загрузка установочного ISO с Linux Mint
Linux Mint (20.1) — рабочий стол (что будет видно сразу после загрузки ОС)
Загрузить Linux Mint можно по следующей ссылке: 👇
Примечание : обратите внимание, что на сайте доступны три версии: Cinnamon, Mate, Xfce. В своем примере я буду использовать версию Cinnamon (Xfce — более «легкое» издание, рекомендуется для слабых машин).
Выбираем версию «Корица» для начала. // Cinnamon
Загружать, кстати, лучше с помощью торрент-раздачи ( в помощь : программы для загрузки торрентов).
Загрузка ISO-образа через торрент
ШАГ 2: создание установочной флешки
Будем считать, что установочный ISO-образ с Linux Mint у нас есть (загружен с офиц. сайта, ссылка была выше ☝).
Теперь нам нужно правильно записать ISO на флешку, чтобы не возникло вопросов при установке.
Рассмотрю, как это максимально просто сделать в Windows:
Ventoy — подготовка флешки
Отправить файл ISO на флешку (Ventoy)
ШАГ 3: подготовка диска под новую ОС
Я буду исходить из того, что на вашем ПК есть один диск, на котором и установлена текущая ОС Windows 10. Также на этом диске есть свободное место, не менее 50-60 ГБ!
И чтобы нам ничего не удалить с этого диска — необходимо спец. образом подготовить под новую ОС место.
Для этого понадобиться 👉 программа «Управление дисками» (нажмите Win+R, и используйте команду diskmgmt.msc. Эта утилита встроена в Windows).
После ее запуска, нажмите правой кнопкой мыши (ПКМ) по тому «C:» (на котором и установлена Windows) — и выберите опцию «Сжать том». См. внимательно скрин ниже. 👇
Сжимаем системный раздел с Windows (на нем много свободного места)
Далее укажите размер сжимаемого пространство (т.е. это место на диске мы выделим под новую ОС Linux Mint). В моем примере ∼50 ГБ (50 000 МБ). 👇
50000 МБ примерно равно 50 ГБ — этого хватит под Linux Mint
Больше в » Управление дисками» ничего делать не нужно — утилиту можно закрыть и двигаться дальше!
Раздел под Linux создан (не распределен!)
ШАГ 4: запуск установки (начало)
Выключаем ПК/ноутбук, подключаем к USB-порту нашу подготовленную флешку, и загружаемся с нее через Boot Menu (/настройки BIOS). Если вы не знаете как это сделать — см. ссылочку ниже в помощь!
👉 Кстати, обратите внимание, что, если в загрузочном меню (Boot Menu)) у вас будет отображаться 2 строчки с флешкой — выбирайте строку с аббревиатурой UEFI!
Загрузка с подготовленной флешки в Ventoy
Если вы создавали установочную флешку с помощью Ventoy (как я рекомендовал выше) — перед вами появиться меню с предложением выбрать нужный ISO-образ (в моем случае их несколько — разумеется, указываю Linux Mint и жму Enter. ).
Выбор образа (данное меню будет, если вы подготовили флешку с помощью утилиты Ventoy)
Далее перед вами появиться меню с предложением выбрать вариант загрузки. Для нашего случая выбирать нужно первый — «Start Linux Mint. «. 👇
Start Linux Mint (первая строка)
Через 1-2 мин. перед вами появиться рабочий стол — уже можно начинать знакомиться Linux Mint! 😉
Для начала установки — нажмите по значку «Install Linux Mint» (он будет на рабочем столе).
Install Linux Mint
Затем выберите язык, раскладку клавиатуры (см. пару скринов ниже 👇).
Есть поддержка русского — его и выбираем!
Настройку беспроводной сети на данным этапе можно пропустить (чтобы не тратить время).
Подключение к Wi-Fi можно пропустить
На установку кодеков можно согласиться.
Если появится сообщение насчет смонтированных разделов — нажмите «Нет». 👇
Нет (насчет монтирования)
После этого должно появиться окно «Тип установки»! ⚡ Это важный момент, т.к. именно от него будет зависеть что будет с данными на вашем диске. Я вынес его в отдельный шаг, см. ниже.
Тип установки — другой вариант
ШАГ 5: разбивка диска (ключевой момент ⚡)
Linux Mint на выбор предлагает несколько типов установки.
Я рекомендую выбрать 👉 «Другой вариант» и вручную самостоятельно всё указать (первые два типа установки в ряде случаев могут «затереть» вашу текущую ОС и данные).
Важно: ничего сложного здесь не будет, но имейте ввиду, что от некорректно-введенных значений (действий) можно легко удалить всю информацию на диске!
Тип установки — другой вариант
И так, на следующем этапе установщик представит вашему взору довольно много различных томов. Среди них нам нужно найти тот, который мы заранее подготовили под Linux (в шаге 3). В моем случае он был равен 50 ГБ!
Находим это свободное место, выделяем его и нажимаем на «плюсик», см. скриншот ниже. 👇
Свободное место — нажимаем на плюсик
Далее создаем раздел со следующими параметрами:
Создаем системный раздел EFI
Свободное место — снова на плюсик
Далее создаем корневой раздел с параметрами:
Всё нужное я выделил желтым цветом. 👇
Прим. : на этот раздел и будет установлена система!
Создание корневого раздела
Создание домашнего раздела
Прим. : на этом разделе будет храниться все пользовательские данные (фильмы, картинки и т.д.). При последующей переустановке ОС — этот раздел можно оставить не тронутым, что очень удобно. 👌
👉 Обратите внимание — в самом низу окна указан диск, на который будет установлен загрузчик GRUB (в моем случае: «ATA CT480BX500. «). Указывается не определенный раздел, а диск целиком! Т.к. в нашем примере Linux устанавливается на единственный диск с Windows — на этом можно не заострять внимание.
Однако, если у вас несколько дисков в системе — необходимо выбрать тот, который идет первый в списке загрузок в BIOS (т.е. обычно тот, на котором стоит текущая Windows).
Записать изменения на диск
Далее потребуется указать свой часовой пояс (здесь ничего сложного 😉).
В следующем шаге задается имя администратора и пароль (рекомендую использовать латиницу! С русскими символами в дальнейшем могут возникнуть вопросы. ).
Имя администратора и пароль
После дожидаемся конца установки. Как правило, копирование файлов происходит достаточно быстро: 5-10 мин.
Установка Linux Mint
ШАГ 6: завершение установки (пару слов о первых настройках)
По завершению копирования всех файлов на диск — вы увидите сообщение, что установка завершена и требуется перезагрузка компьютера.
На этом этапе можно отключить загрузочную флешку от USB-порта, и согласиться с перезагрузкой. 👇
Установка завершена — перезагрузить
После перезагрузки у вас должно появиться окно с предложением выбрать ОС: будет доступна и только что установленная Linux Mint, и «старая» Windows. Разумеется, пока мы выбираем первый вариант. 👌
Выбор ОС при включении ПК
В общем-то, после этого перед вами появиться обычный рабочий стол с приветствием от разработчиков ОС. 👇
Добро пожаловать в Linux Mint
Пользоваться системой относительно не сложно — интерфейс очень напоминает классический от Windows. Открыв меню ПУСК — можно найти несколько десятков самых популярных программ для всех типовых задач: веб-браузер, проигрыватель медиа-файлов, текстовый редактор, и т.д. 👇
Такой же рабочий стол и меню ПУСК как в Windows 10
Настройка параметров (экрана, Wi-Fi подкл. и пр.)
Пожалуй, это первое, с чем возникают вопросы. Поэтому пару слов ниже.
Что касается подключения к сети Интернет — то обычно в Linux Mint все драйвера устанавливаются автоматически (в т.ч. и на сетевой адаптер).
Например, чтобы подключиться к Wi-Fi — вам будет достаточно кликнуть мышкой по значку сети рядом с часами (справа, внизу), выбрать нужную сеть и ввести пароль. 👇
Т.е. всё также, как в Windows — почти никаких отличий. 😉
Подключиться к беспроводной сети
Что касается разрешения, масштабирования и пр. настроек экрана.
Нажмите по меню ПУСК, и откройте параметры системы (Центр управления). 👇
В открывшемся окне будут представлены сотни параметров, которые можно изменить: шрифты, темы, фоновые рисунки, эффекты, автозагрузка, дата и время и т.д. См. пример ниже. 👇
Параметры системы — Linux Mint
Далее вручную можно указать разрешение, частоту обновления, масштабирование и пр. параметры. 👇 Теперь изображение должно стать комфортным!
Разрешение, частота обновления, масштабирование и пр.
Установка приложений
Что касается установки приложений (программ) — то здесь всё тоже достаточно просто. (и для этого совсем не обязательно лезть в командную строку).
Допустим вам понадобился новый видеопроигрыватель. 😉
После открыть нужную категорию ( прим. : все самые популярные приложения вынесены отдельно, и отображаются сверху).
Большой список программ
Выбираем нужное приложение и нажимаем кнопку установки!
Значок (ярлык) для запуска приложения появится в меню ПУСК.
ШАГ 7: как выбирать, какую систему загружать — Windows или Linux
Если вы всё сделали как в моем примере выше — то перед каждым включением компьютера у вас на неск. секунд будет появляться меню GRUB с предложением выбрать ОС.
Для загрузки Windows (например) выберите стрелочками пункт «Windows Boot Manager. « и нажмите Enter.
Выбор ОС при включении ПК
Если вдруг данное меню не появляется и автоматически начинает загружаться Linux (или Windows), а вам нужна другая ОС — зайдите 👉 в Boot Menu и вручную укажите какая система вам требуется.
Boot Menu — выбор ОС
Кстати, многие другие дистрибутивы Linux устанавливаются аналогично (по крайней мере, основанные на Ubuntu).
Дополнения по теме, — разумеется, приветствуются!
Источник
Вам следует установить Ubuntu на отдельный раздел, чтобы не потерять данные. Самое главное, что вы должны создать отдельный раздел для Ubuntu вручную, и вы должны выбрать его при установке Ubuntu.
Если на вашем компьютере была только Ubuntu, параметры должны быть такими же, как показано ниже. Выберите «Переустановить Ubuntu 17.10». Эта опция сохранит ваши документы, музыку и другие личные файлы в целости и сохранности. Установщик попытается сохранить установленное программное обеспечение там, где это возможно.
Удалит ли установка Ubuntu все мои файлы?
Установка, которую вы собираетесь выполнить, предоставит вам полный контроль над тем, чтобы полностью стереть данные с жесткого диска или уточнить разделы и место размещения Ubuntu. Если у вас установлен дополнительный SSD или жесткий диск и вы хотите посвятить его Ubuntu, все будет проще.
Как установить Linux без удаления файлов?
- Google для Ubuntu Linux.
- Загрузите последний стабильный выпуск или выпуск LTS.
- Поместите его на флешку. …
- Вставьте флешку в USB-слот.
- Перезагрузите компьютер.
- Нажмите функциональную клавишу F12 и выберите свой флеш-накопитель.
- Ubuntu загрузится с флешки.
- Вы можете использовать его с самого флеш-накопителя, или у вас будет опция на рабочем столе для установки.
Как установить Ubuntu без удаления разделов?
Вам просто нужно выбрать метод ручного разбиения и указать программе установки не форматировать разделы, которые вы хотите использовать. Однако вам нужно будет создать как минимум пустой раздел linux (ext3 / 4) для установки Ubuntu (вы также можете создать еще один пустой раздел размером около 2-3 ГБ в качестве подкачки).
Как установить Ubuntu без удаления Windows?
Показать активность в этом сообщении.
- Вы загружаете ISO желаемого дистрибутива Linux.
- Используйте бесплатную программу UNetbootin для записи ISO на USB-накопитель.
- загрузиться с USB-накопителя.
- дважды щелкните по установке.
- следуйте простым инструкциям по установке.
Могу ли я установить Ubuntu без CD или USB?
Чтобы установить Ubuntu без CD / DVD или USB-накопителя, выполните следующие действия:
- Загрузите Unetbootin отсюда.
- Запустите Unetbootin.
- Теперь в раскрывающемся меню «Тип» выберите «Жесткий диск».
- Затем выберите Diskimage. …
- Нажмите OK.
- Далее при перезагрузке вы получите такое меню:
17 июн. 2014 г.
Удалит ли Windows при загрузке Ubuntu?
Да, это будет. Если вам все равно во время установки Ubuntu, или если вы сделаете какую-либо ошибку во время раздела в Ubuntu, это приведет к повреждению или удалению вашей текущей ОС. Но если вы немного позаботитесь, это не сотрет вашу текущую ОС, и вы сможете настроить ОС с двойной загрузкой.
Ubuntu — это бесплатное программное обеспечение?
Ubuntu всегда был бесплатным для загрузки, использования и распространения. Мы верим в силу программного обеспечения с открытым исходным кодом; Ubuntu не могла бы существовать без своего всемирного сообщества добровольных разработчиков.
Могу ли я установить Ubuntu на внешний жесткий диск?
Чтобы запустить Ubuntu, загрузите компьютер с подключенным USB-разъемом. Установите порядок BIOS или иным образом переместите USB HD в первую загрузочную позицию. Меню загрузки на USB-накопителе покажет вам как Ubuntu (на внешнем диске), так и Windows (на внутреннем диске). … Выберите «Установить Ubuntu на весь виртуальный диск».
Могу ли я установить Linux без удаления Windows?
Linux может работать только с USB-накопителя без изменения существующей системы, но вы захотите установить его на свой компьютер, если планируете использовать его регулярно. Установка дистрибутива Linux вместе с Windows в качестве системы «двойной загрузки» предоставит вам выбор любой операционной системы при каждом запуске компьютера.
Можно ли установить Linux на любой компьютер?
База данных сертифицированного оборудования Ubuntu поможет вам найти Linux-совместимые ПК. Большинство компьютеров могут работать под управлением Linux, но некоторые из них намного проще, чем другие. … Даже если вы не используете Ubuntu, он скажет вам, какие ноутбуки и настольные компьютеры от Dell, HP, Lenovo и других лучше всего подходят для Linux.
Можно ли установить Linux на Windows?
Есть два способа использовать Linux на компьютере с Windows. Вы можете либо установить полную ОС Linux вместе с Windows, либо, если вы только начинаете работать с Linux в первый раз, другой простой вариант — запустить Linux виртуально, внеся какие-либо изменения в существующую установку Windows.
Как мне сбросить Ubuntu без потери данных?
Вот шаги, которые необходимо выполнить для переустановки Ubuntu.
- Шаг 1: Создайте действующий USB. Сначала загрузите Ubuntu с его веб-сайта. Вы можете скачать любую версию Ubuntu, которую хотите использовать. Загрузите Ubuntu. …
- Шаг 2: переустановите Ubuntu. После того, как у вас есть Live USB Ubuntu, подключите USB. Перезагрузите вашу систему.
29 окт. 2020 г.
Как удалить Windows 10 и установить Ubuntu?
Вот что вам нужно сделать:
- Сделайте резервную копию ваших данных! Все ваши данные будут удалены вместе с установкой Windows, поэтому не пропустите этот шаг.
- Создайте загрузочную USB-установку Ubuntu. …
- Загрузите установочный USB-накопитель Ubuntu и выберите «Установить Ubuntu».
- Следуйте процессу установки.
3 колода 2015 г.