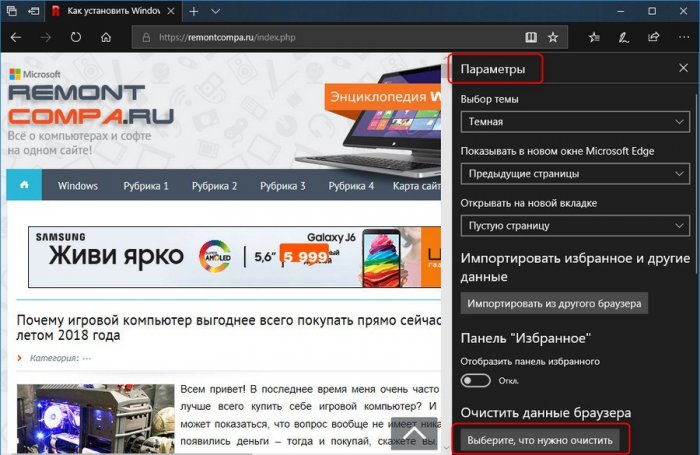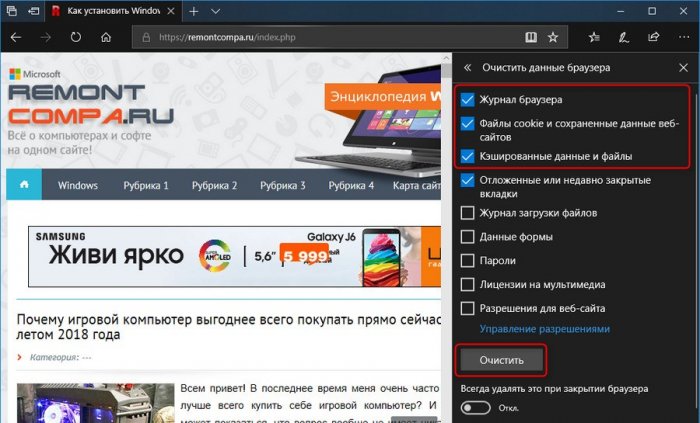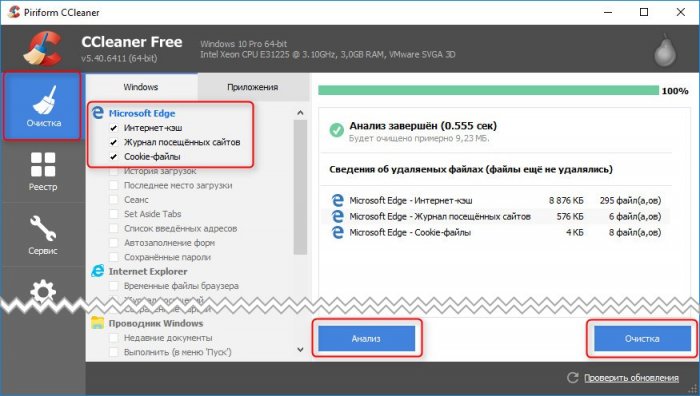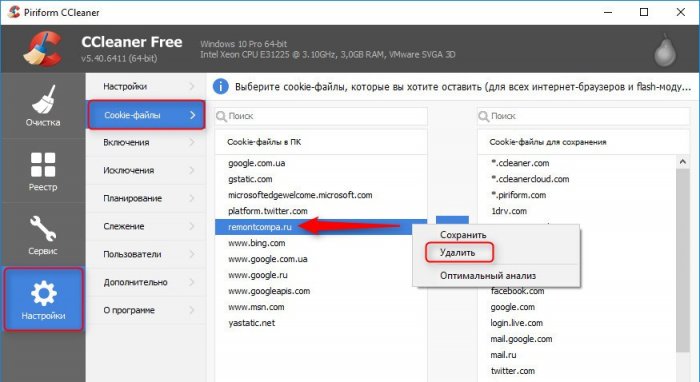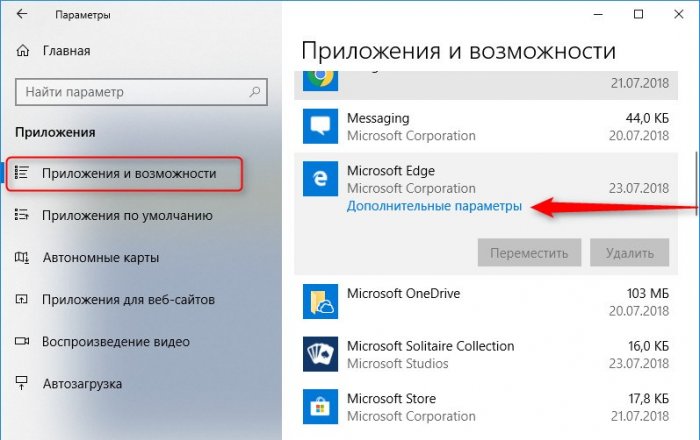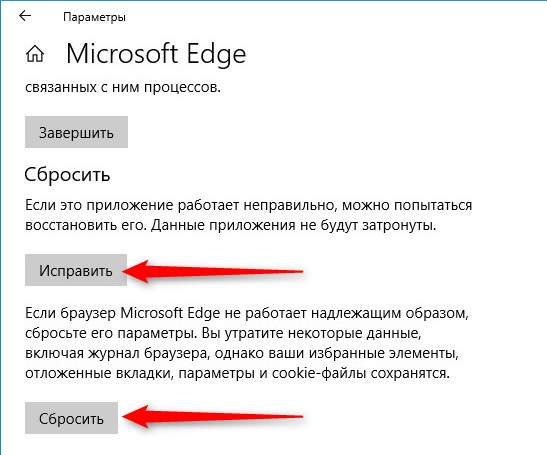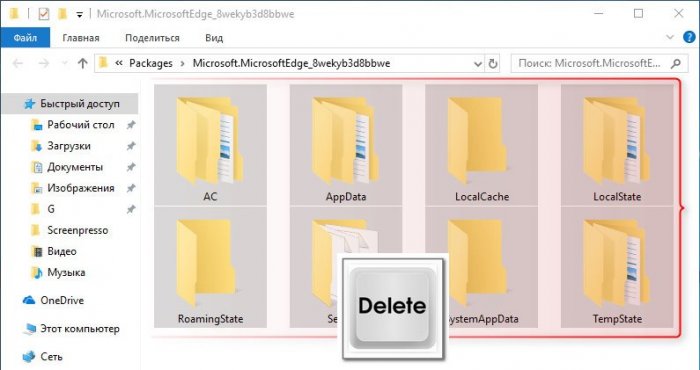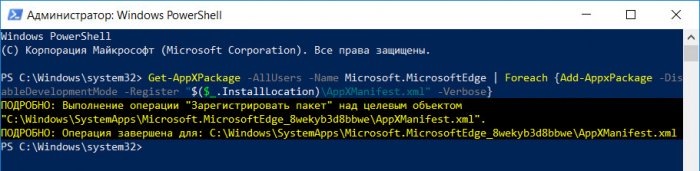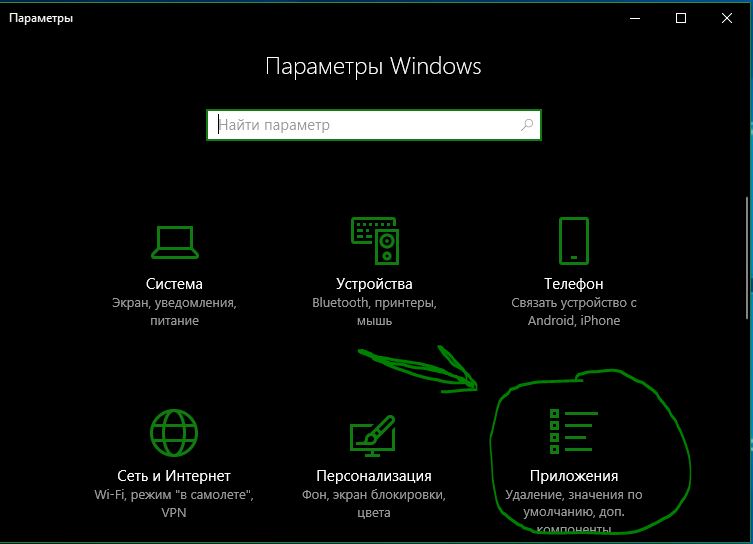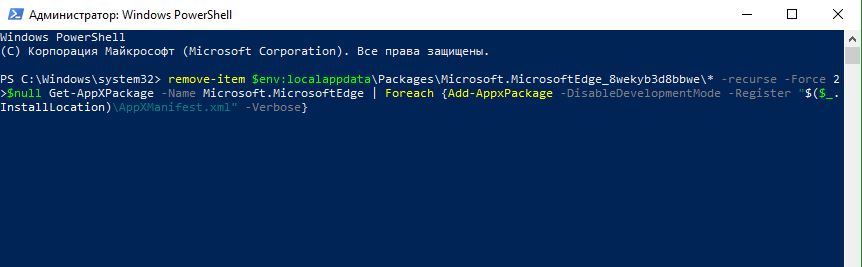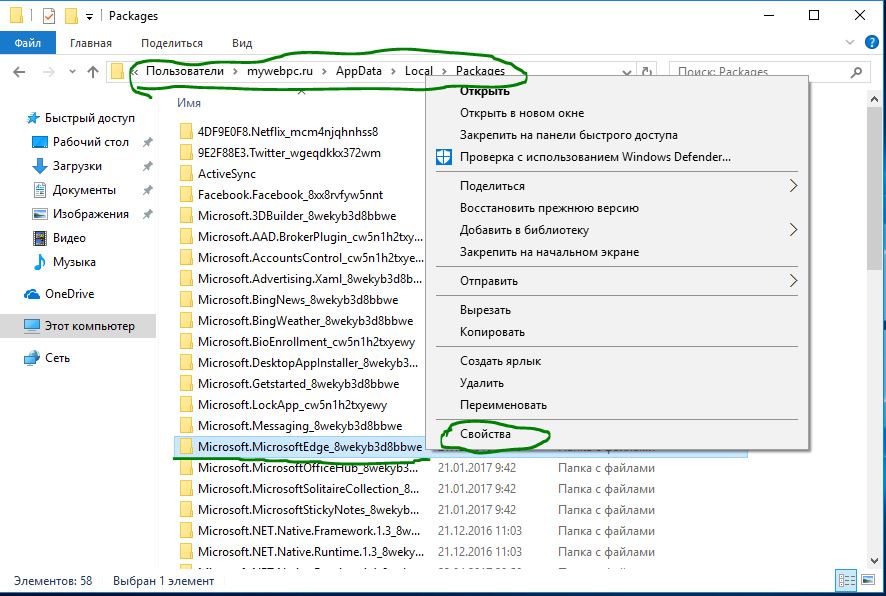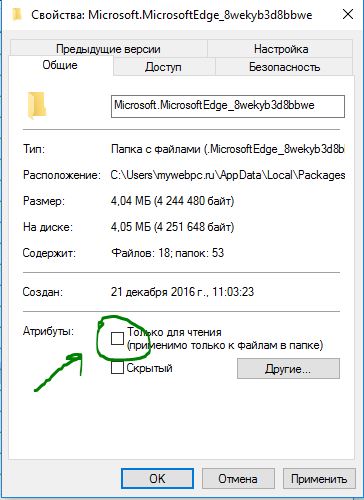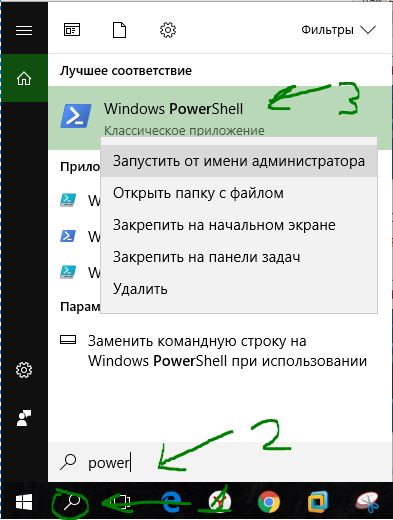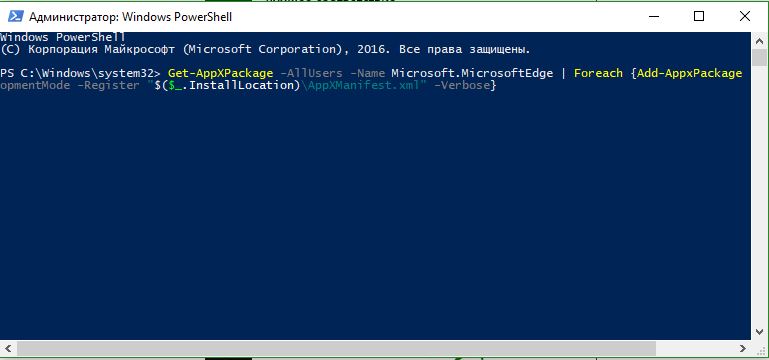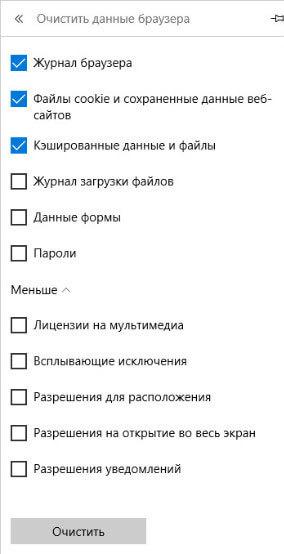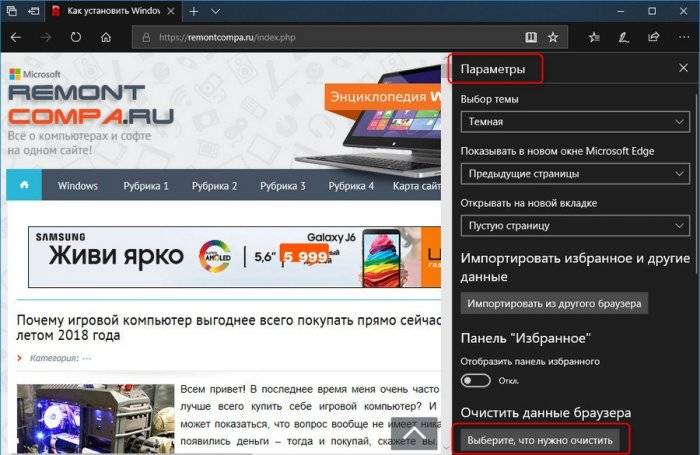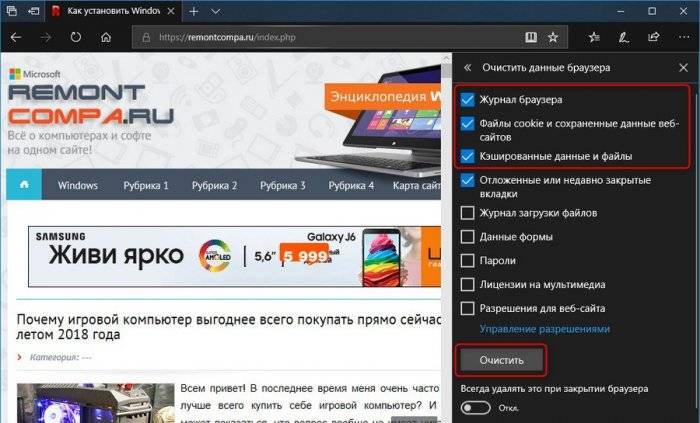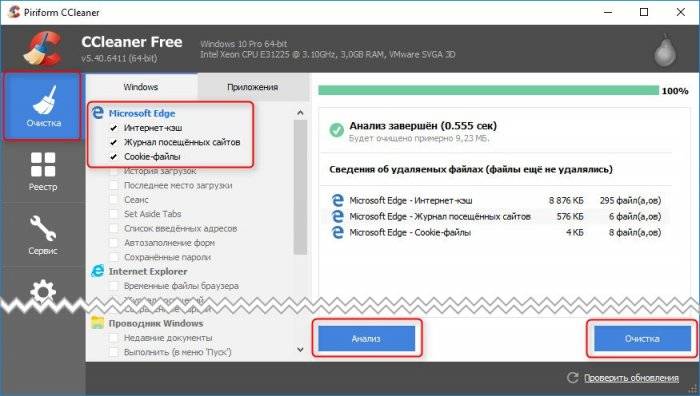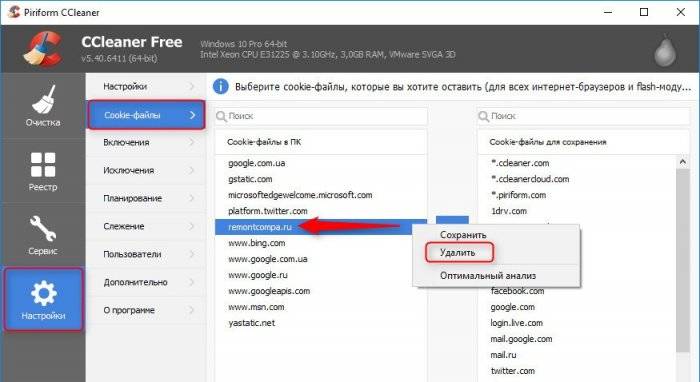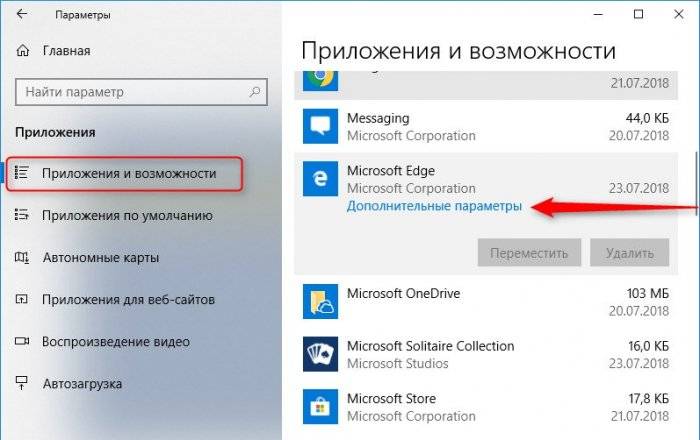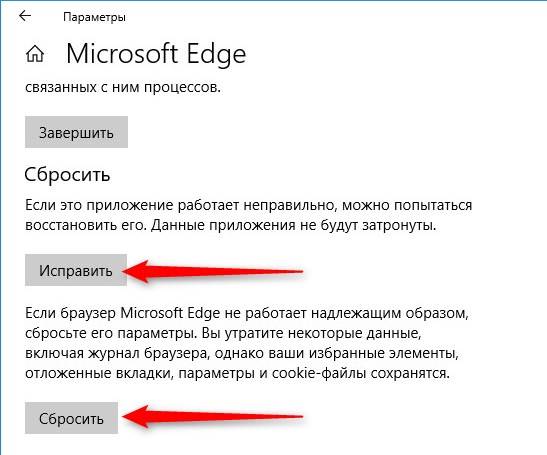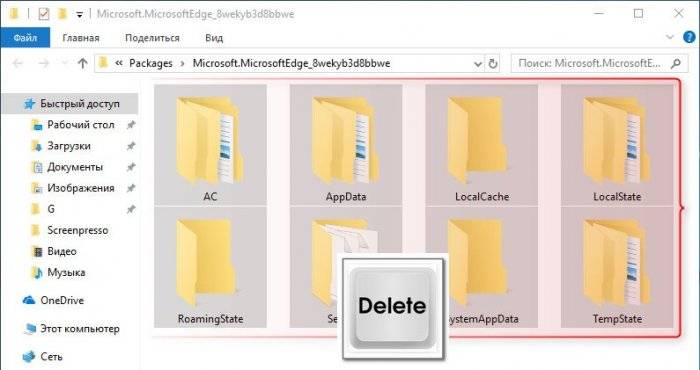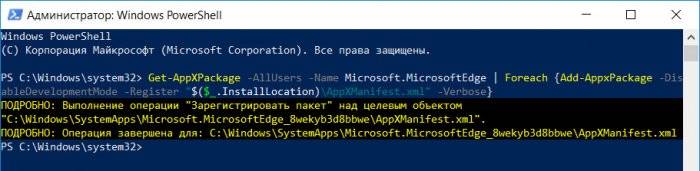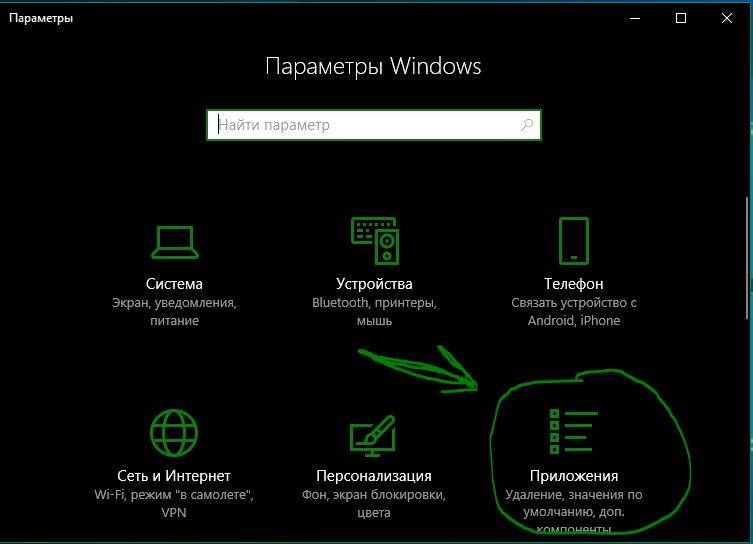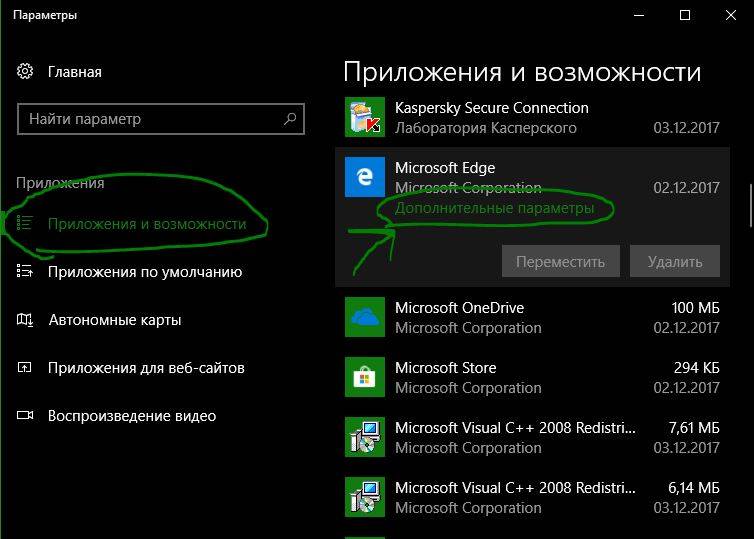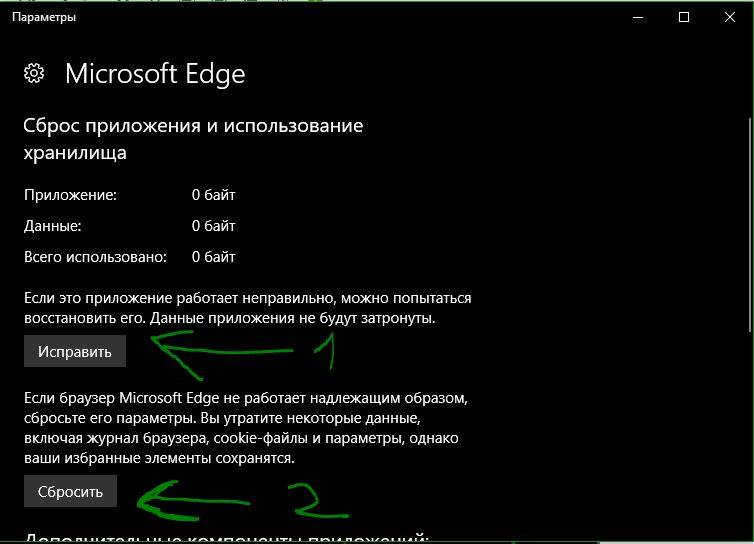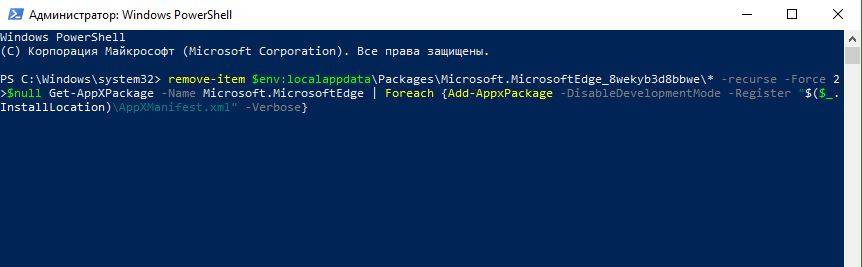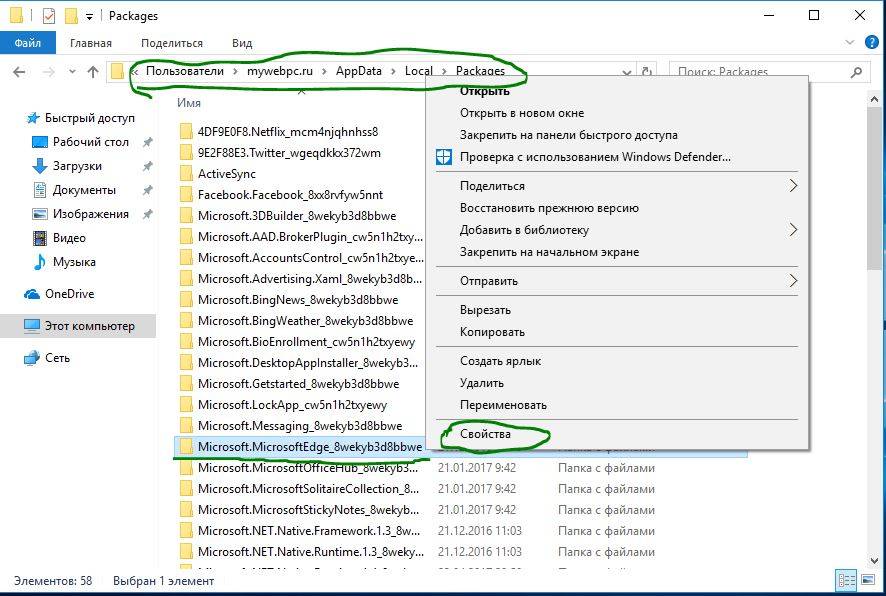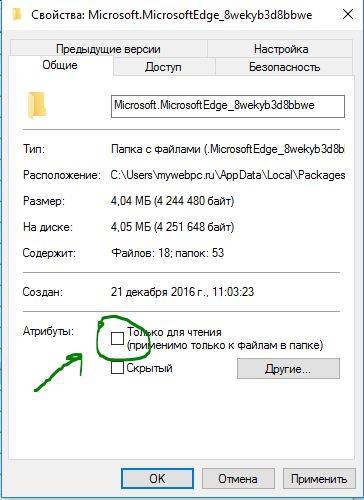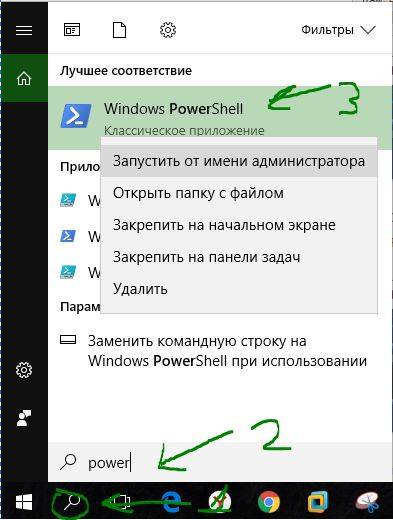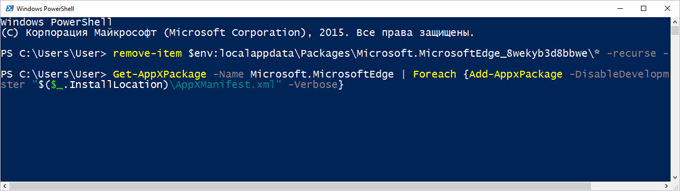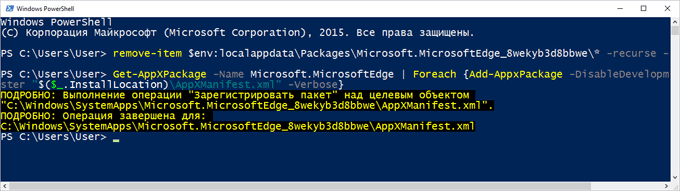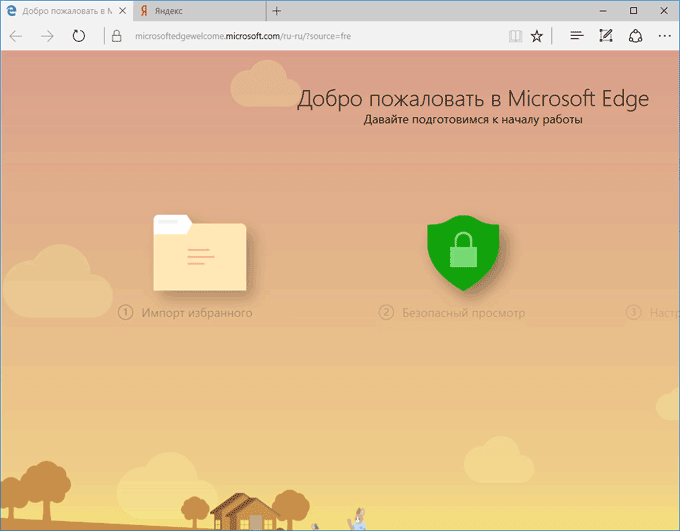Если у вас возникают проблемы при скачии, установке или обновлении новый Microsoft Edge , попробуйте сделать вот что. Советы перечислены в определенном порядке — начните с первого, проверьте, помог ли он, и переходите к следующему.
1. Проверьте свою операционную систему
Сейчас браузер Microsoft Edge доступен в 32-разрядных (x86) и 64-разрядных (x64) операционных системах Windows 10, Windows 8 и 8.1, а Windows 7. Она также доступна в macOS 10.12 Sierra или более высокой оси и Linux.
2. Проверка сетевого подключения
-
Проверьте сетевое подключение. Дополнительные сведения см. в разделе Решение проблем с сетевым подключением в Windows.
-
Проверьте VPN. Если возникла ошибка 403 и вы используете VPN, возможно, VPN-подключение мешает правильной загрузке Microsoft Edge. Попробуйте временно отключить VPN, пока вы скачиваете и устанавливаете Microsoft Edge.
3. Проверьте надежные сайты
Если вы или ваша организация блокируете определенные веб-сайты, не забудьте разрешить https://msedge.api.cdp.microsoft.com, из которых Microsoft Edge проверяет наличие обновлений, а также *.dl.delivery.mp.microsoft.com, с которых Microsoft Edge можно скачать во время начальной установки или при наличии обновления. Дополнительные сведения см. в списке Microsoft Edge конечных точек.
Если вы используете Internet Explorer для скачивания Microsoft Edge, может потребоваться добавить officeapps.live.com в список надежных сайтов в браузере.
-
В Internet Explorer откройте меню Сервис > Свойства браузера.
-
Откройте вкладку Безопасность и выберите Надежные сайты (с зеленой галочкой) > Сайты.
-
В разделе Добавить в зону следующий узел введите https://officeapps.live.com, нажмите кнопку Добавить, а затем нажмите кнопку Закрыть.
-
Продолжите скачивание и повторную установку Microsoft Edge.
4. Попробуйте переустановить Microsoft Edge
Если используете Windows, вам не нужно удалять Microsoft Edge перед повторной установкой. Кроме того, журнал, файлы cookie и параметры будут восстановлены после завершения установки.
Если вы пользователь Mac или Linux, вам потребуется удалить Microsoft Edge, прежде чем переустановить его, а история, файлы cookie и параметры не будут восстановлены после переустановки.
Вот как удалить Microsoft Edge на Mac:
-
Откройте Finder и в папке Applications выберите Microsoft Edge.
-
Выберите Файл > Переместить в корзину.
Вот как удалить Microsoft Edge, если вы пользователь Linux:
Запустите команду «Удалить» в окне терминала для следующих дистрибутивов Linux:
-
Debian/Ubuntu (deb): sudo apt remove microsoft-edge-dev
-
Fedora (rpm): sudo dnf remove microsoft-edge-dev
-
openSUSE (rpm): sudo pper remove microsoft-edge-dev
Вот как переустановить Microsoft Edge в Windows или на Mac:
-
Откройте любой работающий браузер. (Примечание. Если вы используете Windows и Microsoft Edge не работает, чтобы открыть Internet Explorer, введите IE в поле поиска на панели задач, а затем выберите пункт Internet Explorer из списка результатов. Или нажмите клавишу с логотипом Windows на клавиатуре, а затем введите IE на панели поиска.)
-
Перейдите www.microsoft.com/edge, чтобы скачать и переустановить Microsoft Edge.
5. Перезагрузите компьютер
Если проблема не исчезла, перезагрузите компьютер и попробуйте снова переустановить Microsoft Edge. Чтобы перезапустить компьютер, выберите Пуск > Выключение > Перезагрузка.
6. Обратитесь в службу поддержки
Если у вас по-прежнему возникли проблемы, обратитесь в нашу службу поддержки.
7. Справка по определенным кодам ошибок или ошибкам
|
Сообщение об ошибке или проблема |
Варианты решения |
|
Ошибка 4 |
На вашем компьютере уже установлена более поздняя версия Microsoft Edge. |
|
Ошибка 7 или 0x80004002 или 0x80004005 или 0x80040902, или При установке возникла проблема. Повторите попытку позднее. |
|
|
Ошибка 12 |
|
|
Ошибка 0x80040154 |
Файлы Microsoft Edge могут быть повреждены. Попробуйте переустановить Microsoft Edge. |
|
Ошибка 0x80040710 или 0xa0430721 |
|
|
Ошибка 0x80040893 или 0x80070583 или Установщик не завершил установку. Установка прервана. |
|
|
Ошибка 0x800421f7 |
Сервер обновления занят, попробуйте еще раз позже. |
|
Ошибка 0x80072ee2 или 0x80072ee7 или 0x80072efd или 80072efe или 0x80072f8f или Не удается подключиться к Интернету. |
|
|
Ошибка 0x80080005 |
|
|
Установить ту же версию Microsoft Edge, которая сейчас запущена, нельзя. Закройте Microsoft Edge и попробуйте еще раз. |
|
|
Не удалось кэшировать скачанный установщик. Ошибка: 0xa043050d |
|
|
Не удалось запустить установщик. |
|
|
Обновление выполняется в настоящее время. Обновите через минуту, чтобы снова проверить. |
Microsoft Edge уже устанавливает обновление. Подождите несколько минут и повторите попытку. |
|
Сообщение об ошибке или проблема |
Варианты решения |
|
Средство автоматического обновления Майкрософт занято. Возможно, некоторые обновления продуктов Microsoft Office ожидают установки. Повторите попытку позднее. |
|
|
Сбой проверки наличия обновлений. В настоящее время отсутствует сетевое подключение. |
Подключение к сети отсутствует. Проверьте подключение к Интернету. |
|
Не удалось проверить наличие обновлений Microsoft Edge. |
|
|
Скачанные обновления не были применены. Повторите попытку позднее. |
|
|
Microsoft Edge не был успешно обновлен. |
|
|
Не удалось скачать обновление. Повторите попытку позднее. |
Обновление скачивается слишком долго или служба автоматического обновления Майкрософт занята другими обновлениями. Если вы не получите уведомление об обновлении в течение часа, повторите попытку обновления, выбрав Microsoft Edge > Сведения о Microsoft Edge. |
|
Microsoft Edge еще не обновлена до последней сборки. или Не удалось зарегистрировать приложение для автоматического обновления (Майкрософт). |
Возможно, потребуется обновить функцию автоматического обновления (Майкрософт). Чтобы найти и скачать последний выпуск, см. запись «История выпусков автоматического обновления (Майкрософт)». |
|
Не удается найти Microsoft Edge после установки |
|
|
Как открыть средство автоматического обновления Майкрософт вручную |
|
|
Сообщение об ошибке или проблема |
Варианты решения |
|
Ошибка 4 |
На вашем компьютере уже установлена более поздняя версия Microsoft Edge. |
|
Ошибка 7 или 0x80004002 или 0x80004005 или 0x80040902, или При установке возникла проблема. Повторите попытку позднее. |
|
|
Ошибка 12 |
|
|
Ошибка 0x80040154 |
Файлы установки Microsoft Edge могут быть повреждены. Попробуйте переустановить Microsoft Edge. |
|
Ошибка 0x80040710 или 0xa0430721 |
|
|
Ошибка 0x80040893 или 0x80070583 или Установщик не завершил установку. Установка прервана. |
|
|
Ошибка 0x800421f7 |
Сервер обновления занят, попробуйте еще раз позже. |
|
Ошибка 0x80072ee2 или 0x80072ee7 или 0x80072efe или 0x80072f8f или Не удалось подключиться к Интернету |
|
|
Ошибка 0x80080005 |
|
|
Не может установить ту же Microsoft Edge, которая в настоящее время запущена. Закройте Microsoft Edge и попробуйте еще раз. |
|
|
Не удалось кэшировать скачанный установщик. Ошибка: 0xa043050d |
|
|
Не удалось запустить установщик. |
|
|
Обновление выполняется в настоящее время. Обновите через минуту, чтобы снова проверить. |
Microsoft Edge уже устанавливает обновление. Подождите несколько минут и повторите попытку. |
|
Сообщение об ошибке или проблема |
Варианты решения |
|
Ошибка 4 |
На вашем компьютере уже установлена более поздняя версия Microsoft Edge. |
|
Ошибка 7 или 0x80004002 или 0x80004005 или 0x80040902, или При установке возникла проблема. Повторите попытку позднее. |
|
|
Ошибка 12 |
|
|
Ошибка 0x80040154 |
Файлы установки Microsoft Edge могут быть повреждены. Попробуйте переустановить Microsoft Edge. |
|
Ошибка 0x80040710 или 0xa0430721 |
|
|
Ошибка 0x80040893 или 0x80070583 или Установщик не завершил установку. Установка прервана. |
|
|
Ошибка 0x800421f7 |
Сервер обновления занят, попробуйте еще раз позже. |
|
Ошибка 0x80072ee2 или 0x80072ee7 или 0x80072efe или 0x80072f8f или Не удается подключиться к Интернету. |
|
|
Ошибка 0x80072f0d |
|
|
Ошибка 0x80080005 |
|
|
Установить ту же версию Microsoft Edge, которая сейчас запущена, нельзя. Закройте Microsoft Edge и попробуйте еще раз. |
|
|
Не удалось кэшировать скачанный установщик. Ошибка: 0xa043050d |
|
|
Не удалось запустить установщик |
|
|
Обновление выполняется в настоящее время. Обновите через минуту, чтобы снова проверить. |
Microsoft Edge уже устанавливает обновление. Подождите несколько минут и повторите попытку. |
|
Сообщение об ошибке или проблема |
Варианты решения |
|
Пакет rpm/.deb не удается установить |
Убедитесь, что сведения о пакете в вашей системе устарели. Чтобы получить последние сведения о пакете, можно выполнить следующие команды:
|
Привет, друзья. Наверняка немногие из вас работают со штатным браузером Windows 10 Microsoft Edge. Безусловно, во многом детище софтверного гиганта нуждается в доработке (как-то у Microsoft не заладилось с веб-обозревателями), тем не менее у Edge есть и плюсы. Это совершенно уникальный браузер с некоторыми интересными фишками типа эффектного режима чтения или такой же эффектной среды отложенных вкладок, которые я хотел бы видеть на борту Chrome. Или хотя бы установить такие фишки с помощью расширений. Если же вы из числа тех немногих, которые выходят в сеть с помощью Microsoft Edge, и у вас возникли проблемы с ним, возможно, вам помогут предложенные ниже решения.
Штатный браузер Win10, как и любой иной, при работе с Интернетом использует кэш – хранящиеся на жёстком диске данные посещённых нами сайтов. И иногда, когда при открытии сайтов их содержимое подгружается из кэша, такие сайты могут некорректно отображаться — показывать либо устаревшую информацию, либо искажённую (при повреждении данных кэша). Как и любой браузер, Edge нужно время от времени чистить. Как его почистить? В меню выбираем «Параметры», а в них – «Выберите, что нужно очистить».
Далее отмечаем галочкой очищаемые данные. Принципиальное значение для корректного отображения сайтов имеют только первые три типа данных:
• Журнал,
• Куки,
• Кэш.
Отмечаем галкой как минимум эти три типа данных. Далее — «Очистить».
Альтернативный способ очистки Edge может предложить популярный чистильщик CCleaner. В этой программе по умолчанию выставлен больший объём очищаемых данных, нежели нужно для очистки браузеров с целью корректного отображения сайтов. Потому, чтобы не удалить важные данные в браузерах или программах, необходимо в разделе «Очистка» убрать все галочки во вкладках «Windows» и «Приложения», далее для Edge выбрать только журнал, куки и кэш. А затем запустить «Анализ» и очистить всё найденное.
У CCleaner, кстати, есть одна полезная функция, которая из всех установленных браузеров, в том числе из Microsoft Edge, удаляет файлы куки. Но не для всех, а лишь для отдельных сайтов. Это может пригодиться, если, к примеру, нужно убрать запомненные логин и пароль для единичных сайтов и ввести другие, актуальные логин и пароль.
Если Edge вылетает, подтормаживает, выдаёт уведомления о наличии ошибок и т.п., можно прибегнуть к его переустановке. Переустановка – несколько неточный термин, Edge является неотъемлемой частью Win10, и от этого браузера просто так избавиться нельзя. Говоря «переустановить Microsoft Edge», мы подразумеваем его сброс к его начальному состоянию. Браузер станет чистым, таким, каким он был сразу же после установки системы. Как сделать такой сброс? Рассмотрим два способа.
Способ №1: системные «Параметры»
Заходим в «Параметры», открываем раздел «Приложения и возможности». Кликаем Edge, жмём кнопку дополнительных параметров.
Здесь можно первично воспользоваться кнопкой «Исправить». И попытаться, соответственно, исправить работу браузера без потери наших данных и отдельных настроек. Если это не поможет, жмём кнопку «Сбросить». В этом случае будет произведён тот самый сброс Edge.
- Примечание: друзья, если вы в среде «Десятки» работаете без учётной записи Microsoft, или она у вас отключена для синхронизации Edge, перед его сбросом экспортируйте свою панель «Избранное». Зайдите в параметры, выберите «Импортировать из другого браузера», жмите кнопку «Экспорт в файл».
Способ №2: PowerShell
Если изложенный выше способ не помог, можно сделать сброс, прибегнув к PowerShell. Но сначала вставляем в адресную строку проводника этот путь:
%USERPROFILE%AppDataLocalPackagesMicrosoft.MicrosoftEdge_8wekyb3d8bbwe
И удаляем всё, что находится в конечной папке пути. В результате таких действий будет очищен журнал, исчезнут закреплённые вкладки, закладки, расширения, настройки браузера.
Далее запускаем PowerShell (от имени администратора обязательно). Вводим это:
Get-AppXPackage -AllUsers -Name Microsoft.MicrosoftEdge | Foreach {Add-AppxPackage -DisableDevelopmentMode -Register «$($_.InstallLocation)AppXManifest.xml» -Verbose}
После чего можем тестировать работу браузера.
Если всё вышеперечисленное не помогает…
Друзья, поскольку Microsoft Edge плотно интегрирован в Windows 10, корни проблем в его работе могут крыться, соответственно, в проблемах самой системы. И если она подверглась сбою, конфликтует со сторонним ПО, некорректно обновилась и т.п., проблемная работа Edge может как раз таки сигнализировать об этом. При таком раскладе можно вот что ещё попробовать:
• Исследовать работу Edge в режиме чистой загрузки на предмет выявления конфликтующего ПО;
• Создать другую учётную запись Windows 10 и протестировать Edge в ней (причина может крыться в пользовательском профиле);
• В крайнем случае переустановить Windows 10.
Статьи по этой теме:
- Как в Windows 10 отключить предварительный запуск Microsoft Edge
- Как переустановить браузер Internet Explorer
Microsoft EDGE — это новый встроенный браузер по умолчанию в Windows 10. И так, как он новый, в нем присутствуют со временем ошибки и разные баги, он не такой стабильный по сравнению с браузером Chrome, но хорошо защищенный. Браузер Microsoft edge новая фишка microsoft, которая заменила Internet Explorer и выживает его потиху. В отличие от Chrome в браузере EDGE нет сброса настроек по умолчанию и мы разберем, как переустановить браузер edge в widows 10.
Важно: Речь идет о старом Edge, который был в Windows 10 до версии 2004.
Как переустановить Microsoft Edge
1 Способ. В обновлении Fall Creators Update, появился способ легко сбросить приложение браузер Edge по умолчанию.
- Откройте «Параметры» > «Приложения«.
- Справа выделите «Приложения и возможности«.
- Найдите слева в поле браузер Microsoft Edge и нажмите «Дополнительные настройки«.
- В этом окне вы увидите две кнопки «Исправить» и «Сбросить» Microsoft Edge.
2 Способ. Вам нужно загрузиться в безопасном режиме, запустить PowerShell с правами администратора и ввести код, который автоматически переустановит браузер Microsoft Edge. После загрузки в безопасном режиме, нажмите «пуск» и напишите в поиске powershell, далее нажмите на нем правой кнопкой мыши и запуск от имени админа, после чего введите команду ниже.
remove-item $env:localappdataPackagesMicrosoft.MicrosoftEdge_8wekyb3d8bbwe* -recurse -Force 2>$null Get-AppXPackage -Name Microsoft.MicrosoftEdge | Foreach {Add-AppxPackage -DisableDevelopmentMode -Register "$($_.InstallLocation)AppXManifest.xml" -Verbose}
3 Способ. Этот способ аналогичен выше, только вручную, так как выше способ не всегда может сработать. Способ который поможет нам сбросить браузер edge по умолчанию с помощью удаление пакета и обратной его установки через PowerShell. Для начало вам нужно будет загрузиться в безопасном режиме. Включите скрытые папки в windows и перейдите по пути, можете скопировать путь и вставить его к себе в проводник, заменив mywebpc.ru на свое имя.
C:Usersmywebpc.ruAppDataLocalPackages
Найдите пакет папку с именем Microsoft.MicrosoftEdge_8wekyb3d8bbwe, щелкните правой кнопкой мыши на этом пакете и выберите свойства.
Во вкладке общие, снимите галочку «Только для чтения» и нажмите применить.
Теперь удалите папку Microsoft.MicrosoftEdge_8wekyb3d8bbwe и загрузите систему в нормальном режиме. (Выйдите из безопасного режима).
Запустите PowerShell с правами администратора. Нажмите «Поиск», введите powershell, выберите в результатах Windows PowerShell, нажмите на нем правую кнопку мыши и выберите с выпадающего меню Запустить от имени администратора.
В программе вставьте код:
Get-AppXPackage -AllUsers -Name Microsoft.MicrosoftEdge | Foreach {Add-AppxPackage -DisableDevelopmentMode -Register "$($_.InstallLocation)AppXManifest.xml" -Verbose}
Вот мы переустановили браузер Microsoft EDGE в windows 10, после чего он должен работать как новый. Не забудьте перезагрузить компьютер.
Смотрите еще:
- Как загрузиться в безопасном режиме в Windows 10, 8, 7
- Как отобразить скрытые файлы и папки
- Как отображать поля для выбора файлов и папок в проводнике
- Решено: Служба профилей пользователей не удалось войти в систему windows 10
- Как настроить и включить Удаленный Рабочий Стол в Windows 10
[ Telegram | Поддержать ]
В операционной системе Windows 10 браузером по умолчанию установлен браузер Microsoft Edge, в работе которого могут возникнуть проблемы и неполадки. Поэтому пользователи сталкиваются с необходимостью переустановить Edge для решения проблем с работой браузера.
Браузер Edge интегрирован в операционную систему, поэтому непросто ответить на вопрос о том, как переустановить Microsoft Edge в Windows 10. Тем не менее, есть возможность переустановить браузер Edge на компьютере под управлением операционной системы Windows.
Содержание:
- Сброс настроек браузера Microsoft Edge
- Как переустановить Edge в Windows 10
- Выводы статьи
Почему возникает необходимость переустановить Edge? В работе браузера возможны сбои и неполадки. Я расскажу, с чем сталкивался сам, при использовании браузера Microsoft Edge в Windows 10.
Иногда, без видимых причин, в работе браузера появляются проблемы: браузер Microsoft Edge запускается, но не может обнаружить веб-страницы в интернете. В это время интернет-соединение работает в обычном режиме, все остальные браузеры без проблем открывают сайты, в том числе браузер Internet Explorer.
В этой статье мы рассмотрим два способа восстановления работоспособности браузера Edge. Сначала попытаемся решить проблему первым способом: сбросом настроек браузера Microsoft Edge. Потом рассмотрим второй более сложный способ: как переустановить Microsoft Edge с помощью встроенной утилиты Windows PowerShell.
Сброс настроек браузера Microsoft Edge
Запустите браузер Microsoft Edge. В настройках браузера нажмите на «Параметры». В пункте «Очистить данные браузера» нажмите на кнопку «Выберите, что нужно очистить».
Здесь уже выбраны некоторые пункты, можно добавить другие параметры для очистки браузера. Нажмите на «Больше», выберите дополнительные параметры.
Далее нажмите на кнопку «Очистить». Перезапустите браузер.
Если этот способ не решил проблему с работой браузера, то тогда нужно использовать более сложный способ: удаление и новая установка браузера Microsoft Edge.
Как переустановить Edge в Windows 10
Браузер Microsoft Edge интегрирован в операционную систему, поэтому перед его удалением создайте точку восстановления системы. Вы обезопасите операционную систему, в случае своих ошибочных действий, так как у вас будет возможность сделать восстановление системы.
Для того, чтобы переустановить браузер Edge в Windows 10, необходимо выполнить следующие действия:
- Закройте браузер Microsoft Edge.
- В поле поиска введите «powershell» (без кавычек). Запустите встроенную утилиту Windows
- Введите в окне PowerShell следующий код, который можно скопировать отсюда:
remove-item $env:localappdataPackagesMicrosoft.MicrosoftEdge_8wekyb3d8bbwe* -recurse -Force 2>$null
Get-AppXPackage -Name Microsoft.MicrosoftEdge | Foreach {Add-AppxPackage -DisableDevelopmentMode -Register "$($_.InstallLocation)AppXManifest.xml" -Verbose}
Первая команда удаляет браузер Microsoft Edge из операционной системы, очищается папка «Microsoft.MicrosoftEdge_8wekyb3d8bbwe», ее не нужно удалять из системы вручную, как советуют в интернете.
Вторая команда устанавливает Microsoft Edge в операционную систему Windows 10.
После ввода кода в окно Windows PowerShell, нажмите на клавишу «Enter». Дождитесь выполнения команды.
После выполнения команд, вы увидите сообщение о завершении операции.
Закройте утилиту Windows PowerShell, а затем перезагрузите компьютер.
После запуска Windows откройте браузер Edge. Вы увидите, что произошло восстановление Microsoft Edge.
Выводы статьи
В случае возникновения неполадок в работе браузера Microsoft Edge, работоспособность браузера можно восстановить двумя способами: сбросом настроек браузера, или переустановкой браузера Edge в операционной системе Windows 10.
Похожие публикации:
- Как сбросить настройки браузера
- Режим чтения в Firefox
- Chrome Cleanup Tool — инструмент для очистки Chrome
- Как создать экспресс панель в Internet Explorer
- Экономия трафика — расширение Data Saver
Microsoft Edge — это новый встроенный браузер, который предустановлен в обновлении ОС Windows. Мы можем легко переустановить браузер, если что-то пойдет не так с текущей установкой. Нам нужно удалить существующую установку, удалить остаточные файлы, а затем выполнить чистую установку новой установки Microsoft Edge. Мы объяснили все технические детали и настроили переустановку браузера Edge.
Чаще всего Legacy Edge был браузером второго выбора для многих пользователей. Несмотря на то, что с точки зрения браузера ему удалось отметить большинство предварительных требований, он еще не был полностью доработан.
Именно здесь гиганты Кремниевой долины решили перейти на исходный код Chromium, и с тех пор уже не было возможности оглядываться назад.
Новый браузер Edge, как правило, предлагает вам все функции Chrome, но в то же время не требует больших ресурсов. Однако, несмотря на эти льготы, он также не свободен от изрядной доли проблем.
В некоторых случаях он просто отказывается правильно загружать страницу, в то время как в более крайних случаях весь браузер дает сбой или неожиданно зависает через определенные промежутки времени.
Есть довольно много исправлений для этих проблем; одна из них — вам необходимо переустановить браузер. К сожалению, с Edge это легче сказать, чем сделать. Это связано с тем, что вы не можете удалить Edge со своего компьютера обычным способом.
Скорее вам придется воспользоваться помощью нескольких команд и вручную удалить несколько файлов. Хотя все это может показаться довольно сложным, приведенные ниже инструкции помогут вам в этом отношении.
Связанный: Как удалить Edge (Chromium) из последней версии Windows 10?
Итак, без лишних слов, давайте начнем с руководства по переустановке Microsoft Edge на ПК с Windows 10.
Приведенные ниже инструкции разделены на три отдельных раздела для облегчения понимания. Действуйте в той же последовательности, как указано.
Шаг 1. Удалите Microsoft Edge.
- Запустите проводник на своем ПК и перейдите в папку, указанную ниже: C: Program Files (x86) Microsoft Edge Application.
- В нем перейдите в папку, названную в соответствии с номером версии вашего браузера.
- Перейдите в папку установщика, введите CMD в адресной строке и нажмите кнопку Enter.
Откроется окно командной строки. - Теперь выполните следующую команду в этом окне CMD, чтобы удалить Microsoft Edge с ПК с Windows 10: setup.exe –uninstall –system-level –verbose-logging –force-uninstall
Это оно; указанная выше команда удалит Edge с вашего ПК.
Шаг 2. Удалите файлы данных пользователя Microsoft Edge
Теперь, когда вы успешно удалили Edge, пора также удалить связанные файлы данных пользователя. Вот как это можно было сделать:
- Откройте проводник и перейдите в следующее место (не забудьте заменить Имя пользователя соответственно): C: Users UserName AppData Local Packages
- Внутри этой папки Packages вы должны увидеть папку с именем Microsoft.MicrosoftEdge_8wekyb3d8bbwe
- Сделайте резервную копию этой папки, а затем удалите ее из указанного места.
Шаг 3. Переустановите Microsoft Edge.
Пользовательские данные, связанные со старой сборкой браузера, теперь удалены. Итак, теперь вы можете переустановить Microsoft Edge на своем ПК с Windows 10.
- Перейдите в меню «Пуск» и запустите PowerShell от имени администратора.
- Теперь скопируйте и вставьте приведенную ниже команду в это окно PowerShell и нажмите Enter: Get-AppXPackage -AllUsers -Name Microsoft.MicrosoftEdge | Для каждого {Add-AppxPackage -DisableDevelopmentMode -Register «$ ($ _. InstallLocation) AppXManifest.xml» -Verbose}
После успешного выполнения команды браузер Edge будет установлен на ваш компьютер, и вы получите сообщение «Операция завершена».
Итог: переустановите Edge в ОС Windows
Это были шаги по переустановке Microsoft Edge на ПК с Windows 10. Разработчик или издатель приложения в прямом смысле слова всегда должен предоставлять пользователям некоторую степень свободы, чтобы они соответствующим образом формировали свое использование.
Однако в этом отношении Microsoft, похоже, усложнила ситуацию, удалив опцию удаления для своего браузера.
Поскольку этот процесс связан с такими сложностями, немногие предпочли бы прощаться с этим браузером со своего ПК. И это в конечном итоге означало успех Microsoft.
Так обстоят дела сейчас, и в ближайшее время нельзя ожидать каких-либо изменений в этом сценарии.
Связанный: Как импортировать избранное в браузере Microsoft Edge?
Что вы думаете об этом же? Дайте нам знать в разделе комментариев ниже.
Наконец, вот рекомендуемые веб-браузеры для вашего компьютера и мобильного телефона, которые вам стоит попробовать.
Если у вас есть какие-либо мысли о том, как переустановить Microsoft Edge в Windows 10 ?, не стесняйтесь заглядывать в поле для комментариев ниже. Если вы найдете эту статью полезной, рассмотрите возможность поделиться ею со своей сетью.
На смену привычному браузеру Internet Explorer пришел новый поисковик EDGE от компании Microsoft. Этот софт автоматически интегрирован в ОС Windows 10, и обладает значительно более широким функционалом, чем его предшественник. Но, как и у любого нового программного обеспечения, в этом браузере не исключены различные технические неполадки. В этой статье будет рассматриваться методика переустановки EDGE, так как откатить поисковик к заводским параметрам, как это можно сделать с Chrome, не получится.
Содержание
- Средства для переустановки браузера EDGY
- Способ 1: Использовать обновления
- Способ 2: Автоматическая работа с PowerShell
- Способ 3: Ручная настройка PowerShell
Средства для переустановки браузера EDGY
Рано или поздно каждый пользователь сталкивается с необходимостью возобновить корректную работу какого-либо ПО, и этот поисковик не является исключением. Давайте разберем способы, воспользовавшись которыми можно сбросить настройки браузера.
Способ 1: Использовать обновления
Одним из новшеств этого приложения стала возможность сброса параметров по умолчанию с помощью обновления Fall Creators Update. Давайте разберем методику отката подробнее:
- Зайдите в окно «Параметры Windows» и нажмите на раздел «Приложения».
- В правом блоке «Приложения и возможности» найдите интересующий вас софт и кликните на надпись «Дополнительные параметры».
- В открывшейся вкладке вы увидите две кнопки «Исправить» и «Сбросить». При выборе первого варианта, вы не потеряете никакую информацию, хранящуюся в браузере, а система просто попытается восстановить корректную работу приложения. Если нажать на вторую кнопку, большинство данных будут безвозвратно удалены, а софт откатится к заводским настройкам.
Способ 2: Автоматическая работа с PowerShell
Это достаточно быстрый метод, позволяющий вернуть работоспособность приложения. Единственная трудность заключается в правильном введении команды:
- Перезапустите компьютер и зайдите в систему как администратор, используя безопасный режим.
- Откройте меню «Пуск» и в строке поиска введите «Powershell».
- Кликните на этот инструмент правой клавишей мыши и в отобразившемся перечне выберите пункт, позволяющий запустить софт от имени администратора.
- Пропишите указанную ниже команду:
remove-item $env:localappdataPackagesMicrosoft.MicrosoftEdge_8wekyb3d8bbwe* -recurse -Force 2>$null Get-AppXPackage -Name Microsoft.MicrosoftEdge | Foreach {Add-AppxPackage -DisableDevelopmentMode -Register "$($_.InstallLocation)AppXManifest.xml" -Verbose} - По завершению процедуры браузер автоматически перезапустится.
Читайте также:
Как переустановить Магазин в Windows 10
Как сделать интернет эксплорер браузером по умолчанию
Как очистить кэш браузера Mozilla Firefox
Способ 3: Ручная настройка PowerShell
Эта методика используется в том случае, если предыдущий описанный способ не принес должного результата. При возникновении такой ситуации вам потребуется самостоятельно удалить активный пакет обновлений и заново инсталлировать его с помощью PowerShell:
- Запустите ПК в безопасном режиме и обязательно включите отображение скрытых папок.
- Перейдите по следующему адресу:
C:Usersmywebpc.ruAppDataLocalВместо mywebpc.ru потребуется ввести имя, актуальное для вашего компьютера.
- В открывшемся каталоге найдите папку, которая называется «Microsoft.MicrosoftEdge» и кликните на нее ПКМ.
- В отобразившемся списке выберите пункт «Свойства».
- Вам необходимо перейти в блок «Общие» и убрать галочки в разделе «Атрибуты».
- Удалите каталог, в котором осуществляли работу, и запустите ПК, используя стандартный вход в систему.
- По аналогии с предыдущим способом найдите инструмент PowerShell и активируйте его от имени администратора компьютера.
- Для того чтобы откатить поисковик к стандартным настройкам пропишите следующую команду:
Get-AppXPackage -AllUsers -Name Microsoft.MicrosoftEdge | Foreach {Add-AppxPackage -DisableDevelopmentMode -Register "$($_.InstallLocation)AppXManifest.xml" -Verbose}
Как видите, вернуть работоспособность нового браузера от компании Microsoft достаточно просто. Самое главное корректно прописывать команды и тогда вы не столкнетесь с неожиданными трудностями при осуществлении отката. Обязательно, после завершения работы по переустановке поисковика, перезагрузите компьютер.
Содержание
- 1 Как очистить Microsoft Edge
- 2 Как переустановить Microsoft Edge
- 3 Сброс настроек браузера Microsoft Edge
- 4 Как переустановить Edge в Windows 10
- 5 Выводы статьи
Информация к новости
- Просмотров: 4 831
- Автор: admin
- Дата: 24-07-2018
24-07-2018
Категория: —
Привет, друзья. Наверняка немногие из вас работают со штатным браузером Windows 10 Microsoft Edge. Безусловно, во многом детище софтверного гиганта нуждается в доработке (как-то у Microsoft не заладилось с веб-обозревателями), тем не менее у Edge есть и плюсы. Это совершенно уникальный браузер с некоторыми интересными фишками типа эффектного режима чтения или такой же эффектной среды отложенных вкладок, которые я хотел бы видеть на борту Chrome. Или хотя бы установить такие фишки с помощью расширений. Если же вы из числа тех немногих, которые выходят в сеть с помощью Microsoft Edge, и у вас возникли проблемы с ним, возможно, вам помогут предложенные ниже решения.
Как очистить Microsoft Edge
Штатный браузер Win10, как и любой иной, при работе с Интернетом использует кэш – хранящиеся на жёстком диске данные посещённых нами сайтов. И иногда, когда при открытии сайтов их содержимое подгружается из кэша, такие сайты могут некорректно отображаться — показывать либо устаревшую информацию, либо искажённую (при повреждении данных кэша). Как и любой браузер, Edge нужно время от времени чистить. Как его почистить? В меню выбираем «Параметры», а в них – «Выберите, что нужно очистить».
Далее отмечаем галочкой очищаемые данные. Принципиальное значение для корректного отображения сайтов имеют только первые три типа данных:Отмечаем галкой как минимум эти три типа данных. Далее — «Очистить».
Альтернативный способ очистки Edge может предложить популярный чистильщик CCleaner. В этой программе по умолчанию выставлен больший объём очищаемых данных, нежели нужно для очистки браузеров с целью корректного отображения сайтов. Потому, чтобы не удалить важные данные в браузерах или программах, необходимо в разделе «Очистка» убрать все галочки во вкладках «Windows» и «Приложения», далее для Edge выбрать только журнал, куки и кэш. А затем запустить «Анализ» и очистить всё найденное.
У CCleaner, кстати, есть одна полезная функция, которая из всех установленных браузеров, в том числе из Microsoft Edge, удаляет файлы куки. Но не для всех, а лишь для отдельных сайтов. Это может пригодиться, если, к примеру, нужно убрать запомненные логин и пароль для единичных сайтов и ввести другие, актуальные логин и пароль.
Как переустановить Microsoft Edge
Если Edge вылетает, подтормаживает, выдаёт уведомления о наличии ошибок и т.п., можно прибегнуть к его переустановке. Переустановка – несколько неточный термин, Edge является неотъемлемой частью Win10, и от этого браузера просто так избавиться нельзя. Говоря «переустановить Microsoft Edge», мы подразумеваем его сброс к его начальному состоянию. Браузер станет чистым, таким, каким он был сразу же после установки системы. Как сделать такой сброс? Рассмотрим два способа.Способ №1: системные «Параметры»Заходим в «Параметры», открываем раздел «Приложения и возможности». Кликаем Edge, жмём кнопку дополнительных параметров.
Здесь можно первично воспользоваться кнопкой «Исправить». И попытаться, соответственно, исправить работу браузера без потери наших данных и отдельных настроек. Если это не поможет, жмём кнопку «Сбросить». В этом случае будет произведён тот самый сброс Edge.
- Примечание: друзья, если вы в среде «Десятки» работаете без учётной записи Microsoft, или она у вас отключена для синхронизации Edge, перед его сбросом экспортируйте свою панель «Избранное». Зайдите в параметры, выберите «Импортировать из другого браузера», жмите кнопку «Экспорт в файл».
Способ №2: PowerShellЕсли изложенный выше способ не помог, можно сделать сброс, прибегнув к PowerShell. Но сначала вставляем в адресную строку проводника этот путь:%USERPROFILE%AppDataLocalPackagesMicrosoft.MicrosoftEdge_8wekyb3d8bbweИ удаляем всё, что находится в конечной папке пути. В результате таких действий будет очищен журнал, исчезнут закреплённые вкладки, закладки, расширения, настройки браузера.
Далее запускаем PowerShell (от имени администратора обязательно). Вводим это:Get-AppXPackage -AllUsers -Name Microsoft.MicrosoftEdge | Foreach {Add-AppxPackage -DisableDevelopmentMode -Register «$($_.InstallLocation)AppXManifest.xml» -Verbose}
После чего можем тестировать работу браузера.Если всё вышеперечисленное не помогает…Друзья, поскольку Microsoft Edge плотно интегрирован в Windows 10, корни проблем в его работе могут крыться, соответственно, в проблемах самой системы. И если она подверглась сбою, конфликтует со сторонним ПО, некорректно обновилась и т.п., проблемная работа Edge может как раз таки сигнализировать об этом. При таком раскладе можно вот что ещё попробовать:• Запустить проверку целостности системных файлов;• Исследовать работу Edge в режиме чистой загрузки на предмет выявления конфликтующего ПО;• Обновить систему с помощью Media Creation Tool;Статьи по этой теме: Главная » Инструкции windows » Как переустановить браузер EDGE в Windows 10
Как переустановить Microsoft Edge
1 Способ. В обновлении Fall Creators Update, появился способ легко сбросить приложение браузер Edge по умолчанию.
- Откройте «Параметры» > «Приложения«.
- Справа выделите «Приложения и возможности«.
- Найдите слева в поле браузер Microsoft Edge и нажмите «Дополнительные настройки«.
- В этом окне вы увидите две кнопки «Исправить» и «Сбросить» Microsoft Edge.
2 Способ. Вам нужно загрузиться в безопасном режиме, запустить PowerShell с правами администратора и ввести код, который автоматически переустановит браузер Microsoft Edge. После загрузки в безопасном режиме, нажмите «пуск» и напишите в поиске powershell, далее нажмите на нем правой кнопкой мыши и запуск от имени админа, после чего введите команду ниже.
remove-item $env:localappdataPackagesMicrosoft.MicrosoftEdge_8wekyb3d8bbwe* -recurse -Force 2>$null Get-AppXPackage -Name Microsoft.MicrosoftEdge | Foreach {Add-AppxPackage -DisableDevelopmentMode -Register "$($_.InstallLocation)AppXManifest.xml" -Verbose}
3 Способ. Этот способ аналогичен выше, только вручную, так как выше способ не всегда может сработать. Способ который поможет нам сбросить браузер edge по умолчанию с помощью удаление пакета и обратной его установки через PowerShell. Для начало вам нужно будетзагрузиться в безопасном режиме. Включите скрытые папки в windows и перейдите по пути, можете скопировать путь и вставить его к себе в проводник, заменив mywebpc.ru на свое имя.
C:Usersmywebpc.ruAppDataLocalPackages
Найдите пакет папку с именем Microsoft.MicrosoftEdge_8wekyb3d8bbwe, щелкните правой кнопкой мыши на этом пакете и выберите свойства.
Во вкладке общие, снимите галочку «Только для чтения» и нажмите применить.
Теперь удалите папку Microsoft.MicrosoftEdge_8wekyb3d8bbwe и загрузите систему в нормальном режиме. (Выйдите из безопасного режима).
Запустите PowerShell с правами администратора. Нажмите «Поиск», введите powershell, выберите в результатах Windows PowerShell, нажмите на нем правую кнопку мыши и выберите с выпадающего меню Запустить от имени администратора.
В программе вставьте код:
Get-AppXPackage -AllUsers -Name Microsoft.MicrosoftEdge | Foreach {Add-AppxPackage -DisableDevelopmentMode -Register "$($_.InstallLocation)AppXManifest.xml" -Verbose}
Вот мы переустановили браузер Microsoft EDGE в windows 10, после чего он должен работать как новый. Не забудьте перезагрузить компьютер.
Смотрите еще:
- Как загрузиться в безопасном режиме в Windows 10, 8, 7
- Как отобразить скрытые файлы и папки
- Как отображать поля для выбора файлов и папок в проводнике
- Решено: Служба профилей пользователей не удалось войти в систему windows 10
- Как настроить и включить Удаленный Рабочий Стол в Windows 10
comments powered by HyperComments<center>Подпишись</center><center>
</center>
В операционной системе Windows 10 браузером по умолчанию установлен браузер Microsoft Edge, в работе которого могут возникнуть проблемы и неполадки. Поэтому пользователи сталкиваются с необходимостью переустановить Edge для решения проблем с работой браузера.
Почему возникает необходимость переустановить Edge? В работе браузера возможны сбои и неполадки. Я расскажу, с чем сталкивался сам, при использовании браузера Microsoft Edge в Windows 10.
Иногда, без видимых причин, в работе браузера появляются проблемы: браузер Microsoft Edge запускается, но не может обнаружить веб-страницы в интернете. В это время интернет-соединение работает в обычном режиме, все остальные браузеры без проблем открывают сайты, в том числе браузер Internet Explorer.
В этой статье мы рассмотрим два способа восстановления работоспособности браузера Edge. Сначала попытаемся решить проблему первым способом: сбросом настроек браузера Microsoft Edge. Потом рассмотрим второй более сложный способ: как переустановить Microsoft Edge с помощью встроенной утилиты Windows PowerShell.
Сброс настроек браузера Microsoft Edge
Запустите браузер Microsoft Edge. В настройках браузера нажмите на «Параметры». В пункте «Очистить данные браузера» нажмите на кнопку «Выберите, что нужно очистить».
Здесь уже выбраны некоторые пункты, можно добавить другие параметры для очистки браузера. Нажмите на «Больше», выберите дополнительные параметры.
Далее нажмите на кнопку «Очистить». Перезапустите браузер.
Если этот способ не решил проблему с работой браузера, то тогда нужно использовать более сложный способ: удаление и новая установка браузера Microsoft Edge.
Как переустановить Edge в Windows 10
Браузер Microsoft Edge интегрирован в операционную систему, поэтому перед его удалением создайте точку восстановления системы. Вы обезопасите операционную систему, в случае своих ошибочных действий, так как у вас будет возможность сделать восстановление системы.
Для того, чтобы переустановить браузер Edge в Windows 10, необходимо выполнить следующие действия:
- Закройте браузер Microsoft Edge.
- В поле поиска введите «powershell» (без кавычек). Запустите встроенную утилиту Windows
- Введите в окне PowerShell следующий код, который можно скопировать отсюда:
remove-item $env:localappdataPackagesMicrosoft.MicrosoftEdge_8wekyb3d8bbwe* -recurse -Force 2>$null Get-AppXPackage -Name Microsoft.MicrosoftEdge | Foreach {Add-AppxPackage -DisableDevelopmentMode -Register "$($_.InstallLocation)AppXManifest.xml" -Verbose}
Первая команда удаляет браузер Microsoft Edge из операционной системы, очищается папка «Microsoft.MicrosoftEdge_8wekyb3d8bbwe», ее не нужно удалять из системы вручную, как советуют в интернете.
Вторая команда устанавливает Microsoft Edge в операционную систему Windows 10.
После ввода кода в окно Windows PowerShell, нажмите на клавишу «Enter». Дождитесь выполнения команды.
После выполнения команд, вы увидите сообщение о завершении операции.
Закройте утилиту Windows PowerShell, а затем перезагрузите компьютер.
После запуска Windows откройте браузер Edge. Вы увидите, что произошло восстановление Microsoft Edge.
Выводы статьи
В случае возникновения неполадок в работе браузера Microsoft Edge, работоспособность браузера можно восстановить двумя способами: сбросом настроек браузера, или переустановкой браузера Edge в операционной системе Windows 10.
Похожие публикации:Используемые источники:
- https://remontcompa.ru/1683-kak-pereustanovit-microsoft-edge.html
- https://mywebpc.ru/windows/kak-pereustanovit-brauzer-edge-v-windows-10/
- https://vellisa.ru/kak-pereustanovit-microsoft-edge