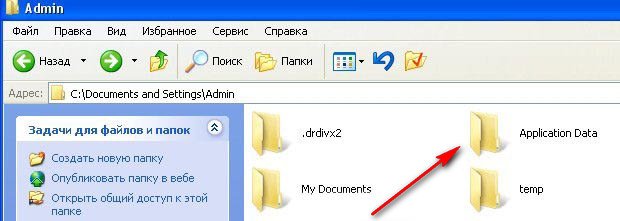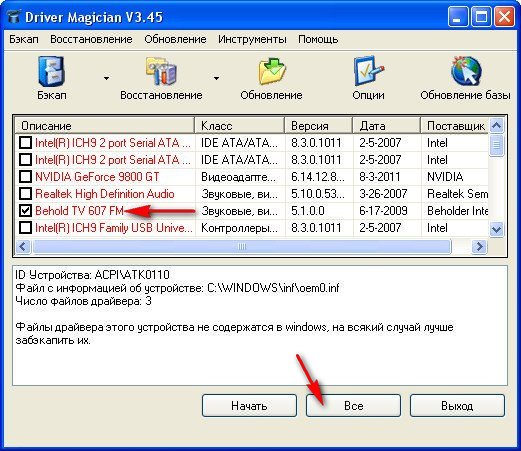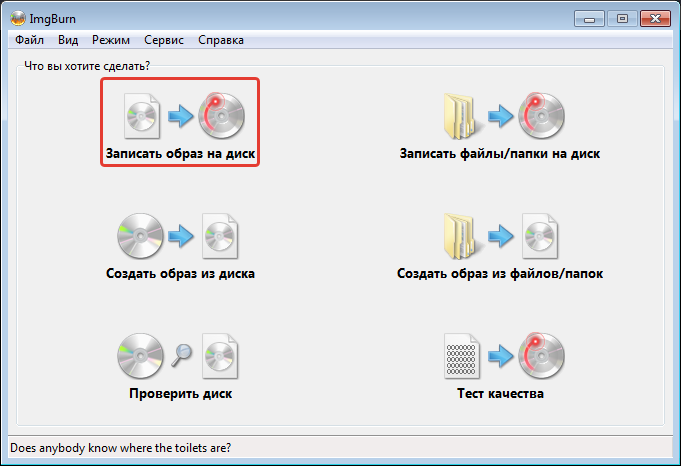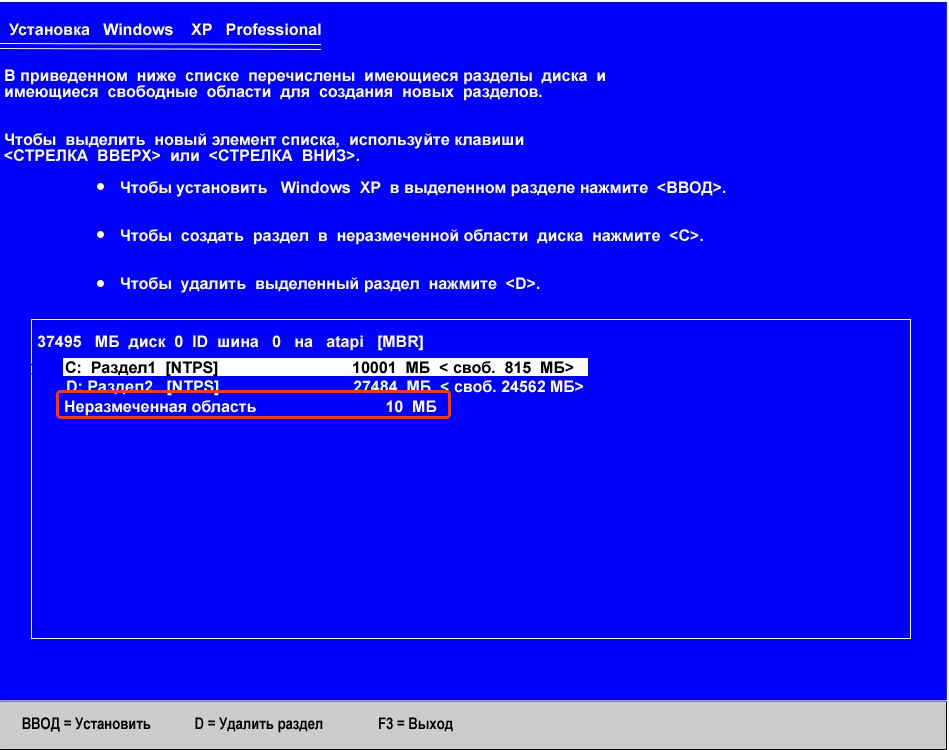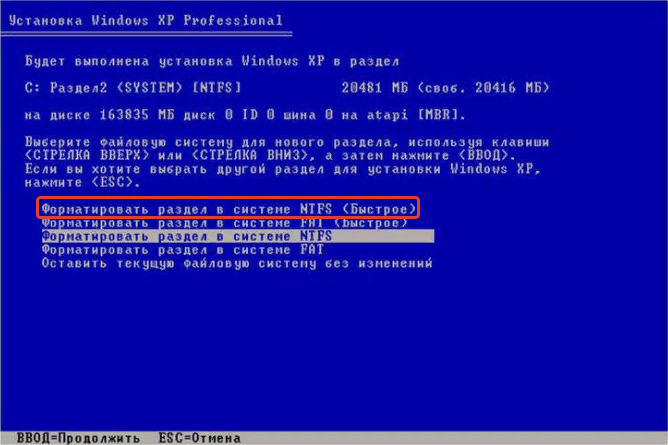Допустим у вас возник вопрос, как переустановить вашу Windows XP, устанавливали вы её давно, быстродействие упало, некоторые программы не запускаются, возникает много ошибок и так далее. С чего нужно начать, а начнём мы с копирования важных настроек, папок и документов, с того раздела жёсткого диска куда мы будем устанавливать заново операционную систему. После переустановки Windows ХР все они будут потеряны.
Переустановка Windows XP
Во первых скопируйте с рабочего стола и из папок Мои документы в безопасное место всё, что вы не хотите потерять: фотографии, музыкальные файлы, какие-либо документы. Безопасное место, это например диск (диск D:). Если у вас всего один логический диск (С:), то скопируйте эти папки на флешку или запишите на DVD диск, после переустановки системы нужно будет всё вернуть на свои места. Далее папка Application Data — здесь хранятся настройки от установленных на вашем компьютере программ.
Также можно скопировать папки ваших браузеров Opera и Mozilla Firefox, со всеми вашим закладками, контактами, одноклассниками. Торренты с вашими раздачами, рейтингами и другое. Конечно у вас у вас скопилось очень много ссылок в папке Избранное, следует копировать и её.
Напомню, в Windows XP все эти папки располагаются в папке C:Documents and Settings (ваше имя пользователя). Например, если Windows XP у вас установлена на (диск С:), а ваше имя пользователя (по которому вы входите в систему)—Alex, то наша папка будет называться C:Documents and SettingsAlex.
Если вы используете в качестве почтовой программы Outlook Express, то все полученные вами письма и адреса хранятся в определённой папке — C:Documents and SettingsPetyaLocal SettingsApplication DataIdentities{набор букв и цифр}MicrosoftOutlook Express.
Далее сохраняем ваши учётные записи и параметры почтовых ящиков. В меню Outlook Express выбираем Сервис > Учётные записи. В появившемся окне жмём на кнопку Экспорт и обзываем файл как хотим, сохраняем его подальше на флешку или другой раздел жёсткого диска, после переустановки он нам понадобится. Мы снова запустим Outlook Express и в меню выберем уже не экспорт а импорт и укажем файл, в который экспортировали свои учётные записи. Outlook Express заработает как до переустановки Windows XP.
Теперь самая ответственная часть для самых смелых, которые всегда доводят всё до победного конца и прежде чем к ней приступить, вспомним о драйверах ко всем вашим устройствам: звуковой и сетевой карте, видеокарте, принтеру и другим, в таких случаях большинство опытных профессионалов пользуются специальными программами. Не пугайтесь пожалуйста, они все простые в работе, например Driver Magician, имеет пробный, ничем не ограничивающий вас период работы 15 дней, где скачать её и как с ней работать, читайте в нашей статье о драйверах.
Driver Magician скопирует из системы драйвера на все ваши устройства: принтеры, сканеры, видеокарту и так далее в специальную папку. После переустановки Windows XP, вам не придётся искать драйвера на все ваши устройства, вы запустите мастера установки устройств и укажите созданную Driver Magician папку и драйвера установятся автоматически.
После запуска утилиты вы попадёте в её основное окно. Отмечайте все ваши устройства и жмите (Начать),
Driver Magician спросит вас, куда сохранить папку с драйверами, сохраните её только не на тот раздел, куда будете переустанавливать систему. Конечно идеальный вариант после переустановки Windows XP, скачать драйвера для всех устройств вашего компьютера в интернете на официальных сайтах их производителей. Ну вот и добрались мы наконец до самой переустановки, она ничем не отличается от установки, вот статья нашего сайта.

На этот раз пойдет о переустановке Windows XP. Вы знаете, как правильно переустановить Windows XP? Наверняка у Вас есть вопросы. В данной публикации, мы постараемся абсолютно бесплатно и пошагово рассказать о всех тонких моментах, начиная с сохранения важных данных и заканчивая форматированием логического диска. Итак, приступим.
Как правильно переустановить – подготовка к переустановке Windows XP

Как правильно правильно переустановить Windows XP на компьютере, ноутбуке или нетубуке? В первую очередь, давайте разберемся, для чего нужна переустановка Windows XP. Это могут быть вирусы, медленная работа операционной системы или общая ее захламленность. Если этих факторов у вас нет, то возможно перестановка XP вам и нужна.
Но если вы все же решили переустановить Windows XP, то начнем мы с подготовки к данной процедуре. Сначала, нужно определиться, что мы хотим получить в итоге. Кстати, у нас уже есть неплохая обзорная статья про переустановку Windows. Опять же, если компьютер атаковали вирусы и справиться с ними у вас не получилось, то в данном случае имеет смысл переустановить Windows XP. С чего нужно начать, чтобы переустановить windows xp правильно и без потери важных данных? Верно, с сохранения эти важных данных на другой логический диск или носитель. Для этого пройдитесь по всем папкам системы, в которых у вас есть ценная информация. Это касается также рабочего стола и папки “Мои документы”. Советуем перепроверить все два раза, поскольку если вы решите отформатировать жесткий диск во время установки новой Windows XP, то все данные пропадут. Обычно, это касается диска C.
Сохранили? Идем дальше. Чтобы переустановить Windows XP, нам понадобиться установочный диск с копией дистрибутива Windows XP или установленный образ этой операционной системы на флешку. Собственно, откуда устанавливать операционку решать вам, – как удобнее, так и делайте.
После переустановки, вам также понадобятся драйверы устройств компьютера. Поэтому мы советуем позаботится об этом заранее, и подобрать необходимые драйверы. Обычно найти их можно на диске, который идет в комплекте с материнской платой или в интернет, на официальных сайтах производителей компонентов вашего компьютера или ноутбука.
Напоследок, мы рекомендуем переустановить Windows XP SP3, поскольку это последняя редакция от Microsoft, содержащая максимум заплаток в плане безопасности. Если у вас стоит Windows XP SP2, или что еще хуже SP1, то лучше сразу переустановить на SP3.
Переустановка Windows XP через BIOS
Итак, перейдем непосредственно к переустановке Windows XP. Как мы уже написали ранее, есть два варианта, с чего можно переустановить систему:
- Переустановка Windows XP с флешки
- Переустановка Windows XP с диска
Первый вариант, предусматривает возможность переустановить windows xp без диска, а с флешки, на которую записан образ системы. Тем более, если у вас нетбук или ноутбук без DVD привода. Благо, скачать программу, которая записывает образ на флешку, всегда возможно. Второй менее трудоемкий, если у вас уже есть копия операционной системы на диске.
Итак, далее представлена пошаговая переустановка windows xp в картинках. Вставляем флеш накопитель или диск. Перезагружаем ноутбук или компьютер, и заходим в BIOS. Для этого, чтобы попасть в БИОС, как только компьютер начнет перезагружаться, периодически нажимаем клавишу Del или F1 (еще бывает F2, – компьютеры у всех разные, и соответственно разные и BIOS). Ищем пункт меню “First Boot Deviсе” и ставим первым в загрузке флешку или DVD привод.
Выходим из BIOS сохранив параметры. Сделать это можно выбрав пункт “Save and Exit” в соответствующей вкладке или нажав F10, а потом Enter. Если вы правильно выбрали носитель, с которого нужно загрузиться и сохранили данные настройки в БИОС, то после его закрытия, компьютер перезагрузится начнется установка Windows XP, в начале которой нужно будет принять лицензионное соглашение (клавиша F8). После этого установщик спросит, не хотите ли вы восстановить операционную систему. Тут надо нажать клавишу Esc и продолжить переустановку Windows XP. Далее появится экран:
Как видно, необходимо нажать клавишу Enter, чтобы продолжить установку. После этого попадаем на экран работы с разделами жесткого диска. Здесь нужно быть очень аккуратным и удалить имеенно тот раздел, на который вы хотите переустановить Windows XP. Делается это клавишами D и L. Главное, не удалить другой логический диск (например тот, на который вы сохранили свои данные).
Покончив (в хорошем смысле) с разделами переходим к следующей стадии переустановки. Разделению логического раздела. Вообще, можно сделать проще и оставить то количество дискового пространства, которое было. Но если по каким-то причинам вы хотите изменить размер логического диска, то сделать это не сложно. На картинке все видно:
После того, как определились с размером раздела для Windows XP, переходим к следующему пункту переустановки, – форматированию. Здесь все просто. Выбирайте “Быстрое форматирование NTFS” и завершайте установку операционной системы перезагрузкой компьютера.
После перезагрузки, запустится инсталлятор Windows XP.
Дальнейшая установка Windows XP
Итак, инсталлятор запустился. Первое, что он вас попросит произвести, – настройка региональных параметров. Ничего сложного здесь нет. Просто определите корректно часовой пояс, в которым вы живете.
После этого, выбирайте язык по умолчанию. В данной вкладке можно также добавить любой другой язык и назначить клавиши переключения языков ввода.
После выбора языков, установщик попросит ввести имя компьютера, имя пользователя и пароль, который не обязательно вводить, если это ваш домашний компьютер. Вам также понадобится ввести лицензионный ключ Windows XP, а также регион и дату.
Проделав все эти простые действия, Вы практически завершите переустановку. Как видите, переустановить Windows XP не так и сложно. Компьютер снова перезагрузится и вы попадете на рабочий стол. Итак, вас приветствует новая Windows XP. Что делать далее? Провести настройку, установить драйверы и нужные программы. Об этом, мы обязательно расскажем в другой нашей статье.
Николай Данилов
Пара слов об авторе от редакции smartronix.ru. Николай работает с нами с самого основания проекта. Он отлично разбирается в компьютерах и программном обеспечении. Также неплохо освоил мобильный сегмент и всегда готов подробно рассказать про особенности работы телефона и приложений.
Загрузить PDF
Загрузить PDF
Когда повреждаются системные файлы, ваша Windows становится неработоспособной. Возможно, все программы начинают медленно работать, и вы хотите вернуть прежнюю производительность. К счастью, восстановление и переустановка Windows XP достаточно просты. Следуйте этому руководству, чтобы научиться их делать, независимо от версии Windows XP, которую вы используете.
-
1
Вставьте диск с Windows XP. Если у вас нет такого диска, свяжитесь с поставщиком своего компьютера, либо загрузите .iso файл из интернета, чтобы записать его на чистый диск. Будьте осторожны с вирусами и помните, что вам по-прежнему нужно будет ввести код активации.
-
2
Запишите свой код активации. Важно сделать это перед тем, как вы начнете установку. Это 25-значный код, который вам нужно ввести для того, чтобы установить Windows. Обычно его можно найти в двух местах:
- Прилагается к вашему диску с Windows XP, обычно сзади.
- Прилагается к вашему компьютеру. Если это домашний компьютер, то код расположен сзади на системном блоке. На ноутбуках он находится снизу на крышке.
- Прилагается к вашему диску с Windows XP, обычно сзади.
-
3
Перезагрузите компьютер. Убедитесь, что диск с Windows XP вставлен. Ваш компьютер должен быть настроен на загрузку с CD-диска. Чтобы сделать это, вам нужно зайти в меню настроек BIOS.
- Для этого нажмите «Setup-кнопку», когда появится логотип производителя во время загрузки. Эта кнопка разная для разных компьютеров, но чаще всего это F2, F10, F12 или Del. Ваша кнопка будет отображена на том же экране, где находится логотип производителя.
- Находясь в BIOS, откройте вкладку Boot. Установите в качестве первостепенного загрузочного устройства (1st Boot Device) CD диск. В зависимости от вашего BIOS и его настроек, этот пункт может называться DVD, Optical Drive, или CD/DVD drive.
- Сохраните настройки и выйдите из BIOS. Ваш компьютер перезагрузится.
- Для этого нажмите «Setup-кнопку», когда появится логотип производителя во время загрузки. Эта кнопка разная для разных компьютеров, но чаще всего это F2, F10, F12 или Del. Ваша кнопка будет отображена на том же экране, где находится логотип производителя.
-
4
Начните установку. После того, как логотип производителя исчезнет, вы увидите фразу Press any key to boot from CD. Нажмите любую клавишу на клавиатуре, чтобы начать процесс установки. Если вы не ничего не нажмете, компьютер загрузится с жесткого диска как обычно.
-
5
Подождите загрузки драйверов. Чтобы начать процесс установки, Windows должна загрузить необходимые драйверы. Затем вы увидите окно приветствия. Нажмите Enter, чтобы начать установку. Не запускайте Recovery Console.
-
6
Прочтите соглашение. Затем нажмите F8, чтобы согласиться и продолжить. Программа отобразит список Windows, которые доступны для установки. Большинство пользователей увидит только один вариант.
-
7
Выберите установочный вариант. Если он у вас только один, он будет выбран по умолчанию. Нажмите R, чтобы начать процесс восстановления. Windows начнет копировать файлы, а позднее автоматически перезагрузит компьютер. После этого начнется непосредственно сам процесс восстановления.
- Вам нужно будет подтвердить дату и время, а также другие базовые настройки. В большинстве случаев подойдут настройки по умолчанию.
- Вам нужно будет подтвердить дату и время, а также другие базовые настройки. В большинстве случаев подойдут настройки по умолчанию.
-
8
Введите код активации. Ближе к завершению установки вам нужно будет ввести код активации. Перед тем, как продолжить, Windows проверит этот код на подлинность.
- После установки вам нужно будет авторизовать свою копию Windows через интернет или по телефону. После входа в новую восстановленную систему, вы увидите мастер активации продукта. Если у вас есть интернет-соединение, вы сможете авторизовать свою копию Windows одним нажатием.
- После установки вам нужно будет авторизовать свою копию Windows через интернет или по телефону. После входа в новую восстановленную систему, вы увидите мастер активации продукта. Если у вас есть интернет-соединение, вы сможете авторизовать свою копию Windows одним нажатием.
-
9
Проверьте программы. После окончания установки запустится ваша восстановленная Windows. Поскольку системные файлы были изменены, некоторые из ваших программ могут не работать — их нужно будет переустановить.
- Возможно, для некоторых из ваших устройств нужно будет переустановить драйверы. Чтобы узнать, какие устройства работают некорректно, откройте Пуск и нажмите правой кнопкой мыши на Мой компьютер > Свойства > Диспетчер устройств. Если вы видите устройства с желтой иконкой и восклицательным знаком, то для них нужно переустановить драйверы.
- Ваши личные данные и документы должны оказаться нетронутыми во время восстановления. Проверьте, все ли на месте.
Реклама
- Возможно, для некоторых из ваших устройств нужно будет переустановить драйверы. Чтобы узнать, какие устройства работают некорректно, откройте Пуск и нажмите правой кнопкой мыши на Мой компьютер > Свойства > Диспетчер устройств. Если вы видите устройства с желтой иконкой и восклицательным знаком, то для них нужно переустановить драйверы.
-
1
Сохраните данные. Форматирование и переустановка Windows очистят ваш жесткий диск. Убедитесь, что перед началом установки все ваши важные данные сохранены. Фото, фильмы и музыка будут стерты.
-
2
Вставьте диск с Windows. Запишите свой код активации, он вам понадобится во время установки. Настройте загрузку с CD, чтобы запустить программу установки.
- Это действие подробно описано в шагах 1-4 в первом разделе статьи.
-
3
Подождите загрузки драйверов. Чтобы начать процесс установки, Windows необходимо загрузить необходимые драйверы. После этого вы увидите окно приветствия. Нажмите Enter, чтобы начать установку. Не запускайте Recovery Console.
-
4
Прочтите соглашение. После этого нажмите F8, чтобы согласиться и продолжить. Программа отобразит список Windows, которые доступны для установки.
-
5
Удалите разделы. Вы увидите список разделов вашего жесткого диска. Это диски C: и D: (буквы зависят от настроек вашей системы).
- Это ваш последний шанс перезагрузить компьютер и сохранить данные, если вы что-то забыли. После удаления раздела данные будут удалены.
- Выделите раздел, на котором находится Windows. Обычно это раздел C. Нажмите D, чтобы удалить раздел. Подтвердите удаление раздела, нажав Enter.
- У вас есть еще один шанс вернуться назад. Чтобы действительно подтвердить удаление раздела, нажмите L.
- Это ваш последний шанс перезагрузить компьютер и сохранить данные, если вы что-то забыли. После удаления раздела данные будут удалены.
-
6
Создайте новый раздел. Выберите нераспределенную область. Нажмите C, чтобы создать новый раздел. Введите максимально возможное значение и нажмите Enter.
- Вы можете создать меньший по объему раздел, если вы планируете создавать другие разделы в дальнейшем через Windows. Есть несколько причин, почему можно это сделать, но для большинства пользователей подойдет вариант с максимально возможным объемом.
- Вы можете создать меньший по объему раздел, если вы планируете создавать другие разделы в дальнейшем через Windows. Есть несколько причин, почему можно это сделать, но для большинства пользователей подойдет вариант с максимально возможным объемом.
-
7
Начните установку Windows. Создав раздел, выделите его и нажмите Enter, чтобы начать установку Windows. Вам нужно будет отформатировать этот раздел. Выберите пункт «Format the partition using the NTFS file system». Выбирайте NTFS, а не FAT, поскольку NTFS намного лучше работает с Windows.
- Начнется форматирование. Оно может длиться вплоть до нескольких часов, все зависит от объема и скорости вашего жесткого диска. У большинства пользователей, тем не менее, оно займет всего несколько минут.
- После успешного форматирования Windows скопирует файлы, необходимые ей для установки. Это также занимает несколько минут и не требует вмешательства пользователя.
- Начнется форматирование. Оно может длиться вплоть до нескольких часов, все зависит от объема и скорости вашего жесткого диска. У большинства пользователей, тем не менее, оно займет всего несколько минут.
-
8
Windows начнет установку. Это автоматический процесс, во время которого вам только нужно будет ввести некоторые данные. В первую очередь, это ваш язык и регион. Измените настройки по умолчанию, если они не подходят. После этого нажмите «Далее».
- Теперь введите свое имя и организацию. Они будут использоваться для подписи документов, позже их можно будет изменить в Windows.
- Теперь введите свое имя и организацию. Они будут использоваться для подписи документов, позже их можно будет изменить в Windows.
-
9
Введите код активации. Вам нужно будет ввести 25-значный код. Если вы устанавливаете Windows XP SP3 с диска, то на данном этапе вам не нужно будет его вводить.
-
10
Введите имя компьютера. Это имя будет отображаться в сети для описания вашего компьютера. Windows автоматически создаст имя для вас, хотя вы легко можете изменить его на другое.
- В XP Professional вам будет предложено создать пароль для входа в учетную запись администратора.
- В XP Professional вам будет предложено создать пароль для входа в учетную запись администратора.
-
11
Установите правильную дату и время. Вы увидите календарь и часы, которые можно будет настроить. Вы также можете установить часовой пояс вашего региона.
-
12
Сделайте базовые настройки сети. Вы должны будете выбрать между стандартной и ручной настройкой сети. Для большинства пользователей подойдут стандартные настройки. Если вы устанавливаете систему в корпоративной среде, посоветуйтесь с администратором.
- Когда попросят ввести название рабочей группы, большинство пользователей выберут первый вариант и оставят значение по умолчанию. Если вы находитесь в корпоративной среде, вам нужно будет вручную указать домен. Посоветуйтесь с администратором по этому поводу.
- Когда попросят ввести название рабочей группы, большинство пользователей выберут первый вариант и оставят значение по умолчанию. Если вы находитесь в корпоративной среде, вам нужно будет вручную указать домен. Посоветуйтесь с администратором по этому поводу.
-
13
Windows завершит установку. Это занимает несколько минут и не требует вмешательства пользователя. Завершив установку, ваш компьютер автоматически перезагрузится и запустит Windows XP.
- Если вы меняли настройки BIOS на загрузку с CD, вы можете снова увидеть фразу Press any key to boot from CD. Не нажимайте ничего и подождите, пока фраза не пропадет. Таким образом, компьютер продолжит загрузку с жесткого диска и завершит установку Windows.
- Если вы меняли настройки BIOS на загрузку с CD, вы можете снова увидеть фразу Press any key to boot from CD. Не нажимайте ничего и подождите, пока фраза не пропадет. Таким образом, компьютер продолжит загрузку с жесткого диска и завершит установку Windows.
-
14
Нажмите ОК, чтобы настроить разрешение экрана. Windows попытается автоматически настроить разрешение экрана для вашего компьютера. Во время настройки вас спросят, можете ли вы прочитать текст на экране. Если да, нажмите ОК, чтобы продолжить. Если нет, нажмите Cancel (Отмена), или подождите 20 секунд, пока экран не вернется к стандартным настройкам.
-
15
Нажмите «Далее», чтобы продолжить установку. После настройки экрана вы увидите приветственное окно Windows. Это займет всего пару минут.
- Windows также проверит ваше интернет соединение. Если вы планируете настроить его позже, вы можете пропустить этот шаг.
- Далее Windows спросит вас, подключены вы к домашней сети или напрямую к интернету. Если вы пользуетесь роутером, выберите первый пункт. Если модем подключен напрямую к вашему компьютеру, выберите второй пункт.
- Вам будет предложено зарегистрировать ваш продукт в Microsoft. Решите, нужно вам это или нет. Это не является обязательным условием использования Windows.
- Windows также проверит ваше интернет соединение. Если вы планируете настроить его позже, вы можете пропустить этот шаг.
-
16
Введите имя пользователя. Вы можете создать несколько учетных записей на своем компьютере. Вам нужно создать как минимум одну. В этом окне вы сможете добавить не более пяти пользователей, больше можно будет добавить через Панель управления после установки.
- После ввода имен нажмите Завершить, чтобы завершить установку. Начнется загрузка Windows, вскоре вы увидите свой новый рабочий стол.
- После ввода имен нажмите Завершить, чтобы завершить установку. Начнется загрузка Windows, вскоре вы увидите свой новый рабочий стол.
-
17
Запустите «Обновление Windows». Ваша установка завершена, но вам следует в первую очередь запустить Обновление Windows, чтобы загрузить последние системные обновления. Это очень важно, поскольку они исправляют системные уязвимости и повышают стабильность.
-
18
Установите драйверы. Скорее всего, вам снова придется установить драйверы, поскольку компьютер был отформатирован. В зависимости от комплектующих вашего компьютера, это могут быть драйверы для видеокарты, модема, сетевой карты, звуковой карты и др.
- Эти драйверы можно найти на прилагаемых к компьютеру дисках или загрузить с сайта производителя.
Реклама
-
1
Установка из раздела восстановления. Большинство компьютерных производителей поставляют свои компьютеры с разделом на жестком диске, который содержит файлы установки Windows. Для того, чтобы начать установку, вам нужно загрузиться из раздела восстановления.
- Чаще всего для запуска раздела восстановления используется клавиша F11. Вы увидите, какую клавишу нажать, возле логотипа производителя во время загрузки компьютера.
- Разделы восстановления у разных производителей отличаются. Следуйте инструкциям на экране, чтобы запустить программу установки Windows. После этого следуйте инструкциям, описанным в шаге 3 предыдущего раздела статьи.
- Чаще всего для запуска раздела восстановления используется клавиша F11. Вы увидите, какую клавишу нажать, возле логотипа производителя во время загрузки компьютера.
-
2
Установка из Windows. Вам нужно воспользоваться файлом winnt32.exe. Это загрузочный файл Windows, который можно найти в системе Windows XP. Для этого откройте Пуск и нажмите Поиск. Слева выберите Все файлы и папки. Введите «winnt32.exe» в строке поиска.
- Запуск winnt32.exe перезагрузит ваш компьютер для начала установки Windows. С этого момента следуйте инструкциям, описанным в шаге 3 предыдущего раздела статьи. Вам по-прежнему нужно будет ввести код активации. Ваши данные удалятся, как и при обычной установке.
Реклама
- Запуск winnt32.exe перезагрузит ваш компьютер для начала установки Windows. С этого момента следуйте инструкциям, описанным в шаге 3 предыдущего раздела статьи. Вам по-прежнему нужно будет ввести код активации. Ваши данные удалятся, как и при обычной установке.
Советы
- Перед началом установки убедитесь, что у вас есть все необходимое. Проверьте наличие кода активации. Загрузите все необходимые драйверы на диск, чтобы вы могли установить их сразу после завершения установки Windows.
Реклама
Об этой статье
Эту страницу просматривали 56 326 раз.
Была ли эта статья полезной?
Неправильная эксплуатация операционной системы ведет к её скорому выходу из строя. Часто пользователи:
- Устанавливают сомнительное программное обеспечение.
- Хранят огромное количество неиспользуемых программ.
- Не чистят программный реестр.
- Не проводят оптимизацию.
В итоге со временем компьютер начинает медленно работать или выдавать частые сбои. Нет такого человека на планете, которого бы это не раздражало. Эти постоянно зависающие приложения, которые совершенно ничего не дают делать. Вот и возникает вопрос, как переустановить Windows XP. Многие считают, что это процедура крайне трудная, но не стоит так думать. Достаточно проделать несколько действий.
Подготовка
Если нет загрузочного диска, то можно его легко создать при помощи специальной утилиты. Устанавливаем Rufus – программу для записи образов ISO на USB карту памяти. Следует предварительно скачать установочный образ, для этого нужно зайти на любой трекер и ввести там название данной операционной системы. Далее скачиваем программу для автоматической установки драйверов, подойдёт DriverGenius. В самом деле, зачем искать это всё ручным способом, если можно совершенно спокойно доверить эту задачу специальному приложению.
Запускаем Rufus, выбираем в нем ту USB карту, на которую нужно устанавливать Windows XP и образ, который нужно записать. Жмем по кнопке Старт и ждем окончания записи.
Если требуется записать физический диск, то можно воспользоваться программой ImgBurn. Для этого:
- Вставляем чистый диск DVD одноразовой или многоразовой записи в привод.
- Жмем Записать образ на диск.
- Выбираем виртуальный образ Windows XP.
- Устанавливаем самую медленную скорость записи и стартуем.
- Ждем окончания записи.
Все предварительные процедуры выполнены. Начинается переустановка Windows XP.
Переустановка
Для начала следует выйти в BIOS. Эта такая микро программа для начала работы с компьютером. Типичный выход в неё, это нажатие какой-то клавиши, зашитой производителем. Обычно это Del, F2, F11 или другая кнопка на клавиатуре, которая указывается производителем перед загрузкой.
Далее в меню нужно найти параметр Загрузка. Он зовется в меню Boot. Там выставляем, с какого носителя будет осуществляться переустановка Windows XP. В зависимости от того, USB или DVD был записан, ставим этот источник вверх списка, жмем F10, чтобы сохранить и перезагрузить.
Если все процедуры были выполнены корректно, то начнется переустановка Windows XP.
Давим по любой клавише, чтобы начать загрузку, и ждем, когда появится синий экран загрузки Windows.
Далее, если форматировать диски не требуется, то делаем следующие процедуры:
- Давим по клавише Enter.
- Читаем соглашение и жмем F8.
Выбираем раздел для форматирования, если не нужно очищать разделы или изменять размер дисков.
Ставим быстрое форматирование в NTFS.
Далее должно начаться копирование файлов. Всё, установка началась.
Что делать, если нужно менять размеры дисков или форматировать их?
- Нужно выбрать требуемый диск и зажать D.
- Затем удаляем все файлы на диске C, нажимая L.
- Далее наводим выбор на неразмеченную область и нажимаем C, что создаст новый раздел.
- Прописываем в мегабайтах размер данного раздела.
- Выбираем его в общем списке.
- Также форматируем в NTFS.
Если всё сделано правильно, то не останется ничего больше, как переустановить Windows XP. Начнется загрузка обычной установочной программы, в которой потребуется ввести:
- Лицензионный ключ;
- Имя пользователя;
- Дату и язык системы.
Завершение установки
Как только установка Windows XP с созданного носителя завершится, то необходимо будет вернуть всё в BIOS на свои места. Надо вывести вверх меню загрузку с жесткого диска.
Но это ещё не всё, так во вновь созданную систему нужно установить драйвера для корректной работы устройств компьютера. Здесь и помогает замечательное приложение DriverGenius. Оно автоматически находит все драйвера, которые требуется для корректной работы, качает их из сети и устанавливает.
Установки интуитивные, нажимаем несколько кнопок Next и OK, после чего вся работа будет проделана. Такая установка свойственна практически всем операционным системам. Главные действия:
- Создание загрузочного носителя USB или DVD.
- Установка носителя в компьютер.
- Изменение приоритета загрузки в BIOS.
- Стандартная загрузка операционной системы с носителя.
- Восстановление порядка загрузки в BIOS.
- Инсталляция драйверов.
Так что можно совершенно не бояться подобной установки, видя в ней сплошные подводные камни и обязательные навыки компьютерного инженера. Смело берем в руки программы и начинаем с ними плодотворную работу.
Download Article
Download Article
Sometimes system files can get corrupted, and you’re left trying to work with a barely functioning copy of Windows XP. Maybe all your programs are starting to run slow, and you wish there was a way to get Windows moving as fast as it used to. Luckily, repairing or reinstalling Windows XP is fairly straightforward. Follow these steps for a painless installation no matter which version of Windows XP you use.
-
1
Insert the Windows XP CD into your computer. If you no longer have a copy of the CD, contact your computer manufacturer for a replacement, or download an .iso from the internet that you can burn to a blank CD. Be aware of viruses, and know that you will still need to enter a valid Product Key to install.
-
2
Make a note of your Product Key. It is useful to have this handy before you start the install process. This key is a 25-character code that you have to enter in order to install Windows. It can usually be found in one of a couple different places:
- Attached to the case your Windows XP CD came in, usually on the back.
- Attached to your computer. If it is a desktop then it is usually located on the back of the tower. For a laptop, it is on the bottom.
Advertisement
- Attached to the case your Windows XP CD came in, usually on the back.
-
3
Reboot your computer. Make sure that the Windows XP CD is inserted. Your computer needs to be set to boot from the CD drive first. In order to do this, you will have to enter the BIOS setup.
- To access the BIOS, hit the Setup button as soon as your computer’s manufacturer’s logo appears. The key is different from different manufacturers, but is generally either F2, F10, F12, or Del. The correct key will be displayed on the same screen as the logo.
- Once you are in the BIOS, navigate to the Boot menu. Set the 1st Boot Device as the CD drive. Depending on your BIOS and setup, this could also be called the DVD drive, the Optical drive, or CD/DVD drive.
- Save your changes and exit the BIOS. This will cause the computer to reboot.
- To access the BIOS, hit the Setup button as soon as your computer’s manufacturer’s logo appears. The key is different from different manufacturers, but is generally either F2, F10, F12, or Del. The correct key will be displayed on the same screen as the logo.
-
4
Start the installation. Once the manufacturer’s screen has disappeared, a message will appear that says “Press any key to boot from CD…” Press any key on the keyboard to start the install process. If you do not press a key, then the computer will boot from the hard drive as usual.
-
5
Setup will load. Windows has to load drivers to start the setup process. This could take a few moments. Once it is complete, you will be greeted with the Welcome screen. Press Enter to begin a repair install. Do not enter the Recovery Console.
-
6
Read the agreement. After you have gone over the license agreement, hit F8 to agree and continue. Setup will load a list of your Windows XP installs. Most users will only see one thing listed here.
-
7
Select your previous installation. If you only have one install, it will be automatically highlighted. Press R to begin the repair process. Windows will begin copying files, and then reboot the computer automatically. It will then begin the repair install.
- You will be asked to confirm the date and time as well as a few other basic questions. Most of the time, the default option is acceptable.
- You will be asked to confirm the date and time as well as a few other basic questions. Most of the time, the default option is acceptable.
-
8
Enter the Product Key. Towards the end of the installation, you will be asked to enter the product key. Windows will check to make sure it is a valid key before proceeding.
- After installation, you will have to authorize your copy of Windows online or over the phone. The Product Activation wizard will appear when you log into your newly repaired copy. If you have an internet connection, then you should be able to authenticate your copy by clicking a button.
- After installation, you will have to authorize your copy of Windows online or over the phone. The Product Activation wizard will appear when you log into your newly repaired copy. If you have an internet connection, then you should be able to authenticate your copy by clicking a button.
-
9
Check your programs. Once the installation is complete, you will be taken to your repaired install of Windows. Because certain system files were replaced, some of your installed programs may not function, and may need to be reinstalled.
- Some of your devices may need to have their drivers reinstalled. To see which devices are not installed properly, open the Start Menu and right-click My Computer. Select the Hardware Tab, and then click Device Manager. If there are devices with a yellow exclamation point, then they may need their drivers reinstalled.
- Your personal data and documents should be untouched with a repair install. Verify that everything is where it should be.
- Some of your devices may need to have their drivers reinstalled. To see which devices are not installed properly, open the Start Menu and right-click My Computer. Select the Hardware Tab, and then click Device Manager. If there are devices with a yellow exclamation point, then they may need their drivers reinstalled.
Advertisement
-
1
Backup your data. Formatting and reinstalling Windows will wipe your hard drive clean. Be absolutely sure that you have backups of all your important files before starting. Pictures, movies, documents, and music will all be erased.
-
2
Insert your Windows CD. Make note of your Windows Product Key, you will need it during the installation. Boot from the Windows CD to start the setup program
- Details for this step can be found in steps 1-4 in the first section of this guide.
-
3
Setup will load. Windows will load the drivers for the setup program. Once this is complete, press Enter at the Welcome screen to start the setup. Do not enter the recovery console.
-
4
Read the agreement. Hit F8 once you are done reading the agreement to continue the setup process. Setup will load a list of your Windows XP installs. Press Esc to continue with a fresh install.
-
5
Delete the partition. You should see a list of your hard drive partitions. These are your C: and D: drives (The lettering is dependent on the way the system was set up).
- This is your last chance to restart and back up any files you forgot. Once the partition is deleted, your data is gone.
- Highlight the partition that contains Windows. This is commonly the C: partition. Press D to delete the partition. Confirm that you wish to delete that partition by hitting Enter.
- You will get one more chance to back out. To really confirm that you want to delete the partition, press L.
- This is your last chance to restart and back up any files you forgot. Once the partition is deleted, your data is gone.
-
6
Create a new partition. Select the unpartitioned space. Press C to create a new partition. Enter the maximum size possible and press Enter.
- You can create smaller a smaller partition if you want to create other partitions in your hard drive later through Windows. There are multiple reasons why someone might do this, but for most users simply creating the largest partition possible should be fine.
- You can create smaller a smaller partition if you want to create other partitions in your hard drive later through Windows. There are multiple reasons why someone might do this, but for most users simply creating the largest partition possible should be fine.
-
7
Begin Windows setup. Once the partition is created, highlight it and press Enter to begin the Windows installation. You will be asked to format the partition. Select “Format the partition using the NTFS file system.” Choose NTFS over FAT, as NTFS is much more stable for Windows.
- Formatting will begin. This could take up to several hours depending on the size and speed of your hard drive, but for most users it will take a few minutes.
- After formatting, Windows will copy over the files it needs for the Setup process. This will take a few minutes and requires no user interaction.
- Formatting will begin. This could take up to several hours depending on the size and speed of your hard drive, but for most users it will take a few minutes.
-
8
Windows will begin installing. This is a mostly automated process that requires the user to enter some data at a few points. The first option that pops up is changing the default language and region. Click Customize… if the settings are incorrect for your region. Once the settings are correct, click Next to move on.
- When prompted, type your name and organization. These will be used when labeling documents, and can be changed in Windows settings later.
- When prompted, type your name and organization. These will be used when labeling documents, and can be changed in Windows settings later.
-
9
Enter your Product Key. You will be prompted to enter your 25-digit product key at this time. Your Product Key should be found at the lower part of you Certificate of Authenticity.If you are installing from a Windows XP SP 3 disc, then you will not be asked for it yet.
-
10
Enter your computer name. This is the name that will appear on the network to describe your computer. Windows auto-generates a name for you, though you are free to change it to whatever you’d like.
- For XP Professional, you will be asked to enter an Administrator password that will be used to access the Administrator account.
- For XP Professional, you will be asked to enter an Administrator password that will be used to access the Administrator account.
-
11
Set the correct date and time. You will now see a calendar and clock that can be adjusted to your specific time. You can also select the correct timezone for your location.
-
12
Setup network basics. You will be asked if you want to install Typical or Custom network settings. For nearly all users, Typical is the correct choice. If you are installing in a corporate setting, check with your system administrator first.
- When asked to enter a workgroup, most users will want to select the first option, and leave the workgroup label as default. If you are in a corporate setting, you may need to specify a domain. Again, check with your administrator.
- When asked to enter a workgroup, most users will want to select the first option, and leave the workgroup label as default. If you are in a corporate setting, you may need to specify a domain. Again, check with your administrator.
-
13
Windows will finalize the setup. This will take several minutes and requires no input from the user. Once it is complete, your PC will automatically restart and load Windows XP.
- If you had to change your BIOS to boot from CD, you will probably see the option to “Press any key to Boot from CD…” again. Don’t hit any key and wait for the screen to pass. Your computer will continue to boot from the hard drive and finish the Windows install.
- If you had to change your BIOS to boot from CD, you will probably see the option to “Press any key to Boot from CD…” again. Don’t hit any key and wait for the screen to pass. Your computer will continue to boot from the hard drive and finish the Windows install.
-
14
Select OK to adjust screen resolution. Windows will attempt to automatically change the screen size to make reading easier. Once the screen resets, you will be asked if you can read the new text box. If you can, click OK to continue. If you cannot, then hit Cancel or simply wait 20 seconds for the screen to revert to its original settings.
-
15
Select Next to proceed with the installation. The Welcome to Microsoft Windows screen will appear once the screen changes are made. This process will just take a couple minutes.
- Windows will attempt to check your network connectivity. If you are planning on setting this up later, you can skip this screen.
- Next Windows will ask you if you are connecting to the internet through a local area or home network, or if you are connected directly to the internet. If you are using a router for your network, then select the first option. If the modem is plugged directly into your computer, then select the second option.
- You are given the option to register your product with Microsoft. Whether or not you do this is up to you, it is not required to use Windows.
- Windows will attempt to check your network connectivity. If you are planning on setting this up later, you can skip this screen.
-
16
Enter the names of your users. In this step, you can create separate logins for each of the users of your computer. You must enter at least one name. You can enter up to five users on this screen, but more can be entered through the Control Panel after installing.
- After entering the names, click Finish to finalize the installation. Windows will work for a few moments and then you will be greeted with your new desktop.
- After entering the names, click Finish to finalize the installation. Windows will work for a few moments and then you will be greeted with your new desktop.
-
17
Run Windows Update. Your installation is complete, but you’ll want to run Windows Update as soon as possible. This will download the latest system updates from Microsoft. These are very important, as the patch system vulnerabilities and stability issues.
-
18
Install your drivers. Chances are you will need to install your drivers again now that the computer has been formatted. Depending on the devices you have attached to your computer, this could include your video card, your modem or network card, your sound, and more.
- These drivers can be found on the discs that came with your computer, and can also be downloaded from their respective manufacturer’s websites.
Advertisement
-
1
Install from the recovery partition. Many computer manufacturers ship their computers with a partition on the hard drive that contains the Windows installation files. In order to access it, you will need to boot into the recovery partition.
- The most common key to enter the partition is F11. This will appear underneath the manufacturer log right after starting the computer.
- Recovery partition boot sequences vary by manufacturer. Follow the steps on screen to enter the Windows setup program. Once setup has started, follow the steps in the above section starting at Step 3.
- The most common key to enter the partition is F11. This will appear underneath the manufacturer log right after starting the computer.
-
2
Install from within Windows. You will need to use a file called winnt32.exe. This file is a Windows installer that can be run from inside Windows XP. To find it, open the Start menu and click Search. Select «all Files and Folders» from the left frame. Enter «winnt32.exe» in the search box.
- Running winnt32.exe will reboot your computer into Windows setup. From this point, follow Step 3 in the above section. You will still need to enter a valid product key. Your data will be deleted as it would through a regular install.
- Running winnt32.exe will reboot your computer into Windows setup. From this point, follow Step 3 in the above section. You will still need to enter a valid product key. Your data will be deleted as it would through a regular install.
Advertisement
Add New Question
-
Question
Does it work in 2017 (especially the updates)?
Yes, Windows XP works great in 2017. However, Firefox, the only web browser that still supports it, will drop the support in 2018. After that, you will still be able to use the internet normally for a while, but eventually websites won’t load properly on the outdated browser. Non-internet based programs (Word, Excel, PowerPoint, games, etc.) will always work on Windows XP, as long as they were designed for it (if you have a game that worked on XP in 2005, it will still run on XP in 2035).
-
Question
Does a bootable USB flash drive work for reinstalling?
ClixTech Australia
Community Answer
Yes it does.
However if you are going the USB route, please note that Sandisk Ultras do not work.
-
Question
At what point can the CD installer be removed from the PC?
ClixTech Australia
Community Answer
After the format, the computer will start copying files. After that, the computer will reboot. After rebooting it is perfectly safe to remove the CD.
If the computer says that a file could not be found, you will need to put the CD back in.
Ask a Question
200 characters left
Include your email address to get a message when this question is answered.
Submit
Advertisement
-
Get together everything you’ll need before beginning. Make sure you have easy access to your Product key. Put all your device drivers on a thumb-drive so that you can install them all at once when you are finished with the Windows installation.
Thanks for submitting a tip for review!
Advertisement
About This Article
Thanks to all authors for creating a page that has been read 427,390 times.
Is this article up to date?
Download Article
Download Article
Sometimes system files can get corrupted, and you’re left trying to work with a barely functioning copy of Windows XP. Maybe all your programs are starting to run slow, and you wish there was a way to get Windows moving as fast as it used to. Luckily, repairing or reinstalling Windows XP is fairly straightforward. Follow these steps for a painless installation no matter which version of Windows XP you use.
-
1
Insert the Windows XP CD into your computer. If you no longer have a copy of the CD, contact your computer manufacturer for a replacement, or download an .iso from the internet that you can burn to a blank CD. Be aware of viruses, and know that you will still need to enter a valid Product Key to install.
-
2
Make a note of your Product Key. It is useful to have this handy before you start the install process. This key is a 25-character code that you have to enter in order to install Windows. It can usually be found in one of a couple different places:
- Attached to the case your Windows XP CD came in, usually on the back.
- Attached to your computer. If it is a desktop then it is usually located on the back of the tower. For a laptop, it is on the bottom.
Advertisement
- Attached to the case your Windows XP CD came in, usually on the back.
-
3
Reboot your computer. Make sure that the Windows XP CD is inserted. Your computer needs to be set to boot from the CD drive first. In order to do this, you will have to enter the BIOS setup.
- To access the BIOS, hit the Setup button as soon as your computer’s manufacturer’s logo appears. The key is different from different manufacturers, but is generally either F2, F10, F12, or Del. The correct key will be displayed on the same screen as the logo.
- Once you are in the BIOS, navigate to the Boot menu. Set the 1st Boot Device as the CD drive. Depending on your BIOS and setup, this could also be called the DVD drive, the Optical drive, or CD/DVD drive.
- Save your changes and exit the BIOS. This will cause the computer to reboot.
- To access the BIOS, hit the Setup button as soon as your computer’s manufacturer’s logo appears. The key is different from different manufacturers, but is generally either F2, F10, F12, or Del. The correct key will be displayed on the same screen as the logo.
-
4
Start the installation. Once the manufacturer’s screen has disappeared, a message will appear that says “Press any key to boot from CD…” Press any key on the keyboard to start the install process. If you do not press a key, then the computer will boot from the hard drive as usual.
-
5
Setup will load. Windows has to load drivers to start the setup process. This could take a few moments. Once it is complete, you will be greeted with the Welcome screen. Press Enter to begin a repair install. Do not enter the Recovery Console.
-
6
Read the agreement. After you have gone over the license agreement, hit F8 to agree and continue. Setup will load a list of your Windows XP installs. Most users will only see one thing listed here.
-
7
Select your previous installation. If you only have one install, it will be automatically highlighted. Press R to begin the repair process. Windows will begin copying files, and then reboot the computer automatically. It will then begin the repair install.
- You will be asked to confirm the date and time as well as a few other basic questions. Most of the time, the default option is acceptable.
- You will be asked to confirm the date and time as well as a few other basic questions. Most of the time, the default option is acceptable.
-
8
Enter the Product Key. Towards the end of the installation, you will be asked to enter the product key. Windows will check to make sure it is a valid key before proceeding.
- After installation, you will have to authorize your copy of Windows online or over the phone. The Product Activation wizard will appear when you log into your newly repaired copy. If you have an internet connection, then you should be able to authenticate your copy by clicking a button.
- After installation, you will have to authorize your copy of Windows online or over the phone. The Product Activation wizard will appear when you log into your newly repaired copy. If you have an internet connection, then you should be able to authenticate your copy by clicking a button.
-
9
Check your programs. Once the installation is complete, you will be taken to your repaired install of Windows. Because certain system files were replaced, some of your installed programs may not function, and may need to be reinstalled.
- Some of your devices may need to have their drivers reinstalled. To see which devices are not installed properly, open the Start Menu and right-click My Computer. Select the Hardware Tab, and then click Device Manager. If there are devices with a yellow exclamation point, then they may need their drivers reinstalled.
- Your personal data and documents should be untouched with a repair install. Verify that everything is where it should be.
- Some of your devices may need to have their drivers reinstalled. To see which devices are not installed properly, open the Start Menu and right-click My Computer. Select the Hardware Tab, and then click Device Manager. If there are devices with a yellow exclamation point, then they may need their drivers reinstalled.
Advertisement
-
1
Backup your data. Formatting and reinstalling Windows will wipe your hard drive clean. Be absolutely sure that you have backups of all your important files before starting. Pictures, movies, documents, and music will all be erased.
-
2
Insert your Windows CD. Make note of your Windows Product Key, you will need it during the installation. Boot from the Windows CD to start the setup program
- Details for this step can be found in steps 1-4 in the first section of this guide.
-
3
Setup will load. Windows will load the drivers for the setup program. Once this is complete, press Enter at the Welcome screen to start the setup. Do not enter the recovery console.
-
4
Read the agreement. Hit F8 once you are done reading the agreement to continue the setup process. Setup will load a list of your Windows XP installs. Press Esc to continue with a fresh install.
-
5
Delete the partition. You should see a list of your hard drive partitions. These are your C: and D: drives (The lettering is dependent on the way the system was set up).
- This is your last chance to restart and back up any files you forgot. Once the partition is deleted, your data is gone.
- Highlight the partition that contains Windows. This is commonly the C: partition. Press D to delete the partition. Confirm that you wish to delete that partition by hitting Enter.
- You will get one more chance to back out. To really confirm that you want to delete the partition, press L.
- This is your last chance to restart and back up any files you forgot. Once the partition is deleted, your data is gone.
-
6
Create a new partition. Select the unpartitioned space. Press C to create a new partition. Enter the maximum size possible and press Enter.
- You can create smaller a smaller partition if you want to create other partitions in your hard drive later through Windows. There are multiple reasons why someone might do this, but for most users simply creating the largest partition possible should be fine.
- You can create smaller a smaller partition if you want to create other partitions in your hard drive later through Windows. There are multiple reasons why someone might do this, but for most users simply creating the largest partition possible should be fine.
-
7
Begin Windows setup. Once the partition is created, highlight it and press Enter to begin the Windows installation. You will be asked to format the partition. Select “Format the partition using the NTFS file system.” Choose NTFS over FAT, as NTFS is much more stable for Windows.
- Formatting will begin. This could take up to several hours depending on the size and speed of your hard drive, but for most users it will take a few minutes.
- After formatting, Windows will copy over the files it needs for the Setup process. This will take a few minutes and requires no user interaction.
- Formatting will begin. This could take up to several hours depending on the size and speed of your hard drive, but for most users it will take a few minutes.
-
8
Windows will begin installing. This is a mostly automated process that requires the user to enter some data at a few points. The first option that pops up is changing the default language and region. Click Customize… if the settings are incorrect for your region. Once the settings are correct, click Next to move on.
- When prompted, type your name and organization. These will be used when labeling documents, and can be changed in Windows settings later.
- When prompted, type your name and organization. These will be used when labeling documents, and can be changed in Windows settings later.
-
9
Enter your Product Key. You will be prompted to enter your 25-digit product key at this time. Your Product Key should be found at the lower part of you Certificate of Authenticity.If you are installing from a Windows XP SP 3 disc, then you will not be asked for it yet.
-
10
Enter your computer name. This is the name that will appear on the network to describe your computer. Windows auto-generates a name for you, though you are free to change it to whatever you’d like.
- For XP Professional, you will be asked to enter an Administrator password that will be used to access the Administrator account.
- For XP Professional, you will be asked to enter an Administrator password that will be used to access the Administrator account.
-
11
Set the correct date and time. You will now see a calendar and clock that can be adjusted to your specific time. You can also select the correct timezone for your location.
-
12
Setup network basics. You will be asked if you want to install Typical or Custom network settings. For nearly all users, Typical is the correct choice. If you are installing in a corporate setting, check with your system administrator first.
- When asked to enter a workgroup, most users will want to select the first option, and leave the workgroup label as default. If you are in a corporate setting, you may need to specify a domain. Again, check with your administrator.
- When asked to enter a workgroup, most users will want to select the first option, and leave the workgroup label as default. If you are in a corporate setting, you may need to specify a domain. Again, check with your administrator.
-
13
Windows will finalize the setup. This will take several minutes and requires no input from the user. Once it is complete, your PC will automatically restart and load Windows XP.
- If you had to change your BIOS to boot from CD, you will probably see the option to “Press any key to Boot from CD…” again. Don’t hit any key and wait for the screen to pass. Your computer will continue to boot from the hard drive and finish the Windows install.
- If you had to change your BIOS to boot from CD, you will probably see the option to “Press any key to Boot from CD…” again. Don’t hit any key and wait for the screen to pass. Your computer will continue to boot from the hard drive and finish the Windows install.
-
14
Select OK to adjust screen resolution. Windows will attempt to automatically change the screen size to make reading easier. Once the screen resets, you will be asked if you can read the new text box. If you can, click OK to continue. If you cannot, then hit Cancel or simply wait 20 seconds for the screen to revert to its original settings.
-
15
Select Next to proceed with the installation. The Welcome to Microsoft Windows screen will appear once the screen changes are made. This process will just take a couple minutes.
- Windows will attempt to check your network connectivity. If you are planning on setting this up later, you can skip this screen.
- Next Windows will ask you if you are connecting to the internet through a local area or home network, or if you are connected directly to the internet. If you are using a router for your network, then select the first option. If the modem is plugged directly into your computer, then select the second option.
- You are given the option to register your product with Microsoft. Whether or not you do this is up to you, it is not required to use Windows.
- Windows will attempt to check your network connectivity. If you are planning on setting this up later, you can skip this screen.
-
16
Enter the names of your users. In this step, you can create separate logins for each of the users of your computer. You must enter at least one name. You can enter up to five users on this screen, but more can be entered through the Control Panel after installing.
- After entering the names, click Finish to finalize the installation. Windows will work for a few moments and then you will be greeted with your new desktop.
- After entering the names, click Finish to finalize the installation. Windows will work for a few moments and then you will be greeted with your new desktop.
-
17
Run Windows Update. Your installation is complete, but you’ll want to run Windows Update as soon as possible. This will download the latest system updates from Microsoft. These are very important, as the patch system vulnerabilities and stability issues.
-
18
Install your drivers. Chances are you will need to install your drivers again now that the computer has been formatted. Depending on the devices you have attached to your computer, this could include your video card, your modem or network card, your sound, and more.
- These drivers can be found on the discs that came with your computer, and can also be downloaded from their respective manufacturer’s websites.
Advertisement
-
1
Install from the recovery partition. Many computer manufacturers ship their computers with a partition on the hard drive that contains the Windows installation files. In order to access it, you will need to boot into the recovery partition.
- The most common key to enter the partition is F11. This will appear underneath the manufacturer log right after starting the computer.
- Recovery partition boot sequences vary by manufacturer. Follow the steps on screen to enter the Windows setup program. Once setup has started, follow the steps in the above section starting at Step 3.
- The most common key to enter the partition is F11. This will appear underneath the manufacturer log right after starting the computer.
-
2
Install from within Windows. You will need to use a file called winnt32.exe. This file is a Windows installer that can be run from inside Windows XP. To find it, open the Start menu and click Search. Select «all Files and Folders» from the left frame. Enter «winnt32.exe» in the search box.
- Running winnt32.exe will reboot your computer into Windows setup. From this point, follow Step 3 in the above section. You will still need to enter a valid product key. Your data will be deleted as it would through a regular install.
- Running winnt32.exe will reboot your computer into Windows setup. From this point, follow Step 3 in the above section. You will still need to enter a valid product key. Your data will be deleted as it would through a regular install.
Advertisement
Add New Question
-
Question
Does it work in 2017 (especially the updates)?
Yes, Windows XP works great in 2017. However, Firefox, the only web browser that still supports it, will drop the support in 2018. After that, you will still be able to use the internet normally for a while, but eventually websites won’t load properly on the outdated browser. Non-internet based programs (Word, Excel, PowerPoint, games, etc.) will always work on Windows XP, as long as they were designed for it (if you have a game that worked on XP in 2005, it will still run on XP in 2035).
-
Question
Does a bootable USB flash drive work for reinstalling?
ClixTech Australia
Community Answer
Yes it does.
However if you are going the USB route, please note that Sandisk Ultras do not work.
-
Question
At what point can the CD installer be removed from the PC?
ClixTech Australia
Community Answer
After the format, the computer will start copying files. After that, the computer will reboot. After rebooting it is perfectly safe to remove the CD.
If the computer says that a file could not be found, you will need to put the CD back in.
Ask a Question
200 characters left
Include your email address to get a message when this question is answered.
Submit
Advertisement
-
Get together everything you’ll need before beginning. Make sure you have easy access to your Product key. Put all your device drivers on a thumb-drive so that you can install them all at once when you are finished with the Windows installation.
Thanks for submitting a tip for review!
Advertisement
About This Article
Thanks to all authors for creating a page that has been read 427,390 times.
Is this article up to date?
Операционная система (ОС) Windows XP многих привлекает своей простотой и универсальностью. По этой причине пользователи нередко сталкиваются с ситуацией, когда нужно выполнить инсталляцию программы. Переустановить Windows XP на персональном компьютере (ПК) не так сложно, как может показаться.
Содержание
- Создание установочного носителя
- Процесс переустановки Windows XP
- Запуск компьютера с диска
- Форматирование винчестера
- Настройка пользовательских параметров
Создание установочного носителя
Далеко не у всех пользователей имеется официальный установочный диск Windows XP, потому о создании подобного носителя нужно позаботиться заранее.
Следует скачать необходимый образ на компьютер и приступить к созданию установочного диска. Понадобится соответствующее программное обеспечение. Наиболее популярными считаются программы UltraISO и ImgBurn, позволяющие записывать образы на физические носители.
Инструкция по созданию установочного диска на примере программы ImgBurn:
- В дисковод вставить чистый носитель DVD.
- Запустить приложение.
- Нажать «Записать образ на диск».
- Выбрать предварительно скачанный образ ОС и нажать на кнопку Открыть.
- Выставить минимальную скорость и начать запись.
Важно! По окончании процесса появится окно, свидетельствующее об успешной записи образа на диск. Надо нажать кнопку ОК, после чего дисковод должен автоматически открыться.
Переустановить Windows XP с диска не получится, если не настроить заранее БИОС. Чтобы туда зайти, нужно запустить компьютер и при включении нажать на соответствующую клавишу, которая обычно указывается на главном приветственном экране. В большинстве случаев за доступ к БИОСу отвечают кнопки Del, F1, F2 или F8. Потребуется настроить запуск ПК с установочного носителя.
Запуск компьютера с диска
В открывшемся меню БИОС необходимо перейти во вкладку Advanced Bios Features и напротив пункта Boot Device установить CD-Rom. Действия подтверждаются клавишей Enter, сохранить настройки поможет пункт save&exit setup. Тут придется ввести букву Y с клавиатуры для подтверждения команды.
В зависимости от производителя материнской платы БИОС может иметь разный вид. Для настройки очередности запуска нужно находить пункт First Boot Device или аналогичный.
Если при работе с БИОСом пользователь все сделал правильно, при следующем включении компьютера на черном фоне появится надпись Boot from Cd/Dvd. Затем высветится команда Press any key to boot from Cd.., предполагающая необходимость нажать любую кнопку на клавиатуре.
Должен появиться синий экран, на котором будет видна надпись установки Windows.
Форматирование винчестера
Если на компьютере уже есть созданные разделы, на один из которых требуется установить ОС, достаточно запустить процедуру быстрого форматирования. В предложенном списке разделов выбирается нужный пункт, нажимается кнопка F.
Из возможных вариантов потребуется пункт «Форматировать в системе NTFS (быстрое)». Процесс не займет много времени и позволит подготовить диск для копирования новых файлов. Если появилось сообщение о том, что программа установки копирует файлы, форматирование прошло успешно.
Внимание! При работе с неразмеченной областью процедура усложняется.
Потребуется сделать следующее:
- Выбрать пункт «Неразмеченная область».
- Нажать кнопку С для создания нового раздела.
- В специальном окне ввести размер в мегабайтах.
- Нажать кнопку ОК.
- Выбрать новый раздел в списке дисков.
- Нажать на пункт «Форматировать в системе NTFS (быстрое)».
Обратите внимание! После форматирования программа автоматически начнет копировать на диск установочные файлы и инсталлировать ОС.
Настройка пользовательских параметров
Когда прогресс установки дойдет до 100 %, система автоматически перезагрузится. В это время не нужно ничего нажимать или предпринимать иные действия.
Перед пользователем появится окно с просьбой заполнить параметры. Выбирается язык интерфейса по умолчанию, раскладка клавиатуры и параметры даты/времени. Другое окно попросит ввести имя пользователя и организацию.
Отдельно вынесена процедура активации. Если сборка не активирована, пользователю придется ввести ключ продукта. После этого установка продлится еще около 10-15 минут. В это время пользователю не нужно ничего делать. После установки компьютер снова перезагрузится, после чего предложит ввести имя учетной записи и настроить интернет.
Появится рабочий стол, свидетельствующий об успешной установке ОС. Остается инсталлировать необходимые драйверы и программы для последующей работы.
Установить операционную систему Windows XP не сложнее, чем любую другую версию ОС. Следуя простым указаниям, даже неопытный пользователь справится с поставленной задачей. Главное — подобрать подходящую сборку.
( 1 оценка, среднее 5 из 5 )
Перейдите в «Мой компьютер» в меню «Пуск» Windows. Откройте папку для диска C :, затем откройте папку «i386». Найдите файл с названием «winnt32.exe» и откройте его. Используйте приложение winnt32.exe, чтобы переустановить операционную систему XP на вашем компьютере.
Как стереть мой жесткий диск и переустановить Windows XP?
Выберите параметр «Настройки». В левой части экрана выберите Удалить все и переустановить Windows. На экране «Reset your PC» нажмите Next. На экране «Вы хотите полностью очистить свой диск» выберите «Просто удалить мои файлы», чтобы выполнить быстрое удаление, или выберите «Полностью очистить диск», чтобы удалить все файлы.
Как выполнить чистую установку Windows XP?
Пошаговое руководство: чистая установка Windows XP (интерактивная установка)
- Вставьте компакт-диск Windows XP и перезагрузите компьютер. …
- Начинается часть установки MS-DOS. …
- Добро пожаловать в программу установки. …
- Прочтите лицензионное соглашение. …
- Выберите установочный раздел. …
- Выберите файловую систему. …
- При желании отформатируйте раздел. …
- Настройте этап копирования папки и перезагрузите компьютер.
6 окт. 2010 г.
Могу ли я бесплатно обновить Windows XP до Windows 10?
Windows 10 больше не является бесплатной (к тому же эта бесплатная не была доступна в качестве обновления для старых компьютеров с Windows XP). Если вы собираетесь установить это самостоятельно, вам нужно полностью стереть данные с жесткого диска и начать с нуля. Также проверьте минимальные требования к компьютеру для работы с Windows 10.
Как использовать Windows XP для восстановления с компакт-диска?
Создайте диск восстановления системы Windows
- Вставьте диск Windows XP в дисковод для компакт-дисков.
- Перезагрузите компьютер.
- Нажмите любую клавишу, если вам будет предложено загрузиться с компакт-диска.
- На экране «Добро пожаловать в программу установки» нажмите R, чтобы открыть консоль восстановления.
- Введите пароль администратора.
- Командная строка теперь должна быть доступна.
Как восстановить операционную систему Windows XP?
Запустите восстановление системы из командной строки в Windows XP.
- Перезагрузите компьютер и нажмите [F8] во время первоначального запуска.
- Когда вы увидите меню дополнительных параметров Windows, выберите безопасный режим с помощью командной строки.
- Выберите операционную систему Windows XP.
- Войдите на свой компьютер с учетной записью администратора или с учетной записью с учетными данными администратора.
6 колода 2006 г.
Как мне войти в Windows XP без пароля?
Дважды нажмите Ctrl + Alt + Delete, чтобы загрузить панель входа пользователя. Нажмите ОК, чтобы попытаться войти в систему без имени пользователя или пароля. Если это не сработает, попробуйте ввести «Администратор» в поле «Имя пользователя» и нажать «ОК». Если вы можете войти в систему, перейдите прямо в Панель управления> Учетная запись пользователя> Изменить учетную запись.
Как отформатировать Windows XP до Windows 10?
Безопасно извлеките диск из основного компьютера, вставьте его в машину XP, перезагрузите компьютер. Затем следите за загрузочным экраном, потому что вам нужно нажать волшебную клавишу, которая перебросит вас в BIOS машины. Как только вы войдете в BIOS, убедитесь, что вы загружаетесь с USB-накопителя. Идите и установите Windows 10.
Можно ли установить Windows XP на новый компьютер?
Помимо обмана, обычно вы можете установить Windows XP на любой современный компьютер, который позволяет отключить безопасную загрузку и выбрать режим загрузки Legacy BIOS. Windows XP не поддерживает загрузку с диска с таблицей разделов GUID (GPT), но может читать их как диск с данными.
Как установить Windows XP без более ранней версии?
Если у вас есть диск восстановления для этого ПК, вы можете восстановить его. Затем при загрузке в эту ОС (будь то 98, ME или XP Home) вставьте диск и выберите обновление.
Что я могу делать со старым компьютером с Windows XP?
8 вариантов использования вашего старого ПК с Windows XP
- Обновите его до Windows 7 или 8 (или Windows 10)…
- Замени это. …
- Перейдите на Linux. …
- Ваше личное облако. …
- Создайте медиа-сервер. …
- Превратите его в центр домашней безопасности. …
- Размещайте веб-сайты самостоятельно. …
- Игровой сервер.
8 апр. 2016 г.
Можно ли будет использовать Windows XP в 2019 году?
Спустя почти 13 лет Microsoft прекращает поддержку Windows XP. Это означает, что, если вы не являетесь крупным правительством, дальнейшие обновления безопасности или исправления для операционной системы не будут доступны.
Можно ли обновить Windows XP до Windows 10?
Microsoft не предлагает прямой путь обновления с Windows XP до Windows 10 или Windows Vista, но обновление возможно — вот как это сделать. ОБНОВЛЕНО 1: Хотя Microsoft не предлагает прямой путь обновления, все же можно обновить ваш компьютер под управлением Windows XP или Windows Vista до Windows 16.
В процессе переустановки Windows XP, раздел жесткого диска, где раньше стояла предыдущая версия операционной системы Windows обычно это диск C, хотя у кого-то он может называться и по-другому, например D, E, G и т.д. и будет отформатирован (все данные будут стерты). Исходя из выше сказанного, лучше заранее позаботиться о сохранности важных данных и перенести их либо на другой компьютер, либо записать на диск или флешку. Если, по вашему мнению, ничего важного для вас нет, то можно приступать к установке Windows.
Для установки само собой нам понадобится загрузочный диск с Windows XP.
Также неплохо иметь наготове диск с драйверами, который был в комплекте с компьютером. Зачастую у пользователей возникают проблемы с воспроизведением видео и звука, а также и подключением к интернету, так как на свежей операционной системе Windows XP в отличие от Windows Vista или Windows 7 нет пакета встроенных универсальных драйверов. В общем лучше позаботится о драйверах заранее, если нет диска, то скачать, ведь если у вас не будет драйвера для сетевой карты, то вы не сможете подключиться к интернету и скачать все необходимое, что необходимо для корректной работы операционной системы.
Первым делом необходимо настроить загрузку с компакт диска в BIOS. Войти в BIOS можно нажатием клавиш F2 или Delete, для тех, кто делает это впервые, советую, чтобы не “промахнуться” и уже наверняка туда попасть, надо постоянно нажимать клавишу Delete до тех пор, пока не окажитесь в меню BIOS. Сделать это надо сразу после включения компьютера.
Ниже изображена настройка приоритета загрузки, по умолчанию обычно это Hard Disk, поэтому меняем значение First Boot Device на CD-ROM. Second Boot наоборот меняем с Hard Disk на CD-ROM. На разных компьютерах интерфейс BIOS может выглядеть по-разному, меню примерно выглядит так:
Затем необходимо сохранить сделанные изменения и выйти из BIOS, воспользовавшись пунктом меню Save & Exit Setup. Навигация по BIOS осуществляется клавишами Enter(войти в пункт меню) и Esc(выйти из пункта меню), а также клавишами вперёдназад и влевовправо.
P.S: После установки операционной системы Windows XP рекомендуется вернуть сделанные нами изменения, для чего заходим в BIOS и возвращаем все назад как было до нашего вмешательства или выбираем пункт Load Optimized Defaults (оптимальные настройки), затем пункт Save & Exit Setup на этом всё.
С настройками BIOS надеюсь, разобрались, теперь непосредственно сама установка:
После загрузки с диска, запустится программа установки Windows.
Появится такой экран приветствия:
Нажимаем Enter (Ввод) и переходим к выбору раздела жесткого диска, где будет установлена новая операционная система, можно выбрать либо тот диск, где Windows XP была у вас раньше (рекомендуется), либо другой раздел диска, при условии что там нет файлов, которые вам нужны, так как на следующем этапе мы отформатируем тот раздел диска, который сейчас выберем.
Выбираем диск C и нажимаем Enter:
Выбираем форматировать раздел в системе NTFS и нажимаем Enter, далее видим процесс форматирования:
После завершения процесса форматирования система начнет копирование файлов с установочного диска на жесткий диск компьютера:
Важно:
После того как шкала загрузки достигнет 100% компьютер будет перезагружен, как только начнется перезагрузка обязательно надо достать компакт диск из дисковода. Если этого не сделать, то установка Windows XP начнётся заново. Будьте внимательны на данном шаге!
После перезагрузки компьютера мы увидим экран установки Windows XP,
в процессе вам будет предложено настроить язык и региональные стандарты, нажимаем далее.
Затем будет предложено ввести имя владельца компьютера (здесь указываете что хотите, например Ваня), ну и затем имя компьютера (по умолчанию будет набор из букв и цифр, лучше его поменять, например на MYCOMPUTER или любое другое).
Намного приятней, когда компьютер будет носить имя, которое вы ему дадите, а не, например такое: 782»;67. Пароль можно ввести, а можно и пропустить, так как сделать это можно будет потом в уже установленной операционной системе.
В настройках даты и времени нажимаем далее.
В настройках сети выбираем обычные параметры и нажимаем далее.
Затем когда, по сути, сама установка будет завершена, начнется этап начальной установки Windows, сначала будет предложено включить автоматическое обновление, выбираем пункт: отложить это действие. Далее будет предложено выбрать способ подключения к интернету, можно смело пропустить этот шаг и нажать далее, так как подключение мы будем настраивать уже в самой Windows XP.
Затем мы видим экран, где будет предложено активировать Windows, выбираем: нет, так как мы еще не настроили подключение к интернету. Подключение к интернету настроим позднее. После установки Windows, напомню, что для этого надо обязательно установить все необходимые драйвера (которые должны быть уже наготове: это может быть и диск, который был в комплекте с компьютером, либо же вы заранее записали всё необходимое на компакт диск или флешку) и после этого уже активируем вашу копию Windows XP.
Ну и в заключении будет предложено ввести имена пользователей, которые будут работать на данном компьютере. Достаточно ввести имя главной учётной записи (любое на ваше усмотрение), остальные поля заполнять не обязательно. Затем нажимаем далее.… На этом установку Windows XP можно считать оконченной.
А вдруг и это будет интересно:
- Как установить пароль на файл PDF на компьютере
- Windows 8: низкая скорость Wi-Fi
- Vivaldi – безопасный и быстрый браузер
- Как загружать фотографии и видео в Instagram с компьютера
- Как отключить центр уведомлений Windows 10
- Как переместить рабочий стол на другой локальный диск в Windows 10
Дата: 2012-04-18 | Размещено в Статьи