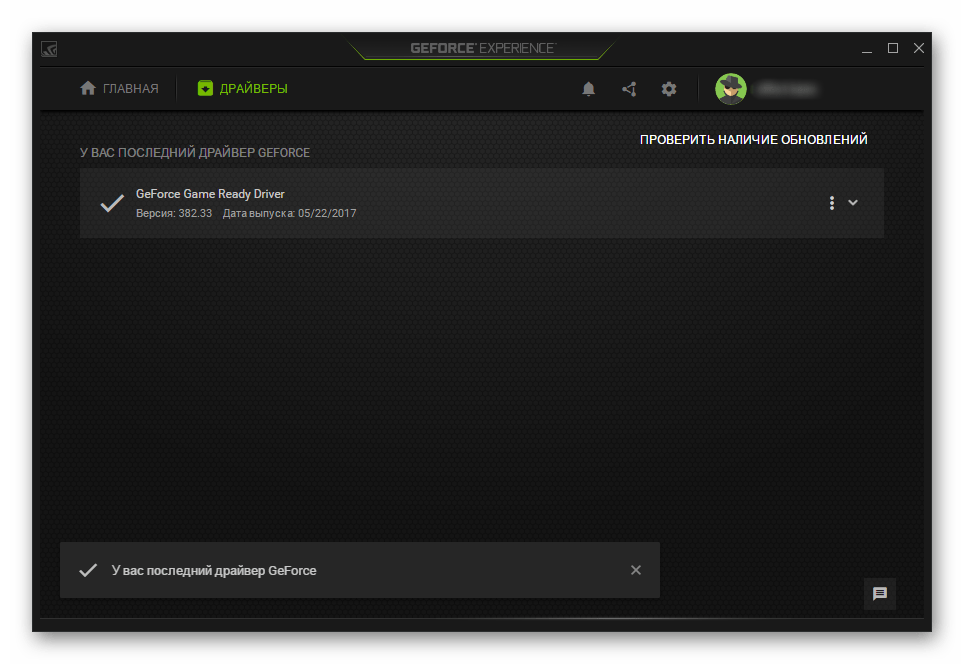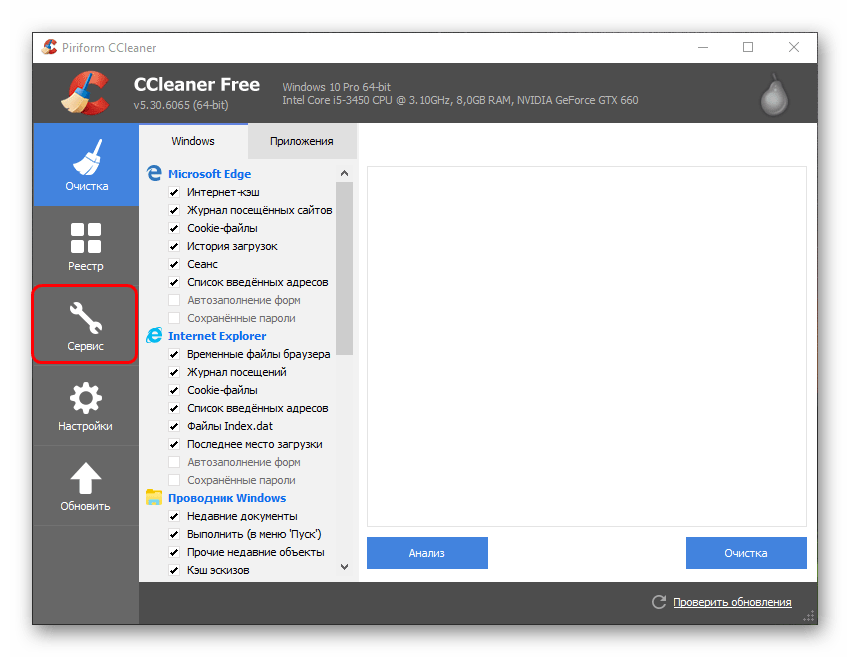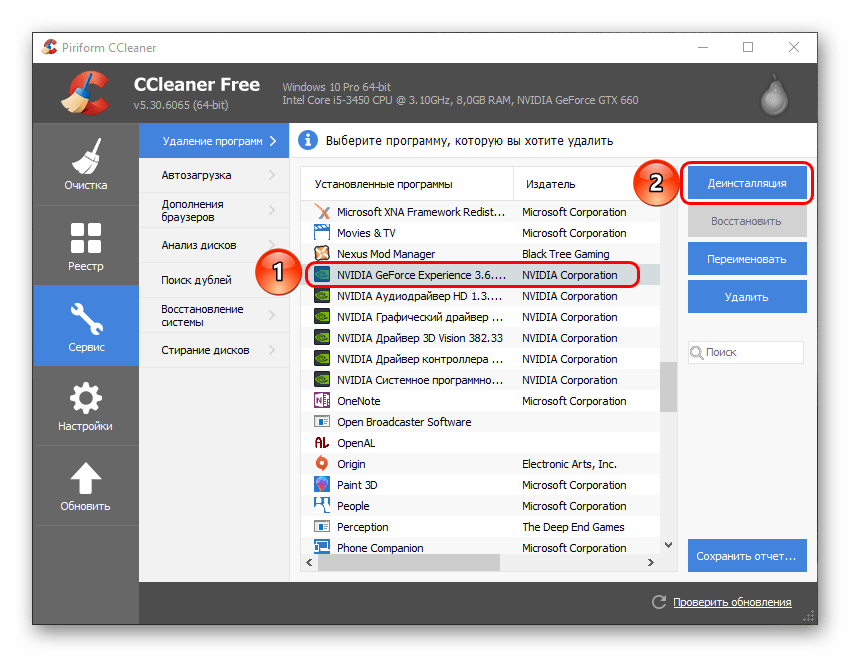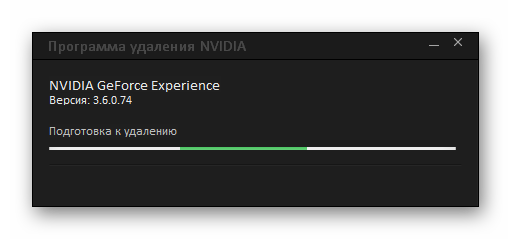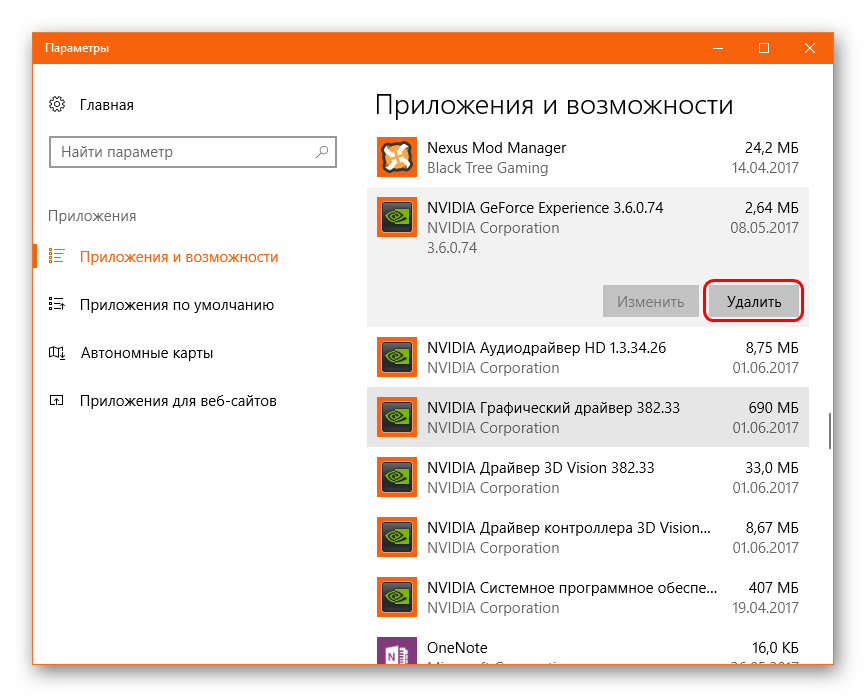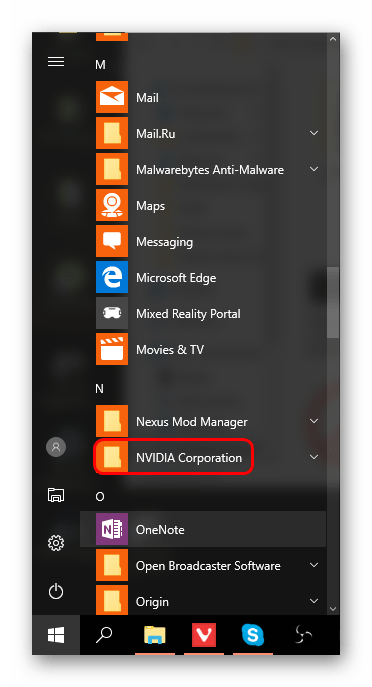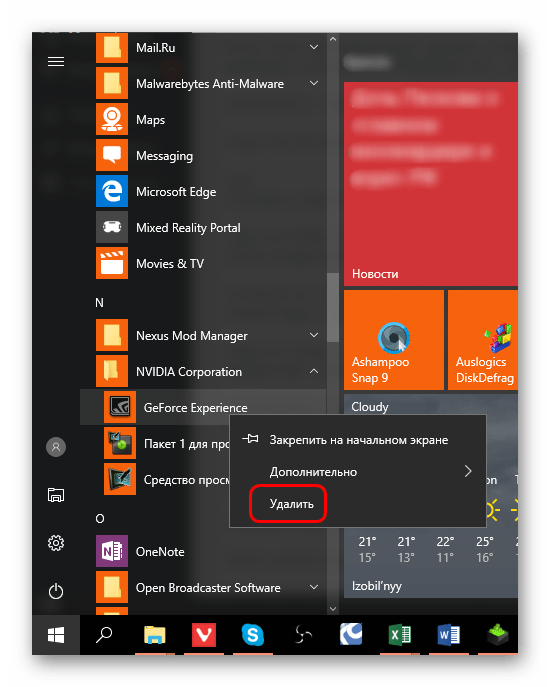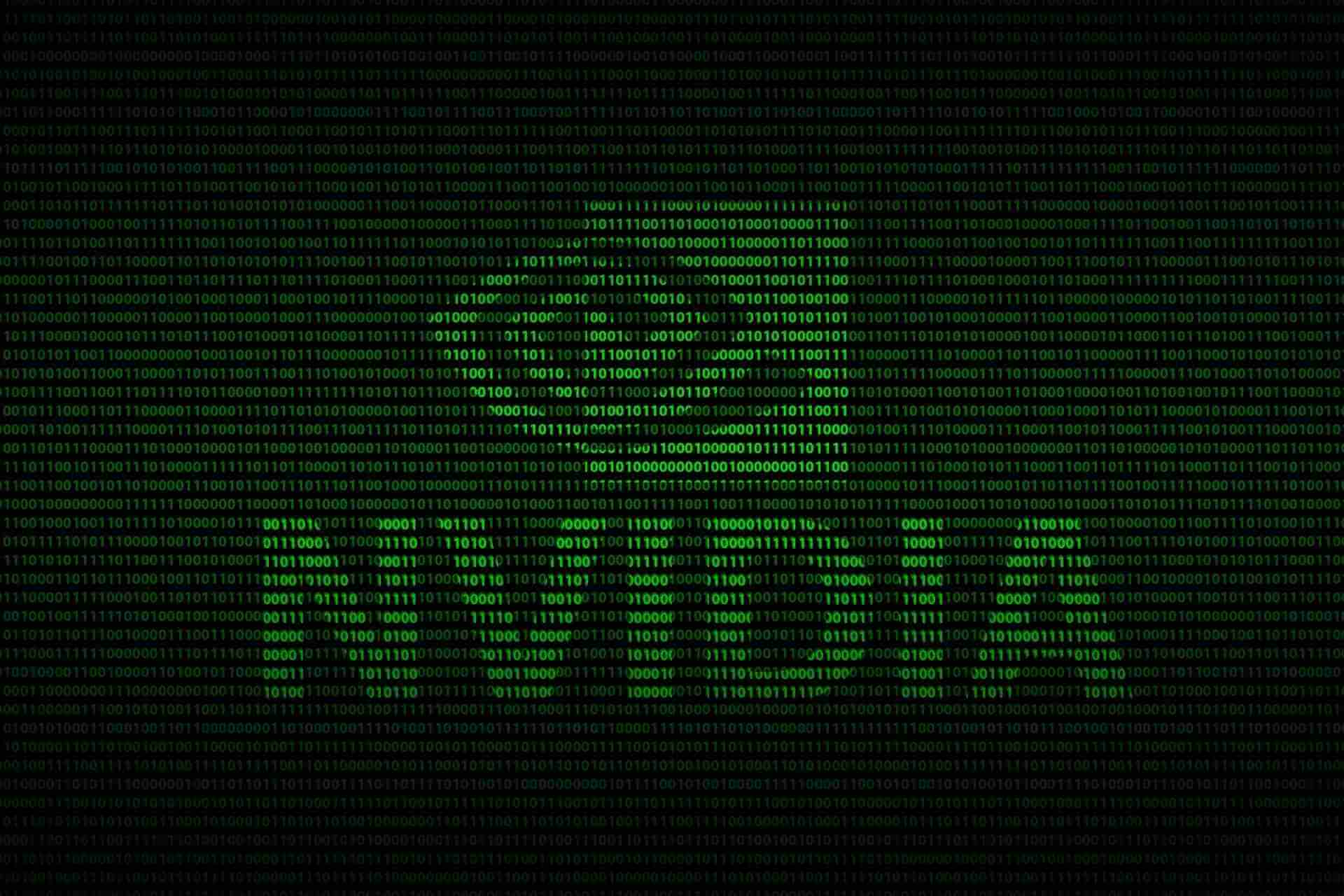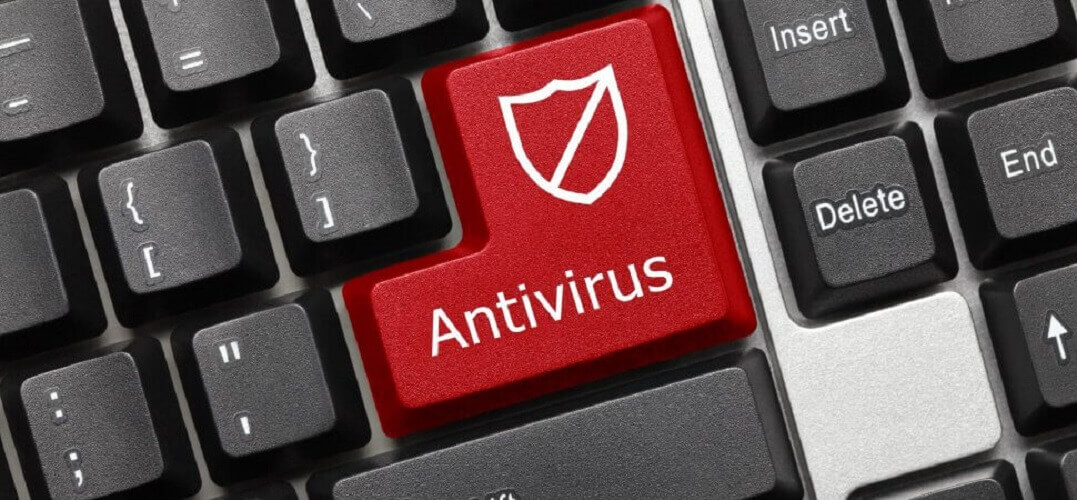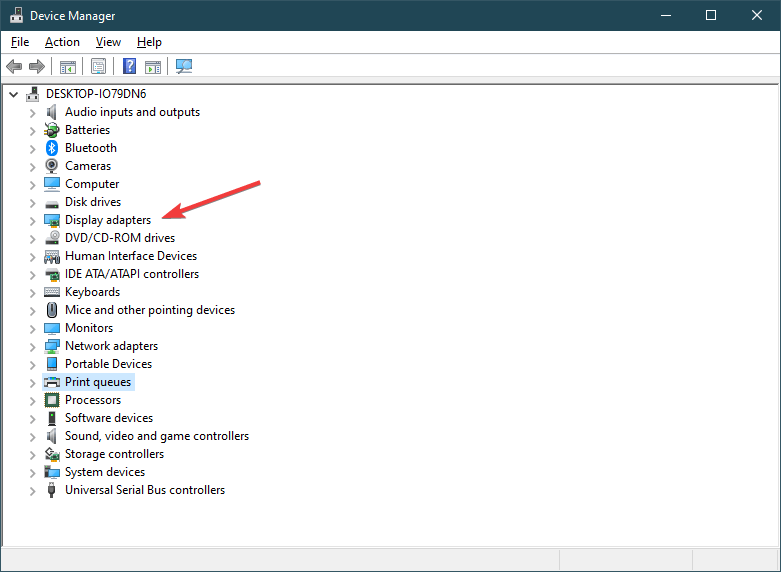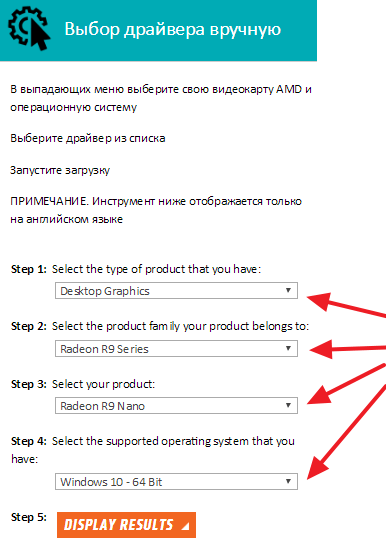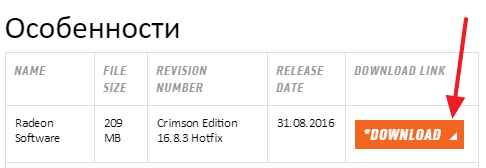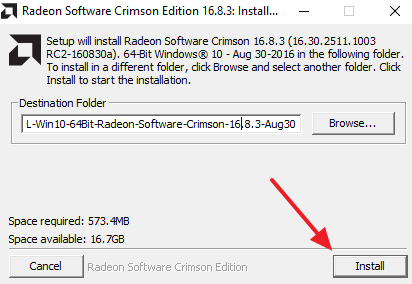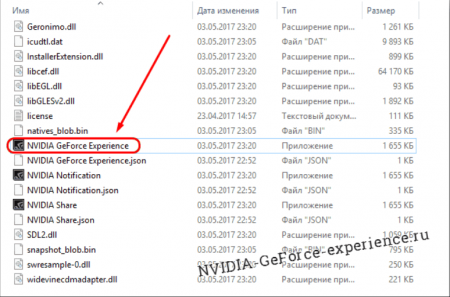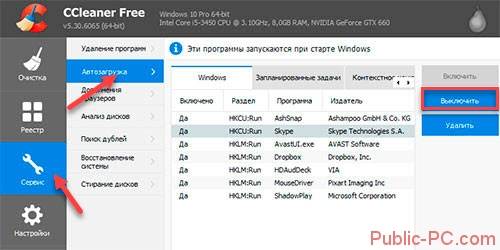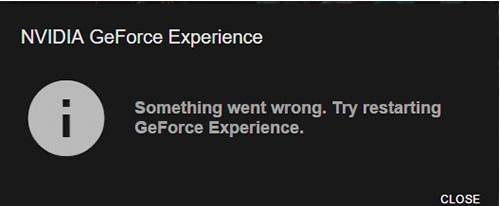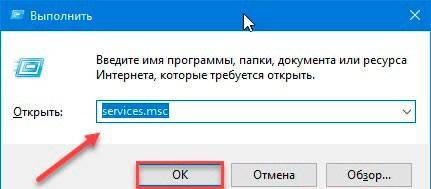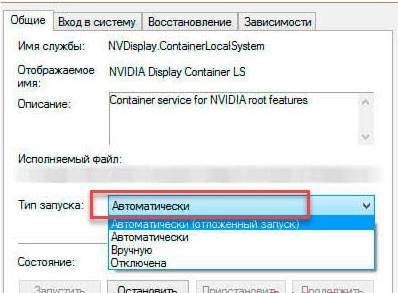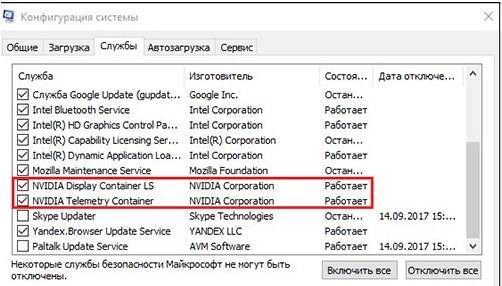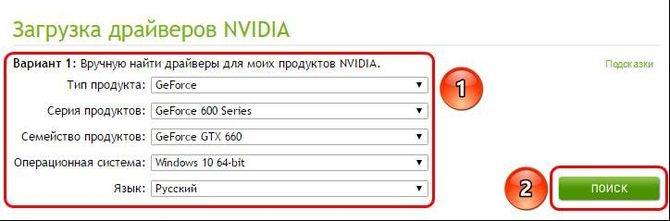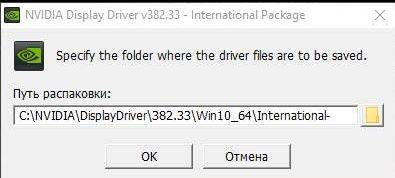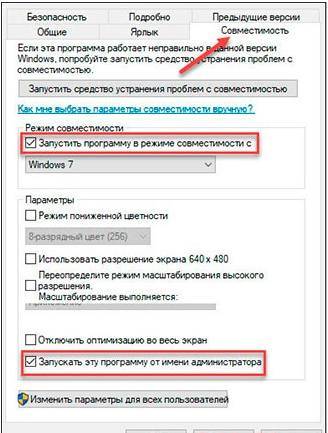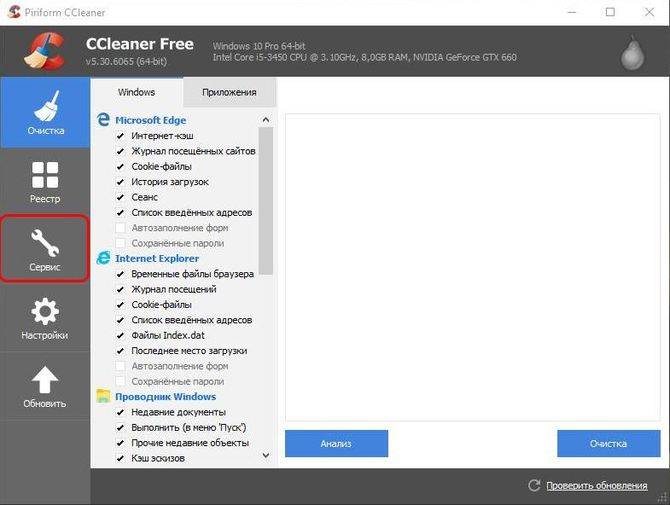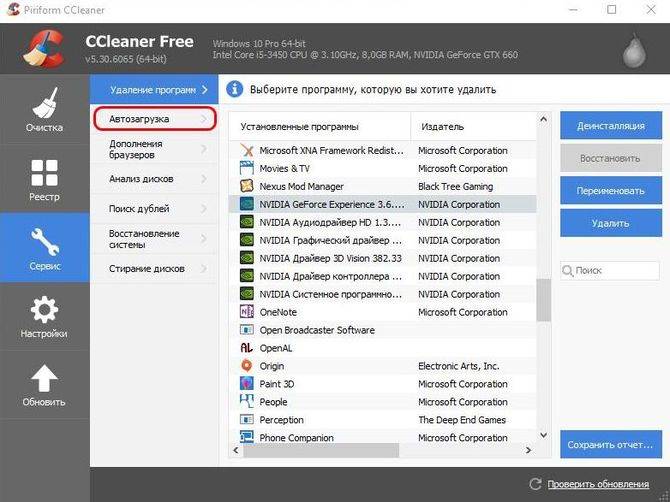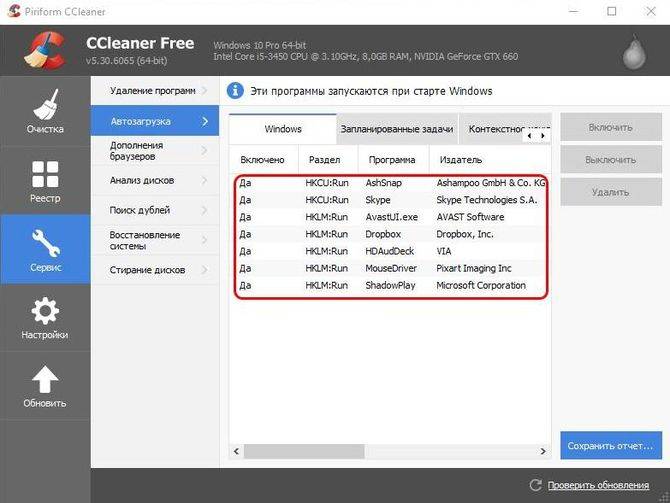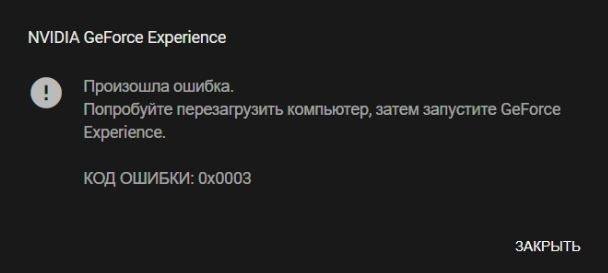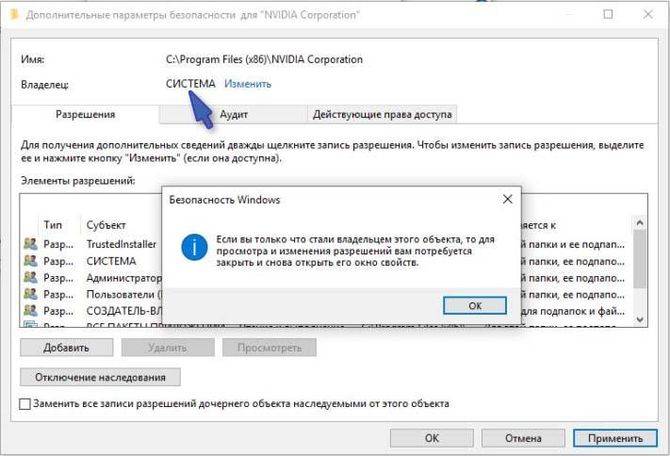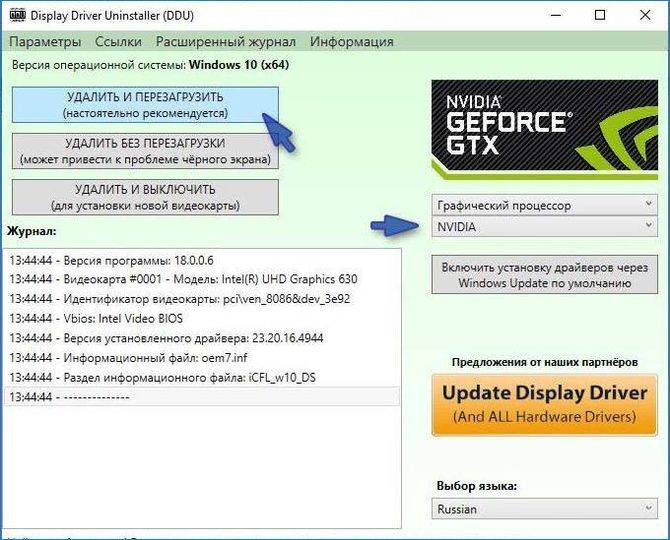Пытаясь освободить место на внутреннем накопителе компьютера, пользователи избавляются от разного рода софта. Поэтому некоторые люди хотят разобраться, как удалить GeForce Experience на операционной системе Windows 10. Перед выполнением операции настоятельно рекомендуется изучить особенности программного обеспечения и последствия деинсталляции. Только после этого можно переходить к удалению.
Что такое GeForce Experience
GeForce Experience – это специальная программа, предназначенная для управления и изменения настроек видеокарт NVIDIA. Она по умолчанию устанавливается на компьютеры, имеющие под капотом графический адаптер указанного производителя.
Несмотря на то, что приложение относится к числу стандартных утилит, оно деинсталлируется без каких-либо проблем. Правда, сначала нужно понять, стоит ли удалять программу ради освобождения пары сотен мегабайт.
Чем грозит удаление?
Единственное последствие деинсталляции фирменной утилиты NVIDIA – отсутствие доступа к функциям управления видеокартой. Если при повседневной эксплуатации ПК вы не занимаетесь точечной настройкой графического адаптера, то удаление не повлечет за собой ничего страшного.
Впрочем, лучше сразу уточнить, какие конкретно функции окажутся недоступны без GF Experience:
- Обновление драйверов. Создатели видеокарт NVIDIA регулярно выпускают обновления для своих компонентов. Их установка позволяет избежать проблем при обслуживании компьютера и в работе отдельных программ. Удалите приложение – придется обновлять драйверы вручную.
- Настройка графических параметров. Софт NVIDIA адаптирует возможности видеоадаптера под текущие задачи. Следовательно, после деинсталляции уровень оптимизации будет снижен.
- Доступ к сервисам. Игровая панель NVIDIA Shadowplay и утилита для трансляций NVIDIA SHIELD также исчезнут после удаления ПО. Однако, если вы не заядлый геймер-стример, то не испытаете никаких неудобств.
- Новости компании. В программе есть специальный раздел, где размещаются заметки о последних событиях в стане NVIDIA, включая выход новых игр. Без утилиты получать информацию придется средствами браузера.
Самостоятельно оцените, насколько выделенные потери будут для вас критичны. Как показывает практика, главной угрозой удаления специализированного софта становятся сложности с обновлением драйверов. Учтите это, если не умеете обновлять ПО самостоятельно. Но в то же время помните, что GFE можно в любой момент переустановить.
Как удалить NVIDIA GeForce Experience
Если вы преисполнились решимости раз и навсегда избавиться от софта NVIDIA, то сможете выполнить операцию любым удобным способом. Ниже представлено четыре основных варианта деинсталляции, каждый из которых хорош по-своему.
Стороннее ПО
Полностью удалить GFE с компьютера можно при помощи узкоспециализированного софта. В частности, программа CCleaner позволяет владельцам ПК не только удалять лишние приложения, но и осуществлять очистку накопителя от мусора.
Когда захочется избавиться от программы NVIDIA, сделайте следующее:
- Скачайте и установите CCleaner.
- Запустите приложение.
- Перейдите в раздел «Сервис», а затем – «Удаление программ».
- Найдите в списке NVIDIA GeForce Experience и выделите ПО.
- Нажмите на кнопку «Деинсталляция».
- Следуйте инструкциям, которые появятся на экране.
На заметку. Обычная деинсталляция через CCleaner может оставить после себя следы удаленного ПО. Так что по окончании выполнения операции не забудьте начать очистку мусора.
Разобравшись с GFE, вы освободите порядка двухсот мегабайт на внутреннем накопителе. Если вдруг понадобится снова воспользоваться функциями утилиты, то загрузите ее с официального сайта разработчика.
Стандартное удаление
Совершенно не обязательно обращаться к помощи стороннего софта, когда речь заходит об удалении программ. Выполнить операцию можно намного быстрее встроенными средствами Windows 10:
- Откройте «Этот компьютер».
- Разверните ленту кликом по значку в виде стрелки, направленной вниз.
- Выберите «Удалить или изменить программу».
- Найдите в списке ПО NVIDIA, выделите его щелчком ЛКМ и нажмите на кнопку «Удалить».
Сделать то же самое можно, обратившись к «Параметрам», где представлен аналогичный раздел «Приложения и возможности». Выбирайте сами, какой способ запуска средства деинсталляции кажется наиболее простым и удобным.
Удаление через «Пуск»
Как правило, программа GeForce Experience отображается в меню «Пуск». Избавиться от нее можно прямо здесь:
- Щелкните ЛКМ по иконке «Пуск», чтобы открыть соответствующее меню.
- Найдите в списке папку GFE или ярлык приложения.
- Кликните по ярлыку ПКМ и нажмите «Удалить».
Выполнение операции приведет к открытию дополнительного окна, где нужно еще раз найти GF Experience и нажать на кнопку удаления.
Нестандартный метод
Тем, кто привык избавляться от файлов и программ напрямую через «Проводник», стоит заняться поиском папки «NVIDIA GeForce Experience» в директории «C:Program Files (x86)NVIDIA Corporation». Далее останется удалить ее, чтобы избавиться от программы. Но помните, что подобный способ деинсталляции не является полным. Он оставляет после себя немало мусора.
На чтение 5 мин Просмотров 1.4к. Обновлено 24.02.2021
GeForce Experience является идеальным аксессуаром для GeForce видеокарты, что позволяет записывать, обмениваться видео, скриншоты, и стримить с минимумом суетой. Несмотря на то, что другие программы позволяют выполнять те же задачи, GeForce Experience по-прежнему считается подходящим решением для владельцев графических процессоров GeForce — предоставляя им доступ для извлечения максимального количества потенциала из своих графических процессоров.
К сожалению, среди пользователей GeForce Experience растёт беспокойство по поводу ошибок, которые, кажется, возникают слишком часто. Одна конкретная ошибка, которая вызывает большое напряжение — это просто не запускается GeForce Experience. К счастью, решение этой проблемы довольно простое — и о нём мы поговорим в данной статье.
Мы рассмотрим самые простые способы исправить ошибку «GeForce Experience не запускается», то есть вы можете перестать беспокоиться и вернуться к тому, что у вас получается лучше всего.
Содержание
- Перезапустите GeForce Experience
- Переустановите драйверы видеокарты
- Переустановите GeForce Experience
- Вывод
Перезапустите GeForce Experience
Первый и, вероятно, самый эффективный способ восстановить и запустить GeForce Experience — это просто перезапустить его. Как и многие программы, которые работают в фоновом режиме на вашем компьютере, они могут внезапно перестать работать по ряду различных причин. В одном конкретном сценарии версия программы частично открыта, то есть она не открыта и не закрыта.
В этом случае просто полностью перезапустите GeForce Experience, и всё должно снова заработать. Вот как это сделать правильно:
- Откройте диспетчер задач, нажав Ctrl + Alt + Del.
- Найдите и закройте все программы, связанные с NVIDIA, работающие в фоновом режиме.
- Возможно, вам придётся нажать кнопку «Подробнее» в нижней части страницы.
- Найдя их, просто закройте их, нажав «DEL» на клавиатуре или щёлкнув правой кнопкой «End Task» в раскрывающемся списке.
- После завершения всех процессов просто перезапустите GeForce Experience, и он должен запуститься.
- Отключить Антивирус / Создать Исключение Брандмауэра.
Хотя ваш антивирус может быть необходим для предотвращения попадания вредоносных файлов на ваш компьютер, он также может нанести ущерб определённым приложениям. GeForce Experience — ещё одно приложение, которое может стать жертвой жестоких действий вашего антивируса. По этой причине мы всегда рекомендуем отключить антивирусное программное обеспечение и перезапустить GeForce Experience, чтобы убедиться, что это определённо не так.
Переустановите драйверы видеокарты
Если правильное закрытие GeForce Experience и отключение антивируса не помогают решить проблему, это может быть проблема с внутренним диском, которая мешает открытию приложения.
Известно, что устаревшие или повреждённые драйверы влияют на производительность вашего ПК. Так что, если вам не повезло, их переустановка наверняка решит ваши проблемы. Вот как:
- Начните, щёлкнув правой кнопкой мыши меню Пуск Windowsв нижнем левом углу рабочего стола.
- В раскрывающемся меню выберите «Диспетчер устройств» из доступных вариантов.
- Внутри диспетчера устройств найдите «Адаптеры дисплея» и разверните доступные параметры — это должно отобразить ваш графический процессор.
- Щёлкните правой кнопкой мыши графический процессор и выберите «удалить» из выпадающего меню.
- Следуйте инструкциям мастера удаления, пока драйверы не будут полностью удалены.
- После того как диск будет удалён, посетите страницу поддержки драйверов NVIDIA и найдите последние версии графических драйверов для вашего графического процессора — с помощью функции поиска драйверов вручную.
- Найдя, просто нажмите кнопку загрузки.
- Загрузив драйверы, просто запустите процесс установки, дважды щёлкнув его.
- Следуйте указаниям мастера для установки драйвера.
- После завершения просто перезагрузите компьютер и запустите GeForce Experience.
Переустановите GeForce Experience
К настоящему времени один из вышеперечисленных методов должен был решить все проблемы, которые у вас были с GeForce Experience. Однако, если у них их нет, остаётся только одна вещь — свежая установка GeForce Experience.
Переустановка GeForce Experience — это отличный способ получить свежую копию приложения на вашем компьютере — избавить его от любых ошибок или повреждённых файлов, которые могли возникнуть. Вот быстрый и простой способ переустановить GeForce Experience:
- Начните с ввода «Панели управления» в функцию поиска Windows, расположенную в нижнем левом углу рабочего стола, и нажмите клавишу ввода.
- В панели управления выберите «удалить программу» из раздела «Программы».
- Внутри удаления программы просто найдите GeForce Experience, щёлкните её правой кнопкой мыши и выберите «удалить программу».
- Следуйте указаниям мастера удаления, пока программа не будет полностью удалена с вашего ПК.
- Сделайте быстрый перезапуск перед началом процесса переустановки.
- После перезапуска зайдите на сайт NVIDIA и загрузите последнюю версию GeForce Experience.
- Скачайте установщик и запустите его так же, как и любое другое приложение.
- После завершения просто загрузите программу, и она должна запуститься как обычно.
Вывод
Итак, вот вам, ребята, наш исчерпывающий обзор самых простых исправлений, чтобы снова запустить GeForce Experience. GeForce Experience играет важную роль в системах многих людей. К счастью, GeForce Experience — одна из самых простых программ. Которую можно исправить, с помощью большинства из перечисленных выше методов, устраняющих проблему.
Если описанные выше методы не работают, не стесняйтесь оставить нам комментарий в разделе ниже.
Заметная тенденция разработчиков графических видеокарт по регулярному выпуску нового программного обеспечения для своих продуктов весьма радует пользователей компьютеров. Обновления могут содержать и улучшенный функционал, и усовершенствованный графический дизайн приложения. Но постоянно проверять наличие обновлений вручную — это прошлый век. Оказалось, этого и не требуется. Именно для этих целей компания NVIDIA разработала программу – Nvidia GeForce Experience, объединяющую в себе несколько полезных функций, в том числе и инструмент для своевременного обновления драйверов видеокарты.
Содержание
- 1 Обзор GeForce Experience
- 2 Системные требования GeForce Experience
- 3 Что такое Джифорс Экспириенс
- 4 Как запустить GeForce Experience
- 5 Решение проблем с программой
- 6 Как удалить Nvidia Experience
- 7 Как обновить Nvidia Geforce Experience
- 8 Где скачать Nvidia Geforce Experience
- 8.1 Для Windows 7, 8.1, 8 и Vista
- 8.2 Для Windows 10
- 9 Как установить Nvidia Geforce Experience
- 10 Горячие клавиши в Geforce Experience
- 11 Оптимизация игр в программе: Видео
Дизайн приложения выполнен в современном и интуитивно понятном стиле. Даже неопытному пользователю не составит особого труда разобраться с основными функциями программы. В главном окне находятся четыре вкладки:
- Игры (Games).
- Драйверы (Divers).
- Моя система (My rig).
- Параметры (Preferences).
Во вкладке «Игры» показаны все установленные игры, их настройки и кнопка оптимизации, позволяющая загрузить рекомендуемые графические установки для определенной игры через облачный сервер NVIDIA. В верхней части экрана находится кнопка «ShadoyPlay», которая делает видеозахват игрового процесса для дальнейшего выкладывания в интернет или сразу же транслирует происходящее на экране компьютера на популярные видеосервисы, например, Twitch.
Через вкладку «Драйверы» производится обновление или установка драйверов видеокарт в автоматическом (экспресс) или ручном режимах.
«Моя система» содержит актуальные данные об операционной системе и комплектующем оборудовании компьютера. Через вкладку «Параметры» регулируются настройки самой программы.
Пользователи в интернете оставляют разные отзывы о Nvidia GeForce Experience, спорят о необходимости автоматизации или голосуют в пользу управления настройками игр вручную, но в любом случае приложение послужит отличным помощником для каждого игромана.
Системные требования GeForce Experience
Для стабильного функционирования приложению необходимо:
- не менее 4 Гб физической памяти на диске;
- не менее 2 Гб оперативной памяти (RAM);
- операционная система выше Windows 7 (включительно): Windows 7, Windows 8, 8.1, 10;
- процессор (CPU) семейства Intel i3-2100 не ниже 3,1GHz;
- видеокарта GeForce GTX 650 или лучше.
Для бесперебойной трансляции игрового процесса в интернет необходим двухполосный маршрутизатор 8.02.11n с диапазоном 5GHz (или Ethernet) и исходящей скоростью не ниже 7 Мбит/с.
Что такое Джифорс Экспириенс
Возможно, у кого-то возникнет закономерный вопрос, для чего нужен Nvidia GeForce Experience игрокам, ведь можно настраивать все параметры и вручную. Однако программа делает это быстрее и устанавливает именно рекомендуемые требования.
Также вам не нужно искать через сайты обновления для драйверов видеокарты, что экономит и время, и силы. Существующая возможность транслировать самые эпические моменты сражений позволит другим пользователям оценить, как сам игровой процесс, так и ваши навыки.
GeForce Experience — это приложение для автоматической оптимизации игровых настроек и обновления драйверов для видеокарт Nvidia GeForce, записи и/или онлайн-трансляции игрового действия в интернет без отрицательного влияния на быстродействие компьютера (поддерживаются такие популярные видеосервисы как YouTube, Facebook и Twitch).
Можно делать мгновенные скриншоты с экрана или записывать видео. Оповещение о наличии новой версии драйверов поступает автоматически, а установка производится всего в одно касание мышкой.
Как запустить GeForce Experience
Если после установки пользователь задается вопросом, как открыть Nvidia GeForce Experience, то следующие инструкции именно для него. У большинства юзеров не возникает подобных проблем. Для запуска программы нужно всего лишь щелкнуть по значку на рабочем столе (после установки создается иконка приложения).
Если программа все же не открывается, нужно искать пути решения проблемы:
- Необходимо проверить активность служб Nvidia Geforce Experience в консоли управления Windows. Если служба существует, но остановлена, то перезапустить её. Если значение автозапуска установлено «Вручную», изменить на «Автоматический» и перезагрузить систему. После этого повторить попытку запуска программы.
- Следующая потенциальная причина, из-за которой может возникнуть проблема с запуском, – это недостаточное количество свободной оперативной памяти (RAM). В этом случае поможет закрытие всех запущенных приложений и фоновых процессов. Рекомендуется также использовать программы для оптимизации памяти ОЗУ, например, WiseMemoryOptimzer.
Решение проблем с программой
Иногда в окне программы графический интерфейс вообще не отображается. Почему в Nvidia GeForce Experience ничего нет? Причиной всему могут служить отсутствующие (или удаленные вирусом) в системе библиотеки, нужные для правильного функционирования программы. Решение: полностью удалить программу (с очисткой следов в системном реестре и файловой системе) и переустановить от имени администратора компьютера.
Если после нажатия на иконку не открывается Nvidia GeForce Experience, то следует проверить соответствие ресурсов компьютера минимальным системным требованиям программы.
В некоторых случаях сбивается только запуск с ярлыка, но сами файлы программы на диске в порядке. Проверить это легко: в папке «X:Program FilesNVIDIA CorporationNVIDIA GeForce Experience», где X – это локальный диск, куда установлена программа, ищем исполняемый файл Nvidia GeForce Experience.exe и пробуем запустить.
Отсутствие реакции на запуск могут вызвать и битые (испорченные, удаленные) записи в системном реестре. В этом случае рекомендуется удалить GF Experience и проверить реестр на ошибки (используя Ccleaner, WiseRegCleaner, Clean Master). Найденные сбои устранить, а после – переустановить программу с правами администратора.
Если GeForce Experience вылетает во время использования, то проблема может быть в нехватке памяти RAM или блокировании работы приложения антивирусными или иными защитными утилитами (брандмауэры, файерволы и т. п.). Необходимо проверить разрешение на запуск, изменение и работу приложения в настройках таких программ. Желательно добавить Джифорс Экспириенс в список исключений, чтобы защитное ПО не блокировало действия приложения. В некоторых случаях помогает банальная перезагрузка компьютера.
Как удалить Nvidia Experience
Для удаления любого программного обеспечения рекомендуется использовать сторонние инструменты, а не встроенные возможности Windows. Для этого подойдет, например, бесплатный деинсталлятор WiseProgramUninstaller, который ищет оставшиеся следы удаленных приложений внутри локального диска и в системном реестре. Но проблемы могут возникнуть и при удалении программы.
Если не удаляется Nvidia GeForce Experience, ссылаясь на работу приложения (просит завершить все процессы и повторить попытку), можно попробовать вручную выйти из программы (правой кнопкой мышки нажать на значок GF Experience в области уведомлений, выбрать пункт «Выход») и повторить попытку удаления программы. Если и этот метод не помогает, то перезагрузить компьютер в «Безопасный режим» и запустить деинсталляцию.
А как выключить Nvidia GeForce Experience, если стандартными средствами не получается? В этом случае нужно прекратить работу службы (выбрать «Остановить») из консоли управления, а после завершить все активные процессы приложения с помощью «Диспетчера задач».
Как обновить Nvidia Geforce Experience
Программа обновляется через официальный сайт производителя, где выставляется самая актуальная версия. На сайте Nvidia нужно выбрать раздел «Платформы», в открывшемся списке найти меню «Игры на GeForce», далее выбрать подменю «GeForce Experience». Откроется домашняя страница разработчика приложения, в котором будет вся важная информация о программном обеспечении. Программа распространяется по бесплатной лицензии FreeWare.
Где скачать Nvidia Geforce Experience
Как обновление, так и первичная установка продукта производится через официальный сайт разработчика. На сайте можно скачать Nvidia GeForce Experience для Windows 7, Windows 8 64 Bit/32 Bit, 8.1, Windows 10, посмотреть системные требования, список поддерживаемых игр, особенности выпуска, ознакомиться с основными возможностями программы и найти решения для часто возникающих проблем.
Для Windows 7, 8.1, 8 и Vista
Для Windows 10
Размер файла: ~90.00 МБ
Язык: Русский
Операционная система: Windows 10 32/64-bit, Windows 7 32/64-bit, Windows 8.1 32/64-bit, Windows 8 32/64-bit, Windows Vista
Как установить Nvidia Geforce Experience
Скачанный с официального сайта файл нужно запустить от имени администратора. Например, в Windows 7 нужно нажать правой кнопкой мыши на объект и выбрать в списке «Запустить от имени администратора». Если после запуска инсталлятора не устанавливается GeForce Experience, то необходимо удостовериться в соответствии компьютера системным требованиям программы (наличие свободной памяти на диске, версия операционной системы, тип видеокарты и т.п.), закрыть активные приложения и повторить попытку.
Далее ответим на вопрос, как переустановить Nvidia GeForce Experience. После запуска программа установки анализирует систему на пригодность, далее выводит лицензионное соглашение. В следующем шаге «Параметры установки» нужно выбрать режим «Выборочная установка» с дополнительными параметрами и нажать «Далее».
В списке устанавливаемых компонентов необходимо отметить галочкой Nvidia GeForce Experience, в нижней части окна поставить отметку перед «Выполнить чистую установку», нажать кнопку «Далее» и следовать инструкциям на экране.
Горячие клавиши в Geforce Experience
Программа поддерживает горячие клавиши, призванные облегчить (ускорить) выполнение тех или иных функций. Используйте следующие комбинации:
- «Alt+Z» открывает меню с настройками записи игры;
- «Alt+F1» сохраняет скриншот экрана в галерею;
- «Alt+F12» включает/отключает счетчик FPS в игре;
- «Alt+F10» сохраняет последние 5 минут записи;
- «Alt+F8» включает/отключает функцию трансляции;
- «Alt+F7» запускает трансляцию или ставит на паузу.
Указанные сочетания клавиш работают даже во время полноэкранного запуска игры.
Оптимизация игр в программе: Видео
Оценка статьи:
Загрузка…
Клиент GeForce Experience от Nvidia — это комплексный пакет, охватывающий все: от снимков экрана в игре до прямых трансляций и оптимизации графики.
Однако GFE не принесет вам пользы, если вы не сможете получить к нему доступ. И что-то пошло не так, попробуйте перезагрузить компьютер. Ошибка Nvidia GeForce Experience — широко распространенная проблема, беспокоящая многих в сообществе.
Мы перечислили некоторые решения, которые должны помочь вам решить эту проблему. Проверьте их ниже.
Как исправить ошибку Что-то пошло не так в Nvidia GeForce Experience?
1. Запустите Nvidia GeForce Experience от имени администратора.
- Щелкните правой кнопкой мыши клиент Nvidia GeForce Experience и откройте «Свойства».
- Выберите вкладку «Совместимость».
- Установите флажок Запускать эту программу от имени администратора.
- Наконец, нажмите OK, чтобы подтвердить изменения.
Некоторые функции приложения могут быть ограничены, если вы не запускаете приложение в качестве администратора. Это может быть причиной того, что вы столкнулись с проблемой Nvidia GeForce Experience, что-то пошло не так с кодом ошибки 0x0003 или 0x0001.
Поэтому нам нужно, чтобы вы предоставили административные разрешения Nvidia GFE. Это помогло некоторым пользователям Windows 7, поэтому, возможно, стоит попробовать и в Windows 10.
2. Установите последние версии драйверов графического процессора.
- В строке поиска Windows введите «Дополнительно» и откройте «Просмотр дополнительных параметров системы».
- Выберите вкладку «Оборудование».
- Щелкните Параметры установки устройства.
- Выберите Нет и подтвердите изменения.
- Теперь перейдите на официальный сайт поддержки Nvidia и загрузите последнюю версию драйвера для вашего устройства.
- Наконец, запустите установщик и перезагрузите компьютер.
Независимо от того, дважды ли вы проверили Диспетчер устройств и драйверы, кажется, что общий драйвер графического процессора — это не то, с чем следует соглашаться. Они могут вызвать ошибку Nvidia GeForce Experience, что-то пошло не так.
Вам необходимо скачать последние версии драйверов с официального сайта поддержки и установить их. Вы также можете заблокировать Windows от автоматического обновления драйверов, так как доказано, что эта функция несовершенна.
3 Проверьте связанные службы
- Нажмите Windows клавишу + R , введите services.msc и нажмите OK.
- Щелкните правой кнопкой мыши Nvidia Telemetry Container и выберите «Свойства».
- Теперь щелкните вкладку «Войти» вверху.
- Выберите локальную системную учетную запись.
- Далее перейдите на вкладку Общие.
- Измените Тип запуска, чтобы выбрать Автоматический.
- Наконец, нажмите кнопку «Пуск», затем «ОК» и перезагрузите компьютер.
Некоторым пользователям удалось решить эту проблему, просто внеся изменения в свойства контейнера телеметрии Nvidia. Основная проблема со службой заключается в том, что она не запустится, если вы не разрешите ей войти в систему с локальной учетной записью.
Это может привести к ошибке Nvidia GeForce Experience, что-то пошло не так. Следовательно, вам нужно изменить его тип запуска и другие свойства, чтобы решить эту проблему.
4. Переустановите все драйверы и GeForce Experience.
- Загрузите и распакуйте DDU и запустите его.
- Используйте безопасный режим из параметров запуска и рекомендуемых настроек, чтобы удалить текущий драйвер Nvidia и GeForce Experience.
- Теперь нажмите кнопку «Очистить и перезапустить» и дождитесь завершения процесса.
- Наконец, загрузите и установите последний драйвер и стабильную версию GeForce Experience.
Еще одно эффективное решение — переустановить на ПК все, что удаленно связано с Nvidia. Чтобы полностью удалить драйвер, вам нужно запустить DDU (деинсталлятор драйвера дисплея).
После того, как вы удалили все следы Nvidia GeForce Experience с вашего ПК, вы можете безопасно установить правильную версию. Кроме того, мы предлагаем запретить Windows 10 автоматически устанавливать драйверы, отключив интернет.
Это должно исправить проблему с Nvidia GeForce Experience.
5. Попробуйте более старую версию
Если ни одно из предыдущих решений не решило проблему, попробуйте вернуться к более старой версии GFE. С другой стороны, найти старую итерацию клиента GeForce Experience — непростая задача.
В некоторых сторонних репозиториях они есть в изобилии, но есть секретный вопрос. Таким образом, вы должны убедиться, что загружаете приложение с безопасного веб-сайта.
Вот об этом для Nvidia GeForce Experience что-то пошло не так. Вам нужно только внимательно следовать инструкциям, и все должно вернуться на круги своя.
Не стесняйтесь сообщить нам о решении, которое помогло вам решить эту проблему, в комментариях ниже.
by Vlad Turiceanu
Passionate about technology, Windows, and everything that has a power button, he spent most of his time developing new skills and learning more about the tech world. Coming… read more
Updated on March 4, 2021
- Nvidia GeForce Experience is a companion app for the Nvidia GTX graphics cards.
- The app handles automatic updates and in-game optimizations for you to enjoy a smoother gaming experience.
- More troubleshooting articles like about this app, check out our dedicated GeForce Experience hub.
- For more great guides, take a look at our dedicated Windows 10 Fix page.
XINSTALL BY CLICKING THE DOWNLOAD FILE
This software will repair common computer errors, protect you from file loss, malware, hardware failure and optimize your PC for maximum performance. Fix PC issues and remove viruses now in 3 easy steps:
- Download Restoro PC Repair Tool that comes with Patented Technologies (patent available here).
- Click Start Scan to find Windows issues that could be causing PC problems.
- Click Repair All to fix issues affecting your computer’s security and performance
- Restoro has been downloaded by 0 readers this month.
GeForce Experience is the main application for gamers using GTX and RTX graphics cards on their Windows 10 PC. It provides important information about your hardware, and helps you configure your GPU and game settings.
The popular software from NVIDIA can sometimes not work properly or open up at all, with the error Something went wrong. Try restarting GeForce Experience being displayed to the user.
How do I fix GeForce Experience not opening in Windows 10?
1. End the NVIDIA processes in Task Manager
- Head over to the bottom-left side of your Taskbar, then under the Search bar, and type in Task Manager
- Scroll down and look for any NVIDIA processes that are running, then click on End Task
- After you have closed all the processes, open up NVIDIA GeForce Experience again to check if the error has been fixed
2. Restart GeForce experience in Windows Services
- Head over to the bottom-left side of your Taskbar, and search for Services, then click the first option
- Search for the NVIDIA GeForce Experience service, then right-click on it and select Properties
- Set the Startup type to Automatic, then select the Start button if the service is stopped
- Click Apply, then select OK
- Back on Services list, select the other NVIDIA services, then repeat the same process described above
- After following the mentioned steps, start GeForce Experience normally, the error should now be fixed
3. Check your Firewall and Antivirus settings
- Type in Windows Defender Firewall on your Search bar, then select the first option
- Go over to Allow an app or feature through Windows Defender Firewall
- Click on the Change settings button
- Scroll down and look for any NVIDIA related app, and make sure the tick boxes are checked for all of them
- Open up NVIDIA GeForce experience normally, and check if the issue has been solved
- Alternatively, you should also temporarily turn off any third-party antivirus software to check if it stops GeForce Experience from running
4. Reinstall the GeForce Experience software
- Type in Add or remove programs in your Windows Search, then select the first result
- Search for NVIDIA GeForce Experience, select it, then click on Uninstall
- After the software has been uninstalled, head over to the official GeForce Experience download page and get the newest version of GeForce Experience
- Once you have downloaded the package, run it and install the application on your Windows 10 PC
5. Reinstall the graphics card driver in Device Manager
- Head to the bottom-left corner of your Taskbar, right-click on the Windows icon, and select Device Manager
- Lookup for Display Adapter, then right-click on your NVIDIA GTX or RTX graphics card and choose Uninstall device
- After the driver has been uninstalled, head over to the NVIDIA download page and get the latest graphics card drivers for configuration
- Now run the package installer and install your NVIDIA drivers
- After installation, open up your GeForce Experience application to check if the error has been solved
By following these steps you should be able to fix your PC of all GeForce Experience issues.
Know of any other solution that we may have missed out on? Let us know by leaving a message in the comments section below.
Newsletter
by Vlad Turiceanu
Passionate about technology, Windows, and everything that has a power button, he spent most of his time developing new skills and learning more about the tech world. Coming… read more
Updated on March 4, 2021
- Nvidia GeForce Experience is a companion app for the Nvidia GTX graphics cards.
- The app handles automatic updates and in-game optimizations for you to enjoy a smoother gaming experience.
- More troubleshooting articles like about this app, check out our dedicated GeForce Experience hub.
- For more great guides, take a look at our dedicated Windows 10 Fix page.
XINSTALL BY CLICKING THE DOWNLOAD FILE
This software will repair common computer errors, protect you from file loss, malware, hardware failure and optimize your PC for maximum performance. Fix PC issues and remove viruses now in 3 easy steps:
- Download Restoro PC Repair Tool that comes with Patented Technologies (patent available here).
- Click Start Scan to find Windows issues that could be causing PC problems.
- Click Repair All to fix issues affecting your computer’s security and performance
- Restoro has been downloaded by 0 readers this month.
GeForce Experience is the main application for gamers using GTX and RTX graphics cards on their Windows 10 PC. It provides important information about your hardware, and helps you configure your GPU and game settings.
The popular software from NVIDIA can sometimes not work properly or open up at all, with the error Something went wrong. Try restarting GeForce Experience being displayed to the user.
How do I fix GeForce Experience not opening in Windows 10?
1. End the NVIDIA processes in Task Manager
- Head over to the bottom-left side of your Taskbar, then under the Search bar, and type in Task Manager
- Scroll down and look for any NVIDIA processes that are running, then click on End Task
- After you have closed all the processes, open up NVIDIA GeForce Experience again to check if the error has been fixed
2. Restart GeForce experience in Windows Services
- Head over to the bottom-left side of your Taskbar, and search for Services, then click the first option
- Search for the NVIDIA GeForce Experience service, then right-click on it and select Properties
- Set the Startup type to Automatic, then select the Start button if the service is stopped
- Click Apply, then select OK
- Back on Services list, select the other NVIDIA services, then repeat the same process described above
- After following the mentioned steps, start GeForce Experience normally, the error should now be fixed
3. Check your Firewall and Antivirus settings
- Type in Windows Defender Firewall on your Search bar, then select the first option
- Go over to Allow an app or feature through Windows Defender Firewall
- Click on the Change settings button
- Scroll down and look for any NVIDIA related app, and make sure the tick boxes are checked for all of them
- Open up NVIDIA GeForce experience normally, and check if the issue has been solved
- Alternatively, you should also temporarily turn off any third-party antivirus software to check if it stops GeForce Experience from running
4. Reinstall the GeForce Experience software
- Type in Add or remove programs in your Windows Search, then select the first result
- Search for NVIDIA GeForce Experience, select it, then click on Uninstall
- After the software has been uninstalled, head over to the official GeForce Experience download page and get the newest version of GeForce Experience
- Once you have downloaded the package, run it and install the application on your Windows 10 PC
5. Reinstall the graphics card driver in Device Manager
- Head to the bottom-left corner of your Taskbar, right-click on the Windows icon, and select Device Manager
- Lookup for Display Adapter, then right-click on your NVIDIA GTX or RTX graphics card and choose Uninstall device
- After the driver has been uninstalled, head over to the NVIDIA download page and get the latest graphics card drivers for configuration
- Now run the package installer and install your NVIDIA drivers
- After installation, open up your GeForce Experience application to check if the error has been solved
By following these steps you should be able to fix your PC of all GeForce Experience issues.
Know of any other solution that we may have missed out on? Let us know by leaving a message in the comments section below.
Newsletter
На чтение 3 мин. Просмотров 215 Опубликовано 23.04.2021
Несколько пользователей Nvidia GeForce сообщили, что их GeForce Experience не открывается или работает неправильно. У некоторых пользователей это начало происходить после обновления до Windows 10. В большинстве случаев значок отображается на панели задач, но не открывается ни в одном окне при нажатии.

По мере того, как вы читаете эту статью, мы рассмотрим различные методы, с помощью которых вы можете решить проблему с GeForce Experience, а не открытие. Переустановка приложения – самый надежный способ заставить его снова работать, но вы также можете повторно включить службу или переустановить драйверы GeForce.
Содержание
- Метод 1: переустановка GeForce Experience
- Метод 2. Повторное включение службы GeForce Experience
- Метод 3: переустановка драйвера
- /p>
Нажмите Windows + X на клавиатуре и выберите Диспетчер устройств..
Найдите и разверните Display Adapters, щелкните правой кнопкой мыши на своем графике Введите карту и выберите “Удалить”.Следуйте инструкциям на- экранные инструкции для завершения удаления.
Перейдите на веб-сайт драйверов NVIDIA.
В ручном поиске драйверов выберите тип вашей видеокарты и операционную системе и нажмите Начать поиск.
Загрузите драйвер из последних результатов поиска и установите его.
Перезагрузите компьютер после установки драйвера и попробуйте открыть GeForce Experience, чтобы проверить, появляется ли он.Примечание. Если это не сработает, это может означать, что сборка драйвера, недавно выпущенная компанией, может быть нестабильной. Поэтому вы можете попробовать временно откатить драйверы до выхода более стабильной сборки.
Метод 4: отключение антивирусаИзвестно, что антивирусные приложения, такие как Avast, мешают работе GeForce Experience. Вы можете временно отключить антивирус или, по крайней мере, его экраны или защиту, если хотите использовать GeForce Experience.
- Метод 4: отключение антивируса
Метод 1: переустановка GeForce Experience
Если Nvidia GeForce Experience не открывается на вашем ПК, вам следует сначала попытаться переустановить его. Вот как вы это делаете.
- Нажмите Win + R , чтобы открыть “Выполнить”, введите appwiz.cpl и нажмите OK. .
- В окне программ найдите Nvidia GeForce Experience. из списка установленных приложений, дважды щелкните по нему и следуйте инструкциям по удалению. Вы также можете удалить дополнительные приложения NVIDIA, но не забудьте переустановить их с веб-сайта.
- Посетите этот веб-сайт и загрузите оттуда GeForce Experience.
- Откройте папку для загрузки. приложения и запустите его. Выполняйте процесс установки, пока установка не будет завершена.
- После завершения установки попробуйте открыть его, чтобы проверить, откроется ли он должным образом.
Метод 2. Повторное включение службы GeForce Experience
- Нажмите клавиши Windows + R на клавиатуру, чтобы открыть окно запуска. Введите services. msc и нажмите Enter, чтобы открыть консоль служб.
- В окне” Службы “найдите NVIDIA GeForce Experience Service и дважды щелкните его. Установите для параметра Тип запуска значение Автоматический , а затем запустите службу, если она была остановлена.
- Повторите тот же процесс для серверной части Nvidia Geforce Experience Служба .
- Найдите службу Nvidia Telemetry Container (если доступна) и измените тип на Вручную или Автоматически. – это эффективно для Windows 10 (обновление 1809), но также может использоваться в предыдущих версиях.
- Попробуйте открыть GeForce Experience, чтобы убедиться, открываются ли окна на этот раз.
Метод 3: переустановка драйвера
Если ни один из вышеперечисленных способов не работает, попробуйте переустановить драйвер, а затем попробуйте снова запустить приложение.
/p>
- Нажмите Windows + X на клавиатуре и выберите Диспетчер устройств..

- Найдите и разверните Display Adapters, щелкните правой кнопкой мыши на своем графике Введите карту и выберите “Удалить”.

Следуйте инструкциям на- экранные инструкции для завершения удаления.
- Перейдите на веб-сайт драйверов NVIDIA.
- В ручном поиске драйверов выберите тип вашей видеокарты и операционную системе и нажмите Начать поиск .

- Загрузите драйвер из последних результатов поиска и установите его.
- Перезагрузите компьютер после установки драйвера и попробуйте открыть GeForce Experience, чтобы проверить, появляется ли он.
Примечание. Если это не сработает, это может означать, что сборка драйвера, недавно выпущенная компанией, может быть нестабильной. Поэтому вы можете попробовать временно откатить драйверы до выхода более стабильной сборки.
Метод 4: отключение антивируса
Известно, что антивирусные приложения, такие как Avast, мешают работе GeForce Experience. Вы можете временно отключить антивирус или, по крайней мере, его экраны или защиту, если хотите использовать GeForce Experience.



Как вернуть предыдущую версию драйвера Nvidia?
Двойным щелчком мыши выберите графический процессор NVIDIA. Выберите вкладку драйвер Выберите Откат драйвера
Как удалить GeForce Experience Windows 10?
Нажмите сочетание кнопок на клавиатуре Win+R и введите appwiz. cpl, чтобы открыть удаление программ. Шаг 2. Найдите в писке NVIDIA GeForce Experience и нажмите сверху «Удалить/Изменить», после чего будет запущен мастер по удалению.
Как удалить версию драйвера видеокарты Nvidia?
4) Ищите “Графический драйвер NVIDIA” (NVIDIA Graphics Driver), а затем нажмите на кнопку «Изменить / Удалить», чтобы начать процесс удаления. После того как процесс удаления завершится, необходимо перезагрузить операционную систему Windows, чтобы удалились и другие компоненты NVIDIA.
Как вернуть старые драйвера мыши?
Откройте Панель управления (вид: «Крупные значки») > Диспетчер устройств.
- В открывшемся окне Диспетчера устройств, найдите установленное устройство в списке, щелкните по нему правой кнопкой мыши, выберите Свойства.
- На вкладке Драйвер нажмите кнопку Откатить, если она доступна.
Как удалить панель управления Nvidia?
Шаг 1: Щелкните правой кнопкой мыши на рабочем столе и выберите Панель управления NVIDIA . Шаг 2: В окне панели управления NVIDIA щелкните меню « Рабочий стол» и снимите флажок « Добавить контекстное меню рабочего стола» . Теперь он должен удалить панель управления NVIDIA из контекстного меню рабочего стола.
Как удалить Nvidia share?
1) В приложении GeForce Experience, в правом верхнем углу нажмите на иконку Настройки: 2) В разделе Общие, выключите опцию SHARE (Общий Доступ), как на снимке ниже.
Как открыть Nvidia GeForce Experience?
Откройте оверлей с помощью клавиш “Alt+Z”, и вы увидите новую функцию под названием “Потоковая передача”. Укажите электронный адрес своего друга, и он получит приглашение, которое установит и откроет приложение GeForce Experience в браузере Chrome. После этого вы сможете играть вместе на одном экране.
Как переустановить драйвер для принтера?
Если вам не удалось самостоятельно найти драйвер принтера, вы можете позволить операционной системе Windows обновить драйвер автоматически:
- Для начала откройте «Панель управления» и кликните на «Устройства и принтеры».
- Найдите там ваш принтер и откройте контекстное меню, кликнув по принтеру правой кнопкой мыши.
Как обновить драйвера для видеокарты на Windows 10?
Обновление драйвера устройства
- Введите «диспетчер устройств» в поле поиска на панели задач и щелкните элемент Диспетчер устройств.
- Выберите категорию, чтобы просмотреть имена устройств, а затем щелкните правой кнопкой мыши (или нажмите и удерживайте) устройство, которое требуется обновить.
Как удалить старые драйвера видеокарты Windows 10?
Удаление драйверов видеокарты через панель управления и Display Driver Uninstaller. Обычный способ удаления — зайти в Панель управления Windows, выбрать пункт «Программы и компоненты», найти все пункты, имеющие отношение к вашей видеокарте, после чего по очереди удалить их.
Как установить драйвер вручную на Windows 10?
Стандартный метод установки драйверов в ручном режиме
Для установки драйверов в Windows 10 в ручном режиме, необходимо открыть «Диспетчер устройств» и кликнуть правой кнопкой мыши по нужному устройству. Выбрать «Обновить драйверы…» затем пункт «Выполнить поиск драйверов на этом компьютере».3 мая 2018 г.
Как обновить сразу все драйвера на Windows 10?
Установка обновлений микропрограммы или BIOS в ОС Windows 10
- В ОС Windows выполните поиск и откройте Диспетчер устройств.
- Разверните раздел Встроенное ПО.
- Дважды щелкните на пункте Встроенное ПО системы.
- Выберите вкладку Драйвер.
- Выберите Обновить драйвер.
- Выберите Автоматический поиск обновленных драйверов.
Как удалить/переустановить старый драйвер видеокарты
Часто обновление системы Windows, в частности видеокарты, могут серьезно повлиять на производительность вашего ПК и игр, обычно такие обновления Radeon AMD и NVidia происходят автоматически, но в отдельных случаях нужно самостоятельно переустановить, то есть сначала полностью удалить старый и установить новый.
Удалить драйвер необходимо до того как произойдет его обновление до новой версии. Иначе это может привести к различным затруднениям в работе всей системы, ошибкам и даже к так называемому синему экрану смерти (BSOD). Хотя, такое хоть и возможно, но случается редко.
Именно поэтому в данном кратком руководстве будет рассмотрен процесс удаления драйвера с видеокарты любого типа Radeon Intel NVIDIA и прочих.
Как удалить драйвер?
Самый простой способ удалить драйвер – это перейти в Панель управления Виндовс, найти там ссылку «программы и компоненты». После этого следует найти все папки, так или иначе относящиеся к видеокарте, а затем удалить их по очереди. Это будет под силу даже самому неопытному юзеру.
Но у такого способа есть и свои недостатки, а именно:
- Выполнять удаление драйверов по одному может быть достаточно трудно;
- Некоторые компоненты драйверов могут остаться.
Если удалять драйвера необходимо из-за возникновения ошибок в работе видеокарты, то последний пункт становится особенно важным. Именно поэтому, чтобы окончательно выполнить удаления, можно использовать программу Display Driver Uninstaller. Он сделает все автоматически.
Как пользоваться программой?
Скачать данное приложение можно с официальной страницы сервиса. Устанавливать ее на ПК не потребуется. Достаточно просто запустить ее и она будет работать.
Желательно при запуске приложения использовать безопасный режим Виндовс. Для этого перезагрузите ваш компьютер и зайдите уже в безопасном режиме.
После этого можно выбрать язык программы (например, русский или любой, какой вы знаете). После этого приложение предложит вам:
- Выбрать те драйвера видеокарты, которые нужно удалить (вы сможете их видеть);
- Выбрать одно из действий: перезагрузку и удаление, удаление без перезагрузки и дезактивация видеокарты.
Первого варианта в большинстве случаев бывает достаточно. Программа самостоятельно создает точку восстановления системы, удаляет драйвера и перезагружает ПК. Также приложение сохраняет логи в текстовом формате. При необходимости их можно просмотреть отдельно.
Перед тем как удалить драйвера, можно нажать на «Options» и указать все опции удаления, отключить создание точки восстановления и прочее.
Переустановка драйвера
После удаления драйвера требуется переустановить новый из тех, которые хранятся на загрузочном диске или в ПК. Сделать это нужно правильно, чтобы не возникало ошибок в работе системы.
- Запустите пакет установки драйверов.
- Найдите место распаковки и нажмите на «Install».
- Запустите мастер установки.
- Кликните по Next и по Install.
- Согласитесь принять соглашение. Начнется процесс установки.
- Дождитесь конца установки и перезагрузите ПК.
Как откатить драйвер видеокарты NVIDIA
Видеокарта – один из важнейших компонентов любого компьютера, ведь именно она отвечает за вывод изображения на экран. Но это устройство не будет работать стабильно и в полную мощь, если в системе будет отсутствовать актуальный драйвер. При этом в редких случаях именно обновление программного обеспечения становится причиной всевозможных проблем – ошибок, сбоев и просто некорректного функционирования графического адаптера. Единственное решение в таком случае – откат драйвера, и в этой статье мы расскажем, как это сделать для продукта «зеленых».
Откат драйвера видеокарты NVIDIA
Обычно все работает так – разработчик выпускает обновление драйвера, которое должно повысить производительность видеоадаптера, устранить недочеты предыдущих версий, исключить возможные ошибки. Однако иногда эта налаженная схема дает сбой – например, появляются артефакты на экране, вылетают игры, тормозит видео, требовательные к графике программы перестают справляться с возлагаемыми на них задачами. Если проблемы в отображении визуального контента появились после обновления драйвера, его следует откатить до предыдущей (стабильной) версии. Как это сделать, читайте ниже.
Примечание: Инструкция по откату драйвера видеокарты универсальна, она применима не только к продуктам NVIDIA, но и к конкурентным AMD, а также интегрированным адаптерам от Intel. Более того, точно таким же образом можно откатить драйвер любого аппаратного компонента компьютера или ноутбука.
Способ 1: «Диспетчер устройств»
«Диспетчер устройств» — стандартный компонент операционной системы, название которого говорит само за себя. Здесь отображаются все установленные в компьютере и подключенные к нему устройства, указаны общие сведения о них. В числе возможностей этого раздела ОС – обновление, установка и необходимый нам откат драйвера.
-
Откройте «Диспетчер устройств». Сделать это можно по-разному, например, через правый клик мышкой по кнопке «Пуск» и последующий выбор необходимого пункта. Универсальное решение для всех версий ОС: Win + R на клавиатуре – ввод команды devmgmt.msc в строку окна «Выполнить» — нажатие «ОК» или «Enter».
Оказавшись в окне «Диспетчера», найдите там раздел «Видеоадаптеры» и разверните его, кликнув ЛКМ по направленному вправо указателю.
В списке подключенных устройств найдите видеокарту NVIDIA и кликните по ней правой кнопкой мышки для вызова контекстного меню, а затем выберите пункт «Свойства».
Вот так просто можно откатить драйвер видеокарты NVIDIA. Теперь вы можете пользоваться ПК так же стабильно, как и до обновления. Скорее всего, возникшая с этой версией проблема будет устранена разработчиком уже со следующим апдейтом, так что не забудьте его своевременно инсталлировать.
Способ 2: «Установка и удаление программ»
Как уже было сказано выше, возможность отката драйвера графического адаптера не всегда доступна в его свойствах. Благо, помимо «Диспетчера устройств», имеется и другой раздел системы, который нам поможет в решении поставленной задачи. Ниже речь пойдет об «Установке и удалении программ» (не путать с «Программы и компоненты»), доступной в ОС Windows 10.
Примечание: Для более ранних версий операционной системы этот метод не подойдет.
- Откройте системный раздел «Установка и удаление программ», просто начав вводить его название в поисковую строку (Win + S). Когда в списке результатов появится необходимый нам компонент, кликните по нему левой кнопкой мышки.
В перечне установленных на компьютере приложений найдите «NVIDIA Графический драйвер» и нажмите ЛКМ по этому пункту, чтобы развернуть список доступных параметров. Нажмите кнопку «Изменить».
Примечание: Как и в случае с «Диспетчером устройств», если ранее в вашей системе не был установлен драйвер видеокарты или он инсталлировался начисто, с удалением предыдущих версий и всех программных компонентов, эта возможность не будет доступной. Именно так обстоят дела в нашем примере.
Этот способ в сравнении с предыдущим хорош тем, что требует от пользователя немного меньше действий. Правда, недостаток у обоих вариантов один – в некоторых случаях столь необходимая возможность отката попросту отсутствует.
Способ 3: Переустановка драйвера в GeForce Experience
Как уже было сказано в начале статьи, основной причиной, по которой может потребоваться выполнить откат драйвера видеокарты, является некорректная работа последней после обновления. Возможное и весьма эффективное решение в таком случае – полная переустановка ПО вместо возвращения к предыдущей версии.
NVIDIA GeForce Experience – фирменное приложение разработчика – позволяет не только скачивать и устанавливать апдейты драйвера, но и выполнять его переустановку. Как раз данная процедура и способна помочь в случае возникновения тех же проблем, что и после неудачного обновления.
-
Запустите NVIDIA GeForce Experience из системного трея, сначала кликнув левой кнопкой мышки по указывающему вверх треугольнику (справа на панели задач), а затем правой кликните по иконке приложения. Из появившегося меню выберите название необходимой нам программы.
В открывшемся окне перейдите во вкладку «Драйверы».
Оказавшись в ней, справа от строки со сведениями об установленном ПО найдите кнопку в виде трех вертикальных точек, кликните по ней левой кнопкой мышки, выберите пункт «Переустановить драйвер».
Это далеко не единственный вариант переустановки драйвера графического адаптера. О том, как еще можно переустановить программное обеспечение NVIDIA с целью устранения тех или иных проблем в его работе, рассказано в отдельном материале на нашем сайте.
Заключение
В этой статье мы рассмотрели два способа отката драйвера графического адаптера NVIDIA к предыдущей версии, а также один из возможных вариантов его переустановки. В большинстве случаев одно из этой пары решений уж точно позволяет избавиться от проблем с отображением графики на компьютере. Надеемся, этот материал оказался полезен для вас. Дополнительно рекомендуем ознакомиться со следующей статьей, возможно, она тоже будет информативна.

Добавьте сайт Lumpics.ru в закладки и мы еще пригодимся вам.
Отблагодарите автора, поделитесь статьей в социальных сетях.

Как переустановить драйвера видеокарты на Windows 7 или 10
Необходимость переустанавливать драйверы видеокарты возникает довольно редко. Обычно к этой процедуре прибегают при нестабильной работе видеодрайверов или в случае замены видеокарты.
Если у вас как раз такая ситуация, то эта статья должна вам помочь. Здесь вы узнаете о том, как переустановить драйверы видеокарты на Windows 7 или Windows 10.
Подготовка к переустановке драйверов видеокарты
Для того чтобы переустановить драйвера видеокарты на Windows 7 или 10 вам необходимо сначала удалить старый драйверы. Сделать это можно двумя способами: через Панель управления Windows или с помощью Display Driver Uninstaller.
Первый способ намного проще, однако он не приводит к полному удалению драйверов. Если удалять драйверы через Панель управления, то в системе могут оставаться следы старых драйверов, что в некоторых случаях может приводить к проблемам. Если для удаления старый драйверов видеокарты использовать программу Display Driver Uninstaller, то в системе не останется никаких следов и вы сможете выполнить переустановку драйверов практически с нуля.
Какой из способов удаления старых драйверов использовать решать вам. Как вариант, можете сначала попробовать удалить драйверы первым способом через Панель управления и после этого выполнить переустановку. Если же это не решит ваших проблем, то тогда можно повторить переустановку, но уже удаляя драйверы через Display Driver Uninstaller.
Удаление старых драйверов через Панель управления.
Для того чтобы удалить драйверы данным способом вам нужно зайти в Панель управления Windows и перейти в раздел «Удаление программы».
После этого перед вами откроется окно со списком всех установленных программ. Для того чтобы найти здесь старые драйверы для вашей видеокарты воспользуйтесь поисковой строкой в верхнем правом углу окна.
Введите в поиск имя производителя вашей видеокарты, и вы сразу увидите список всех программ и драйверов, которые с ним связаны.
Для того чтобы удалить драйвер выделите его мышкой и нажмите на кнопку «Удалить».
После этого откроется установщик драйверов. Следуйте его инструкциям и завершите удаление драйверов.
После того, как старый драйвер будет удален, перезагрузите компьютер и приступайте к переустановке драйвера видеокарты.
Удаление старых драйверов с помощью Display Driver Uninstaller.
Если перед переустановкой драйверов вы решили полностью избавиться от старых, то вам нужно скачать программу Display Driver Uninstaller и распаковать ее в любую папку на компьютере. После этого перезагрузите компьютер в безопасном режиме и откройте программу Display Driver Uninstaller.
После запуска Display Driver Uninstaller нужно выбрать какой именно драйвер вы хотите удалить, NVIDIA или AMD.
А потом нажать на кнопку «Удаление и перезагрузка».
После этого вам останется дождаться, пока программа Display Driver Uninstaller удалит ваши старые драйверы и перезагрузит компьютер. После перезагрузки зайдите в обычный режим работы Windows 7 или Windows 10 и приступайте к переустановке драйверов видеокарты.
Переустановка драйверов видеокарты на Windows 7 или Windows 10
После того как старое программное обеспечение удалено, можно приступать к переустановке драйверов видеокарты. Для этого сначала зайдите на официальный сайт производителя вашей видеокарты и скачайте оттуда самые свежие драйверы. Не стоит использовать драйверы, которые идут на диске вместе с видеокартой. Поскольку в большинстве случаев они уже устарели.
- Если у вас видеокарта от AMD, то вы можете скачать драйверы здесь: http://support.amd.com/ru-ru/download;
- Для видеокарт от NVIDIA драйверы доступны здесь: www.nvidia.com/Download/;
Когда вы зайдете на указанный выше сайт, то увидите небольшую форму для поиска драйверов. На сайте AMD на момент написания статьи данная форма выглядит так как на скриншоте внизу. Она состоит из 4 выпадающих списков, в которых нужно выбрать тип продукта (видеокарта для компьютера или ноутбука), серию видеокарты, конкретную модель и операционную систему (например, Windows 7 или Windows 10).
После заполнения данной поисковой формы и нажатия на кнопку «Display Results», появится страница, на которой можно будет скачать подходящий драйвер.
После загрузки новой версии драйвера с официального сайта, наконец можно приступать непосредственно к переустановке драйверов. Для этого просто запускаете установочный EXE файл и следуете инструкциям, которые будут появляться на экране.
После завершения переустановки драйверов не забудьте перезагрузить компьютер.
Как переустановить драйвер видеоадаптера
- Как переустановить драйвер видеоадаптера
- Как восстановить удаленный драйвер
- Как установить более старую версию
- — Driver Pack Solution;
- — Доступ в интернет.
- Как устанавливать драйверы видеокарты
- Как обновить драйвер видеоадаптера
- Как обновить видеодрайвер
Содержание
- 1 Решаем проблемы с запуском приложения
- 2 Что это такое
- 3 Для чего это нужно
- 4 Проблемы с автоматическим запуском
- 5 Не запускается Experience something went wrong
- 6 Настройка службы
- 7 Не запускается запись
- 8 Вывод
- 9 Ошибка «Что-то пошло не так»
- 10 Не работает автоматический запуск
- 11 Код ошибки 0x0001 или 0x0003
- 12 Общие способы решения
- 13 Читайте также:
Если вас интересует вопрос касательно того, почему Nvidia Geforce Experience не запускается, то эта информация будет полезной для вас. Данное программное обеспечение выступает в роли помощника для видеокарты, но и оно тоже иногда может перестать работать.
Решаем проблемы с запуском приложения
Программа Nvidia Geforce Experience зачастую функционирует стабильно, но если однажды она просто перестала включаться на вашем компьютере, то необходимо найти причину и устранить её:
- Проверьте, не внёс ли антивирус данное приложение в список потенциально опасных утилит. Если проблема именно в этом, то вручную удалите его оттуда.
- Удостоверьтесь, что на ПК инсталлирована последняя версия драйверов, подходящих именно к вашей видеокарте.
- Иногда виной тому, что автозапуск программы не срабатывает, являются вирусы. Запустите антивирус и просто просканируйте компьютер, чтобы выявить зловредные вирусные элементы.
- Также проблема может крыться в сбое процесса, который отвечает за запуск программного обеспечения. Иногда в этом случае достаточно просто перезагрузить ПК. Если это не сработало, то перейдите в папку, куда была установлена утилита, найдите файл приложения и запустите оттуда его.
Если перечисленные выше пункты результата не принесли, то удалите полностью софт с компьютера и инсталлируйте его заново, почистив предварительно все хвосты.
Любая программа может перестать работать. Не исключение и GeForce Experience. Эта проблема решаются просто. Рассмотрим, что делать, если не запускается GeForce Experience.
Содержание
Что это такое
Experience — приложение от NVIDIA. Автоматически загружает новые версии драйверов, улучшает игровые настройки, путем оптимизации CPU, графического процессора видеокарты и разрешений мониторов. Скачает наилучшие игровые настройки для ПК.
Для чего это нужно
Приложение позволит гибко настроить работу видеокарты и оптимизировать компьютерные игры. Но эти возможности будут недоступными если приложение перестанет открываться. Рассмотрим, что предпринять.
Проблемы с автоматическим запуском
Рассмотрим причины почему ОС не запускает Experience. ОС добавляет процесс в автозагрузку. Если это не так, выполните такие действия.
Не включается Experience Windows 10 — удаляем задачи из автозагрузки
Сбился механизм, который добавляет приложение в автозагрузку. Он имеет особую систему защиты, поэтому службы, работающие с автозагрузкой, не видят GeForce Experience. Они не могут добавить ее. Проверьте данные автозагрузки. Рекомендую использовать программу CCleaner. Открываем ее, переходим в «Сервис».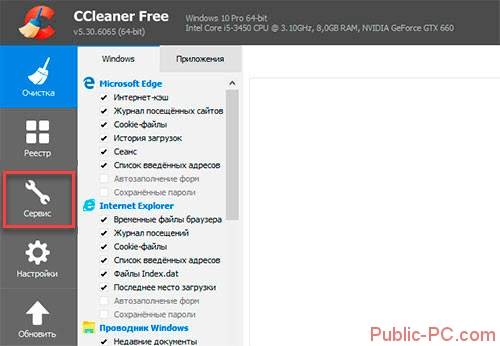
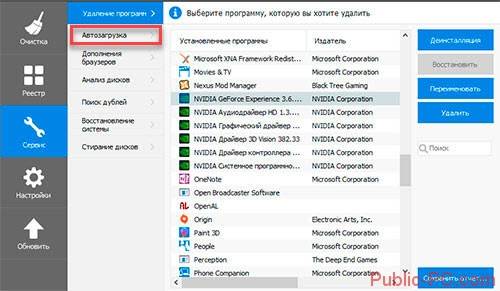
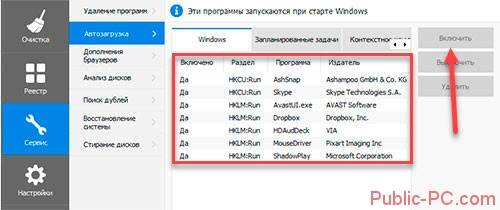
Как это сделать
Переходим по адресу: http:/www.nvidia.ru/Download/index.aspx?lang=ru. Заполняем форму: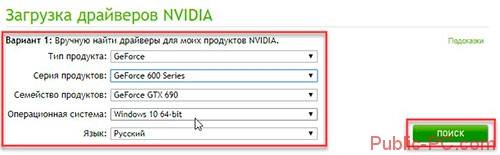

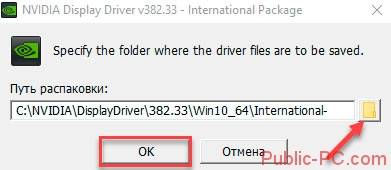
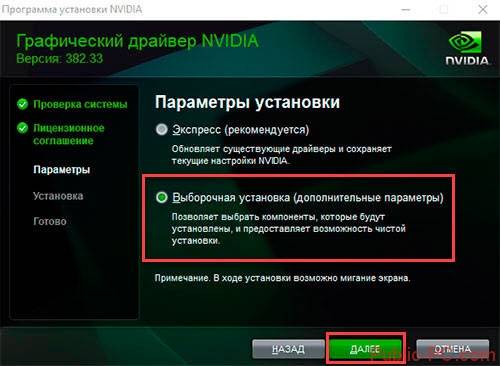

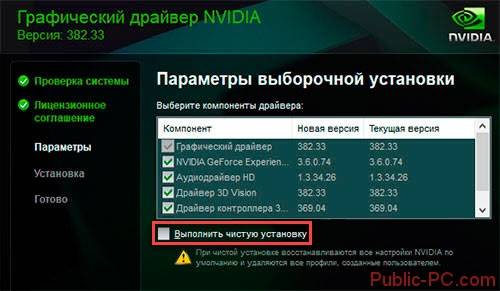
Используйте это способ, если не запускается Experience появляется черный экран.
Не запускается Experience — проверьте ОС на вирусы
Существует вредоносный софт, блокирующий автозапуск этого приложения. Проверьте ПК на вирусы.
Мало памяти
Если оперативная память перезагружена еще до старта системы, она диагностирует отказ запуска других процессов. Такая ситуация происходит если в автозагрузке много процессов. Решение такой проблемы — оптимизация. Почистите ПК. Освободите его от «мусорных» файлов, удалите неиспользуемый софт. Почистите память программой CCleaner. Переходим в раздел «Автозапуск» (как это сделать рассматривали ранее). Отключите неиспользуемые процессы и задачи.
Не открывается окно приложения, сбой процесса
Приложение не запускается из системного трея. Вы вызываете пункт открыть, но ничего не происходит.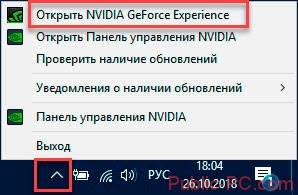
Ошибки в реестре
Не запускается Experience something went wrong
При запуске происходит сбой. Появляется сообщение: «Что-то пошло не правильно. Произведите перезапуск».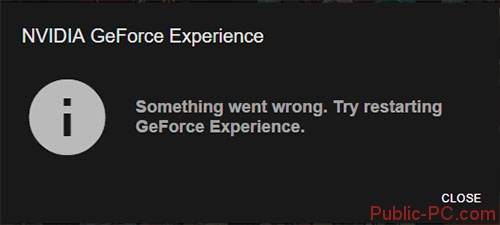
Как исправить
Кликните «Win+R», далее пропишите команду «taskmgr».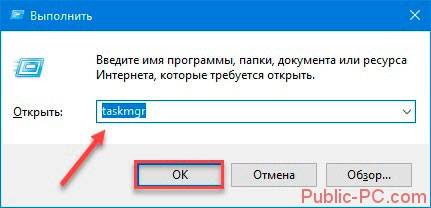
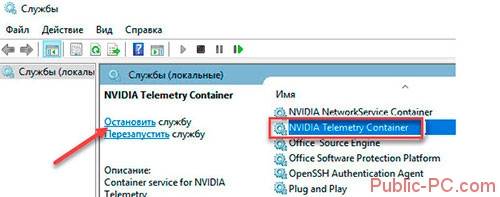
Запуск в режиме совместимости
Если программа установлена недавно, возможно она несовместима с ПК.
Если описанные далее действия не принесут нужный результат, верните все в первоначальные настройки.
Нажмите на ярлыке приложения правой кнопкой мыши. Далее установите значения как на скриншоте: Запустите программу при помощи ярлыка. Если это не помогло, рассмотрим следящий способ.
Переустановите пакет Visual C++
Возможно некоторые системные файлы, без которых приложение будет работать неправильно, отсутствуют. Выполните следующее. Перейдите по адресу: https://www.microsoft.com/ru-RU/download/details.aspx?id=48145. Нажмите «Скачать». Скачиваемый файл выбирайте в зависимости от разрядности ОС. Если не знаете как ее определить, нажмите «Win+R» пропишите «control». Посмотрите тип системы: Загрузите нужный файл. Выполните установку.
Настройка службы
Display Container LS — служба обеспечивающая работу главных служб NVIDIA. Включает запуск приложений. По умолчанию она отключена. Для включения нажмите «Win+R», далее «services.msc». Далее, как на скриншоте: Установите тип запуска как на скриншоте: Нажмите комбинацию клавиш «Win+R», пропишите «msconfig». Далее, как на скриншоте: Найдите службы, относящиеся к NVIDIA. Проставьте галочки напротив их. Перезагрузите ПК. Проверьте задействование служб.
Не запускается запись
Приложение запускается, работают настройки захвата видео, и интерфейс Share. При нажатии на «Запись» ничего не происходит. Что предпринять? Отключите внутриигровое наложение ShadowPlay. Открываем реестр. Нажмите «Win+R», далее пропишите «regedit». Переходим по пути как на скриншоте. Удаляем DefaultPathW and TempFilePath. Далее в меню приложения активируйте внутриигровое наложение. Теперь вопрос почему не работает запись Experience возникать не будет.
Вывод
Мы рассмотрели, что делать если не запускается Experience. Выход из строя приложения говорит о проблемах в работе ОС. Поэтому не игнорируйте этот момент, так как приложение отвечает за настройку видеокарты. Произведите чистку и оптимизацию ПК.
GeForce Experience – это программа, обеспечивающая должную работоспособность видеокарты и оптимизирующая работу компьютерных игр. Но с ней достаточно часто случаются неполадки, устранить которые обычно не сложно.
Ошибка «Что-то пошло не так»
Иногда при включении компьютера Nvidia GeForce Experience не запускается и выскакивает ошибка с надписью «Что-то пошло не так», при этом может высвечиваться сообщение «прекращена работа программы».
Такой сбой происходит из-за неполадок в драйверах, неправильной работе GeForce Experience или незапущенной фоновой службе.
Остановка процессов и перезапуск приложений
Сначала нужно попробовать остановить и перезапустить все процессы, связанные с Nvidia. Для этого нужно с помощью быстрой комбинации «Win + R» открыть окно «Выполнить» и набрать taskmgr. После чего откроется диспетчер задач, в котором нужно открыть вкладку «Службы», найти службы, связанные с Nvidia, выключить и запустить заново.
Перенастройка служб
Если не работает GeForce Experience в Windows 7, 8, 10, можно попробовать настроить главную службу Nvidia, обеспечивающую загрузку приложений. Обычно она выключена. Для ее запуска нужно вызвать окно «Выполнить» сочетанием «Win + R» и набрать services.msc.
Появиться список служб. Левой кнопкой мыши дважды нажать на NVIDIA Display Container LS и поменять тип запуска:
Далее в том же меню «Выполнить» нужно набрать «msconfig», появится окно «Конфигурация системы». Следует убрать галочку снизу в строке «Не отображать службы Майкрософт» для облегчения поиска нужных служб. Отметить галочками службы NVIDIA, перезагрузить компьютер, после чего проверить, работают ли они.
Обновление драйверов
Для обновления драйверов нужно зайти на официальный сайт Nvidia. В окне с выбором версии системы и серии видеокарты установить нужные значения, в соответствии с которыми будет выбран драйвер для скачивания.
Что делать, если на телефоне или планшете Андроид пропал звук
После загрузки нужно запустить исполняемый файл, который распакует содержимое в выбранную папку.
Установка начнется сразу после распаковки. Следует выбрать выборочную установку, чтобы можно было отметить нужные компоненты. Обязательно выбрать GeForce Experience и поставить галочку в графе «Выполнить чистую установку», чтобы в системе не осталось старых версий программного обеспечения.
Переустановка утилиты
Иногда сбой может быть непосредственно в самой программе. Для полной переустановки GeForce Experience нужно зайти на сайт NVIDIA и скачать пак драйверов для компьютера, который будет включать в себя утилиту.
Обновление системы
Если вышеперечисленные способы не помогли, можно попробовать обновить Windows. По умолчанию Windows 10 обновляется автоматически, но если автообновление отключено, то порядок действий такой:
- меню «Пуск»;
- иконка «Параметры»;
- открыть «Обновление и безопасность»;
- выбрать пункт «Центр обновлений Windows»;
- нажать на «Проверить наличие обновлений».
Если система найдет обновления, она установит их автоматически.
Запуск в режиме совместимости
ДжиФорс Экспириенс может вызывать ошибку «Что-то пошло не так» в связи с несовместимостью. Чтобы это исправить, необходимо вызвать свойства ярлыка программы и установить галочки на пунктах «Запустить в режиме совместимости» (и указать операционную систему) и «Запускать от имени Администратора».
После чего нажать «ОК» и в дальнейшем запускать программу через ярлык.
Не работает автоматический запуск
Если GF Experience не запускается при старте системы, в первую очередь нужно понять, почему программа не загружается в фоновом режиме при включении компьютера (т. к. она добавляется в автозагрузку автоматически).
Проверка автозагрузки
Если процесс GF Experience перестал запускаться с загрузкой операционной системы (ОС), стоит проверить список автозагрузки. Можно использовать утилиту CCleaner. Порядок действий в программе следующий:
- Открыть вкладку «Сервис».
- Зайти в подменю «Автозагрузка».
- В этом меню видны все программы, запускающиеся вместе с системой. Нужно найти Nvidia GeForce Experience, в столбце «Включено» должно быть слово «Да». Если же программы нет, ее нужно полностью переустановить, скачав с сайта Nvidia.
Что делать, если не работают usb порты
Нехватка оперативной памяти
Когда в автозагрузке слишком много задач, компьютер перегружается, и часть программ, в том числе GeForce Experience просто не запускается. Особенно часто это происходит на устройствах с малым количеством оперативной памяти. Но даже в этом случае работу ПК можно оптимизировать:
- В первую очередь стоит удалить ненужные программы, файлы и папки, а также очистить корзину.
- После очистки жесткого диска необходимо очистить оперативную память. Сделать это можно используя CCleaner:
После этой простой процедуры GeForce Experience должна запускаться при загрузке Windows без проблем.
Код ошибки 0x0001 или 0x0003
При открытии GeForce Experience может появляться ошибка с кодом 0х0001 или 0х0003.
Устранить неисправность также достаточно просто.
Установка бета-версии драйверов
Для исправления ошибки стоит попробовать обновить драйвера (способ был описан выше) либо поставить их бета-версию. Следует помнить, что эта версия драйверов может работать нестабильно, но вместе с тем в ней могут содержаться исправления некоторых ошибок, которые проявляются в предыдущих версиях.
Разрешаем службе взаимодействовать с локальной учетной записью
С помощью команды «services.msc» в окне «Выполнить» следует открыть список всех служб. Нужно найти NVIDIA Telemetry Container, открыть её свойства. Во вкладке «Вход в систему» отметить галочкой графу, разрешающую взаимодействие с рабочим столом. После перезагрузить компьютер.
Проверяем папки Nvidia
В некоторых случаях директории, в которые установлено программное обеспечение (ПО) Nvidia, могут не иметь нужных разрешений. Чтобы это исправить, необходимо изменить принадлежность этих папок группе «Система»:
- Открыть в Проводнике директорию C:Program Files (x86).
- Выбрать папку NVIDIA Corporation, открыть свойства.
- В появившемся меню выбрать раздел «Безопасность» и нажать на кнопку «Дополнительно».
- Откроются дополнительные параметры безопасности для данного каталога. В строке «Владелец» должно быть «Система». Если это не так, нужно нажать на «Изменить».
- Появится окно с выбором. Внизу необходимо ввести «Система», кликнуть на кнопку справа «Проверить имена» и подтвердить нажатием «ОК».
- Осталось подтвердить изменения и перезагрузить ПК. После включения необходимо проверить, пропала ли ошибка.
Не включается ноутбука – причины и устранение неисправностей
Удаляем драйвера
Существует несколько программ для полного удаления драйвера видеокарты вместе с утилитой. Например, можно использовать Display Driver Uninstaller. Порядок действий:
- Открыть программу.
-
Выбрать видеодрайвер.
- Нажать кнопку «Удалить и перезагрузить».
- Выполнить перезагрузку ПК.
После этих действий установить драйвер заново (способ описан выше в пункте Обновление драйверов).
Общие способы решения
Есть еще несколько способов исправить проблему с запуском GF Experience в Windows 7, 8, 10, которые иногда решают проблему. Они на зависят от ошибки и их можно выполнять даже для простой профилактики системы.
Проверка на вирусы
Программа GF Experience может не запускаться из-за деятельности вирусов. Нужно проверить систему на их наличие (например, с помощью Dr.Web Cureit, AdwCleaner, AVZ и т.д.) и перезапустить ПК.
Проверка памяти
Стоит почистить оперативную память (к примеру, с помощью CCleaner). Удалить ненужные файлы, очистить автозагрузку от ненужных программ.
Ошибки в реестре
Для проверки ошибок в реестре также подойдет CCleaner. Такая проверка нужна, если программа не работает должным образом, но записана в реестре как исполняемая задача.
Читайте также:
Используемые источники:
- https://windows10progs.ru/pochemu-ne-zapuskaetsya-nvidia-geforce-experience/
- https://public-pc.com/ne-zapuskaetsya-geforce-experience/
- http://composs.ru/geforce-experience-ne-rabotaet/
GeForce Experience – это программа, обеспечивающая должную работоспособность видеокарты и оптимизирующая работу компьютерных игр. Но с ней достаточно часто случаются неполадки, устранить которые обычно не сложно.
Ошибка «Что-то пошло не так»
Иногда при включении компьютера Nvidia GeForce Experience не запускается и выскакивает ошибка с надписью «Что-то пошло не так», при этом может высвечиваться сообщение «прекращена работа программы».
Такой сбой происходит из-за неполадок в драйверах, неправильной работе GeForce Experience или незапущенной фоновой службе.
Остановка процессов и перезапуск приложений
Сначала нужно попробовать остановить и перезапустить все процессы, связанные с Nvidia. Для этого нужно с помощью быстрой комбинации «Win + R» открыть окно «Выполнить» и набрать taskmgr. После чего откроется диспетчер задач, в котором нужно открыть вкладку «Службы», найти службы, связанные с Nvidia, выключить и запустить заново.
Перенастройка служб
Если не работает GeForce Experience в Windows 7, 8, 10, можно попробовать настроить главную службу Nvidia, обеспечивающую загрузку приложений. Обычно она выключена. Для ее запуска нужно вызвать окно «Выполнить» сочетанием «Win + R» и набрать services.msc.
Появиться список служб. Левой кнопкой мыши дважды нажать на NVIDIA Display Container LS и поменять тип запуска:
Далее в том же меню «Выполнить» нужно набрать «msconfig», появится окно «Конфигурация системы». Следует убрать галочку снизу в строке «Не отображать службы Майкрософт» для облегчения поиска нужных служб. Отметить галочками службы NVIDIA, перезагрузить компьютер, после чего проверить, работают ли они.
Обновление драйверов
Для обновления драйверов нужно зайти на официальный сайт Nvidia. В окне с выбором версии системы и серии видеокарты установить нужные значения, в соответствии с которыми будет выбран драйвер для скачивания.
После загрузки нужно запустить исполняемый файл, который распакует содержимое в выбранную папку.
Установка начнется сразу после распаковки. Следует выбрать выборочную установку, чтобы можно было отметить нужные компоненты. Обязательно выбрать GeForce Experience и поставить галочку в графе «Выполнить чистую установку», чтобы в системе не осталось старых версий программного обеспечения.
Переустановка утилиты
Иногда сбой может быть непосредственно в самой программе. Для полной переустановки GeForce Experience нужно зайти на сайт NVIDIA и скачать пак драйверов для компьютера, который будет включать в себя утилиту.
Обновление системы
Если вышеперечисленные способы не помогли, можно попробовать обновить Windows. По умолчанию Windows 10 обновляется автоматически, но если автообновление отключено, то порядок действий такой:
- меню «Пуск»;
- иконка «Параметры»;
- открыть «Обновление и безопасность»;
- выбрать пункт «Центр обновлений Windows»;
- нажать на «Проверить наличие обновлений».
Если система найдет обновления, она установит их автоматически.
Запуск в режиме совместимости
ДжиФорс Экспириенс может вызывать ошибку «Что-то пошло не так» в связи с несовместимостью. Чтобы это исправить, необходимо вызвать свойства ярлыка программы и установить галочки на пунктах «Запустить в режиме совместимости» (и указать операционную систему) и «Запускать от имени Администратора».
После чего нажать «ОК» и в дальнейшем запускать программу через ярлык.
Не работает автоматический запуск
Если GF Experience не запускается при старте системы, в первую очередь нужно понять, почему программа не загружается в фоновом режиме при включении компьютера (т. к. она добавляется в автозагрузку автоматически).
Проверка автозагрузки
Если процесс GF Experience перестал запускаться с загрузкой операционной системы (ОС), стоит проверить список автозагрузки. Можно использовать утилиту CCleaner. Порядок действий в программе следующий:
- Открыть вкладку «Сервис».
- Зайти в подменю «Автозагрузка».
- В этом меню видны все программы, запускающиеся вместе с системой. Нужно найти Nvidia GeForce Experience, в столбце «Включено» должно быть слово «Да». Если же программы нет, ее нужно полностью переустановить, скачав с сайта Nvidia.
Нехватка оперативной памяти
Когда в автозагрузке слишком много задач, компьютер перегружается, и часть программ, в том числе GeForce Experience просто не запускается. Особенно часто это происходит на устройствах с малым количеством оперативной памяти. Но даже в этом случае работу ПК можно оптимизировать:
- В первую очередь стоит удалить ненужные программы, файлы и папки, а также очистить корзину.
- После очистки жесткого диска необходимо очистить оперативную память. Сделать это можно используя CCleaner:
После этой простой процедуры GeForce Experience должна запускаться при загрузке Windows без проблем.
Код ошибки 0x0001 или 0x0003
При открытии GeForce Experience может появляться ошибка с кодом 0х0001 или 0х0003.
Устранить неисправность также достаточно просто.
Установка бета-версии драйверов
Для исправления ошибки стоит попробовать обновить драйвера (способ был описан выше) либо поставить их бета-версию. Следует помнить, что эта версия драйверов может работать нестабильно, но вместе с тем в ней могут содержаться исправления некоторых ошибок, которые проявляются в предыдущих версиях.
Разрешаем службе взаимодействовать с локальной учетной записью
С помощью команды «services.msc» в окне «Выполнить» следует открыть список всех служб. Нужно найти NVIDIA Telemetry Container, открыть её свойства. Во вкладке «Вход в систему» отметить галочкой графу, разрешающую взаимодействие с рабочим столом. После перезагрузить компьютер.
Проверяем папки Nvidia
В некоторых случаях директории, в которые установлено программное обеспечение (ПО) Nvidia, могут не иметь нужных разрешений. Чтобы это исправить, необходимо изменить принадлежность этих папок группе «Система»:
- Открыть в Проводнике директорию C:Program Files (x86).
- Выбрать папку NVIDIA Corporation, открыть свойства.
- В появившемся меню выбрать раздел «Безопасность» и нажать на кнопку «Дополнительно».
- Откроются дополнительные параметры безопасности для данного каталога. В строке «Владелец» должно быть «Система». Если это не так, нужно нажать на «Изменить».
- Появится окно с выбором. Внизу необходимо ввести «Система», кликнуть на кнопку справа «Проверить имена» и подтвердить нажатием «ОК».
- Осталось подтвердить изменения и перезагрузить ПК. После включения необходимо проверить, пропала ли ошибка.
Удаляем драйвера
Существует несколько программ для полного удаления драйвера видеокарты вместе с утилитой. Например, можно использовать Display Driver Uninstaller. Порядок действий:
- Открыть программу.
- Выбрать видеодрайвер.
- Нажать кнопку «Удалить и перезагрузить».
- Выполнить перезагрузку ПК.
После этих действий установить драйвер заново (способ описан выше в пункте Обновление драйверов).
Общие способы решения
Есть еще несколько способов исправить проблему с запуском GF Experience в Windows 7, 8, 10, которые иногда решают проблему. Они на зависят от ошибки и их можно выполнять даже для простой профилактики системы.
Проверка на вирусы
Программа GF Experience может не запускаться из-за деятельности вирусов. Нужно проверить систему на их наличие (например, с помощью Dr.Web Cureit, AdwCleaner, AVZ и т.д.) и перезапустить ПК.
Проверка памяти
Стоит почистить оперативную память (к примеру, с помощью CCleaner). Удалить ненужные файлы, очистить автозагрузку от ненужных программ.
Ошибки в реестре
Для проверки ошибок в реестре также подойдет CCleaner. Такая проверка нужна, если программа не работает должным образом, но записана в реестре как исполняемая задача.