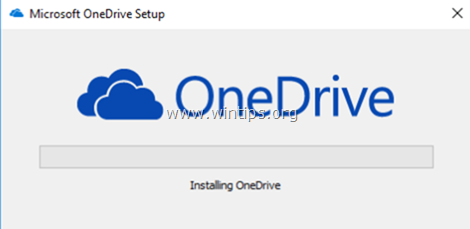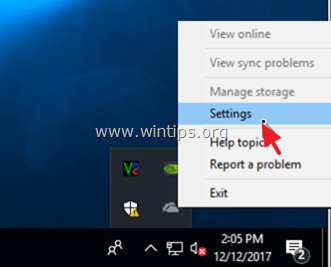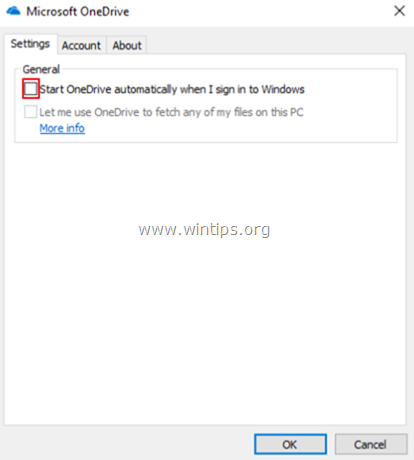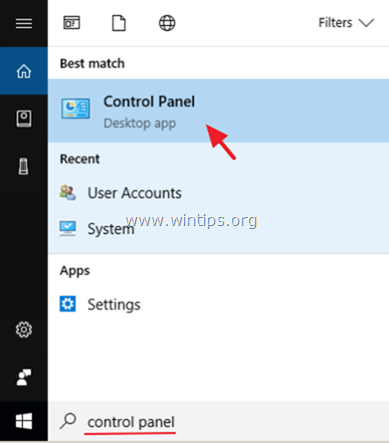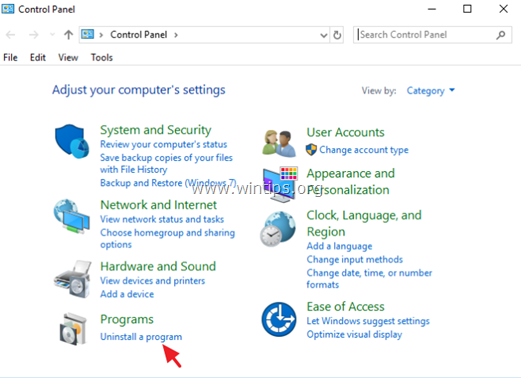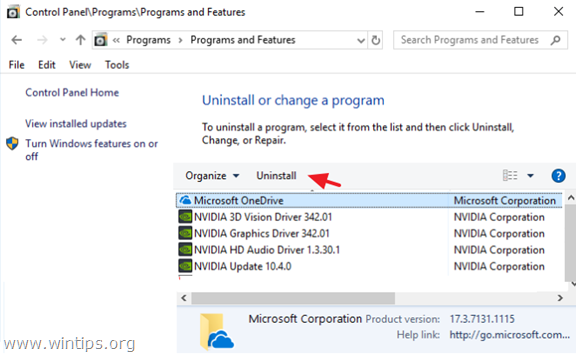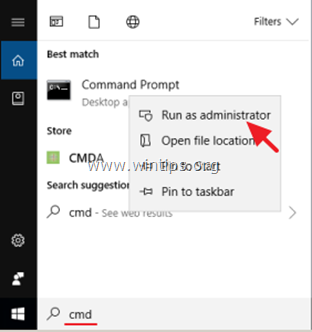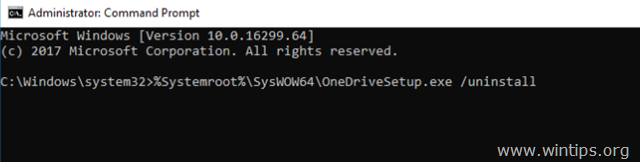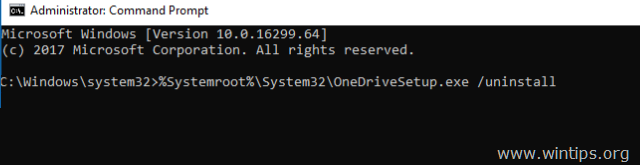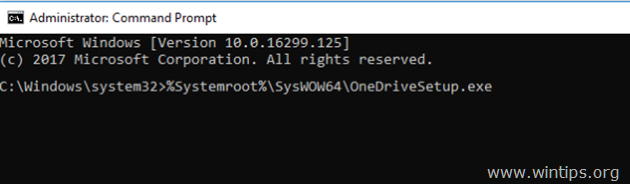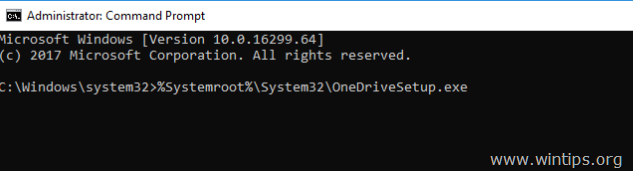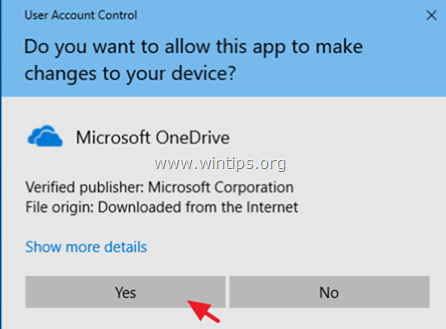Повторная установка OneDrive для Windows
Приложение OneDrive входит в состав Windows 8.1 и Windows RT 8.1, поэтому удалить его невозможно. Однако OneDrive можно удалить в Windows 7, Windows Vista и в некоторых версиях Windows 10.
-
Нажмите кнопку Пуск , введите в поле поиска текст программы , а затем выберите пункт Установка и удаление программ (Добавить программы в Windows 7).
-
В разделе приложения & компоненты (программы и компоненты в Windows 7) найдите и выберите Microsoft OneDrive.
Примечания:
-
Microsoft OneDrive — это приложение для резервного копирования и синхронизации, доступное для скачивания с веб-сайта OneDrive.
-
OneDrive от корпорации Майкрософт — это приложение, доступное в магазине Microsoft Store, позволяющее просматривать ваше хранилище OneDrive. У вас может быть установлено одно или оба приложения (это нормально), но обратите внимание, что приложение из магазина Microsoft Store не поддерживает резервное копирование и синхронизацию файлов.
-
-
Нажмите кнопку Удалить. При появлении запроса на ввод пароля администратора или подтверждение введите пароль или подтвердите выполняемое действие.
-
Если вам требуется выполнять резервное копирование и синхронизацию файлов, скачайте приложение Microsoft OneDrive с веб-сайта.
-
Откройте загруженный файл и следуйте инструкциям, чтобы войти и начать работу.
Примечания:
-
Если вы выбрали вариант синхронизации только некоторых папок перед сбросом, вам потребуется выполнить эти действия еще раз после завершения синхронизации. Дополнительные сведения см. в статье Выбор папок OneDrive для синхронизации с компьютером.
-
ДляOneDrive рабочих и учебных папок вам потребуется выполнить это действие.
-
ПереустановкаOneDrive для Mac
-
Просто перетащите OneDrive приложение в корзину.
-
Скачайте приложение Microsoft OneDrive с веб-сайта.
-
Откройте загруженный файл и следуйте инструкциям, чтобы войти и начать работу.
Примечания:
-
Если вы выбрали вариант синхронизации только некоторых папок перед сбросом, вам потребуется выполнить эти действия еще раз после завершения синхронизации. Дополнительные сведения см. в статье Выбор папок OneDrive для синхронизации с компьютером.
-
Для OneDrive рабочих и учебных папок вам потребуется выполнить это действие.
-
Повторная установкаOneDrive для Android
-
Откройте настройки.
-
Выберите Приложения.
-
Коснитесь пункта Управление приложениями (если они указаны).
-
Найдите и выберите OneDrive.
-
Нажмите кнопку Удалить или Отключить.
-
Переустановите или обновите приложение из Google Play.
Повторная установкаOneDrive для iOS
Лучший способ сбросить приложение для удаления и повторной установки.
-
Удалите приложение OneDrive, нажав и удерживая значок OneDrive приложения. Коснитесь значка «X» в углу и подтвердите удаление сообщения.
-
Выполняйте «мягкую перегрузку», одновременно нажав и удерживая кнопку » спящий режим » и «выход», и » Главная » в течение не менее 10 секунд, пока не появится логотип Apple. После этого отпустите обе кнопки.
-
Переустановите приложение OneDrive из App Store.
К сожалению, не удается удалить OneDrive с Windows 10 phones.
В последние несколько лет, когда спрос на облачное хранилище для частных лиц и предприятий растет, Microsoft OneDrive превратился в особенно полезную и чрезвычайно стабильную службу. Поскольку тот же продукт от Microsoft, OneDrive будет встроен в Windows 10, как и другое распространенное программное обеспечение, и поэтому есть случаи, когда вы хотите удалить и переустановить это программное обеспечение. К счастью, переустановку OneDrive можно выполнить быстро и легко, и это не вызовет проблем с пропускной способностью вашей сети. Фактически, Windows 10 включает в себя интегрированную копию установщика для OneDrive, вы можете сразу запустить установщик, не загружая его снова из Microsoft. В этой статье Quantrimang покажет вам, как найти установщик для OneDrive в Windows 10.
- Как использовать виртуальный рабочий стол в Windows 10?
Как удалить или переустановить Microsoft OneDrive в Windows 10
Как уже упоминалось, OneDrive будет предустановлен в Windows 10. Однако, если он случайно выйдет из строя, перестанет работать или будет «ошибочно удален», вы можете загрузить OneDrive прямо из Microsoft. Но есть также более простой способ сразу же использовать встроенную установку Microsoft OneDrive. Сначала перейдите в Проводник> Этот компьютер и откройте системный диск, на котором установлена Windows 10 (обычно C :). Откройте папку Windows, а затем откройте папку WinSxS. В поле поиска введите ключевое слово onedrive и дождитесь появления установочного файла OneDriveSetup.
- Как устранить проблемы со спящим режимом в Windows 10
Найдя этот элемент, дважды щелкните его, чтобы начать процесс установки, а затем просто следуйте инструкциям. Единственный способ переустановить OneDrive — это просто
Точно так же удалить OneDrive очень просто. Перейдите в меню «Пуск»> «Настройки»> «Приложения и функции». Затем прокрутите вниз до раздела OneDrive, выберите и нажмите Удалить.
- Как управлять мышью с клавиатуры в Windows 10
Обратите внимание, что это руководство применимо только к версии Microsoft для настольных компьютеров. Кроме того, Microsoft также предлагает современную версию приложения OneDrive для Windows 10, которую вы можете скачать из Microsoft Store. В предыдущей статье мы познакомили вас с «Советами по более эффективному использованию онлайн-хранилища OneDrive», в которых рассказывается, как максимально использовать «мощь» инструмента массового хранения. Это полезное облако!
Оглавление:
- Как удалить или переустановить Microsoft OneDrive в Windows 10
Служба онлайн-хранения OneDrive от Microsoft была довольно солидной на протяжении многих лет. Но, как и во всех программах, он может случайно попасть в загадку или две. К счастью, есть быстрый и простой способ переустановить OneDrive без необходимости тратить свою пропускную способность, снова загружая установщик. Windows 10 содержит встроенную копию программы установки OneDrive, которую можно запустить сразу, не дожидаясь загрузки., мы покажем вам, как его найти.
Как удалить или переустановить Microsoft OneDrive в Windows 10
OneDrive поставляется с предустановленной Windows 10. Если он перестает работать, вы можете загрузить OneDrive напрямую от Microsoft, но есть более простой способ.
Глубоко внутри ОС находится резервная копия установщика OneDriver. Чтобы найти его, перейдите в « Проводник» > « Этот компьютер» и откройте системный диск, на котором установлена Windows 10 (обычно это C: ). Откройте папку Windows, а затем откройте папку WinSxS . В поле поиска введите onedrive, затем подождите, пока не появится файл установки OneDriveSetup .
Как только вы найдете его, дважды щелкните по нему, чтобы начать установку, и вы должны быть на пути к переустановке OneDrive.
Таким образом, если у вас возникли проблемы с OneDrive, работающим некорректно, вы знаете, что делать.
Не забывайте, вы также можете удалить OneDrive. Для пользователей, которые не хотят, чтобы их раздражали функции, которые они не используют, вы можете отключить их от своей системы, открыв Пуск > Настройки > Приложения > Приложения и функции . Прокрутите вниз до Microsoft OneDrive, выберите его и нажмите « Удалить» .
Эти инструкции относятся к настольной версии OneDrive. Microsoft также имеет современную версию приложения OneDrive для Windows 10, которую можно загрузить из Магазина Microsoft. В нашей предыдущей статье мы показали, как настроить и использовать универсальное приложение OneDrive. Если вы хотите узнать больше об OneDrive, не забудьте ознакомиться с нашей серией статей с советами и рекомендациями, независимо от того, используете ли вы Windows, Mac, Android или iOS.
Если вам нужны общие советы по устранению неполадок для классических приложений и приложений Магазина Windows, ознакомьтесь с нашей предыдущей статьей: Как решить проблемы Установка приложений Classic Desktop и Магазина Windows в Windows 10.
Нашли это полезным? Дайте нам знать об этом в комментариях.

Содержание
- 1 Часть 1. Как предотвратить запуск OneDrive при запуске Windows. (Windows 10/8/7)
- 2 Часть 2. Как удалить OneDrive в ОС Windows 10/8/7.
- 3 Часть 3. Как переустановить OneDrive в ОС Windows 10/8/7.
Это руководство содержит инструкции по отключению, удалению или переустановке OneDrive в ОС Windows 10/8/7. Как вы, возможно, знаете, приложение Microsoft OneDrive позволяет вам легко хранить ваши личные файлы и фотографии в облаке, чтобы они были доступны с любого используемого вами устройства.
Но многим пользователям не нужен OneDrive или проблемы с ним.
Если у вас возникли проблемы с OneDrive или вы хотите удалить или переустановить OneDrive в Windows 10, следуйте приведенным ниже инструкциям.
Часть 1. Отключите OneDrive при запуске Windows
Часть 2. Удалите OneDrive из Windows.
Часть 3. Переустановите OneDrive.
Часть 1. Как предотвратить запуск OneDrive при запуске Windows. (Windows 10/8/7)
OneDrive предустановлен в Windows 10 и по умолчанию запускается при запуске Windows. Если вы хотите отключить OneDrive для запуска в фоновом режиме:
1. Щелкните правой кнопкой мыши значок OneDrive из панели задач и нажмите настройки.
2. Затем снимите флажок Запустите OneDrive автоматически, когда я войду в Windows.
Часть 2. Как удалить OneDrive в ОС Windows 10/8/7.
Чтобы полностью удалить OneDrive из вашей системы, вы можете использовать один из следующих двух методов:
Способ 1. Удалите OneDrive из панели управления.
1. В поле поиска введите панель управления
2. Нажмите на Панель управления.
3. щелчок Удалить программу.
4. Выберите Microsoft OneDrive и нажмите Удалить.
Заметки:
1. Если вы хотите удалить также ярлык OneDrive из боковой панели обозревателя, прочитайте эту статью: Как удалить OneDrive из панели обозревателя.
2. Если вы хотите переустановить OneDrive в будущем, прочитайте инструкции ниже.
Способ 2. Удалите OneDrive с помощью командной строки.
Чтобы удалить One Drive из командной строки:
1. Откройте командную строку от имени администратора. Для этого:
а. В поле поиска введите: CMD (или командная строка).
б. Щелкните правой кнопкой мыши на командная строка (результат) и выберите Запустить от имени администратора.
2. В окне командной строки введите следующую команду в соответствии с версией Windows и нажмите Войти:
- Если вы используете 64-битный тип системы:
- % Systemroot% SysWOW64 OneDriveSetup.exe / uninstall
- Если вы используете 32-битный тип системы:
- % Systemroot% System32 OneDriveSetup.exe / uninstall
3. Вы сделали Если вы хотите переустановить OneDrive в будущем, следуйте инструкциям ниже. Если вы хотите удалить также ярлык OneDrive из боковой панели Explorer, прочитайте эту статью: Как удалить OneDrive из панели Explorer.
Часть 3. Как переустановить OneDrive в ОС Windows 10/8/7.
Способ 1. Установите OneDrive из локального источника.
1. Откройте командную строку от имени администратора. Для этого:
а. В поле поиска введите: CMD (или командная строка).
б. Щелкните правой кнопкой мыши на командная строка (результат) и выберите Запустить от имени администратора.
2. В окне командной строки введите следующую команду в соответствии с версией Windows и нажмите Войти:
- Если вы используете 64-битный тип системы:
- % SystemRoot% SysWOW64 OneDriveSetup.exe
- Если вы используете 32-битный тип системы:
- % SystemRoot% System32 OneDriveSetup.exe
Способ 2. Загрузите и установите OneDrive от Microsoft.
1. Загрузить OneDrive (Источник: https://onedrive.live.com/about/en-hk/download/)
2. Откройте «OneDriveSetip.exe» и следуйте инструкциям на экране, чтобы установить OneDrive на свой компьютер.
Это оно! Дайте мне знать, если это руководство помогло вам, оставив свой комментарий о вашем опыте. Пожалуйста, любите и делитесь этим руководством, чтобы помочь другим.
Когда при попытке установить приложение OneDrive на комп с Windows 10 (или просто запустить его) система выдает ошибку «Установлена более новая версия OneDrive», то в таком случае служба поддержки Microsoft рекомендует найти и удалить OneDrive, т.е. «старую» его версию.
И всё бы ничего, но практика показывает, что как раз удалить OneDrive получается не всегда и не у всех, даже если применять для этого решения, предложенные на официальном форуме Microsoft. Тем не менее, решить эту проблему все же можно, и сейчас мы расскажем, как.
Но для начала вкратце о том,
откуда берется «более новая версия OneDrive»
Как вы знаете, OneDrive — это одно из предустановленных приложений Windows 10, то бишь устанавливается оно вместе с операционной системой.
Так что, у помянутая ошибка возникает сразу же, как только вы попытаетесь установить на комп еще одно приложение OneDrive. Но не только.
Не пропустите: НЕКОРПОРАТИВНЫЕ WINDOWS 10: СПИСКИ ТОЛЬКО ОФИЦИАЛЬНЫХ КОНЕЧНЫХ ТОЧЕК ПОДКЛЮЧЕНИЯ
Очень часто эту же ошибку система выдает, если вы попытаетесь переустановить приложение, заметив, к примеру, проблемы с синхронизацией OneDrive. Попутно Windows 10 также не даст вам установить версию OneDrive для настольных ПК.
Устранять ошибку «Установлена более новая версия OneDrive«, как мы уже сказали, саппорт Microsoft рекомендует путем удаления предустановленной версии приложения с последующей установкой новой версии из exe-файла (некоторые решения изложены здесь).
как удалить OneDrive
В большинстве случаев удалить OneDrive можно обычным способом, то есть просто через настройки ОС Windows 10. Делается это, напоминаем, следующим образом:
- открываем «Параметры» Windows 10 (клавиши Win + I);
- открываем раздел «Система» и в левой части окна кликаем «Приложения и возможности«;
- затем в списке приложений в правой части находим и выделяем OneDrive, после чего кликаем кнопку «Удалить» и подтверждаем команду еще раз тоже кнопкой «Удалить«.
Windows 10 должна сразу же удалить приложение, и после завершения процедуры удаления вы можете устанавливать OneDrive заново.
Не пропустите: ПРОБЛЕМЫ MICROSOFT TEAMS: ЗВУК, КАМЕРА, ВИСНЕТ, 80080300, CAA70004, CAA5009D
Если же обычным методом деинсталлировать OneDrive не получается, то просто попробуйте
удалить OneDrive с помощью Windows PowerShell
Для этого:
- запускаем PowerShell с правами администратора (в строке поиска системы пишем powershell, потом находим Windows Powershell в результатах поиска выше, кликаем по названию правой кнопкой мыши и в появившемся меню выбираем «Запуск от имени администратора);
- в окне PowerShell вводим команду:
Get-AppxPackage –AllUsers
и жмем Enter;
- в открывшемся списке находим строку PackageFullName с точным названием приложения Microsoft OneDrive (в Windows PowerShell оно будет отображаться как Microsoft SkyDrive), копируем это название и вводим следующую команду:
remove-AppxPackage PackageFullName
..где вместо PackageFullName прописываем или вставляем скопированное название Microsoft OneDrive и жмем Enter
После завершения процедуры удаления OneDrive либо качаем последнюю версию exe-файла приложения с сайта Microsoft, либо устанавливаем его из магазина Microsoft Store.
Вот как:
- Нажмите сочетание клавиш Windows + X, чтобы открыть меню быстрого доступа. Выберите Командная строка (администратор).
- Чтобы установить OneDrive в 10-разрядной версии Windows 64, введите следующие команды:% systemroot% SysWOW64 OneDriveSetup.exe.
- После завершения установки перезагрузите компьютер, и вы снова сможете использовать OneDrive.
Как удалить и переустановить OneDrive?
Удалить OneDrive
- Нажмите кнопку «Пуск», введите «Программы» в поле поиска и выберите «Добавить или удалить программы» в списке результатов.
- В разделе «Приложения и функции» найдите и выберите Microsoft OneDrive, а затем выберите «Удалить». Если вам будет предложено ввести пароль администратора или подтверждение, введите пароль или предоставьте подтверждение.
Как сбросить OneDrive в Windows 10?
1. Перезапустите клиентское приложение синхронизации OneDrive на вашем компьютере.
- В области уведомлений щелкните правой кнопкой мыши значок OneDrive (облако).
- Щелкните опцию Exit.
- В диалоговом окне нажмите кнопку Закрыть OneDrive.
- Откройте меню «Пуск», выполните поиск OneDrive и откройте настольное приложение.
Как восстановить Microsoft OneDrive?
Запустите восстановление в своих библиотеках
- В области уведомлений панели задач щелкните правой кнопкой мыши или нажмите и удерживайте значок меню OneDrive для бизнеса, а затем выберите команду Восстановить.
- В диалоговом окне нажмите «Восстановить». Ремонт сообщает о вашем прогрессе до тех пор, пока не будут сброшены все синхронизирующие соединения.
- Нажмите «Готово».
Как включить OneDrive в Windows 10?
Щелкните вкладку «Учетная запись» и выберите «Выбрать папки». После включения файлов по запросу вы можете синхронизировать все облачное хранилище в OneDrive.
В общем, это одна из лучших новых функций Windows 10 Fall Creators Update.
- Окон.
- Облачные вычисления
- Бизнес.
- Microsoft.
- ОС Windows 10.
Как переустановить Microsoft?
Как переустановить Microsoft Office
- Найдите страницу загрузки и ключ активации. Опция установки Office доступна при получении заказа.
- Перейдите на страницу установки и найдите свой идентификатор продукта. Установите Microsoft Office.
- Получите установочные файлы. Получите установочные файлы Microsoft Office.
- Установите Microsoft Office. Установите Microsoft Office.
Как сбросить OneDrive?
Чтобы сбросить OneDrive:
- Откройте диалоговое окно «Выполнить», нажав клавишу Windows и R.
- Введите% localappdata% Microsoft OneDrive onedrive.exe / reset и нажмите ОК. На короткое время может появиться командное окно.
- Вручную запустите OneDrive, выбрав Пуск, введите OneDrive в поле поиска, а затем щелкните настольное приложение OneDrive. Примечания:
Могу ли я удалить OneDrive из Windows 10?
Хотя Microsoft не предоставляет простой способ удалить OneDrive, вы можете отключить его везде в Windows 10 или удалить вручную. Отключение OneDrive предотвратит его запуск, а также удалит его из проводника, и вы можете легко снова включить его позже, если захотите.
Могу ли я отключить OneDrive в Windows 10?
В Windows 8.1 все немного иначе. Во-первых, вы вообще не можете удалить OneDrive, но можете отключить службу. Затем вам нужно открыть Параметры ПК> OneDrive и отключить все различные параметры синхронизации и хранения. На вкладке «Хранилище файлов» по умолчанию отключите параметр «Сохранять документы в OneDrive».
Как установить OneDrive в Windows 10?
Установить и настроить
- Нажмите кнопку «Пуск», найдите «OneDrive» и откройте его: в Windows 10 выберите классическое приложение OneDrive. В Windows 7 в разделе «Программы» выберите Microsoft OneDrive.
- Когда начнется установка OneDrive, введите свою личную учетную запись, рабочую или учебную учетную запись, а затем выберите Войти.
Как вручную синхронизировать OneDrive в Windows 10?
Если вы используете Windows 10 или Windows 7, запустить синхронизацию файлов OneDrive вручную легко, хотя и не интуитивно. Все, что вам нужно сделать, это остановить приложение OneDrive, а затем запустить его снова. Чтобы остановить его, щелкните правой кнопкой мыши (или коснитесь и удерживайте) его значок в области уведомлений панели задач, а затем нажмите «Выйти из OneDrive».
Как синхронизировать мои документы с OneDrive Windows 10?
Выберите, какие папки OneDrive синхронизировать с вашим компьютером
- Щелкните белый или синий значок облака OneDrive в области уведомлений панели задач Windows.
- Выберите Еще> Настройки.
- Выберите вкладку «Учетная запись» и выберите «Выбрать папки».
- В диалоговом окне «Синхронизировать файлы OneDrive с этим компьютером» снимите флажки с папок, которые не нужно синхронизировать с компьютером, и нажмите «ОК».
Есть ли приложение OneDrive для Windows 10?
OneDrive уже предустановлен на ПК с Windows 10, и с его помощью пользователи могут легко получить доступ к своим синхронизированным файлам через проводник. Но это новое приложение — отличное сенсорное дополнение, которое позволяет вам просматривать, редактировать и делиться любыми вашими личными или рабочими файлами, не синхронизируя их со своим устройством.
Как мне автоматически запустить OneDrive?
Действия по включению и отключению автоматического запуска OneDrive при входе в Windows 10
- Перейдите на панель задач и найдите значок OneDrive.
- Перейдите на вкладку Общие.
- Теперь, если вы хотите включить автоматический запуск OneDrive при входе в систему, установите флажок «Запускать OneDrive автоматически при входе в систему».
Как повторно связать OneDrive?
Связывание или отмена связи OneDrive с учетной записью Microsoft в Windows 10
- Щелкните правой кнопкой мыши или нажмите и удерживайте значок OneDrive в области уведомлений панели задач, нажмите / коснитесь кнопки меню (3 точки) и нажмите / коснитесь «Настройки». (см. снимок экрана ниже)
- Щелкните / коснитесь вкладки «Учетная запись», а затем щелкните / коснитесь ссылки «Отменить связь с этим компьютером» в OneDrive. (
- Щелкните / коснитесь Отменить связь с учетной записью для подтверждения. (
Как активировать мою учетную запись OneDrive?
Если у вас нет учетной записи Microsoft, сделайте следующее:
- Посетите OneDrive.com с помощью веб-браузера.
- Нажмите кнопку Зарегистрироваться бесплатно.
- Нажмите кнопку «Создать учетную запись Microsoft».
- Создайте новый адрес электронной почты и пароль для новой учетной записи.
- Нажмите кнопку Далее.
- Продолжайте выполнять любые дополнительные инструкции на экране.
Как повторно активировать мою учетную запись OneDrive?
Активируйте свою учетную запись OneDrive
- Активируйте свою учетную запись OneDrive.
- НАПОМИНАНИЕ: Ваш пароль необходимо будет немедленно обновить на всех устройствах (например, телефонах, планшетах, ноутбуках).
- Подождите пятнадцать минут, прежде чем переходить к следующему шагу.
- Перейдите на портал Office 365 / OneDrive для бизнеса по адресу http://www.auburn.edu/onedrive.
Как активировать OneDrive?
Ваши файлы OneDrive появятся в проводнике после того, как вы синхронизируете их с компьютером:
- Перейдите в правую часть панели задач и щелкните правой кнопкой мыши (или нажмите и удерживайте) значок OneDrive.
- Выберите «Настройки», перейдите на вкладку «Учетная запись» и выберите «Выбрать папки».
- Установите флажок Синхронизировать все файлы и папки в моем OneDrive и нажмите ОК.
Могу ли я переустановить Windows 10 бесплатно?
После окончания предложения бесплатного обновления приложение Get Windows 10 больше не доступно, и вы не сможете выполнить обновление со старой версии Windows с помощью Центра обновления Windows. Хорошей новостью является то, что вы все еще можете перейти на Windows 10 на устройстве с лицензией на Windows 7 или Windows 8.1.
Стоит ли переустанавливать Windows 10?
Переустановите Windows 10 на рабочий ПК. Если вы можете загрузиться в Windows 10, откройте новое приложение «Настройки» (значок шестеренки в меню «Пуск»), затем нажмите «Обновление и безопасность». Нажмите «Восстановление», а затем вы можете использовать опцию «Сбросить этот компьютер». Это даст вам выбор, сохранять ли ваши файлы и программы.
Можно ли переустановить Windows 10 без диска?
Перезагрузите компьютер, чтобы переустановить Windows 10 без компакт-диска. Этот метод доступен, если ваш компьютер все еще может нормально загружаться. Способный решать большинство системных проблем, он не будет отличаться от чистой установки Windows 10 с установочного компакт-диска. 1) Перейдите в «Пуск»> «Настройки»> «Обновление и безопасность»> «Восстановление».
Как удалить один диск из Windows 10?
Как отключить или удалить OneDrive в Windows 10
- Нажмите сочетание клавиш Windows + R, чтобы открыть командное окно «Выполнить».
- Введите gpedit.msc.
- Нажмите кнопку ОК.
- Щелкните папку «Административные шаблоны».
- Дважды щелкните папку «Компоненты Windows».
- Дважды щелкните папку OneDrive.
- Дважды щелкните Запретить использование OneDrive для хранения файлов.
Как мне сбросить мой OneDrive?
Чтобы сбросить OneDrive:
- Откройте диалоговое окно «Выполнить», нажав клавишу Windows и R.
- Введите% localappdata% Microsoft OneDrive onedrive.exe / reset и нажмите ОК. На короткое время может появиться командное окно.
- Вручную запустите OneDrive, выбрав Пуск, введите OneDrive в поле поиска, а затем щелкните настольное приложение OneDrive. Примечания:
OneDrive замедляет работу вашего компьютера?
Это достигается за счет постоянной синхронизации файлов между вашим компьютером и облачным хранилищем, что также может замедлить работу вашего ПК. Вот почему один из способов ускорить работу вашего ПК — это остановить синхронизацию. Если вы обнаружите, что OneDrive замедляет работу вашего компьютера, но вы предпочитаете продолжать его использовать, вы можете затем попытаться устранить проблемы с OneDrive.
Как запретить Windows 10 сохранять в OneDrive?
В Windows 10 Microsoft включила OneDrive по умолчанию для сохранения фотографий.
- Найдите значок OneDrive на панели задач Windows, которая обычно находится в левом нижнем углу экрана.
- Щелкните правой кнопкой мыши значок OneDrive и выберите «Настройки».
- Найдите и выберите вкладку «Автосохранение».
Стоит ли отключать OneDrive при запуске?
Когда вы запускаете компьютер с Windows 10, приложение OneDrive автоматически запускается и располагается в области уведомлений панели задач (или на панели задач). Вы можете отключить OneDrive при запуске, и он больше не будет запускаться с Windows 10: 1. Щелкните правой кнопкой мыши значок OneDrive в области уведомлений панели задач и выберите параметр «Параметры».
Как отключить OneDrive и удалить его из проводника в Windows 10?
Как удалить OneDrive из проводника
- Используйте сочетание клавиш Windows + R, чтобы открыть команду «Выполнить».
- Введите regedit и нажмите ОК, чтобы открыть реестр.
- Найдите следующий путь:
- Выберите ключ {018D5C66-4533-4307-9B53-224DE2ED1FE6} и с правой стороны дважды щелкните DWORD System.IsPinnedToNameSpaceTree.
- Измените значение DWORD с 1 на 0.
Фото в статье «Wikimedia Commons» https://commons.wikimedia.org/wiki/File:Furniture_installation_tools.jpg
Один диск
Существует множество решений для синхронизации облаков, предлагаемых крупными компаниями на Интернет Эти дни. Microsoft имеет OneDrive (ранее SkyDrive) в своем арсенале, чтобы следить за пакетом. Знакомый DropBox — один, наряду с Amazon, Google и многими другими. Независимо от того, какой из них вы выберете, все они делают почти то же самое. Они синхронизируют файлы на ваших локальных дисках с облаком. В этом случае «облако» относится к их серверам. Эти компании, как правило, предлагают вам бесплатное место, чтобы начать работу, а затем можно добавить дополнительное хранилище за определенную плату. Вот как расходятся сегодняшние планы оплаты OneDrive:
Планы OneDrive

Сначала резервное копирование!
Нет необходимости сообщать вам о резервном копировании компьютера перед выполнением следующих действий. Особенно верно при удалении основных программное обеспечение таких как OneDrive, все может пойти не так. Перед тем, как начать, сделайте резервную копию своей системы. Вы можете поблагодарить меня позже.
Что делать, если вы не используете OneDrive? И если вы этого не сделаете, возможно, вы даже не хотите, чтобы он был установлен на вашем компьютере. Или, может быть, вы хотели бы просто отключить его пока. Ну, все эти варианты могут быть сделаны и реализованы, и я собираюсь показать вам, как … прямо здесь … сегодня … и не будет никакого платного плана погашения.
Как включить / отключить OneDrive
Отключение OneDrive примерно так же просто, как все может.

- Щелкните правой кнопкой мыши Один диск в системном трее
- Выберите Настройки в контекстном меню
- Снимите флажок с надписью Запускать OneDrive автоматически, когда я вхожу в Windows

Когда вы перезагружаете компьютер, OneDrive больше не будет работать в фоновом режиме. Если вы передумали, просто установите этот флажок, чтобы OneDrive работал во время загрузки системы. Или вы можете делать то же самое, что и я, и запускать его вручную из меню «Пуск», когда вам это нужно.
Как удалить OneDrive
Если вы действительно хотите полностью избавиться от OneDrive, вам придется сделать несколько дополнительных вещей. Прежде чем вы начнете, вам нужно знать, используете ли вы 64-бит или 32-бит. Если вы не знаете, вы можете легко узнать щелкнув правой кнопкой мыши что собой представляет Кнопка Пуск и выбор Система.
64-бит или 32-бит
Это должно привести вас к окну:

Killing OneDrive
На этом этапе мы хотим убедиться, что OneDrive не работает. Если вы этого не сделаете, остальные шаги не будут работать должным образом.
- Использовать Windows Key + R открыть Run Box
- Введите эту команду, чтобы убить задачу OneDrive: taskkill / f / im OneDrive.exe
Внимание: /f и /я переключатели в этой команде указывают на (F), законно прекратить процесс и использовать (IM) возрастное имя (в данном случае, OneDrive.exe).
Удаление OneDrive
В зависимости от используемого типа системы используйте одну из следующих команд:
- Если у вас есть 64-бит затем выполните следующую команду: % SystemRoot% SysWOW64OneDriveSetup.exe / удалить
- Если у вас есть 32-бит затем выполните следующую команду: % SystemRoot% System32OneDriveSetup.exe / удалить
Может показаться, что ничего не происходит, но Windows будет удалять OneDrive в фоновом режиме. Значок OneDrive должен исчезнуть из панели задач. На этом этапе вы можете перезагрузить компьютер, чтобы убедиться, что OneDrive больше не работает.
Удаление файлов и папок OneDrive
Если вы действительно хотите принять окончательное решение, вы также можете удалить все связанные файлы и папки.
Внимание: Следующие шаги предполагают, что OneDrive был настроен в своем местоположении по умолчанию. Если вы перенесли OneDrive, это не будет работать так, как ожидалось.
Открыть Командная строка администратора, Вы можете это сделать Щелчок правой кнопкой мыши что собой представляет Кнопка Пуск и выбор Командная строка (Администратор)
Введите следующие команды, по одной строке за раз, за которой следует Клавиша ввода:
- rd «% UserProfile% OneDrive» / Q / S
- rd «% LocalAppData% MicrosoftOneDrive» / Q / S
- rd «% ProgramData% Microsoft OneDrive» / Q / S
- rd «C: OneDriveTemp» / Q / S
Каждая из вышеперечисленных команд удаляет каталог (RD), указанный следующим путем. Переключатели / Q и / S заставляют команду запускаться (Q) и также удалить все (S) ub-каталогов ниже указанного пути. Учитывая важность деталей при составлении команд DOS, могу ли я рекомендовать копирование и вставку вышеуказанных команд. Это поможет снизить вероятность опечаток.
Если вы смелы и хотите набирать их самостоятельно, обратите особое внимание на кавычки и интервалы. Вы можете видеть пробелы как пустые места, но ваш компьютер видит их как символы. Их нельзя игнорировать.
Внимание: Поскольку я не хочу удалять OneDrive с моего компьютера, я не смогу предоставить вам изображения для этих шагов.
Как переустановить OneDrive
Завтра, в следующем месяце или в следующем году вы можете решить, что хотите еще раз дать OneDrive. Переустановка OneDrive довольно проста. Запустите установщик, ответьте на несколько вопросов, и вы уже в пути. В любом случае, вы должны, вероятно, перезагрузить компьютер перед началом, для спокойствия и несколько чистого листа.
Вы можете использовать любой файловый менеджер, но для этого упражнения мы будем использовать Windows по умолчанию, проводник. После запуска проводника перейдите к следующему месту: C: UsersUSERNAMEAppDataLocalMicrosoftOneDriveUpdate

Запустите OneDriveSetup программа. В какой-то момент вам будет предложено ввести имя пользователя и пароль Microsoft. Вас также могут спросить, где вы хотите разместить свою папку OneDrive. (Мне нравится мой на отдельном разделе, но выбор за вами.) Размещение по умолчанию на вашем системном диске (обычно C :).
Вам также будет задан вопрос о том, какие папки вы хотите синхронизировать. После установки OneDrive начнет синхронизацию выбранных вами папок. Будут загружены все новые файлы, не входящие в OneDrive. Будут загружены любые файлы на OneDrive, которые не находятся на вашем компьютере.
Внимание: Вещи изменились Windows 10. В Windows 8.1 вы можете указать, что файлы будут помечены только как заполнители на вашем компьютере, чтобы сэкономить место на локальном диске. Я видел сообщения о том, что аналогичная функция возвращается в Windows 10 в обновлении Fall Creators, которое должно появиться в сентябре или октябре этого года.
Здесь есть путаница, потому что номер версии должен быть 1709, который указывает на развертывание в сентябре, но Microsoft продолжает упоминать октябрь, поэтому ваша догадка так же хороша, как и моя. Однако я склоняюсь к октябрю.
Заключительные мысли
Мне нравится OneDrive, но я использую его только в качестве другого места для резервного копирования. Я не оставляю его работать всю неделю и использую его только как часть недельной процедуры резервного копирования, которая может длиться около двух часов или около того. Я наблюдаю определенное замедление пропускной способности Интернета, когда он работает, и я уверен, что это связано с тем, что я нахожусь в хвосте сельской сети, работающей на ничтожном 10Mbps.
Если не по какой-либо другой причине, как в качестве нового места для резервного копирования, я думаю, что любое облачное обслуживание является большой выгодой. Не делайте общей ошибки, полагая, что то, что вы отправляете в облако, безопасно. За исключением, возможно, настоящих резервных решений, ни одна из этих компаний не гарантирует потери данных. Прочтите мелкий шрифт.
Источник
Главная
> Как это сделать > Как восстановить OneDrivе в Windows 11 и Windows 10 после удаления

Весь секрет в том, что на самом деле даже после удаления приложения в недрах операционной системы остается установочный файл OneDriveSetup, который позволяет в один клик мыши восстановить OneDrivе обратно. Это можно сделать следуя следующей инструкции:
1. Запускаем Проводник, открываем системный диск и переходим в папку «Windows -> WinSxS».
2. В строке поиска Проводника набираем «OneDriveSetup» и нажима стрелочку, появившуюся с правой стороны.
3. Ждем несколько десятков секунд, потому что в выбраненной папке находиться несколько тысяч папок с вложенными файлами, пока в основном окне проводника не появиться установочный файл OneDrivе, который называется «OneDriveSetup». Запускам его двойным кликом, разрешая вносить изменения на компьютер.
Как вариант установочный файл OneDrivе можно скачать отсюда или установить в виде приложения из Microsoft Store, перейдя на эту страницу.
Для информации, OneDrivе это облачное хранилище данных от Microsof, к файлам в котором можно получить с любого устройства имеющего доступ в интернет. Все зарегистрировавшиеся в OneDrivе получают бесплатно 5 гигабайт свободного места.

Давайте признаем, что в наши дни все мы полагаемся на облачные сервисы хранения для хранения важных файлов. Популярные облачные сервисы хранения для ПК, такие как OneDrive, Google Drive и т. Д., Не только помогают нам освободить место для хранения, но и служат отличной утилитой для резервного копирования.
Если вы не хотите потерять определенные файлы, вы можете хранить их в облачных хранилищах. В этой статье мы поговорим о приложении облачного хранилища OneDrive, которое поставляется с Windows 10 и Windows 11.
OneDrive предназначен для резервного копирования папок рабочего стола, документов и изображений на вашем ПК. Однако, если по какой-либо причине он не работает, вы можете легко сбросить его в своей системе.
В последнее время многие пользователи сообщают о проблеме OneDrive, препятствующей правильной работе синхронизации. Итак, если ваши файлы не сохранялись на облачной платформе, вы можете сбросить их.
Также читайте: Как сделать резервную копию Windows Папки в OneDrive автоматически
Итак, в этой статье мы поделимся подробным руководством о том, как сбросить Microsoft OneDrive на Windows 10, чтобы исправить проблемы с синхронизацией. Давай проверим.
1. Перезагрузите OneDrive.
Иногда простой перезапуск может решить многие проблемы. Итак, прежде чем пробовать какой-либо другой метод, обязательно сначала перезапустите приложение OneDrive.
Чтобы перезапустить OneDrive, вам необходимо щелкните правой кнопкой мыши значок OneDrive на панели задач и выберите Закройте OneDrive вариант.
Во всплывающем окне подтверждения вам нужно еще раз нажать на опцию Close OneDrive. Затем, чтобы перезапустить приложение, вам нужно открыть Windows 10 выполните поиск и введите OneDrive. Затем откройте приложение OneDrive из результатов поиска.
Вот и все! Вы сделали. Вот как вы можете перезапустить OneDrive на своем компьютере, чтобы исправить проблемы с синхронизацией.
2. Сбросьте Microsoft OneDrive.
Если перезапуск Microsoft OneDrive не сработал, возможно, вам потребуется сбросить Microsoft OneDrive. Сбросить OneDrive довольно просто. Просто выполните несколько простых шагов, описанных ниже.
1. Прежде всего, нажмите Windows Клавиша + кнопка R на клавиатуре.
2. Теперь вам нужно ввести путь к исполняемому файлу OneDrive, а затем /сброс настроек в диалоговом окне “Выполнить”.
Вы можете найти путь к OneDrive.exe в проводнике файлов. Однако путь к файлу может отличаться в зависимости от разных причин. Итак, вам нужно попробовать эти команды ниже.
Вам нужно выполнить указанные выше команды одну за другой. Если команда неверна, вы получите сообщение об ошибке. Поэтому вам нужно пробовать каждые три команды, чтобы найти правильную.
3. После ввода команды в диалоговом окне RUN нажмите кнопку Ok кнопка.
Вот и все! Вы сделали. Это будет сбросить приложение Microsoft OneDrive на вашей Windows 10 комп.
3. Переустановите приложение OneDrive.
Если OneDrive по-прежнему не может синхронизировать ваши файлы, остается единственный вариант – переустановить приложение OneDrive.
Для этого вам нужно открыть Панель управления> OneDrive. Щелкните приложение OneDrive правой кнопкой мыши и выберите Удалить.
После удаления вы можете следовать этому руководству, чтобы снова установить приложение OneDrive в вашей системе.
Итак, это руководство посвящено тому, как сбросить Microsoft OneDrive на Windows ПК. Надеюсь, эта статья вам помогла! Пожалуйста, поделитесь им также со своими друзьями. Если у вас есть какие-либо сомнения по этому поводу, сообщите нам об этом в поле для комментариев ниже.