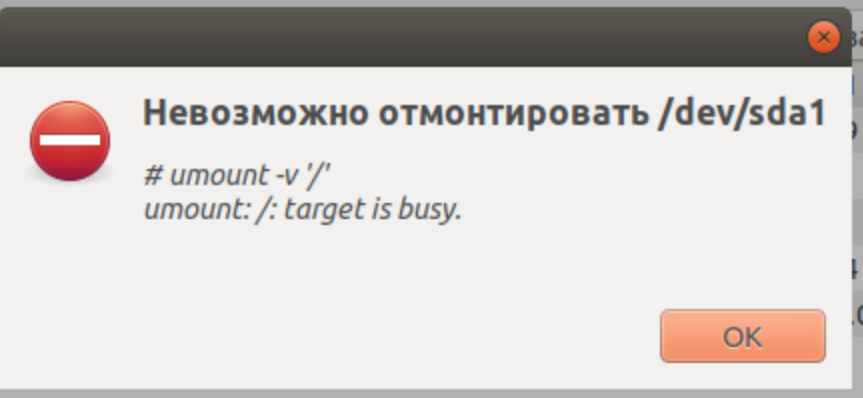Версия этой статьи для Microsoft Windows XP: 314458.
Аннотация
В этой статье содержатся инструкции по удалению операционной системы Linux с последующей установкой Windows. При написании статьи предполагалось, что операционная система Linux уже установлена на жесткий диск компьютера, используются разделы native и swap (несовместимые с Windows) и на жестком диске нет свободного места.
Windows и Linux могут совместно использоваться на одном компьютере. Дополнительные сведения об этом см. в документации к операционной системе Linux.
Дополнительная информация
Для установки Windows на компьютер под управлением Linux (с удалением Linux) разделы, которые использует эта операционная система, необходимо удалить вручную. Windows-совместимый раздел будет создан автоматически при установке Windows.
ВНИМАНИЕ! Поскольку выполнение описанных в данной статье действий приведет к полному удалению операционной системы Linux, предварительно убедитесь в наличии загрузочного носителя или компакт-диска Linux. Если впоследствии необходимо будет восстановить операционную систему Linux, создайте резервную копию всех данных, хранящихся на компьютере. Кроме того, необходимо наличие полной версии операционной системы Windows.
В файловых системах Linux в начале каждого дискового раздела находится суперблок для определения размера, формы и состояния файловой системы.
Операционная система Linux обычно устанавливается в раздел типа 83 (Linux native) или 82 (Linux swap). Диспетчер загрузки Linux (LILO) можно настроить на выполнение загрузки из следующих мест:
-
основная загрузочная запись (Master Boot Record, MBR) жесткого диска;
-
корневая папка раздела Linux.
Разделы можно удалить с помощью служебной программы Fdisk, которая входит в состав Linux. (Существуют аналогичные служебные программы, например Fdisk в MS-DOS версии 5.0 или выше. Кроме того, разделы можно удалить и при установке.) Чтобы удалить Linux и установить Windows, сделайте следующее.
-
Удалите используемые Linux разделы native, swap и загрузочный раздел.
-
Загрузите компьютер с установочной дискеты Linux, введите в командной строке fdisk и нажмите клавишу ВВОД.
ПРИМЕЧАНИЕ. Чтобы получить справку по использованию программы Fdisk, введите в командной строке m и нажмите клавишу ВВОД.
-
Чтобы получить информацию о разделах, введите в командной строке p и нажмите клавишу ВВОД. Вначале содержатся сведения о первом разделе первого жесткого диска, а затем — о втором разделе первого жесткого диска.
-
Введите в командной строке d и нажмите клавишу ВВОД. Появится окно, в котором необходимо указать номер удаляемого раздела. Введите 1 и нажмите клавишу ВВОД, чтобы удалить раздел под номером 1. Повторяйте это действие, пока не удалите все разделы.
-
Чтобы записать эти данные в таблицу разделов, введите w и нажмите клавишу ВВОД. При записи данных в таблицу разделов могут появиться сообщения об ошибках. В данном случае они не имеют большого значения, поскольку следующим шагом является перезагрузка компьютера и установка новой операционной системы.
-
Чтобы завершить работу программы Fdisk, введите в командной строке q и нажмите клавишу ВВОД.
-
Вставьте загрузочную дискету или компакт-диск Windows и для перезагрузки компьютера нажмите сочетание клавиш CTRL+ALT+DELETE.
-
-
Установите Windows. Следуйте инструкциям по установке Windows. В процессе установки можно создать на компьютере необходимые разделы.
Примеры таблиц разделов Linux
Один SCSI-диск
Device Boot Start End Blocks Id System
/dev/sda1 * 1 500 4016218 83 Linux native (SCSI hard drive 1, partition 1)
/dev/sda2 501 522 176715 82 Linux swap (SCSI hard drive 1, partition 2)
Несколько SCSI-дисков
Device Boot Start End Blocks Id System
/dev/sda1 * 1 500 4016218 83 Linux native (SCSI hard drive 1, partition 1)
/dev/sda2 501 522 176715 82 Linux swap (SCSI hard drive 1, partition 2)
/dev/sdb1 1 500 4016218 83 Linux native (SCSI hard drive 2, partition 1)
Один IDE-диск
Device Boot Start End Blocks Id System
/dev/hda1 * 1 500 4016218 83 Linux native (IDE hard drive 1, partition 1)
/dev/hda2 501 522 176715 82 Linux swap (IDE hard drive 1, partition 2)
Несколько IDE-дисков
Device Boot Start End Blocks Id System
/dev/hda1 * 1 500 4016218 83 Linux native (IDE hard drive 1, partition 1)
/dev/hda2 501 522 176715 82 Linux swap (IDE hard drive 1, partition 2)
/dev/hdb1 1 500 4016218 83 Linux native (IDE hard drive 2, partition 1)
Кроме того, Linux распознает более 40 типов разделов, в том числе следующие:
-
FAT 12 (тип 01)
-
FAT 16 > 32 M Primary (тип 06)
-
FAT 16 Extended (тип 05)
-
FAT 32 без LBA Primary (тип 0b)
-
FAT 32 с LBA Primary (тип 0c)
-
FAT 16 с LBA (тип 0e)
-
FAT 16 с LBA Extended (тип 0f)
Следует помнить, что существуют другие способы удаления операционной системы Linux с последующей установкой Windows XP. В этой статье описан способ, который применяется в том случае, когда операционная система Linux уже функционирует и на жестком диске не осталось свободного места. Существует специальное программное обеспечение для изменения размеров раздела. Корпорация Майкрософт не поддерживает установку Windows в разделы, управляемые подобным образом.
Чтобы удалить одну операционную систему и установить другую, можно, кроме прочего, воспользоваться загрузочным диском MS-DOS версии 5.0 или более поздней, Windows 95 или Windows 98, которые содержат служебную программу Fdisk. Запустите программу Fdisk. Если на компьютере установлено несколько жестких дисков, выберите пятый пункт меню для определения диска, содержащего удаляемый раздел. После этого (или в том случае, если на компьютере имеется только один жесткий диск) выберите пункт 3 (Delete partition or logical DOS drive), а затем — пункт 4 (Delete non-DOS partition). Будет отображен список разделов, отличных от DOS, которые необходимо удалить. Обычно в операционной системе Linux есть два раздела, не являющимися разделами DOS, но их может быть и больше. Поочередно удалите все разделы, которые не являются разделами DOS.
После удаления разделов можно приступать к созданию новых и установке выбранной операционной системы. При помощи служебной программы Fdisk, входящей в состав MS-DOS версии 5.0 и более поздней, Windows 95 или Windows 98, можно создать только один основной и один расширенный разделы из нескольких логических дисков. Максимальный размер основного раздела FAT16 составляет 2 ГБ. Максимальный размер логического диска FAT16 — 2 ГБ. Для получения дополнительных сведений щелкните указанный ниже номер статьи базы знаний Майкрософт:
105074 Вопросы и ответы относительно создания разделов в MS-DOS 6.2
При установке Windows NT 4.0 или Windows 2000 разделы Linux можно удалить, создать новые разделы и отформатировать их, выбрав нужную файловую систему в процессе установки. Windows позволяет создать несколько основных разделов. Максимальный размер раздела, который создается в процессе установки Windows NT 4.0, составляет 4 ГБ. Это ограничение обусловлено особенностями файловой системы FAT16. Для раздела размером 4 ГБ используется кластер 64 КБ. MS-DOS 6.x, Windows 95 и Windows 98 не поддерживают файловые системы с размером кластера 64 КБ, поэтому в процессе установки такие файловые системы обычно преобразуются в NTFS. В отличие от Windows NT 4.0, операционная система Windows 2000 поддерживает файловую систему FAT32. При установке Windows 2000 можно создать диск FAT32 очень большого размера. После завершения установки, в случае необходимости, диск FAT32 можно преобразовать в NTFS.
Нужна дополнительная помощь?
Вопрос от пользователя
Здравствуйте Александр.
Купил ноутбук от Dell с предустановленной системой Ubuntu (просто на него скидка была, и я даже не обратил внимание, что на нем нет Windows). Теперь потыкался пару дней — понял, что не перевариваю эту систему, и хочу перейти на «десятку».
Как бы мне это сделать? А то я в Linux не знаю даже как флешку записать, не только ли чего… Сижу Гуглю уже второй день, пробую, но уже терпение кончается… (еще беспокоит гарантия, если удалю текущую систему — не потеряется ли она?)
Здравствуйте.
Перейти на Windows можно (только, если у вас ноутбук — посмотрите для начала на официальном сайте для какой версии там есть драйвера. Сегодня, это чаще всего Windows 10 или 11).
Насчет гарантии: в большинстве случаев она дается на железо, а ПО вы можете менять по своему усмотрению. Тем не менее, уточните этот момент в компании, где приобрели товар (я заранее не могу предусмотреть все варианты и нюансы // не хотелось бы чувствовать себя виновным, если у читателей возникнет проблема из-за этого…).
Ну а в заметке ниже покажу, как можно перейти с Linux на Windows (практическую часть).
Итак…
*
Содержание статьи
- 1 Linux ⇒ Windows (способы)
- 1.1 ШАГ 1: подготавливаем загрузочные флешки
- 1.2 ШАГ 2: производим установку системы
- 1.2.1 Вариант 1: сносим Linux (и всё другое, что есть на диске), ставим Windows
- 1.2.2 Вариант 2: размечаем диск, и устанавливаем Windows рядом с Linux
→ Задать вопрос | дополнить
Linux ⇒ Windows (способы)
ШАГ 1: подготавливаем загрузочные флешки
- 👉 для начала сделайте бэкап (резервную копию) всех нужных на диске данных (при переустановке ОС диск придется форматировать, вероятно, и данные будут удалены. В любом случае, не исключены «неожиданности»);
- 👉 если у вас ноутбук — 📌определите его модель, зайдите на офиц. сайт производителя и скачайте драйверы для нужной версии Windows (по крайней мере на мат. плату и сетевой контроллер);
- 👉 затем следует 📌загрузить офиц. образ ISO с Windows 8/10/11 (смотря для какой версии есть драйверы). Я бы рекомендовал загрузить сразу неск. разных образов (по возможности);
- 👉 если вы хотите сделать, чтобы у вас было 2 ОС по соседству (Linux и Windows) — 📌загрузите также образ ISO с нужной версией Linux;
- 👉 после с помощью спец. приложений нужно записать эти «парочку» образов ISO на флешки. Я показал 📌в этой заметке неск. способов, как под Linux (в Ubuntu в частности) это можно сделать;
Скриншот. Rosa — записываем образ ISO с Windows на флешку при работе в Ubuntu
- 👉 теперь можно подключать эту флешку к USB-порту, вкл. ПК/ноутбук, вызывать Boot Menu и переходить к установке Windows. Тут, правда, можно пойти двумя путями… (о них ниже).
*
ШАГ 2: производим установку системы
Вариант 1: сносим Linux (и всё другое, что есть на диске), ставим Windows
Итак… Подключаем загрузочную флешку с Windows и входим в Boot Menu (используются чаще всего клавиши: Esc, F2, F12 и пр.).
Затем выбираем «нашу флешку» там и нажимаем Enter. См. фото ниже. 👇
Фото. Открываем Boot Menu и выбираем нашу флешку
Далее начинаем установку Windows (часть мало-информативных шагов, где нужно нажать «Далее» я опустил). На этапе выбора типа установки — обязательно укажите, что вам требуется «Выборочная / расширенная / advanced» (по крайней мере, такое окно есть в Windows 8/10/11).
Выборочная установка! Для опытных пользователей
Должно появиться окно со списком всех разделов. Если вам никакие файлы и данные на дисках не нужны — просто удалите все эти разделы (если у вас в ноутбуке/ПК один физический диск — в конечном итоге остаться у вас должна одна строка, одна неразмеченная область).
Затем просто выберите ее и нажмите «Далее». 👇
Фото. Удаляем все разделы, которые есть в списке (Осторожно, будут удалены все данные с диска!!!)
Далее пойдет типовая установка Windows и более делать ничего не нужно. Когда появится рабочий стол — установите заранее загруженные драйверы (по крайней мере на сетевую карту, видеокарту, мат. плату).
Фото. Копирование файлов Windows
*
Вариант 2: размечаем диск, и устанавливаем Windows рядом с Linux
Если вы не хотите удалять с диска данные (да и саму Ubuntu) — то можно поступить иначе: поставить Windows на этот же диск рядом с Linux. Дабы делается это не сложно…
1) Для начала вам нужно подготовить 📌загрузочную флешку с Ubuntu 22.04 (она нам пригодиться в качестве LiveCD, т.к. не все операции можно делать в системе, которая у вас установлена на основном диске).
2) Далее подключаем эту загрузочную флешку с Ubuntu к USB-порту и загружаемся с нее (через Boot Menu, например). 👇
Фото с экрана. Открываем Boot Menu и выбираем нашу флешку
3) В первом окне приветствия Ubuntu вместо установки — нажимаем по кнопке «Попробовать…». 👇
Фото. Попробовать Ubuntu (загрузка с установочной флешки с Linux Ubuntu 22.04)
4) Далее среди списка приложение открываем встроенное «Disks». См. меню слева.
Скриншот. Запускаем приложение Disks
5) Теперь нужно внимательно осмотреть список дисков и:
- в меню слева выбрать тот диск, на котором установлена ваша основная Ubuntu (т.е. ту, которая есть на жестком диске / твердотельном накопителе);
- на этом диске, вероятно, будет 2-3 раздела. Нам нужно выбрать самый большой из них (на котором и хранятся все данные), затем кликнуть по значку «шестеренки» и выбрать функцию «Resize / Изменить размер». 👇
*
Важно: эта операция не должна повредить или удалять какие-либо данные на диске. Но ручаться за это не могу, в очень редких случаях «всплывают» непредсказуемые ошибки…
Скриншот. Изменить раздел — функция Resize (приложение Disks)
6) Затем нужно сдвинуть ползунок влево (кстати, этой операцией мы «как бы отщипнем свободное место» от основного раздела с данными — и именно на это свободное место мы и установим Windows!).
Рекомендую «отщипнуть» как минимум 40-50 Гб (под Windows 10/11).
Скриншот. Высвобождаем место на диске
7) После того, как операция будет завершена, вы должны увидеть свободное не распределенное место на диске (в моем случае получилось: «43 GB, Free Space» 👇).
Скриншот. В итоге у нас должно появится свободное место — Free Space (форматировать пока ничего не нужно)

Установка пошла…
9) На этапе выбора типа установки — укажите, что вам требуется варианта «Выборочная /расширенная». См. пример ниже. 👇
Выборочная установка! Для ручного выбора диска под установку ОС Windows
10) Затем вручную выберите то самое незанятое пространство, которое мы заранее подготовили. Установщик Windows далее все сделает сам… (по крайней мере так происходит с Windows 10/11).
Фото. Выбор диска — указываем наше заранее подготовленное свободное место и установщик сам все создаст!
11) После установки системы — еще осталось около 15 ГБ под установку необходимого софта и драйверов. Можно работать?! 👌
Скриншот. Установка завершена, Windows 10 теперь работает на одном диске с Linux Ubuntu
12) Кстати, теперь после каждого включения ноутбука — у вас автоматически будет появляться меню Grub с предложением выбрать нужную ОС: Ubuntu или Windows…
Фото меню Grub. После включения ноутбука — появл. меню с предложением выбора ОС: Windows или Linux Ubuntu
*
За сим откланяюсь, успехов!
👋


Полезный софт:
-
- Видео-Монтаж
Отличное ПО для создания своих первых видеороликов (все действия идут по шагам!).
Видео сделает даже новичок!
-
- Ускоритель компьютера
Программа для очистки Windows от «мусора» (удаляет временные файлы, ускоряет систему, оптимизирует реестр).
Уже давно присматривался к новому ноутбуку, мой старенький HP уже не справлялся с возложенными на него задачами. Хотелось чего-то более производительного, и взял ноутбук ASER ASPIRE 7 A717-71G. Чтобы хоть как-то сэкономить, решил покупать без операционной системы, точнее «операционка» у него – бесплатный Линукс. Немного поигравшись с ним, понял, что без Виндоуса никуда./p>
В этой статье абсолютно не собираюсь поднимать тему: «Что лучше – Windows или Линукс?». Решил ставить 64-разрядную Win 10, поэтому, будет идти речь о том, как как вместо Линукс установить Windows 10.
В сети имеется множество разных роликов об этом, пересмотрев некоторые, взялся за дело. Сразу скажу, что однозначного метода типа: «тупо бери и повторяй» я в сети не встретил, так как кое-что уже поменялось, поэтому и решил поделиться со всеми своими рекомендациями. И так, приступим…
Всю процедуру замены Линукса на Windows 10 можно разделить на несколько этапов:
- Скачивание из сети дистрибутива операционной системы;
- Создание загрузочной флешки;
- Настройка BIOS ноутбука для загрузки с USB;
- Установка Windows 10.
В принципе, информации в сети об этом много, поэтому поделюсь чисто своими дополнениями и размышлениями.
Дистрибутив «десятки» имеет размер 4,8 Гбайта, соответственно для этих целей размер флешки должен быть не менее 8ГБ. Я использовал на 32ГБ, просто у меня другой свободной не было в наличии.
Есть несколько вариантов, исполнение которых зависит от установленной версии Виндоуса компьютера, на котором будет делаться загрузочная флешка. В любом случае, начинать нужно с поиска дистрибутива, для чего в любой поисковой системе наберите запрос типа: «Windows 10 скачать». Лучше всего использовать официальную версию этой операционной системы с сайта https://www.microsoft.com.
В результатах выдачи он будет находиться в первых числах. Полная ссылка будет иметь вид https://www.microsoft.com/ru-ru/software-download/windows10, хотя в зависимости от региона и прочих показателей, ссылка может сформироваться и по-другому. Переходите по этой ссылке.
Для более-менее свежих версий операционных систем (от Win 7 и выше) вам будет предложено сразу создать загрузочный носитель при помощи бесплатной программы MediaCreationTool. Для того, чтобы скачать ее, просто кликайте на кнопку «Загрузить способ».
После скачивания, запустите программу Медиа Креатор и следуйте ее рекомендациям. Более подробно этот метод озвучен в следующем видео.
Компьютер, на котором мне довелось делать установочную флешку, довольно старый, на нем установлена еще Windows XP. Когда из «Поиска», я перешел на сайт microsoft.com, то на этой странице кнопки «Загрузить способ» не было, но было предложение скачать дистрибутив Windows 10. Из предложенных версий я выбрал самую последнюю.
Чтобы перенести скачанный образ Win10 на флешку, я воспользовался программой UltraISO. Ее можно скачать без проблем из сети. Я делал все, как предлагалось в следующем видео и у меня получилось самому создать установочную флешку с Win 10.
Если просто вставить флешку в порт USB, то скорее всего, при перезагрузке, ваш ноутбук или компьютер ее просто проигнорирует. Чтобы загрузка пошла именно со сделанной нами флешки, необходимо сделать соответствующие настройки в BIOS-е вашего ПК.
Чтобы попасть в BIOS на моем новом ноутбуке ASER необходимо сразу после его включения до начала загрузки периодически нажимать клавишу F2. На других гаджетах, это может быть другая F-клавиша либо Del.
В BIOS-е зайдите в раздел BOOT. Все перемещения осуществляются функциональными клавишами, которые указаны на этой же странице.
- Первое, что нужно там сделать, это в первой строке Boot Mode отключить режим UEFI, т.е. заменить его на LEGACI.
- Следующий шаг, установить приоритет в загрузочных девайсах. Иными словами, необходимо сделать так, чтобы ваш USB накопитель был под первым номером.
После того как сделали все это, нужно нажать F10 и согласившись с сохранениями, выйти из BIOS-а. Все готово для установки Виндоуса 10.

Добавлено новостей: 211
Об авторе: Основные направления деятельности: графика, дизайн; проектирование, конструирование, 3d моделирование; создание и продвижение сайтов, контент и ссылки. Имею солидный опыт и буду рад любому сотрудничеству.
Содержание
- Вариант 1: Форматирование диска с дальнейшей установкой Windows 10
- Вариант 2: Установка Windows 10 рядом с Linux
- Шаг 1: Работа с дисковым пространством в Linux
- Шаг 2: Установка Виндовс 10
- Шаг 3: Восстановление загрузчика GRUB
- Вопросы и ответы
Этот способ подойдет пользователям в тех случаях, когда надобность в Linux просто отпала. Тогда ничего не мешает просто отформатировать содержимое диска или только конкретный раздел, чтобы без проблем инсталлировать туда Windows 10. В таких ситуациях никаких дополнительных настроек производить не придется, поскольку по сути это будет обычная «чистая» установка новой операционной системы на пустой жесткий диск или SSD. На нашем сайте уже имеется статья по данной теме, поэтому вам остается только изучить инструкции, перейдя по указанной ниже ссылке.
Подробнее: Руководство по установке Windows 10 с USB-флешки или диска
Вариант 2: Установка Windows 10 рядом с Linux
Многие пользователи знают о том, что установить любой дистрибутив рядом с любой версией Виндовс очень просто, поскольку не возникает никаких конфликтов с загрузчиками, а также инсталляторы предлагают выбрать соответствующий пункт, чтобы сохранить все файлы обнаруженной ОС. Однако при возникновении обратной ситуации процедура значительно усложняется. Она делится на несколько этапов, во время которых следует создать неразмеченное пространство, установить саму операционную систему и наладить корректную работу загрузчика. Именно это мы и предлагаем сделать далее.
Шаг 1: Работа с дисковым пространством в Linux
Для начала переместимся к Linux, чтобы здесь создать свободное дисковое пространство, которое в дальнейшем будет использовано для разметки файловой системы при установке Windows 10. За пример предлагаем взять самый популярный дистрибутив — Ubuntu, а вы, отталкиваясь от особенностей используемой сборки, выполните точно такие же действия.
- К сожалению, сжать раздел в Линукс просто так не получится, поскольку системный том изначально смонтирован, а размонтировать его нельзя. Придется запускать компьютер с LiveCD. Детальнее о создании такого загрузчика читайте в материале по ссылке ниже.
- После успешного создания загрузочной флешки запустите ее и переходите к режиму ознакомления с ОС.
- Откройте меню приложений и запустите оттуда стандартную программу GParted.
- В ней щелкните правой кнопкой мыши по существующему разделу, выберите пункт «Отмонтировать», а затем «Изменить размер/Переместить».
- Откроется всплывающее окно. В нем настройте свободное пространство удобным образом, отделив необходимое количество мегабайт для новой операционной системы.
- После этого щелкните ПКМ по строке «Не размечено» и выберите «Новый».
- В пункте «Создать как» отметьте «Расширенный раздел» и нажмите на «Добавить» или клавишу Enter.
- Осталось только кликнуть на значок в виде галочки, чтобы запустить выполнение заданных задач.
- Подтвердите применение операции к устройству.
- Дождитесь завершения этого процесса. Он может занять несколько минут, что зависит от быстродействия компьютера и количества размеченного пространства.
- Вы будете уведомлены об успешном завершении текущей операции, а это значит, что можно завершать работу с Linux и переходить к установке Windows 10.
Загрузка Linux с LiveCD

Мы рекомендуем отделять свободное пространство от основного раздела Linux только с конца, поскольку в начале всегда хранятся важные файлы для загрузки системы, о чем вы и должны быть уведомлены при работе с утилитой GParted. Дополнительно отметим, что стоит создать пространство с запасом и учетом того, что при работе с Windows может понадобиться добавление второго логического тома для хранения пользовательских файлов.
Шаг 2: Установка Виндовс 10
Мы бы не стали останавливаться на этом этапе, поскольку он знаком многим пользователям, но решили сделать это, чтобы учесть абсолютно все нюансы, связанные с неразмеченным пространством и созданием загрузочной флешки в Linux.
- Для начала приобретите Windows 10 на официальном сайте или загрузите ISO-образ. После этого его придется записать на флешку или диск, чтобы задействовать это устройство в качестве загрузочного. Детальнее о выполнении этой операции в Linux читайте в другом материале на нашем сайте, воспользовавшись указанной ниже ссылкой.
- Загрузитесь с записанного съемного носителя и выберите язык для инсталляции Виндовс.
- Затем нажмите на кнопку «Установить».
- Введите ключ продукта или пропустите этот шаг.
- Примите условия лицензионного соглашения, чтобы перейти далее.
- Выберите тип установки «Выборочная».
- Вы увидите незанятое пространство, которое мы добавили в предыдущем шаге. Можно сразу же на него установить ОС или создать еще один логический том, например, под буквой D.
- После этого выберите раздел для инсталляции и нажмите на «Далее».
- Подождите, пока все файлы будут установлены.
- После перезагрузки следуйте отобразившимся инструкциям, чтобы настроить Windows 10.
- Сразу же после запуска можно выключать ОС, поскольку далее придется настроить загрузчик GRUB.
Подробнее: Запись ISO-образов на флешку в Linux

Позже вы сможете вернуться к использованию Windows 10, но сейчас загрузчик сломан, поэтому не получится корректно загрузить ни одну из инсталлированных ОС. Давайте приступим к исправлению этой ситуации.
Шаг 3: Восстановление загрузчика GRUB
Загрузиться в Linux на данном этапе не получится, поскольку загрузчик GRUB был нарушен. Придется вернуться к LiveCD, о которой мы уже говорили в первом шаге. Вставьте флешку с образом диска в свободный разъем и запустите компьютер.
- В появившемся окне инсталляции переходите к ознакомлению с дистрибутивом.
- Откройте меню приложений и запустите оттуда «Терминал». Сделать это можно и через горячую клавишу Ctrl + Alt + T.
- Смонтируем корневой раздел с файлами Linux. По умолчанию за это отвечает команда
sudo mount /dev/sda1 /mnt. Если расположение диска отличается от /dev/sda1, замените данный фрагмент на необходимый. - Следующая серия команд необходима для монтирования раздела с загрузчиком, если такой выделен в отдельный логический том. Для этого используйте строку
sudo mount --bind /dev/ /mnt/dev/. - Вторая команда имеет вид
sudo mount --bind /proc/ /mnt/proc/. - В конце остается только указать
sudo mount --bind /sys/ /mnt/sys/, чтобы завершить монтирование файловых систем. - Перейдите к работе с необходимым окружением, указав
sudo chroot /mnt/. - Здесь начните инсталляцию файлов загрузчика, вписав
grub-install /dev/sda. - После этого выполните обновление через
update-grub2. - Вы будете уведомлены об обнаружении операционных систем и успешном окончании генерирования файла настройки GRUB.
- Перезагрузите компьютер, воспользовавшись удобным для вас методом.
- Теперь при старте ПК можно выбрать одну из установленных ОС для дальнейшей ее загрузки.

Теперь вы знакомы с принципом инсталляции Windows 10 рядом или вместо Linux. Как видно, при выполнении этой процедуры следует учитывать определенные особенности, которые связаны с загрузчиком операционных систем. Если все делать с точностью по приведенным инструкциям, никаких проблем с установкой возникнуть не должно и обе ОС будут доступны для взаимодействия в любой момент.
Еще статьи по данной теме:
Помогла ли Вам статья?
Раньше я писал статью о том, как установить Linux после Windows, это довольно простая задача. Но многие пользователи удаляют Windows, ставят Linux, а потом понимают, что им снова нужна Windows. Вот только установить Windows на компьютер, где уже расположился Linux, немного сложнее.
При установке Linux автоматически определяются загрузчики других операционных систем, и добавляются в меню загрузки. Таким образом, вам не надо ничего дополнительно настраивать, чтобы запустить свою Windows. Но если вы устанавливаете Windows поверх Linux, то будет использован загрузчик Windows, и получить доступ к Linux без дополнительных настроек вы не сможете. Однако эта проблема вполне решаемая, и в сегодняшней статье мы поговорим, как правильно инсталлировать Windows после Linux.
1. Разметка диска в Linux
Для установки Windows 10 после Linux вам нужно свободное пространство на диске, как минимум 50 гигабайт, а то и больше, если хотите устанавливать туда много игр и программ. Современные версии Windows хотят создавать два раздела:
- Системный;
- Раздел с данными для восстановления;
Но тут надо учитывать один момент, если у вас используется таблица разделов MBR, то основных разделов может быть только четыре. И если у вас уже есть корневой раздел, домашний и swap для Linux, то раздел восстановления получается пятым, а это уже проблема, поэтому нужно создать расширенный раздел и уже там размечать разделы для Windows. Если вы ставите эту ОС на другой жёсткий диск, то никаких проблем нет, но я предполагаю что обе системы устанавливаются именно на один диск.
Во-первых, нам необходимо загрузиться с LiveCD, поскольку надо уменьшить размер либо корневого раздела, либо домашнего, а эти диски примонтированы. Самый простой способ это сделать — загрузиться с Live системы.
Загружаем наш диск, например Ubuntu, и запускаем Gparted:
Затем нужно уменьшить раздел. Для этого выберите нужный и кликните Изменить или переместить:
Затем уменьшите раздел так, чтобы после него оставалось 40-50 гигабайт:
Далее выберите свободное пространство и щёлкните в контекстном меню пункт Новый:
Помните, я выше писал, что с таблицей разделов MBR можно создавать только четыре основных раздела. Поэтому из свободного пространства создаём расширенный раздел. Выберите в поле Создать как -> Расширенный раздел:
Выберите всё доступное место, а потом нажмите Ок:
На этом в Gparted всё. Далее нам необходимо нажать зелёную галочку или Правка -> Применить изменения, а потом дождаться завершения всех операций.
2. Разметка диска в Windows
Теперь надо разобраться, как поставить Windows после Linux. Я не буду рассматривать все шаги установщика Windows. Вы их и так знаете. На шаге выбора раздела для установки кликните по свободному месту, которое подготовили раньше. Система не будет показывать расширенных разделов и других дополнительных параметров диска, только размер, это для неё нормально.
Затем нажмите кнопку Создать и выберите размер раздела. Можно согласиться с тем, что предлагает установщик:
Затем согласитесь на создание дополнительных разделов для системных файлов:
Дальше выбирайте только что созданный системный размер и нажимайте Далее. Осталось дождаться завершения установки.
3. Восстановление загрузчика Linux
После того, как вы окажетесь на рабочем столе Windows, работа с Windows будет завершена, и вам надо снова загрузиться с LiveCD Ubuntu или дистрибутива Linux, который у вас установлен. Дальше мы будем выполнять действия, описанные в статье о восстановлении загрузчика Grub.
Сначала нам нужно примонтировать корневой раздел с Linux, в моём случае это /dev/sda1:
sudo mount /dev/sda1 /mnt
Если раздел /boot у вас также существует отдельно, его тоже надо примортировать. Затем подключаем подсистемы взаимодействия с ядром в папку /mnt, куда мы раньше примонтировали корень:
sudo mount --bind /dev/ /mnt/dev/
sudo mount --bind /proc/ /mnt/proc/
sudo mount --bind /sys/ /mnt/sys/
И переходим в окружение нашего установленного ранее Linux с помощью команды chroot:
sudo chroot /mnt/
Далее мы можем заняться восстановлением загрузчика. Сначала установим его на диск:
grub-install /dev/sda
Затем создадим новый конфигурационный файл, в котором уже будет наша только что установленная Windows:
update-grub2
Дальше осталось перезагрузить компьютер:
Теперь в качестве загрузчика будет использоваться Grub2 и в списке операционных систем отобразится Ubuntu и Windows, чего мы и добивались:
Выводы
В этой статье мы рассмотрели, как выполняется установка Windows после Linux. Это довольно нетипичная ситуация, но для многих пользователей информация может быть полезной. А вы используете Windows рядом с Linux? Напишите в комментариях!
Статья распространяется под лицензией Creative Commons ShareAlike 4.0 при копировании материала ссылка на источник обязательна .
Download Article
Easily install Windows 10 on Ubuntu Linux with this user-friendly guide
Download Article
This wikiHow teaches you how to install Windows 10 on a PC that’s already running Ubuntu Linux. Before you get started, make sure you’ve already purchased a Windows license and product key. Don’t worry if you don’t have Windows install media, as you can create a bootable USB drive from a downloadable ISO image. Once you’ve installed Windows, you can install a tool called EasyBCD that allows you to switch between operating systems at reboot time.
-
1
Install Gparted if you haven’t already. Gparted is a free partition tool with a graphical user interface that’s pretty easy to use. You can download it from the Software Center or by running sudo apt-get install gparted from the command line.
- If you’ve already created a partition for Windows but it’s not a Primary Partition, you’ll have to create a new one.[1]
- If you’ve already created a partition for Windows but it’s not a Primary Partition, you’ll have to create a new one.[1]
-
2
Open Gparted. You’ll see a list of all drives and partitions.
Advertisement
-
3
Right-click the partition or drive you want to edit and select Resize/Move. This allows you to create a new partition from an existing one.
-
4
Enter the new partition size (in MB) into the «Free space following» blank. You should allocate at least 20 GB (20000 MB) for Windows 10. If you plan to install apps and use Windows regularly, you’ll probably want to increase that amount.[2]
-
5
Select Primary Partition from the «Create as» menu. It’s on the right side of the window.
-
6
Select ntfs from the «File System» menu. It’s on the right side of the window.
-
7
Type Windows10 into the «Label» field. This is just so you can easily identify the partition.
-
8
Click Add. It’s at the bottom-right corner of the window.
-
9
Click the green check mark button. It’s in the toolbar at the top of Gparted. This creates the partition, which may take a little while. When the partition is ready, click Close at the bottom-right corner of the window.
Advertisement
-
1
Install UNetbootin from the Software Center. This is a free application that lets you create a bootable USB drive in Ubuntu. To learn more about UNetbootin, see https://unetbootin.github.io.
- You’ll need either a blank USB drive with at least 8 GB of space to create install media. Any data on the USB drive will be erased during this process.[3]
- For help installing software on Ubuntu, see How to Install Software in Ubuntu.
- You’ll need either a blank USB drive with at least 8 GB of space to create install media. Any data on the USB drive will be erased during this process.[3]
-
2
Go to https://www.microsoft.com/en-us/software-download/windows10 in a web browser. If you don’t already have a bootable Windows DVD or USB drive, you can create a one from a downloadable ISO.
- You must have a license to install Windows 10. This means you should have already purchased Windows 10 and have a valid product key.
-
3
Select the latest version of Windows 10 and click Confirm. Additional options will expand at the bottom of the page.
-
4
Select a language and click Confirm. You’ll choose the language from the drop-down menu below «Select the product language.»
-
5
Click 32-bit Download or 64-bit Download. This downloads the ISO to your default download location.
-
6
Open UNetbootin and insert your USB drive. Opening UNetbootin displays the welcome screen where you can choose your bootable drive parameters.
-
7
Select the «DiskImage» radio button. It’s toward the bottom-left corner of the window.
-
8
Select ISO from the «DiskImage» menu. It’s to the right of the radio button.
-
9
Click the three-dot … button. This opens your file browser.
-
10
Select the file you just downloaded from Microsoft. It’s the one that ends with .iso.
-
11
Select USB Drive from the «Type» menu. It’s at the bottom-left corner of the window.
-
12
Select your USB drive from the «Drive» menu. This is the device label for your USB drive.
- If you can’t select your USB drive, it likely needs to be formatted to the FAT32 file system. You can do this in the file manager by right-clicking the USB drive and selecting Format.[4]
- If you can’t select your USB drive, it likely needs to be formatted to the FAT32 file system. You can do this in the file manager by right-clicking the USB drive and selecting Format.[4]
-
13
Click OK. This creates a bootable Windows 10 USB drive from the downloaded ISO image. Once the drive is ready, you’ll see «Installation Complete.»
-
14
Click Exit to close UNetbootin.
Advertisement
-
1
Restart your computer into the BIOS/UEFI. The steps to enter the BIOS/UEFI depend on your PC manufacturer and model. You’ll usually have to press a certain key (often F2, F10, F1, or Del) right after the computer starts boot up.
- Insert the USB drive into a free USB port if you haven’t already.
-
2
Set the USB drive to come first in the boot order. You’ll usually do this in a menu called «Boot» or «Boot Order.» The steps to do this vary by PC, but you’ll usually have to select USB Drive and mark it as 1st Boot Device. Check your PC manufacturer’s website for more specific instructions about your BIOS/UEFI.
-
3
Save your changes and exit the BIOS/UEFI. Most BIOS/UEFI make the «Save» and «Exit» keys very clear somewhere on the screen. Once you exit the BIOS/UEFI, your computer will boot from your USB drive and display the «Windows Setup» window.
-
4
Click Custom: Install Windows only (advanced). It’s the second option on the window. A list of partitions will appear.
-
5
Select the Windows10 partition and click Next. This is the partition you just created. Windows will now install on the selected partition.
-
6
Follow the on-screen instructions to install Windows. Once you finish the setup, you’ll boot to the Windows desktop.
-
7
Advertisement
-
1
Open the Microsoft Edge web browser. You’ll find it in Start menu, which is at the bottom-left corner of the screen. The final part of the process is setting up your computer to let you boot from either Windows 10 or Ubuntu at start up.
-
2
Navigate to https://neosmart.net/EasyBCD. EasyBCD is a free tool that lets you set up dual-boot from within Windows.
-
3
Scroll down and click Register under «Non-commercial.» This brings you to a sign-up page.
-
4
Enter your name and email address and click Download. This should start the download immediately, but you might have to click Save or Download to confirm.
-
5
Click the file you just downloaded. It’s the file that starts with EasyBCD. You should see it near the bottom of the browser. If you don’t, press Ctrl+J to open the Downloads list and click it there.
-
6
Click Yes to allow the app to run.
-
7
Follow the on-screen instructions to install EasyBCD. Once the app is installed, it will be added to the Start menu.
-
8
Open EasyBCD. It’s on the Start menu, which you can get to by clicking the Windows button at the bottom-left corner of the screen.
-
9
Click the Linux/BSD tab. It’s near the top of the app.
-
10
Select Grub 2 from the «Type» menu. It’s near the top of the tab.
-
11
Type Ubuntu into the «Name» field. It’s right below the «Type» menu. This is how Ubuntu will appear in the boot menu.
-
12
Select Automatically locate and load from the «Drive» menu.
-
13
Click the Add Entry button. It’s right below the «Drive» menu. This adds an option for Ubuntu to the standard Windows boot menu.[5]
-
14
Remove the USB drive and restart the PC. You can restart the PC by clicking the Start menu, selecting the Power button (it looks like a knob), and choosing Restart. When the PC comes back up, it will boot to a screen that allows you to select either Windows 10 or Ubuntu. Selecting one or the other will boot into that operating system.
Advertisement
Ask a Question
200 characters left
Include your email address to get a message when this question is answered.
Submit
Advertisement
Thanks for submitting a tip for review!
About This Article
Article SummaryX
1. Create a primary NTFS partition in Ubuntu.
2. Download the Windows 10 ISO from Microsoft.
3. Install UNetbootin from the Software Center.
4. Use UNetbootin to create a bootable USB Windows 10 drive.
5. Boot from the USB drive.
6. Follow the on-screen instructions to install Windows.
7. Connect to the internet and download EasyBCD.
8. Use EasyBCD to add Ubuntu to the boot menu.
Did this summary help you?
Thanks to all authors for creating a page that has been read 262,168 times.
Is this article up to date?
Download Article
Easily install Windows 10 on Ubuntu Linux with this user-friendly guide
Download Article
This wikiHow teaches you how to install Windows 10 on a PC that’s already running Ubuntu Linux. Before you get started, make sure you’ve already purchased a Windows license and product key. Don’t worry if you don’t have Windows install media, as you can create a bootable USB drive from a downloadable ISO image. Once you’ve installed Windows, you can install a tool called EasyBCD that allows you to switch between operating systems at reboot time.
-
1
Install Gparted if you haven’t already. Gparted is a free partition tool with a graphical user interface that’s pretty easy to use. You can download it from the Software Center or by running sudo apt-get install gparted from the command line.
- If you’ve already created a partition for Windows but it’s not a Primary Partition, you’ll have to create a new one.[1]
- If you’ve already created a partition for Windows but it’s not a Primary Partition, you’ll have to create a new one.[1]
-
2
Open Gparted. You’ll see a list of all drives and partitions.
Advertisement
-
3
Right-click the partition or drive you want to edit and select Resize/Move. This allows you to create a new partition from an existing one.
-
4
Enter the new partition size (in MB) into the «Free space following» blank. You should allocate at least 20 GB (20000 MB) for Windows 10. If you plan to install apps and use Windows regularly, you’ll probably want to increase that amount.[2]
-
5
Select Primary Partition from the «Create as» menu. It’s on the right side of the window.
-
6
Select ntfs from the «File System» menu. It’s on the right side of the window.
-
7
Type Windows10 into the «Label» field. This is just so you can easily identify the partition.
-
8
Click Add. It’s at the bottom-right corner of the window.
-
9
Click the green check mark button. It’s in the toolbar at the top of Gparted. This creates the partition, which may take a little while. When the partition is ready, click Close at the bottom-right corner of the window.
Advertisement
-
1
Install UNetbootin from the Software Center. This is a free application that lets you create a bootable USB drive in Ubuntu. To learn more about UNetbootin, see https://unetbootin.github.io.
- You’ll need either a blank USB drive with at least 8 GB of space to create install media. Any data on the USB drive will be erased during this process.[3]
- For help installing software on Ubuntu, see How to Install Software in Ubuntu.
- You’ll need either a blank USB drive with at least 8 GB of space to create install media. Any data on the USB drive will be erased during this process.[3]
-
2
Go to https://www.microsoft.com/en-us/software-download/windows10 in a web browser. If you don’t already have a bootable Windows DVD or USB drive, you can create a one from a downloadable ISO.
- You must have a license to install Windows 10. This means you should have already purchased Windows 10 and have a valid product key.
-
3
Select the latest version of Windows 10 and click Confirm. Additional options will expand at the bottom of the page.
-
4
Select a language and click Confirm. You’ll choose the language from the drop-down menu below «Select the product language.»
-
5
Click 32-bit Download or 64-bit Download. This downloads the ISO to your default download location.
-
6
Open UNetbootin and insert your USB drive. Opening UNetbootin displays the welcome screen where you can choose your bootable drive parameters.
-
7
Select the «DiskImage» radio button. It’s toward the bottom-left corner of the window.
-
8
Select ISO from the «DiskImage» menu. It’s to the right of the radio button.
-
9
Click the three-dot … button. This opens your file browser.
-
10
Select the file you just downloaded from Microsoft. It’s the one that ends with .iso.
-
11
Select USB Drive from the «Type» menu. It’s at the bottom-left corner of the window.
-
12
Select your USB drive from the «Drive» menu. This is the device label for your USB drive.
- If you can’t select your USB drive, it likely needs to be formatted to the FAT32 file system. You can do this in the file manager by right-clicking the USB drive and selecting Format.[4]
- If you can’t select your USB drive, it likely needs to be formatted to the FAT32 file system. You can do this in the file manager by right-clicking the USB drive and selecting Format.[4]
-
13
Click OK. This creates a bootable Windows 10 USB drive from the downloaded ISO image. Once the drive is ready, you’ll see «Installation Complete.»
-
14
Click Exit to close UNetbootin.
Advertisement
-
1
Restart your computer into the BIOS/UEFI. The steps to enter the BIOS/UEFI depend on your PC manufacturer and model. You’ll usually have to press a certain key (often F2, F10, F1, or Del) right after the computer starts boot up.
- Insert the USB drive into a free USB port if you haven’t already.
-
2
Set the USB drive to come first in the boot order. You’ll usually do this in a menu called «Boot» or «Boot Order.» The steps to do this vary by PC, but you’ll usually have to select USB Drive and mark it as 1st Boot Device. Check your PC manufacturer’s website for more specific instructions about your BIOS/UEFI.
-
3
Save your changes and exit the BIOS/UEFI. Most BIOS/UEFI make the «Save» and «Exit» keys very clear somewhere on the screen. Once you exit the BIOS/UEFI, your computer will boot from your USB drive and display the «Windows Setup» window.
-
4
Click Custom: Install Windows only (advanced). It’s the second option on the window. A list of partitions will appear.
-
5
Select the Windows10 partition and click Next. This is the partition you just created. Windows will now install on the selected partition.
-
6
Follow the on-screen instructions to install Windows. Once you finish the setup, you’ll boot to the Windows desktop.
-
7
Advertisement
-
1
Open the Microsoft Edge web browser. You’ll find it in Start menu, which is at the bottom-left corner of the screen. The final part of the process is setting up your computer to let you boot from either Windows 10 or Ubuntu at start up.
-
2
Navigate to https://neosmart.net/EasyBCD. EasyBCD is a free tool that lets you set up dual-boot from within Windows.
-
3
Scroll down and click Register under «Non-commercial.» This brings you to a sign-up page.
-
4
Enter your name and email address and click Download. This should start the download immediately, but you might have to click Save or Download to confirm.
-
5
Click the file you just downloaded. It’s the file that starts with EasyBCD. You should see it near the bottom of the browser. If you don’t, press Ctrl+J to open the Downloads list and click it there.
-
6
Click Yes to allow the app to run.
-
7
Follow the on-screen instructions to install EasyBCD. Once the app is installed, it will be added to the Start menu.
-
8
Open EasyBCD. It’s on the Start menu, which you can get to by clicking the Windows button at the bottom-left corner of the screen.
-
9
Click the Linux/BSD tab. It’s near the top of the app.
-
10
Select Grub 2 from the «Type» menu. It’s near the top of the tab.
-
11
Type Ubuntu into the «Name» field. It’s right below the «Type» menu. This is how Ubuntu will appear in the boot menu.
-
12
Select Automatically locate and load from the «Drive» menu.
-
13
Click the Add Entry button. It’s right below the «Drive» menu. This adds an option for Ubuntu to the standard Windows boot menu.[5]
-
14
Remove the USB drive and restart the PC. You can restart the PC by clicking the Start menu, selecting the Power button (it looks like a knob), and choosing Restart. When the PC comes back up, it will boot to a screen that allows you to select either Windows 10 or Ubuntu. Selecting one or the other will boot into that operating system.
Advertisement
Ask a Question
200 characters left
Include your email address to get a message when this question is answered.
Submit
Advertisement
Thanks for submitting a tip for review!
About This Article
Article SummaryX
1. Create a primary NTFS partition in Ubuntu.
2. Download the Windows 10 ISO from Microsoft.
3. Install UNetbootin from the Software Center.
4. Use UNetbootin to create a bootable USB Windows 10 drive.
5. Boot from the USB drive.
6. Follow the on-screen instructions to install Windows.
7. Connect to the internet and download EasyBCD.
8. Use EasyBCD to add Ubuntu to the boot menu.
Did this summary help you?
Thanks to all authors for creating a page that has been read 262,168 times.
Is this article up to date?
Всем привет! Хочу поделиться опытом по установки windows после ubuntu, с возможностью оставить загрузчик GRUB и вашу версию Ubuntu.
Вообще я очень люблю Linux, и когда я только с ним познакомился, не совсем понимал его особенности, но все как говориться приходит с опытом. Не давно я купил новый компьютер и по старой традиции решил установить на весь жесткий диск Ubuntu, за долгое время работы на Linux я абсолютно разучился делать что то серьезное на Windows, я думаю что есть люди которые меня поймут)) В какой то момент мне понадобился Adobe XD для UX и UI дизайна мобильных интерфейсов, но вот задачка он идет только на MAC И Windows.
Первые проблемы от монтирования коренного dev/sda1
Перед установкой загрузчика windows нужно разметить диск, есть стандартная и пожалуй лучшая утилита GParted. Для начала нужно разметки диска его нужно от монтировать sda1, и тут возникает ошибка:
В этой ситуации я пробовал от монтировать его через терминал использую различные методы прочитанные в интернете, но все оказалось без полезно. Дело в том что это- корневой диск, и на нем запущен процесс, если бы у меня было несколько разделов, то все должно было бы получиться. Я так же пробовал использовать swap подкачку, но и это не дало результатов, кто то скажет «чувак это можно сделать через BIOS». Да согласен но моя версия BIOS старая и на ней нет возможности вносить изменения в жесткий диск.
Самый простой и безотказный способ создать новый раздел
Не доводя дело до фанатизма я смекнул, что будет если установлю еще одно версию Ubuntu, с помощью установщика выделю отдельный раздел, после установки форматирую его, поменяю файловую систему раздела под windows, и наконец установлю загрузчик windows. Ну как вам идейка? По моему не плохо.
Установка еще одной версии Ubuntu и создания нового раздела
Для начала выберите версию ubuntu, посмотрите их здесь После того как вы загрузите iso файл, его можно распаковать с помощью стандартной программы ‘ загрузочный диск ‘. вам тут даже флешка не нужна, но рекомендую на нее записать iso файл, позже я скажу зачем.
Теперь когда вы при установки Ubuntu дошли до раздела, » разметка жесткого диска » Выберите сколько места вам нужно в разделе sda2. После установки ubuntu, в утилите GParted вы увидите 2 раздела, sda1, sd2. Скорее всего новый раздел будет sda2, вам нужно будет выбрать пункт в меню GParted ‘ форматировать в ‘.
На рисунки выше показан формат ntfs, он как раз рассчитан под файловую систему windows.
Загрузчик Windows
Теперь возьмите другою флешку, и запишите на нее iso файл, для распаковки iso файлов под linux существуют различные утилиты. например DD, UNETBOOTIN, ETCHER, YUMI, но так как у моей сестры был windows, я не стал сильно в них разбираться и воспользовался Rufus. Эта утилита идет только на windows, но она самая простая в использовании, очень важный момент при записи загрузочного диска ubuntu, на рисунки ниже показано как должны выглядеть настройки, потому что вы с linux на windows записываете, а не на оборот, иначе при запуски загрузчика windows, BIOS его не уведет ubuntu, и не забудьте в BIOS указать приоритет USB.
Куда пропал GRUB после установки windows
Когда вы начали установку Windows не забудьте установить его рядом с ubuntu в раздел 2, не небу подробно говорить об установки windows. Я расскажу о том как вернуть GRUB, так как вы установили windows при включении компьютера, он вам почему то не предлагает выбрать операционную систему, а автоматически заходит windows. Помните я говорил о первой флешки, тут то она и нужна, есть 2 варианта. Первый выделить 10-15 GB под вторую Ubuntu, а после установки форматировать этот раздел, второй вариант, если же основная ubuntu для вас не важна, просто установите ее заново рядом с windows.
Надеюсь эта статья была для вас полезной, если вам что то не понятно или у вас есть способ на много проще, пишите обсудим
Содержание
- Как установить Windows 10 на Линукс
- ↑ Windows вместо linux
- ↑ Установка Win 10 на linux
- ↑ Какая нужна флешка?
- ↑ Дистрибутив Win 10 и создание установочной флешки
- ↑ Загрузочная флешка на ПК с Win 7 и выше
- ↑ Загрузочная флешка на ПК с Win XP
- ↑ Настройка BIOS ноутбука для загрузки с USB
- Установка Windows после Ubuntu 18.04
- Первые проблемы от монтирования коренного dev/sda1
- Самый простой и безотказный способ создать новый раздел
- Установка еще одной версии Ubuntu и создания нового раздела
- Загрузчик Windows
- Куда пропал GRUB после установки windows
- Как удалить Linux и установить Windows
- Аннотация
- Дополнительная информация
- Примеры таблиц разделов Linux
- Один SCSI-диск
- Несколько SCSI-дисков
- Один IDE-диск
- Несколько IDE-дисков
- Установка Windows 7 вместо предустановленной Windows или Linux на ноутбуке Dell Inspirion
- 1. С чего начать установку, что нужно?
- 2. Настройка БИОС для загрузки с флешки
- 3. Установка Windows 7 на ноутбуке
- 4. Форматирование второго раздела жесткого диска (почему не виден HDD)
- 5. Установка и обновление драйверов
Как установить Windows 10 на Линукс
Уже давно присматривался к новому ноутбуку, мой старенький HP уже не справлялся с возложенными на него задачами. Хотелось чего-то более производительного, и взял ноутбук ASER ASPIRE 7 A717-71G. Чтобы хоть как-то сэкономить, решил покупать без операционной системы, точнее «операционка» у него – бесплатный Линукс. Немного поигравшись с ним, понял, что без Виндоуса никуда./p>
↑ Windows вместо linux
В этой статье абсолютно не собираюсь поднимать тему: «Что лучше – Windows или Линукс?». Решил ставить 64-разрядную Win 10, поэтому, будет идти речь о том, как как вместо Линукс установить Windows 10.
В сети имеется множество разных роликов об этом, пересмотрев некоторые, взялся за дело. Сразу скажу, что однозначного метода типа: «тупо бери и повторяй» я в сети не встретил, так как кое-что уже поменялось, поэтому и решил поделиться со всеми своими рекомендациями. И так, приступим…
↑ Установка Win 10 на linux
Всю процедуру замены Линукса на Windows 10 можно разделить на несколько этапов:
В принципе, информации в сети об этом много, поэтому поделюсь чисто своими дополнениями и размышлениями.
↑ Какая нужна флешка?
Дистрибутив «десятки» имеет размер 4,8 Гбайта, соответственно для этих целей размер флешки должен быть не менее 8ГБ. Я использовал на 32ГБ, просто у меня другой свободной не было в наличии.
↑ Дистрибутив Win 10 и создание установочной флешки
Есть несколько вариантов, исполнение которых зависит от установленной версии Виндоуса компьютера, на котором будет делаться загрузочная флешка. В любом случае, начинать нужно с поиска дистрибутива, для чего в любой поисковой системе наберите запрос типа: «Windows 10 скачать». Лучше всего использовать официальную версию этой операционной системы с сайта https://www.microsoft.com.
В результатах выдачи он будет находиться в первых числах. Полная ссылка будет иметь вид https://www.microsoft.com/ru-ru/software-download/windows10, хотя в зависимости от региона и прочих показателей, ссылка может сформироваться и по-другому. Переходите по этой ссылке.
↑ Загрузочная флешка на ПК с Win 7 и выше
Для более-менее свежих версий операционных систем (от Win 7 и выше) вам будет предложено сразу создать загрузочный носитель при помощи бесплатной программы MediaCreationTool. Для того, чтобы скачать ее, просто кликайте на кнопку «Загрузить способ».
После скачивания, запустите программу Медиа Креатор и следуйте ее рекомендациям. Более подробно этот метод озвучен в следующем видео.
↑ Загрузочная флешка на ПК с Win XP
Компьютер, на котором мне довелось делать установочную флешку, довольно старый, на нем установлена еще Windows XP. Когда из «Поиска», я перешел на сайт microsoft.com, то на этой странице кнопки «Загрузить способ» не было, но было предложение скачать дистрибутив Windows 10. Из предложенных версий я выбрал самую последнюю.
Чтобы перенести скачанный образ Win10 на флешку, я воспользовался программой UltraISO. Ее можно скачать без проблем из сети. Я делал все, как предлагалось в следующем видео и у меня получилось самому создать установочную флешку с Win 10.
↑ Настройка BIOS ноутбука для загрузки с USB
Если просто вставить флешку в порт USB, то скорее всего, при перезагрузке, ваш ноутбук или компьютер ее просто проигнорирует. Чтобы загрузка пошла именно со сделанной нами флешки, необходимо сделать соответствующие настройки в BIOS-е вашего ПК.
Чтобы попасть в BIOS на моем новом ноутбуке ASER необходимо сразу после его включения до начала загрузки периодически нажимать клавишу F2. На других гаджетах, это может быть другая F-клавиша либо Del.
В BIOS-е зайдите в раздел BOOT. Все перемещения осуществляются функциональными клавишами, которые указаны на этой же странице.
После того как сделали все это, нужно нажать F10 и согласившись с сохранениями, выйти из BIOS-а. Все готово для установки Виндоуса 10.
Источник
Установка Windows после Ubuntu 18.04
Всем привет! Хочу поделиться опытом по установки windows после ubuntu, с возможностью оставить загрузчик GRUB и вашу версию Ubuntu.
Вообще я очень люблю Linux, и когда я только с ним познакомился, не совсем понимал его особенности, но все как говориться приходит с опытом. Не давно я купил новый компьютер и по старой традиции решил установить на весь жесткий диск Ubuntu, за долгое время работы на Linux я абсолютно разучился делать что то серьезное на Windows, я думаю что есть люди которые меня поймут)) В какой то момент мне понадобился Adobe XD для UX и UI дизайна мобильных интерфейсов, но вот задачка он идет только на MAC И Windows.
Первые проблемы от монтирования коренного dev/sda1
Перед установкой загрузчика windows нужно разметить диск, есть стандартная и пожалуй лучшая утилита GParted. Для начала нужно разметки диска его нужно от монтировать sda1, и тут возникает ошибка:
В этой ситуации я пробовал от монтировать его через терминал использую различные методы прочитанные в интернете, но все оказалось без полезно. Дело в том что это- корневой диск, и на нем запущен процесс, если бы у меня было несколько разделов, то все должно было бы получиться. Я так же пробовал использовать swap подкачку, но и это не дало результатов, кто то скажет «чувак это можно сделать через BIOS». Да согласен но моя версия BIOS старая и на ней нет возможности вносить изменения в жесткий диск.
Самый простой и безотказный способ создать новый раздел
Не доводя дело до фанатизма я смекнул, что будет если установлю еще одно версию Ubuntu, с помощью установщика выделю отдельный раздел, после установки форматирую его, поменяю файловую систему раздела под windows, и наконец установлю загрузчик windows. Ну как вам идейка? По моему не плохо.
Установка еще одной версии Ubuntu и создания нового раздела
Для начала выберите версию ubuntu, посмотрите их здесь После того как вы загрузите iso файл, его можно распаковать с помощью стандартной программы ‘ загрузочный диск ‘. вам тут даже флешка не нужна, но рекомендую на нее записать iso файл, позже я скажу зачем.
Теперь когда вы при установки Ubuntu дошли до раздела, » разметка жесткого диска » Выберите сколько места вам нужно в разделе sda2. После установки ubuntu, в утилите GParted вы увидите 2 раздела, sda1, sd2. Скорее всего новый раздел будет sda2, вам нужно будет выбрать пункт в меню GParted ‘ форматировать в ‘.
На рисунки выше показан формат ntfs, он как раз рассчитан под файловую систему windows.
Загрузчик Windows
Теперь возьмите другою флешку, и запишите на нее iso файл, для распаковки iso файлов под linux существуют различные утилиты. например DD, UNETBOOTIN, ETCHER, YUMI, но так как у моей сестры был windows, я не стал сильно в них разбираться и воспользовался Rufus. Эта утилита идет только на windows, но она самая простая в использовании, очень важный момент при записи загрузочного диска ubuntu, на рисунки ниже показано как должны выглядеть настройки, потому что вы с linux на windows записываете, а не на оборот, иначе при запуски загрузчика windows, BIOS его не уведет ubuntu, и не забудьте в BIOS указать приоритет USB.
Куда пропал GRUB после установки windows
Когда вы начали установку Windows не забудьте установить его рядом с ubuntu в раздел 2, не небу подробно говорить об установки windows. Я расскажу о том как вернуть GRUB, так как вы установили windows при включении компьютера, он вам почему то не предлагает выбрать операционную систему, а автоматически заходит windows. Помните я говорил о первой флешки, тут то она и нужна, есть 2 варианта. Первый выделить 10-15 GB под вторую Ubuntu, а после установки форматировать этот раздел, второй вариант, если же основная ubuntu для вас не важна, просто установите ее заново рядом с windows.
Надеюсь эта статья была для вас полезной, если вам что то не понятно или у вас есть способ на много проще, пишите обсудим
Источник
Как удалить Linux и установить Windows
Версия этой статьи для Microsoft Windows XP: 314458.
Аннотация
В этой статье содержатся инструкции по удалению операционной системы Linux с последующей установкой Windows. При написании статьи предполагалось, что операционная система Linux уже установлена на жесткий диск компьютера, используются разделы native и swap (несовместимые с Windows) и на жестком диске нет свободного места.
Windows и Linux могут совместно использоваться на одном компьютере. Дополнительные сведения об этом см. в документации к операционной системе Linux.
Дополнительная информация
Для установки Windows на компьютер под управлением Linux (с удалением Linux) разделы, которые использует эта операционная система, необходимо удалить вручную. Windows-совместимый раздел будет создан автоматически при установке Windows.
ВНИМАНИЕ! Поскольку выполнение описанных в данной статье действий приведет к полному удалению операционной системы Linux, предварительно убедитесь в наличии загрузочного носителя или компакт-диска Linux. Если впоследствии необходимо будет восстановить операционную систему Linux, создайте резервную копию всех данных, хранящихся на компьютере. Кроме того, необходимо наличие полной версии операционной системы Windows.
В файловых системах Linux в начале каждого дискового раздела находится суперблок для определения размера, формы и состояния файловой системы.
Операционная система Linux обычно устанавливается в раздел типа 83 (Linux native) или 82 (Linux swap). Диспетчер загрузки Linux (LILO) можно настроить на выполнение загрузки из следующих мест:
основная загрузочная запись (Master Boot Record, MBR) жесткого диска;
корневая папка раздела Linux.
Разделы можно удалить с помощью служебной программы Fdisk, которая входит в состав Linux. (Существуют аналогичные служебные программы, например Fdisk в MS-DOS версии 5.0 или выше. Кроме того, разделы можно удалить и при установке.) Чтобы удалить Linux и установить Windows, сделайте следующее.
Удалите используемые Linux разделы native, swap и загрузочный раздел.
Загрузите компьютер с установочной дискеты Linux, введите в командной строке fdisk и нажмите клавишу ВВОД.
ПРИМЕЧАНИЕ. Чтобы получить справку по использованию программы Fdisk, введите в командной строке m и нажмите клавишу ВВОД.
Чтобы получить информацию о разделах, введите в командной строке p и нажмите клавишу ВВОД. Вначале содержатся сведения о первом разделе первого жесткого диска, а затем — о втором разделе первого жесткого диска.
Введите в командной строке d и нажмите клавишу ВВОД. Появится окно, в котором необходимо указать номер удаляемого раздела. Введите 1 и нажмите клавишу ВВОД, чтобы удалить раздел под номером 1. Повторяйте это действие, пока не удалите все разделы.
Чтобы записать эти данные в таблицу разделов, введите w и нажмите клавишу ВВОД. При записи данных в таблицу разделов могут появиться сообщения об ошибках. В данном случае они не имеют большого значения, поскольку следующим шагом является перезагрузка компьютера и установка новой операционной системы.
Чтобы завершить работу программы Fdisk, введите в командной строке q и нажмите клавишу ВВОД.
Вставьте загрузочную дискету или компакт-диск Windows и для перезагрузки компьютера нажмите сочетание клавиш CTRL+ALT+DELETE.
Установите Windows. Следуйте инструкциям по установке Windows. В процессе установки можно создать на компьютере необходимые разделы.
Примеры таблиц разделов Linux
Один SCSI-диск
Несколько SCSI-дисков
Один IDE-диск
Несколько IDE-дисков
Кроме того, Linux распознает более 40 типов разделов, в том числе следующие:
FAT 16 > 32 M Primary (тип 06)
FAT 16 Extended (тип 05)
FAT 32 без LBA Primary (тип 0b)
FAT 32 с LBA Primary (тип 0c)
FAT 16 с LBA (тип 0e)
FAT 16 с LBA Extended (тип 0f)
Следует помнить, что существуют другие способы удаления операционной системы Linux с последующей установкой Windows XP. В этой статье описан способ, который применяется в том случае, когда операционная система Linux уже функционирует и на жестком диске не осталось свободного места. Существует специальное программное обеспечение для изменения размеров раздела. Корпорация Майкрософт не поддерживает установку Windows в разделы, управляемые подобным образом.
Чтобы удалить одну операционную систему и установить другую, можно, кроме прочего, воспользоваться загрузочным диском MS-DOS версии 5.0 или более поздней, Windows 95 или Windows 98, которые содержат служебную программу Fdisk. Запустите программу Fdisk. Если на компьютере установлено несколько жестких дисков, выберите пятый пункт меню для определения диска, содержащего удаляемый раздел. После этого (или в том случае, если на компьютере имеется только один жесткий диск) выберите пункт 3 (Delete partition or logical DOS drive), а затем — пункт 4 (Delete non-DOS partition). Будет отображен список разделов, отличных от DOS, которые необходимо удалить. Обычно в операционной системе Linux есть два раздела, не являющимися разделами DOS, но их может быть и больше. Поочередно удалите все разделы, которые не являются разделами DOS.
После удаления разделов можно приступать к созданию новых и установке выбранной операционной системы. При помощи служебной программы Fdisk, входящей в состав MS-DOS версии 5.0 и более поздней, Windows 95 или Windows 98, можно создать только один основной и один расширенный разделы из нескольких логических дисков. Максимальный размер основного раздела FAT16 составляет 2 ГБ. Максимальный размер логического диска FAT16 — 2 ГБ. Для получения дополнительных сведений щелкните указанный ниже номер статьи базы знаний Майкрософт:
105074 Вопросы и ответы относительно создания разделов в MS-DOS 6.2
При установке Windows NT 4.0 или Windows 2000 разделы Linux можно удалить, создать новые разделы и отформатировать их, выбрав нужную файловую систему в процессе установки. Windows позволяет создать несколько основных разделов. Максимальный размер раздела, который создается в процессе установки Windows NT 4.0, составляет 4 ГБ. Это ограничение обусловлено особенностями файловой системы FAT16. Для раздела размером 4 ГБ используется кластер 64 КБ. MS-DOS 6.x, Windows 95 и Windows 98 не поддерживают файловые системы с размером кластера 64 КБ, поэтому в процессе установки такие файловые системы обычно преобразуются в NTFS. В отличие от Windows NT 4.0, операционная система Windows 2000 поддерживает файловую систему FAT32. При установке Windows 2000 можно создать диск FAT32 очень большого размера. После завершения установки, в случае необходимости, диск FAT32 можно преобразовать в NTFS.
Источник
Установка Windows 7 вместо предустановленной Windows или Linux на ноутбуке Dell Inspirion
При покупке ноутбука или компьютера, обычно, на нем уже установлена Windows 7/8 или Linux (последний вариант, кстати, помогает сэкономить, т.к. Linux бесплатный). В редких случаях на дешевых ноутбуках может вообще не быть никакой ОС.
Собственно, так и случилось с одним ноутбуком Dell Inspirion 15 3000 series, на который меня попросили установить Windows 7, вместо предустановленной Linux (Ubuntu). Думаю, что причины по которым это делают очевидны:
— в linux меньше игр. Хоть на сегодняшний день эта тенденция и стала меняться, но пока еще до Windows этой ОС далековато;
— просто Windows уже всем знакома, а осваивать что-то новое нет ни времени ни желания…
Внимание! Несмотря на то, что программное обеспечение не входит в гарантийные обязательства (а входит только железо), в некоторых случаях переустановка ОС на новом ноутбуке/ПК может стать причиной разного рода вопросов по гарантийному обслуживанию.
1. С чего начать установку, что нужно?
1) Подготовка загрузочной флешки/диска с Windows
Первое и главное, что нужно сделать — это подготовить загрузочную флешку (можно использовать и загрузочный DVD диск, но с флешкой удобнее: установка проходит быстрее).
Чтобы записать такую флешку нужно:
— установочный образ диска в формате ISO;
— программа для записи образа на флешку (я обычно всегда использую UltraISO).
Алгоритм действий простой:
— вставляете флешку в USB порт;
— форматируете ее в NTFS (внимание — форматирование удалит все данные на флешке!);
— запускаете UltraISO и открываете установочный образ с Windows;
— и далее в функциях программы включаете «запись образа жесткого диска»…
После чего в настройках записи рекомендую указать «метод записи»: USB-HDD — без всяких плюсиков и пр. знаков.
— как создать загрузочную флешку с Windows: XP, 7, 8, 10;
— правильная настройка Биос и правильная запись загрузочной флешки;
— утилиты для создания загрузочной флешки с Windows XP, 7, 8
2) Драйверы для сети
На моем «подопытном» ноутбуке DELL уже была установлена Ubunta — поэтому, первое что логично было бы сделать, это настроить сетевое подключение (интернет), затем зайти на официальный сайт производителя и скачать необходимые драйвера (особенно для сетевых карт). Так, собственно и сделал.
Просто, если у вас нет второго компьютера, то после переустановки Windows — скорее всего ни wifi ни сетевая карта работать у вас не будут (по причине отсутствия драйверов) и вы не сможете подключиться к интернету на этом ноутбуке для того чтобы скачать эти самые драйвера. Ну и вообще, лучше иметь заранее все драйвера, чтобы не было разного рода казусов в процессе установки и настройки Windows 7 (еще смешнее, если не окажется вообще драйверов для той ОС, которую вы хотите установить….).
Кстати, рекомендую Driver Pack Solution — это образ ISO размером в
7-11 ГБ с огромным количеством драйверов. Подходит к ноутбукам и ПК разных производителей.
— программы для обновления драйверов
3) Бэкап документов
Сохраните все документы с жесткого диска ноутбука на флешки, внешние жесткий диски, Яндекс-диски и пр. Как правило, разбивка диска на новом ноутбуке оставляет желать лучшего и приходится форматировать весь HDD полностью.
2. Настройка БИОС для загрузки с флешки
После включения компьютера (ноутбука), еще до загрузки Windows, первым делом управлением ПК берет на себя БИОС (англ. BIOS — набор микропрограмм, необходимых на обеспечения ОС доступа к аппаратуре компьютера). Именно в БИОС задаются настройки приоритета загрузки компьютера: т.е. сначала грузиться ему с жесткого диска или искать загрузочные записи на флешке.
По умолчанию, загрузка с флешки в ноутбуках отключена. Пройдемся по основным настройкам Биоса…
1) Для входа в БИОС — нужно перезагрузить ноутбук и нажать кнопку входа в настройки (при включении — обычно всегда показывается эта кнопка. Для ноутбуков Dell Inspirion кнопка входа — F2).
Кнопки входа в настройки БИОС:
2) Далее нужно открыть настройки загрузки — раздел BOOT.
Здесь для установки Windows 7 (и более старых ОС) необходимо задать следующие параметры:
— Boot List Option — Legacy;
— Security Boot — disabled.
3) Изменение очереди загрузки…
Обратите внимание на очередь загрузки, в данный момент она (см. скриншот ниже) следующая:
1 — сначала будет проверяться дискета Diskette Drive (хотя, откуда ей взяться?!);
2 — затем будет загружена установленная ОС на жестком диске (дальше очередность загрузки просто до установочной флешки не дойдет!).
При помощи «стрелок» и клавиши «Enter», измените приоритет так:
1 — первым сделайте загрузку с USB устройства;
2 — вторым загрузку с HDD.
4) Сохранение настроек.
После введённых параметров — их нужно сохранить. Для этого перейдите во вкладку EXIT, а затем выберите вкладку SAVE CHANGES и согласитесь с сохранением.
Собственно на этом все, БИОС настроен, можно переходить к установке Windows 7…
3. Установка Windows 7 на ноутбуке
(DELL Inspirion 15 series 3000)
1) Вставляете загрузочную флешку в USB порт 2.0 (USB 3.0 — помечены синим цветом). Windows 7 установить с USB 3.0 порта не удастся (будьте внимательны).
Включаете ноутбук (или перезагружаете). Если Биос настроен и флешка была правильно подготовлена (является загрузочной) — то должна начаться установка Windows 7.
2) Первое окно при установке (а так же при восстановлении) — это предложение выбрать язык. Если он правильно определился (русский) — просто нажмите далее.
3) В следующем шаге нужно просто нажать кнопку установить.
4) Далее соглашаемся с условиями лицензии.
5) В следующем шаге выбирайте «полная установка», пункт 2 (обновление можно использовать, если у вас уже установлена данная ОС).
6) Разметка диска.
Очень важный шаг. Если не правильно разбить диск на разделы — это вам постоянно будет мешать при работе за компьютером (да и времени на восстановление файлов можно потерять существенно)…
Лучше всего, на мой взгляд, разбить диск на 500-1000ГБ, таким образом:
— 100ГБ — на ОС Windows (это будет диск «C:» — на нем будет ОС и все установленные программы);
— оставшееся место — локальный диск «D:» — на нем документы, игры, музыка, фильмы и пр.
Такой вариант самый практичный — в случае проблем с Windows — ее можно быстро переустановить, отформатировав только диск «C:».
В случаях, когда на диске один раздел — с Windows и со всеми файлами и программами — дело обстоит сложнее. Если Winows не загрузиться — вам нужно будет сначала загрузиться с Live CD, скопировать все документы на другие носители, а затем переустановить систему. В итоге — просто теряете кучу времени.
Если вы устанавливаете Windows 7 на «чистый» диск (на новый ноутбук) — то на HDD, скорее всего, нет нужных вам файлов, а значит можно удалить на нем все разделы. Для этого есть специальная кнопка.
Когда удалите все разделы (внимание — данные на диске будут удалены!) — у вас должен остаться один раздел «Незанятое место на диске 465,8 ГБ» (это если у вас диск на 500 ГБ).
Затем нужно создать на нем раздел (диск «C:»). Для этого есть специальная кнопка (см. скриншот ниже).
Размер системного диска определяйте сами — но не рекомендую его делать меньше 50 ГБ (
50 000 МБ). На своем ноутбуке сделал размер системного раздела примерно в 100 ГБ.
Собственно затем выбираете только что созданный раздел и жмете кнопку далее — именно в него и будет установлена ОС Windows 7.
7) После того, как на жесткий диск будут скопированы все установочные файлы с флешки (+ распакованы) — компьютер должен отправиться на перезагрузку (появиться сообщение на экране). Нужно вынуть флешку из USB (все нужные файлы уже есть на жестком диске, больше она вам не понадобиться), чтобы после перезагрузки, не началась заново загрузка с флешки.

Как правило, дальше не возникает никаких сложностей — Windows будет только время от времени спрашивать об основных настройках: указать время и часовой пояс, задать имя компьютеру, пароль администратора и пр.
Насчет имени ПК — рекомендую задать его латиницей (просто кириллица иногда показывается «крякозабрами»).
Автоматическое обновление — рекомендую вообще отключить, или по крайней мере, установить галочку напротив пункта — «Устанавливать только наиболее важные обновления» (дело в том, что авто-обновление может тормозить ПК, да и будет нагружать сеть интернет загружаемыми обновлениями. Предпочитаю осуществлять обновление — только в «ручном» режиме).
9) Установка завершена!
Теперь необходимо настроить и обновить драйвера + настроить второй раздел жесткого диска (который пока не будет виден в «моем компьютере»).
4. Форматирование второго раздела жесткого диска (почему не виден HDD)
Если при установке Windows 7 вы полностью отформатировали жесткий диск, то второй раздел (так называемый локальный жесткий диск «D:») будет не виден! См. скриншот ниже.
Чтобы исправить это — нужно зайти в панель управления Windows и перейти во вкладку администрирование. Чтобы быстро ее найти — лучше всего воспользоваться поиском (справа, сверху).
Затем нужно запустить службу «Управление компьютером».
Далее выбираете вкладку «Управление дисками» (слева в колонке снизу).
В этой вкладке будут показаны все накопители: отформатированные и не отформатированные. Наше оставшееся место на жестком диске вообще никак не используется — нужно создать на нем раздел «D:», отформатировать его в NTFS и пользоваться им…
Для этого щелкните правой кнопкой мышки по не распределенному месту и выберите функцию «Создать простой том».
Далее указываете букву диска — в моем случае диск «D» был занят и я выбрал букву «E».
Затем выбираете файловую систему NTFS и метку тома: даете простое и понятное название диску, например «локальный».
На этом все — подключение диска завершено! После проделанной оперрации — в «моем компьютере» появился второй диск «E:»…
5. Установка и обновление драйверов
Если вы следовали рекомендациям из статьи — то у вас уже должны быть драйвера на все устройства ПК: вам нужно только установить их. Хуже, когда драйвера начинают вести себя не стабильно, или вдруг не подошли. Рассмотрим несколько способов, как быстро найти и обновить драйвера.
1) Официальные сайты
Это лучший вариант. Если есть драйвера для вашего ноутбука с ОС Windows 7 (8) на сайте производителя — ставьте их (часто бывает, что на сайте либо старые драйвера, либо их вообще нет).
2) Обновление в ОС Windows
Вообще, ОС Windows, начиная с 7, достаточно «умные» и содержат в себе уже большинство драйверов — основная часть устройств у вас будет уже работать (возможно не так хорошо, как с «родными» драйверами, но все же).
Для обновления в ОС Windows — зайдите в панель управления, затем перейдите в раздел «Система и безопасность» и запустите «Диспетчер устройств».
В диспетчере устройств — те устройства, для которых отсутствуют драйвера (либо с ними какие-то конфликты) — будут помечены желтыми флажками. Щелкните правой кнопкой мышки по такому устройству и в контекстном меню выберите «Обновить драйверы…».
3) Спец. программы для поиска и обновления драйверов
Неплохим вариантом для поиска драйверов — использовать спец. программы. На мой взгляд одна из лучших для этого — это Driver Pack Solution. Представляет он из себя образ ISO на 10ГБ — в котором есть все основные драйвера для самых популярных устройств. В общем-то, чтобы не посторяться, рекомендую ознакомиться со статьей про лучшие программы для обновления драйверов —
Источник