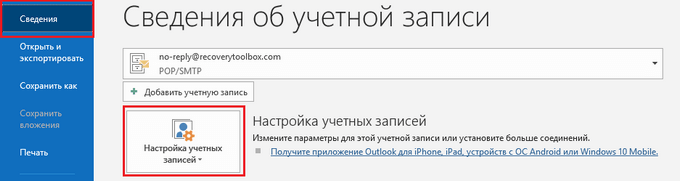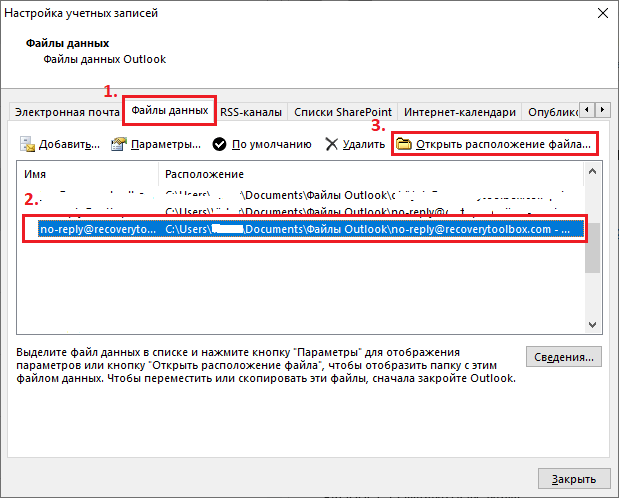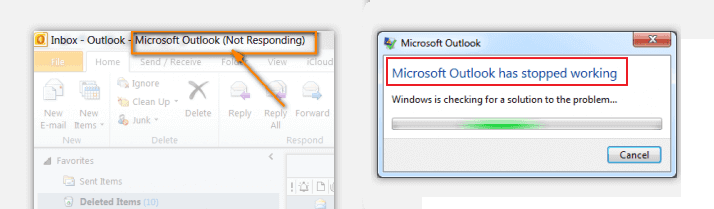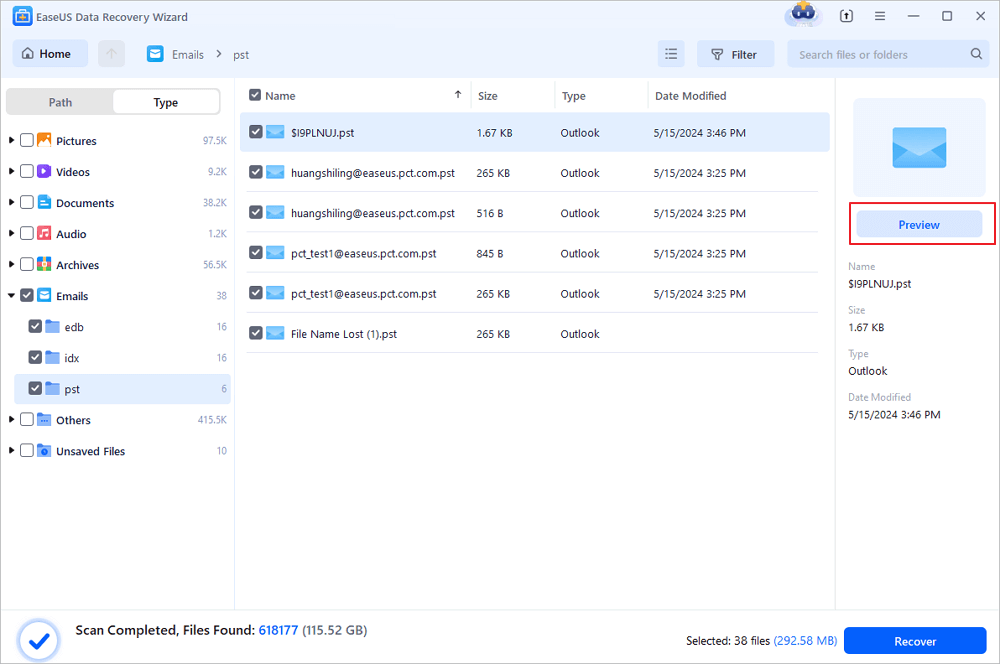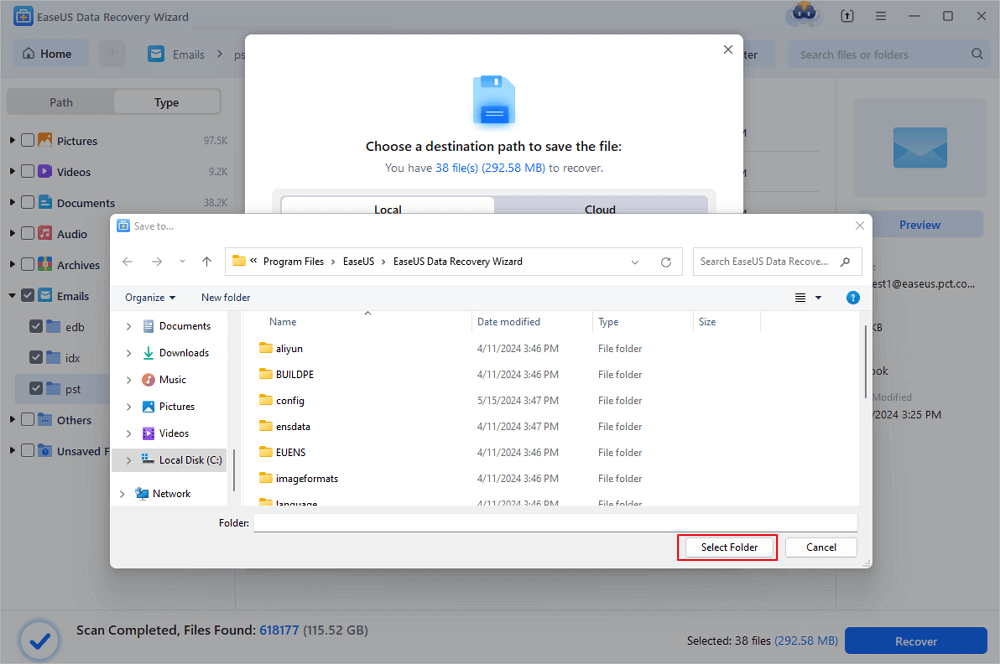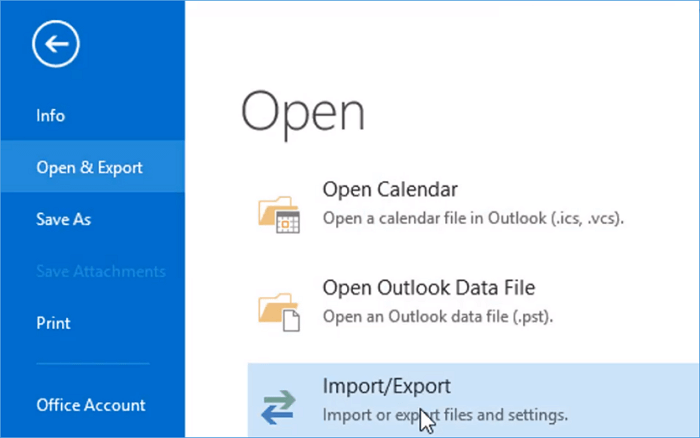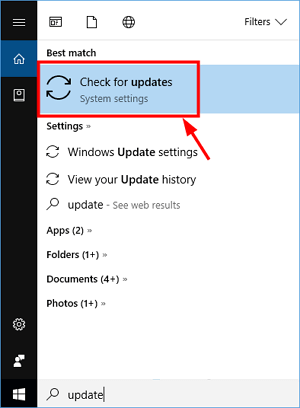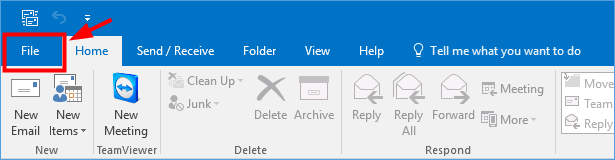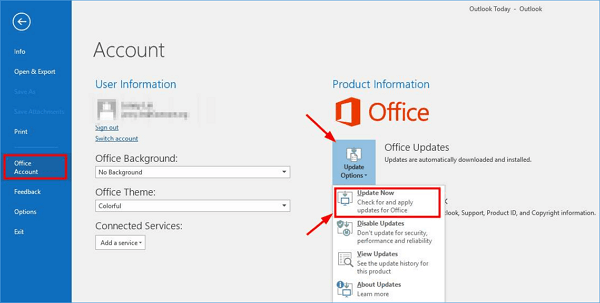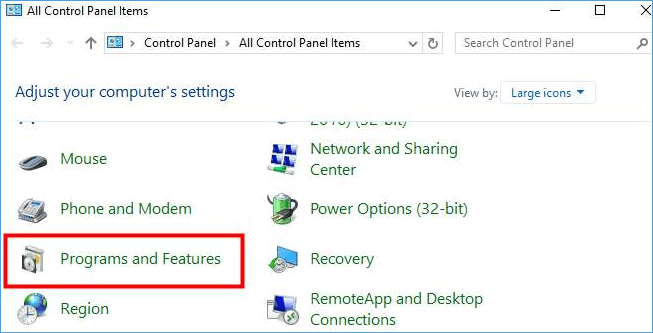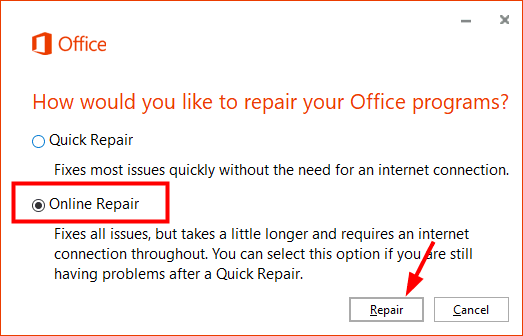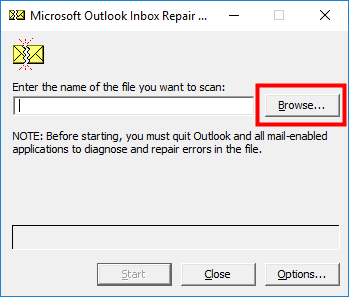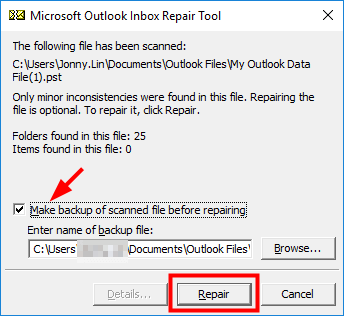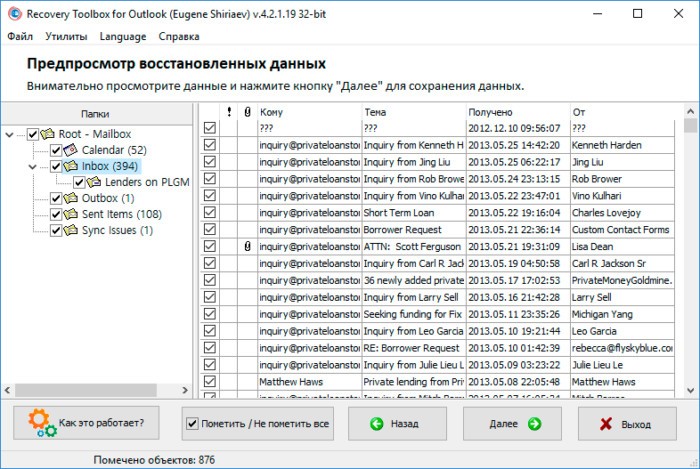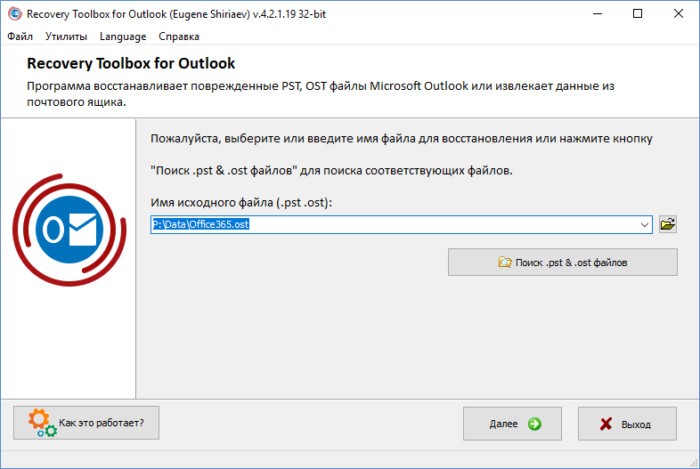Введение
Итак, нашему дорогому читателю захотелось узнать, как удалить, отключить, установить, обновить или же восстановить Outlook на своём компьютере или ноутбуке. Конечно, свою помощь вы легко найдёте и сможете сделать любое из этих действий самостоятельно, без обращения к мастеру в специализированном центре.
Программа Microsoft Outlook входит в состав стандартного пакета офисных программ Microsoft Office
Обратите внимание, что в некоторых случаях (при скачивании файлов из интернета и обновлении) вам потребуется возможность выхода в глобальную сеть. Позаботьтесь также о своём трафике, если у вас стоит не безлимитный тарифный план, а тариф с определённым фиксированным объёмом данных для загрузки.
Установка Microsoft Outlook
Если вы хотите узнать, как установить Outlook, являющийся продуктом офисного пакета компании Microsoft, то вам нужно следовать определённой инструкции, чтобы не допустить каких-либо ошибок. Итак, приступим:
- Для начала вам необходимо приобрести или скачать цифровую версию офисного пакета Майкрософт. Купить коробочную версию вы можете у официальных дистрибьютеров в магазинах вашего города. Например, М.Видео, Эльдорадо, DNS и другие представители. Если вы хотите загрузить копию из интернета, то можете воспользоваться официальным сайтом компании, где довольно легко найти страницу для скачивания пакета. Обратите внимание, что офис предлагается пользователям на платной основе. Поэтому выбирайте наиболее подходящий вам тарифный план и оплачивайте покупку. Обратите внимание, что если вам нужен только Outlook, то скачиваем его отдельно.
- Итак, теперь у вас есть установочный диск, флешка или образ, загруженный из интернета. В последнем случае вам нужно будет либо записать образ на внешний носитель (диск DVD-R, DVD-RW) или воспользоваться услугами специальных утилит, которые позволяют создать виртуальный диск. К таким программам относится довольно популярное и удобное приложение Deamon Tools. В общем, вставляем установочный диск в дисковод или запускаем образ с виртуального носителя.
- В самом начале перед вами будет приветственное окно компании Microsoft, которое подготовит вас к установке программного обеспечения. Следуя подсказкам в диалоговом окне, вы легко сможете сами настроить интересующие вас параметры. Жмём «Далее» и дожидаемся окончания процесса установки.
- После инсталляции может потребоваться перезагрузка компьютера. Теперь вы можете пользоваться всеми услугами, которые предлагает вам утилита. Ну а мы вас поздравляем, ведь таким лёгким образом вы смогли самостоятельно установить Outlook на свой компьютер или ноутбук.
Удаление Microsoft Outlook
Удалить Outlook можно так же легко, как и установить Outlook. Поэтому давайте пошагово сделаем это вместе:
- Нажимаем на кнопку «Пуск» на нижней панели инструментов и переходим во вкладку «Панель инструментов» справа.
- В пункте «Программы» нам нужно будет выбрать удаление программ. Выбираем с помощью левой кнопки мыши.
- В появившемся списке необходимо отыскать утилиту Microsoft Outlook, если она установлена отдельно, и нажать кнопку «Удалить» на верхней панели инструментов. Если Аутлук находится в общем пакете офисных программ, то нажимаем на Microsoft Office и жмём «Изменить». Итак, как вы могли понять, наша мини-инструкция немного разделилась на две части: когда Аутлук установлен отдельно, и вторая — когда он входит в общий пакет офиса.
- В первом случае мы просто следует подсказкам на экране компьютера или ноутбука и просто удаляем нашу утилиту.
- Во втором случае нужно будет немного потрудиться. Итак, кликнув на «Изменить» мы вызываем меню программы установки. По умолчанию стоит выбор на первом пункте «Добавить или удалить компоненты». Оставляем как есть и кликаем «Продолжить». В появившемся списке приложений офиса ищем наш Outlook. Жмём по маленькой стрелочке левой кнопкой мыши, потом выбираем пункт «Компонент недоступен» и затем кликаем по кнопке в правом нижнем углу.
- Теперь нужно дождаться, пока завершится настройка. Этот процесс занимает некоторое время. Поэтому можете отойти ненадолго и отдохнуть, устроив себе небольшой перерыв.
- Готово, вы смогли отключить Outlook на своём компьютере или ноутбуке.
Обновление Microsoft Outlook
Обновить Outlook можно с помощью встроенного в операционную систему Windows 7 центра обновлений:
- Запустите уже знакомую вам панель управлений через меню «Пуск».
- Заходим в пункт «Система и безопасность», где в списке вы увидите центр обновлений.
- В этом центре будет доступна кнопка поиска обновлений. Жмём на неё.
- Когда система завершит поиск, установите обновления именно для Outlook, отметив их галочкой. Готово! Можете запустить обновление.
Обратите внимание, что так обновить Outlook получится не совсем. То есть, вы получите новые компоненты для существующей версии программы. Если у вас стоит Outlook 2010, то и обновления будут именно для него. Если же вы хотите поставить, например, Outlook 2016, то вам придётся скачивать новый образ или приобретать новый установочный диск.
Восстановление Microsoft Outlook
Теперь перейдём к тому, как восстановить Outlook:
- Переходим в панель управления компьютера и находим «Удаление программ».
- В открывшемся списке установленных приложений ищем Microsoft Office.
- Кликаем по нему левой кнопкой мыши и затем по кнопке «Изменить» на верхней панели инструментов.
- Появится окно установки офисного пакета. Выбираем «добавить или удалить компоненты». В новом открывшемся перечне ищем Microsoft Outlook и нажимаем на маленькую чёрную стрелочку возле нарисованного диска. В мини-окне нажимаем на «Запускать с моего компьютера».
- Затем жмём на «Продолжить» или «Далее» в правом нижнем углу и дожидаемся окончания процесса настройки офиса. Это действие может занять некоторое время, поэтому не торопите события.
- По завершении может потребоваться перезагрузка компьютера или ноутбука. После этого можете продолжать работу с органайзером Аутлук.
Подведём итоги
Друзья, сегодня мы с вами обсудили достаточно много вопросов. Вы узнали, как удалить, отключить, установить, обновить или же восстановить Outlook на своём компьютере или ноутбуке. Как видите, это совершенно не трудно сделать, для этого не нужно обращаться к мастерам, друзьям, родственникам и просить помощи. У вас вполне достаточно сил для самостоятельности. Надеемся, что у вас всё получилось без проблем с первого раза. Если вдруг по какой-то неизвестной причине произошёл сбой и что-то пошло не так, то тогда уже можно включать режим тревоги и обращаться в специализированные центры компьютерной диагностики. Не забываем делиться своим опытом и мнением в комментариях.
Office 2019 Office 2016 Office 2016 для Mac Office 2013 Еще…Меньше
Если вы устанавливаете Microsoft 365впервые, вам сначала может потребоваться выполнить некоторые действия по настройке. Разверните ниже раздел с дополнительными сведениями.
Однако, если вы переустанавливаете Microsoft 365, и вы уже выкупили ключ продукта и у вас есть учетная запись, связанная с Microsoft 365, перейдите в раздел входа для скачивания Office.
Первоначальная установка Microsoft 365
Некоторые продукты Office 2019, Office 2016 и Office 2013 поставляются с ключом продукта. Если у вас именно этот случай, перед первоначальной установкой Microsoft 365 войдите с существующей или новой учетной записью Майкрософт и введите ключ продукта на странице office.com/setup. Активация ключа связывает вашу учетную запись с Microsoft 365, поэтому эту процедуру требуется выполнить только один раз. Уже сделали? Выберите вкладку для устанавливаемой версии ниже.
Переустановите Microsoft 365
Если Microsoft 365 уже был изначально установлен и вам необходимо переустановить его на том же или новом устройстве, у вас уже должна быть учетная запись Майкрософт, связанная с вашей копией Microsoft 365. Это учетная запись, которую вы будете использовать для установки Microsoft 365, следуя инструкциям ниже. Если сначала нужно удалить Microsoft 365, см. статью Удаление Office с компьютера или Удаление Office для Mac.
Примечание: Действия для установки версий 2019, 2016 и 2013 Office профессиональный плюс, Office стандартный или отдельного приложения, например Word или Project, могут отличаться, если вы получили Microsoft 365 одним из указанных ниже способов:
Список доменов Программы скидок «Рабочее место» Майкрософт(ранее известная как программа использования ПО на домашних компьютерах): если вы приобрели Microsoft 365 для личного использования через свою организацию, см. статью Установка Office в рамках программы скидок Майкрософт «Рабочее место».
Версии с корпоративными лицензиями: Если вы работаете в организации, которая управляет вашими установками, вам, возможно, придется поговорить с вашим ИТ-отделом. В некоторых организациях существуют разные способы установки Microsoft 365 на несколько устройств.
У стороннего продавца: вы приобрели Microsoft 365 у сторонней компании и у вас возникли проблемы с ключом продукта.
Вход в учетную запись для скачивания Microsoft 365
-
Перейдите на информационную панель учетной записи Майкрософт и если вы еще не вошли, нажмите Войти.
-
Войдите, используя учетную запись Майкрософт, связанную с этой версией Microsoft 365.
Забыли данные учетной записи? См. статью Я не помню имя пользователя или пароль учетной записи для Office.
-
В верхней части страницы выберите Службы и подписки, а на этой странице найдите продукт Microsoft 365, который вы хотите установить, и выберите Установить.
Чтобы установить Microsoft 365на другом языке или установить 64-разрядную версию, нажмите на ссылку Другие параметры. Выберите желаемый язык и разрядность версии и нажмите Установить.
Теперь можно приступать к установке Microsoft 365. Выберите вкладку для устанавливаемой версии ниже.
Установка Microsoft 365 2019 или 2016 на ПК
Не забудьте, что при единовременной покупке Microsoft 365 есть лицензия только на одну установку.
-
В зависимости от используемого браузера, нажмите Запустить (в Internet Explorer или Microsoft Edge), Настройка (в Chrome) или Сохранить файл (в Firefox).
Если отобразится сообщение Разрешить этому приложению вносить изменения на вашем устройстве?, нажмите Да.
Начнется установка.
-
Установка завершится, когда на экране появится фраза «Готово. Office установлен» и начнется воспроизведение анимации, которая показывает, как найти приложения Office на вашем компьютере. Выберите Закрыть.
Следуйте инструкциям в окне, чтобы найти приложения Microsoft 365. К примеру, в зависимости от установленной версии Windows выберите команду Пуск и затем прокрутите страницу приложения, которое вы хотите открыть, например Excel или Word, или введите имя приложения в поле поиска.
Возникли проблемы с установкой или входом?
Если вам не удается установить Microsoft 365, см. статью Устранение проблем при установке Office для получения дополнительной справки.
Активация Microsoft 365
-
Приступите к работе с приложениями Microsoft 365 (например, запустите Word или Excel). Не удается найти Office после установки?
В большинстве случаев Microsoft 365 активируется после запуска приложения и принятия условий лицензии с помощью кнопки Принимаю.
-
Возможна автоматическая активация Office. Однако если вы увидите мастер активации Microsoft Office (это зависит от продукта), следуйте инструкциям по активации Microsoft 365.
Если вам нужна помощь по активации, см. Активация Office.
Установка Office 2016 на компьютере Mac
-
Когда скачивание завершится, откройте Finder, перейдите к загрузкам и дважды щелкните файл Microsoft_Office_2016_Installer.pkg (его имя может немного отличаться).
Совет: Если появляется ошибка с сообщением о том, что пакет Microsoft_Office_2016_Installer.pkg открыть не удается из-за того, что его разработчик не определен, подождите 10 секунд, а затем снова попробуйте дважды щелкнуть пакет установщика. Если на экране появился и не исчезает индикатор выполнения Проверка…, закройте его или отмените операцию и повторите попытку.
-
На первом экране установки нажмите кнопку Продолжить, чтобы запустить установку.
-
Ознакомьтесь с лицензионным соглашением на использование программного обеспечения и нажмите кнопку Продолжить.
-
Чтобы принять его условия, нажмите кнопку Принимаю.
-
Выберите вариант установки Office и нажмите Продолжить.
-
Проверьте требования к дисковому пространству или выберите другое место для установки и нажмите Установить.
Примечание: Если вы хотите установить только конкретные приложения Office, а не весь набор, нажмите кнопку Настройка и снимите флажки для ненужных приложений.
-
Введите пароль, соответствующий имени пользователя Mac (пароль, который вы используете для входа в Mac), а затем нажмите кнопку Установить ПО (Это пароль, который вы используете для входа в Mac.)
-
Начнется установка программного обеспечения. По завершении установки нажмите кнопку Закрыть. Если установить Microsoft 365 не удается, см. статью Что делать, если не удается установить или активировать Office 2016 для Mac?
Запуск приложения Microsoft 365 для Mac и начало активации
-
Чтобы просмотреть все приложения, щелкните значок Launchpad на панели Dock.
-
На экране Launchpad щелкните значок Microsoft Word.
-
При запуске Word автоматически откроется окно Новые возможности. Чтобы начать активацию, нажмите кнопку Начало работы. Если вам нужна помощь по активации Microsoft 365, см. статью Активация Office для Mac. Если активировать Microsoft 365 не удается, см. статью Что делать, если не удается установить или активировать Office для Mac?
Примечания об установке
Примечания об установке
Можно ли установить Office 2016 для Mac и Office для Mac 2011 на одном компьютере?
Да, вы можете установить и использовать Office 2016 для Mac и Office для Mac 2011 одновременно. Но мы рекомендуем удалить Office для Mac 2011 перед установкой новой версии, просто чтобы избежать путаницы.
Чтобы удалить Office для Mac 2011, следуйте инструкциям из раздела Удаление Office 2011 для Mac.
Как закрепить значки приложения Microsoft 365 на док-панели?
-
Выберите Система поиска > Приложения и откройте нужное приложение Office.
-
На панели закрепления щелкните мышью, удерживая нажатой клавишу CONTROL, или щелкните правой кнопкой мыши значок приложения и выберите Параметры > Оставить в закреплении.
Можно ли установить Microsoft 365 на iPhone или iPad?
Да, см. статью Установка и настройка Office на iPhone и iPad. Вы также можете настроить электронную почту на устройстве с iOS (iPhone или iPad).
Установка Microsoft 365 2013 на ПК
-
В зависимости от используемого браузера, нажмите Запустить (в Microsoft Edge или Internet Explorer), Настройка (в Chrome) или Сохранить файл (в Firefox).
-
Увидев сообщение о том, что установка закончена, нажмите кнопку Готово.
-
Приступите к работе с приложениями Microsoft 365 (например, запустите Word или Excel). В большинстве случаев Microsoft 365 активируется после запуска приложения и принятия лицензионного соглашения Microsoft Office с помощью кнопки Принимаю.
Совет: Если вы установили приложения Microsoft 365, но не можете найти их на компьютере, прочтите статью Как найти приложения Office.
-
Microsoft 365 может активироваться автоматически, когда вы впервые откроете приложение, например Word. Если этого не произойдет и появится мастер активации Microsoft Office, следуйте его инструкциям, чтобы активировать Microsoft 365. Если вам нужна помощь, см. статью Активация Office с использованием мастера активации.
Нужна дополнительная помощь?
Microsoft Outlook — один из самых удобных клиентов для отправки корреспонденции.. Помимо этого, это идеальное решение для календаря, хранения адресной книги и списка контактов, организации встреч, и т.д.. Иногда, однако, как и в любой программе, могут возникнуть ошибки, которые мешают нормальной работы. Тогда, стоит переустановить Microsoft Outlook.
В этой статье:
- Как переустановить MS Outlook
- Как удалить Outlook и снова настроить его
- Восстановление вместо переустановки
Если вы все время начинаете получать ошибки, есть две возможности: просить профессиональную помощь или сделать это самостоятельно. Если вы выбрали второй вариант и хотите переустановить MS Outlook, не смотрите дальше. С пошаговым руководством ниже, эта сложная процедура больше не будет такой сложной.
Ошибки Outlook, которые часто появляются
Microsoft Outlook не реализован
Советы по переустановке Microsoft Outlook для обычного пользователя
Пользователи, решившие переустановить Outlook, должны действовать в соответствии с Версия пакета Microsoft они используют. таким образом, если вы все еще используете 2007 Офис, действуйте следующим образом:
Примечание: у вас должен быть установочный DVD-диск MS Office или файл образа DVD, чтобы иметь возможность переустановить Outlook или другие компоненты Office..
Чтобы переустановить Outlook, 2007 после его удаления, щелкните правой кнопкой мыши и выберите Изменить > Продолжить. После этого необходимо вставить DVD с ПО от Microsoft 2007, нажмите на Outlook, выберите Установленная на локальном жестком диске, и нажмите Продолжить.
- Прочтите, как обновить Outlook и установить автономную версию вместо «Click-to-Run»
Как удалить Outlook и переустановить его для устранения неполадок
Любое программное обеспечение может доставлять неудобства из-за ошибок, возникающих при его использовании.. Один из верных способов устранить неполадки в программе — переустановить ее.. Если после переустановки Outlook, 2010 или других более поздних версий, проблемы не исчезают, тогда функция восстановления, скорее всего, бесполезна.
Однако, это все еще стоит попробовать. Если вам необходимо переустановить Outlook, 2010 в ОС Windows 7, а также другие версии программного обеспечения, вышеуказанные шаги в основном одинаковы. Не забудьте закрыть все программы из пакета Office, который вы используете, перед удалением и повторной установкой Outlook.. После того, как все приложения закрыты, откройте Параметры (или Панель Управления), затем найдите Поиск и Удаление Программ. После, вам может понадобиться найти Microsoft Office пакет или Outlook если он был установлен отдельно. Тогда, там будет выбор из трех кнопок: Модифицировать, Изменить, и Восстановление. Например, переустановка Outlook, в ОС Windows 10, нажмите на Изменить.
Восстановление вместо переустановки Outlook 2013 или другие версии
Когда дело доходит до устранения определенных проблем, которые могут возникнуть в функциональности этого клиента, есть пара вариантов. Действительно, Среди возможных путей, кто-то может нажать Восстановление вместо Изменить в последовательности действий, описанной выше. В общем, можно выбрать переустановку Outlook 2016 на ОС Windows 10 или восстановить его. Если есть испорченные или поврежденные файлы, эти проблемы будут исправлены.
Официальный сайт Office также рекомендует пользователям загрузить и установить на ПК специальный инструмент поддержки удаления.. После, может потребоваться войти на веб-сайт Microsoft и действовать в соответствии с предоставленными там инструкциями для переустановки Outlook. 2016 после того, как он был удален.
В общем, для устранения неполадок Outlook, можно переустановить Outlook 365 или любая другая версия, которая используется. Шаги довольно простые, однако, они полезны только в том случае, если незначительные проблемы, такие как поврежденные файлы, вызвали проблемы с этим клиентом. В противном случае, лучше обратиться за профессиональной помощью, чтобы не навредить системе и программному обеспечению.. Важно помнить, что перед переустановкой или восстановлением, лучше экспортировать все контакты и заархивировать письма, на всякий случай.
Читайте также:
- Как использовать Microsoft Outlook
- Переход с Thunderbird на Outlook
- Преобразование из Outlook для Mac в Outlook для Windows
- Проверка орфографии в Outlook не работает
Дополнительные статьи базы знаний
Импорт EML в Thunderbird
Электронная почта является неотъемлемой частью повседневного делового и частного общения. It is common for people to migrate from one service to another until they find the one that meets…
Как найти старые электронные письма в Outlook: Полное руководство
Если вы используете Microsoft Outlook для управления электронной почтой, ты можешь, в какой-то момент нужно найти старые электронные письма. Это может быть сложно, если вы не знаете, где искать…
Пакетное преобразование электронной почты в формате PST с помощью командной строки
Новая версия программного обеспечения Transfer Outlook, вводит пакетное преобразование сообщений в формат PST с поддержкой параметров командной строки. Это руководство описывает это пакетные скрипты и команды…
Как пересылать электронные письма из Gmail в Outlook
Может возникнуть ситуация, когда вам нужно перенести почту из Gmail в Outlook.. Это может повлечь за собой автоматическую отправку отдельных входящих сообщений на другую учетную запись электронной почты, которую вы…
Правильная оценка программного обеспечения
Если вы планируете приобрести программное обеспечение Перспективы передачи, мы настоятельно рекомендуем вам прочитать эту статью. Он описывает, как правильно оценить наше программное обеспечение и протестировать основные преобразования…
Как переустановить Outlook
- Откройте меню «Пуск» и щелкните значок «Панель управления».
- Дважды щелкните значок «Установка и удаление программ». …
- Прокрутите список, пока не найдете «Microsoft Office».
- Нажмите кнопку «Изменить» и дождитесь загрузки программы установки.
- Вещи, которые вам понадобятся.
Могу ли я удалить и переустановить Outlook 2010?
Чтобы переустановить Outlook 2010, откройте панель управления и нажмите «Программы» -> «Удалить программу» (обратите внимание, что этот метод предназначен для Windows 7, ваши параметры могут отличаться для других операционных систем). Найдите и выберите вариант Microsoft Office 2010, затем нажмите кнопку «Изменить».
Как восстановить Outlook в Windows 10?
Восстановить вручную
- Выберите: Файл-> Открыть-> Файл данных Outlook…
- Перейдите в место, где вы восстановили файл PST. …
- Теперь вы увидите дополнительный набор папок, добавленных в ваш список папок, который вы можете расширить. …
- В этой папке выберите сообщения, которые вы хотите восстановить в исходную папку «Входящие».
17 ян. 2020 г.
Могу ли я удалить Outlook 365 и переустановить его?
Да, вы можете удалить и переустановить приложение Microsoft Office в любое время, если вам известны свои учетные данные Microsoft. Однако перед удалением лучше всего сделать резервную копию ваших файлов, чтобы убедиться, что вы не потеряете их.
Потеряю ли я электронную почту, если переустановлю Outlook?
12 ответов. Да и нет. Outlook без проблем извлекает онлайн-папки и электронные письма. OST уникален для входа в систему и сохраняется локально (подумайте о OSt, похожем, но не в точности на личные настройки пользователей), при удалении Office он не удалит его, если вы не удалите профиль пользователя или не повторно создадите образ машины.
Как мне восстановить Microsoft Outlook?
Восстановить профиль в Outlook 2010, Outlook 2013 или Outlook 2016
- В Outlook 2010, Outlook 2013 или Outlook 2016 выберите Файл.
- Выберите «Настройки учетной записи»> «Настройки учетной записи».
- На вкладке «Электронная почта» выберите свою учетную запись (профиль), а затем выберите «Восстановить». …
- Следуйте инструкциям мастера, а когда закончите, перезапустите Outlook.
Почему моя электронная почта Outlook перестала работать?
Outlook может не работать, потому что вы столкнулись с ошибкой, требующей обновления, или аналогичным образом обновление могло иметь ошибку, и вам необходимо ее исправить. Самым простым исправлением могут быть ваши настройки, которые мы также проверим, вместе со всеми ранее упомянутыми проблемами.
Как сбросить Outlook?
Примечание. Сброс Microsoft Outlook до заводских настроек приведет к потере всей информации учетной записи. Если вам нужно отменить сброс, войдите в диалоговое окно «Почта» (Панель управления> Почта> Показать профили), а затем укажите свой исходный профиль в поле «Всегда использовать этот профиль».
Как я могу восстановить свою Windows 10?
Как восстановить и восстановить Windows 10
- Нажмите «Восстановление при запуске».
- Выберите ваше имя пользователя.
- Введите «cmd» в главное поле поиска.
- Щелкните правой кнопкой мыши командную строку и выберите «Запуск от имени администратора».
- Введите в командной строке sfc / scannow и нажмите Enter.
- Щелкните ссылку для загрузки внизу экрана.
- Нажмите Принять.
19 сред. 2019 г.
Как восстановить потерянные электронные письма в Outlook?
Восстановить электронную почту, которая была удалена из папки «Удаленные»
- На левой панели выберите папку «Удаленные».
- Вверху списка сообщений выберите Восстановить элементы, удаленные из этой папки.
- Выберите элементы, которые нужно восстановить, и нажмите «Восстановить». Примечания: Вы можете выбрать все, только если все сообщения видны.
Где в Outlook хранятся электронные письма?
Microsoft Outlook обычно хранит сообщения, папки, календари и другие доступные вам элементы в файлах с расширением. pst в папке «Файлы Outlook» в папке «Документы» на вашем компьютере.
Как восстановить заархивированные электронные письма в Outlook?
Действия по восстановлению заархивированной почты на компьютер
- Найдите свой архив. pst файл. Примечание. Этот файл также может называться как-нибудь иначе, но он будет иметь расширение. PST расширение файла …
- В Outlook выберите «Файл»> «Настройки учетных записей»> «Настройки учетных записей…»> вкладка «Файлы данных»> «Добавить…».
- Перейдите туда, где вы сохранили свой архив. pst файл.
- Нажмите кнопку ОК.
Удалит ли при удалении Microsoft Office документы?
Совет: При удалении Office с вашего компьютера удаляются только приложения Office, при этом не удаляются никакие файлы, документы или книги, созданные с помощью этих приложений. …
Как переустановить Microsoft Office без ключа продукта?
Нужен ли мне ключ продукта для переустановки Office? Нет, не знаешь. Просто перейдите на страницу «Учетная запись Майкрософт», «Службы и подписки» и войдите в систему, используя учетную запись Майкрософт, которую вы использовали для покупки Office. Мы можем помочь, если вы забыли свою учетную запись Microsoft или пароль.
Excel для Microsoft 365 Word для Microsoft 365 Outlook для Microsoft 365 PowerPoint для Microsoft 365 Access для Microsoft 365 OneNote для Microsoft 365 Publisher для Microsoft 365 Visio Online (план 2) Excel 2021 Word 2021 Outlook 2021 PowerPoint 2021 Access 2021 Microsoft® Project профессиональный 2021 Microsoft Project стандартный 2021 Publisher 2021 Microsoft Visio профессиональный 2021 Microsoft Visio стандартный 2021 Office 2021 OneNote 2021 Excel 2019 Word 2019 Outlook 2019 PowerPoint 2019 Access 2019 Project профессиональный 2019 Project стандартный 2019 Publisher 2019 Visio профессиональный 2019 Visio стандартный 2019 Office 2019 Excel 2016 Word 2016 Outlook 2016 PowerPoint 2016 Access 2016 OneNote 2016 Project профессиональный 2016 Project стандартный 2016 Publisher 2016 Visio профессиональный 2016 Visio стандартный 2016 Office 2016 Excel 2013 Word 2013 Outlook 2013 PowerPoint 2013 Access 2013 OneNote 2013 Project профессиональный 2013 Project стандартный 2013 Publisher 2013 Visio профессиональный 2013 Visio 2013 Office 2013 Microsoft 365 для дома Office для бизнеса Office 365 для малого бизнеса Администратор Microsoft 365 служба Office 365, предоставляемая 21Vianet служба Office 365 для малого бизнеса, предоставляемая 21Vianet — для администраторов служба Office 365, предоставляемая 21Vianet — для администраторов Excel 2010 Word 2010 Outlook 2010 PowerPoint 2010 Access 2010 OneNote 2010 Project 2010 Project стандартный 2010 Publisher 2010 Visio премиум 2010 Visio 2010 Visio стандартный 2010 InfoPath 2010 InfoPath 2013 Office 365 Germany корпоративный Office 365 Germany корпоративный для администраторов Office.com Project для Office 365 SharePoint Workspace 2010 Еще…Меньше
Если приложение Microsoft 365, например Word или Excel, не работает должным образом, иногда для устранения проблемы достаточно перезапустить его. Если это не помогает, попробуйте восстановить приложение. По завершении может потребоваться перезагрузка компьютера.
Восстановление Office
Последовательность действий для запуска средства восстановления зависит от вашей операционной системы.
-
Щелкните кнопку Пуск
(в левом нижнем углу) правой кнопкой мыши и выберите во всплывающем меню пункт Приложения и возможности.
-
Выберите продукт Microsoft Office, который вы хотите восстановить, и выберите пункт Изменить.
Примечание: Таким образом будет восстановлен весь набор Office, даже если вы хотите восстановить лишь отдельное приложение, например Word или Excel. Если у вас автономное приложение, вы можете найти его по имени.
-
Выполните указанные ниже действия по восстановлению в зависимости от технологии установки версии Office («нажми и работай» или MSI). Следуйте инструкциям для вашего типа установки.
Технология «нажми и работай»
В окне Как вы хотели бы восстановить программы Office? выберите вариант Восстановление по сети, чтобы исправить все неполадки, а затем выберите Восстановить. (Доступен также вариант Быстрое восстановление, при котором восстановление происходит быстрее, но предполагается только обнаружение поврежденных файлов и их замена.)
Установка на основе MSI
В окне Измените текущую установку выберите Восстановить и нажмите кнопку Продолжить.
-
Следуйте инструкциям на экране, чтобы завершить восстановление.
Средство восстановления не помогло. Что теперь делать?
Если запуск восстановления не помог, с помощью этого средства полностью удалите, а затем заново установите Microsoft 365.
-
Выберите расположенную ниже кнопку для скачивания и установки средства поддержки удаления.
Скачать
-
Следуйте указанным ниже инструкциям, чтобы скачать средство поддержки удаления для соответствующего браузера.
Совет: Скачивание и установка средства может занять несколько минут. После завершения установки откроется окно удаления продуктов Office.
Edge или Chrome
-
В левом нижнем углу щелкните правой кнопкой мыши SetupProd_OffScrub.exe и выберите пункт Открыть.
Microsoft Edge (старый) или Internet Explorer
-
В нижней части окна браузера нажмите кнопку Выполнить, чтобы запустить файл SetupProd_OffScrub.exe.
Firefox
-
Во всплывающем окне выберите Сохранить файл, а затем в правом верхнем окне браузера выберите стрелку загрузки> SetupProd_OffScrub.exe.
-
-
Выберите версию, которую нужно удалить, и нажмите кнопку «Далее».
-
Следуйте остальным указаниям и при появлении запроса перезагрузите компьютер.
После перезагрузки компьютера средство удаления автоматически откроется для завершения последнего этапа процесса удаления. Следуйте остальным указаниям.
-
Выберите действия для версии Office, которую нужно установить или переустановить. Закройте средство удаления.
Microsoft 365 | Office 2021 | Office 2019 | Office 2016 | Office 2013 | Office 2010 | Office 2007
Нужна дополнительная помощь?
Почтовые сервисы с ярким дизайном и множеством новых функций появляются чуть ли не каждый день. Однако ни один из них так и не смог заменить Outlook или хотя бы составить ему конкуренцию.
С этим можно только смириться. Секрет популярности сервиса в том, что он входит в офисный пакет Майкрософт, прост и интуитивно понятен. Кроме того, только Outlook позволяет использовать многочисленные возможности Microsoft Exchange Server в полной мере.
Содержание:
- Возвращаем файл Outlook
- Восстанавливаем аккаунт Outlook с удаленного сервера
- Восстановление почты средствами Microsoft Office
- Онлайн-сервисы
- Recovery Toolbox for Outlook
- Исправляем ошибку 0x8004010F: Outlook data file cannot be accessed
- Выводы статьи
Конечно, Outlook – это не только почта, но также дневник, календарь, заметки и сообщения… Практически вся жизнь человека хранится в одном зашифрованном файле. Поэтому мало хорошего, если при попытке зайти в почтовый клиент вдруг выскакивает такое вот сообщение: 08004010F: Outlook data file cannot be accessed.
Без паники! Постараемся выяснить, что случилось с почтой. Скорей всего, ее еще не поздно спасти.
Появление ошибки 0x8004010F означает, что файл Outlook, хранящий всю почту, поврежден или утерян. Унесло весенним ветром? На самом деле не важно, из-за чего это произошло. Вы легко сможете восстановить утраченные рассылки, если пользуетесь сервером с поддержкой протокола IMAP (Exchange Server, Office365, Gmail, Mail.ru и др.).
Как это работает? Сервер автоматически сохраняет копию хранящегося на жестком диске файла, следовательно, мы в любой момент можем обратиться к потерянным данным. Для этого необходимо отказаться от локального файла, который перестал отвечать, и создать новый при помощи специального инструмента Outlook.
Очень похоже на синхронизацию локальных данных с облаком, не так ли? Специальные знания для восстановления не нужны, а сам процесс состоит из шести легких шагов. Далее подробно…
Восстанавливаем аккаунт Outlook с удаленного сервера
Выполните следующие действия:
- Запускаем Outlook.
- Заходим в Account settings.
- Выбираем аккаунт, который нужно восстановить.
- Выбираем Change folder.
- Кликаем New Outlook Data File.
- Подтверждаем изменения клавишей «ОК».
Если все прошло хорошо, вы получите доступ к потерянной почте. Выдыхаем и идем проверять рассылки. Если нет, то с противным звуком выскочит вот такое окно.
Такое часто бывает. Попробуйте отключить любые программы, которые могли повлиять на процесс восстановления и проведите процедуру с самого начала. Однако шансы на успех стремятся к нулю. Почта отсутствует на удаленном сервере. Такое возможно, например, если Outlook использует протокол POP3, и все рассылки хранятся в одном локальном файле.
Не нужно переживать. Даже после того, как восстановление при помощи сервера провалилось, варианты еще остаются. Сперва проверим настройки Windows, есть шанс, что сбой вызван ими. Возможно, у вас отсутствуют права доступа к локальному файлу Outlook, и это привело к появлению ошибки. Для настройки прав доступа сделайте следующее:
- Запустите Проводник Windows.
- Выберите нужный PST-файл. Если его местоположение неизвестно, найти файл можно при помощи того же проводника, для этого введите в окне: «*.pst» (без кавычек).
- Кликните по файлу правой кнопкой.
- Перейдите в «Свойства» (Properties).
- Снимите галочки напротив «Только чтение» (Read Only).
- Кликните по вкладке «Безопасность» (Security).
- В меню «Группы и пользователи» нужно выбрать аккаунт, под которым вы вошли в систему.
- Убедитесь, что напротив всех разрешений (кроме «Особых разрешений») стоят галочки.
- Подтвердите изменения нажатием «ОК».
Права доступа настроены, но файл по-прежнему недоступен? Значит, идем дальше. К сожалению, вариантов осталось не так много. Единственное что остается после того, как вы попытались восстановить почту с сервера и выставили правильные системные настройки. Это сделать восстановление из бэкапа или иной резервной копии почты, ПК. Либо можно попробовать восстановить поврежденный файл при помощи специальных программ и сервисов.
Восстановление почты средствами Microsoft Office
Замечательно, если вы заранее позаботились о бэкапе – просто восстанавливаете почту и надолго забываете про ошибку с кодом 0x8004010F: Outlook data file cannot be accessed. Нет бэкапа — нужно искать специальную утилиту. Хорошая новость, одна из самых популярных программ для восстановления PST-файлов уже стоит на вашем компьютере.
Речь идет о Inbox Repair Tool, которая поставляется вместе с офисным пакетом. Утилита проста в обращении и, что важно, совершенно бесплатна, искать ее нужно здесь:
- Outlook 2019/2016: C:Program Files (x86)Microsoft OfficerootOffice16;
- Outlook 2013: C:Program Files (x86)Microsoft OfficeOffice15;
- Outlook 2010: C:Program Files (x86)Microsoft OfficeOffice14.
К сожалению, бесплатная утилита работает не всегда, но и времени Inbox Repair Tool отнимает не так много. Имеет смысл сперва попробовать решить проблему с ее помощью. Если не вышло, будем искать другие варианты, в любом случае электронную почту нужно возвращать.
Онлайн-сервисы
Хорошие шансы дают онлайн-сервисы восстановления и конвертации баз Outlook, однако за удовольствие нужно платить. Таких сайтов большое количество, один из самых популярных: https://outlook.recoverytoolbox.com/online/ru/.
Весь процесс отнимает от силы пять минут:
- Выберите файл на жестком диске
- Введите электронную почту
- Правильно введите проверочный код
- Оплатите услугу одним из предложенных сайтом способов
Если все сделано правильно, а иначе и быть не может, вы получите ссылку на исправленный файл. Стоимость услуги обычно не превышает десяти долларов за один файл размером до 1 ГБ. Вопрос только в безопасности.
Если вас не устраивает, что кто-то неизвестный получит доступ к вашим личным данным (номерам банковских карт, паролям от соцсетей, семейным фотографиям) лучше выбрать способ, не связанный с передачей почты на удаленный сервер. Например, установить специальную программу.
Recovery Toolbox for Outlook
Удобная и недорогая утилита, скачать ее можно по ссылке: https://outlook.recoverytoolbox.com/ru/outlook-data-file-cannot-be-accessed.html. Программа не требует соединения со сторонними сайтами, поэтому проблем с конфиденциальностью при работе Recovery Toolbox for Outlook не возникает. Работать с ней легко. Разработчики позаботились о том, чтобы вы могли приступить сразу после инсталляции. Прежде, чем приступить к работе, рекомендуется сделать резервную копию важного файла.
Таким нехитрым способом вы не только застрахуете себя от неожиданностей, но также сможете проверить систему. Если в ходе копировании всплывает ошибка Windows, необходимо форматировать или менять жесткий диск, а затем переустанавливать систему. А чтобы такие случаи не превращались каждый раз в катастрофу, в будущем не забывайте делать бэкап операционной системы. Это сохранит вам нервы и улучшит пищеварение.
Исправляем ошибку 0x8004010F: Outlook data file cannot be accessed
Recovery Toolbox for Outlook хорошо показывает себя в деле восстановления аккаунтов Outlook после появления ошибки 8004010F. Что нужно делать:
- Скачиваем и устанавливаем утилиту с официального сайта: https://outlook.recoverytoolbox.com/ru/outlook-data-file-cannot-be-accessed.html.
- Запускаем установленную программу.
- Находим на диске нужный нам файл.
- Левой кнопкой нажимаем «Режим восстановления» (или Recovery Mode).
- Выбираем папку с файлами Outlook.
- Заменяем поврежденный файл исправленным.
Обратите внимание! В последних версиях Outlook заменить файл можно как ручным перемещением его в папку Outlook, так и программным методом. Это делается так:
- Выбираем пункт «Файл/Сведения».
- Жмем «Настройка учетных записей».
- Выбираем «Файлы данных».
- Выбираем поврежденный файл их списка.
- Кликаем мышкой «Открыть расположение файла…».
Вот и все. Далее нам нужно удалить старый файл, иначе рано или поздно начнут всплывать ошибки.
Выводы статьи
Теперь осталось только протестировать работу Outlook. Если все сделано по инструкции, ошибка 0x8004010F: Outlook data file cannot be accessed долгое время не будет вас беспокоить. В противном случае прочитайте статью снова и постарайтесь разобраться, что именно сделано не так. Пусть эта маленькая неудача не остановит вас на полпути.
Помните, вы всегда можете обратиться в поддержку Recovery Toolbox for Outlook (https://recoverytoolbox.com/support/ru/). Опытные специалисты обязательно вам помогут. Конечно, при условии, что вы пользуетесь лицензионной версией программы или оплатили работу онлайн-сервиса.
Похожие публикации:
- Как узнать IP адрес компьютера — 4 способа
- Яндекс Радио — любимая музыка онлайн
- Какие факторы необходимо учитывать перед выбором поставщика услуг веб-хостинга
- Советские фильмы онлайн в интернете
На чтение 6 мин. Просмотров 4.1k. Опубликовано 03.09.2019
Если вы не можете запустить Microsoft Outlook, восстановить его и правильно запустить может быть проще, чем вы думаете.
Правильное исправление зависит от того, что вы испытываете, а также от версии Microsoft Outlook, которую вы установили. Помните, что вы можете увидеть сообщение об ошибке или вообще ничего не увидеть.
Эти инструкции относятся к Outlook 2019, 2016, 2013 или 2010 и Outlook для Mac 2016 или Outlook для Mac 2011.
Узнайте, как устранить и устранить эту проблему в Outlook 2019, Outlook 2016, Outlook 2013, Outlook 2010, Outlook 2016 для Mac и Outlook 2011 для Mac.
Содержание
- Устранение неполадок в Outlook 2019, Outlook 2016, Outlook 2013 и Outlook 2010
- Используйте помощника по поддержке и восстановлению
- Отключить надстройки
- Ремонт Outlook
- Восстановите Outlook 2016, 2013 или 2010 в Windows 10.
- Восстановите Outlook 2016, 2013 или 2010 в Windows 8.
- Восстановите Outlook 2016, 2013 или 2010 в Windows 7..
- Создать новый профиль
- Восстановить файлы данных Outlook
- Сбросить панель навигации
- Устранение неполадок в Outlook 2016 для Mac и Outlook 2011 для Mac
- Проверить наличие обновлений
- Перестройте базу данных Outlook
Устранение неполадок в Outlook 2019, Outlook 2016, Outlook 2013 и Outlook 2010
Используйте помощника по поддержке и восстановлению
Если вы используете Office 365, вы можете загрузить и использовать этот автоматизированный инструмент для диагностики и устранения многих проблем, даже если вы не можете запустить Microsoft Outlook.
- Загрузите приложение Support and Recovery Assistant от Microsoft.
- Запустите установку. После установки Support and Recovery Assistant запустится автоматически.
- Согласитесь принять лицензионное соглашение.
- Выберите Outlook в качестве программы, с которой вам нужна помощь.
- Нажмите Далее .
- Нажмите Outlook не запускается и нажмите Далее .
- Нажмите Да , чтобы подтвердить, что вы используете уязвимый компьютер.
- Нажмите Далее .
- Введите адрес электронной почты и пароль, которые вы используете для Office 365, и нажмите Далее .
- Подождите, пока приложение диагностирует вашу проблему.
- Просмотрите результаты, когда помощник закончил.
- Следуйте инструкциям и выйдите из инструмента, если он восстанавливает Outlook.
- Проверьте предложения других решений, если инструмент не может исправить проблему.
Отключить надстройки
Если вы можете открыть Outlook в безопасном режиме, одна или несколько надстроек могут конфликтовать с Outlook. Отключите все надстройки и посмотрите, решена ли проблема.
- Запустите Outlook в безопасном режиме .
- Нажмите Файл .
- Нажмите Параметры .
- Нажмите Надстройки на левой панели.
- Убедитесь, что Надстройки COM выбрано в поле «Управление» в нижней части окна параметров Outlook.
- Нажмите Перейти .
- Запишите или сделайте снимок экрана со списком надстроек, прежде чем отключить их.
- Снимите все выбранные флажки в списке надстроек COM.
- Нажмите Удалить .
- Нажмите Файл и выберите Выйти .
Ремонт Outlook
Возможно, ваше приложение Outlook повреждено. Вы можете использовать встроенную утилиту восстановления Microsoft Office, чтобы исправить это.
Восстановите Outlook 2016, 2013 или 2010 в Windows 10.
- Закройте все приложения Microsoft Office.
- Введите Приложения и функции в поле поиска Windows.
- Выберите Приложения и функции .
- Найдите и нажмите Microsoft Office в списке установленных приложений и функций.
- Нажмите Изменить.
- Нажмите Да , если появится окно управления учетной записью пользователя с вопросом «Хотите ли вы, чтобы это приложение могло вносить изменения в ваше устройство?»
- Выберите Онлайн-ремонт и нажмите кнопку Восстановить .
- Перезапустите Outlook, когда процесс восстановления будет завершен.
Восстановите Outlook 2016, 2013 или 2010 в Windows 8.
- Закройте все приложения Microsoft Office.
- Нажмите правой кнопкой мыши кнопку Пуск .
- Выберите Панель управления .
- Убедитесь, что Категория выбрана в списке Просмотр по.
- Нажмите Удалить программу в разделе «Программы».
- Нажмите правой кнопкой мыши Microsoft Office и выберите Изменить .
- Выберите Онлайн-восстановление , если оно доступно (это зависит от типа установленного Microsoft Office).
- Нажмите Восстановить .
- Нажмите Да , если появится окно управления учетной записью пользователя.
- Перезапустите Outlook, когда процесс восстановления будет завершен.
Восстановите Outlook 2016, 2013 или 2010 в Windows 7. .
- Закройте все приложения Microsoft Office.
- Нажмите кнопку Пуск .
- Выберите Панель управления .
- Убедитесь, что Категория выбрана в списке Просмотр по.
- Нажмите Удалить программу в разделе «Программы».
- Выберите Microsoft Office из списка программ.
- Нажмите Изменить .
- Выберите Онлайн-восстановление , если оно доступно (это зависит от типа установленного Microsoft Office).
- Нажмите Восстановить .
- Нажмите Да , если появится окно управления учетной записью пользователя.
- Перезапустите Outlook, когда процесс восстановления будет завершен.
Создать новый профиль
Если ваш профиль Outlook поврежден, это может вызвать всевозможные проблемы, такие как Outlook не открывается. Создание нового профиля и настройка его с помощью учетной записи электронной почты может решить эту проблему. Для выполнения этой процедуры вам необходимо будет запустить Outlook в безопасном режиме.
- Нажмите Файл .
- Нажмите Настройки аккаунта .
- Выберите Управление профилями в раскрывающемся списке.
- Нажмите Показать профили .
- Нажмите Добавить .
- Введите имя для нового профиля в поле Имя профиля и нажмите ОК .
- Следуйте инструкциям, чтобы настроить учетную запись электронной почты в новом профиле.
- Перезапустите Outlook.
- Нажмите Файл .
- Нажмите Настройки аккаунта .
- Выберите Изменить профиль в раскрывающемся списке.
- Нажмите ОК в сообщении Outlook, которое закроется.
- Перезапустите Outlook.
- Выберите имя нового профиля, который вы создали, в списке Имя профиля и нажмите ОК .
Восстановить файлы данных Outlook
Если вы все еще не можете открыть окно Outlook, вы можете использовать инструмент восстановления папки «Входящие», чтобы найти и, возможно, устранить проблему.
Перейдите к расположению файла, которое соответствует вашей версии Outlook.
- Outlook 2019: C: Program Files (x86) Microsoft Office root Office16
- Outlook 2016: C: Program Files (x86) Microsoft Office root Office16
- Outlook 2013: C: Program Files (x86) Microsoft Office Office15
- Outlook 2010: C: Program Files (x86) Microsoft Office Office14
- Прокрутите вниз до SCANPST.EXE .
- Дважды нажмите SCANPST.EXE , чтобы открыть его.
- Убедитесь, что ваш файл данных Outlook указан как файл, который вы хотите сканировать. Если нет, вы можете нажать Обзор и перейти к файлам данных.
- Нажмите Пуск , чтобы начать сканирование.
- Нажмите Восстановить , чтобы исправить обнаруженные проблемы.
- Запустите Outlook после завершения ремонта.
Сбросить панель навигации
Проблема запуска с панелью навигации может помешать правильному открытию Outlook. Сброс панели навигации может решить проблему.
- Нажмите клавиши Win + R на клавиатуре, чтобы открыть команду «Выполнить».
- Введите Outlook.exe/resetnavpane в поле «Открыть» и нажмите ОК .
- Попробуйте открыть Outlook, процесс завершен.
Устранение неполадок в Outlook 2016 для Mac и Outlook 2011 для Mac
Проверить наличие обновлений
Недавнее обновление может включать исправление проблемы невозможности запуска Outlook. Проверьте и установите все доступные обновления, даже если вы не можете открыть Outlook.
- Откройте любое приложение Office, например Word или Excel.
- Перейдите в раздел Справка .
- Нажмите Проверить наличие обновлений .
- Выберите Автоматически загружать и устанавливать в разделе «Как установить обновления?».
- Нажмите Проверить наличие обновлений .
Перестройте базу данных Outlook
Использование утилиты Microsoft для восстановления поврежденной базы данных может привести к тому, что Outlook не откроется.
- Закройте все приложения Microsoft Office.
- Удерживая нажатой клавишу Option , нажмите значок Outlook на панели Dock, чтобы открыть утилиту базы данных Microsoft.
- Щелкните по идентификатору базы данных, которую вы хотите восстановить.
- Нажмите Перестроить .
- Перезапустите Outlook, когда процесс будет завершен.
Обратите внимание, что если у вас есть учетная запись Microsoft Exchange, перестройка базы данных удалит любую информацию, не синхронизированную с сервером. Возможно, вы захотите сделать резервную копию любых данных Outlook, хранящихся только на вашем компьютере, прежде чем перестраивать базу данных.
Quick Acces to Outlook Not Responding Fix
If Outlook stops responding at a screen that says «Processing», you can close Outlook, start it in safe mode, then close it and open it normally to fix the problem.
- 1. Close Outlook.
- 2. Launch Outlook in safe mode by choosing one of the following options.
- In Windows 10, choose Start, type Outlook.exe /safe, and press Enter.
- In Windows 7, choose Start, and in the Search programs and files box, type Outlook /safe, and then press Enter.
- In Windows 8, on the Apps menu, choose Run, type Outlook /safe, and then choose OK… Read More>>
5 Fixes to Outlook 2016/2013/2010 Not Responding in Windows 10
Have you ever experienced this issue that when you try to open Outlook to check newly received emails in Windows 10, the app gets stuck and not responding anymore? Or when you try to close the program, Windows would remind you that Microsoft Outlook has stopped working as shown below. If Outlook isn’t stuck at a screen that says «Processing,» or this didn’t resolve your issue, continue to the steps below. Here in the below, you’ll find several methods to fix Outlook not working or not responding in Windows 10. Read on to learn details.
| Workable Solutions | Step-by-step Troubleshooting |
|---|---|
| Fix 1. Use Outlook Recovery Software | Select the drive partition where you used to save the Outlook PST files and then click «Scan»…Full steps |
| Fix 2. Start Outlook in Safe Mode | Close Outlook. Launch it in safe mode. Click «Start > Search» then type…Full steps |
| Fix 3. Install Outlook Updates | Type update in the Search box and click «Check for updates» to open Windows Update…Full steps |
| Fix 4. Repair Office Program | Close and quit all running Office programs. Enter Control Panel and…Full steps |
| Fix 5. Repair Outlook Data Files | Open Windows File Explorer and go to C:Program Files (x86)…Full steps |
Before starting to solve Outlook not responding issue, you’re highly recommended to try an Outlook EaseUS Data Recovery Wizard tool to restore all PST in advance. Thus, you can avoid unexpected data loss caused by wrong operations.
Fix 1. Restore Outlook 2016/2013/2010 PST Files with Outlook Recovery Software
As mentioned before, to avoid unnecessary PST file loss when Outlook suddenly stops responding, you’d better restore and create backups of important email files at first. Besides, when the Outlook data files have become corrupted or damaged, or your user profile has become corrupted, the Outlook may stop responding. In any of these cases, EaseUS EaseUS Data Recovery Wizard can effectively help you to restore lost or corrupted emails in a few simple clicks.
Step 1. Choose the drive or partition where you lost email files, and click «Scan».
Step 2. The software will initiate a scanning process immediately. Wait patiently until the scanning process completes. To quickly locate the email files, click «Others» in the left panel. Then, look for PST files or Outlook files in the file type list.
Step 3. Then, choose the desired email files and click «Recover». Save the files to another location instead of the original one.
Import PST/OST files into Outlook:
To retrieve your email to Outlook, do the following steps.
Step 1. Start Outlook. Go to «File» > «Open & Export» > «Import/Export» > «Import from another program or file» > «Open Outlook Data File».
Step 2. In the navigation pane, drag and drop the emails, contacts, other folders from .pst file to your existing Outlook folders.
If you’re not afraid of losing data, or if you are sure that the Outlook data files haven’t corrupted, you can use the solutions below to resolve Outlook 2016 not responding problem directly.
Fix 2. Start Outlook 2016 in Safe Mode to Fix Outlook 2016 Not Responding
If Outlook stops responding at a screen that says «Processing,» enter Safe Mode to solve Outlook 2016 not responding.
Step 1. Close Outlook.
Step 2. Launch it in the safe mode.
- For Windows 10: Click «Start» > «Search» > Type: Outlook.exe /safe and hit Enter;
- For Windows 8: Open «Apps» menu > Select «Run» > Type: Outlook /safe and then click OK;
- For Windows 7: Choose «Start» > Type: Outlook /safe in the Search programs and files box and then hit Enter.
Step 3. Close Outlook, and open it normally. After this, you could use Outlook 2016 in Windows 10 again.
Fix 3. Install the Latest Windows and Outlook Updates to Fix Outlook Not Responding
If Windows or Outlook is outdated, it may affect you using and sending emails. So you can install the latest Windows and Outlook updates to fix the Outlook not responding issue.
To install the Windows update, try the tips below.
Step 1. Type update in the Search box and click «Check for updates» to open Windows Update.
Step 2. Click «Check for updates» > «Install updates». And then wait for the updating process to complete, restart Windows PC to see if Outlook can work or not. If not, continue to update Outlook.
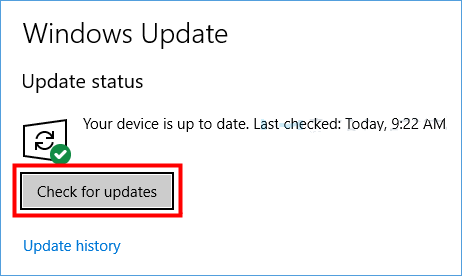
Step 3. Open Outlook and click «File».
Step 4. Select Office «Account» > «Update Options» > «Update Now». If you are using Outlook 2010, select «Help» > «Check for updates».
Fix 4. Repair Office Program to Fix Outlook Keeps Not Responding
You can repair your Office program files to resolve such problems as Outlook freezing or not responding.
Step 1. Close and quit all running Office programs.
Step 2. Enter Control Panel and select «Programs and Features».
Step 3. In the list of installed programs, right-click on Microsoft Office 2016 or Microsoft Office 2013 > «Change».
Step 4. Select «Online Repair» >»Repair».
Wait for the repair process complete and then open Outlook to see if it gets back to normal or not.
Fix 5. Repair Outlook Data Files If Outlook Not Responding in Windows 10
The outlook may stop working or responding if Outlook data files have an error. You can follow the below tips to repair Outlook data files:
Step 1. Open Windows File Explorer and go to C:Program Files (x86)Microsoft OfficerootOffice16.
Step 2. Open «SCANPST.EXT» > Click «Browse» > Select the .pst file you want to scan.
Step 3. Click «Start». Check «Make a backup of scanned file before repairing» box and click «Repair». Click «OK» when the repair process completes.
- Tip
- When you open a file or send email messages in Microsoft Outlook 2016 or later version, Outlook stops working, Outlook freezes, or Outlook is not responding happens from time to time. To prevent data loss, it is necessary for you to back up Outlook emails regularly. If you don’t want to do this work manually, you can resort to a professional Outlook backup software to help you automatically back up Outlook emails to hard drive with ease.
Other Possible Fixes for Outlook 2016/2013/2010 Not Responding Issue
As the issue may occur for one or more reasons, therefore, you can try different approaches to solve the problem.
- Make sure that Outlook is not in use by another process.
- Check possible add-in issues that interfere with Outlook.
- Check whether your mailbox is too large.
- Check whether your AppData folder is redirected to a network location.
- Make sure the antivirus software is not outdated, or it doesn’t conflict with Outlook.
- Prevent Outlook from loading external content automatically, such as images in an email.
Quick Acces to Outlook Not Responding Fix
If Outlook stops responding at a screen that says «Processing», you can close Outlook, start it in safe mode, then close it and open it normally to fix the problem.
- 1. Close Outlook.
- 2. Launch Outlook in safe mode by choosing one of the following options.
- In Windows 10, choose Start, type Outlook.exe /safe, and press Enter.
- In Windows 7, choose Start, and in the Search programs and files box, type Outlook /safe, and then press Enter.
- In Windows 8, on the Apps menu, choose Run, type Outlook /safe, and then choose OK… Read More>>
5 Fixes to Outlook 2016/2013/2010 Not Responding in Windows 10
Have you ever experienced this issue that when you try to open Outlook to check newly received emails in Windows 10, the app gets stuck and not responding anymore? Or when you try to close the program, Windows would remind you that Microsoft Outlook has stopped working as shown below. If Outlook isn’t stuck at a screen that says «Processing,» or this didn’t resolve your issue, continue to the steps below. Here in the below, you’ll find several methods to fix Outlook not working or not responding in Windows 10. Read on to learn details.
| Workable Solutions | Step-by-step Troubleshooting |
|---|---|
| Fix 1. Use Outlook Recovery Software | Select the drive partition where you used to save the Outlook PST files and then click «Scan»…Full steps |
| Fix 2. Start Outlook in Safe Mode | Close Outlook. Launch it in safe mode. Click «Start > Search» then type…Full steps |
| Fix 3. Install Outlook Updates | Type update in the Search box and click «Check for updates» to open Windows Update…Full steps |
| Fix 4. Repair Office Program | Close and quit all running Office programs. Enter Control Panel and…Full steps |
| Fix 5. Repair Outlook Data Files | Open Windows File Explorer and go to C:Program Files (x86)…Full steps |
Before starting to solve Outlook not responding issue, you’re highly recommended to try an Outlook EaseUS Data Recovery Wizard tool to restore all PST in advance. Thus, you can avoid unexpected data loss caused by wrong operations.
Fix 1. Restore Outlook 2016/2013/2010 PST Files with Outlook Recovery Software
As mentioned before, to avoid unnecessary PST file loss when Outlook suddenly stops responding, you’d better restore and create backups of important email files at first. Besides, when the Outlook data files have become corrupted or damaged, or your user profile has become corrupted, the Outlook may stop responding. In any of these cases, EaseUS EaseUS Data Recovery Wizard can effectively help you to restore lost or corrupted emails in a few simple clicks.
Step 1. Choose the drive or partition where you lost email files, and click «Scan».
Step 2. The software will initiate a scanning process immediately. Wait patiently until the scanning process completes. To quickly locate the email files, click «Others» in the left panel. Then, look for PST files or Outlook files in the file type list.
Step 3. Then, choose the desired email files and click «Recover». Save the files to another location instead of the original one.
Import PST/OST files into Outlook:
To retrieve your email to Outlook, do the following steps.
Step 1. Start Outlook. Go to «File» > «Open & Export» > «Import/Export» > «Import from another program or file» > «Open Outlook Data File».
Step 2. In the navigation pane, drag and drop the emails, contacts, other folders from .pst file to your existing Outlook folders.
If you’re not afraid of losing data, or if you are sure that the Outlook data files haven’t corrupted, you can use the solutions below to resolve Outlook 2016 not responding problem directly.
Fix 2. Start Outlook 2016 in Safe Mode to Fix Outlook 2016 Not Responding
If Outlook stops responding at a screen that says «Processing,» enter Safe Mode to solve Outlook 2016 not responding.
Step 1. Close Outlook.
Step 2. Launch it in the safe mode.
- For Windows 10: Click «Start» > «Search» > Type: Outlook.exe /safe and hit Enter;
- For Windows 8: Open «Apps» menu > Select «Run» > Type: Outlook /safe and then click OK;
- For Windows 7: Choose «Start» > Type: Outlook /safe in the Search programs and files box and then hit Enter.
Step 3. Close Outlook, and open it normally. After this, you could use Outlook 2016 in Windows 10 again.
Fix 3. Install the Latest Windows and Outlook Updates to Fix Outlook Not Responding
If Windows or Outlook is outdated, it may affect you using and sending emails. So you can install the latest Windows and Outlook updates to fix the Outlook not responding issue.
To install the Windows update, try the tips below.
Step 1. Type update in the Search box and click «Check for updates» to open Windows Update.
Step 2. Click «Check for updates» > «Install updates». And then wait for the updating process to complete, restart Windows PC to see if Outlook can work or not. If not, continue to update Outlook.
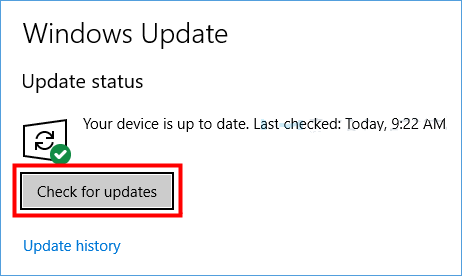
Step 3. Open Outlook and click «File».
Step 4. Select Office «Account» > «Update Options» > «Update Now». If you are using Outlook 2010, select «Help» > «Check for updates».
Fix 4. Repair Office Program to Fix Outlook Keeps Not Responding
You can repair your Office program files to resolve such problems as Outlook freezing or not responding.
Step 1. Close and quit all running Office programs.
Step 2. Enter Control Panel and select «Programs and Features».
Step 3. In the list of installed programs, right-click on Microsoft Office 2016 or Microsoft Office 2013 > «Change».
Step 4. Select «Online Repair» >»Repair».
Wait for the repair process complete and then open Outlook to see if it gets back to normal or not.
Fix 5. Repair Outlook Data Files If Outlook Not Responding in Windows 10
The outlook may stop working or responding if Outlook data files have an error. You can follow the below tips to repair Outlook data files:
Step 1. Open Windows File Explorer and go to C:Program Files (x86)Microsoft OfficerootOffice16.
Step 2. Open «SCANPST.EXT» > Click «Browse» > Select the .pst file you want to scan.
Step 3. Click «Start». Check «Make a backup of scanned file before repairing» box and click «Repair». Click «OK» when the repair process completes.
- Tip
- When you open a file or send email messages in Microsoft Outlook 2016 or later version, Outlook stops working, Outlook freezes, or Outlook is not responding happens from time to time. To prevent data loss, it is necessary for you to back up Outlook emails regularly. If you don’t want to do this work manually, you can resort to a professional Outlook backup software to help you automatically back up Outlook emails to hard drive with ease.
Other Possible Fixes for Outlook 2016/2013/2010 Not Responding Issue
As the issue may occur for one or more reasons, therefore, you can try different approaches to solve the problem.
- Make sure that Outlook is not in use by another process.
- Check possible add-in issues that interfere with Outlook.
- Check whether your mailbox is too large.
- Check whether your AppData folder is redirected to a network location.
- Make sure the antivirus software is not outdated, or it doesn’t conflict with Outlook.
- Prevent Outlook from loading external content automatically, such as images in an email.
Вот оно и случилось, почтовый ящик в Microsoft Outlook 2016 просто перестал открываться, и вы не понимаете, в чем дело. Может быть, это какой-то вирус, который в настоящий момент дожевывает остатки почты и ничего с этим нельзя поделать? Или банда хакеров захватила ваш компьютер в заложники? Или… много чего или, нет смысла ломать голову.
Я не стану вас утомлять разнообразием ошибок, которые может выдать вам этот почтовый клиент в самый неподходящий момент, все они ведут к одному и тому же: вы можете потерять все свои контакты, некоторые документы и историю переписки. Почему я не говорю «потеряли», а «можете потерять»? Потому что еще не все потеряно.
Есть еще шанс, даже при отсутствии бэкапа. Насколько велик этот шанс? Очень сложно сказать, зависит от многих вещей, но попробовать стоит. Забегая вперед, скажу, что попробовал разные способы, но в итоге пришлось заплатить копеечку и взять лицензию на Recovery Toolbox for Outlook (https://outlook.recoverytoolbox.com/ru/outlook-2016-repair.html).
Пробуем Inbox Repair Tool
Итак, вы пытаетесь открыть Outlook 2016, но он не открывается, с чего начать? Начните с бэкапа! Просто возьмите копию почтового ящика, которую вы подготовили на днях, и восстановите все данные с нее. Как нет бэкапа? Такое бывает?? Ну тогда давайте разбираться. К счастью, Microsoft Outlook 2016 уже имеет встроенные средства восстановления, иногда они помогают. Я говорю о программе Inbox Repair Tool, она входит в пакет Microsoft Office. В частности, для Outlook 2016 программа находится по адресу:
C:Program Files (x86)Microsoft OfficerootOffice16
Она бесплатная, можно пробовать в любое время. В некоторых случаях, этого достаточно для того, чтобы продолжить работу с почтой и забыть вот это все. Помогло? Отлично, закрываем статью, продолжаем работу и забываем, как страшный сон. Ну как забываем… Про бэкапы не забываем и готовим их заблаговременно, так как в следующий раз уже может не повезти.
Exchange Server в помощь
Не удалось решить проблему с помощью Inbox Repair Tool? Почему-то я не удивлен. Ну да ладно, зайдем с другой стороны и посмотрим, а в каком формате у вас вообще хранится почта? Если это связка Exchange Server + Microsoft Outlook, то все может оказаться намного проще, чем вы думаете, Outlook 2016 сам восстановит данные в соответствии с информацией, полученной с сервера.
В данном случае, почта хранится в ost файле, который синхронизируется с сервером при каждом подключении. Если файл поврежден, можно его просто удалить, почтовая программа сама его восстановит. Этот способ не сработает, если ваш Outlook 2016 не использует Exchange сервер, тогда почта хранится в pst файлах, а они сами восстанавливаться не могут. Вот мы и подошли плавно к Recovery Toolbox for Outlook, это единственная программа, которая мне помогла.
2 варианта восстановления Outlook 2016
Сервис имеет две версии, онлайн (https://outlook.recoverytoolbox.com/online/ru/) и оффлайн (https://outlook.recoverytoolbox.com/ru/outlook-2016-repair.html), обе используют одинаковые алгоритмы восстановления данных и имеют схожую эффективность.
Оффлайн версия предполагает скачивание Recovery Toolbox for Outlook на ваш компьютер и восстановление данных в автономном режиме. При этом, программа не использует внешние сервисы в своей работе, все операции по восстановлению электронной почты выполняются строго на вашем компьютере. Если программа зарегистрирована, вы можете восстановить неограниченное количество почтовых ящиков в формате *.pst, иначе можно только просматривать результаты восстановления, не имея возможности сохранить восстановленные данные.
При использовании онлайн версии Recovery Toolbox for Outlook ничего скачивать не нужно. Наоборот, нужно закачать поврежденный файл на удаленный сервер, оплатить услугу восстановления и скачать восстановленный почтовый ящик. Зачастую, почтовые ящики имеют большой размер, используйте этот способ только если у вас качественное подключение к Интернет.
Восстановление Outlook 2016 онлайн
Для восстановления файла Outlook 2016 онлайн, выполните следующие шаги:
- откройте ссылку https://outlook.recoverytoolbox.com/online/
- выберите поврежденный файл почтового ящика в *.pst формате;
- укажите адрес электронной почты и введите код CAPTCHA;
- перейдите к следующему этапу и оплатите услугу восстановления;
- скачайте восстановленный файл и замените его в программе Outlook2016;
- откройте почтовый ящик и убедитесь в том, что все работает.
Сервис онлайн восстановления не привязан к какому-то компьютеру, заказывать услугу восстановления и закачивать файлы на удаленный сервер можно не только с рабочей станции, но и с планшета (Android, Mac OS, iOS) и даже с мобильного телефона. Процесс выполняется за несколько простых шагов и не требует предварительного изучения инструкций и это здорово! Потому что во многих случаях юзеры начинают читать инструкции только в самом конце, когда в принципе читать уже поздно.
Большинству пользователей этот способ подойдет, вряд ли кому-то может быть интересна ваша почта. Однако, в вашем почтовом ящике могут храниться письма из банков (с паролями от личного кабинета), учетные данные серверов ЦРУ, каршеринга, других сервисов, к которым может быть привязана ваша банковская карта, а вдруг кто-то перехватит или сам сервис восстановления продает данные третьим лицам? Я с пониманием отношусь к таким опасениям, несмотря на безупречную репутацию сервиса восстановления данных.
Восстановление Outlook 2016 оффлайн
Если вы твердо настроены никому не позволить совать свой нос в ваш почтовый ящик, установите Recovery Toolbox for Outlook на ваш компьютер и сделайте все сами, чтобы ни одно сообщение не покинуло ваш компьютер без вашего позволения! Нужен только компьютер для установки программы, который работает под ОС Windows. А сделать нужно следующее:
- Скачать и установить Recovery Toolbox for Outlook со станицы https://outlook.recoverytoolbox.com/ru/outlook-2016-repair.html
- Запустить утилиту;
- Выбрать файл в *.pst формате для восстановления. Кстати, помимо Outlook 2016 можно восстанавливать почту Outlook любой версии;
- Дождаться окончания анализа и оценить результаты. Помните, что чудес не бывает и не факт, что ваш почтовый ящик получится восстановить, просто верьте в лучшее;
- Если результаты обнадеживают, зарегистрируйте программу, иначе не сможете сохранить восстановленные данные;
- Сохранить восстановленные данные и подключите сохраненный почтовый ящик в Microsoft Outlook 2016.
Заключение
В большинстве случаев программа помогает и восстанавливает поврежденные файлы, но, все-таки, в некоторых редких случаях она не может извлечь объекты из испорченного почтового ящика. Именно поэтому, перед регистрацией Recovery Toolbox for Outlook я советую попробовать восстановить почтовый ящик с помощью демо-версии утилиты и посмотреть, возможно ли успешное восстановление в вашем конкретном случае.
Если оно невозможно, вы ничего не теряете, программа не меняет параметры почтового ящика при его обработке. Если все получится – зарегистрировать программу совсем недолго, после чего все ограничения снимаются.
Большинство пользователей осознают необходимость регулярного резервного копирования именно после таких случаев и это касается не только электронной почты. Информация, которая хранится на вашем компьютере, может стоить очень дорого и Recovery Toolbox for Outlook это совсем небольшая плата ($49) за такой важный урок.
Всегда делайте бэкапы: почта, базы данных, текстовые документы и прочее. В отличие от сервисов восстановления данных, бэкап предоставляет наиболее высокие шансы на восстановление, конечно если он подготовлен правильно и, в свою очередь, не испорчен.
В этой статье об исправлении будет описан пошаговый процесс восстановления поврежденного профиля Outlook на ПК с Windows 10.
Это руководство будет включать процесс восстановления для Outlook 2007, 2010, 2013, а также версию 2016 года.
Обычно пользователи Microsoft Outlook защищают свои файлы PST (Personal Storage Table) паролем, чтобы другие люди не могли получить доступ к личным данным.
Функция PST в MS Outlook связана с присвоением этого пароля профилю Outlook и иногда может быть повреждена. Это приведет к тому, что вы не сможете получить доступ к своей электронной почте Outlook.
По этой причине в этой статье мы обсудим лучшие решения для исправления поврежденного профиля Outlook. Читай дальше, чтобы узнать больше.
Действия по исправлению поврежденных профилей Outlook
Microsoft Outlook 2007

- Откройте Outlook 2007 -> нажмите Инструменты -> выберите Настройки учетной записи.
- На вкладке «Электронная почта» -> выберите профиль своей учетной записи -> нажмите « Восстановить».
- Следуйте инструкциям на экране, чтобы восстановить свою учетную запись.
- После завершения процесса мастера перезапустите Outlook 2007, чтобы сохранить изменения.
Не удается доставить электронные письма Gmail клиентскому программному обеспечению Outlook? Попробуйте это исправить
Microsoft Outlook 2010

- Откройте Outlook 2010 -> нажмите кнопку « Файл» в верхнем меню.
- Нажмите значок со стрелкой вниз рядом с настройками учетной записи.
- Выберите настройки учетной записи из представленных вам вариантов.
- На вкладке «Электронная почта» -> выберите профиль Outlook -> нажмите « Восстановить».
- Выполните необходимые шаги, следуя инструкциям на экране.
Примечание. Если вышеупомянутое решение мало помогает, вы также можете попробовать обновить программное обеспечение.
Microsoft Outlook 2013 и 2016 версии

Метод исправления наиболее распространенных ошибок профиля Outlook в версиях 2013 и 2016 MS Outlook очень похож на решение версии 2010.
Несмотря на незначительные различия в способе отображения текста, параметры находятся в одних и тех же меню, поэтому необходимо выполнить те же действия.
Вывод
В сегодняшней статье мы рассмотрели некоторые из лучших способов борьбы с поврежденным профилем Outlook. Мы рассмотрели все версии программного обеспечения, поэтому вам не нужно искать решения отдельно.
Пожалуйста, дайте нам знать, помогла ли эта статья вам лучше понять ваши обстоятельства и что вы можете сделать, чтобы изменить их.
Вы можете сообщить нам об этом, используя раздел комментариев ниже.
ЧИТАЙТЕ ТАКЖЕ:
- ИСПРАВЛЕНИЕ: Outlook не будет печатать вложения в формате PDF
- Microsoft подтверждает отсутствие имени отправителя в Outlook 2016
- Извините, мы не можем открыть этот пункт [решено]
Содержание
- Как восстановить Office и удалить отдельные программы Microsoft Office
- Ремонт офиса 2019/2016
- Интернет Ремонт Офиса
- Переключатели, которые помогут вам устранить неполадки и восстановить Microsoft Word
- Удалить – переустановить Office 2013 или Office 2010
- Удаление отдельных программ Office
- Устанавливать только избранные программы в Office
- Ремонт Office 2019/2016 через настройки Windows 10
- Восстановление приложения Office
- Восстановление Office через панель управления
- Средство восстановления не помогло. Что теперь делать?
- Восстановление приложения Office
- admin
- вернуть Microsoft Office на ноутбук?
Как восстановить Office и удалить отдельные программы Microsoft Office
Повреждена ли ваша установка Microsoft Office? Программы Office не работают должным образом? В этом случае вместо удаления – переустановки может потребоваться сначала восстановить установку Microsoft Office 2019/2016/2013/2010/2007. Вот шаги, которые вы должны будете предпринять, чтобы восстановить Microsoft Office, Office для бизнеса, Office 365 Home и Business.
Ремонт офиса 2019/2016
Откройте панель управления и нажмите «Программы и компоненты».
Щелкните правой кнопкой мыши программу Office, которую вы хотите восстановить, и выберите Изменить .
Затем нажмите «Восстановить»> «Продолжить». Офис начнет восстанавливать приложения.
После завершения процесса перезагрузите компьютер.
Интернет Ремонт Офиса
Вы также можете выполнить онлайн-ремонт Office 2019/2016 или Office 365.
Быстрое восстановление работает быстрее, но только обнаруживает и заменяет поврежденные файлы. Online Repair занимает больше времени, но выполняет удаление и полное восстановление.
Переключатели, которые помогут вам устранить неполадки и восстановить Microsoft Word
- Чтобы просто восстановить значения реестра Word по умолчанию, введите winword/r в начале поиска и нажмите Enter.
- Чтобы Word не загружал макросы, введите winword/m и нажмите Enter.
- Чтобы Word не загружал свои надстройки, введите winword/a и нажмите Enter.
Удалить – переустановить Office 2013 или Office 2010
- Откройте панель управления и нажмите «Программы и компоненты».
- Дважды щелкните Офис.
- Программа начнет процесс удаления
- По завершении перезагрузите компьютер
Теперь вы можете снова установить новую версию Office.
Удаление отдельных программ Office
Вы не можете удалить отдельные программы Office. Если вы хотите установить только определенные программы Office, сначала необходимо удалить Office 2010, а затем переустановить его с помощью пользовательской установки и выбрать программы, которые вы хотите установить.
Устанавливать только избранные программы в Office
- Начните установку вашего пакета Office.
- В диалоговом окне «Выберите желаемую установку» нажмите «Настроить».
- На вкладке «Параметры установки» щелкните правой кнопкой мыши программы, которые вы не хотите устанавливать.
- Нажмите Установить сейчас, чтобы завершить выборочную установку.
Ремонт Office 2019/2016 через настройки Windows 10
Windows 10 предлагает функции восстановления, которые заменяют некоторые основные файлы оригинальными файлами.
- Откройте «Настройки Windows» и выберите «Приложения и компоненты».
- Прокрутите список, чтобы найти установку Microsoft Office, щелкните ее, а затем нажмите Изменить.
- Это откроет окно.
- Выберите Быстрое восстановление или Онлайн-восстановление , а затем нажмите кнопку Восстановить .
Когда вы решите отремонтировать, вы можете получить два варианта. Это зависит от того, как был установлен Microsoft Office, то есть веб-установщик или автономный установщик (на основе MSI).
- Веб-установщик . Когда вам будет предложено восстановить Office, выберите «Онлайн-восстановление»> «Восстановить». Не используйте опцию быстрого ремонта здесь.
- На основе MSI: в разделе «Изменить установку» выберите «Восстановить» и нажмите «Продолжить».
Процесс восстановления гарантирует, что данные приложения остаются нетронутыми.
Посмотрите, если вы не можете удалить Microsoft Office. Взгляните на инструмент анализатора конфигурации Office. Это поможет вам проанализировать и определить проблемы с программой Office.
Как восстановить, обновить или удалить Microsoft Office Click-to-Run также может вас заинтересовать.
Восстановление приложения Office
Если приложение Office, например Word или Excel, не работает должным образом, иногда для устранения проблемы достаточно перезапустить его. Если это не помогает, попробуйте восстановить приложение. По завершении может потребоваться перезагрузка компьютера.
Восстановление Office через панель управления
Последовательность действий для запуска средства восстановления зависит от вашей операционной системы. Выберите свою систему из перечисленных ниже вариантов.
- Выберите свою операционную систему
- Windows 10
- Windows 8 и 8.1
- Windows 7 или Windows Vista
Щелкните правой кнопкой мыши кнопку Пуск 
Выберите продукт Microsoft Office, который вы хотите восстановить, и выберите пункт Изменить.
Примечание: Таким образом будет восстановлен весь набор Office, даже если вы хотите восстановить лишь отдельное приложение, например Word или Excel. Если у вас автономное приложение, вы можете найти его по имени.
Выполните указанные ниже действия по восстановлению в зависимости от технологии установки версии Office («нажми и работай» или MSI). Следуйте инструкциям для вашего типа установки.
Технология «нажми и работай»
В окне Как вы хотели бы восстановить программы Office? выберите вариант Восстановление по сети, чтобы исправить все неполадки, а затем выберите Восстановить. (Доступен также вариант Быстрое восстановление, при котором восстановление происходит быстрее, но предполагается только обнаружение поврежденных файлов и их замена.)
Установка на основе MSI
В окне Измените текущую установку выберите Восстановить и нажмите кнопку Продолжить.
Следуйте инструкциям на экране, чтобы завершить восстановление.
Щелкните правой кнопкой мыши кнопку Пуск 
В представлении Категория в разделе Программы выберите Удаление программы.
Щелкните правой кнопкой мыши продукт Microsoft Office, который вы хотите исправить, и выберите пункт Изменить.
Примечание: Если у вас есть набор, например Microsoft 365 для семьи, Office для дома и учебы 2016 или Office для дома и учебы 2013, выполните поиск по имени набора, даже если это просто конкретное приложение, которое вы хотите восстановить, например Word или Excel. Если у вас есть отдельное приложение, например Word или Excel, найдите его имя.
Выполните указанные ниже действия в зависимости от технологии установки вашей версии Office («нажми и работай» или MSI):
Установка по технологии «нажми и работай»:
На экране Как вы хотели бы восстановить программы Office? выберите вариант Восстановление по сети, чтобы исправить все неполадки, а затем выберите Восстановить. (Доступен также вариант Быстрое восстановление, при котором восстановление происходит быстрее, но предполагается только обнаружение поврежденных файлов и их замена.)
Установка с помощью MSI:
В окне Измените текущую установку выберите Восстановить и нажмите кнопку Продолжить.
Следуйте остальным инструкциям на экране, чтобы завершить восстановление.
Нажмите кнопку Пуск 
В представлении Категория в разделе Программы выберите Удаление программы.
Выберите продукт Office, который вы хотите восстановить, и нажмите кнопку Изменить.
Примечание: Если у вас есть набор, например Microsoft 365 для семьи, Office для дома и учебы 2016 или Office для дома и учебы 2013, выполните поиск по имени набора, даже если это просто конкретное приложение, которое вы хотите восстановить, например Word или Excel. Если у вас есть отдельное приложение, например Word или Excel, найдите его имя.
Выполните указанные ниже действия в зависимости от технологии установки вашей версии Office («нажми и работай» или MSI):
Установка по технологии «нажми и работай»:
На экране Как вы хотели бы восстановить программы Office? выберите вариант Восстановление по сети, чтобы исправить все неполадки, а затем выберите Восстановить. (Доступен также вариант Быстрое восстановление, при котором восстановление происходит быстрее, но предполагается только обнаружение поврежденных файлов и их замена.)
Установка с помощью MSI:
В окне Измените текущую установку выберите Восстановить и нажмите кнопку Продолжить.
Следуйте остальным инструкциям на экране, чтобы завершить восстановление.
Средство восстановления не помогло. Что теперь делать?
Если запуск восстановления не помог, с помощью этого средства полностью удалите, а затем заново установите Office.
Нажмите расположенную ниже кнопку для скачивания и установки средства поддержки удаления.
Следуйте указанным ниже инструкциям, чтобы скачать средство поддержки удаления для соответствующего браузера.
Совет: Скачивание и установка средства может занять несколько минут. После завершения установки откроется окно удаления продуктов Office.
Edge или Chrome
В левом нижнем углу щелкните правой кнопкой мыши SetupProd_OffScrub.exe и выберите пункт Открыть.

Edge (старый) или Internet Explorer
В нижней части окна браузера нажмите кнопку Выполнить, чтобы запустить файл SetupProd_OffScrub.exe.

Во всплывающем окне выберите Сохранить файл, а затем в правом верхнем окне браузера выберите стрелку загрузки> SetupProd_OffScrub.exe.

Выберите версию, которую нужно удалить, и нажмите кнопку «Далее».
Следуйте остальным указаниям и при появлении запроса перезагрузите компьютер.
После перезагрузки компьютера средство удаления автоматически откроется для завершения последнего этапа процесса удаления. Следуйте остальным указаниям.
Выберите действия для версии Office, которую нужно установить или переустановить. Закройте средство удаления.
Восстановление приложения Office
admin
code-help.ru
Восстановление приложения Office
Если приложение Office не работает должным образом, иногда удается устранить проблему с помощью перезапуска. Если это не поможет, попробуйте восстановить приложение. После этого вам, возможно, потребуется перезагрузить компьютер.
- Откройте панель управления:
В Windows 10
- Щелкните правой кнопкой мыши кнопку Пуск
(в левом нижнем углу) и выберите командуПанель управления.
(в левом нижнем углу) и выберите командуПанель управления.
В Windows 7 и Windows Vista
- Нажмите кнопку Пуск и выберите Панель управления.
Выберите приложение Office, которое вы хотите восстановить, и нажмите кнопку Изменить.
ПРИМЕЧАНИЕ Если вы приобрели набор приложений, например Microsoft Office 365 для дома или Microsoft Office для дома и учебы 2013, найдите его имя. Если вы купили отдельное приложение Office, например Microsoft Word, найдите его по имени.
вернуть Microsoft Office на ноутбук?
Вернуть Microsoft Office в лицензионном (и даже не совсем лицензионном) виде после стандартного восстановления операционной системы ноутбука можно всегда. Но как вернуть Microsoft Office, если в перспективе — полная переустановка компа, а ключ и диск пропали?
Нередко пользователю приходится полностью переустанавливать на своем ноутбуке в буквальном смысле все. К примеру, когда пришло время ноут продавать, и очень не хочется делаться достоянием общественности содержимое его «памяти». Или когда беспечный и/или малоопытный юзер, не удосужившийся поставить нормальный антивирус, а чаще компьютерный мастер (здесь подробнее), которому приходится решать возникшие в последствии проблемы, вынужден искоренять вредоносное ПО столь радикальным методом. Или когда… В общем, причин произвести так называемый возврат ноутбука к заводским установкам, более, чем достаточно, к сожалению.
Однако, данный процесс, как известно, предусматривает гарантированную потерю не только обычных файлов — документов, фоток, видео, музыки — но также и всех установленных приложений, т.е. игрушек, Скайпа, браузера и до кучи всех программ пакета Microsoft Office, который по-прежнему не входит в стандартную комплектацию ОС Windows любой версии.
Зато, как показывает практика, по факту полной переустановки операционки своего ноутбука, юзер первым делом стремится вернуть Microsoft Office, тем более если Word, Excel, PowerPoint и прочие приложения были куплены вместе с ноутом, то бишь являлись официальными и лицензионными.
Так как же вернуть Microsoft Office, раз уж надо форматировать ноутбук и переустанавливать ОС? Все ужасно просто:
Ключ
В идеале, перед полной переустановкой системы обязательно надо найти и качественно сохранить оригинальный ключ (он же код активации, он же серийный номер, он же product key) своей копии Microsoft Office — буквенно-цифровое сочетание длиной, как правило, в 25 символов.
Если этот самый ключ получилось потерять или не получилось найти, то можно попробовать восстановить его непосредственно с ноута с помощью специальных, но бесплатных программных инструментов вроде BeLarc Advisor или Magical Jelly Bean KeyFinder.
Если ни одна из таких утилит восстановить ключ Microsoft Office не смогла, то стоит также попытаться решить проблему с помощью инструментов посерьезнее. Например, Recover Keys рассчитана на поиск ключей от более, чем 6500 различных программ. Однако стоит эта утилита около $25 (правда, скачать ее со скидкой тоже иногда можно).
Вот только восстановить утерянный ключ можно только ДО, а никак не после форматирования ноутбука и установки операционки по-новому.
Установочный диск
Далее, для того, чтобы вернуть Microsoft Office на ноутбук, понадобится установочный носитель. Обычно это CD- или DVD-диск. А вот если вы и его потеряли, или в вашем ноутбуке оптический привод конструкцией не предусмотрен (или не работает), то надо думать, как заполучить установочные файлы иным способом.
Как переустановить Outlook
- Откройте меню «Пуск» и щелкните значок «Панель управления».
- Дважды щелкните значок «Установка и удаление программ». …
- Прокрутите список, пока не найдете «Microsoft Office».
- Нажмите кнопку «Изменить» и дождитесь загрузки программы установки.
- Вещи, которые вам понадобятся.
Могу ли я удалить и переустановить Outlook 2010?
Чтобы переустановить Outlook 2010, откройте панель управления и нажмите «Программы» -> «Удалить программу» (обратите внимание, что этот метод предназначен для Windows 7, ваши параметры могут отличаться для других операционных систем). Найдите и выберите вариант Microsoft Office 2010, затем нажмите кнопку «Изменить».
Как восстановить Outlook в Windows 10?
Восстановить вручную
- Выберите: Файл-> Открыть-> Файл данных Outlook…
- Перейдите в место, где вы восстановили файл PST. …
- Теперь вы увидите дополнительный набор папок, добавленных в ваш список папок, который вы можете расширить. …
- В этой папке выберите сообщения, которые вы хотите восстановить в исходную папку «Входящие».
17 ян. 2020 г.
Могу ли я удалить Outlook 365 и переустановить его?
Да, вы можете удалить и переустановить приложение Microsoft Office в любое время, если вам известны свои учетные данные Microsoft. Однако перед удалением лучше всего сделать резервную копию ваших файлов, чтобы убедиться, что вы не потеряете их.
Потеряю ли я электронную почту, если переустановлю Outlook?
12 ответов. Да и нет. Outlook без проблем извлекает онлайн-папки и электронные письма. OST уникален для входа в систему и сохраняется локально (подумайте о OSt, похожем, но не в точности на личные настройки пользователей), при удалении Office он не удалит его, если вы не удалите профиль пользователя или не повторно создадите образ машины.
Как мне восстановить Microsoft Outlook?
Восстановить профиль в Outlook 2010, Outlook 2013 или Outlook 2016
- В Outlook 2010, Outlook 2013 или Outlook 2016 выберите Файл.
- Выберите «Настройки учетной записи»> «Настройки учетной записи».
- На вкладке «Электронная почта» выберите свою учетную запись (профиль), а затем выберите «Восстановить». …
- Следуйте инструкциям мастера, а когда закончите, перезапустите Outlook.
Почему моя электронная почта Outlook перестала работать?
Outlook может не работать, потому что вы столкнулись с ошибкой, требующей обновления, или аналогичным образом обновление могло иметь ошибку, и вам необходимо ее исправить. Самым простым исправлением могут быть ваши настройки, которые мы также проверим, вместе со всеми ранее упомянутыми проблемами.
Как сбросить Outlook?
Примечание. Сброс Microsoft Outlook до заводских настроек приведет к потере всей информации учетной записи. Если вам нужно отменить сброс, войдите в диалоговое окно «Почта» (Панель управления> Почта> Показать профили), а затем укажите свой исходный профиль в поле «Всегда использовать этот профиль».
Как я могу восстановить свою Windows 10?
Как восстановить и восстановить Windows 10
- Нажмите «Восстановление при запуске».
- Выберите ваше имя пользователя.
- Введите «cmd» в главное поле поиска.
- Щелкните правой кнопкой мыши командную строку и выберите «Запуск от имени администратора».
- Введите в командной строке sfc / scannow и нажмите Enter.
- Щелкните ссылку для загрузки внизу экрана.
- Нажмите Принять.
19 сред. 2019 г.
Как восстановить потерянные электронные письма в Outlook?
Восстановить электронную почту, которая была удалена из папки «Удаленные»
- На левой панели выберите папку «Удаленные».
- Вверху списка сообщений выберите Восстановить элементы, удаленные из этой папки.
- Выберите элементы, которые нужно восстановить, и нажмите «Восстановить». Примечания: Вы можете выбрать все, только если все сообщения видны.
Где в Outlook хранятся электронные письма?
Microsoft Outlook обычно хранит сообщения, папки, календари и другие доступные вам элементы в файлах с расширением. pst в папке «Файлы Outlook» в папке «Документы» на вашем компьютере.
Как восстановить заархивированные электронные письма в Outlook?
Действия по восстановлению заархивированной почты на компьютер
- Найдите свой архив. pst файл. Примечание. Этот файл также может называться как-нибудь иначе, но он будет иметь расширение. PST расширение файла …
- В Outlook выберите «Файл»> «Настройки учетных записей»> «Настройки учетных записей…»> вкладка «Файлы данных»> «Добавить…».
- Перейдите туда, где вы сохранили свой архив. pst файл.
- Нажмите кнопку ОК.
Удалит ли при удалении Microsoft Office документы?
Совет: При удалении Office с вашего компьютера удаляются только приложения Office, при этом не удаляются никакие файлы, документы или книги, созданные с помощью этих приложений. …
Как переустановить Microsoft Office без ключа продукта?
Нужен ли мне ключ продукта для переустановки Office? Нет, не знаешь. Просто перейдите на страницу «Учетная запись Майкрософт», «Службы и подписки» и войдите в систему, используя учетную запись Майкрософт, которую вы использовали для покупки Office. Мы можем помочь, если вы забыли свою учетную запись Microsoft или пароль.
Как вы, наверное, знаете, Office 2016 был недавно выпущен, и многие пользователи Windows 10 перешли на него. Хотя Office 2016 выглядит великолепно, пользователи сообщают, что Outlook 2016 аварийно завершает работу при запуске, поэтому сегодня мы посмотрим, есть ли способ решить эту проблему.
Что делать, если Outlook 2016 вылетает при запуске
Outlook — отличный почтовый клиент, но иногда могут возникнуть проблемы с ним. Проблемы с Outlook могут быть проблемными, и в этой статье мы покажем вам, как решить следующие проблемы:
- Outlook 2016 падает при запуске даже в безопасном режиме. По словам пользователей, они не могут запустить Outlook 2016 в безопасном режиме. Если у вас есть эта проблема, обязательно переустановите Outlook и проверьте, решает ли это проблему.
- Outlook 2016 перестал работать — многие пользователи сообщали, что Outlook 2016 вылетает на их ПК, после чего появляется сообщение « Остановлено» . Это может быть раздражающей проблемой, но вы должны быть в состоянии решить ее, используя одно из наших решений.
- Outlook 2016 не отвечает, открытие — несколько пользователей сообщили, что Outlook 2016 не отвечает или не открывается на их ПК. Тем не менее, вы сможете исправить это, исправив установку Outlook.
- Outlook 2016 с событием сбоя id 1000 — это еще одна относительно распространенная проблема с Outlook. Поскольку это распространенная ошибка, вы можете исправить ее, используя одно из наших решений.
- Outlook 2016 Сбои отправленных элементов, отправка электронной почты, загрузка профиля — Outlook 2016 может произойти сбой при различных обстоятельствах, и если у вас возникла эта проблема, обязательно создайте заново свой профиль Outlook и посмотрите, поможет ли это.
- В Outlook 2016 происходит сбой rundll32, olmapi32.dll, kernelbase.dll, wwlib.dll, ntdll.dll — иногда различные DLL-файлы могут вызывать сбой Outlook 2016. В большинстве случаев это встроенные дополнения, но вы можете решить проблему, просто отключив их.
При запуске Outlook 2016 вы можете получить сообщение об ошибке AppVIsvSubsystems32.dll с последующим сбоем вашего почтового клиента, и это может быть довольно неприятно, если вам нужно проверить свою электронную почту. Однако есть несколько решений, которые могут вам помочь.
Решение 1. Отключите Host IPS на McAfee Antivirus.
Если вы используете McAfee Antivirus, вы должны знать, что некоторые его функции могут вызывать сбои, но вам не о чем беспокоиться, потому что вы легко можете это исправить.
- Щелкните правой кнопкой мыши значок McAfee Antivirus на панели задач.
- Перейдите в раздел «Быстрые настройки» и отключите Host IPS .
Это решение было подтверждено как эффективное, но единственным недостатком является то, что вы должны повторять этот процесс при каждом запуске компьютера.
Пользователи сообщили, что другие антивирусные приложения, такие как антивирус ESET, также имеют эту функцию. Однако после отключения функции HIPS в ESET проблема должна быть решена.
Если это проблема для вас, вы можете рассмотреть возможность перехода на другое антивирусное программное обеспечение, пока Microsoft или McAfee не исправят эту проблему.
На рынке есть много отличных антивирусных решений, и лучшими являются Bitdefender и Bullguard , поэтому мы настоятельно рекомендуем вам попробовать их.
Решение 2 — удалить старые дополнения для Outlook
Если вы использовали Outlook 2013, скорее всего, у вас на компьютере установлены некоторые дополнения к нему.
- Перейдите в Настройки> Система> Приложения и функции .
- Подождите, пока не отобразится список установленных приложений.
- Теперь найдите любые дополнения Outlook 2013 и удалите их.
- После их удаления перезагрузите компьютер и попробуйте снова запустить Outlook.
Если вы вообще не можете запустить Outlook, попробуйте запустить его в безопасном режиме. Для этого просто нажмите и удерживайте клавишу Ctrl и запустите Outlook 2016, чтобы запустить его в безопасном режиме. Пользователи сообщали о том, что надстройка Kaspersky Anti-Spam вызвала эту проблему, но другие надстройки также могут вызывать ее.
Решение 3 — Переустановите Office 2016
Если ни одно из приведенных выше решений не помогло, попробуйте снова удалить и установить Office 2013. Если это не поможет, вам просто нужно дождаться официального решения от Microsoft или временно откатиться с Office 2016 на Office 2013. Ознакомьтесь с нашей статьей о возврате к Office 2013 для получения более подробной информации.
Несколько пользователей сообщили, что исправили проблему, исправив установку Office. Это относительно просто, и вы можете сделать это, выполнив следующие действия:
- Откройте панель управления .
- Когда откроется панель управления , перейдите в раздел «Программы и компоненты» .
- Выберите Microsoft Office из списка и выберите « Восстановить» .
- Выберите опцию онлайн ремонта и следуйте инструкциям.
После восстановления установки Office проверьте, сохраняется ли проблема.
- ЧИТАЙТЕ ТАКЖЕ: Исправлено: Невозможно установить Office 2016 Ошибка 30015-6 (-1)
Решение 4 — Отключить аппаратное ускорение
Многие современные приложения, как правило, используют функцию аппаратного ускорения, чтобы обеспечить лучшую производительность, но иногда эта функция может вызвать проблемы. Чтобы исправить проблему, вам нужно отключить ее, выполнив следующие действия:
- Запустите Outlook .
- Когда Outlook запустится, выберите «Файл»> «Параметры»> «Дополнительно» .
- Найдите раздел « Дисплей » и установите флажок « Отключить аппаратное ускорение графики» .
После отключения этой функции проблема должна быть полностью решена, и Outlook снова начнет работать.
Решение 5. Удалите все учетные записи электронной почты и добавьте их снова
По словам пользователей, эта проблема может быть вызвана повреждением учетной записи электронной почты. Чтобы решить эту проблему, вам необходимо удалить все свои учетные записи электронной почты и добавить их снова. Это относительно просто, и вы можете сделать это, выполнив следующие действия:
- Нажмите Windows Key + S и войдите в панель управления . Выберите Панель управления из списка результатов.
- Когда откроется панель управления , выберите «Учетные записи пользователей»> «Почта» .
- Когда откроется окно почты , нажмите на учетные записи электронной почты .
- Теперь выберите нужную учетную запись и нажмите « Удалить» . Повторите этот шаг для всех доступных учетных записей.
После удаления учетных записей вам необходимо добавить их снова. После повторного создания учетных записей проблема должна быть полностью решена, и Outlook снова начнет работать.
Решение 6 — Проверьте свой пароль
Если Outlook продолжает сбой на вашем компьютере с Windows 10, возможно, проблема в вашем пароле. Пользователи сообщили об этой проблеме после изменения пароля учетной записи на другом ПК. Даже если вы измените пароль своей учетной записи на другом устройстве, другие устройства все равно будут использовать старый пароль.
Чтобы это исправить, вам нужно изменить настройки своей учетной записи и настроить учетную запись на использование нового пароля. После этого Outlook должен снова начать работать без проблем.
- Читайте также: как исправить Outlook не может подключиться к Gmail
Решение 7 — Проверьте свой антивирус
Иногда ваше антивирусное программное обеспечение может мешать работе Outlook и вызывать его сбой. Чтобы устранить эту проблему, рекомендуется временно отключить антивирус и проверить, помогает ли это. Если проблема не устранена, возможно, вам придется удалить антивирус. Пользователи сообщали об этой проблеме с помощью Kaspersky , но другие антивирусные инструменты также могут вызывать эту проблему.
Если вы используете Trend Micro, обязательно обновите его до последней версии и проверьте, решает ли это вашу проблему.
- Читайте также: 9 лучших антивирусных программ с шифрованием для защиты ваших данных
Решение 8 — Запустите Outlook как администратор
По словам пользователей, Outlook может иногда зависать, если у вас нет прав администратора. К счастью для вас, вы всегда можете попробовать запустить Outlook от имени администратора. Для этого просто выполните следующие простые шаги:
- Найдите ярлык Outlook на рабочем столе.
- Щелкните правой кнопкой мыши по ярлыку и выберите « Запуск от имени администратора» из меню.
Если этот метод работает, вам придется использовать его каждый раз, когда вы хотите запустить Outlook. Это может быть немного утомительно, но есть способ всегда запускать Outlook с правами администратора. Для этого просто выполните следующие действия:
- Щелкните правой кнопкой мыши ярлык Outlook и выберите « Свойства» в меню.
- Перейдите на вкладку « Совместимость ». Теперь установите флажок Запускать эту программу от имени администратора . Наконец, нажмите Apply и OK, чтобы сохранить изменения.
После этого Outlook всегда будет запускаться с правами администратора, и у вас не возникнет проблем при сбое.
Решение 9 — Удалить iCloud и интернет-календарь
Если на вашем компьютере происходит сбой Outlook, вы можете решить эту проблему, просто удалив iCloud и Интернет-календарь. Если вы используете эти функции, вы можете пропустить это решение и попробовать что-то еще. С другой стороны, если вы не используете iCloud или интернет-календарь, вы можете удалить их, выполнив следующие действия:
- Читайте также: Как восстановить удаленные / архивированные сообщения Outlook в Windows 10
- Перейдите в Панель управления> Учетные записи пользователей> Почта .
- Нажмите на Показать профили .
- Выберите свой профиль и выберите « Свойства»> «Файлы данных» .
- Если вы видите в списке iCloud или интернет-календари , обязательно удалите их.
После их удаления попробуйте снова запустить Outlook и проверить, сохраняется ли проблема.
Решение 10 — Используйте ручную настройку
Вы можете решить эту проблему, просто используя руководство вместо автоматической настройки. Автоматическая настройка выполняется быстрее и проще, но иногда это может привести к сбою Outlook. Чтобы использовать ручную настройку, вам просто нужно выполнить следующие шаги при настройке новой учетной записи:
- Выберите Настройка вручную или дополнительные типы серверов> Exchange ActiveSync .
- Теперь введите ваши данные пользователя.
- Для почтового сервера вам необходимо ввести m.hotmail.com . Если вы используете адрес Outlook, введите m.outlook.com .
После этого ваш Outlook должен снова начать работать без проблем. Многие пользователи сообщили, что это решение работает для них, поэтому обязательно попробуйте его.
Решение 11. Выполните обновление BIOS
По словам пользователей, вы можете решить проблему с сбоями Outlook, выполнив обновление BIOS. Немногие пользователи сообщили, что Outlook 2016 вылетает на их ноутбуке, но после обновления BIOS эта проблема была решена.
Обновление BIOS — это довольно сложная процедура, поэтому мы советуем вам быть особенно осторожными при этом. Для обновления BIOS обязательно ознакомьтесь с руководством по материнской плате для получения подробных инструкций. Имейте в виду, что вы можете нанести непоправимый вред вашему ПК, если не обновите BIOS должным образом, поэтому будьте особенно осторожны. Мы уже написали краткое руководство о том, как прошить BIOS , так что вы можете проверить его для получения дополнительной информации.
Немногие пользователи сообщили, что обновление BIOS устранило проблему для них, поэтому вы можете попробовать это. Если вы не знаете, как правильно обновить BIOS, лучше обратиться к профессионалу.
Решение 13 — Временно переключиться на другой почтовый клиент
Если вы не можете решить проблему с Outlook, но вам нужно проверить свою электронную почту, вы можете временно переключиться на другой почтовый клиент. На рынке доступно множество отличных почтовых клиентов, и если вам нужна альтернатива Outlook, мы рекомендуем Ma il bird (бесплатная загрузка) или eM Client .
Оба инструмента являются надежной заменой Outlook, и если вы не можете решить эту проблему, вы можете рассмотреть возможность временного переключения на один из этих клиентов.
Кроме того, вы можете попробовать лучшие почтовые клиенты и приложения для Windows 10 из нашего списка .
Примечание редактора : этот пост был первоначально опубликован в октябре 2015 года и с тех пор был полностью переработан и обновлен для обеспечения свежести, точности и полноты.
ЧИТАЙТЕ ТАКЖЕ:
- Как исправить ошибку с кодом 20 в Outlook
- В Outlook произошла неизвестная ошибка: вот как это исправить
- Что делать, если поиск в Outlook не работает в Windows 10
- Исправлено: ошибка «Outlook не может войти» в Windows 10, 8, 7
- Удалить временные файлы Outlook в Windows 10
КАК ПЕРЕУСТАНОВИТЬ OUTLOOK — ВОКРУГ-ДОМ — 2022
Видео: ⚕️ Восстановление данных Outlook после сбоя, форматирования, удаления писем, контактов или pst (Июнь 2022).
Microsoft Outlook является одним из самых популярных почтовых клиентов для ПК, работающих под управлением Windows. Тем не менее, Outlook может перестать работать должным образом с течением времени. Если вы получаете множество сообщений об ошибках при попытке использовать Outlook, возможно, вам придется переустановить его. Обязательно сделайте резервную копию всех личных данных перед переустановкой Outlook.
Кредит: Райан МакВей / Фотодиск / Getty Images
Шаг 1
Откройте меню «Пуск» и нажмите значок «Панель управления».
Шаг 2
Дважды щелкните значок «Установка и удаление программ». Откроется новое окно со списком всех приложений, установленных на вашем компьютере.
Шаг 3
Прокручивайте список, пока не найдете «Microsoft Office».
Шаг 4
Нажмите на кнопку «Изменить» и дождитесь загрузки программы установки.
Шаг 5
Выберите «Переустановить или восстановить», а затем нажмите «Далее».
Шаг 6
Выберите «Переустановить Office» и нажмите кнопку «Установить». Программа начнет переустановку Outlook и других необходимых программных компонентов.
Шаг 7
Нажмите кнопку «ОК», когда процесс установки завершится.
Как вручную переустановить и исправить Центр обновления Windows
Агент обновления Windows — это программа в вашей операционной системе Windows, которая отвечает за загрузку и установку обновлений Windows непосредственно с серверов Microsoft. Если обновление .
Как переустановить звуковой драйвер
Звуковой драйвер — это часть программного обеспечения, которая инструктирует компьютер правильно использовать звуковую карту. Для воспроизведения звука компьютеру нужны звуковые драйверы. Если вы случайно удалили свой звук .
Как переустановить Mcafee Security Center
McAfee Security Center, если он у вас есть, вероятно, является очень важной частью антивирусной защиты вашего компьютера. Однако если система повреждена или работает неправильно .
Как переустановить аутлук без потери данных. Установка, удаление и обновление программы Outlook. Восстановление Microsoft Outlook
Если у вас проблемы с запуском Microsoft Outlook Express или вы постоянно видите сообщения об ошибках в Outlook Express, то вам нужно переустановить эту программу. Outlook Express является компонентом Internet Explorer, поэтому сбои в работе Outlook Express можно устранить переустановкой Internet Explorer (или обновлением браузера до последней версии).
- 1 Сбросьте настройки Internet Explorer. Это может привести к устранению неполадок в работе Outlook Express.
- Запустите Internet Explorer (с рабочего стола или из меню «Пуск»).
- Нажмите «Сервис» — «Свойства обозревателя». Откроется новое окно.
- Перейдите на вкладку «Дополнительно» и нажмите «Сброс». В открывшемся окне подтвердите, что вы хотите сбросить все параметры браузера.
- Нажмите «Сброс», чтобы сбросить настройки Internet Explorer.
- 2 Проверьте Microsoft Outlook Express на наличие ошибок.
- Откройте Outlook Express и попытайтесь воспроизвести ошибку, с которой вы сталкивались ранее. Если в результате сброса параметров Internet Explorer ошибка не устранена, перейдите к следующим шагам, чтобы переустановить браузер.
- 3 Установите соответствующую версию Internet Explorer (7, 8 или 9).
- Откройте страницу Microsoft Support (см. раздел «Источники и ссылки») и найдите на ней раздел «Переустановка браузера Internet Explorer».
- Щелкните по ссылке, которая соответствует вашей версии Windows. Например, если у вас 32-битная Windows Vista, щелкните по «Переустановка браузера Internet Explorer в Windows 7, Windows Vista и Windows XP».
- Нажмите на кнопку «Загрузить Internet Explorer» (убедитесь, что вы скачиваете ту версию браузера, которая поддерживает вашу систему).
- 4 После переустановки Internet Explorer проверьте правильность работы Outlook Express.
- Откройте Outlook Express и попытайтесь воспроизвести ошибку, с которой вы сталкивались ранее.
- 5 Если в результате переустановки Internet Explorer ошибка не устранена, необходимо переустановить систему (используйте это средство в случае крайней необходимости).
- В оптический привод вставьте установочный диск Windows, чтобы переустановить операционную систему. В процессе переустановки следуйте инструкциям на экране.
- Обновите Internet Explorer до последней версии, поддерживаемой вашей операционной системой. В новых версиях браузера исправлены ошибки, обнаруженные в предыдущих версиях. Например, если вы работаете в 32-битной Windows XP, обновите Internet Explorer 7 до Internet Explorer 8.
Отключить, установить, обновить или же восстановить Outlook на своём компьютере или ноутбуке. Конечно, свою помощь вы легко найдёте и сможете сделать любое из этих действий самостоятельно, без обращения к мастеру в специализированном центре.
Программа Microsoft Outlook входит в состав стандартного пакета офисных программ Microsoft Office
Обратите внимание, что в некоторых случаях (при скачивании файлов из интернета и обновлении) вам потребуется возможность выхода в глобальную сеть. Позаботьтесь также о своём трафике, если у вас стоит не безлимитный тарифный план , а тариф с определённым фиксированным объёмом данных для загрузки.
Установка Microsoft Outlook
Если вы хотите узнать, как установить Outlook, являющийся продуктом офисного пакета компании Microsoft, то вам нужно следовать определённой инструкции, чтобы не допустить каких-либо ошибок. Итак, приступим:
- Для начала вам необходимо приобрести или скачать цифровую версию офисного пакета Майкрософт. Купить коробочную версию вы можете у официальных дистрибьютеров в магазинах вашего города. Например, М.Видео, Эльдорадо, DNS и другие представители. Если вы хотите загрузить копию из интернета, то можете воспользоваться официальным сайтом компании, где довольно легко найти страницу для скачивания пакета. Обратите внимание, что офис предлагается пользователям на платной основе. Поэтому выбирайте наиболее подходящий вам тарифный план и оплачивайте покупку. Обратите внимание, что если вам нужен только Outlook, то скачиваем его отдельно.
- Итак, теперь у вас есть установочный диск, флешка или образ, загруженный из интернета. В последнем случае вам нужно будет либо записать образ на внешний носитель (диск DVD-R, DVD-RW) или воспользоваться услугами специальных утилит, которые позволяют создать виртуальный диск . К таким программам относится довольно популярное и удобное приложение Deamon Tools. В общем, вставляем установочный диск в дисковод или запускаем образ с виртуального носителя.
- В самом начале перед вами будет приветственное окно компании Microsoft, которое подготовит вас к установке программного обеспечения. Следуя подсказкам в диалоговом окне, вы легко сможете сами настроить интересующие вас параметры. Жмём «Далее» и дожидаемся окончания процесса установки .
- После инсталляции может потребоваться перезагрузка компьютера. Теперь вы можете пользоваться всеми услугами, которые предлагает вам утилита. Ну а мы вас поздравляем, ведь таким лёгким образом вы смогли самостоятельно установить Outlook на свой компьютер или ноутбук.
Удаление Microsoft Outlook
Удалить Outlook можно так же легко, как и установить Outlook. Поэтому давайте пошагово сделаем это вместе:
- Нажимаем на кнопку «Пуск» на нижней панели инструментов и переходим во вкладку «Панель инструментов» справа.
- В пункте «Программы» нам нужно будет выбрать удаление программ. Выбираем с помощью левой кнопки мыши.
- В появившемся списке необходимо отыскать утилиту Microsoft Outlook, если она установлена отдельно, и нажать кнопку «Удалить» на верхней панели инструментов. Если Аутлук находится в общем пакете офисных программ, то нажимаем на Microsoft Office и жмём «Изменить». Итак, как вы могли понять, наша мини-инструкция немного разделилась на две части: когда Аутлук установлен отдельно, и вторая — когда он входит в общий пакет офиса.
- В первом случае мы просто следует подсказкам на экране компьютера или ноутбука и просто удаляем нашу утилиту.
- Во втором случае нужно будет немного потрудиться. Итак, кликнув на «Изменить» мы вызываем меню программы установки. По умолчанию стоит выбор на первом пункте «Добавить или удалить компоненты». Оставляем как есть и кликаем «Продолжить». В появившемся списке приложений офиса ищем наш Outlook. Жмём по маленькой стрелочке левой кнопкой мыши, потом выбираем пункт «Компонент недоступен» и затем кликаем по кнопке в правом нижнем углу.
- Теперь нужно дождаться, пока завершится настройка. Этот процесс занимает некоторое время. Поэтому можете отойти ненадолго и отдохнуть, устроив себе небольшой перерыв.
- Готово, вы смогли отключить Outlook на своём компьютере или ноутбуке.
Обновление Microsoft Outlook
Обновить Outlook можно с помощью встроенного в операционную систему Windows 7 центра обновлений:
- Запустите уже знакомую вам панель управлений через меню «Пуск».
- Заходим в пункт «Система и безопасность», где в списке вы увидите центр обновлений.
- В этом центре будет доступна кнопка поиска обновлений. Жмём на неё.
- Когда система завершит поиск, установите обновления именно для Outlook, отметив их галочкой. Готово! Можете запустить обновление.
Обратите внимание, что так обновить Outlook получится не совсем. То есть, вы получите новые компоненты для существующей версии программы. Если у вас стоит Outlook 2010, то и обновления будут именно для него. Если же вы хотите поставить, например, Outlook 2016, то вам придётся скачивать новый образ или приобретать новый установочный диск.
Восстановление Microsoft Outlook
Теперь перейдём к тому, как восстановить Outlook:
- Переходим в панель управления компьютера и находим «Удаление программ».
- В открывшемся списке установленных приложений ищем Microsoft Office.
- Кликаем по нему левой кнопкой мыши и затем по кнопке «Изменить» на верхней панели инструментов.
- Появится окно установки офисного пакета. Выбираем «добавить или удалить компоненты». В новом открывшемся перечне ищем Microsoft Outlook и нажимаем на маленькую чёрную стрелочку возле нарисованного диска. В мини-окне нажимаем на «Запускать с моего компьютера».
- Затем жмём на «Продолжить» или «Далее» в правом нижнем углу и дожидаемся окончания процесса настройки офиса. Это действие может занять некоторое время, поэтому не торопите события.
- По завершении может потребоваться перезагрузка компьютера или ноутбука. После этого можете продолжать работу с органайзером Аутлук.
Подведём итоги
Друзья, сегодня мы с вами обсудили достаточно много вопросов. Вы узнали, как удалить, отключить, установить, обновить или же восстановить Outlook на своём компьютере или ноутбуке. Как видите, это совершенно не трудно сделать, для этого не нужно обращаться к мастерам, друзьям, родственникам и просить помощи. У вас вполне достаточно сил для самостоятельности. Надеемся, что у вас всё получилось без проблем с первого раза. Если вдруг по какой-то неизвестной причине произошёл сбой и что-то пошло не так, то тогда уже можно включать режим тревоги и обращаться в специализированные центры компьютерной диагностики. Не забываем делиться своим опытом и мнением в комментариях.
Пользователи почтового клиента Outlook довольно часто сталкиваются с проблемой сохранения писем перед переустановкой операционной системы. Особенно остро эта проблема стоит перед теми пользователями, которым нужно сохранить важную переписку, будь то личная или рабочая.
Подобная проблема также касается и тех пользователей, которые работают за разными компьютерами (например, на работе и дома). В таких случаях иногда требуется перенести письма от одного компьютера к другому и сделать это обычной пересылкой не всегда удобно.
Именно поэтому сегодня мы поговорим о том, каким способом можно сохранить все свои письма.
На самом деле, решение подобной проблемы очень простое. Архитектура почтового клиента Outlook такова, что все данные хранятся в отдельных файлах. Файлы с данными имеют расширение.pst, а файлы с письмами – .ost.
Таким образом, процесс сохранения всех писем в программе сводится к тому, что нужно скопировать эти файлы на флешку или любой другой носитель. Затем, после переустановки системы файлы с данными необходимо загрузить в Outlook.
Итак, начнем с копирования файла. Для того, чтобы узнать в какой папке храниться файл с данными необходимо:
1. Открыть Outlook.
2. Зайти в меню «Файл» и в разделе сведения открыть окно настройки учетных записей (для этого в списке «Настройка учетных записей» выбрать соответствующий пункт).
Теперь остается перейти на вкладку «Файлы данных» и посмотреть где хранятся нужные файлы.
Для того, чтобы перейти в папку с файлами не обязательно открывать проводник и искать эти папки в нем. Достаточно выделить нужную строку и нажать кнопку «Открыть расположение файла…».
Теперь копируем файл на флешку или другой диск и можно приступать к переустановке системы.
Для того, чтобы вернуть все данные на место после переустановки операционной системы, необходимо проделать те же действия, что были описаны выше. Только, в окне «Настройки учетных записей» необходимо нажать на кнопку «Добавить» и выбрать сохраненные ранее файлы.
Таким образом, потратив всего пару минут, мы сохранили все данные Outlook и теперь можно смело приступать к переустановке системы.
Сегодня утром я переформатировал и установил Windows 7. После установки Office 2007 я импортировал данные Outlook из моего послушного резервного файла PST. Кажется, единственная проблема заключается в том, что теперь у меня есть дубликаты всего, что было скопировано. Новые поступления не дублируются.
У меня есть резервные копии данных, поэтому я готов стереть шифер с помощью Outlook и начать все сначала (установка, а не мои данные), но я бы предпочел не делать этого снова, и снова, и снова, пока, наконец, сделай это правильно; Поэтому мне любопытно, что лучший путь для этого.
Я нахожусь в домене Windows, используя мою учетную запись электронной почты домена. Я думаю (но я не уверен), что дубликаты были синхронизированы с сервера обмена после импорта из резервной копии.
Мне кажется, что я должен быть в состоянии просто очистить все, настроить мою учетную запись еще раз, и пусть обменная синхронизация приведет к снижению. Если это так, как правильно удалить данные из текущей установки? Если это не так, то какой путь лучше всего установить – & – restore?
Кроме того, существует ли достойный, надежный и бесплатный способ удаления дубликатов? Я попробовал этот метод у Microsoft , но моя дата / время изменения точно совпадают.
3 Solutions collect form web for “Outlook 2007 переустановить и импортировать из резервной копии, теперь у меня есть дубликаты всего”
Быстрый и грязный способ сделать это – просто настроить учетные записи и позволить Outlook создать новый PST. После завершения закрытия Outlook и замены PST резервным PST и повторным открытием Outlook. Я делал это несколько раз в прошлом, когда мне приходилось управлять переформатированием машин в корпоративной среде и поддерживать PST.
Взгляните на Outlook Duplicate Remover . Это сработало хорошо для меня, когда я это пробовал.
Похоже, вы используете Exchange. Если это так, тогда не нужно было повторно импортировать из резервного файла PST. (Так как все в обменном соединении PST хранится на сервере)
Я бы сделал еще одну резервную копию вашего PST, как сейчас (по соображениям безопасности), и попросите вашего администратора очистить и заново создать почтовый ящик. Затем снова подключитесь к нему и снова импортируйте свой первый файл резервной копии – это приведет к возврату ваших элементов в новый почтовый ящик обмена без дублирования.
Я не несу ответственности за какие-либо убытки или убытки, которые вы или кто-либо еще может понести, используя это решение, это зависит от вас, чтобы обеспечить надежную резервную копию вашей электронной почты.
Конечно, ничто из этого не применяется, если вы не используете Exchange, а мое единственное решение – удалить профиль и повторно импортировать резервную копию PST. (Опять же применяются стандартные предупреждения о резервном копировании)
Установка, удаление и обновление программы Outlook
Итак, нашему дорогому читателю захотелось узнать, как удалить, отключить, установить, обновить или же восстановить Outlook на своём компьютере или ноутбуке. Конечно, свою помощь вы легко найдёте и сможете сделать любое из этих действий самостоятельно, без обращения к мастеру в специализированном центре.
Программа Microsoft Outlook входит в состав стандартного пакета офисных программ Microsoft Office
Обратите внимание, что в некоторых случаях (при скачивании файлов из интернета и обновлении) вам потребуется возможность выхода в глобальную сеть. Позаботьтесь также о своём трафике, если у вас стоит не безлимитный тарифный план, а тариф с определённым фиксированным объёмом данных для загрузки.
Установка Microsoft Outlook
Если вы хотите узнать, как установить Outlook, являющийся продуктом офисного пакета компании Microsoft, то вам нужно следовать определённой инструкции, чтобы не допустить каких-либо ошибок. Итак, приступим:
- Для начала вам необходимо приобрести или скачать цифровую версию офисного пакета Майкрософт. Купить коробочную версию вы можете у официальных дистрибьютеров в магазинах вашего города. Например, М.Видео, Эльдорадо, DNS и другие представители. Если вы хотите загрузить копию из интернета, то можете воспользоваться официальным сайтом компании, где довольно легко найти страницу для скачивания пакета. Обратите внимание, что офис предлагается пользователям на платной основе. Поэтому выбирайте наиболее подходящий вам тарифный план и оплачивайте покупку. Обратите внимание, что если вам нужен только Outlook, то скачиваем его отдельно.
- Итак, теперь у вас есть установочный диск, флешка или образ, загруженный из интернета. В последнем случае вам нужно будет либо записать образ на внешний носитель (диск DVD-R, DVD-RW) или воспользоваться услугами специальных утилит, которые позволяют создать виртуальный диск. К таким программам относится довольно популярное и удобное приложение Deamon Tools. В общем, вставляем установочный диск в дисковод или запускаем образ с виртуального носителя.
- В самом начале перед вами будет приветственное окно компании Microsoft, которое подготовит вас к установке программного обеспечения. Следуя подсказкам в диалоговом окне, вы легко сможете сами настроить интересующие вас параметры. Жмём «Далее» и дожидаемся окончания процесса установки.
- После инсталляции может потребоваться перезагрузка компьютера. Теперь вы можете пользоваться всеми услугами, которые предлагает вам утилита. Ну а мы вас поздравляем, ведь таким лёгким образом вы смогли самостоятельно установить Outlook на свой компьютер или ноутбук.
Удаление Microsoft Outlook
Удалить Outlook можно так же легко, как и установить Outlook. Поэтому давайте пошагово сделаем это вместе:
- на нижней панели инструментов и переходим во вкладку «Панель инструментов» справа.
- В пункте «Программы» нам нужно будет выбрать удаление программ. Выбираем с помощью левой кнопки мыши.
- В появившемся списке необходимо отыскать утилиту Microsoft Outlook, если она установлена отдельно, и нажать кнопку «Удалить» на верхней панели инструментов. Если Аутлук находится в общем пакете офисных программ, то нажимаем на Microsoft Office и жмём «Изменить». Итак, как вы могли понять, наша мини-инструкция немного разделилась на две части: когда Аутлук установлен отдельно, и вторая — когда он входит в общий пакет офиса.
- В первом случае мы просто следует подсказкам на экране компьютера или ноутбука и просто удаляем нашу утилиту.
- Во втором случае нужно будет немного потрудиться. Итак, кликнув на «Изменить» мы вызываем меню программы установки. По умолчанию стоит выбор на первом пункте «Добавить или удалить компоненты». Оставляем как есть и кликаем «Продолжить». В появившемся списке приложений офиса ищем наш Outlook. Жмём по маленькой стрелочке левой кнопкой мыши, потом выбираем пункт «Компонент недоступен» и затем кликаем по кнопке в правом нижнем углу.
- Теперь нужно дождаться, пока завершится настройка. Этот процесс занимает некоторое время. Поэтому можете отойти ненадолго и отдохнуть, устроив себе небольшой перерыв.
- Готово, вы смогли отключить Outlook на своём компьютере или ноутбуке.
Обновление Microsoft Outlook
Обновить Outlook можно с помощью встроенного в операционную систему Windows 7 центра обновлений:
- Запустите уже знакомую вам панель управлений через меню «Пуск».
- Заходим в пункт «Система и безопасность», где в списке вы увидите центр обновлений.
- В этом центре будет доступна кнопка поиска обновлений. Жмём на неё.
- Когда система завершит поиск, установите обновления именно для Outlook, отметив их галочкой. Готово! Можете запустить обновление.
Обратите внимание, что так обновить Outlook получится не совсем. То есть, вы получите новые компоненты для существующей версии программы. Если у вас стоит Outlook 2010, то и обновления будут именно для него. Если же вы хотите поставить, например, Outlook 2016, то вам придётся скачивать новый образ или приобретать новый установочный диск.
Восстановление Microsoft Outlook
Теперь перейдём к тому, как восстановить Outlook:
- Переходим в панель управления компьютера и находим «Удаление программ».
- В открывшемся списке установленных приложений ищем Microsoft Office.
- Кликаем по нему левой кнопкой мыши и затем по кнопке «Изменить» на верхней панели инструментов.
- Появится окно установки офисного пакета. Выбираем «добавить или удалить компоненты». В новом открывшемся перечне ищем Microsoft Outlook и нажимаем на маленькую чёрную стрелочку возле нарисованного диска. В мини-окне нажимаем на «Запускать с моего компьютера».
- Затем жмём на «Продолжить» или «Далее» в правом нижнем углу и дожидаемся окончания процесса настройки офиса. Это действие может занять некоторое время, поэтому не торопите события.
- По завершении может потребоваться перезагрузка компьютера или ноутбука. После этого можете продолжать работу с органайзером Аутлук.
Подведём итоги
Друзья, сегодня мы с вами обсудили достаточно много вопросов. Вы узнали, как удалить, отключить, установить, обновить или же восстановить Outlook на своём компьютере или ноутбуке. Как видите, это совершенно не трудно сделать, для этого не нужно обращаться к мастерам, друзьям, родственникам и просить помощи. У вас вполне достаточно сил для самостоятельности. Надеемся, что у вас всё получилось без проблем с первого раза. Если вдруг по какой-то неизвестной причине произошёл сбой и что-то пошло не так, то тогда уже можно включать режим тревоги и обращаться в специализированные центры компьютерной диагностики. Не забываем делиться своим опытом и мнением в комментариях.
- Антон
Добрый день! Пришлось переустанавливать на ноутбуке операционную систему. Теперь самое проблематичное – установка необходимых для работы программ. Интересует, как установить Outlook 2016. На сколько это проблематично?
Добрый день! На сегодняшний день программа Outlook 2016 является одним из наилучших решений для работы с большим количеством электронных писем. Она упрощает процесс, делает его более быстрым и эффективным. Но не только проста работа с программой. Установка Outlook 2016 на компьютер также не занимает много времени и сил.
Порядок действий
- Скачайте инсталляционный файл с официального сайта. Поскольку Outlook является частью программного продукта Office, то искать вы должны именно его.
- Запустите установочный файл и проследите за тем, чтобы в перечне установочных программ была и Outlook.
- После завершении установки запустите Outlook. Для этого зайдите в меню «Пуск», выберите пункт «Все программы». Из всего перечня найдите папку Microsoft Office 2016. Найдите значок программы Outlook 2016 и запустите его.
- Перед вами появится окошко настройки Microsoft Outlook 2016.
Нажмите «Далее».
- Вам предложат настроить учетную запись электронной почты. Выберите ответ «Да» и снова нажмите «Далее».
- Откроется окошки с параметрами учетной записи. Можно пойти простым путем, выбрав первую строку. Но такой способ не гарантирует правильную работу почтовой службы. Поэтому лучше потратить немного больше времени и поставить галочку напротив пункта «Настроить вручную параметры сервера».
- Выберите пункт «Электронная почта Интернета».
- Перед вами откроется большое меню, в котором необходимо заполнить следующие параметры:
— имя пользователя;
— адрес электронной почты;
— тип учетной записи (в большинстве случаев РОР3);
— сервер входящей почты (начинается на РОР, потом точка, потом расширение адреса);
— сервер исходящей почты (начало на smtp, а продолжение как в предыдущем пункте);
— логин входа в почтовый ящик;
— существующий пароль входа. - После заполнения всех строк нажмите кнопку «Далее».
- Программа начнет проверять корректность заполнения всех параметров. Если обнаружилась ошибка, то вам нужно будет проверить все пункты заново. При успешной настройки параметров электронной почты вам предложат нажать кнопку «Готово».
Все. Теперь вы можете без проблем пользоваться менеджером Microsoft Outlook 2016.
В жизни практически каждого пользователя Outlook случаются такие моменты, когда программа не запускается. Причем, это происходит как правило неожиданно и в не подходящий момент. В подобных ситуациях у многих начинается паника, особенно если нужно срочно отправить или получить письмо. Поэтому сегодня мы решили рассмотреть несколько причин того, что outlook не запускается и устранить их.
Итак, если ваш почтовый клиент не запускается, то первым делом посмотрите, не «висит» ли в оперативной памяти компьютера процесс.
Для этого нажимаем одновременно клавиши Ctrl + Alt + Del и в диспетчере задач ищем процесс Outlook.
Если он есть в списке, то кликаем по нему правой кнопкой мыши и выбираем команду «Снять задачу».
Теперь можно запускать Outlook снова.
Если процесса в списке вы не обнаружили или же выше описанное решение не помогло, тогда пробуем запустить Outlook в безопасном режиме.
Как запустить Outlook в безопасном режиме вы можете почитать здесь: Запуск outlook в безопасном режиме.
Если Outlook запустился, тогда переходим в меню «Файл» и кликаем по команде «Параметры».
В появившемся окне «Параметры Outlook» находим вкладку «Надстройки» и открываем ее.
В нижней части окна выбираем «Надстройки COM» в списке «Управление» и нажимаем кнопку «Перейти».
Теперь мы перешли в список надстроек почтового клиента. Чтобы отключить какую-либо надстройку, достаточно снять флажок.
Отключите все сторонние надстройки и попробуйте запустить Outlook.
Если и этот способ решения проблемы вам не помог, тогда следует проверить специальной утилитой «Scanpst», которая входит в состав MS Office, файлы .OST и .PST.
В случаях, когда структура этих файлов нарушена, запуск почтового клиента Outlook может быть невозможен.
Итак, для того, чтобы запустить утилиту, ее нужной найти.
Для этого можно воспользоваться встроенным поиском или же сразу перейти в каталог с программой. Если вы используете Outlook 2016, то открываем «Мой компьютер» и заходим на системный диск (по умолчанию буква системного диска «С»).
А далее переходим по следующему пути: Program Files (x86)Microsoft OfficerootOffice16.
И в этой папке находим и запускаем утилиту Scanpst.
Работа с этой утилитой достаточно проста. Кликаем по кнопке «Обзор» и выбираем файл PST, а затем остается нажать «Начать» и программа начнет проверку.
По завершении сканирования Scanpst покажет результат сканирования. Нам лишь остается нажать кнопку «Восстановить».
Поскольку данной утилитой можно сканировать только один файл, то эту процедуру необходимо проделать для каждого файла в отдельности.
После этого можно запускать Outlook.
Если же все, вышеописанные способы, вам не помогли, тогда попробуйте переустановить Outlook, предварительно проверив систему на вирусы.
Еще статьи по данной теме:
Помогла ли Вам статья?
- 21.07.2020
В данной статьей мы покажем наглядно как восстановить Microsoft Office, если он не корректно работает. А так же как сделать полную переустановку с удалением всех его остатков.
Восстановление Microsoft Office, либо его переустановка без удаления приложения
В Windows имеются стандартные средства восстановления «заводских» настроек и компонентов Office, если приложение вдруг стало работать не корректно. Так же это можно назвать переустановкой без непосредственного удаления.
Итак, заходим в меню «Панель управления» => Удаление программ
Находите в списке Ваш Microsoft Office (она у Вас может быть любой версии, на примере у нас Microsoft 365) => Нажимаете правой кнопкой мыши на пункт Office => Изменить
Для тщательного восстановления, чтобы имеющиеся проблемы с большей вероятностью исчезли рекомендуем делать «Восстановление по сети». Нажимаем «Восстановить» и дожидаемся окончания процедуры.
Переустановка Microsoft Office с полным его удалением и новой устновкой
Удалять Microsoft Office мы рекомендуем с помощью официальной утилиты от Microsoft — Microsoft Support and Recovery Assistant, она затирает все остатки приложения, тем самым такой способ решает практически все проблемы, связанные с приложениями Office, Visio и Project.
Скачать + инструкция по использованию.
После удаления Office установите заново приложение, в нашем каталоге Вы скачать оригинальные дистрибутивы Microsoft Office, а так же приложения Viso и Project