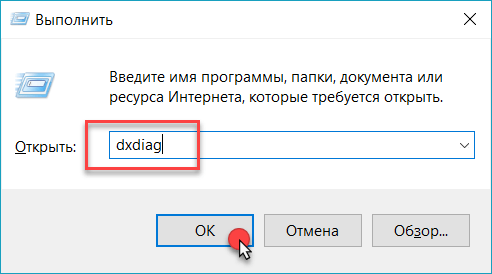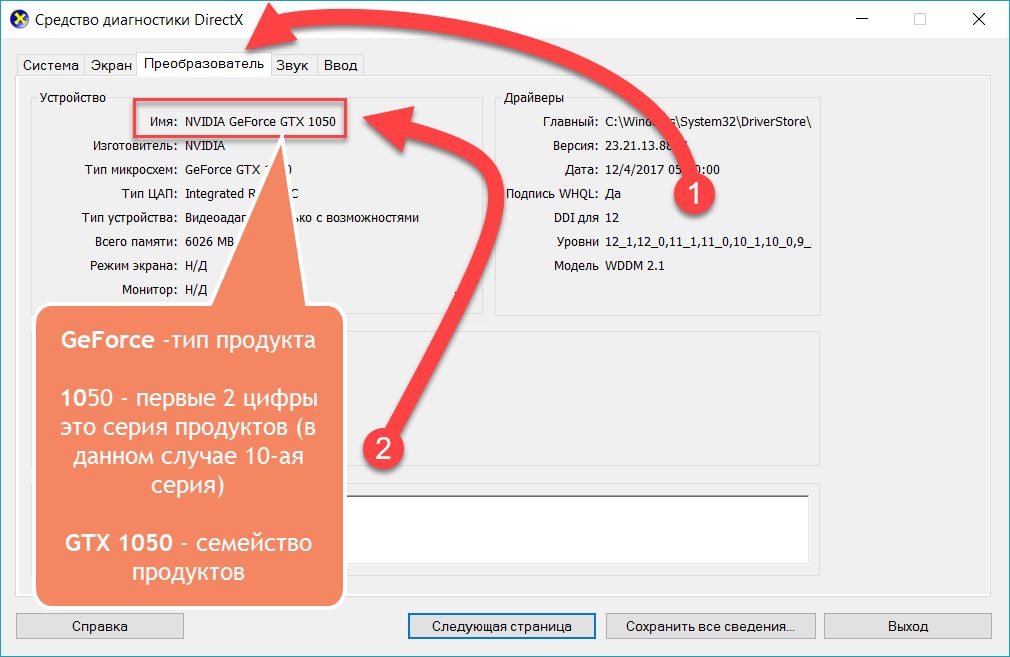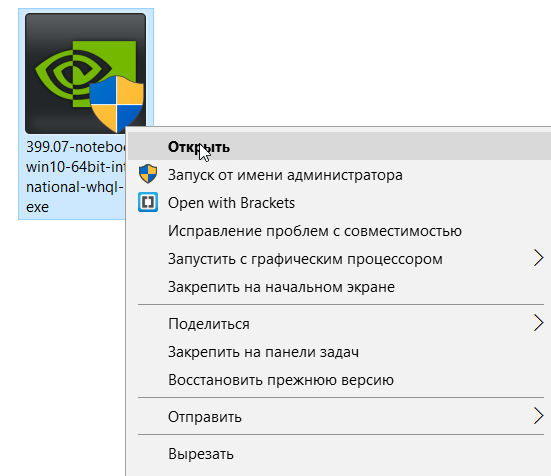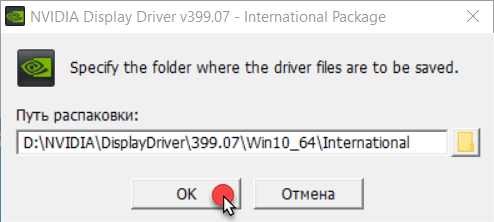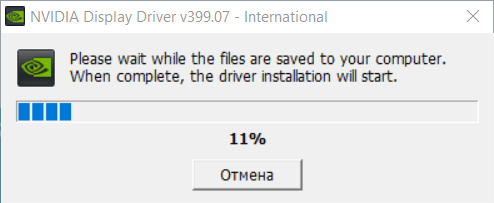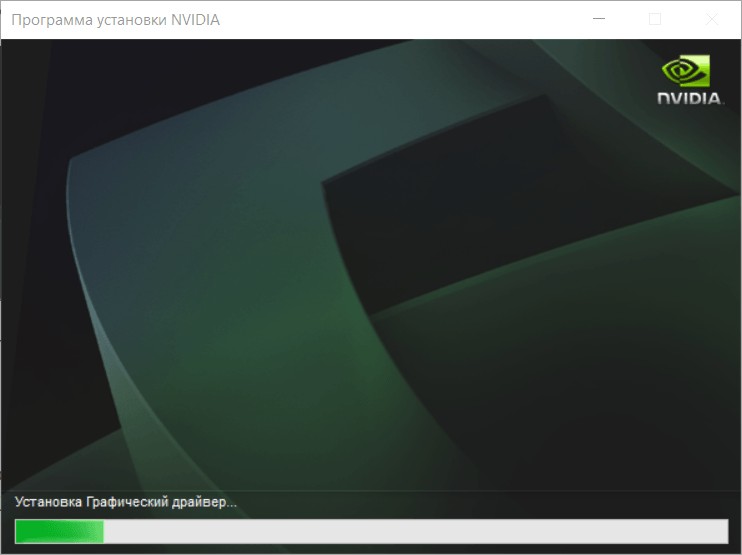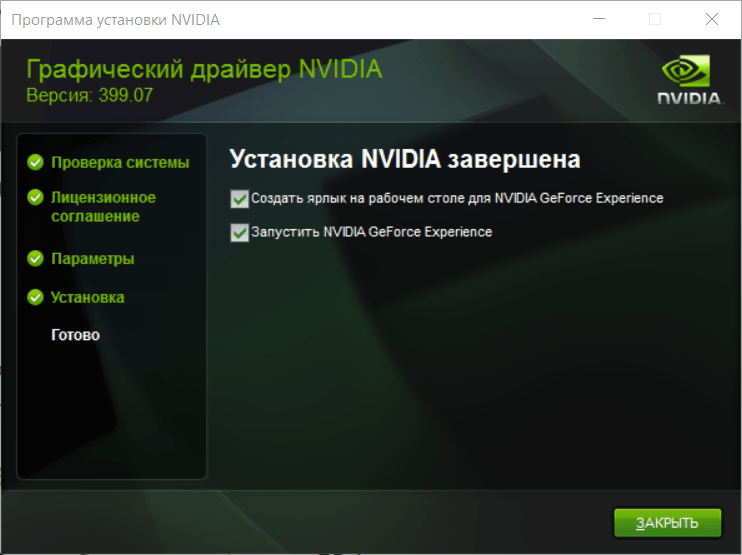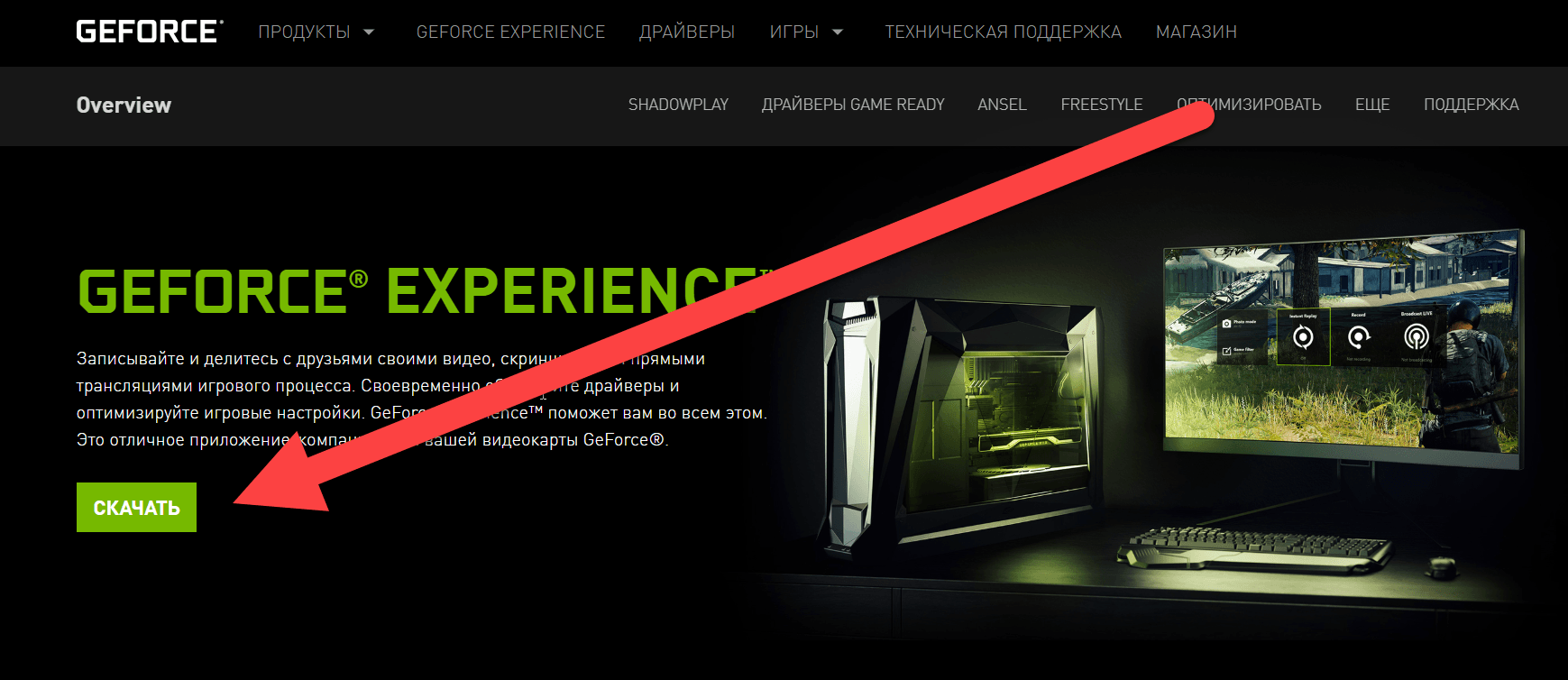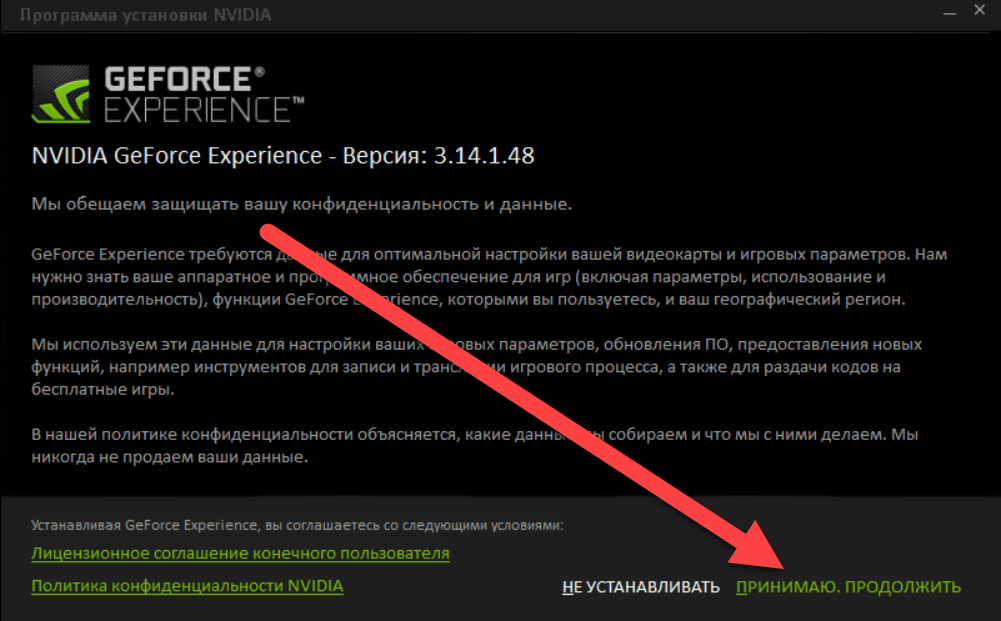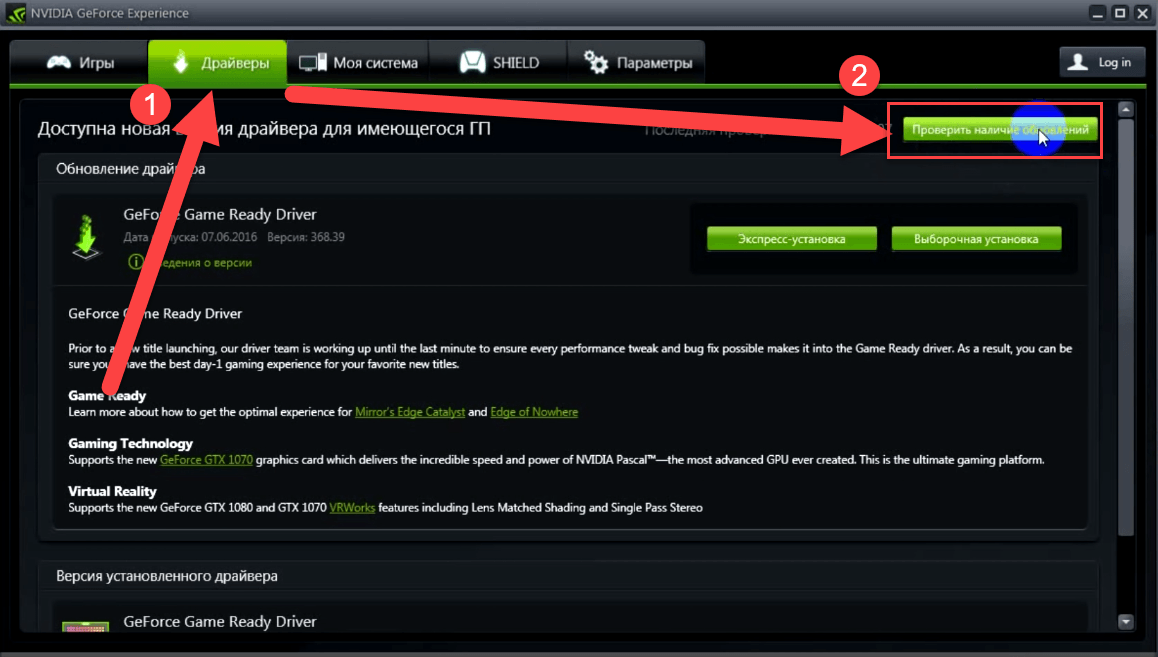Содержание
- Способ 1: Проверка служб
- Способ 2: Переустановка драйверов
- Способ 3: Проверка на вирусы
- Способ 4: Магазин Виндовс
- Вопросы и ответы
Для корректной работы видеокарты необходимо не только установить драйвера, но и произвести соответствующие настройки. Делается это зачастую в специальных панелях управления, однако случается и так, что последние пропадают из системы. В данной статье мы расскажем о том, что делать при исчезновении элемента «Панель управления NVIDIA» с компьютера или ноутбука, работающего под управлением Windows 10.
Рассматриваемая проблема в подавляющем большинстве случаев возникает по двум причинам – из-за ошибок в работе программного обеспечения NVIDIA или же в результате системного сбоя.
Способ 1: Проверка служб
Для корректной работы всех компонентов NVIDIA, и панели управления в том числе, необходимы специальные службы. Они должны быть активными, однако из-за системных ошибок иногда отключаются. Для их повторного включения необходимо сделать следующее:
- Используйте комбинацию клавиш «Windows» + «R». Появится окно оснастки «Выполнить». В него введите сочетание
services.msc, после чего нажмите «Enter» на клавиатуре или кнопку «OK» в этом же окне.
Читайте также: Запуск оснастки «Службы» в ОС Windows 10
- В открывшемся окне найдите все строки в графе «Имя», которые начинаются со слова «NVIDIA». У вас может быть от одного до четырех пунктов в списке в зависимости от версии установленного драйвера и дополнительных компонентов NVIDIA. Кликните на первом из пунктов два раза левой кнопкой мышки.
- На следующем этапе следует обратить внимание на состояние службы. Если в нижней части напротив строки стоит значение «Остановлена», нажмите кнопку «Запустить» немного ниже, а затем «OK» для применения изменений.
- Далее выполните аналогичные действия с другими службами NVIDIA. По завершении всех операций обязательно перезагрузите компьютер/ноутбук и проверьте, решилась ли проблема.
Способ 2: Переустановка драйверов
По умолчанию доступ к «Панели управления NVIDIA» появляется после установки соответствующих драйверов. Если по каким-то причинам данная панель пропала, стоит попробовать удалить ПО, а затем повторно его инсталлировать. О том, как это правильно сделать, мы писали ранее в отдельном руководстве. Главное, при загрузке новых драйверов выбирайте стандартное ПО, а не DCH.
Подробнее: Переустановка драйверов видеокарт NVIDIA
Способ 3: Проверка на вирусы
Вредоносное программное обеспечение способно вызвать множество ошибок и проблем, в том числе и отключать «Панель управления NVIDIA». Именно поэтому стоит в подобных ситуациях проверить систему на наличие вирусов, тем более, что для этого совсем не обязательно инсталлировать полноценные антивирусы, так как существуют портативные аналоги, которые хорошо справляются с поставленными задачами. О таких решениях мы рассказывали в одном из опубликованных ранее руководств, с которым вы можете ознакомиться по ссылке ниже.
Подробнее: Проверка системы на наличие вредоносного ПО без антивируса
Способ 4: Магазин Виндовс
Данный способ можно отнести к решениям, к которым стоит прибегнуть в самых крайних ситуациях. Если ни один из вышеперечисленных методов не сработал, попробуйте запустить «Панель управления NVIDIA» непосредственно из встроенного приложения «Microsoft Store», откуда ее тоже можно установить. Для этого сделайте следующее:
- Нажмите кнопку «Пуск» и выберите в появившемся меню из списка приложений программу «Microsoft Store».
- Далее кликните по иконке поиска в правом верхнем углу и введите в появившуюся строку запрос
nvidia, после чего используйте «Enter» на клавиатуре. - На самом первом месте среди всех результатов поиска вы увидите нужное приложение. Кликните по нему один раз ЛКМ.
- Если в дальнейшем данное приложение не понадобится, вы всегда сможете его удалить.
В следующем окне нажмите кнопку «Получить». В результате программа автоматически начнет загружаться на компьютер. По завершении операции вместо данной надписи появится кнопка «Открыть» — нажмите ее для запуска «Панели управления NVIDIA».
Таким образом, вы узнали об основных методах возвращения «Панели управления NVIDIA» в ОС Windows 10. В качестве заключения хотелось бы напомнить, что в некоторых ситуациях данный элемент может не пропасть, а попросту перестать открываться. Решение этой проблемы мы описывали в отдельном руководстве.
Подробнее: Неполадки в работе Панели управления Nvidia
Еще статьи по данной теме:
Помогла ли Вам статья?
Огромное множество владельцев графических карт от NVIDIA страдают одной и той же напастью – невозможность открыть Панель управления Nvidia. Данная проблема была замечена на всех версиях операционной системы Windows, начиная от Windows 7 и заканчивая Windows 10. Все попытки открыть Панель управления Nvidia через меню Пуска показало себя полностью бесполезным.
В этой статье мы рассмотрим с вами проблему невозможности открыть Панель управления Nvidia. Мы попытаемся обновить и переустановить новейшие драйвера для видеокарты с официального сайта. Также мы попробуем разобраться со службой NVIDIA Display Driver, обновить библиотеки .NET Framework, перезапустить процесс Панели управления Nvidia и многое другое.
Содержание
- Метод №1 Переустановка драйверов Nvidia
- Метод №2 Настройка службы NVIDIA Display Driver
- Метод №3 Перезапуск процесса Панели управления Nvidia
- Метод №4 Выставление более высокого разрешения
- Метод №5 Исправление Реестра Windows
- Метод №6 Обновление .NET Framework и VC++ Redistributable
- Метод №7 Отключение Quick Boot
Метод №1 Переустановка драйверов Nvidia
Первый делом, вы должны попробовать выполнить переустановку драйверов Nvidia. Для этого сделайте следующее:
- Нажмите Windows+R и впишите devmgmt.msc.
- Открыв Диспетчер устройств, найдите ниспадающую вкладку «Видеоадаптеры» и откройте ее.
- Нажмите ПКМ на свой графический ускоритель и выберите «Удалить». Подтвердите свои намерения, поставив галочку напротив «Удалить программы драйверов для этого устройства» и нажав Ок.
- Затем пройдите на официальный сайт Nvidia для скачивания нужных для вашей видеокарты драйверов.
Заметка: Мы не рекомендуем вам выбирать автоматический поиск драйверов, так как это порой приводит к различным сбоям, а также это может занять огромное количество времени. Лучше будет, если вы воспользуетесь ручным подбором драйверов. - Скачав пачку драйверов с сайта Nvidia, запустите установщик, чтобы начать процесс установки драйверов. Мы уже с вами удалили драйвера для видеокарты через Диспетчер устройств, но все же будет лучше, если вы поставите во время установки галочку напротив опции «Чистая установка».
- Установив новые драйвера, перезапустите свой компьютер, а затем снова попробуйте получить доступ к Панели управления Nvidia.
Заметка: альтернативной установкой драйверов может стать Диспетчер устройств, с помощью функционала которого это тоже можно провернуть. Однако, при определенных обстоятельствах могут возникнуть различные проблемы. Тем не менее если вы хотите установить драйвера таким способом, то выполните следующее:- Нажмите Windows+R и впишите devmgmt.msc.
- Открыв Диспетчер устройств, найдите ниспадающую вкладку «Видеоадаптеры» и откройте его.
- Нажмите ПКМ на свою видеокарту и выберите «Обновить драйвер…», после чего Диспетчер устройств сам все установит.
Метод №2 Настройка службы NVIDIA Display Driver
Служба NVIDIA Display Driver является ответственной за запуск Панели управления Nvidia. Соответственно, если это программное обеспечение перестало отвечать, то перезапуск зависящей от нее службы – это вполне разумное решение.
- Нажмите Windows+R, впишите services.msc и нажмите Enter.
- Найдите в списке службу под названием «Служба NVIDIA Display Driver».
- Нажмите на нее два раза, чтобы пройти в ее Свойства.
- Найдите ниспадающее меню «Тип запуска» и кликните на него.
- Выберите опцию «Автоматически».
- Затем убедитесь в том, что служба запущена. Если нет, то нажмите на кнопку «Запустить».
- Повторите такие же действия для всех служб Nvidia, которые будут работать у вас на компьютере.
- После выполнения этих действий, снова попробуйте запустить Панель управления Nvidia.
Заметка: даже если и будет указано, что службы Nvidia запущены, все же лучше, если вы перезапустите их вручную. Для этого нажмите «Остановить→Запустить» и сделайте так с каждой службой Nvidia.
Метод №3 Перезапуск процесса Панели управления Nvidia
Этот метод довольно схож с предыдущим. При запуске Панели управления Nvidia ее процесс может может начать работать со сбоями. В этом случае вам нужно просто перезапустить процесс.
- Нажмите комбинацию клавиш Ctrl + Shift + Esc, чтобы вызвать Диспетчер задач.
- Перейдите во вкладку с открытыми процессами.
- Найдите процесс под названием nviplui.exe, нажмите на него ПКМ и выберите «Завершить процесс».
- Также попробуйте закрыть и другие процессы, которые относятся к Nvidia.
- Теперь, когда все процессы были закрыты, попытайтесь снова открыть Панель управления Nvidia.
Если дело заключалось в процессе, работающим со сбоями, то такой вот простой перезапуск поможет исправить ситуацию.
Метод №4 Выставление более высокого разрешения
Некоторые пользователи в сети смогли побороть проблему с незапускающейся Панелью управления Nvidia с помощью довольно странного решения – выставлении более высокого разрешения. Опять-таки, некоторые пользователи утверждают, что она может не запускаться из-за низкого разрешения.
- Нажмите ПКМ на Рабочий стол и выберите «Разрешение экрана».
- Нажмите на ниспадающее меню «Разрешение» и выберите максимально возможное разрешение для вашего монитора.
- Примените изменения разрешения.
Выставив разрешение повыше, попробуйте запустить Панель управления Nvidia. Если она запустится, то проблема должна быть решена и вы можете выставить свое стандартное разрешение.
Метод №5 Исправление Реестра Windows
Если вы так и не смогли разрешить проблему при запуске Панели управления Nvidia, то сейчас мы попробуем исправить записи в Реестре Windows. Как и всегда, будьте осторожны при изменении записей. Мы рекомендуем вам создать резервную копию вашего Реестра Windows, чтобы в случае чего-то неожиданного вы могли быстро восстановиться.
- Нажмите Windows+R, впишите regedit и нажмите Enter.
- Пройдите путем HKEY_CLASSES_ROOTDirectoryBackgroundContextMenuHandler.
- Найдите NvCplDesktopContext, нажмите на него ПКМ и выберите «Удалить».
- Теперь пройдите в HKEY_CLASSES_ROOTDirectoryBackgroundshell.
- Нажмите ПКМ на Shell и выберите «Создать→Раздел» и назовите его Nvidia Control Panel.
- Нажмите ПКМ на Nvidia Control Panel и выберите «Создать→Раздел». Назовите этот раздел именем command.
- Дважды кликните на command и впишите в строку значение C:WindowsSystem32nvcplui.exe, а затем нажмите Ок.
- Выйдите из Реестра Windows и перезагрузите свой компьютер.
Выполнив небольшие изменения в вашем Реестре Windows, снова попробуйте открыть Панель управления Nvidia. В этот раз она определенно должна спокойно открыться.
Метод №6 Обновление .NET Framework и VC++ Redistributable
Приложения NVIDIA, как и полагается, работают на таком программном обеспечении, как .NET Framework и VC++ Redistributable. Если вы у вас на компьютере установлены устаревшие версии этих библиотек, то невозможность открыть Панель управления Nvidia может быть вполне ожидаемой проблемой.
Попробуйте обновить .NET Framework и VC++ Redistributable, скачав из раздела загрузок официального сайта Майкрософт. Помимо этого, также можно проверить, а нет ли у вас каких-то отложенных обновлений для операционной системы. Попробуйте установить их, если такие имеются.
Метод №7 Отключение Quick Boot
Прошивки на базе UEFI имеют функцию быстрого запуска, которая помогает вашему компьютеру быстрее запускаться. Однако, у этой функции есть один минус – из-за нее некоторое стороннее приложения, драйверы и службы попросту не могут запуститься одновременно с системой, т.е. их запуск пропускается.
Если у вас включена данная функция и вы не можете запустить Панель управления Nvidia, то, возможно, произошло вышеописанное событие. Вам нужно пройти в настройки своего БИОСа и отключить Quick Boot или Quick Startup.
Содержание
- 1 Обновление драйверов NVIDIA
- 1.1 Способ 1: GeForce Experience
- 2 Инструкция по обновлению видеокарты от NV >Вы так же можете автоматически определить название видеокарты и подходящий для него драйвер по этой ссылке: www.nvidia.ru/Download/Scan.aspx Примечание. В основном работает через браузер Internet Exporer и требует последней версии Java.
- 2.1 Способ 2
- 3 Восстановление показа панели управления NVIDIA
- 4 Обновление драйверов
- 5 Чистая установка драйвера
- 6 Отсутствует программа в панели управления

Обновление драйверов для видеокарты NV >
Обновление драйверов NVIDIA
В данной статье рассмотрим несколько способов обновления драйверов. Все они являются «правильными» и приводят к одинаковым результатам. Если не сработал один, а такое случается, то можно попробовать другой.
Способ 1: GeForce Experience
GeForce Experience входит в состав ПО NVIDIA и устанавливается вместе с драйвером при ручной инсталляции скачанного с официального сайта пакета. Функций у софта много, в том числе и отслеживание выхода новых версий программного обеспечения.
Получить доступ к программе можно из системного трея либо из папки, в которую она была установлена по умолчанию.
- Системный трей.
Здесь все просто: нужно открыть лоток и найти в нем соответствующий значок. Желтый восклицательный знак говорит о том, что в сети имеется новая версия драйвера или другого ПО NVIDIA. Для того, чтобы открыть программу, нужно кликнуть правой кнопкой мыши по иконке и выбрать пункт «Открыть NVIDIA GeForce Experience».
Папка на жестком диске.
Данное программное обеспечение по умолчанию устанавливается в папку «Program Files (x86)» на системном диске, то есть на том, где находится папка «Windows». Путь такой:
C:Program Files (x86)NVIDIA CorporationNVIDIA GeForce Experience
Если Вы пользуетесь 32-разрядной операционной системой, то папка будет другая, без приписки «х86»:
C:Program FilesNVIDIA CorporationNVIDIA GeForce Experience
Здесь необходимо найти исполняемый файл программы и запустить его.

Процесс инсталляции происходит следующим образом:
- После запуска программы переходим на вкладку «Драйверы» и нажимаем зеленую кнопку «Загрузить».
Далее необходимо дождаться завершения загрузки пакета.
После окончания процесса нужно выбрать тип установки. Если нет уверенности в том, какие компоненты требуется установить, то доверяемся софту и выбираем «Экспресс».
По завершению успешного обновления программного обеспечения следует закрыть GeForce Experience и перезагрузить компьютер.
Далее в блоке с видеоадаптерами находим свою видеокарту NVIDIA, нажимаем на нее правой кнопкой мыши и в открывшемся контекстном меню выбираем пункт «Обновить драйверы».
После совершенных выше действий мы получим доступ непосредственно к самой функции. Здесь нам нужно выбрать «Автоматический поиск обновленных драйверов».
Ручное обновление драйверов подразумевает самостоятельный их поиск на сайте NVIDA. Этим способом можно воспользоваться в том случае, если все другие не принесли результата, то есть, возникли какие-либо ошибки или неполадки.
Прежде чем устанавливать скачанный драйвер, необходимо убедиться в том, что на сайте производителя лежит более новое ПО, чем то, которое инсталлировано в Вашей системе. Сделать это можно, перейдя в «Диспетчер устройств», где следует найти свой видеоадаптер (см. выше), кликнуть по нему ПКМ и выбрать пункт «Свойства».
Здесь, на вкладке «Драйвер» мы видим версию программного обеспечения и дату разработки. Именно дата нас и интересует. Теперь можно заняться поиском.
-
Идем на официальный сайт NVIDIA, в раздел загрузки драйверов.
Страница загрузки
Здесь нам нужно выбрать серию и модель видеокарты. У нас серия адаптера 500 (GTX 560). В данном случае нет необходимости выбирать семейство, то есть, непосредственно название модели. Затем нажимаем «Поиск».
Следующая страница несет информацию о редакции программного обеспечения. Нас интересует дата релиза. Для надежности, на вкладке «Поддерживаемые продукты» можно проверить, совместим ли драйвер с нашим оборудованием.
Как видим, дата выпуска драйвера в «Диспетчере устройств» и на сайте отличаются (на сайте новее), значит, можно обновиться до новой версии. Жмем «Загрузить сейчас».
После перехода на следующую страницу нажимаем «Принять и скачать».

По завершению скачивания можно переходить к инсталляции, предварительно закрыв все программы – они могут помешать нормальной установке драйвера.
-
Запускаем установщик. В первом окне нам будет предложено поменять путь распаковки. Если не уверены в правильности своих действий, то ничего не трогаем, просто жмем ОК.
Дожидаемся завершения копирования установочных файлов.
Далее Мастер установки осуществит проверку системы на наличие необходимого оборудования (видеокарты), которое совместимо с данной редакцией.
Следующее окно установщика содержит лицензионное соглашение, которое нужно принять, нажав кнопку «Принимаю, продолжить».
Следующий шаг – выбор типа установки. Здесь также оставляем параметр по умолчанию и продолжаем, нажав «Далее».
Больше от нас ничего не требуется, программа сама выполнит все необходимые действия и перезагрузит систему. После ребута мы увидим сообщение об успешной установке.

На этом варианты обновления драйверов для видеокарты NV >
Отблагодарите автора, поделитесь статьей в социальных сетях.
Подробная пошаговая инструкция, как обновить драйвер видеокарты Nvidia. Не важно, ноутбук у вас или компьютер, шаги по обновлению будут одинаковыми. Так же не важно какая у вас операционная система, подойдет для Windows 7, windows 10, 8, xp, vista.
Своевременное обновление видеокарты можно улучшить производительность вашего ноутбука или компьютера, ведь разработчики Nvidia, постоянно стремятся к совершенству и придумывают новые технологии.
Краткое руководство.
- Перейдите на сайт nvidia.ru/Download/
- Укажите свою модель видеокарты и нажмите скачать.
- Установите скаченный файл.
Инструкция по обновлению видеокарты от NV >Вы так же можете автоматически определить название видеокарты и подходящий для него драйвер по этой ссылке: www.nvidia.ru/Download/Scan.aspx
Примечание. В основном работает через браузер Internet Exporer и требует последней версии Java.
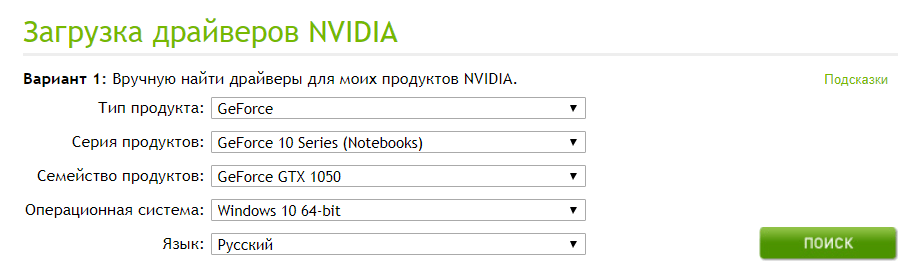
По завершении загрузки, запустите установщик драйвера видеокарты.
Откроется окно, где необходимо указать папку для временных файлов. Можно оставить по умолчанию. Нажмите ОК.
Вам предложат выбрать, установить драйвер с программой GeForce Experience или только драйвер. Рекомендую установить, в дальнейшем с помощью этой программы вы сможете автоматически получать обновление драйвера NV >Чистая установка нужна, если у вас есть проблемы с драйвером видеокарты, после чистой установка, все настройки перейдут по умолчанию.
По завершении установки, вы получите сообщение «Установка NV >
Способ 2
- Перейдите на сайт nv >
После установки запустится программа, перейдите во вкладку Драйвера и нажмите на кнопку «Проверить наличия обновлений«.
Проблема с отсутствующей панелью управления NVIDIA характерна для пользователей Windows 10. Это раздражает, но ничего не меняет в работе вашего компьютера и не вызовет значительных проблем. Есть несколько разных способов решить проблему, или, если вам лень, есть простые способы обойти это. В руководстве ниже мы рассмотрим некоторые из путей решения.
Большинству пользователей кажется, что причиной сбоя панели управления является Windows Update (конечно), но, поскольку мы никогда не узнаем наверняка, нужно немного проб и ошибок, чтобы найти правильное решение. Если один из приведенных ниже методов не работает для вас, не просто точно узнать, то перейдите к следующему!
Восстановление показа панели управления NVIDIA
Очевидно, что то, что сделал Центр обновления Windows, заставляет систему скрывать панель управления NV >панель управления » при открытом меню « Пуск ».
Затем щелкните раскрывающееся меню рядом с « Просмотр по: » и выберите « Большие значки ». Отсюда выберите Панель управления NVIDIA .
Открыв панель управления NV >Рабочий стол » и выберите « Добавить контекстное меню рабочего стола ». Убедитесь, что Показать значок уведомлений в трее отмечен.
Это сделает то, чтобы панель управления NVIDIA была доступна, щелкнув правой кнопкой мыши на вашем рабочем столе. Он также должен отображаться в системном трее, если он работает.
Обновление драйверов
Иногда устаревшие драйверы могут привести к неправильной работе панели управления NV >диспетчер устройств . Чтобы открыть Диспетчер устройств, введите « Диспетчер устройств », когда « Пуск » открыт, как мы это делали с Панелью управления.
В диспетчере устройств откройте вкладку « Адаптеры дисплея ». Затем щелкните правой кнопкой мыши на вашей видеокарте и выберите « Обновить драйвер ».
После этого выберите Поиск автоматически для обновления программного обеспечения драйвера . Windows должна найти и загрузить любое необходимое программное обеспечение и установить его. В качестве альтернативы вы можете загрузить необходимые драйверы с NV >Обзор моего компьютера для поиска драйверов ».
Чистая установка драйвера
Если ничего не помогает, полная переустановка драйверов NVIDIA должна решить проблему с панелью управления. Тем не менее, обратите внимание, что этот метод немного сложен, поэтому лучше попробовать его, только если вы опытный пользователь.
Для начала вам необходимо загрузить компьютер в безопасном режиме. Перейдите к настройкам Windows, выполнив поиск « Настройки » в меню « Пуск ». Оттуда выберите « Обновление и безопасность », затем « Расширенный запуск » на вкладке « Восстановление ». Нажмите « Перезагрузить сейчас » и загрузите компьютер в безопасном режиме.
После перезагрузки компьютера найдите на нем папки NV >диске C: по умолчанию. Затем снова откройте диспетчер устройств . В разделе « Адаптеры дисплея » выберите « Удалить устройство » для вашей видеокарты NVIDIA.
Когда это будет сделано, перезагрузите компьютер в обычном режиме. Затем загрузите драйверы для видеокарты от NV >выборочной установки и выполните чистую установку при установке новых драйверов. Перезагрузите компьютер еще раз, чтобы увидеть, решило ли это исправление вашу проблему.
Отсутствует программа в панели управления
Если ваша панель управления NV >папку NVIDIA , где бы она была установлена (по умолчанию она установлена на диске C: в разделе Program Files ).
Откройте папку клиента панели управления , затем запустите nvcplui.exe от имени администратора. Это должно открыть вашу панель управления NVIDIA.
Существует множество различных исправлений для проблемы с панелью управления NVIDIA, поэтому, если ни одно из этих исправлений не помогло вам, не теряйте надежду! Иногда странные программы или поврежденные файлы могут быть причиной сбоя в работе программного обеспечения, поэтому просто нужно немного удачи и настойчивости, чтобы найти правильное решение. Удачи в решении ваших проблем.
На компьютерах с Windows 10, которые используют видеокарту Nvidia, вы должны использовать приложение Nvidia Control Panel для изменения различных параметров вашей видеокарты. Если вы обнаружите, что приложение Nvidia Control Panel отсутствует на вашем компьютере, скорее всего, проблема связана с драйверами вашей видеокарты или с опцией в этом приложении.
В большинстве случаев вы можете вернуть отсутствующую панель управления Nvidia на свой компьютер с Windows 10, выполнив стандартные исправления, указанные ниже.
Если панель управления Nvidia отсутствует в ваше контекстное меню или панель уведомлений, но приложение доступно в меню «Пуск», возможно, вы отключили определенные параметры в приложении.
Просто настройте эти параметры, и приложение вернется как в контекстное меню, так и в панель уведомлений.
- Запустите панель управления Windows 10, открыв меню «Пуск», выполнив поиск «Панель управления» и выбрав «Панель управления» в результатах поиска.
- Выберите параметр «Просмотр по» и выберите «Крупные значки» на панели управления.
- Найдите и выберите в списке Панель управления Nvidia.
- На панели управления Nvidia выберите параметр «Рабочий стол» и включите параметры «Добавить контекстное меню рабочего стола» и «Показать значок в области уведомлений».
- Закройте панель управления Nvidia.
Откройте свой рабочий стол и щелкните правой кнопкой мыши в любом пустом месте, чтобы найти параметр «Панель управления Nvidia». Приложение теперь также добавлено в панель уведомлений.
Перезапустите службы Nvidia
Одна из причин, по которой панель управления Nvidia может отсутствовать, заключается в том, что на вашем компьютере не работают необходимые службы Nvidia. Чтобы исправить это, найдите эти службы Nvidia и перезапустите их.
- Откройте окно «Выполнить», одновременно нажав клавиши Windows + R.
- Введите следующую команду в поле «Выполнить» и нажмите Enter:
services.msc
- Найдите все службы, в которых упоминается Nvidia, в окне «Службы».
- Щелкните правой кнопкой мыши одну из этих служб Nvidia и выберите в меню пункт «Перезагрузить». Повторите этот процесс для каждой службы Nvidia.
- Закройте окно «Службы».
- Откройте меню «Пуск» и найдите «Панель управления Nvidia». Теперь вы должны найти приложение в результатах поиска.
Обновите драйвер видеокарты Nvidia
При установке водитель для вашей видеокарты Nvidia также устанавливается панель управления Nvidia. Так что, если есть проблема с драйвером вашей видеокарты, это может быть причиной того, что у вас нет панели управления на вашем ПК.
В этом случае, обновите драйвер видеокарты переустановить Панель управления Nvidia. Есть два способа обновить драйвер.
Автоматически обновить драйвер
Самый простой способ обновить драйвер видеокарты Nvidia — использовать диспетчер устройств. Эта утилита автоматически находит нужный драйвер и устанавливает его для вас.
Чтобы использовать этот метод:
- Откройте меню «Пуск», найдите «Диспетчер устройств» и выберите эту утилиту в результатах поиска.
- Найдите свою видеокарту в меню «Видеоадаптеры» в окне диспетчера устройств.
- Щелкните правой кнопкой мыши видеокарту и выберите в меню «Обновить драйвер».
- В следующем окне выберите Автоматический поиск драйверов.
- Подождите, пока диспетчер устройств найдет и установит последнюю версию драйвера для вашей видеокарты на ваш компьютер.
- После установки драйвера перезагрузите компьютер. Для этого войдите в меню «Пуск», выберите «Питание» и «Перезагрузить».
Обновите драйвер вручную
Иногда метод автоматического обновления драйверов может не работать для вас, или вы предпочитаете ручной метод. Затем используйте веб-сайт Nvidia, чтобы вручную загрузить и установить драйвер для вашей видеокарты.
Шаг 1. Найдите модель видеокарты Nvidia
Сначала найдите модель вашей видеокарты количество. Затем используйте этот номер модели на сайте Nvidia, чтобы найти правильный драйвер для вашей модели.
- Одновременно нажмите клавиши Windows + R, чтобы открыть окно «Выполнить».
- Введите следующее в поле «Выполнить» и нажмите Enter:
dxdiag
- Выберите вкладку «Отображение» в окне средства диагностики DirectX.
- Вы увидите номер модели вашей видеокарты рядом с полем «Имя».
Шаг 2. Загрузите драйвер видеокарты Nvidia.
Убедитесь, что у вас есть активное и стабильное интернет-соединение перед тем, как начать процесс загрузки драйвера.
- Запустите веб-браузер на своем ПК и перейдите в Nvidia скачать сайт.
- Используйте раскрывающиеся меню на сайте, чтобы ввести конкретный номер модели вашей видеокарты. Затем выберите «Поиск».
- Выберите свой драйвер в списке, а затем выберите «Загрузить» на следующей странице.
- Дважды щелкните загруженный файл драйвера, чтобы начать установку драйвера на свой компьютер.
- После установки драйвера перезагрузите компьютер, чтобы изменения вступили в силу.
Панель управления Nvidia теперь должна быть доступна как в меню «Пуск», так и в контекстном меню.
Скачать панель управления Nvidia
Если вы по-прежнему не можете найти приложение Nvidia Control Panel на своем компьютере, вы можете загрузить его из Microsoft Store. Как и другие приложения, в Microsoft Store есть это приложение Nvidia.
- Откройте меню «Пуск», найдите Microsoft Store и выберите этот параметр в результатах поиска.
- Выберите параметр «Поиск» в правом верхнем углу в Microsoft Store. Затем введите Панель управления Nvidia и нажмите Enter.
- Выберите Панель управления Nvidia в разделе «Приложения» на странице результатов поиска.
- Нажмите кнопку «Получить» на странице панели управления Nvidia, чтобы загрузить панель на свой компьютер.
- Теперь вы найдете недавно установленное приложение в меню «Пуск».
Панель управления Nvidia — это важная утилита, которую нужно иметь, если вам нужно настроить вашу видеокарту настройки. В отсутствие этого приложения становится трудно изменить параметры отображения.
Надеемся, что с помощью описанных выше методов вы сможете вернуть отсутствующую панель управления Nvidia на свой компьютер с Windows 10.
На чтение 4 мин. Просмотров 618 Опубликовано 09.06.2021
16

Многие пользователи графических адаптеров NVIDIA сообщают, что их Панель управления NVIDIA отсутствует на их компьютерах с Windows. Они не могут найти панель управления NVIDIA в контекстном меню рабочего стола или в панели управления Windows.
Вы можете быть очень раздражены, когда столкнетесь с этой проблемой. Но не волнуйтесь. Это поправимо. Вот несколько исправлений, которые вам следует попробовать.
Содержание
- Попробуйте эти исправления
- Способ 1. Отобразите панель управления NVIDIA
- Метод 2: Обновите графический драйвер
- Вариант 1 – Загрузите и установите драйвер вручную
- Вариант 2. Автоматическое обновление графического драйвера.
- Метод 3. Переустановите драйвер видеокарты
Попробуйте эти исправления
Возможно, вам не придется пробовать их все; просто двигайтесь вниз по списку, пока не найдете тот, который вам подходит.
- Откройте панель управления NVIDIA
- Обновите графический драйвер
- Переустановите графический драйвер
Способ 1. Отобразите панель управления NVIDIA
Панель управления NVIDIA может быть скрыта Windows во время обновления с предыдущей версии или программой, случайно изменившей настройки графики. Вы можете открыть Панель управления NVIDIA в Панели управления Windows, а затем отобразить ее в контекстном меню рабочего стола. Для этого:
1) Нажмите клавишу с логотипом Windows и R на клавиатуре, чтобы вызвать диалоговое окно “Выполнить”.
2) Введите « control »в диалоговом окне« Выполнить »и нажмите Enter на клавиатуре. Откроется панель управления (Windows).

3) На панели управления в разделе «Просмотр по» выберите Крупные значки .

4) Выберите Панель управления NVIDIA .

5) В Панели управления NVIDIA нажмите Просмотр или Рабочий стол , а затем установите флажок Добавить контекстное меню рабочего стола .

6) Щелкните правой кнопкой мыши на рабочем столе и посмотрите, появится ли ваша панель управления NVIDIA снова в контекстном меню рабочего стола.
Метод 2: Обновите графический драйвер
Если методы, описанные выше, не могут вам помочь, или вы не видите панель управления NVIDIA даже в панели управления Windows, вам необходимо обновить драйвер видеокарты. В большинстве случаев панель управления NVIDIA исчезает, потому что вы используете неправильный графический драйвер или он устарел. Поэтому вам следует убедиться, что на вашем графическом адаптере установлен правильный драйвер, и обновить его, если он не установлен..
Есть два способа обновить графический драйвер:
Вариант 1 – вручную – вам потребуются некоторые навыки работы с компьютером и проявите терпение, чтобы обновить драйверы таким образом, потому что вам нужно найти именно тот драйвер в Интернете, загрузить его и установить шаг за шагом.
ИЛИ
Вариант 2 – автоматически (рекомендуется) – самый быстрый и простой вариант. Все это делается всего парой щелчков мышью – легко, даже если вы новичок в компьютерах.
Вариант 1 – Загрузите и установите драйвер вручную
NVIDIA продолжает обновлять драйверы. Чтобы получить графический драйвер NVIDIA, вам необходимо перейти на веб-сайт NVIDIA , найти драйвер, соответствующий вашей конкретной версии Windows (например, 32-разрядной версии Windows), и загрузить драйвер вручную.
После того, как вы загрузили правильные драйверы для своей системы, дважды щелкните загруженный файл и следуйте инструкциям на экране, чтобы установить драйвер.
Вариант 2. Автоматическое обновление графического драйвера.
Если вам неудобно экспериментировать с драйверами вручную, вы можете сделать это автоматически с помощью Driver Easy. .
Driver Easy автоматически распознает вашу систему и найдет для нее подходящие драйверы. Вам не нужно точно знать, в какой системе работает ваш компьютер, вам не нужно рисковать загрузкой и установкой неправильного драйвера, и вам не нужно беспокоиться об ошибке при установке.
Вы можете загрузить и установить драйвер видеокарты, используя бесплатную или профессиональную версию Driver Easy. Но с версией Pro это займет всего 2 клика:
1) Загрузите и установите Driver Easy .
2) Запустите Driver Easy и нажмите кнопку Сканировать сейчас . Затем Driver Easy просканирует ваш компьютер и обнаружит все проблемные драйверы.

3) Нажмите Обновить все , чтобы автоматически загрузить и установить правильную версию всех драйверов, которые отсутствуют или устарела в вашей системе (для этого требуется версия Pro – вам будет предложено выполнить обновление, когда вы нажмете «Обновить все»).

Если вам нужна помощь, обратитесь в службу поддержки Driver Easy по адресу support @ drivereasy .com .
Метод 3. Переустановите драйвер видеокарты
Если обновление драйвера не поможет, возможно, вам придется полностью переустановить его. Могут быть поврежденные файлы драйверов, от которых невозможно избавиться при простом удалении. Перед установкой нового драйвера необходимо очистить все файлы.
Вы также можете использовать Driver Easy, чтобы переустановить драйвер (также Pro обязательно). Для этого:
1) Откройте Driver Easy и выберите Инструменты .
Выберите Удалить драйвер . Щелкните драйвер видеокарты NVIDIA в категории Видеоадаптеры , а затем нажмите кнопку Удалить . Ваш графический драйвер скоро будет удален.

3) Перезагрузите твой компьютер. Затем откройте проводник (на клавиатуре нажмите клавишу с логотипом Windows и E ).
4) Перейдите в C: Program Files (x86) и C: Program Files , затем удалите все Папки NVIDIA .
5) Затем вы можете использовать Driver Easy для переустановки графического драйвера NVIDIA.
6) Проверьте, решает ли это вашу проблему.
Если вы заметили, что Панель управления NVIDIA отсутствует на вашем компьютере после того, как вы обновились с Windows 7/8 / 8.1 до Windows 10 или вы установили новые обновления на свой компьютер с Windows 10, то этот пост призван помочь вам. В этом посте мы определим возможные причины, а также предложим наиболее подходящие решения, которые вы можете попробовать, чтобы помочь вам решить эту проблему.
Основной причиной этой проблемы, по-видимому, является Центр обновления Windows или обновление, из-за которого графические драйверы несовместимы с новым обновлением. Но проблема также может быть из-за устаревших драйверов или поврежденной панели управления NVIDIA, отсутствия подразделов и значений реестра или какой-то случайной ошибки.
Если вы столкнулись с этой проблемой, вы можете попробовать наши рекомендуемые ниже решения в произвольном порядке и посмотреть, поможет ли это решить проблему.
- Скопируйте файл NVDisplay.Container в папку автозагрузки
- Открыть панель управления NVIDIA вручную
- Перезапустите сервисы NVIDIA.
- Откройте панель управления NVIDIA
- Обновите графический драйвер NVIDIA
- Удалите и переустановите графический драйвер NVIDIA.
- Переустановите приложение NVIDIA Control Panel из Microsoft Store.
Давайте посмотрим на описание процесса, связанного с каждым из перечисленных решений.
1]Скопируйте файл NVDisplayContainer в папку автозагрузки.
Сделайте следующее:
C:Program Files(x86)NVIDIA CorporationDisplay.NvContainer
- В этом месте щелкните правой кнопкой мыши NVDisplay.Container файл и скопируйте его.
- Теперь откройте папку автозагрузки.
- В открывшейся папке автозагрузки щелкните правой кнопкой мыши и вставьте скопированный NVDisplay.Container файл.
- Затем щелкните правой кнопкой мыши значок NVDisplay.Container файл, который вы вставили в папку «Автозагрузка», и задайте запуск файла от имени администратора.
- Перезагрузите компьютер.
При загрузке проверьте, не Панель управления NVIDIA снова в контекстном меню рабочего стола и на панели задач.
2]Вручную открыть панель управления NVIDIA
Сделайте следующее:
Нажмите Ctrl + Shift + Esc вместе, чтобы открыть диспетчер задач.
Найдите Контейнер NVIDIA в списке.
Щелкните правой кнопкой мыши Контейнер NVIDIA и выберите Откройте расположение файла из контекстного меню.
После того, как вы нажмете «Открыть расположение файла», вы попадете в это место:
C:Program FilesNVIDIA CorporationDisplay.NvContainer
Обязательно нажмите кнопку «Назад», чтобы перейти в папку NVIDIA Corporation:
C:Program FilesNVIDIA Corporation
Теперь дважды щелкните Клиент панели управления папку и найдите nvcplui.exe.
Щелкните правой кнопкой мыши на nvcplui.exe и выберите Запустить от имени администратора.
Перезагрузите компьютер.
При загрузке проверьте, не отсутствует панель управления NVIDIA снова в контекстном меню рабочего стола и на панели задач. Если нет, переходите к следующему решению.
3]Перезапустите сервисы NVIDIA.
Сделайте следующее:
- Нажмите клавишу Windows + R, чтобы вызвать диалоговое окно «Выполнить».
- В диалоговом окне «Выполнить» введите services.msc и нажмите Enter, чтобы открыть Сервисы.
- В окне «Службы» прокрутите список и найдите следующие службы.:
Контейнер дисплея NVIDIA LS
Контейнер NVIDIA LocalSystem
Контейнер NVIDIA NetworkService
Контейнер телеметрии NVIDIA
- Сейчас же. дважды щелкните по Контейнер дисплея NVIDIA LS запись для редактирования ее свойств.
- В окнах свойств нажмите Останавливаться затем выберите Автоматический из Тип запуска падать. Подождите несколько минут, затем снова нажмите Начинать для запуска конкретной службы.
- Повторите шаги для всех остальных оставшихся сервисов NVIDIA.
- Перезагрузите компьютер.
При загрузке проверьте, решена ли проблема. Если нет, переходите к следующему решению.
4]Откройте панель управления NVIDIA
Сделайте следующее:
- Откройте диалоговое окно «Выполнить» и введите контроль и нажмите Enter, чтобы открыть панель управления.
- Теперь из Просмотр по падать, Выбрать Большие иконки.
- В Панели управления выберите Панель управления NVIDIA.
- Когда откроется панель NVIDIA, нажмите Рабочий стол из меню.
- Нажмите на Добавить контекстное меню рабочего стола чтобы поставить галочку.
Теперь проверьте свой рабочий стол, там должна быть панель управления NVIDIA.
5]Обновите графический драйвер NVIDIA
Сделайте следующее:
- Нажмите Клавиша Windows + X , чтобы открыть меню опытного пользователя, затем нажмите M ключ, чтобы открыть диспетчер устройств.
- Как только ты внутри Диспетчер устройств, прокрутите список установленных устройств и разверните / сверните Видеоадаптеры раздел.
- Затем щелкните правой кнопкой мыши графическую карту NVIDIA и выберите Обновить драйвер из контекстного меню.
- На следующем экране нажмите Автоматический поиск обновленного программного обеспечения драйвера.
- Дождитесь завершения сканирования. Если обнаружена новая версия драйвера, следуйте инструкциям на экране, чтобы загрузить и установить ее на свой компьютер.
- Перезагрузите ваше устройство.
При загрузке проверьте, если Панель управления NVIDIA вернулся. В противном случае перейдите к следующему решению.
6]Удалите и переустановите графический драйвер NVIDIA.
Это решение влечет за собой удаление драйвера графического процессора NVIDIA через диспетчер устройств или использование программы удаления драйвера дисплея и перезагрузку системы.
После перезагрузки ваш компьютер будет использовать только базовый / универсальный драйвер, и Центр обновления Windows сможет установить обновленный драйвер. Однако вы также можете обновить драйвер вручную через веб-сайт NVIDIA.
Как исправить панель управления NVIDIA, не открывающуюся в Windows 10
7]Переустановите приложение NVIDIA Control Panel из Microsoft Store.
Сделайте следующее:
- Нажмите Клавиша Windows + I , чтобы открыть настройки.
- Нажмите на Программы.
- Нажмите на Приложения и функции из левого меню.
- Найдите панель управления NVIDIA в поле поиска.
Если панель управления NVIDIA уже установлена в вашей системе, удалите ее.
- Сейчас же, скачать приложение NVIDIA Control Panel из Microsoft Store и установите его.
После установки проблема должна быть решена.
Надеюсь это поможет!
Игровые ноутбуки с видеокартами NVIDIA поставляются с панелью управления NVIDIA. Полезное приложение, которое позволяет геймерам настраивать определенные параметры в соответствии со своими предпочтениями. Вы должны найти его в контекстном меню рабочего стола. Проблемы начинаются, когда вы хотите изменить настройку и понимаете, что на вашем компьютере с Windows 10 отсутствует панель управления NVIDIA.
Вы можете запустить панель управления NVIDIA либо с помощью ярлыка на рабочем столе, либо из меню «Пуск». Просто найдите его. Проблема на удивление распространена, и за прошедшие годы пользователи придумали полезные решения, помогающие ее решить. Давайте разберемся, что они из себя представляют и как их применять.
1. Перезагрузить
Это то, что случилось со мной недавно. Отсутствовала видеокарта и, соответственно, панель управления NVIDIA. Я понял это, когда открыл ноутбук, чтобы нанести термопасту, и запустил ThrottleStop, чтобы проверить температуру. К счастью, я перезагрузил свой компьютер, прежде чем снова открыть заднюю панель, и вот оно.
2. Не разгоняйтесь
Разгон графического процессора часто приводит к подобным проблемам. Я этого не делаю и не рекомендую. Я рекомендую вам вернуть настройки в нормальное состояние и перезагрузиться перед повторной проверкой. Разгон опасен, особенно если вы не знаете, что делаете.
Шаг 1: Найдите и откройте панель управления.
Шаг 2: Измените представление, установив категорию с больших значков.
Можете ли вы найти здесь панель управления NVIDIA? Если да, откройте его и на вкладке «Рабочий стол» выберите «Добавить контекстное меню рабочего стола».
Проверьте еще раз, и вы должны просмотреть параметр «Панель управления NVIDIA» во всплывающем контекстном меню, вызываемом правой кнопкой мыши.
4. Запустите панель управления NVIDIA напрямую
Вот быстрое решение, пока вы не найдете реальную проблему.
Шаг 1: Откройте проводник и перейдите к указанной ниже структуре папок.
C:Program FilesNVIDIA CorporationDisplay.NvContainer
Шаг 2: Щелкните правой кнопкой мыши NVDisplay.Container.exe файл и выберите Копировать.
Шаг 3: Нажмите клавишу Windows + R, чтобы открыть приглашение «Выполнить», и введите оболочка: запуск прежде чем нажать Enter.
Откроется следующая папка:
C:Usersимя пользователяAppDataRoamingMicrosoftWindowsГлавное менюПрограммыАвтозагрузка
Шаг 4: Вы вставите сюда скопированный ярлык файла, щелкните его правой кнопкой мыши и выберите «Свойства».
Шаг 5: Выберите вкладку «Ярлык», нажмите кнопку «Дополнительно» и установите флажок «Запуск от имени администратора». Сохраните все изменения.
Вы только что создали новый ярлык контекстного меню правой кнопки мыши для рабочего стола. Папка выше содержит все ярлыки контекстного меню, включая панель управления NVIDIA.
Я не вижу вышеуказанный файл, потому что я установил панель управления NVIDIA из Магазина Microsoft. Он не был предустановлен. Если вы тоже этого не видите, читайте следующий пункт. Все в порядке. Вы по-прежнему можете установить и запустить его прямо из Microsoft Store.
5. Получить его из магазина Microsoft
У вас вообще установлен NVIDIA Control Center на вашем компьютере? Многие пользователи на собственном горьком опыте узнали, что программное обеспечение никогда не поставлялось с их установкой Windows 10. Вы можете скачать его с Магазин Майкрософт.
Майкрософт выпустил Драйверы DCHкоторые вызывали некоторая путаница за последние несколько месяцев. Я предлагаю вам пройти по обеим ссылкам, которыми я поделился выше, для более подробной информации. Теперь загрузите и придерживайтесь версии Microsoft Store и установите их, если они полностью отсутствуют на вашем компьютере.
Обратите внимание: если у вас установлена панель управления NVIDIA, удалите ее с помощью Revo Uninstaller, а затем переустановите из Microsoft Store.
6. Обновите драйверы графического процессора
Вы можете обновить или удалить драйверы и переустановить их снова, чтобы посмотреть, поможет ли это. Кроме того, вы также можете посетить сайт NVIDIA для загрузки и установки последних версий драйверов напрямую. Используйте приложение, подобное CPUZ чтобы найти номер модели видеокарты и другие подробности, если вы еще не знаете.
Обратите внимание, что многие геймеры рекомендуют использовать DDU или программа удаления драйвера дисплея полностью удалить драйверы NVIDIA перед их переустановкой.
7. Перезапустите службы NVIDIA.
Шаг 1. Найдите и запустите приложение «Службы» из меню «Пуск».
Шаг 2: Найдите все службы, которые содержат слово NVIDIA в столбце «Имя». Щелкните правой кнопкой мыши один из них, чтобы выбрать «Свойства».
Шаг 3: Убедитесь, что вы установили тип запуска «Автоматически». Теперь нажмите кнопку «Стоп», подождите несколько секунд и нажмите кнопку «Пуск», чтобы перезапустить службу NVIDIA. Сохраните все и повторите тот же процесс для всех других сервисов NVIDIA.
Игра началась
Карантин был хорошей возможностью наверстать упущенное во всех играх, в которые мы всегда хотели играть, но не могли. Геймеры любят доводить настройки до совершенства, и чертовски раздражает, когда они не могут этого сделать. В связи с этим удаление приложения GeForce Experience также помогло некоторым пользователям. Он часто встречается на пути и мало что может предложить.
Вы нашли другой способ исправить проблему отсутствия панели управления NVIDIA на компьютерах с Windows 10? Поделитесь с нами в разделе комментариев ниже. Удачной игры.
Далее: иногда игра во флэш-игры, которые не требуют от нас значительной части нашего серого вещества, необходима просто для того, чтобы расслабиться. Нажмите на следующую статью, чтобы узнать о 11 лучших портативных играх.
Post Views: 496