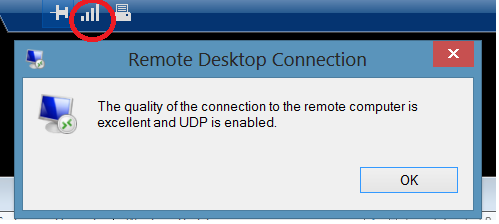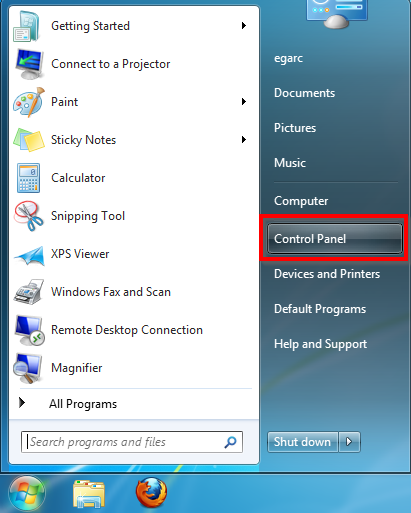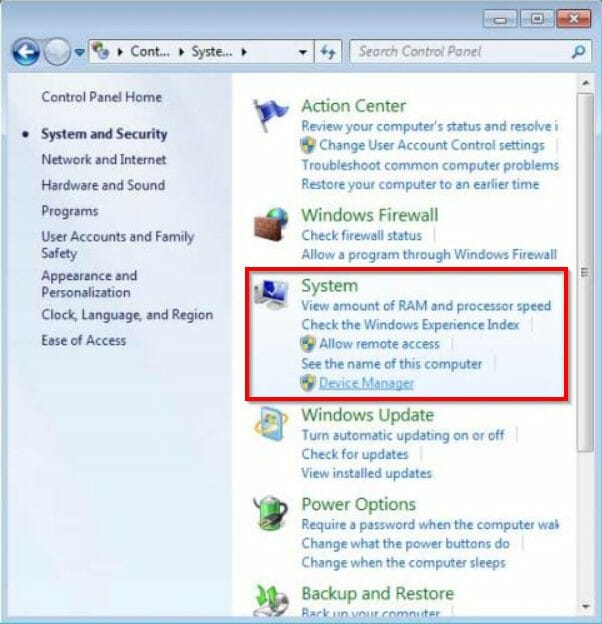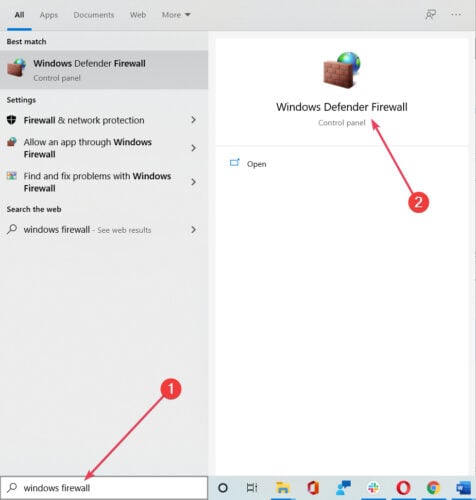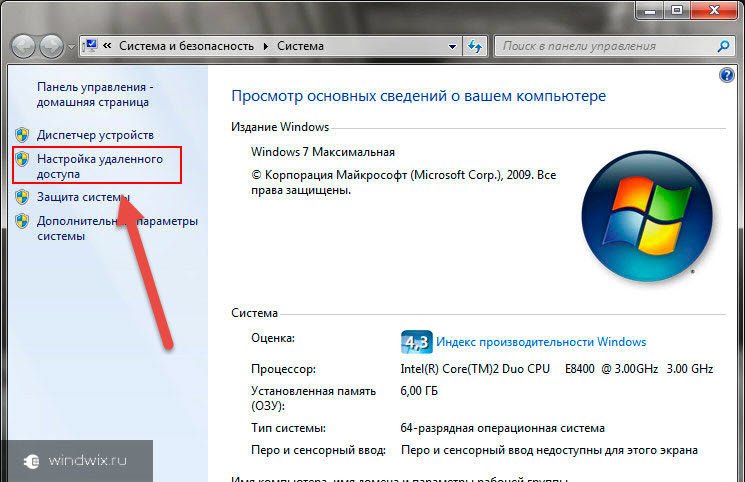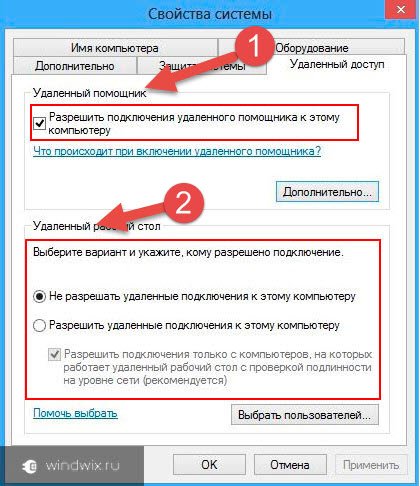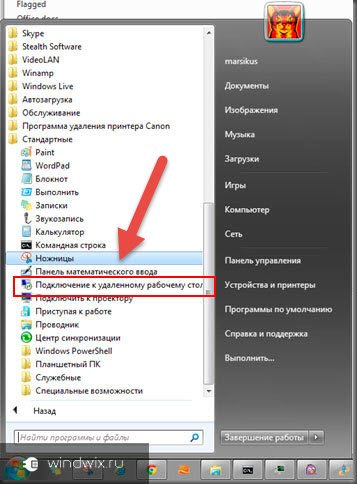Windows 7 Service Pack 1 Windows 7 Enterprise Windows 7 Home Basic Windows 7 Home Premium Windows 7 Professional Windows 7 Starter Windows 7 Ultimate Windows Server 2008 R2 Service Pack 1 Windows Server 2008 R2 Datacenter Windows Server 2008 R2 Enterprise Windows Server 2008 R2 for Itanium-Based Systems Windows Server 2008 R2 Foundation Windows Server 2008 R2 Standard Windows Server 2008 R2 Web Edition Еще…Меньше
Аннотация
Обновление протокола удаленного рабочего стола (RDP) версии 8.0 позволяет использовать новые возможности служб удаленных рабочих столов, впервые представленные в Windows 8 и Windows Server 2012. Эти возможности теперь доступны для компьютеров под управлением Windows 7 с пакетом обновления 1 (SP1) и Windows Server 2008 R2 с пакетом обновления 1 (SP1).
Ознакомьтесь с новыми функциямии известными вопросами в RDP 8.0.
Чтобы использовать это обновление, необходимо его загрузить, установить необходимые компоненты, а затем установить это обновление.
Примечание. При установке этого обновления может потребоваться перезагрузить компьютер несколько раз.
После установки на клиент протокола RDP 8.0 необходимо включить его вручную.
Загрузка обновления протокола RDP 8.0
Скачайте пакет обновления Windows 7 с пакетом обновления 1 (SP1)для систем на базе x86.
Скачайте пакет обновления Windows 7 с пакетом обновления 1 (SP1) для систем на базе 64-х систем.
Скачайте пакет обновления Windows Server 2008 R2 с пакетом обновления 1 (SP1) для систем на базе 64-х систем.
Установка необходимых компонентов
Чтобы установить обновление протокола RDP 8.0, необходимо сначала установить исправление 2574819.
Включение обновления на клиенте
Чтобы включить RDP 8.0 на удаленном компьютере с Windows 7 с sp1, выполните следующие действия: Примечание. Указанные ниже инструкции применимы только к удаленным компьютерам с Windows 7 с
sp1.
-
Установите надлежащую версию пакета обновления, запустив файл обновления Windows6.1-KB2592687.
-
Перезагрузите компьютер.
-
Откройте редактор локальной групповой политики.
-
Включите политику протокола удаленного рабочего стола. Параметр для этой политики находится в следующем узле:
Computer ConfigurationAdministrative TemplatesWindows ComponentsRemote Desktop ServicesRemote Desktop Session HostRemote Session Environment
-
Если необходимы функциональные возможности UDP, включите политику транспорта RDP и выберите значение Использовать TCP и UDP. Параметр политики транспорта RDP находится под следующим узлом:
Конфигурация компьютераАдминистративные шаблоныWindows КомпонентыСлужбы удаленного рабочего столаУдаленный рабочий стол HostConnections Примечание Настройка политики транспорта RDP также позволяет брандмауэру разрешить перенос
UDP 3389.
-
Перезагрузите компьютер.
Дополнительная информация
Протокол RDP 8.0 несовместим с версиями Forefront Unified Access Gateway (UAG) 2010, выпущенными до пакета обновления 3. Дополнительные сведения см. в новой возможности forefront UAG с пакетом обновления 3 (UAG).
Чтобы проверить, включена ли RDP 8.0 на удаленном компьютере с Windows 7 с SP1, используйте подключение к удаленному рабочему столу (RDC) 8.0 для подключения к компьютеру с компьютера с Windows 8 или Windows 7 с SP1. Затем выполните приведенные ниже действия, чтобы убедиться, что протокол RDP 8.0 включен.
-
Если RDP 8.0 включен, на панели подключений отображается кнопка качества подключения.
-
Нажмите кнопку «Качество подключения», чтобы открыть диалоговое окно, которое похоже на следующее. (См. снимок экрана ниже.)
Наличие значка и диалогового окна качества подключения подтверждает доступность протокола RDP 8.0 для удаленного подключения.
Новые возможности в RDP 8.0 для Windows 7 с пакетом обновления 1 (SP1)
В этом обновлении реализованы следующие возможности для удаленных компьютеров под управлением Windows 7 с пакетом обновления 1 (SP1):
-
RemoteFX для WAN
Эта функция предлагает расширенные методы, такие как интеллектуальные и адаптивные транспортные функции UDP, допуск потери сети и восстановление, чтобы обеспечить быстрое и плавное обеспечение работы пользователей в сети WAN. Дополнительные сведения см. в RemoteFX для WAN: обзоринтеллектуальных и адаптивних транспортных услуг в Windows 8 и Windows Server 2012.
-
RemoteFX Автоматическое обнаружение сети
Эта функция автоматически обнаруживает сетевые характеристики и оптимизирует пользовательский интерфейс. Дополнительные сведения см. в RemoteFX для WAN: обзоринтеллектуальных и адаптивних транспортных услуг в Windows 8 и Windows Server 2012.
-
адаптивная графика RemoteFX
Эта функция обеспечивает богатый графический интерфейс, который динамически адаптируется к загрузке сервера, загрузке клиентского доступа к устройству и характеристикам сети. Дополнительные сведения см. в адаптивная графика RemoteFX общих Windows Server 2012 и Windows 8. -
потоковая передача мультимедиа через RemoteFX
Эта функция позволяет пользователям получать мультимедиа в сетях WAN для всех форматов содержимого мультимедиа. Дополнительные сведения см. в общих сведениях о том, как легко работать с мультимедиа потоковая передача мультимедиа через RemoteFX в Windows Server 2012 и Windows 8. -
RemoteFX Перенаправление USB для виртуальных рабочих RemoteFX VGPU
Эта функция позволяет пользователям использовать USB-устройства с приложениями RemoteApp и удаленными рабочими столами, даже если на удаленном настольном компьютере RemoteFX VGPU. Дополнительные сведения см. в общих сведениях о перенаправлении USB RemoteFX в Windows Server 2012 и Windows 8.
-
Поддержка вложенных сеансов
RDP 8.0поддерживает запуск сеанса подключения к удаленному рабочему столу в другом сеансе подключения к удаленному рабочему столу в определенных сценариях.
-
Счетчики производительности для мониторинга работы пользователей
Счетчики производительности (RemoteFX графики и RemoteFX сети) повлияют на работу администраторов и устраняют проблемы с пользовательским интерфейсом.
Эти возможности доступны только при использовании клиента, совместимого с RDP 8.0. Например, компьютер с версией Windows 8 или Windows 7 с установленным обновлением RDP 8.0 может подключаться к другому компьютеру с Windows 7 с обновлением с обновлением RDP 8.0.
Новые возможности клиента удаленного рабочего стола версии 8.0 для Windows 7 с пакетом обновления 1 (SP1) и Windows Server 2008 R2 с пакетом обновления 1 (SP1)
Обновление с подключением к удаленному рабочему столу версии 8.0 поддерживает нижеперечисленные новые возможности при подключении к поддерживаемому и правильно настроенному серверу.
-
Протокол удаленного рабочего стола 8.0
Поддержка RDP 8.0 включает в себя следующие:
-
Remote для глобальной сети (WAN)
-
Адаптивная графика RemoteFX
-
Автообнаружение удаленной сети
-
потоковая передача мультимедиа через RemoteFX
Эта функция доступна при подключении к компьютерам с одной из следующих операционных систем: -
Windows 8
-
Windows Server 2012
-
Windows 7 с установленным и включенным RDP 8.0
-
-
Динамическое In-Session ПЕРЕнаправление
USB
Эта функция позволяет пользователям выбирать USB-устройства для перенаправления в середине удаленного сеанса. USB-устройства могут перенаправляться на тот или иной удаленный сеанс или на локальный компьютер. Когда RemoteFX перенаправление USB, пользователи могут нажать значок Устройства на панели подключения, чтобы выбрать перенаправленные устройства.Динамическое In-Session USB Redirection доступно при подключении к компьютерам с одной из следующих операционных систем:
-
Windows 8
-
Windows Server 2012
-
Windows 7 с включенным виртуальным графическим процессором RemoteFX с RDP 7.1
-
Windows 7 с установленным и включенным RDP 8.0
-
-
Улучшенный единый вход для удаленного рабочего стола Web Access
Эта функция упрощает и улучшает пользовательский интерфейс. Она предоставляет пользователям возможность ввести имя пользователя и пароль только один раз при подключении к опубликованным ИТ-отделом приложениям и рабочим столам. Пользователям не потребуется вводить свои данные для последующих подключений.
Дополнительные сведения о настройке единого веб-Sign-On (веб-единогодоступа) см. в этой Windows Server 2012.
Эта функция доступна только при подключении к Windows Server 2012 на основе виртуальных машин и сеансов для настольных компьютеров.
-
Повторное подключение для подключений к удаленному и настольному приложениям
Эта функция позволяет пользователям легко отключать и повторно подключиться к опубликованным ИТ-приложениям и рабочим столам. Она доступна для пользователей при использовании ими функции подключения к удаленным рабочим столам и приложениям RemoteApp для подключения к развертываниям рабочих столов на основе виртуальных машин (или на базе сеансов), размещенным на Windows Server 2012.
-
Поддержка API RemoteFX мультимедиа для приложений VoIP
Эта функция позволяет приложениям, таким как Lync 2013, предоставлять аудио- и видеоконференцию. Дополнительные сведения см. в общих сведениях о подключаемом модулье VDI для Microsoft Lync 2013. Этот компонент доступен при подключении к компьютерам под управлением одной из следующих операционных систем:
-
Windows 8
-
Windows Server 2012
-
Windows 7
-
Windows Server 2008 R2
-
-
Поддержка вложенных сеансов
В определенных ситуациях RDP 8.0 поддерживает запуск сеанса подключения к удаленному рабочему столу в другом сеансе подключения к удаленному рабочему столу.
Дополнительные сведения см. в теме Запуск сеанса подключения к удаленному рабочему столу в другом сеансе подключения к удаленному рабочему столу в RDP 8.0.
Известные проблемы с обновлением RDP 8.0
-
Протокол RDP 8.0 не может быть использован виртуальными рабочими столами с установленным RemoteFX vGPU.
Проблема
После использования групповой политики для установки и установки RDP 8.0 на компьютере, на компьютере с RemoteFX VGPU, RDP 8.0 будет не доступен.Разрешение
Это обновление не включает RDP 8.0 для подключений к компьютерам, на RemoteFX VGPU. Чтобы включить RDP 8.0, с виртуального рабочего стола необходимо удалить RemoteFX vGPU. -
Невозможно использовать команду Shadow для удаленного отслеживания удаленного подключения другого пользователя.
Проблема
Windows 7 с sp1 поддерживает команду Shadow (Remote Control).
Эта команда может использоваться администратором для просмотра активных сеансов другого пользователя или управления ими. После включения RDP 8.0 на компьютере под управлением Windows 7 с пакетом обновления 1 (SP1) администратор не может использовать команду Shadow для просмотра сеансов другого пользователя и управления ими.Разрешение
Администраторы могут использовать удаленный помощь или другой продукт, который позволяет просматривать сеансы другого пользователя и управлять им. -
Поддержка Aero Glass недоступна.
Issue
Функция переупополнения с стеклом в Windows 7 позволяет пользователям, работающим с совместимыми клиентами подключения к удаленному рабочему столу, использовать такие функции, как Flip-3D, предварительный просмотр панели задач и полупрозрачная граница окна в сеансе удаленного рабочего стола при использовании совместимого клиента RDC 7.0. После включения RDP 8.0 функция удаленного взаимодействия с Aero Glass недоступна пользователям.
Разрешение
Администраторам не следует включить RDP 8.0 на удаленных компьютерах с Windows 7 с SP1 для пользователей, которым необходимо использовать функцию перенаправления с стеклом. -
RDP 8.0 на удаленных компьютерах под управлением Windows 7 с пакетом обновления 1 (SP1) не использует протокол UDP.
Проблема
Функция RemoteFX для WAN в RDP 8.0 использует протоколы TCP и UDP для оптимизации пользовательского интерфейса. После установки и включения RDP 8.0 на компьютерах под управлением Windows 7 с пакетом обновления 1 (SP1) RDP 8.0 использует только протокол TCP.Разрешение
Настройте RDP 8.0 для использования протоколов TCP и UDP. -
Локальным администраторам, которые не являются членами группы «Пользователи удаленного рабочего стола», не удается выполнить вход с помощью клиента подключения к удаленному рабочему столу.
Проблема
После включения RDP 8.0 локальные администраторы, которые не являются членами группы «Пользователи удаленного рабочего стола», не могут войти в нее.Разрешение
Добавьте пользователей локального администратора в группу Пользователи удаленного рабочего стола. -
Правило брандмауэра, регулирующее UDP-трафик, не включается при использовании объекта групповой политики (GPO) для включения RDP 8.0.
Проблема
Если для включения RDP 8.0 используется GPO, возможно, не включено правило брандмауэра UDP, которое разрешает трафик UDP.Разрешение
Создайте GPO, чтобы включить брандмауэр «Удаленный рабочий стол — пользовательский режим(UDP-In)». -
Правило брандмауэра, разрешающее TCP-трафик, может не включиться при установке этого обновления вручную.
Проблема
Если вы включили RDP 8.0 с помощью локальной политики безопасности, правило брандмауэра TCP, которое разрешает трафик TCP, может быть не включено.Разрешение
В включить правило брандмауэра «Удаленный рабочий RemoteFX (TCP-In)» в брандмауэре Windows с расширенными службами безопасности. -
Возникают задержки в работе при развертывании IPsec в сети.
Проблема
При подключении к компьютеру с помощью протокола RDP 8.0 при развертывании IPsec в сети может возникнуть низкая производительность.Разрешение
Установите на сервере hotfix 2570170. -
Нельзя использовать функциональные возможности мультисенсорного ввода и жестов при удаленном подключении к компьютеру.
Проблема
Эта проблема возникает при использовании клиента подключения к удаленному рабочему столу 8.0 на компьютере с Windows 7 с sp1.Разрешение
Функция RemoteFX поддерживается только в том случае, если клиентский и серверный компьютеры работают Windows 8 или Windows Server 2012. -
Повторяющиеся запросы проверки подлинности при подключении к компьютерам с помощью удаленного веб-доступа в доменах Small Business Server 2011 и Windows Server 2012 Essentials.
Проблема
При попытке подключиться к компьютеру в домене Windows Server 2012 Essentials, Windows Small Business Server 2011 Standard или Windows Small Business Server 2011 Essentials с помощью удаленного веб-доступа или шлюза удаленного рабочего стола постоянно вы будете получать запросы на проверку подлинности.Разрешение
Сведения о том, как обойти эту проблему, см. в сведениях о работе с несколькими запросами проверки подлинности после применения обновлений 2574819 и 2592687.
Дополнительные сведения об обновлении RDP 8.0 для Windows 7 с SP1 и Windows Server 2008 R2 с SP Windows Windows 1см. в этой версии.
Нужна дополнительная помощь?
Содержание
- Настраиваем RDP в Windows 7
- Шаг 1: Обновление и активация RDP
- Шаг 2: Установка пароля для учетной записи
- Шаг 3: Установка разрешения для подключения к удаленному десктопу
- Шаг 4: Добавление проверенных пользователей
- Шаг 5: Настройка правила брандмауэра
- Шаг 6: Проброс порта TCP 3389
- Шаг 7: Подключение к удаленному десктопу
- Вопросы и ответы
Иногда пользователи операционных систем сталкиваются с необходимостью организации удаленного доступа к своему рабочему столу. Делается это для того чтобы системный администратор или другой юзер смог настроить определенные параметры или внести какие-либо другие правки. Задействовать при этом сторонние программы не всегда удобно, поэтому многие обращаются ко встроенной функции под названием RDP (Remote Desktop Protocol). Это протокол удаленного рабочего стола, позволяющий быстро наладить соединение в пределах локальной или глобальной сети. Сегодня мы хотим максимально детально разобрать конфигурацию этой технологии на примере Windows 7.
Все приведенные далее действия будут изложены поэтапно, чтобы даже у начинающих пользователей не возникло никаких вопросов по данной теме. От вас требуется лишь внимательно ознакомиться со всей информацией и следовать шагам, обязательно придерживаясь руководства и рекомендаций, чтобы без каких-либо проблем наладить удаленное соединение. Сегодня мы будем задействовать как удаленный компьютер, так и тот, с которого осуществляется подключение, поэтому следите за переходами, читая вступления перед инструкциями.
Шаг 1: Обновление и активация RDP
Вся процедура начинается с обновления и активации протокола удаленного рабочего стола. Рекомендуется использовать последнюю версию, чтобы во время соединения не возникло никаких проблем, однако администраторы могут подстроиться под ПК участников локальной сети, активировав седьмую или восьмую версию технологии. Более детально об осуществлении поставленной задачи читайте в отдельных статьях на нашем сайте, перейдя по ссылкам ниже.
Подробнее:
Включение RDP 8/8.1 в Windows 7
Включение RDP 7 в Windows 7
Обновление RDP в Windows 7
Шаг 2: Установка пароля для учетной записи
Обязательным предварительным действием перед началом основной конфигурации будет установка пароля на учетную запись юзера, к которому выполняется подключение. Сделайте это в том случае, если ключ доступа еще не установлен. Для этого потребуется задействовать профиль администратора, зная при этом имя учетной записи необходимого пользователя. Детальное описание этой задачи вы можете найти в материале от другого нашего автора далее.
Подробнее: Установка пароля на компьютер Windows 7
Шаг 3: Установка разрешения для подключения к удаленному десктопу
Функция RDP может быть активирована на устройстве, но при этом обладать определенными ограничениями, из-за которых другой юзер и не сможет подключиться к компьютеру. Потому в этом этапе мы поговорим о выдаче разрешений, подразумевающих открытие доступа для подключений указанным юзерам. Вам необходимо лишь следовать инструкции ниже, чтобы буквально в два клика выставить подходящие параметры.
- Обязательно выполните вход в систему под учетной записью администратора. Если вы еще не сделали этого, читайте далее о том, как именно производится вход.
- Теперь откройте меню «Пуск» и перейдите в «Панель управления».
- Здесь вас интересует раздел «Система».
- Обратите внимание на левую панель. Как видите, пункт «Настройка удаленного доступа» имеет значок щита, что и означает ограничение на внесение изменений. Сейчас они отсутствуют, поскольку мы выполнили вход через привилегированный профиль, потому остается только кликнуть по надписи ЛКМ.
- В окне «Свойства системы» сразу же откроется вкладка «Удаленный доступ». В ней вам нужен раздел «Удаленный рабочий стол», где отметьте маркером последний пункт, подразумевающий предоставление подключения для проверенных устройств.
- По завершении конфигурации не забудьте щелкнуть по кнопке «Применить», чтобы сохранить внесенные изменения.
Подробнее: Используем учетную запись «Администратора» в Windows

Можете не закрывать текущее окно, поскольку действия следующего шага тоже будут производиться в нем.
Шаг 4: Добавление проверенных пользователей
Только что вы узнали, как самостоятельно разрешить удаленное соединение через окно свойств системы. Однако подключиться к ПК смогут только те юзеры, кому был предоставлен доступ. Именно об этом процессе мы и хотим поговорить сейчас.
- Находясь все в том же окне «Свойства системы», кликните по специально отведенной кнопке «Выбрать пользователей».
- Сейчас ни один из юзеров не добавлен в проверенный список, поэтому требуется перейти к созданию нового перечня.
- Вручную в соответствующее поле начните вводить имена выбираемых объектов. Можете просмотреть имеющиеся примеры, если затрудняетесь правильно составить имя ПК. Обязательно разделяйте каждое имя пробелом, избегая знаков препинания.
- Проверьте имена с помощью системного алгоритма, чтобы убедиться в корректности ввода и отображения в сети.
- Если какое-то имя не будет найдено, откроется дополнительная форма, где используются вспомогательные средства для решения этой проблемы.

Существует более простой метод добавления пользователей для тех ситуаций, когда надо указать большое число имен. Осуществляется поставленная задача через встроенную функцию поиска по локальной сети. Соответственно, если вы хотите добавить учетную запись, не входящую в группу, этот вариант вам не подойдет.
- Сейчас вы находитесь в окне «Выбор: «Пользователи»». Здесь щелкните по расположенной в левом углу кнопке «Дополнительно».
- Справа вы увидите возможные действия. Нажмите на «Поиск» для начала сканирования.
- Отыщите необходимый профиль и выделите его левой кнопкой мыши.
- Он будет добавлен в список, о котором мы говорили ранее. По окончании его создания кликните на «ОК».
- Теперь в окне «Пользователи удаленного рабочего стола» вы увидите список юзеров, входящих в разрешенный список.

Если вдруг вы столкнулись с трудностями в определении полного имени компьютера, давайте вкратце разберем, как это сделать меньше, чем за минуту:
- Откройте меню «Пуск», щелкните ПКМ по строке «Компьютер» и выберите пункт «Свойства».
- Здесь обратите внимание на «Полное имя». Его и нужно использовать при добавлении, указывая перед именем юзера.

Сейчас вы ознакомились с двумя принципами разрешения доступа юзерам для подключения к удаленному десктопу. На этом можно закончить конфигурацию и сразу переходить к соединению, однако важно учитывать еще некоторые моменты, на которые мы тоже хотим обратить внимание в рамках сегодняшнего материла.
Шаг 5: Настройка правила брандмауэра
В большинстве случаев установленные по умолчанию правила встроенного межсетевого экрана операционной системы не подразумевают блокировку удаленных подключений, однако если такие параметры все же присутствуют, на экране появится ошибка 3389. Во избежание этого лучше сразу проверить конфигурацию брандмауэра, тем более, что это делается очень быстро и легко.
- Зайдите в «Панель управления» через «Пуск» или запустите это меню другим удобным для вас методом.
- Переместитесь в раздел «Брандмауэр Windows».
- Здесь щелкните по «Разрешить запуск программы или компонента через брандмауэр Windows».
- Опуститесь вниз по появившемуся списку и убедитесь в том, что пункт «Удаленный рабочий стол» отмечен галочкой. В противном случае надо поставить ее, а затем применить изменения и перезагрузить компьютер.

Шаг 6: Проброс порта TCP 3389
Если предыдущий способ не сработал для тех юзеров, кто пытается подключиться к удаленному рабочему столу через глобальную сеть, обладателю ПК придется самостоятельно открывать порт TCP 3389 через настройки маршрутизатора, а также необходимо убедиться в том, что используется статический IP-адрес. Инструкции по пробросу портов ищите в отдельном материале на нашем сайте, щелкнув по следующей ссылке.
Подробнее: Открываем порты на роутере
Что касается статического IP-адреса, то получить его можно только через приобретение у провайдера или путем собственноручной настройки, если это изначально разрешено. В любом случае придется звонить на горячую линию поставщика интернет-услуг и уточнять этот момент со специалистами, где вы также получите нужные руководства по реализации этой технологии.
Шаг 7: Подключение к удаленному десктопу
Последний этап нашего сегодняшнего материала заключается в подключении к удаленному рабочему столу посредством встроенной функции Windows. Если все предыдущие шаги осуществлялись на компьютере того юзера, к которому надо подсоединиться, то этот шаг выполняется с ПК администратора или помощника.
- Откройте меню «Пуск» и через поиск отыщите приложение «Подключение к удаленному рабочему столу».
- В строке введите название компьютера, а затем кликните на «Подключить».
- Произойдет инициализация нового соединения. Это может занять несколько минут, а при просьбе ввода пароля укажите его, отталкиваясь от ключа доступа к учетной записи.
- Дополнительно следует отметить параметры соединения. Первая вкладка отвечает за настройку быстрого входа. Здесь можно указать компьютер и пользователя, а также сохранить конфигурацию в отдельный файл для удобства.
- Далее идет редактирование функций экрана: настраивается разрешение и отображение цветов. Все значения выставляются исключительно под запросы юзера.
- Во вкладке «Локальные ресурсы» вы можете активировать звуки с удаленного ПК, выставить режим взаимодействия с клавиатурой и настроить буфер обмена.
- Раздел «Программы» отвечает за скриптованный автоматический запуск софта при следующем соединении с ПК. Для этого требуется лишь указать путь к исполняемому файлу.
- Если вдруг вы столкнулись с тормозами во время соединения, перейдите в «Взаимодействие». Здесь задается качество соединения в зависимости от скорости интернета и мощности устройств. Просто выберите один из заготовленных в списке шаблонов.
- На вкладку «Дополнительно» следует заходить только продвинутым системным администратором. Здесь устанавливаются сертификаты подлинности сервера и прокладываются шлюзы для соединения из любого места.

В этой статье вы узнали обо всех этапах конфигурации RDP в операционной системе Виндовс 7 как на стадии подготовки, так и непосредственно при самом соединении. Если все инструкции были выполнены правильно, никаких проблем с предоставлением доступа к десктопу возникнуть не должно.
Прочитано:
17 835
Задача: Ввиду того факта, что помимо Windows 7 есть уже Windows 8, Windows 8.1, Windows 10, Server 2012 R2, Server 2016 то чтобы к ним подключаться через удаленный рабочий стол скорее всего необходимо иметь соответствующую версию приложения, а вот как проверить текущую и что нужно чтобы обновить. Вот об этом и пойдет речь в сегодняшней мини заметке.
В качестве примера буду использовать ось Windows 7 x86 Pro SP1
Узнать какая сейчас версия клиента RDP можно следующим образом:
Пуск — Все программы — Стандартные — Подключение к удаленному рабочему столу, затем правой кнопкой мыши щелкаем по верхней строке, как показано на скриншоте ниже и выбираем из списка «О программе»

- Подключение к удаленному рабочему столу.
- Версия оболочки 6.1.7601
- Версия управляющего элемента: 6.1.7601
- Поддерживается проверка подлинности на уровне сети.
- Протокол удаленного рабочего стола 7.1

- Windows6.1-KB2574819-v2-x86.msu
- Windows6.1-KB2830477-x86.msu
- Windows6.1-KB2857650-x86.msu
- Windows6.1-KB2913751-x86.msu
После проверяю, какая сейчас версия клиента подключения к удаленному рабочему столу. Действия аналогичны выше представленным, итого:
- Подключение к удаленному рабочему столу.
- Версия оболочки 6.3.9600
- Версия управляющего элемента: 6.3.9600
- Поддерживается проверка подлинности на уровне сети.
- Протокол удаленного рабочего стола 8.1 поддерживается.
Проверка свойств файла mstsc.exe:
C:Windowssystem32>wmic datafile where name="C:\windows\system32\mstsc.exe" get manufacturer, name, version
Manufacturer Name Version
Microsoft Corporation c:windowssystem32mstsc.exe 6.3.9600.16415
По сути получается, что просто установив обновления мы можем обновить версию клиента RDP что не может ни радовать.
Задача выполнена, с уважением Олло Александр aka ekzorchik.
- Remove From My Forums
-
Общие обсуждения
-
На одном из компьютеров (Windows 7 SP1 x86) в доменной сети не «работает» служба TermService, т.е. к нему не удается подключиться по RDP. Точнее сама служба стартует и работает, но при ее старте не запускается RDP-Tcp
Listener.После продолжительных изысканий выяснилось, что работать перестает после установки обновления KB3069762. Т.е. если это обновление удалить, то Listener стартует и все нормально работает. На других ПК в сети, в т.ч. с полностью аналогичной конфигурацией,
все нормально работает с установленным обновлением.«sfc /scannow», «DISM /Online /Cleanup-Image /ScanHealth» проблем не находят.
Вопрос: поскольку работать без этого обновления не очень правильно (тем более, что какие-то последующие обновления также могут вызвать эту проблему), можно ли как-то переустановить службу удаленных рабочих столов? Как еще можно
попытаться решить эту проблему?-
Изменен тип
3 ноября 2016 г. 7:47
Обсуждение
-
Изменен тип
RDP — это сокращение от протокола удаленного рабочего стола. В операционных системах Windows 7 (и более поздних) RDP — это другое имя для подключения к удаленному рабочему столу. Он предоставляет возможности удаленного отображения и ввода для сетевых подключений, согласно веб-сайту Microsoft. RDP поддерживает различные сети и протоколы локальной сети. Это означает, что вы можете получать доступ к файлам и программам через любой компьютер с доступом в Интернет и операционной системой Windows. Если вы недавно удалили RDP, вы можете переустановить его непосредственно через компьютер. Вам больше не нужно загружать программное обеспечение.
Руки на клавиатуре компьютера кредит: голубовий / iStock / Getty Images
Шаг 1
Нажмите «Пуск». Щелкните правой кнопкой мыши на «Компьютер». Выберите «Свойства».
Шаг 2
Выберите вкладку «Удаленный рабочий стол». Нажмите «Дополнительно». Выберите «Разрешить», если на вашем компьютере установлена более старая версия или последняя версия RDP.
Шаг 3
Выберите «ОК». Закройте из ваших окон. Перезагрузите компьютер. RDP теперь переустанавливает себя.
Друзья!
Буквально на днях я столкнулся с проблемой включения «Удаленного рабочего стола» на системе Windows 7.
Многие тут же подумали:«Ай, да наверняка у него стоит какая-нибудь Win 7 Home Premium или вообще Starter». Однако это совсем не так. У меня полноценная Windows 7 x64 Professional, в которой казалось бы все должно заработать моментально и без оговорок.
Стандартный алгоритм включения
Заходим в свойства компьютер Пуск->Компьютер(правый клик)->Свойства
Слева в списке выбираем «Настройка удалённого доступа»
В разделе «Удалённый рабочий стол» выбираем второй или третий пункт. Различие: второй пункт — любые ОС, третий — Vista и выше
Жмем кнопку выбрать пользователей и добавляем нужных. (Например своего пользователя на этом компьютере. Или вы можете создать отдельного пользователя для удаленного рабочего стола)
Настройка закончена
У меня это всё выглядело совсем иначе. И пункт номер 3 был для меня недоступен. Пункты есть, но они — disabled.
Примерно вот так у меня выглядели настройки включения RDP

Различного рода поиски не привели меня к однозначному и ясному ответу на вопрос: «Что же делать с такой ерундой»?
Только куски разрозненной информации, которые мне хотелось бы свести воедино. Справившись с этой небольшой проблемой, я решил, что таки стоит поделится ее решением с общественностью.
Итак, приступим.
Нам потребуется:
- Компьютер
- Глазка/руки/голова
- Права администратора
Нестандартный алгоритм включения
1. Идем в службы (Пуск->Панель управления->Администрирование->Службы)
2. Находим там брендмауэр Windows. Ставим ему автоматический запуск, и запускаем службу.
Примерно вот так:
3. Идем в локальные политики безопасности (Пуск->Панель управления->Администрирование->Локальная политика безопасности ИЛИ Пуск->Выполнить->Вводим secpol.msc)
4. Выбираем там Брэндмауэр Windows в режиме повышенной безопасности — Объект локальной групповой политики -> Правила для выходящих подключений.
5. В правой части оснастки выбираем по правому клику мыши «Создать правило». Далее по шагам (каждый пункт — ссылка на картинку с шагом):
- В списке выбираем «Настраиваемые»
- Все программы
- Тип протокола — выбираем TCP. Локальный порт — 3389. Удалённый порт — все порты
- Любые ip-адреса (если вы хотите заходит из любого места, если не уверены, разрешите все)
- Разрешить подключение
- Отмечайте те сети, в которых вы хотели бы, чтобы ваш компьютер принимал эти соединения
- Задайте имя новому правилу
В конце концов, вы должны получить что-то вроде этого:

6. Заходим в редактор локальной групповой политики (Пуск -> Выполнить -> gpedit.msc).
7. Конфигурация компьютера -> Административные шаблоны -> Компоненты Windows -> Службы удалённый рабочих столов -> Узел сеансов удаленный рабочих столов -> Подключения
8.Далее вы можете сами решить, что же вам нужно. Обязательным является включение опций:
- Разрешать удаленное подключение с использование служб удаленных рабочих столов
- Устанавливает правила удаленного управления для пользовательских сеансов служб удаленного рабочего стола (значение параметра выберите сами, я поставил лично для себя «Полный контроль без разрешения клиента»).
Итого у вас получится:

9. Заходим в свойства компьютер Пуск->Компьютер(правый клик)->Свойства
10. Слева в списке выбираем «Настройка удалённого доступа»
11. В разделе «Удалённый рабочий стол» выбираем второй или третий пункт. Различие: второй пункт — любые ОС, третий — Vista и выше.

12. Жмем кнопку выбрать пользователей и добавляем нужных. (Например своего пользователя на этом компьютере. Или вы можете создать отдельного пользователя для удаленного рабочего стола)

В общем и целом после этого я смог подключаться к данному компьютеру удалённо без каких-либо вопросов.
Спасибо за внимание!
Если удаленный рабочий стол между Windows 7 и Windows 10 перестал работать
Кое-кто из пользователей «семерки» по-прежнему не собирается переходить на Windows 10. Вопреки всем стараниям Microsoft, где активно работают над тем, чтобы с мотивацией у «отстающих» все было в полном порядке. Так что, если почему-то не получается подключиться с компа на Windows 7 к компу на Windows 10 через «удаленный рабочий стол».
… то бишь, через Remote Desktop Connection (а точнее, через Remote Desktop Protocol), то это теперь тоже весьма серьезный повод задуматься.
Не факт, конечно, что данная проблема тоже является элементом «заботы» разработчика о своих пользователях. Однако, судя по отзывам последних, её актуальность давеча, скажем так, начала несколько повышаться. Впрочем, в конспирологию вдаваться вряд ли стоит. Потому сейчас просто расскажем о том.
что делать, когда удаленный рабочий стол между Windows 7 и Windows 10 перестал работать
Значит, по порядку:
#1 — проверяем текущее состояние службы удаленного доступа на ПК с Windows 7:
- «Пуск» > «Панель управления» > «Система»;
- в левой части окна «Система» кликаем «Настройка удаленного доступа«;
- в открывшемся окошке «Свойства системы» переходим во вкладку «Удаленный доступ«;
- активируем опции «Разрешить подключение удаленного помощника к этому компьютеру» (сверху) и «Разрешать подключение от компьютеров с любой версией удаленного рабочего стола (опаснее)» (она ниже, в разделе «Удаленный рабочий стол«);
- жмем «Применить» и «ОК«.
#2 — обновляем версию ОС на ПК с Windows 10
…по той простой причине, что некоторые обновления Windows могут влиять на работу Протокола удалённого рабочего стола (RDP) не самым лучшим образом (как KB4103721 в свое время, к примеру).
Поэтому если этот самый протокол нормально не работает или вообще никак не работает, то есть смысл проверить Центр обновления Windows 10 на предмет наличия очередного апдейта.
Процедура стандартная: «Пуск» > «Параметры» > «Обновление и безопасность» > кнопка «Проверка наличия обновлений» (или «Установить…», если комп уже сам скачал все апдейты).
Решено Не удается подключиться к удаленному компьютеру по RDP
Суть проблемы:
Перестал подсоединяться к серверу(Windows Server 2008 R2 ) по RDP в журнале пусто. Поднял сервер Терминалов, ситуация аналогичная, неважно какой логин пароль вводишь всегда ошибка:
Не удается подключиться к удаленному компьютеру. Повторите попытку подключения. Если проблема повторится, обратитесь к владельцу удаленного компьютера
Почти день потратил на решение данной проблемы:
ПРОВЕРИТЬ:
1. Вероятная проблема это наличие программ КриптоПро или VipNet (либо аналогичные программы криптошифрования) — удалить или обновить
2. Вторая вероятная проблема Обновления — удалить последние или доустановить все последние
— Удаления обновления KB2992611
— Либо установить: KB3018238
. В моем случае помогло РЕШЕНИЕ: Понижение требования к уровню шифрования
В настройках сервера терминалов снизить уровень «безопасности/уровень шифрования».
Панель управление > Администрирование > Удаленный рабочий стол > Конфигурация узла сеансов удаленного рабочего стола», выбираете «Настройка для сервер», далее вкладка «Общие» и два пункта:
Уровень безопасности > Уровень безопасности RDP
Уровень шифрования > Низкий
Проверка состояния прослушивателя протокола RDP
В точности следуйте инструкциям из этого раздела. Неправильное изменение реестра может вызвать серьезные проблемы. Прежде чем редактировать реестр, создайте резервную копию реестра, чтобы вы могли восстановить его в случае ошибки.
Проверка состояния прослушивателя RDP
Для выполнения этой процедуры используйте экземпляр PowerShell с разрешениями администратора. На локальном компьютере также можно использовать командную строку с разрешениями администратора. Но для этой процедуры используется PowerShell, так как одни и те же командлеты выполняются локально и удаленно.
Чтобы подключиться к удаленному компьютеру, выполните следующий командлет:
Введите qwinsta.
Если в списке содержится rdp-tcp с состоянием Listen, прослушиватель протокола удаленного рабочего стола работает. Перейдите к разделу Проверка порта прослушивателя протокола RDP. В противном случае перейдите к шагу 4.
Экспортируйте конфигурацию прослушивателя RDP с рабочего компьютера.
- Войдите на компьютер с той же версией операционной системы, что и у затронутого компьютера, и получите доступ к реестру компьютера (например, с помощью редактора реестра).
- Перейдите к следующей записи реестра:
HKEY_LOCAL_MACHINESYSTEMCurrentControlSetControlTerminal ServerWinStationsRDP-Tcp - Экспортируйте запись в REG-файл. Например, в редакторе реестра щелкните запись правой кнопкой мыши, выберите пункт Экспортировать, а затем введите имя файла для экспортируемых параметров.
- Скопируйте экспортированный REG-файл на затронутый компьютер.
Чтобы импортировать конфигурацию прослушивателя протокола RDP, откройте окно PowerShell с разрешениями администратора на затронутом компьютере (или откройте окно PowerShell и подключитесь к этому компьютеру из удаленного расположения).
Чтобы создать резервную копию для существующей записи реестра, воспользуйтесь таким командлетом:
Чтобы удалить резервную копию для существующей записи реестра, воспользуйтесь таким командлетом:
Чтобы импортировать новую запись реестра и перезапустить службу, воспользуйтесь такими командлетами:
Здесь — имя экспортированного REG-файла.
Проверьте конфигурацию, попытавшись еще раз подключиться к удаленному рабочему столу. Если подключиться все равно не удается, перезагрузите затронутый компьютер.
Проверка состояния самозаверяющего сертификата протокола RDP
- Если подключиться так и не удалось, откройте оснастку MMC «Сертификаты». Когда будет предложено выбрать хранилище сертификатов для управления, выберите Учетная запись компьютера и затронутый компьютер.
- В папке Сертификаты в разделе Удаленный рабочий стол удалите самозаверяющий сертификат протокола RDP.
- На затронутом компьютере выполните следующие действия, чтобы перезапустить службу удаленных рабочих столов.
- Обновите оснастку диспетчера сертификатов.
- Если самозаверяющий сертификат протокола RDP не был создан повторно, проверьте разрешения для папки MachineKeys.
Проверка разрешений для папки MachineKeys
- На затронутом компьютере откройте проводник и перейдите к папке C:ProgramDataMicrosoftCryptoRSA.
- Щелкните правой кнопкой мыши папку MachineKeys, а затем выберите Свойства, Безопасность и Дополнительно.
- Убедитесь, что настроены следующие разрешения:
- BuiltinAdministrators: полный контроль
- Все: чтение и запись.
RDP: нет подключения по RDP с определенного компьютера
Всем привет.
В общем есть терминальный сервак 2008r2, стоит за роутером.
На этот сервак могут заходить любые компы по РДП кроме моего ноута.
В итоге я со своего ноута подключають по РДП на другой сервак а уже с него подключаюсь на нужный.
Очистка MSLicensing не помогла.
ping до роутера с моего ноутбука нормальный.
На ноуте стоит win7 со всеми обновлениями.
Обычная ошибка как будто сервак вообще выключен:
не включен удаленный доступ или удаленный комп. выключен.
Т.е. окно логина не появляется. Как будето ваще этот сервак выключен короче.
Соединение — только по RDP? Или сначала VPN, а уже потом RDP?
«Второй сервер» — за тем же роутером?
Порт провайдер не режет?
На роутере есть разрешающие правило по IP?
Если ноут расположить в одной сети с «первым сервером» — есть соединение?
(3)
— все подключения без VPN, т.е. самые простые
— Все серваки из примера находяся в разных сетях, городах и т.п.
— Провайдер порт не режет, поскольку иначе с другого сервера я тоже не смог бы подключаться, а так я подключась на нужный с любого из 3 серваков. т.е. практически с любого.
— На роутере нет фильтрации по IP и т.п. также этого нет в брандмауэре сервера.
— ноут расположить в сервером в одной сети нет возможности, сервак в другом городе.
(5) я так понимаю что запись в логах появится только в том случае если будет попытка ввести логин пароль, а такой попытки не происходит, коннекта с сервером вообще нет.
В каких логах смотреть?
(7) ну вот и убедись, что их нет.
логи терминального сервера.
МС — виндовс — терминалсервис — что-то типа локал сесионн
(13)
В логах роутера забито все такими записями которые генерируются по несколько в секунду
Jul 31 22:13:30 dnsmasq-dhcp229: DHCP packet received on eth0 which has no address
Что это значит я не знаю
(12)
Не понимаю фразу
«а кто тогда тебе разрешает имя сервера в ИП? »
что означают слова «тебе», «разрешает», «имя сервера», «ИП». Не одно из этих слов мне не понятно.
Структура сети, не понятно что имеется ввиду. Там нет нигда AD везеде DHCP
(14)
HawkEye ты пишешь какуюто дичь все время, ты бот?
Еще раз говорю сервер за роутером, его нельзя пингануть или сделать трасер, потому что роутер перекидывает порт РДП на сервак.
(17) (18) если для тебя AD и DHCP — сущности одного уровня которые взаимоисключают друг друга, то пригласи специалиста и не суй свои кривые ручонки туда, куда не следует.
(0) напиши строку подключения, последние цифры в айпи замени на хх =)
+(21) телнет должен соединиться и показать черный экран
Пингуешь как? Пингани большими пакетами. Может по прямой трассе ктото не пропускает большие пакеты. попробуй настроить МПУ
> На этот сервак могут заходить любые компы по РДП кроме моего ноута.
такое описание проблемы выдает настоящего партизана (ни ошибки, ни вообще никакого описания), хотя орлинный глаз тоже видимо еще тот крендель.
у меня есть сходная проблема. на той стороне хп через роутер. обычно все работает хорошо, но если на удаленной машине уже сидит этот же пользователь под кем логинишься(т.е. залогинишься в его сессию), а если другой — то спрашивает как и полагается. не зайти даже с этого же компа из под другого пользователя — после ввода логина и пароля компьютер зависает приблизительно на минуту, а потом отвисает и говорит что якобы терминал тут вообще не работает (точнее сейчас не помню). посмотрю потом журнал, но буду признателен, если кто подскажет еще куда смотреть.
(18) не селен в телнете (слышал но не понимаю что это), использовал Putty, указал IP роутера, порт РДП (поскольку этот порт переадресован роутером на сервер), выбрал протокол телнет, нажал Опен. Putty выдал error, connection timed out.
— все подключения без VPN
— Все серваки из примера находяся в разных сетях, городах и т.п.
Как это без VPN? Заходи кто хочет?
Хотя бы бесплатный Hamachi подняли между компами и все бы соединялось. Ну хотя бы между ноутом и серваком.
У меня такое бывало из-за кривой сетевухи, которая резала большие пакеты. Протокол rdp почему-то оказывался чувствителен к невозможности отправлять пакеты максимального MTU.
(31)
Я фрилансер 1сник, серваки не мои, а клиентов. Да там нет защиты, заходи кто хочешь. Максимум защиты порт РДП не стандартный и все.
(32) Нет. На серваке 2 сетевухи, обе в роутер, я пробовал выставлять переадресацию порта РДП как на первую так и на вторую, результат одинаковый.
При этом с других серверов и вообще компов захоидт нормально. Проблема наверно в моем ноуте где-то.
(29) вместо «Putty выдал error, connection timed out.» должен быть connection abort если порт доступен, позовите друга, купите ему пива за решение, конкретики никакой в теме
Есть идея, что это связано с тем что РДП на этом сервере не на стандартном порте, а на 2001, и его режет антивирус (брандмауэр отключен).
(36) да проблема была в порте. Наверно мой локальный ноут или мой локальный провайдер режет порт 2001, если поменять порт РДП на серваке на стандартный, и его прокинуть в роутере, то все норм.
(37) его (2001) наверно не просто прокидывать надо было, а перенаправить на 3389 (стандартный порт для РДП)
(38)другие-то насколько я понял работали через 2001, значит работало перенаправление.
(37)порт 2001 указывали, когда по рдп подключались?
(39) тут столько неизвестных, что просто пи.. причем с каждым постом ТС неизвестных становится еще больше )
наверно, проще позволить ветке уйти в небытие
+(40)все-таки добавлю, вдруг поможет, нужно указывать в параметрах подключения rdp
ipкудаподключаемся:2001
(39) да сдругих компьютеров нормально подключение происходило. поэтому 2001 порт нормально работал везде кроме как с стого места с которого пытается зайти мой ноут. а мой ноут сейчас в отпуске и пользуется общественной вайфай.
Скорее всего порт режется у местного провайдера.
(42) очень хочется заминусовать автора, в ро его, +б. Хотя не автора, а его ноут, который с*ка в отпуске в макдаковском вайфай. Наверняка ноут на стройке нашел
ВНИМАНИЕ! Если вы потеряли окно ввода сообщения, нажмите Ctrl-F5 или Ctrl-R или кнопку «Обновить» в браузере.
Тема не обновлялась длительное время, и была помечена как архивная. Добавление сообщений невозможно.
Но вы можете создать новую ветку и вам обязательно ответят!
Каждый час на Волшебном форуме бывает более 2000 человек.
Причины ошибки «Повторите попытку подключения»
В прошлый раз мы с вами победили ошибку с синим экраном dpc watchdog violation, победим и эту, но для начала нужно понять причину всего этого действия. Вот как выглядит данная проблема:
Как я и писал выше, появляется она после ввода корректного логина и пароля.
- Вся эта канитель началась еще с 2014 года, после обновлений KB2992611 и последующих. В момент установки данных обновлений ужесточился уровень безопасности и шифрования.
- Вторая возможная причина, это наличие программ КриптоПро или VipNet, у меня был именно второй вариант
- Другие сторонние программные обеспечения по шифрованию.
Если вы посмотрите логи Windows, то сможете обнаружить вот такие системные предупреждения:
- возникло следующее неустранимое предупреждение: 36888. Внутренне состояние ошибки: 1250
- Компонент X.224 RDP-протокола обнаружил ошибку в потоке протокола и отключил этого клиента.
Как устранить ошибку подключения по RDP Win 7 -> Win Server
В последнее время всё чаще у пользователей Windows 7 возникает ошибка при подключении к удаленному рабочему столу на Windows Server 20162019 через шлюз удаленных рабочих столов.
Ошибка следующая — “Не удалось подключиться к удаленному компьютеру, так как сервер шлюза удаленных рабочих столов временно недоступен. Попробуйте подключиться позже или обратитесь за помощью к администратору сети.”
Рисунок 1 — Ошибка подключения к серверу
Данная ошибка происходит из-за того что “Подключение к удаленному рабочему столу (mstsc.exe)” не поддерживает протокол удаленного рабочего стола 8.1.
Рисунок 2 — Старая версия утилиты ms
Причина — не стоят обновления на Windows 7. В этом случае можно установить все обновления на Windows 7 через центр обновления Windows.
Рисунок 3 — Центр обновления Windows
Второй способ — установить требуемые обновления вручную.
Обновления нужно ставить в зависимости от разрядности ОС Windows 7 (32 или 64-битной).
Обновления устанавливаются в следующем порядке:
- Windows6.1 — KB2574819-v2
- Windows6.1 — KB2830477
- Windows6.1 — KB2857650
- Windows6.1 — KB2913751
Компьютер перезагрузится один раз.
После обновления мы получаем “Подключение к удаленному рабочему столу (mstsc.exe)” версии 6.3.9600 с возможностью подключаться к Windows Server 20162019:
by Teodor Nechita
Eager to help those in need, Teodor writes articles daily on subjects regarding Windows, Xbox, and all things tech-related. When not working, you may usually find him either… read more
Updated on March 23, 2022
- When Remote Desktop connections don’t work from Windows 7 to Windows 10, there might be some misconfigured settings.
- Make sure to check if your Firewall allows these types of connections to your computer.
- When no one can take over your PC, verify if the remote option is enabled on your system.
- To manage any device from distance, use dedicated software with imperceptible latency.
Not all users have upgraded to Windows 10, even after Microsoft announced that all support for Windows 7 has been ceased.
While this upgrade is something you will have to do eventually, environments, where the two OS coexist, are not unheard of.
Because of that, having PCs with different OS works together can be crucial. For example, some users may need to do a Remote Desktop connection from a Windows 7 PC to a Windows 10 PC.
The problem is that this isn’t always the case, and some users have reported having issues with performing an RDC between two PCs:
I have windows 10 Pro V1803 Build 17134.48, and I have three other PCs with Windows 7 SP1. […] After the windows recent update from MicrosWindows10, I can not RDP from windows 7 to windows 10 any more…. I still can RDP from Windows 10 to Windows 7 but I cant do RDP from Windows 7 to windows 10. it gives me error that the computer is not in the network or RDP is not enable.
Solutions were soon to follow, and because of that, we’ve compiled a list of all the things that you can do to enable RDPs between Windows 7 PCs and Windows 10 PCs.
How do I enable Windows 7 to Windows 10 RDPs?
1. Make sure Remote Desktop Protocols are enabled on the Windows 7 PCs
- Press Start and go to Control Panel.
- Click System and Security, then choose System.
- Select Remote settings and go to the Remote tab.
- Check Allow Remote Assistance connections to this computer.
- Check Allow connections from computers running any version of Remote Desktop (less secure).
- Click OK.
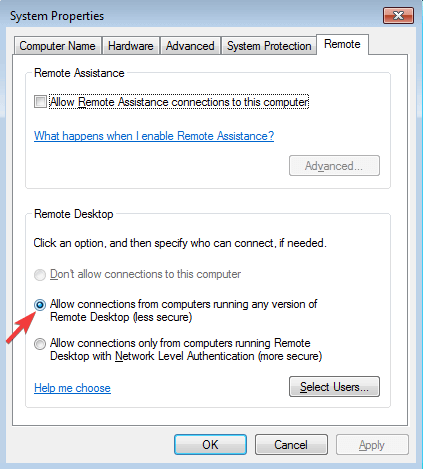
If these options are not enabled on the Windows 7 PC, no remote connection is possible from other computers. So, make sure to check both of them.
2. Enable Remote Desktop in Windows 10
- Press Start and choose Settings.
- Select System and from the left pane go to Remote Desktop.
- Toggle On the option under Enable Remote Desktop.
This option enables you to receive incoming remote connections and also to use the computer to connect to other PCs by using the Windows tool or dedicated software.
3. Keep your Windows 10 PC updated
- Press Start and select Settings.
- Select Update & Security.
- Click Check for Updates, or Install Updates if your PC already has pending updates.
It is a well-known fact that KB4103721 was known to affect RDPs. As such, it is highly advised that you update your Windows 10 PC to the latest version because subsequent updates managed to fix the issue.
If Windows update cannot currently check for updates, there is an issue with the update service. Take a look at our dedicated guide in order to fix the problem.
4. Allow RDPs through the Windows 10 Firewall
- Press Star and search Windows Defender Firewall. Select it.
- Select Allow an app or feature through Windows Firewall.
- Click Change Settings.
- Check the boxes next to Remote Desktop.
Windows Defender Firewall is a great built-in security feature. You can manage its settings, allowing or disabling access to some applications.
If Windows Defender is not working, we recommend you to take a look at our comprehensive guide on how to fix this serious issue.
- Fix: Remote Desktop connection not working /can’t connect
- Your Computer Could Not Connect to Another Console Session [Fixed]
By following these steps, you should be able to perform Remote Desktop Protocols between Windows 7 and Windows 10 PCs.
If still, the mentioned solutions couldn’t help, we suggest you try one of the best remote support, Mikogo, which allows you to access the PC having connection issues. The IT assistance tool allows for immediate access and control of the situation.
Or, you may also want to check other remote control software for Windows 10 to help you manage other computers from distance.
Do you know any other solution we may have missed out on? Tell us all about it in the comments section below.
Newsletter
by Teodor Nechita
Eager to help those in need, Teodor writes articles daily on subjects regarding Windows, Xbox, and all things tech-related. When not working, you may usually find him either… read more
Updated on March 23, 2022
- When Remote Desktop connections don’t work from Windows 7 to Windows 10, there might be some misconfigured settings.
- Make sure to check if your Firewall allows these types of connections to your computer.
- When no one can take over your PC, verify if the remote option is enabled on your system.
- To manage any device from distance, use dedicated software with imperceptible latency.
Not all users have upgraded to Windows 10, even after Microsoft announced that all support for Windows 7 has been ceased.
While this upgrade is something you will have to do eventually, environments, where the two OS coexist, are not unheard of.
Because of that, having PCs with different OS works together can be crucial. For example, some users may need to do a Remote Desktop connection from a Windows 7 PC to a Windows 10 PC.
The problem is that this isn’t always the case, and some users have reported having issues with performing an RDC between two PCs:
I have windows 10 Pro V1803 Build 17134.48, and I have three other PCs with Windows 7 SP1. […] After the windows recent update from MicrosWindows10, I can not RDP from windows 7 to windows 10 any more…. I still can RDP from Windows 10 to Windows 7 but I cant do RDP from Windows 7 to windows 10. it gives me error that the computer is not in the network or RDP is not enable.
Solutions were soon to follow, and because of that, we’ve compiled a list of all the things that you can do to enable RDPs between Windows 7 PCs and Windows 10 PCs.
How do I enable Windows 7 to Windows 10 RDPs?
1. Make sure Remote Desktop Protocols are enabled on the Windows 7 PCs
- Press Start and go to Control Panel.
- Click System and Security, then choose System.
- Select Remote settings and go to the Remote tab.
- Check Allow Remote Assistance connections to this computer.
- Check Allow connections from computers running any version of Remote Desktop (less secure).
- Click OK.
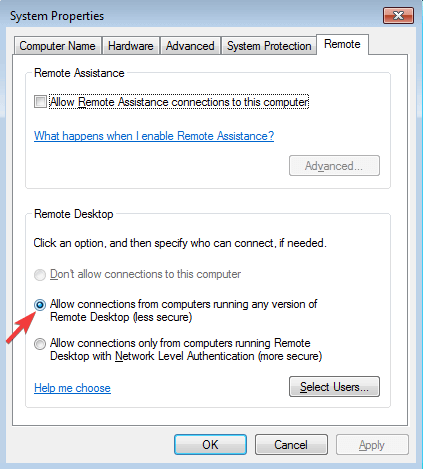
If these options are not enabled on the Windows 7 PC, no remote connection is possible from other computers. So, make sure to check both of them.
2. Enable Remote Desktop in Windows 10
- Press Start and choose Settings.
- Select System and from the left pane go to Remote Desktop.
- Toggle On the option under Enable Remote Desktop.
This option enables you to receive incoming remote connections and also to use the computer to connect to other PCs by using the Windows tool or dedicated software.
3. Keep your Windows 10 PC updated
- Press Start and select Settings.
- Select Update & Security.
- Click Check for Updates, or Install Updates if your PC already has pending updates.
It is a well-known fact that KB4103721 was known to affect RDPs. As such, it is highly advised that you update your Windows 10 PC to the latest version because subsequent updates managed to fix the issue.
If Windows update cannot currently check for updates, there is an issue with the update service. Take a look at our dedicated guide in order to fix the problem.
4. Allow RDPs through the Windows 10 Firewall
- Press Star and search Windows Defender Firewall. Select it.
- Select Allow an app or feature through Windows Firewall.
- Click Change Settings.
- Check the boxes next to Remote Desktop.
Windows Defender Firewall is a great built-in security feature. You can manage its settings, allowing or disabling access to some applications.
If Windows Defender is not working, we recommend you to take a look at our comprehensive guide on how to fix this serious issue.
- Fix: Remote Desktop connection not working /can’t connect
- Your Computer Could Not Connect to Another Console Session [Fixed]
- 3 Ways to Enable Remote Desktop on Windows Server 2019
- Remote Desktop Keeps Freezing On Windows 11: 5 Fixes
By following these steps, you should be able to perform Remote Desktop Protocols between Windows 7 and Windows 10 PCs.
If still, the mentioned solutions couldn’t help, we suggest you try one of the best remote support, Mikogo, which allows you to access the PC having connection issues. The IT assistance tool allows for immediate access and control of the situation.
Or, you may also want to check other remote control software for Windows 10 to help you manage other computers from distance.
Do you know any other solution we may have missed out on? Tell us all about it in the comments section below.
Newsletter
Приветствую вас, дорогие читатели и снова Тришкин Денис на связи.
Недавно я встретился с таким вопросом, как «Удаленный рабочий стол» (RDP Windows 7). Это инструмент позволяет работать с компьютером, используя другое устройство. Так, например, пользователь может с помощью домашнего оборудования выполнять все необходимые функции на ПК, расположенном в офисе. Согласитесь, в некоторых ситуациях такая возможность является удобной. Но при этом сначала необходимо все правильно отладить.
Настройка( к содержанию ↑ )
Для того, чтобы включить rdp, нужно выполнить несколько действий:
-
Проверить наличие пароля на учетной записи, через которую будет осуществляться подключение. И если его нет – установить. В противном случае взаимосвязь сделать не удастся.
-
Настроить rdp сервер:
— заходим в «Пуск», и на иконке «Компьютер» вызываем контекстное меню, а потом «Свойства»;
— выбираем «Настройка удаленного доступа»;
увеличить
— появится окно, в котором нажимаем «Разрешить подключения удаленного помощника…» (если планируется осуществлять соединение только с оборудования на Win 7 и выше, лучше поставить галочку напротив пункта с проверкой подлинности);
увеличить
— кнопка «Дополнительно» ограничивает или разрешает пользователю использовать компьютер удаленно (если установить запрет, человек будет только видеть, что происходит на другом компьютере);
— на вкладке «Выбрать пользователей» указываются люди, которые смогут подсоединяться к устройству удаленно (при этом у каждого обязательно должен быть установлен пароль).
Важно! В Windows не предусмотрена возможность подключения нескольких пользователей одновременно. Это специально ограничено лицензией. Для снятия предусмотрен специальный патч от сторонней команды разработчиков. Его можно без проблем найти на просторах Интернета.
-
В случае использования точки доступа, роутера или любого другого оборудования, через которое подключается Интернет, нужно для начала пробросить порты. Либо возможен вариант использования DMZ – выставление нужных настроек посредством единого компьютера.
-
Важно наличие внешнего динамического или статического IP-адреса.
Установка соединения( к содержанию ↑ )
Чтобы установить подключение по rdp, необходимо для начала знать его IP-адрес. Для этого на искомом устройстве заходим в командную строку (открываем «Выполнить» и прописываем «cmd»).
В появившемся окне указываем «ipconfig». Откроется список, в котором необходимо отыскать строку с параметром IPv4. Цифры, которые указаны напротив, и есть нужные нам данные.
После этого на компьютере, с которого планируем осуществлять подключение, запускаем rdp клиент или «Подключение к удаленному столу». Для этого необходимо зайти в «Пуск», а затем отправиться в «Стандартные».
увеличить
Откроется окно, где задается адрес оборудования (IPv4). Затем нажать «Подключить».
Если все указано, как и положено, появится меню, в которое нужно ввести логин и пароль для установки связи.
Перед этим есть возможность выбора «Параметров», где предусмотрены различные настройки rdp:
-
Общие. Задается имя, а также адрес соединения. Есть возможность сохранить нужные параметры в специальном файле. Это поможет в будущем обойтись от постоянного запуска программы и ввода данных.
-
Экран. Здесь указываются свойства монитора, включая число цветов и разрешение.
-
Локальные ресурсы. Предусмотрена возможность настройки передачи звуковой информации, использования различных сочетаний кнопок. Кроме того, можно открыть доступ к локальным данным, хранящимся на устройстве, с которого происходит соединение. Пользователь может открыть доступ к принтеру, жесткому диску и другим компонентам. Это позволит быстро обмениваться данными.
-
Программы. Указывается список программ, которые будут запускаться самостоятельно после соединения.
-
Подключение. Тут предусмотрены инструменты изменения настроек защиты и уведомлений.
Обновление( к содержанию ↑ )
Важно понимать, что при постоянной работе с этим инструментом, нужно, чтобы он выполнял все свои функции на 100%. В противном случае пользователи могут просто не добиться своих целей.
Для корректного функционирования необходимо правильно указать все настройки. Но в некоторых случаях этого недостаточно. Также стоит вовремя устанавливать все выходящие обновления rdp от Microsoft. Это можно делать не только в соответствующем центре, предусмотренном в самой операционной системе, но и на официальной странице разработчика.
Смена порта RDP( к содержанию ↑ )
Для стандартного подключения к удаленному компьютеру используется порт 3389. При этом взаимодействие происходит посредством TCP протокола. Поэтому он используется без udp.
Чтобы повысить безопасность соединения предусмотрена возможность изменения порта RDP. Смена значения сократит риск вторжения в систему в случае автоматизированного подбора паролей.
Для процедуры необходимо воспользоваться редактором реестра:
-
Запускаем «Выполнить» через пуск или сочетание кнопок «Win+R». Вводим «regedit».
-
Откроется окно, где нужно пройти в каталог «HKEY_LOCAL_MACHINE», «CurrentControlSet».
-
Затем в «Control», «Terminal Server», «WinStations». Нас интересует папка «RDP-Tcp».
-
В правой части окна находим файл PortNumber. Открываем его свойства, где ищем значение «00000D3D». Это сочетание соответствует цифрам 3389.
-
Для смены удаляем имеющиеся данные, ставим галочку напротив «Десятичное» и вводим подходящие четыре цифры.
-
Сохраняемся и перезагружаемся. Только после этого изменения вступят в силу.
Нет подключения( к содержанию ↑ )
Иногда пользователи могут столкнуться с ситуацией, когда rdp не работает. При этом важно отметить, что, если судить по статистике, пользователю удается все же попасть на сервер, но какие-то инструменты сети не пускают его дальше. Для решения этой проблемы есть несколько действенных способов.
Метод №1
-
Чтобы долго не капаться в проблеме, можно скачать альтернативный клиент Remote Desktop Manager.
-
Устанавливаем его и запускаем.
-
Выставляем все настройки. Не стоит сразу пугаться их количества – просто пользуемся подсказками.
Метод №2
В некоторых случаях помогает обновление стандартного клиента до последней версии. Как говорилось выше, найти его можно на официальном сайте.
Подобный инструмент является удобным, если вы не можете по каким-то причинам попасть за рабочую станцию, чтобы скопировать определенные данные.
Кроме того, он полезен, если необходимо помочь кому-либо с проблемой, связанной с компьютером и при этом проще будет сделать самому, чем рассказывать на протяжении долгого времени.
Что ж, надеюсь, вы найдете для себя здесь много нового. Подписывайтесь и рассказывайте друзьям о моем блоге.