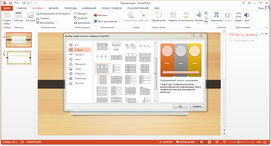Достаточно редко пользователи проводят обновление компонентов (программ), входящих в офисный пакет MS Office. Мы рекомендуем это делать раз в год, так как за год появляются новые версии, в которых добавляются дополнительные функции и убираются ошибки и неполадки, которые могли присутствовать в текущей версии. Это же актуально для программы PowerPoint, которая предназначена для создания и редактирования презентаций.
Содержание
- Как обновить PowerPoint
- Вариант 1: Скачать обновление с официального сайта
- Вариант 2: Автоматическое обновление
- Вариант 3: Заменить вручную
- Полезная информация
Есть несколько способов, позволяющих выполнить обновление программы PowerPoint до актуальной версии. По своей эффективности они примерно одинаковы.
Выполняя регулярные обновления PowerPoint и других программ, входящих в офисный пакет Майкрософт вы получите следующие преимущества:
- ПО станет более стабильно и быстро работать.
- Ошибки, которые могли вас сопровождать в процессе использования ПО, могут быть устранены простым обновлением.
- Взаимодействие с другими программами, особенно входящими в пакет MS Office, становится все проще с каждым обновлением.
- Вы можете открыть для себя новые функции и возможности, которые тоже упростят работу.
Единственная ситуация, когда мы бы не рекомендовали обновлять PowerPoint — это очень старое “железо”. Если ваш компьютер очень старый, да и вы используете устаревшую Windows, высок риск, что установленное обновление добавит больше проблем, чем принесет пользы.
Далее рассмотрим несколько способов обновления программы PowerPoint.
Вариант 1: Скачать обновление с официального сайта
Мы рекомендуем использовать только программы с официальных сайтов разработчиков, так как в таком случае минимизируется риск некорректной работы и других проблем. На официальном сайте Microsoft можно скачать обновления для всего офисного пакета Office. Если в нем предусмотрены обновления для PowerPoint, то они также будут установлены.
Давайте рассмотрим, как скачать патчи с обновлениями через сайт Майкрософт и выполнить их установку:
- Перейдите по ссылке на раздел сайта с обновлениями для MS Office.
- Обратите внимание на поисковую строку, что расположена в верхней части интерфейса программы. Здесь требуется ввести наименование текущей версии пакета Office. Например, «Microsoft Office 2019». Нажмите по иконке лупы или клавишу Enter для запуска поиска.
- По итогу поиск выдаст несколько результатов. В самом верху будет наиболее актуальный пакет обновлений по заданному запросу. Само собой, нужно предварительно сверяться с тем, на систему какой разрядности идет этот патч – 32 или 64. Эта информация всегда есть в названии обновления.
- После нажатия вы будете переведены на страницу скачивания выбранного пакета обновлений. Здесь можно подробно ознакомиться с тем, что представляет из себя данный патч, воспользовавшись соответствующими разделами страницы.
- Ознакомившись с перечнем обновлений, которые представляет выбранный патч укажите язык и нажмите кнопку “Скачать”.
- Загружаемый файл откроется на компьютере автоматически. Вам нужно только принять лицензионное соглашение, установив галочку у соответствующего пункта и нажать кнопку “Продолжить”. Дальше просто следуйте инструкциям установщика.
Этот вариант позволяет очень быстро установить все актуальные обновления без необходимости выполнять переустановку всего пакета или отдельных программ. Однако от вас потребуется точно знать, какой версией MS Office вы пользуетесь в данный момент.
Вариант 2: Автоматическое обновление
Получить необходимые обновления на продукты Майкрософт можно через интерфейс параметров операционной системы. Однако это актуально только для пользователей лицензионных продуктов Майкрософт. Если вы пользуетесь пиратскими версиями Windows и/или программ Office, то есть риск, что данный способ не будет иметь нужного успеха.
Читайте также:
Редактирование размеров слайда в PowerPoint
Из-за чего PowerPoint не открывает файл PPT
Аналоги программы PowerPoint
Меняем фон у презентации в PowerPoint
Включить автоматическое обновление продуктов Microsoft можно через “Параметры” операционной системы Windows 10:
- Вызовите меню “Параметры”. Это можно реализовать воспользовавшись сочетанием клавиш Win+I или нажав на иконку “Пуска”, а затем кликнув по иконке шестеренки.
- Там перейдите в раздел “Обновление и безопасность”. Он расположен в нижней части окна с параметрами.
- По умолчанию вы должны сразу переключиться в подраздел “Центр обновления Windows”. Если этого по какой-то причине произошло, то выполните переход через соответствующий пункт в левом меню.
- Теперь найдите и воспользуйтесь надписью “Дополнительные параметры”.
- Обратите внимание на то, стоит ли галочка у пункта “При обновлении Windows предоставить обновления для других продуктов Майкрософт”. Установите ее, если она не стоит здесь по умолчанию.
После применения настроек система будет автоматически проводить поиск обновлений не только для Windows, но и других продуктов Майкрософт, установленных на вашем компьютере, в том числе программ MS Office.
Вариант 3: Заменить вручную
Вы можете попытаться заменить свою версию MS Office на другую. Мы рекомендуем это сделать в случае, если вы не знаете, какая конкретно версия у вас установлена, а Windows не может самостоятельно найти необходимые компоненты для обновления. В этом случае от вас потребуется только скачать установочный образ и запустить его на своем компьютере. По умолчанию будет установлена актуальная версия на момент загрузки образа.
- Перейдите на официальную страницу продуктов MS Office. Вы можете сделать это по представленной ссылке.
- Перед вами появится список версий Майкрософт Офис, доступных для покупки. На сайте представлены только актуальные версии. Вам остается только выбрать среди них, основываясь на предлагаемом функционале и цене. Некоторые из версий распространяются по платной подписки, другие требуется купить только один раз.
- Затем вас перенесет на страницу с подробным описанием выбранной версией и кнопкой покупки. Вам остается только оплатить и скачать пакет. Некоторые версии можно скачать бесплатно и использовать некоторое время в рамках демонстрационного периода.
- Запустите установку скачанного файла. От вас потребуется принять лицензионное соглашение и действовать согласно инструкциям установщика.
Примечание. Удалять программы MS Office в этом случае необязательно, так как они должна автоматически обновиться на более новые версии. Однако, если у вас были ранее установлены старые программы из пакета Офиса или каким-то образом вы устанавливали PowerPoint отдельно, то их рекомендуется предварительно удалить.
Полезная информация
Эта информация может быть полезна для корректной установки обновлений не только на PowerPoint, но и на другие продукты Office.
- Приведенные варианты актуальны только для лицензионных версий MS Office. Если у вас установлена пиратская версия Офиса, то вам остается только раз в год скачивать актуальные версии, удалять старые и проводить установку. Будьте осторожны при использовании пиратских продуктов.
- Мы не рекомендуем включать автоматическое обновление продуктов Office на пиратской Windows даже если сам Офис у вас лицензионный. Дело в том, что пиратская Винда не поддерживает корректные автоматические обновления и это может привести к появлению дополнительных неполадок.
- Слишком часто проводить обновление PowerPoint нет смысла. Самый оптимальный вариант делать плановое обновление раз в год. Например, версии 2013 и 2016 годов практически не отличаются друг от друга.
- Если версия вашего текущего Офиса 2013 года или более поздняя, то нормально обновиться у вас получится только последним способом, но придется покупать новую версию.
Мы рекомендуем обновлять PowerPoint и другие продукты, входящие в пакет MS Office раз в год для поддержания стабильной работы компонентов и появления дополнительных возможностей.
Содержание
- Как переустановить Microsoft Word, Excel и PowerPoint — Вокруг-Дом — 2021
- Table of Contents:
- Шаг 1
- Шаг 2
- Шаг 3
- Шаг 4
- Шаг 5
- Как восстановить несохраненный или поврежденный документ Microsoft Word, Excel или PowerPoint ⚕️📖💥 (Апрель 2021).
- Установка PowerPoint
- Подготовка к установке
- Установка программы
- Добавление PowerPoint
- Известные проблемы
- Заключение
- Обновление PowerPoint
- Польза от обновления
- Способ 1: С официального сайта
- Способ 2: Автоматическое обновление
- Способ 3: Замена на новую версию
- Дополнительно
- Заключение
Как переустановить Microsoft Word, Excel и PowerPoint — Вокруг-Дом — 2021
Table of Contents:
Microsoft Office — это пакет программ с различными программами. Три из наиболее часто используемых программ — Word, PowerPoint и Excel. Эти программы позволяют пользователям создавать документы, электронные таблицы и слайд-шоу презентации. Если у вас возникли какие-либо проблемы или технические проблемы с этими программами, вы можете рассмотреть возможность переустановки. Вы можете легко переустановить определенные компоненты Office, используя функцию «Установка и удаление программ» на вашем компьютере.
Шаг 1
Нажмите кнопку «Пуск» на рабочем столе вашего компьютера. Нажмите на «Панель управления» вариант.
Шаг 2
Дважды щелкните «Установка и удаление программ». Нажмите на «Microsoft Office 2003» вариант. Нажмите на кнопку «Изменить» и появится диалоговое окно установки Microsoft Office.
Шаг 3
Нажмите «Переустановить или восстановить» для Office 2003 или нажмите «Добавить или удалить компоненты» для Office 2007. Нажмите «Далее».
Шаг 4
Выберите отдельные программы Office, которые вы хотите переустановить, из списка программ для Office 2007 или нажмите «Переустановить Office» для Office 2003. Нажмите кнопку «Установить».
Шаг 5
Дайте время для завершения процесса установки, и Word, Excel и PowerPoint будут переустановлены на вашем компьютере.
Как восстановить несохраненный или поврежденный документ Microsoft Word, Excel или PowerPoint ⚕️📖💥 (Апрель 2021).
Установка PowerPoint
Установка любой программы выглядит достаточно простым занятием ввиду автоматизации и полной упрощенности процесса. Однако это не совсем касается установки частей Microsoft Office. Здесь все нужно делать тонко и четко.
Подготовка к установке
Сразу стоит оговориться, что не существует возможности скачать отдельное приложение MS PowerPoint. Оно абсолютно всегда идет только в составе Microsoft Office, и максимум, что может сделать человек – это установить только этот компонент, отказавшись от других. Так что если требуется установить только эту программу, то пути два:
- Установить только выбранный компонент из всего пакета;
- Воспользоваться аналогами PowerPoint.
Попытка найти и добыть в интернете отдельно эту программу чаще всего может увенчаться специфическим успехом в виде зараженности системы.
Отдельно стоит сказать про сам пакет Microsoft Office. Важно пользоваться лицензионной версией данного продукта, поскольку она стабильнее и надежнее, нежели большинство взломанных. Проблема использования пиратского Офиса заключается даже не в том, что это нелегально, что корпорация теряет деньги, а в том, что этот софт попросту нестабилен и может доставить массу неприятностей.
По указанной ссылке можно как приобрести Microsoft Office 2016, так и оформить подписку на Office 365. В обоих случаях доступна ознакомительная версия.
Установка программы
Как уже говорилось ранее, потребуется полная установка MS Office. Рассмотрен будет наиболее актуальный пакет от 2016 года.
- После запуска установщика программа первым делом предложит выбрать требуемый пакет. Нужен самый первый вариант «Microsoft Office…».
Появятся две кнопки на выбор. Первая – «Установка». Этот вариант автоматически запустит процесс со стандартными параметрами и базовой комплектацией. Второй – «Настройка». Здесь можно будет гораздо более точно настроить все необходимые функции. Лучше всего выбрать этот пункт, чтобы конкретнее знать, что будет происходить.
Все перейдет в новый режим, где все настройки расположены во вкладках вверху окна. В первой вкладке потребуется выбрать язык ПО.
Важно заметить, что все компоненты здесь рассортированы по разделам. Применение параметра запрета или разрешения установки к разделу распространяет выбор на все входящие в него элементы. Если же нужно отключать что-то конкретное, то нужно разворачивать разделы нажатием на кнопку с плюсиком, и там уже применять настройки к каждому необходимому элементу.
Следует найти и поставить разрешение на установку «Microsoft PowerPoint». Можно даже выбрать только его, запретив все остальные элементы.
Далее идет вкладка «Расположение файлов». Тут можно указать расположение конечной папки после установки. Лучше всего устанавливать туда, куда сам установщик решит по умолчанию – на корневой диск в папку «Program Files». Так будет надежнее, в других местах программа может работать некорректно.
«Сведения о пользователе» позволяют указать, как ПО будет обращаться к пользователю. После всех этих настроек можно нажать кнопку «Установить».
Через какое-то время установка будет завершена и Office будет готов к использованию.
Добавление PowerPoint
Также следует рассмотреть случай, когда Microsoft Office уже установлен, но в списке выбранных компонентов не выбран PowerPoint. Это не значит, что нужно переустанавливать всю программу – установщик, к счастью, предусматривает возможность добавить ранее не установленные сегменты.
- В начале установки система точно так же спросит, что потребуется установить. Нужно снова выбрать первый вариант.
Теперь установщик определит, что MS Office уже стоит на компьютере и предложит альтернативные варианты. Нам потребуется первый – «Добавить или удалить компоненты».
Дальнейшая процедура ничем не отличается от прошлого варианта.
Известные проблемы
Как правило, установка лицензионного пакета Microsoft Office проходит без накладок. Однако могут быть и исключения. Следует рассмотреть краткий список.
- Сбой процедуры установки
Наиболее часто происходящая проблема. Сама по себе работа установщика сбивается очень редко. Чаще всего виновниками оказываются сторонние факторы – вирусы, сильная загруженность памяти, нестабильность работы ОС, аварийное выключение и так далее.
Решать каждый вариант надо в индивидуальном порядке. Наилучшим вариантом станет переустановка с перезагрузкой компьютера перед каждым шагом.
Фрагментация
В некоторых случаях может нарушиться работоспособность программы ввиду ее фрагментации по разным кластерам. В таком случае система может потерять какие-либо критически важные компоненты и отказаться работать.
Решение – произвести дефрагментацию диска, на который установлен MS Office. Если это не помогает, следует переустановить весь пакет приложений.
Занесение в реестр
Данная проблема наиболее тесно связана с первым вариантом. Разные пользователи сообщали о том, что в процессе установки программы происходил сбой процедуры, однако система уже вносила данные в реестр о том, что все поставлено успешно. Как итог, ничто из пакета не работает, а сам компьютер упорно считает, что все стоит и работает нормально и отказывается удалять или устанавливать заново.
В такой ситуации следует попробовать функцию «Восстановить», которая появляется среди вариантов в окне, описанном в главе «Добавление PowerPoint». Это работает не всегда, в некоторых случаях приходится полностью форматировать и переустанавливать Windows.
Также с решением данной проблемы может помочь CCleaner, который способен исправлять ошибки реестра. Сообщают, что иногда он обнаруживал недействительные данные и успешно удалял их, что позволило установить Office нормально.
Отсутствие компонентов в разделе «Создать»
Самый популярный способ использования документов MS Office – нажать правой кнопкой в нужном месте и выбрать вариант «Создать», а там уже и требуемый элемент. Может случиться так, что после установки комплекта программ новые варианты не появляются в этом меню.
Как правило, помогает банальная перезагрузка компьютера.
Сбой активации
После некоторых обновлений или ошибок в работе системы программа может терять записи о том, что активация была успешно произведена. Итог один – Office снова начинает требовать активацию.
Обычно решается банально повторной активацией каждый раз, как это потребуется. В случае невозможности сделать это, следует полностью переустановить Microsoft Office.
Нарушение протоколов сохранения
Также связанная с первым пунктом проблема. Иногда установленный Офис отказывается корректно сохранять документы любыми путями. Причин тому бывает две – либо произошел сбой в процессе установки программы, либо техническая папка, где приложение держит кэш и сопутствующие материалы, недоступна или функционирует неверно.
В первом случае поможет переустановка Microsoft Office.
Во втором тоже может помочь, однако следует предварительно проверить папки по адресу:
Здесь следует убедиться, что все папки для программ пакета (они носят соответствующие названия – «PowerPoint», «Word» и так далее) имеют стандартные настройки (не «Скрытые», не «Только для чтения» и т.д.). Для этого нужно нажать правой кнопкой на каждой из них и выбрать вариант свойства. Здесь следует изучить данные настройки для папки.
Также следует проверить техническую директорию, если она по каким-либо причинам не располагается по указанному адресу. Для этого нужно из любого документа войти во вкладку «Файл».
Здесь выбрать «Параметры».
В открывшемся окне перейти в раздел «Сохранение». Здесь нас интересует пункт «Каталог данных для автовосстановления». По указанному адресу расположен конкретно этот раздел, но там же должны находиться и остальные рабочие папки. Следует найти и проверить их указанным выше способом.
Заключение
В конце хотелось бы сказать, что для снижения угрозы целостности документов стоит всегда пользоваться лицензионной версией от Microsoft. Взломанные варианты абсолютно всегда имеют определенные нарушения структуры, поломки и всевозможные недостатки, которые, даже если не видно с первого запуска, могут дать о себе знать в дальнейшем.
Обновление PowerPoint
Далеко не всегда пользователи уделяют внимание обновлению пакета Microsoft Office. И это очень плохо, поскольку плюсов от данного процесса очень и очень много. Обо всем этом стоит поговорить подробнее, а также конкретнее рассмотреть процедуру обновления.
Польза от обновления
Каждое обновление имеет огромное множество всевозможных улучшений для работы офиса:
- Оптимизация скорости и стабильности работы;
- Исправление возможных ошибок;
- Улучшение взаимодействия с другим программным обеспечением;
- Доработка функциональности или расширение возможностей, а также многое другое.
Как можно понять, обновления приносят в программу уйму всего полезного. Чаще всего, конечно же, MS Office обновляют ради исправления каких-либо ошибок, связанных с производительностью и функциями, а также совместимостью с различными приложениями.
Так что не нужно откладывать данную процедуру в долгий ящик, если ее проведение представляется возможным.
Способ 1: С официального сайта
Наилучшим способом будет скачать с официального сайта Microsoft пакет обновлений для своей версии MS Office, оно непременно будет содержать патчи и для PowerPoint, если они вообще предусмотрены.
- Для начала стоит отправиться на официальный сайт Microsoft и перейти в раздел обновлений для MS Office. Для облегчения задачи, прямая ссылка на эту страницу расположена ниже.
По итогу поиск выдаст несколько результатов. В самом верху будет наиболее актуальный пакет обновлений по заданному запросу. Само собой, нужно предварительно сверяться с тем, на систему какой разрядности идет этот патч – 32 или 64. Эта информация всегда есть в названии обновления.
После нажатия на нужный вариант сайт перейдет на страницу, где можно получить подробные сведения об исправлениях, заложенных в данный патч, а также другую сопутствующую информацию. Для этого нужно развернуть соответствующие разделы, обозначенные кружками с плюсиком внутри и названием раздела рядом. Останется нажать кнопку «Скачать», чтобы начать процесс закачки обновления на компьютер.
Способ 2: Автоматическое обновление
Подобные обновления нередко скачиваются самостоятельно при обновлении Windows. Лучшее, что можно сделать в данной ситуации – проверить и разрешить системе скачивать обновления для MS Office, если данное разрешение отсутствует.
- Для этого нужно зайти в «Параметры». Здесь потребуется выбрать самый последний пункт – «Обновление и безопасность».
В открывшемся окне нужно в первом разделе («Центр обновления Windows») выбрать «Дополнительные параметры».
Теперь система также будет регулярно проверять, скачивать и устанавливать в автоматическом режиме улучшения для MS Office.
Способ 3: Замена на новую версию
Неплохим аналогом может стать замена MS Office на другую. При установке обычно ставится максимально актуальная версия продукта.
- По указанной выше ссылке можно перейти на страницу, где производится скачивание различных версий Microsoft Office.
- Здесь можно видеть список доступных для покупки и скачивания версий. На данный момент актуальными являются 365 и 2016, и Microsoft предлагает устанавливать именно их.
Далее будет совершен переход на страницу, где можно скачать нужный пакет программ.
Дополнительно
Несколько дополнительных сведений о процессе обновления MS Office.
- Данная статья рассказывает о процессе обновления лицензионного пакета MS Office. На взломанные пиратские версии очень часто патчи не ставятся. Например, если попытаться установить скачанное вручную обновление, то система выдаст ошибку с текстом о том, что нужный для обновления компонент отсутствует на компьютере.
- Пиратская версия Windows 10 также больше не обновляет взломанные версии MS Office успешно. Более ранние версии этой операционной системы спокойно скачивали и устанавливали пакеты дополнений для набора офисных приложений от Microsoft, но в 10-ке эта функция уже не работает и попытки чаще всего приводят к ошибкам.
- Разработчики крайне редко выпускают изменение функционала в своих дополнениях. Чаще всего настолько серьезные изменения входят в состав новых версий программного обеспечения. Это не касается разве что Microsoft Office 365, который активно развивается и периодически меняет свой облик. Не слишком часто, но случается. Таким образом, большинство обновлений носят технический характер и связаны с улучшением работы программы.
- Нередко при незапланированном прерывании процесса обновления пакет программ может получить повреждение и перестать работать. В такой ситуации может помочь лишь полная переустановка.
- Более старые приобретенные версии MS Office (а именно 2011 и 2013) с 28 февраля 2017 года нельзя скачивать, имея подписку на MS Office 365, как это было ранее. Теперь программы приобретаются отдельно. Кроме того, Майкрософт настоятельно рекомендует обновлять такие версии до 2016.
Заключение
Как итог, обновлять PowerPoint в составе MS Office нужно при каждой удобной возможности, стараясь не затягивать с этим. Поскольку каждый установленный патч сегодня может привести к тому, что пользователь не столкнется со сбоем в программе завтра, который непременно произошел бы и пустил насмарку всю работу. Однако верить или не верить в судьбу – дело каждого в отдельности. Но забота об актуальности своего ПО – это долг каждого пользователя ПК.
Excel для Microsoft 365 Word для Microsoft 365 Outlook для Microsoft 365 PowerPoint для Microsoft 365 Access для Microsoft 365 OneNote для Microsoft 365 Publisher для Microsoft 365 Visio Online (план 2) Excel 2021 Word 2021 Outlook 2021 PowerPoint 2021 Access 2021 Microsoft® Project профессиональный 2021 Microsoft Project стандартный 2021 Publisher 2021 Microsoft Visio профессиональный 2021 Microsoft Visio стандартный 2021 Office 2021 OneNote 2021 Excel 2019 Word 2019 Outlook 2019 PowerPoint 2019 Access 2019 Project профессиональный 2019 Project стандартный 2019 Publisher 2019 Visio профессиональный 2019 Visio стандартный 2019 Office 2019 Excel 2016 Word 2016 Outlook 2016 PowerPoint 2016 Access 2016 OneNote 2016 Project профессиональный 2016 Project стандартный 2016 Publisher 2016 Visio профессиональный 2016 Visio стандартный 2016 Office 2016 Excel 2013 Word 2013 Outlook 2013 PowerPoint 2013 Access 2013 OneNote 2013 Project профессиональный 2013 Project стандартный 2013 Publisher 2013 Visio профессиональный 2013 Visio 2013 Office 2013 Microsoft 365 для дома Office для бизнеса Office 365 для малого бизнеса Администратор Microsoft 365 служба Office 365, предоставляемая 21Vianet служба Office 365 для малого бизнеса, предоставляемая 21Vianet — для администраторов служба Office 365, предоставляемая 21Vianet — для администраторов Excel 2010 Word 2010 Outlook 2010 PowerPoint 2010 Access 2010 OneNote 2010 Project 2010 Project стандартный 2010 Publisher 2010 Visio премиум 2010 Visio 2010 Visio стандартный 2010 InfoPath 2010 InfoPath 2013 Office 365 Germany корпоративный Office 365 Germany корпоративный для администраторов Office.com Project для Office 365 SharePoint Workspace 2010 Еще…Меньше
Если приложение Microsoft 365, например Word или Excel, не работает должным образом, иногда для устранения проблемы достаточно перезапустить его. Если это не помогает, попробуйте восстановить приложение. По завершении может потребоваться перезагрузка компьютера.
Восстановление Office
Последовательность действий для запуска средства восстановления зависит от вашей операционной системы.
-
Щелкните кнопку Пуск
(в левом нижнем углу) правой кнопкой мыши и выберите во всплывающем меню пункт Приложения и возможности.
-
Выберите продукт Microsoft Office, который вы хотите восстановить, и выберите пункт Изменить.
Примечание: Таким образом будет восстановлен весь набор Office, даже если вы хотите восстановить лишь отдельное приложение, например Word или Excel. Если у вас автономное приложение, вы можете найти его по имени.
-
Выполните указанные ниже действия по восстановлению в зависимости от технологии установки версии Office («нажми и работай» или MSI). Следуйте инструкциям для вашего типа установки.
Технология «нажми и работай»
В окне Как вы хотели бы восстановить программы Office? выберите вариант Восстановление по сети, чтобы исправить все неполадки, а затем выберите Восстановить. (Доступен также вариант Быстрое восстановление, при котором восстановление происходит быстрее, но предполагается только обнаружение поврежденных файлов и их замена.)
Установка на основе MSI
В окне Измените текущую установку выберите Восстановить и нажмите кнопку Продолжить.
-
Следуйте инструкциям на экране, чтобы завершить восстановление.
Средство восстановления не помогло. Что теперь делать?
Если запуск восстановления не помог, с помощью этого средства полностью удалите, а затем заново установите Microsoft 365.
-
Выберите расположенную ниже кнопку для скачивания и установки средства поддержки удаления.
Скачать
-
Следуйте указанным ниже инструкциям, чтобы скачать средство поддержки удаления для соответствующего браузера.
Совет: Скачивание и установка средства может занять несколько минут. После завершения установки откроется окно удаления продуктов Office.
Edge или Chrome
-
В левом нижнем углу щелкните правой кнопкой мыши SetupProd_OffScrub.exe и выберите пункт Открыть.
Microsoft Edge (старый) или Internet Explorer
-
В нижней части окна браузера нажмите кнопку Выполнить, чтобы запустить файл SetupProd_OffScrub.exe.
Firefox
-
Во всплывающем окне выберите Сохранить файл, а затем в правом верхнем окне браузера выберите стрелку загрузки> SetupProd_OffScrub.exe.
-
-
Выберите версию, которую нужно удалить, и нажмите кнопку «Далее».
-
Следуйте остальным указаниям и при появлении запроса перезагрузите компьютер.
После перезагрузки компьютера средство удаления автоматически откроется для завершения последнего этапа процесса удаления. Следуйте остальным указаниям.
-
Выберите действия для версии Office, которую нужно установить или переустановить. Закройте средство удаления.
Microsoft 365 | Office 2021 | Office 2019 | Office 2016 | Office 2013 | Office 2010 | Office 2007
Нужна дополнительная помощь?
Microsoft Office — это пакет программ с различными программами. Три из наиболее часто используемых программ — Word, PowerPoint и Excel. Эти программы позволяют пользователям создавать документы, электронные таблицы и слайд-шоу презентации. Если у вас возникли какие-либо проблемы или технические проблемы с этими программами, вы можете рассмотреть возможность переустановки. Вы можете легко переустановить определенные компоненты Office, используя функцию «Установка и удаление программ» на вашем компьютере.
Шаг 1
Нажмите кнопку «Пуск» на рабочем столе вашего компьютера. Нажмите на «Панель управления» вариант.
Шаг 2
Дважды щелкните «Установка и удаление программ». Нажмите на «Microsoft Office 2003» вариант. Нажмите на кнопку «Изменить» и появится диалоговое окно установки Microsoft Office.
Шаг 3
Нажмите «Переустановить или восстановить» для Office 2003 или нажмите «Добавить или удалить компоненты» для Office 2007. Нажмите «Далее».
Шаг 4
Выберите отдельные программы Office, которые вы хотите переустановить, из списка программ для Office 2007 или нажмите «Переустановить Office» для Office 2003. Нажмите кнопку «Установить».
Шаг 5
Дайте время для завершения процесса установки, и Word, Excel и PowerPoint будут переустановлены на вашем компьютере.
PowerPoint — очень эффективный способ общения с помощью компактной информации. Многие профессионалы используют его для привлечения внимания аудитории и совместной работы с другими. Изучение основ еще никогда не было таким простым. Итак, когда вы видите, что ваш PowerPoint не открывается, вот несколько простых советов, которым вы можете следовать, которые спасут вам день.
- 1. Разблокировать Файл PowerPoint
- 2. Восстановить Файл PowerPoint С Помощью Stellar Repair for PowerPoint
- 3. Отключить Защищенный Просмотр
- 4. Запустить В Безопасном Режиме
- 5. Открыть И Отремонтировать
- 6. Переустановить Microsoft Office
1. Разблокировать Файл PowerPoint
Если вы спрашиваете себя, как открыть PowerPoint, который не открывается, разблокировка файла — хорошее начало. Многие временные файлы ограничены редакционными правами из-за различной политики конфиденциальности. Но не о чем беспокоиться, потому что вы можете изменить это, просто выполнив следующие действия.
Шаг 1: Прежде всего, вы должны убедиться, что файл PowerPoint, с которым вы имеете дело, доступен только для чтения или нет. В этом можно убедиться, проверив верхний угол файла PowerPoint.
Шаг 2: Если показано, что он находится в режиме только для чтения, щелкните вкладку «File».
Шаг 3: После того, как вы нажмете на вкладку файла, вы откроете информационное меню. Там вы можете увидеть значок «Защитить презентацию».
Шаг 4: Нажмите «Защитить презентацию».
Шаг 5: Теперь нажмите «Mark as Final», и ваш файл будет разблокирован. Убедитесь, что текст, доступный только для чтения, не исчез из верхнего угла панели навигации.
2. Восстановить Файл PowerPoint С Помощью Stellar Repair for PowerPoint
Stellar Repair for PowerPoint — это очень мощный инструмент, который может избавить вас от разочарования, когда вы столкнетесь с тем, что PowerPoint 2016 не открывается или какие-либо другие проблемы с версией. Это программное обеспечение предназначено для восстановления несовершенных и поврежденных файлов PowerPoint. Удобно пользоваться. Вам просто нужно выполнить эти простые шаги.
Шаг 1: Откройте Stellar Repair for PowerPoint и сформируйте интерфейс, в котором вы можете выбрать файл, выбрать папку или найти файл по имени.
Шаг 2: После выбора файла, который вы хотите восстановить, нажмите кнопку «Сканировать» внизу. Это запустит процесс восстановления программного обеспечения.
Шаг 3: После завершения ремонта нажмите «Сохранить», и появится всплывающий интерфейс с просьбой указать место, где вы хотите его сохранить.
Шаг 4: Теперь нажмите OK, чтобы завершить процесс и получить копию восстановленного файла в желаемом месте.
3. Отключить Защищенный Просмотр
Если вы получаете сообщение об ошибке типа «извините, PowerPoint не может читать», вам следует попытаться отключить защищенное представление файла Microsoft PowerPoint. А вот как,
Шаг 1: Откройте любой файл PowerPoint.
Шаг 2: Сначала выберите «Файл», а затем нажмите «Параметры».
Шаг 3: В меню параметров перейдите в нижний левый угол и нажмите Центр управления безопасностью.
Шаг 4: В меню центра управления безопасностью нажмите Защищенный просмотр.
Шаг 5: теперь снимите все флажки и нажмите ОК.
4. Запустить В Безопасном Режиме
Если вам интересно, почему PowerPoint не открывается во время выполнения важной задачи, вам следует открыть программу в безопасном режиме.
Для этого,
Шаг 1: Нажмите Windows + R на клавиатуре. Это откроет RUN.
Шаг 2: Теперь, чтобы открыть PowerPoint в безопасном режиме, введите в поле команду powerpnt / safe.
Шаг 3: Нажмите ОК, и ваш PowerPoint откроется в безопасном режиме.
5. Открыть И Отремонтировать
В MS Office есть встроенная система, называемая открытием и восстановлением, которую можно использовать для восстановления слайда PowerPoint, если вам интересно, почему мой PowerPoint не открывается. Таким образом, вы можете легко использовать эту функцию и восстановить поврежденные или поврежденные слайды.
Шаги по использованию параметров открытия и восстановления:
Шаг 1: Откройте программу PowerPoint и в меню «Файл» нажмите ОТКРЫТЬ.
Шаг 2: Теперь начните просматривать, чтобы выбрать поврежденный файл.
Шаг 3: Теперь выберите «Открыть и восстановить».
Пройдет несколько секунд, прежде чем ваш файл PowerPoint будет полностью восстановлен.
6. Переустановить Microsoft Office
Если вы не знаете, что делать, вы всегда можете переустановить офис MS и получить новую копию на свой компьютер. Но обязательно заранее сделайте резервную копию всех ваших важных файлов данных. Когда вы закончите резервное копирование, выполните следующие простые шаги, чтобы переустановить Microsoft Office.
Шаг 1: Перейдите в панель управления из меню «Start».
Шаг 2: Нажмите «Добавить или удалить программу».
Шаг 3: Выберите офис Microsoft и нажмите «Изменить».
Шаг 4: Нажмите «Переустановить или восстановить» и нажмите «Далее».
Шаг 5: Теперь нажмите кнопку «Установить», и Outlook автоматически начнет переустанавливать новую копию.
Часть 2: часто задаваемые вопросы, которые вы можете знать
Q1: Почему мой файл PowerPoint не открывается?
Это может произойти, если не открывается презентация powerpoint 2010
1. Файл, с которым вы имеете дело, поврежден или поврежден
2. Программа Microsoft Office повреждена и требует новой установки
3. Файл заблокирован из-за проблем с безопасностью
Q2: Как разблокировать презентацию PowerPoint?
Это очень простая задача. Вы можете следовать первому пункту этой статьи, чтобы узнать, как разблокировать презентацию PowerPoint.
Q3: Почему файлы PowerPoint повреждаются?
Файл PowerPoint может быть поврежден из-за нескольких проблем. Самые распространенные из них:
1. Необычное выключение компьютера
2. Атака компьютерного вируса
3. Извлечение USB-накопителя во время работы с файлом на нем
4. Неисправный жесткий диск
Вывод
Microsoft Powerpoint — неотъемлемая часть любой студенческой или профессиональной карьеры. Это одно из наиболее часто используемых программ. В этой статье мы поговорили о 6 универсальных решениях, позволяющих исправить то, что PowerPoint не открывается. А в случае сомнений вы всегда можете положиться на Stellar Repair for PowerPoint в решении любых проблем. А если у вас возникнут проблемы с паролем вашего PowerPoint, попробуйте PassFab для PPT.
Содержание
- Обновление PowerPoint
- Польза от обновления
- Способ 1: С официального сайта
- Способ 2: Автоматическое обновление
- Способ 3: Замена на новую версию
- Дополнительно
- Заключение
- Обновление программы PowerPoint
- Как обновить PowerPoint
- Вариант 1: Скачать обновление с официального сайта
- Вариант 2: Автоматическое обновление
- Вариант 3: Заменить вручную
- Полезная информация
- 4 августа 2020 г., обновление для PowerPoint 2010 (KB4092435)
- Улучшения и исправления
- Загрузка и установка обновления
- Сведения об обновлении
- Дополнительная информация
- Сведения о файлах
- Установка обновлений Office
- Выберите свою версию Office
- Более новые версии Office
- Office в Microsoft Store
- Не получается? Попробуйте так:
- Office 2013
- Не получается? Попробуйте так:
- Не получается? Попробуйте так:
- PowerPoint 2019 для Windows
Обновление PowerPoint
Далеко не всегда пользователи уделяют внимание обновлению пакета Microsoft Office. И это очень плохо, поскольку плюсов от данного процесса очень и очень много. Обо всем этом стоит поговорить подробнее, а также конкретнее рассмотреть процедуру обновления.
Польза от обновления
Каждое обновление имеет огромное множество всевозможных улучшений для работы офиса:
Как можно понять, обновления приносят в программу уйму всего полезного. Чаще всего, конечно же, MS Office обновляют ради исправления каких-либо ошибок, связанных с производительностью и функциями, а также совместимостью с различными приложениями.
Так что не нужно откладывать данную процедуру в долгий ящик, если ее проведение представляется возможным.
Способ 1: С официального сайта
Наилучшим способом будет скачать с официального сайта Microsoft пакет обновлений для своей версии MS Office, оно непременно будет содержать патчи и для PowerPoint, если они вообще предусмотрены.
Способ 2: Автоматическое обновление
Подобные обновления нередко скачиваются самостоятельно при обновлении Windows. Лучшее, что можно сделать в данной ситуации – проверить и разрешить системе скачивать обновления для MS Office, если данное разрешение отсутствует.
Теперь система также будет регулярно проверять, скачивать и устанавливать в автоматическом режиме улучшения для MS Office.
Способ 3: Замена на новую версию
Неплохим аналогом может стать замена MS Office на другую. При установке обычно ставится максимально актуальная версия продукта.
Дополнительно
Несколько дополнительных сведений о процессе обновления MS Office.
Заключение
Как итог, обновлять PowerPoint в составе MS Office нужно при каждой удобной возможности, стараясь не затягивать с этим. Поскольку каждый установленный патч сегодня может привести к тому, что пользователь не столкнется со сбоем в программе завтра, который непременно произошел бы и пустил насмарку всю работу. Однако верить или не верить в судьбу – дело каждого в отдельности. Но забота об актуальности своего ПО – это долг каждого пользователя ПК.
Помимо этой статьи, на сайте еще 12372 инструкций.
Добавьте сайт Lumpics.ru в закладки (CTRL+D) и мы точно еще пригодимся вам.
Отблагодарите автора, поделитесь статьей в социальных сетях.
Источник
Обновление программы PowerPoint
Достаточно редко пользователи проводят обновление компонентов (программ), входящих в офисный пакет MS Office. Мы рекомендуем это делать раз в год, так как за год появляются новые версии, в которых добавляются дополнительные функции и убираются ошибки и неполадки, которые могли присутствовать в текущей версии. Это же актуально для программы PowerPoint, которая предназначена для создания и редактирования презентаций.
Как обновить PowerPoint
Есть несколько способов, позволяющих выполнить обновление программы PowerPoint до актуальной версии. По своей эффективности они примерно одинаковы.
Выполняя регулярные обновления PowerPoint и других программ, входящих в офисный пакет Майкрософт вы получите следующие преимущества:
Единственная ситуация, когда мы бы не рекомендовали обновлять PowerPoint — это очень старое “железо”. Если ваш компьютер очень старый, да и вы используете устаревшую Windows, высок риск, что установленное обновление добавит больше проблем, чем принесет пользы.
Далее рассмотрим несколько способов обновления программы PowerPoint.
Вариант 1: Скачать обновление с официального сайта
Мы рекомендуем использовать только программы с официальных сайтов разработчиков, так как в таком случае минимизируется риск некорректной работы и других проблем. На официальном сайте Microsoft можно скачать обновления для всего офисного пакета Office. Если в нем предусмотрены обновления для PowerPoint, то они также будут установлены.
Давайте рассмотрим, как скачать патчи с обновлениями через сайт Майкрософт и выполнить их установку:
Этот вариант позволяет очень быстро установить все актуальные обновления без необходимости выполнять переустановку всего пакета или отдельных программ. Однако от вас потребуется точно знать, какой версией MS Office вы пользуетесь в данный момент.
Вариант 2: Автоматическое обновление
Получить необходимые обновления на продукты Майкрософт можно через интерфейс параметров операционной системы. Однако это актуально только для пользователей лицензионных продуктов Майкрософт. Если вы пользуетесь пиратскими версиями Windows и/или программ Office, то есть риск, что данный способ не будет иметь нужного успеха.
Включить автоматическое обновление продуктов Microsoft можно через “Параметры” операционной системы Windows 10:

После применения настроек система будет автоматически проводить поиск обновлений не только для Windows, но и других продуктов Майкрософт, установленных на вашем компьютере, в том числе программ MS Office.
Вариант 3: Заменить вручную
Вы можете попытаться заменить свою версию MS Office на другую. Мы рекомендуем это сделать в случае, если вы не знаете, какая конкретно версия у вас установлена, а Windows не может самостоятельно найти необходимые компоненты для обновления. В этом случае от вас потребуется только скачать установочный образ и запустить его на своем компьютере. По умолчанию будет установлена актуальная версия на момент загрузки образа.
Примечание. Удалять программы MS Office в этом случае необязательно, так как они должна автоматически обновиться на более новые версии. Однако, если у вас были ранее установлены старые программы из пакета Офиса или каким-то образом вы устанавливали PowerPoint отдельно, то их рекомендуется предварительно удалить.
Полезная информация
Эта информация может быть полезна для корректной установки обновлений не только на PowerPoint, но и на другие продукты Office.
Мы рекомендуем обновлять PowerPoint и другие продукты, входящие в пакет MS Office раз в год для поддержания стабильной работы компонентов и появления дополнительных возможностей.
Источник
4 августа 2020 г., обновление для PowerPoint 2010 (KB4092435)
В этой статье описано обновление 4092435 для Microsoft PowerPoint 2010, выпущенное 4 августа 2020 г.
Улучшения и исправления
Это обновление улучшено в версиях PowerPoint 2010 для всех языков, где отображается уведомление о деловой панели.
Примечание. Чтобы включить это улучшение, необходимо установить 4484454 вместе с этим обновлением.
Загрузка и установка обновления
Автоматическая загрузка и установка обновления с помощьюцентра обновления Майкрософт.
Это обновление можно загрузить и установить вручную в центре загрузки Майкрософт.
Если вы не знаете, какая у вас платформа (32-разрядная или 64-разрядная), вы можете узнать, как работает 32-bit или 64-bit Office?Кроме того, Узнайте больше о том, как загрузить файлы поддержки Microsoft.
Утверждение на антивирусную проверку
Корпорация Майкрософт проверила этот файл на наличие вирусов, используя самую свежую версию антивирусной программы, которая была доступна на момент публикации файла. Файл хранится на защищенных серверах, что предотвращает его несанкционированное изменение.
Сведения об обновлении
Для установки этого обновления на компьютере должен быть установлен Microsoft Office 2010 с пакетом обновления 2 ( SP2).
После установки этого обновления может потребоваться перезагрузить компьютер.
Дополнительная информация
Перейдите к разделу Начало, введите в поле поиска значение Просмотр установленных обновлений и нажмите клавишу ВВОД.
В списке обновлений найдите и выберите KB4092435, а затем нажмите кнопку Удалить.
Windows 8 и Windows 8.1
Проведите пальцем от правого края экрана и нажмите кнопку Поиск. Если вы используете мышь, наведите указатель мыши на правый нижний угол экрана и нажмите кнопку Поиск.
Войдите в центра обновления Windows, выберите пункт Windows Updateи щелкните установленные обновления.
В списке обновлений найдите и выберите KB 4092435, а затем нажмите кнопку Удалить.
Перейдите к разделу Пуск, введите Runи нажмите кнопку выполнить.
Введите appwiz. cpl и нажмите кнопку ОК.
Нажмите кнопку Просмотр установленных обновлений.
В списке обновлений найдите и выберите KB 4092435, а затем нажмите кнопку Удалить.
Сведения о файлах
В версии этого обновления программного обеспечения для английского языка (США) устанавливаются файлы с атрибутами, указанными в приведенных ниже таблицах. Дата и время для файлов указаны в формате UTC. Дата и время для этих файлов на локальном компьютере отображаются в местном времени вместе с текущим смещением летнего времени. Кроме того, значения даты и времени могут изменяться при выполнении определенных действий с файлами.
сведения о файлах в формате PowerPoint-x-none. MSP
Источник
Установка обновлений Office
Щелкните здесь, чтобы посмотреть последние обновления для версий Office, в Windows установщика (MSI).
Выберите свою версию Office
Если вы не знаете, какая у Office, см. Office какую версию я использую?
Не знаете, какой у вас тип установки?
Откройте приложение Office, чтобы проверить тип установки
Примечание: Если не удается открыть приложение для проверки типа установки, сначала попробуйте выполнить действия по удалению распространенного типа установки «нажми и работай» или MSI.
Создайте или откройте существующий файл и выберите Файл > Учетная запись (этот элемент также может называться Учетная запись Office).
В разделе сведений о продукте найдите кнопку О программе и проверьте наличие следующих элементов:
Технология «нажми и работай»
Для установок по технологии «нажми и работай» указана версия и номер сборки, а также фраза нажми и работай.
Следуйте приведенным ниже инструкциям для технологии «нажми и работай» или MSI.
Установки MSI не содержат версии и номера сборки.
Следуйте приведенным ниже инструкциям для технологии «нажми и работай» или MSI.
Для установок из Магазина Microsoft Store указана версия и номер сборки, а также фраза Microsoft Store.
Если вы используете этот тип установки, выберите вкладку Microsoft Store.
Более новые версии Office
Откройте любой Приложение Office, например Word, и создайте новый документ.
Перейдите к файлу > учетной записи (или Office, если вы Outlook).
В разделе Сведения о продукте выберите элементы Параметры обновления > Обновить.
Примечание: Возможно, потребуется нажать Включить обновления, если вы сразу не увидите команды Обновить.
После того как Office завершит поиск и установку обновлений, закройте окно с сообщением » У вас все в порядке«.
В меню кнопки Параметры обновления также можно выбрать пункт Отключить обновления или Просмотреть обновления (ранее установленные).
Office в Microsoft Store
Если вы приобрели Office из приложения Microsoft Store на устройстве Windows, вы можете обновить Office из одного места!
Закройте все приложения Office.
Откройте приложение Microsoft Store. Для этого введите в поле поиска на панели задач запрос «Microsoft Store» и нажмите клавишу ВВОД.
Щелкните значок 
Щелкните значок 
Нажмите кнопку Получить обновления.
Примечание: Если после нажатия кнопки Получить обновления появится сообщение «Вы полностью готовы», значит, у вас уже установлены все последние обновления.
Не получается? Попробуйте так:
Убедитесь, что компьютер подключен к Интернету.
Если кнопка Параметры обновления не отображается и видна только кнопка О программе, у вас либо корпоративная лицензия, либо в вашей организации используется групповая политика для управления обновлениями Office. Посетите Центр обновления Майкрософт или обратитесь в службу поддержки своей организации.
Инструкции по скачии обновлений вручную см. вOffice обновления.
Если вы хотите обновить Office, но не можете открыть ни одного приложения Office, попробуйте восстановить набор Office:
Откройте Панель управления > Программы > Удаление программы.
Найдите и выберите свою версию Microsoft Office на компьютере. В строке вверху нажмите кнопку Изменить.
Выберите Быстрое восстановление > Восстановить. Если это не помогло, повторите действия, но теперь выберите Восстановление по сети. Если по-прежнему не удается открыть приложения, удалите и переустановите Office.
Office 2013
1. Откройте любое приложение Office 2013, например Word, и создайте документ.
2. Выберите Файл > Учетная запись (или Учетная запись Office в Outlook 2013).
3. В разделе Сведения о продукте нажмите кнопку Параметры обновления.
Посмотрите видео, в котором показаны соответствующие действия.
4. Нажмите Включить обновления, если этот параметр доступен.
5. Чтобы вручную проверить наличие обновлений Office и установить их, выберите вариант Обновить сейчас.
6. После того как Office завершит поиск и установку обновлений, закройте окно с сообщением » У вас все в порядке«.
Не получается? Попробуйте так:
Убедитесь, что компьютер подключен к Интернету.
Если в разделе Сведения о продукте нет кнопки Параметры обновления, а есть только кнопка О программе, у вас либо корпоративная лицензия или в вашей организации используется групповая политика для управления обновлениями Office. Попробуйте получить последние обновления для в Центре обновления Майкрософт или обратитесь в службу технической поддержки своей организации.
Инструкции по скачии обновлений вручную см. вOffice обновления.
Если вы хотите обновить Office, но не можете открыть ни одного приложения Office, попробуйте восстановить набор Office.
Важно: Office 2010 больше не поддерживается. Перейдите на Microsoft 365, чтобы работать удаленно с любого устройства и продолжать получать поддержку.
Откройте любое приложение Office 2010, например Word 2010, и создайте документ.
Выберите Файл > Справка > Проверить наличие обновлений.
Выберите команду Установить обновления или Проверить наличие обновлений. Если обе команды недоступны, выполните дополнительные действия, указанные во всплывающем окне, которое появляется после нажатия кнопки Проверить наличие обновлений.
Не получается? Попробуйте так:
Убедитесь, что компьютер подключен к Интернету.
Если отсутствует команда обновления или вам не удается обновить программу, попробуйте посетить Центр обновления Майкрософт для установки обновлений Office средствами Windows.
Инструкции по скачии обновлений вручную см. вOffice обновления.
Если вы хотите обновить Office, но не можете открыть ни одного приложения Office, попробуйте восстановить набор Office:
Откройте Панель управления > Программы > Удаление программы.
Найдите и выберите свою версию Microsoft Office на компьютере. В строке вверху нажмите кнопку Изменить.
Если вы хотите обновить Office, но не можете открыть ни одного приложения Office, попробуйте восстановить набор Office.
Спасибо, что используете Office 2007. Если вы ищете обновления, поддержка Office 2007 завершена.
Чтобы использовать новые возможности и получить последние обновления для системы безопасности, мы рекомендуем вам получить последнюю версию Office.
Спасибо, что используете Office 2003. Если вы ищете обновления, поддержка Office 2003 завершена.
Чтобы использовать новые возможности и получить последние обновления для системы безопасности, мы рекомендуем вам получить последнюю версию Office.
Источник
PowerPoint 2019 для Windows
PowerPoint 2019 — обновленное средство разработки презентаций, представленное пользователям в сентябре 2018 года. Обладает понятным интерфейсом и продвинутым функционалом, содержит множество новых опций и инструментов.
PowerPoint 2019 позволяет корректно открывать PDF-документы, добавлять медиафайлы, применять фильтры и спецэффекты. Программа адаптирована под устройства с сенсорными экранами, поддерживает рукописный ввод информации.
Приложение позволяет создавать презентации на высоком профессиональном уровне, добавлять в них звук, видео и картинки, оформлять слайды на свой вкус. Существует возможность разбивать на части изображения SVG и редактировать каждую часть по отдельности.
Предусмотрено использование трехмерных объектов, которые можно поворачивать на 360 градусов и рассматривать со всех сторон. Переход «трансформация» помогает трехмерные модели оживлять, придавать кинематографичность проекту.
Новая версия «умеет» автоматически распознавать общий фон, чем упростилась задача его изменения или удаления. Выделять стало возможно не только прямоугольные, но и произвольные области.
Добавлен настраиваемый набор для рукописного ввода, состоящий из маркеров, карандашей и перьев. К рукописным объектам можно применять различные эффекты, придающие «металлический» блеск — «золото», «серебро», «галактика», «радуга» и др. В комплект инструментов входит специальный ластик, позволяющий с высокой точностью стирать лишние фрагменты рисунков, выполненных от руки. Для рисования прямых и выравнивания по одной линии групп объектов можно использовать линейку. Благодаря настройке наклона, она легко располагается под любым углом.
Географические данные можно наглядно представлять в виде диаграмм с картой. При помощи диаграмм-воронок удобно отображать значения в виде расположенных по убыванию секторов. PowerPoint 2019 прост в загрузке и настройке, может устанавливаться в составе офисного пакета или отдельным приложением.
Источник
Adblock
detector
| Версия | Платформа | Язык | Размер | Формат | Загрузка |
|---|---|---|---|---|---|
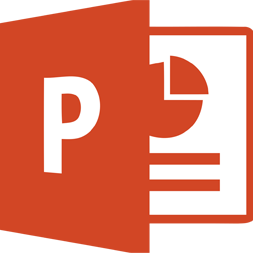 Microsoft PowerPoint 2019 Microsoft PowerPoint 2019 |
Windows | Русский | 698MB |
Содержание
- Польза от обновления
- Способ 1: С официального сайта
- Способ 2: Автоматическое обновление
- Способ 3: Замена на новую версию
- Дополнительно
- Заключение
- Вопросы и ответы
Далеко не всегда пользователи уделяют внимание обновлению пакета Microsoft Office. И это очень плохо, поскольку плюсов от данного процесса очень и очень много. Обо всем этом стоит поговорить подробнее, а также конкретнее рассмотреть процедуру обновления.
Польза от обновления
Каждое обновление имеет огромное множество всевозможных улучшений для работы офиса:
- Оптимизация скорости и стабильности работы;
- Исправление возможных ошибок;
- Улучшение взаимодействия с другим программным обеспечением;
- Доработка функциональности или расширение возможностей, а также многое другое.
Как можно понять, обновления приносят в программу уйму всего полезного. Чаще всего, конечно же, MS Office обновляют ради исправления каких-либо ошибок, связанных с производительностью и функциями, а также совместимостью с различными приложениями.
Так что не нужно откладывать данную процедуру в долгий ящик, если ее проведение представляется возможным.
Способ 1: С официального сайта
Наилучшим способом будет скачать с официального сайта Microsoft пакет обновлений для своей версии MS Office, оно непременно будет содержать патчи и для PowerPoint, если они вообще предусмотрены.
- Для начала стоит отправиться на официальный сайт Microsoft и перейти в раздел обновлений для MS Office. Для облегчения задачи, прямая ссылка на эту страницу расположена ниже.
- Здесь нам потребуется поисковая строка, которая расположена в верхней части страницы. Нужно ввести название и версию своего пакета программ. В данной ситуации это «Microsoft Office 2016».
- По итогу поиск выдаст несколько результатов. В самом верху будет наиболее актуальный пакет обновлений по заданному запросу. Само собой, нужно предварительно сверяться с тем, на систему какой разрядности идет этот патч – 32 или 64. Эта информация всегда есть в названии обновления.
- После нажатия на нужный вариант сайт перейдет на страницу, где можно получить подробные сведения об исправлениях, заложенных в данный патч, а также другую сопутствующую информацию. Для этого нужно развернуть соответствующие разделы, обозначенные кружками с плюсиком внутри и названием раздела рядом. Останется нажать кнопку «Скачать», чтобы начать процесс закачки обновления на компьютер.
- После этого останется запустить скачанный файл, принять соглашение и следовать указаниям установщика.
Раздел с обновлениями для MS Office
Способ 2: Автоматическое обновление
Подобные обновления нередко скачиваются самостоятельно при обновлении Windows. Лучшее, что можно сделать в данной ситуации – проверить и разрешить системе скачивать обновления для MS Office, если данное разрешение отсутствует.
- Для этого нужно зайти в «Параметры». Здесь потребуется выбрать самый последний пункт – «Обновление и безопасность».
- В открывшемся окне нужно в первом разделе («Центр обновления Windows») выбрать «Дополнительные параметры».
- Здесь самым первым пунктом идет «При обновлении Windows предоставить обновления для других продуктов Майкрософт». Нужно проверить, стоит ли тут галочка, и установить ее, если таковой нет.
Теперь система также будет регулярно проверять, скачивать и устанавливать в автоматическом режиме улучшения для MS Office.
Способ 3: Замена на новую версию
Неплохим аналогом может стать замена MS Office на другую. При установке обычно ставится максимально актуальная версия продукта.
Скачать новую версию MS Office
- По указанной выше ссылке можно перейти на страницу, где производится скачивание различных версий Microsoft Office.
- Здесь можно видеть список доступных для покупки и скачивания версий. На данный момент актуальными являются 365 и 2016, и Microsoft предлагает устанавливать именно их.
- Далее будет совершен переход на страницу, где можно скачать нужный пакет программ.
- Останется лишь установить скачанный MS Office.
Подробнее: Установка PowerPoint
Дополнительно
Несколько дополнительных сведений о процессе обновления MS Office.
- Данная статья рассказывает о процессе обновления лицензионного пакета MS Office. На взломанные пиратские версии очень часто патчи не ставятся. Например, если попытаться установить скачанное вручную обновление, то система выдаст ошибку с текстом о том, что нужный для обновления компонент отсутствует на компьютере.
- Пиратская версия Windows 10 также больше не обновляет взломанные версии MS Office успешно. Более ранние версии этой операционной системы спокойно скачивали и устанавливали пакеты дополнений для набора офисных приложений от Microsoft, но в 10-ке эта функция уже не работает и попытки чаще всего приводят к ошибкам.
- Разработчики крайне редко выпускают изменение функционала в своих дополнениях. Чаще всего настолько серьезные изменения входят в состав новых версий программного обеспечения. Это не касается разве что Microsoft Office 365, который активно развивается и периодически меняет свой облик. Не слишком часто, но случается. Таким образом, большинство обновлений носят технический характер и связаны с улучшением работы программы.
- Нередко при незапланированном прерывании процесса обновления пакет программ может получить повреждение и перестать работать. В такой ситуации может помочь лишь полная переустановка.
- Более старые приобретенные версии MS Office (а именно 2011 и 2013) с 28 февраля 2017 года нельзя скачивать, имея подписку на MS Office 365, как это было ранее. Теперь программы приобретаются отдельно. Кроме того, Майкрософт настоятельно рекомендует обновлять такие версии до 2016.
Заключение
Как итог, обновлять PowerPoint в составе MS Office нужно при каждой удобной возможности, стараясь не затягивать с этим. Поскольку каждый установленный патч сегодня может привести к тому, что пользователь не столкнется со сбоем в программе завтра, который непременно произошел бы и пустил насмарку всю работу. Однако верить или не верить в судьбу – дело каждого в отдельности. Но забота об актуальности своего ПО – это долг каждого пользователя ПК.
Еще статьи по данной теме:
Помогла ли Вам статья?
Главная » Microsoft Word » Почему на компьютер не устанавливается PowerPoint и из-за этого я не делаю домашнее задание, что можно сделать
Что Делать, Если PowerPoint Не Отвечает 2022
Как представление презентации, Microsoft PowerPoint знакома широкой публике. Обычно он используется для объяснения другим людям как словесной информации, так и изображений в слайд-шоу. Но, как и любая другая программа или приложение в Windows, PowerPoint в какой-то момент не отвечает и создает серьезные проблемы для пользователя, который занимается разработкой презентации.
Несколько факторов могут вызвать проблемы с PowerPoint в Windows, включая устаревшую версию программы и несовместимые надстройки, или устаревшее антивирусное программное обеспечение, которое конфликтует с PowerPoint. Честно говоря, эти проблемы возникают очень странно, но с ними можно справиться. Вы можете обезопасить себя от потери работы в случае возникновения такой проблемы. Вот несколько лучших способов описать, что делать, когда PowerPoint не отвечает.
Почему не устанавливается пауэр поинт на компьютер
Да
Нет
Где находится PowerPoint на Windows 10?
Важно отметить, что в Виндовс 10 имеется установленный пакет Microsoft PowerPoint. Это пробная версия 365, которая предоставляется в бесплатное использование только на 1 месяц. Для того, чтобы открыть Microsoft PowerPoint, стоит выполнить следующее:
- Нажимаем «Пуск», «Все программы» и выбираем «PowerPoint».
- Запустится программа. Сразу можно приступать к созданию презентации.
Важно отметить, что данная версия программы бесплатно будет работать только один месяц. Если вы не собираетесь ею пользоваться, сохраняйте все файлы в том формате, который будет читаться другими версиями PowerPoint.
Также, необходимо отметить, что на Windows 10 можно использовать PowerPoint в онлайн-режиме. О том, как использовать онлайн версию программы, читайте по ссылке.
Процедура установки
Закончив с загрузкой можно переходить к процессу установки Повер Поинт в Windows 7, 8, 10. Для этого потребуется:
- Открыть папку с программой:
- если загружался только Power Point, то в папке будет файлsetup;
- если загружался полный пакет, то искать инсталлятор следует по пути: «папка с загруженнымOffice/Power-Point».
- Поскольку рассматриваем отдельную установку, то остановимся на варианте с полным пакетом офиса, но с необходимостью инсталлировать только Повер Поинт.
- Запускаем файл «PowerPointMUI.exe».
- Следуем подсказкам нажимая «Далее». При инсталляции Office менять настройки по умолчанию бессмысленно.
- Вводим ключ, когда программа попросит об этом.
Как установить программу PowerPoint на Windows 10?
Понадобилась эта программа, а на новом устройстве её нет. Если поискать то она есть, но в ней ничего делать нельзя. А как её купить или установить в Быстрый ответ программном обеспечение Windows 10?
Так программа «PowerPoint» входит в стандартные установки «Windows -10». Если у вас установлена лицензионная версия операционной системы «Windows — 10» и программа «PowerPoint» в ней отсутствует, то для её установки, вам достаточно просто обновить «Windows — 10» на сайте Майкрософт.
Потом выбираете загрузочный файл программы «PowerPoint», нажимаете правой кнопкой мышки, в открывшимся окне выбираете пункт «Дополнительно», а в следующем выбираете пункт закрепить на панеле задач.
Как переустановить Microsoft Onedrive на Windows 10
Если вам когда-нибудь понадобится переустановить OneDrive, вот как вы можете сделать это легко, без повторной загрузки установщика из Интернета.
Сначала проверьте, есть ли на вашем компьютере Microsoft Office предустановленный комплект. Если у вас есть Microsoft Office, вполне вероятно, что PowerPoint был включен как одна из программ.
Quick Navigation
- Введение в PowerPoint
- Где мой PowerPoint?
- Чтобы проверить, есть ли на вашем ПК PowerPoint
- Чтобы проверить, есть ли у вас На Mac есть PowerPoint
- Как найти PowerPoint в Windows 10?
- Как мне бесплатно установить PowerPoint на свой компьютер?
- Как установить PowerPoint на мой компьютер?
- Bottom Line
Содержание
- Введение в PowerPoint
- Где мой PowerPoint?
- Чтобы проверить, есть ли на вашем компьютере PowerPoint
- Чтобы проверить, есть ли на вашем Mac PowerPoint
- Как найти PowerPoint в Windows 10?
- Как получить PowerPoint на свой компьютер бесплатно?
- Как установить PowerPoint на мой компьютер?
- Bottom Line
- Найдите свою версию в PowerPoint 2016 для Windows
- Где PowerPoint 2016?
- Какая у нас версия?
- Установить/изменить версию PowerPoint по умолчанию
- У нас есть Word, почему мы не можем найти PowerPoint?
Введение в PowerPoint
PowerPoint – это программа для презентаций, изначально созданная Робертом Гаскинсом и Деннисом Остином.
В начале 1980-х годов они работали в программном стартапе, известном как Foregotit, Inc. Гаскинсу и Остину было поручено создать новое программное обеспечение, и PowerPoint оказался достаточно многообещающим, чтобы привлечь интерес Apple к своим компьютерам Macintosh.
Вскоре Microsoft приобрела PowerPoint и Foregotit и превратила команду разработчиков продукта в свое новое графическое подразделение.
Первая версия PowerPoint предлагала только черно-белые изображения. прозрачные пленки или флип-чарты.
Однако в последующих версиях PowerPoint были добавлены цветные слайды, слайд-шоу в реальном времени, анимационные эффекты, а также возможности аудио и видео, в результате чего появилась программа, которую мы все знаем сегодня.
В 2003 году , Microsoft упаковала программу PowerPoint как часть своего пакета программного обеспечения Office, пообещав пользователям оптимизировать работу с пользовательским интерфейсом, аналогичным Word и Excel.
Где мой PowerPoint?
Для некоторых пользователей PowerPoint может быть предустановлен при покупке компьютера.
Сначала проверьте, не установлен ли на вашем компьютере пакет Microsoft Office.
Если у вас есть Microsoft Office, вполне вероятно, что PowerPoint был включен как одна из программ.
Чтобы проверить, есть ли на вашем компьютере PowerPoint
Щелкните поиск на панели задач.

Введите «Powerpoint» для поиска программы. Если он существует, он появится в результатах в виде значка.
Щелкните значок, чтобы открыть программу.

Если на вашем компьютере установлена более ранняя версия Windows, чем Windows 10, нажмите «Пуск», «Выполнить», а затем введите «POWERPNT.EXE» в диалоговом окне «Выполнить».

Нажмите ОК или нажмите Enter. Если PowerPoint установлен, он должен начать работу.
Однако, если PowerPoint не был установлен, вы увидите сообщение с сообщением «Windows не может найти программу POWERPNT».
Чтобы проверить, есть ли на вашем Mac PowerPoint
Сначала откройте приложение Finder. Щелкните «Приложения» под заголовком «Места».
Если PowerPoint был установлен, вы увидите значок с надписью «Microsoft PowerPoint». Дважды щелкните значок, чтобы открыть PowerPoint.
Другой способ найти свою программу PowerPoint – открыть папку «Приложения», затем «Office 201X», где 201X представляет год выпуска.
Как найти PowerPoint в Windows 10?
Если ваш компьютер работает в операционной системе Windows 10, выполните указанные выше действия, чтобы проверьте, есть ли на вашем компьютере PowerPoint (для пользователей ПК).
Используйте функцию поиска для поиска PowerPoint, затем щелкните значок, чтобы открыть программу.
Как получить PowerPoint на свой компьютер бесплатно?
К сожалению, если на вашем компьютере не было предустановлено PowerPoint и/или Office Suite, вам придется приобрести его в магазине Microsoft по адресу https://www.Microsoft.com/store.

Щелкните меню заголовка с заголовком« Программное обеспечение », и вы увидите раскрывающееся меню. Щелкните «Офис».

ряд пакетов Microsoft Office
Вы увидите ряд пакетов Microsoft Office.
Выберите один который соответствует вашим потребностям, но убедитесь, что он включает PowerPoint
(Примечание: цены не указаны, так как они могут время от времени меняться).
Если вы пользователь Mac, обязательно приобретите версию для Mac, нажав «Office для Mac»!
Если вы не хотите покупать PowerPoint и/или Office , вы можете рассмотреть бесплатные альтернативы.
Во-первых, LibreOffice Impress – очень убедительная программа для презентаций для обычных пользователей.
Она поддерживает операционные системы Linux, Windows и Mac. Он также имеет открытый исходный код и обещает мультимедийные презентации, так что попробуйте!
Наша следующая рекомендация – Google Slides. Это часть платформы Google Cloud, которая позволяет нескольким пользователям одновременно создавать и редактировать слайды.
Ранее мы рассмотрели, как сохранить слайды Google на флэш-накопитель, и обнаружили, что это помогает быть довольно универсальной программой.
SlideDog – это простая и современная программа для презентаций. Базовая версия бесплатна и поддерживает все виды мультимедийных файлов, включая PDF-файлы и видео. Его недостатком является то, что он не поддерживает Mac.
Apple Keynote – это программа для презентаций, разработанная специально для macOS и iOS.
Для устройств Apple, приобретенных после сентября 2013 года, Keynote приложение бесплатное. Таким образом, пользователи Mac могут полагаться только на Keynote при создании презентаций..
Как установить PowerPoint на мой компьютер?
Если вы приобрели PowerPoint в магазине Microsoft, убедитесь, что вы вошли в свою учетную запись Microsoft.
Если вы приобрели PowerPoint или Office у внешнего поставщика, убедитесь, что у вас есть квитанции и руководство по установке.
Перейдите на https://setup.office.com /. Если вам будет предложено войти снова, введите свои учетные данные Microsoft и нажмите «Войти».
Далее вам будет предложено ввести ключ продукта. Его можно найти в истории заказов в магазине Microsoft.
Если вы приобрели PowerPoint/Office у внешнего поставщика, ключ продукта должен быть указан в квитанции или руководстве по установке.

После успешного ввода ключа продукта и некоторых других данных вам будет предложено загрузить установочный файл. Загрузка может занять несколько минут.
После загрузки установочного файла откройте его и следуйте инструкциям по установке Microsoft Office.
PowerPoint должен теперь будет установлен как часть пакета Office. Вы можете сразу начать использовать его для создания красивых презентаций!
Bottom Line
PowerPoint оказался самой популярной и многофункциональной программой для презентаций с момента ее создания. тридцать лет назад.
Если вы не уверены, установлен ли на вашем компьютере PowerPoint, следуйте нашим инструкциям, чтобы проверить его.
Если у вас его нет. мы настоятельно рекомендуем вам приобрести его, так как он обязательно будет приносить пользу на долгие годы!
Вы не можете найти PowerPoint 2016 на твой компьютер? Иногда такой вопрос может смущать! Или на вашем компьютере есть другие версии PowerPoint; может более старые версии? Да, мы знаем, что такое может случиться, хотя это звучит немного странно. Тем не менее, у вас есть вполне веские оправдания того, что вы не можете найти PowerPoint, в основном в таких сценариях, как этот:
Отличный вопрос! Самый простой способ найти ответ – принести вверх список программ, установленных на вашем компьютере. Поднимите Выполнить , как описано в предыдущем разделе этого руководства, и введите appwiz.cpl . Затем нажмите клавишу Enter . В зависимости от вашей версии Windows диалоговое окно может выглядеть несколько иначе, но вы все равно получите список всех программ на вашем компьютере. Поскольку это алфавитный список, прокрутите вниз до того места, где вы увидите все программы, перед которыми стоят слова Microsoft Office , как показано на рис. 3 .
Download the latest version of PowerPoint
What to Know
- In Windows, go to File > Account > Update Options > Update Now or Check for Updates. On Mac, go to Help > Check for Updates.
- To upgrade to the latest version, purchase PowerPoint 2021 from Microsoft or subscribe to Microsoft 365.
- Use the Microsoft AutoUpdate tool for Mac or Windows Update to keep all your Microsoft apps up to date.
This article explains how to update PowerPoint and upgrade to the latest version. Instructions apply to PowerPoint 2021, 2019, 2016, 2013, and Microsoft Office/Microsoft 365.
How Can I Update My PowerPoint for Free?
No matter which version of PowerPoint you have, Microsoft has probably released a few updates since you installed it. If you have Microsoft 365, PowerPoint should install updates automatically by default as long as you’re online, but you can also manually check for updates:
-
Open a new slide and select the File tab.
On Mac, go to Help > Check for Updates. You can also go to the App Store and look under Updates to see if PowerPoint updates are available.
-
Select Account.
In older versions of PowerPoint, select Help.
-
Select Update Options > Update Now or Check for Updates (depending on your version).
-
After PowerPoint installs updates, you’ll have the option to enable automatic updates (if it’s not already enabled).
How Do I Download the Latest Version of PowerPoint?
If you want to upgrade to a newer version of PowerPoint, you must purchase PowerPoint from Microsoft or subscribe to Microsoft 365. You can also buy Office 2021 from Microsoft if you want Word, Excel, Outlook, and PowerPoint all in one package.
A Microsoft 365 subscription gives you access to all Office apps (Word, Excel, Outlook, etc.) for an annual fee. You can use the latest version of PowerPoint and try new features as they get released. The downside is you have to renew your subscription every year.
With the standalone version of PowerPoint, you’ll still get occasional updates, but you may miss out on the newest features. The upside is you own the software, so you never need to renew the license. Either way, Microsoft offers free trials and discounts for students.
To see which version of PowerPoint you have, go to File > Account > About PowerPoint.
Do I Need to Update PowerPoint?
Microsoft occasionally releases patches to address bugs and make PowerPoint more reliable. These updates are usually minor, but they are still essential to keep PowerPoint functioning properly. Wherever you’re having problems with PowerPoint, updating the program could resolve the issue.
Microsoft no longer releases updates for older versions of PowerPoint, so if you’re still using a discontinued version like PowerPoint 2010, you should consider upgrading. More recent editions of the program, like PowerPoint 2021, feature tools and effects you won’t find in outdated versions.
If you have a slide made in an older version of PowerPoint, you can open it in a newer version and take advantage of the latest tools and features.
FAQ
-
How do I update links in PowerPoint?
If you want to update link data in PowerPoint, choose the link update option if you see it when opening a PowerPoint file or open the source document to update the links. If you need to update a link source to a new file, select File > Info > Related Documents > Edit Links to Files to open the Links dialog box. From there, choose Change Source > go to the new file > Open > Update Now.
-
How do I update charts in PowerPoint from Excel automatically?
To automatically update Excel charts added to PowerPoint, go to File > Info > Related Documents > Edit Links to Files > and highlight the file you want to update automatically. At the bottom of the Links dialog box, check the box beside Automatic Update.
Thanks for letting us know!
Get the Latest Tech News Delivered Every Day
Subscribe

































 (в левом нижнем углу) правой кнопкой мыши и выберите во всплывающем меню пункт Приложения и возможности.
(в левом нижнем углу) правой кнопкой мыши и выберите во всплывающем меню пункт Приложения и возможности.