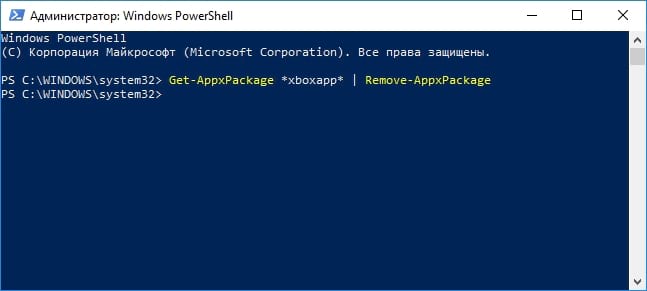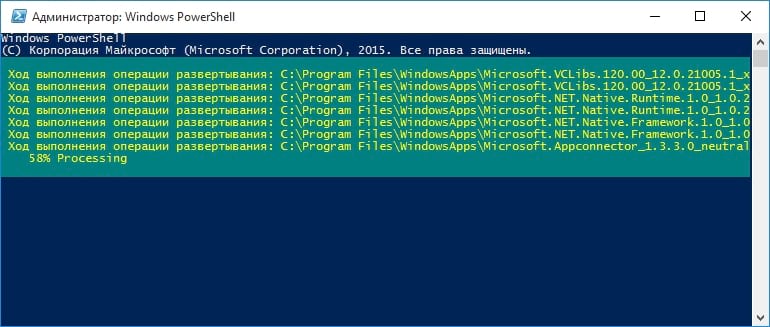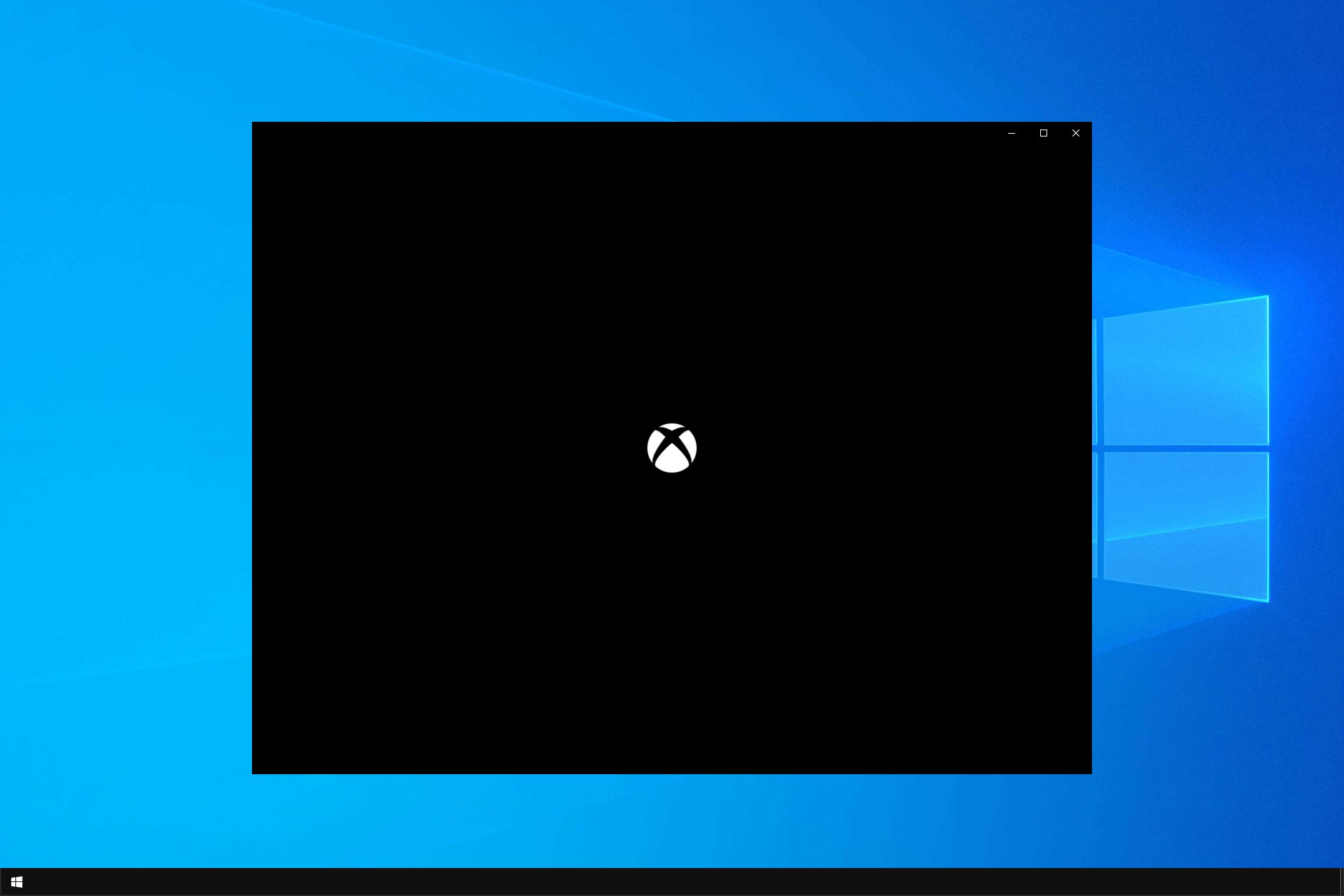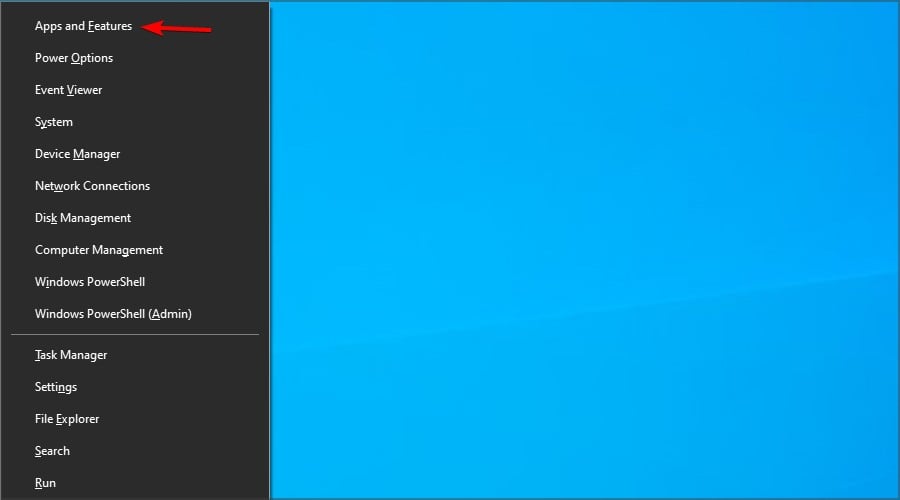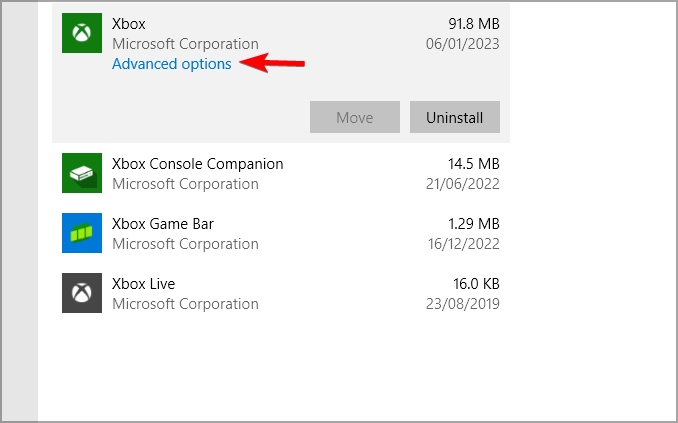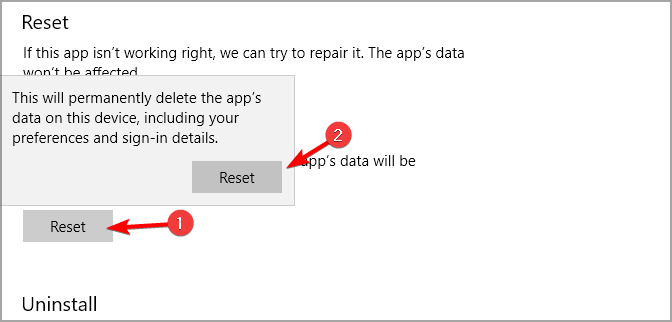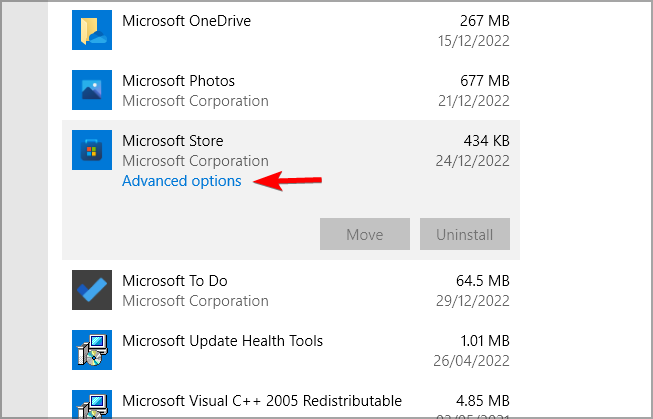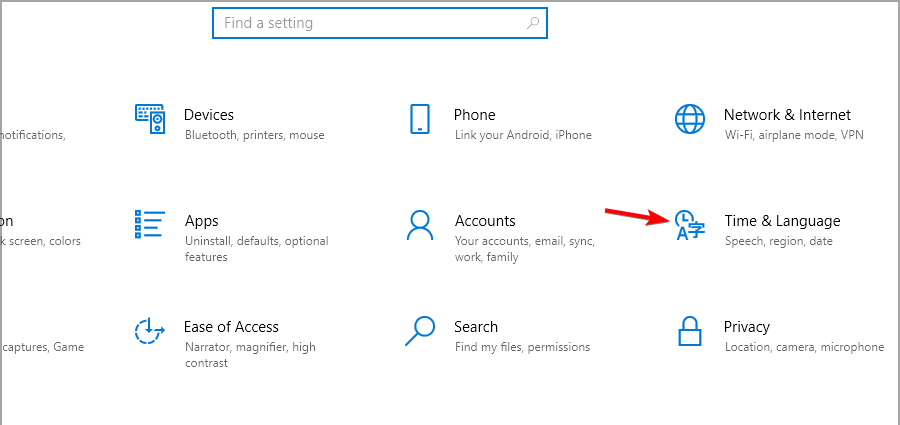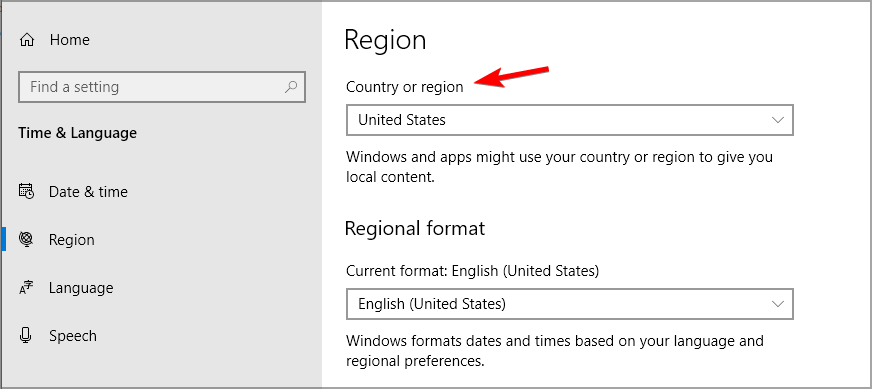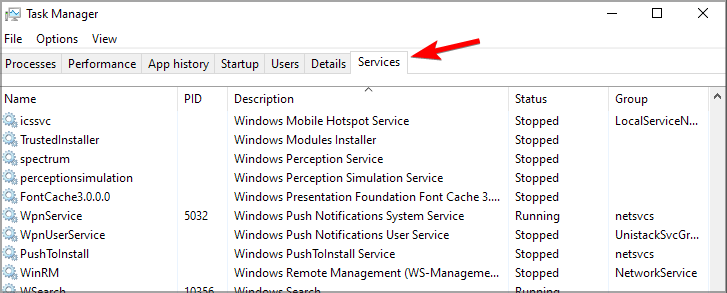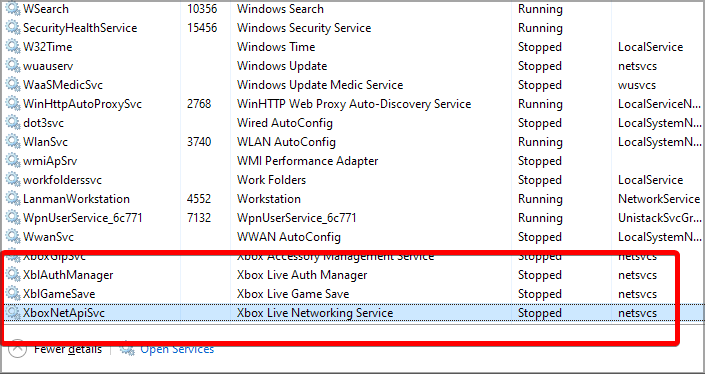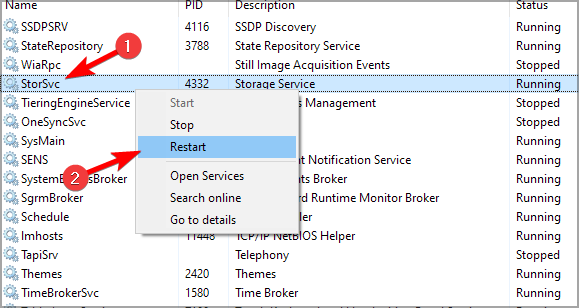Сбросьте настройки Xbox, выбрав «Настройки»> «Приложения»> «Приложения и функции»> «Xbox»> «Дополнительные параметры». Если этого недостаточно, повторно зарегистрируйте приложение из второго варианта здесь: http://www.tenforums.com/tutorials/3175-apps-re … Вы также можете удалить приложение Xbox, перезагрузить компьютер, а затем переустановить из приложения Store: https: //winaero.com/blog/how-to-uninstall-and-r…
Ответы (8)
- Нажмите «Пуск» и «Настройка».
- Выберите «Система».
- Выберите Приложения и функции.
- Найдите приложение Xbox и щелкните Дополнительные параметры.
- Щелкните Сбросить. Перезагрузите устройство, чтобы изменения вступили в силу.
Как удалить и переустановить приложение Xbox в Windows 10?
Ниже приведены инструкции по удалению и переустановке приложения Xbox:
- Нажмите кнопку Пуск, а затем введите Windows PowerShell в поле поиска.
- Щелкните правой кнопкой мыши и выберите Запуск от имени администратора.
- Введите следующую команду, чтобы удалить приложение Xbox: Get-AppxPackage * xboxapp * | Удалить-AppxPackage.
- Нажмите Enter.
Как переустановить приложение Xbox для Windows 10 PowerShell?
Переустановите приложение Windows 10
- Откройте окно PowerShell с повышенными привилегиями.
- В PowerShell введите следующую команду: Get-AppXPackage -allusers | Для каждого {Add-AppxPackage -DisableDevelopmentMode -Register «$ ($ _. InstallLocation) AppXManifest. xml ”} и нажмите Enter. …
- После переустановки приложения требуется перезагрузка.
8 апр. 2018 г.
Как переустановить предустановленное приложение в Windows 10?
Как переустановить магазин и другие предустановленные приложения в Windows 10
- Метод 1 из 4.
- Шаг 1. Перейдите в приложение «Настройки»> «Приложения»> «Приложения и функции».
- Шаг 2. Найдите запись в Microsoft Store и щелкните по ней, чтобы открыть ссылку «Дополнительные параметры». …
- Шаг 3: В разделе «Сброс» нажмите кнопку «Сброс». …
- Шаг 1. Откройте PowerShell с правами администратора.
Почему я не могу загрузить приложение Xbox на свой компьютер?
Очистить кеш магазина Microsoft
Приложение Xbox зависит от правильной работы приложения Microsoft Store. Итак, если с приложением «Магазин» что-то не так, многие приложения не запускаются или ничего не скачивают. В этом случае сброс кеша магазина может решить проблему.
Как переустановить приложение Xbox?
Сбросьте настройки Xbox, выбрав «Настройки»> «Приложения»> «Приложения и функции»> «Xbox»> «Дополнительные параметры». Если этого недостаточно, повторно зарегистрируйте приложение из второго варианта здесь: http://www.tenforums.com/tutorials/3175-apps-re … Вы также можете удалить приложение Xbox, перезагрузить компьютер, а затем переустановить из приложения Store: https: //winaero.com/blog/how-to-uninstall-and-r…
Безопасно ли удалить Xbox из Windows 10?
Чтобы удалить XBox, вам придется использовать Powershell, поскольку приложения и функции Windows не позволят вам удалить приложения по умолчанию. Но чтобы освободить место на вашем компьютере, я предлагаю следующее, так как удаление только Xbox, и некоторые приложения могут не предоставить вам достаточно места.
Как установить Xbox Live в Windows 10?
Если вы используете Win 10, просто перейдите в «Приложения»> «Магазин» и выполните поиск Xbox в строке поиска. Результаты поиска должны появиться ниже, а затем просто выберите Xbox и установите. После установки он появится в вашем списке приложений WIndows. Нажмите на него в списке приложений, и он попросит вас войти в систему.
Как мне загружать приложения в Windows 10 без магазина приложений?
Шаг 1. Откройте «Настройки» и нажмите «Приложения». Шаг 2. Выберите правильный вариант, чтобы разрешить Windows 10 устанавливать приложения, не входящие в Магазин Windows.
Как переустановить PowerShell в Windows 10?
Установка или удаление Windows PowerShell ISE в дополнительных функциях
- Откройте «Настройки» и щелкните / коснитесь значка «Приложения».
- Щелкните / коснитесь Приложения и функции слева, а затем щелкните / коснитесь ссылки Дополнительные функции справа. (…
- Выполните шаг 4 (установка) или шаг 5 (удаление) ниже в зависимости от того, что вы хотите сделать.
6 колода 2019 г.
Как переустановить приложение Microsoft Camera?
Ответы (5)
- Откройте меню «Пуск», введите Windows PowerShell в строку поиска.
- Щелкните правой кнопкой мыши Windows PowerShell и выберите Запуск от имени администратора.
- Введите команду ниже, чтобы переустановить приложение «Камера». get-appxpackage * Microsoft.WindowsCamera * | удалить-appxpackage.
Как установить приложения в PowerShell?
Как установить неподписанные приложения для Windows 10 с помощью PowerShell
- Откройте Пуск, найдите Windows PowerShell, щелкните результат правой кнопкой мыши и выберите Запуск от имени администратора.
- Введите следующую команду и нажмите Enter: Add-AppxPackage -Path PATH-TO-APPXFILEAPP.appx. Команда PowerShell для установки неподписанного пакета appx.
5 колода 2016 г.
Как восстановить предустановленные приложения?
Вам не нужно загружать его, так как он предустановлен на устройствах Android.
- Откройте приложение Google Play. Найдите Google Play в списке приложений для вашего телефона. …
- Запустите Google Play на своем телефоне. Откройте Google Play и щелкните значок с тремя линиями. …
- Найдите раздел «Мои приложения и игры». …
- Найдите удаленные приложения. …
- Восстановите необходимые приложения для Android.
6 апр. 2019 г.
Как восстановить удаленные приложения в Windows 10?
Восстановить удаленные приложения в Windows 10
В открывшемся окне у нас будут все приложения, которые мы установили на этом компьютере и на других, связанных с используемой учетной записью Microsoft, нам нужно будет только нажать кнопку «Установить» рядом с приложением для восстановления.
Как переустановить приложение на моем компьютере?
Переустановите приложения на Android-устройство с компьютера.
- На вашем компьютере откройте play.google.com.
- Щелкните Приложения. Мои приложения.
- Щелкните приложение, которое хотите установить или включить.
- Щелкните Установить, Установлено или Включить. Возможно, вам потребуется войти в свою учетную запись Google.
- Выберите свое устройство и нажмите «Установить».
Windows 10 включает в себя множество универсальных приложений, и нет простого способа скрыть в новом меню «Пуск». Их можно удалить, но Microsoft не позволит Вам легко удалить их обычным способом.
Прежде чем мы начнем, мы должны сказать, что не рекомендуется удалять встроенные универсальные приложения. Эти приложения занимают очень мало места на Вашем устройстве, поэтому лучше просто игнорировать их, если Вы не хотите их использовать. Вы также должны знать, что, скорее всего, обновления Windows (особенно крупные) в любом случае переустановят эти приложения. Но, если Вы хотите их удалить, то это возможно. И если вы уже удалили встроенные приложения, то Вы можете вернуть их все с помощью одной команды.
Обычное удаление приложения
Вы можете удалить некоторые приложения обычным способом. Просто нажмите на приложении правой кнопкой мыши в меню «Пуск» — либо в списке «Все приложения», либо на «плитке» приложения, а затем выберите «Удалить». (На сенсорном экране нажмите и удерживайте приложение.)
Это, похоже, работает для Get Office, Загрузить Skype, Начало работы, Microsoft Solitaire Collection, Money, Новости, Диспетчер телефонов и Спорт приложений. Тем не менее, Вы не можете удалить большинство других приложений Microsoft в Windows 10 таким образом.
Использовать PowerShell для удаления встроенных приложений
Вы можете удалить большинство встроенных приложений — даже те, которые обычно не предлагают вариант «Удалить» — с помощью команд PowerShell. Обратите внимание, что этот метод не позволит Вам удалить некоторые из наиболее важных встроенных приложений, таких как Cortana и Microsoft Edge. Если Вы попытаетесь удалить такое приложение, то увидите сообщение об ошибке, что приложение не может быть удалено.
Чтобы запустить Windows PowerShell откройте поиск и введите «Windows PowerShell» и нажмите на результат поиска.
В командную строку PowerShell вставьте одну или несколько из следующих команд: нажав Enter после каждой команды, чтобы удалить приложения, которые не нужны в Вашей системе Windows 10:
- Удалить 3D Builder:
- Удалить Будильники и часы:
- Удалить Калькулятор:
- Удалить Календарь и почту:
- Удалить Камеру:
- Удалить Службу поддержки:
- Удалить Cortana:
- Удалить Get Office:
- Удалить Загрузить Skype:
- Удалить Начало работы:
- Удалить Музыку Groove:
- Удалить Карты:
- Удалить Microsoft Edge:
- Удалить Microsoft Solitaire Collection:
- Удалить Money:
- Удалить Кино и ТВ:
- Удалить Новости:
- Удалить OneNote:
- Удалить Люди:
- Удалить Диспетчер телефонов:
- Удалить Фотографии:
- Удалить Магазин:
- Удалить Спорт:
- Удалить Запись голоса:
- Удалить Погоду:
- Удалить Отзывы о Windows:
- Удалить Xbox:
Как переустановить все встроенные приложения
Если Вы решите, что хотите вернуть предустановленные приложения, то Вы можете переустановить их с помощью одной строки кода PowerShell. Опять же, запустите окно PowerShell от имени администратора. Скопируйте и вставьте следующую строку в PowerShell, а затем нажмите Enter:
Эта команда сообщит Windows, что нужно снова установить предустановленные приложения. Дайте Windows немного времени и позвольте ей закончить выполнение операции, даже если сначала ничего не происходит. Даже если Вы увидите сообщение об ошибке, перезагрузите компьютер, а затем посмотрите меню «Пуск» — все равно все эти приложения могли вернуться.
Приложение Xbox позволяет пользователям играть в игры из Microsoft Store с другими игроками Xbox, создавать таблицы результатов, делиться своим контентом в социальных сетях и т. д.
Однако некоторые из наших читателей сообщили, что приложение Xbox не устанавливается, поэтому в этой статье мы найдем решение этой проблемы.
Почему мое приложение Xbox не устанавливается на мой компьютер?
Существует множество возможных объяснений того, почему приложение Xbox не может быть установлено на вашем ПК с Windows.
Наиболее распространенными известными причинами могут быть любая одна или комбинация поврежденных или поврежденных системных файлов, а также вмешательство антивируса или брандмауэра.
Для оптимальной функциональности в приложении Xbox сначала должно быть установлено приложение Microsoft Store. Если есть проблема с приложением App Store, то многие приложения не запустятся и ничего не загрузят.
Как исправить приложение Xbox, если оно не устанавливается?
Прежде чем приступить к реальным настройкам программного обеспечения, убедитесь, что вы выполнили следующие предварительные шаги:
- Убедитесь, что у вас есть стабильное подключение к Интернету. Если вы используете VPN-клиент или прокси-сервер, также попробуйте отключить и удалить их, если приложение Xbox не устанавливается.
- Помимо программных помех, VPN также может создавать несоответствия между временем и датой в вашей системе. Убедитесь, что ваш регион, соответственно, настройки времени и даты установлены на США.
- Запустите сканирование SFC, чтобы исправить любые повреждения файлов на системном уровне, и перезагрузите систему.
- Загрузите и установите приложение Xbox напрямую из Microsoft Store, а не со сторонних веб-сайтов.
Если вы проверили эти предварительные меры, примените следующие исправления.Enter
1. Сбросьте пакет приложения Xbox.
Чтобы восстановить приложение Xbox на вашем ПК, вы можете следовать приведенному ниже краткому руководству, используя команды PowerShell.
1. Перейдите в «Поиск», введите Powershell и нажмите «Запуск от имени администратора».
2. Введите следующую команду и нажмите Enter: Get-AppXPackage -AllUsers | Foreach {Add-AppxPackage -DisableDevelopmentMode -Register "$($_.InstallLocation)AppXManifest.xml"}
3. Дождитесь завершения процесса
После выполнения этой команды PowerShell попробуйте снова запустить приложение Xbox для Windows 10. Если вы по-прежнему не можете запустить его, попробуйте решение, указанное ниже.
Имейте в виду, что сброс кеша удалит все сохраненные пароли и личную информацию, хранящуюся в приложении. Это не идеально, но иногда кеш может считать программное обеспечение непригодным для использования.
2. Запустите сценарий службы лицензий
- Откройте Блокнот.
- Вставьте следующий текст в Блокнот:
echo offnet stop clipsvcif “%1″==”” (echo ==== BACKING UP LOCAL LICENSES move %windir%serviceprofileslocalserviceappdatalocalmicrosoftclipsvctokens.dat %windir%serviceprofileslocalserviceappdatalocalmicrosoftclipsvctokens.bak)if “%1″==”recover” (echo ==== RECOVERING LICENSES FROM BACKUP copy %windir%serviceprofileslocalserviceappdatalocalmicrosoftclipsvctokens.bak %windir%serviceprofileslocalserviceappdatalocalmicrosoftclipsvctokens.dat)net start clipsvc - Сохраните файл как license.bat.
- Выполните сценарий.
- Скрипт удалит приложение, поэтому зайдите в Microsoft Store и повторно приобретите приложение Xbox.
Этот сценарий был представлен в Windows 10 Technical Preview, когда у пользователей возникли проблемы с запуском определенных приложений Windows 10.
Можешь попробовать, не повредит. Теперь, если вам нужна дополнительная информация, мы помогли диагностировать и устранить аналогичную проблему с приложением Xbox, которое не открывается в Windows 10.
Вы также можете попробовать обновить службу клиентских лицензий. В этом случае вам необходимо загрузить файл ClipSVC.reg на свой компьютер, дважды щелкнуть его и позволить ему объединиться с уже запущенным файлом.
Перезапуска должно быть достаточно, чтобы он снова заработал.
3. Очистите кэш Магазина Microsoft.
- Нажмите Windows + R , чтобы запустить «Выполнить», введите wsreset.exe и нажмите Enter .
- После завершения процесса сброса перезагрузите компьютер и проверьте, работает ли приложение Магазина Windows должным образом.
Приложение Xbox зависит от приложения Microsoft Store для правильной работы. Таким образом, если с приложением Store что-то не так, многие приложения не запустятся или ничего не загрузят.
В этом случае сброс кеша Магазина может решить проблему, поэтому убедитесь, что вы сделали это, выполнив описанные выше действия.
4. Проверьте наличие последних обновлений Windows.
- Нажмите кнопку «Пуск» и выберите «Настройки».
- Выберите «Обновление и безопасность», чтобы открыть окно Центра обновления Windows.
- Нажмите кнопку «Проверить наличие обновлений» и подождите несколько секунд, чтобы увидеть, есть ли новые.
- Если они есть, нажмите «Установить сейчас». Приложение Xbox не устанавливается на диск D. Проблема будет решена позже.
Отсутствие последних обновлений Windows может вызвать проблемы с установкой или запуском любых приложений, поэтому это важный шаг.
В качестве альтернативы вы можете обновить службу обновления Windows, загрузив файл. reg и объединив его, как мы показали вам в одном из наших предыдущих решений.
5. Запустите средство устранения неполадок приложений Windows.
- Нажмите кнопку «Пуск» и выберите «Настройки».
- Теперь нажмите «Обновление и безопасность».
- Выберите «Устранение неполадок» на левой панели, а затем нажмите «Дополнительные средства устранения неполадок» на правой панели.
- Прокрутите вниз, пока не найдете Приложения Магазина Windows, нажмите на него и выберите кнопку Запустить средство устранения неполадок.
- Следуйте инструкциям, чтобы продолжить процесс устранения неполадок. Приложение Xbox, не работающее на ПК, будет исправлено.
Как и любое приложение, Xbox one подвержен регулярным проблемам, но вы можете исправить их, запустив средство устранения неполадок приложений Магазина Windows, как показано в шагах выше.
Как вручную установить приложение Xbox?
- Нажмите Windows , затем введите Microsoft Store и откройте верхний результат.
- Введите Xbox в строке поиска в верхней части окна, Enter затем нажмите кнопку «Получить» рядом с результатом приложения Xbox.
Очевидно, что этот метод будет работать только в том случае, если магазин также работает по назначению. Однако, если Microsoft Store ничего не загружает, вам может потребоваться выполнить обновление на месте.
- Для этого перейдите на страницу загрузки Windows 11 и выберите многосерийный ISO-образ.
- Используйте параметр Mount, выберите Setup.exe и следуйте инструкциям по установке.
- Не забудьте поставить галочки, позволяющие сохранить как личные файлы, так и приложения.
Многие пользователи также сообщили, что приложение Xbox продолжает закрываться в Windows 10. У нас есть отличное руководство, посвященное устранению проблем с закрытием приложения Xbox.
Как и в случае с решением № 1, вы должны помнить, что при удалении кеша из магазина MS Store будет удалена вся сохраненная информация, включая учетные данные для входа, платежи и т. д.
Некоторые из наших читателей также предложили изменить регион Windows с «Настройки» на «США» и сбросить службу Microsoft Store перед загрузкой и установкой приложения Xbox, так что вам тоже стоит попробовать это.
Вот примерно так, как видите, решение этой проблемы кроется в сбросе настроек приложения. Если эти решения не сработали для вас или у вас есть собственные решения, сообщите нам об этом в комментариях.
Fix Xbox app issues by resetting the app to default
by Ivan Jenic
Passionate about all elements related to Windows and combined with his innate curiosity, Ivan has delved deep into understanding this operating system, with a specialization in drivers and… read more
Updated on January 12, 2023
Reviewed by
Alex Serban
After moving away from the corporate work-style, Alex has found rewards in a lifestyle of constant analysis, team coordination and pestering his colleagues. Holding an MCSA Windows Server… read more
- If Xbox app won’t open, resetting the app can usually fix this problem.
- Your regional settings can interfere with the app, so you might have to change them.
XINSTALL BY CLICKING THE DOWNLOAD FILE
This software will repair common computer errors, protect you from file loss, malware, hardware failure and optimize your PC for maximum performance. Fix PC issues and remove viruses now in 3 easy steps:
- Download Restoro PC Repair Tool that comes with Patented Technologies (patent available here).
- Click Start Scan to find Windows issues that could be causing PC problems.
- Click Repair All to fix issues affecting your computer’s security and performance
- Restoro has been downloaded by 0 readers this month.
Xbox app is a fundamental part of Windows 10, but many reported Xbox app launch issues on their PC. This isn’t the only issue, and many reported that Xbox app is stuck at the preparing screen.
In order to stream video games from your Xbox One to your PC you’ll need Xbox app running, and today we’re going to show you how to fix it.
Why is Xbox app on PC not working?
There are several reasons why the Xbox app won’t open, and these are the most common ones:
- App issues – Sometimes the app might encounter glitches. This can be fixed simply by keeping your PC and app up to date. Resetting the Xbox app also helps.
- Regional settings – In some instances, your regional settings can cause issues, so you’ll have to change them in order to fix the issue.
- Services – In order for Xbox app to work certain services need to be enabled. To do that, simply open services.msc and manually start them.
What can I do if my Xbox App doesn’t open in Windows 10?
- Why is Xbox app on PC not working?
- What can I do if my Xbox App doesn’t open in Windows 10?
- 1. Reset the Xbox app and Windows Store
- 2. Change regional settings
- 3. Enable the Xbox services
Before we start fixing this issue, there are a couple of preliminary checks that might help you fix the issue:
- Restart – Sometimes a quick restart is all it takes to fix this problem permanently.
- Update Windows – Check for the latest updates and install them to fix this issue. You can also install updates offline if you prefer in order to fix this problem.
- Update Xbox app – In some cases, your Xbox app can have certain glitches and an update might fix that. To see how to do that, check our guide on how to update the Windows app automatically.
- Reinstall your antivirus – Sometimes antivirus will block exe files, and that will cause issues with Xbox app. If you use third-party antivirus, reinstall it and check if that solves the issue.
1. Reset the Xbox app and Windows Store
- Press Windows key + X and select Apps and features.
- Select Xbox app on the list and click on Advanced options.
- Click on the Reset button and then click Reset again to confirm.
- Now go back and select Microsoft Store. Now choose Advanced options.
- Repeat the steps from Step 3 to reset the app.
After doing that, check if the Xbox app launch issues are gone.
2. Change regional settings
- Press the Windows key + I to open the Settings app. Next, go to Time & language.
- Select a Region and change your country or region to the United States.
- Restart your computer and check if the issue persists.
This is a quick and easy way to fix Xbox app launch issues, especially if you’re living outside of United States.
- Fix: Password Protected Sharing not Turning Off on Windows
- Windows Photo Gallery Not Working: 3 Fixes That You Can Use
- Slow Downloads in Xbox App: How to Speed Them up
- Fix: Your Account Doesn’t Match Your Dev Environment
3. Enable the Xbox services
- Press Ctrl + Shift + Esc to start Task Manager. Once it opens, go to the Services tab.
- Locate the following services: XblAuthManager, XblGameSave and XboxNetApiSvc.
- Right-click on each of them and choose Start.
- Locate StorSvc, right-click it, and choose Restart.
After starting the necessary services, the Xbox app launch issues will be gone.
There you go, we hope that these solutions helped you fix the Xbox App issues that you encountered. If you have more problems, our Xbox app closes immediately guide should be able to help you.
If you have any more questions, feel free to reach for the comments sections below.
Newsletter
Fix Xbox app issues by resetting the app to default
by Ivan Jenic
Passionate about all elements related to Windows and combined with his innate curiosity, Ivan has delved deep into understanding this operating system, with a specialization in drivers and… read more
Updated on January 12, 2023
Reviewed by
Alex Serban
After moving away from the corporate work-style, Alex has found rewards in a lifestyle of constant analysis, team coordination and pestering his colleagues. Holding an MCSA Windows Server… read more
- If Xbox app won’t open, resetting the app can usually fix this problem.
- Your regional settings can interfere with the app, so you might have to change them.
XINSTALL BY CLICKING THE DOWNLOAD FILE
This software will repair common computer errors, protect you from file loss, malware, hardware failure and optimize your PC for maximum performance. Fix PC issues and remove viruses now in 3 easy steps:
- Download Restoro PC Repair Tool that comes with Patented Technologies (patent available here).
- Click Start Scan to find Windows issues that could be causing PC problems.
- Click Repair All to fix issues affecting your computer’s security and performance
- Restoro has been downloaded by 0 readers this month.
Xbox app is a fundamental part of Windows 10, but many reported Xbox app launch issues on their PC. This isn’t the only issue, and many reported that Xbox app is stuck at the preparing screen.
In order to stream video games from your Xbox One to your PC you’ll need Xbox app running, and today we’re going to show you how to fix it.
Why is Xbox app on PC not working?
There are several reasons why the Xbox app won’t open, and these are the most common ones:
- App issues – Sometimes the app might encounter glitches. This can be fixed simply by keeping your PC and app up to date. Resetting the Xbox app also helps.
- Regional settings – In some instances, your regional settings can cause issues, so you’ll have to change them in order to fix the issue.
- Services – In order for Xbox app to work certain services need to be enabled. To do that, simply open services.msc and manually start them.
What can I do if my Xbox App doesn’t open in Windows 10?
- Why is Xbox app on PC not working?
- What can I do if my Xbox App doesn’t open in Windows 10?
- 1. Reset the Xbox app and Windows Store
- 2. Change regional settings
- 3. Enable the Xbox services
Before we start fixing this issue, there are a couple of preliminary checks that might help you fix the issue:
- Restart – Sometimes a quick restart is all it takes to fix this problem permanently.
- Update Windows – Check for the latest updates and install them to fix this issue. You can also install updates offline if you prefer in order to fix this problem.
- Update Xbox app – In some cases, your Xbox app can have certain glitches and an update might fix that. To see how to do that, check our guide on how to update the Windows app automatically.
- Reinstall your antivirus – Sometimes antivirus will block exe files, and that will cause issues with Xbox app. If you use third-party antivirus, reinstall it and check if that solves the issue.
1. Reset the Xbox app and Windows Store
- Press Windows key + X and select Apps and features.
- Select Xbox app on the list and click on Advanced options.
- Click on the Reset button and then click Reset again to confirm.
- Now go back and select Microsoft Store. Now choose Advanced options.
- Repeat the steps from Step 3 to reset the app.
After doing that, check if the Xbox app launch issues are gone.
2. Change regional settings
- Press the Windows key + I to open the Settings app. Next, go to Time & language.
- Select a Region and change your country or region to the United States.
- Restart your computer and check if the issue persists.
This is a quick and easy way to fix Xbox app launch issues, especially if you’re living outside of United States.
- Fix: Password Protected Sharing not Turning Off on Windows
- Windows Photo Gallery Not Working: 3 Fixes That You Can Use
3. Enable the Xbox services
- Press Ctrl + Shift + Esc to start Task Manager. Once it opens, go to the Services tab.
- Locate the following services: XblAuthManager, XblGameSave and XboxNetApiSvc.
- Right-click on each of them and choose Start.
- Locate StorSvc, right-click it, and choose Restart.
After starting the necessary services, the Xbox app launch issues will be gone.
There you go, we hope that these solutions helped you fix the Xbox App issues that you encountered. If you have more problems, our Xbox app closes immediately guide should be able to help you.
If you have any more questions, feel free to reach for the comments sections below.
Newsletter
В Приложение Xbox это приложение для платформ ОС Windows, Android и iOS, которое позволяет пользователям получать доступ к консолям видеоигр Xbox, Функции сообщества Xbox Live, функция удаленного управления, функция второго экрана с избранными играми, приложениями и содержание. Однако некоторые несчастные пользователи сообщают, что приложение Xbox не загружается или не устанавливается в Windows 10.
Если вы тоже являетесь жертвой, обязательно следуйте этому руководству по устранению неполадок, чтобы решить такую проблему. Приложение Xbox позволяет пользователям очень легко играть в игры из Microsoft Store с другими игроками Xbox, создавать табло, обмениваться социальным контентом и т. Д. Но из-за конкретной проблемы пользователи не могут играть со своими друзьями из Xbox. Итак, что делать, если эта проблема вас сильно беспокоит.
Содержание страницы
-
Исправлено: приложение Xbox не загружается или не устанавливается в Windows 10
- 1. Перезагрузите Windows
- 2. Сбросить пакет приложения Xbox
- 3. Запустить сценарий службы лицензий
- 4. Очистить кеш Microsoft Store
Исправлено: приложение Xbox не загружается или не устанавливается в Windows 10
Что ж, не теряя больше времени, давайте перейдем к шагам, описанным ниже.
1. Перезагрузите Windows
Если в этом случае ваше приложение Xbox не загружается или не устанавливается на ваш компьютер, то сначала просто перезагрузите систему. Этот метод довольно распространен, но в большинстве случаев эффективен. Перезагрузка системы Windows может устранить возможные временные сбои или проблемы с кешем в приложении Xbox.
- Щелкните значок Windows, чтобы открыть Стартовое меню.
- Теперь нажмите на Мощность значок> Выбрать Запустить снова.
Однако, если этот метод вам не подходит, попробуйте воспользоваться другим, приведенным ниже.
2. Сбросить пакет приложения Xbox
Во-вторых, вам следует попробовать сбросить пакет приложения Xbox на вашем компьютере с Windows, чтобы решить эту проблему. Для этого:
- Нажмите клавишу Windows, чтобы открыть Стартовое меню.
- Теперь введите PowerShell и щелкните по нему в результатах поиска.
- Введите следующую команду и нажмите Enter, чтобы выполнить ее:
Get-AppXPackage -AllUsers | Для каждого {Add-AppxPackage -DisableDevelopmentMode -Register "$ ($ _. InstallLocation) AppXManifest.xml"}
- Подождите, пока процесс завершится.
- После этого попробуйте снова запустить приложение Xbox на Windows 10.
Однако, если вы по-прежнему видите, что приложение Xbox не загружается или не устанавливается в Windows 10, следуйте следующему методу.
3. Запустить сценарий службы лицензий
- Прежде всего, щелкните значок Windows, чтобы открыть Стартовое меню.
- Затем введите Блокнот и нажмите на Открыть чтобы запустить его из результатов поиска.
- Скопируйте и вставьте в Блокнот следующий текст:
echo offnet stop clipsvcif «% 1 ″ ==» »(echo РЕЗЕРВНОЕ КОПИРОВАНИЕ ЛОКАЛЬНЫХ ЛИЦЕНЗИЙ move% windir% serviceprofileslocalserviceappdatalocalmicrosoftclipsvctokens.dat % windir% serviceprofileslocalserviceappdatalocalmicrosoftclipsvctokens.bak), если «% 1 ″ ==« восстановить »(эхо ВОССТАНОВЛЕНИЕ ЛИЦЕНЗИЙ ИЗ РЕЗЕРВНОЙ копии % windir% serviceprofileslocalserviceappdatalocalmicrosoftclipsvctokens.bak% windir% serviceprofileslocalserviceappdatalocalmicrosoftclipsvctokens.dat ) чистый старт clipsvc
- Нажмите на Файл > Перейти к Сохранить как.
- Выберите имя файла как license.bat > Откройте Стартовое меню очередной раз.
- Введите cmd и щелкните правой кнопкой мыши Командная строка.
- Выбирать Запустить от имени администратора и нажмите на да при запросе UAC.
- Теперь правильно запустите сценарий license.bat в командной строке.
- Этот метод удалит приложение Xbox из Windows 10.
- После этого перезагрузите компьютер и переустановите приложение Xbox напрямую из Microsoft Store.
- Наконец-то все готово.
4. Очистить кеш Microsoft Store
Если ни один из способов не помог вам, попробуйте правильно очистить кеш Microsoft Store на вашем компьютере, выполнив следующие действия. Скорее всего, ваш кеш Microsoft Store требует нового запуска, поскольку он собирает временные сбои.
- Нажмите Windows + R ключи, чтобы открыть Запустить чат.
- Тип wsreset.exe в поле и ударил Входить выполнить это.
- Подождите, пока процесс завершится, и он автоматически очистит кеш MS Store.
- После этого обязательно перезагрузите компьютер.
- Наконец, вы сможете исправить проблему, из-за которой приложение Xbox не загружает или не устанавливает Windows 10.
Вот и все, ребята. Мы предполагаем, что это руководство было для вас полезным. Если у вас возникнут дополнительные вопросы, дайте нам знать в комментарии ниже.
С момента своего появления приложение Xbox страдает от проблем. Этот компаньон Xbox играет важную роль в игровой экосистеме Microsoft, особенно благодаря кроссплатформенным функциям. Тем не менее, судя по отчетам, разнообразие ошибок и общая слабая производительность в Windows 10 говорят об этом. Одна из распространенных ошибок входа в систему связана с кодом «0x83750007». Сегодня мы постараемся помочь вам решить эту проблему.
- Запустить устранение неполадок приложений магазина
- Проверьте соединение
- Обновить приложение Xbox
- Сбросить приложение Xbox
- Проверьте дату и время
- Измените свои учетные данные и попробуйте снова
- Удалите учетную запись Microsoft и попробуйте войти
- Выберите Normal boot
- Проверьте услуги
- Переустановите приложение Xbox
1. Запустите средство устранения неполадок приложений магазина
Приложение Xbox поставляется с предустановленной операционной системой Windows 10 и всеми другими вредоносными программами. Конечно, что такое вздор для кого-то, это довольно полезно для других. По крайней мере, если это работает так, как должно. Теперь тот факт, что это приложение для Windows 10, позволяет решить все проблемы, просто запустив специальный инструмент устранения неполадок.
Вот как запустить выделенное средство устранения неполадок в Windows 10:
- Откройте Настройки .
- Выберите « Обновление и безопасность» .
- Выберите Устранение неполадок в левом меню.
- Прокрутите до нижней части и разверните средство устранения неполадок приложений магазина .
- Запустите средство устранения неполадок.
2: Проверьте соединение
Эта и подобные ошибки чаще всего возникают из-за проблем с приложением. Однако, поскольку для доступа к вашей учетной записи Xbox и Xbox Live требуется подключение, стоит проверить вашу сеть. Есть некоторые вещи, которые вы должны попробовать, так как в некоторых отчетах говорится о блокировке Xbox Live. Для некоторых это был брандмауэр маршрутизатора, в то время как у других возникали проблемы с брандмауэром Windows и брандмауэрами, предоставляемыми сторонней защитой.
Вот несколько шагов, которые вы можете попробовать перед входом в систему и надеяться на решение:
- Перезагрузите компьютер и маршрутизатор.
- Убедитесь, что сетевой кабель подключен.
- Перейдите к брандмауэру и разрешите Xbox (и связанные службы) свободно общаться.
- Отключите все сторонние брандмауэры.
- Флэш DNS.
— ЧИТАЙТЕ ТАКЖЕ: Исправлено: блокировка подключения сервера приложений Xbox в Windows 10
3: обновить приложение Xbox
Обновление приложения также может помочь. Несмотря на то, что обновления для всех приложений выполняются автоматически, стоит попробовать ручной подход. Поскольку вы не можете обновить приложение, вы можете попробовать бета-версию. Возможно, текущая итерация имеет проблемы, и следующая в строке может дать исправление. Мы не можем быть уверены в результатах, но это не будет стоить вам попробовать.
Выполните следующие действия, чтобы обновить приложение Xbox:
- Откройте Microsoft Store .
- Найдите Xbox Beta и откройте приложение Xbox (Beta) .
- Установите его и попробуйте войти.
Поскольку это не стабильная версия, ожидайте других проблем. Но это должно, по крайней мере, позволить вам войти в систему, поэтому сохраните его на время.
4: сброс приложения Xbox
Если обновление — это шаг вперед, сброс приложения — это шаг назад от возможной неисправной версии. Эта опция полезна при всех видах странного поведения, которыми известны приложения Microsoft Store. И мы будем знать, что вся экосистема несколько ненадежна. В любом случае, попробуйте сбросить приложение, и оно может принести выгоду.
Для этого выполните следующие действия:
- Откройте Настройки .
- Выберите Приложения .
- В разделе Приложения и функции найдите Xbox .
- Разверните его и откройте Дополнительные параметры .
- Нажмите Сброс .
5: Проверьте дату и время
Чтобы подключиться к выделенному серверу Xbox, у нас не может быть никаких расхождений во времени. Если ваши настройки даты и времени не верны, вы, вероятно, столкнетесь с прилавком. Вот почему мы рекомендуем вам подтвердить, что дата и время установлены правильно. Чтобы избежать дальнейших проблем, мы предлагаем установить автоматические параметры времени и даты, полученные в Интернете.
Вот что вам нужно сделать:
- Щелкните правой кнопкой мыши «Пуск» и откройте « Настройки» в меню «Питание».
- Выберите время и язык.
- В разделе «Дата и время» включите « Автоматически устанавливать время » и «Автоматически выбирать часовой пояс».
6: измените свои учетные данные и попробуйте снова
Даже если это надуманный обходной путь, он все равно может помочь. Если вы попытались войти в систему несколько раз подряд, последовательность входа может быть повреждена. Вот почему мы предлагаем сбросить пароль и попытаться войти снова. Надеемся, что это поможет устранить ошибку, и вы сможете получить доступ к своей учетной записи.
Вот как можно сбросить учетные данные Xbox Live:
- Перейдите на сайт Основы безопасности .
- Войдите в свою учетную запись Microsoft, связанную с Xbox.
- Нажмите на кнопку Изменить пароль .
- Измените текущий пароль и снова откройте приложение Xbox.
- Попробуйте войти с новым паролем и посмотрите, работает ли он.
7. Удалите учетную запись Microsoft и попробуйте войти
Если это не сработает, у нас есть похожий обходной путь. Скорее всего, вы используете ту же учетную запись Microsoft для управления Windows 10 и входа в приложение Xbox. Без видимой причины это кажется проблемой. А именно, некоторые пользователи наконец смогли войти в свою учетную запись Xbox, переключившись на локальную учетную запись вместо учетной записи Microsoft.
Вот что вам нужно сделать:
- Откройте Настройки.
- Выберите Аккаунты .
- Войдите с локальной учетной записью .
- Перейдите в приложение Xbox и попробуйте войти снова.
8: Выберите Normal boot
Это где вмешательство основной конфигурации системы вступает в игру. По некоторым причинам пользовательские параметры запуска автоматически отключают ответственные службы Xbox. Это не правило, совсем нет, но, поскольку мы медленно исчерпываем возможности, вы можете попробовать. Это не будет стоить вам ничего, и вы всегда сможете изменить способ запуска вашего ПК позже.
Следуйте этим инструкциям, чтобы применить параметры запуска по умолчанию:
- В строке поиска Windows введите msconfig и откройте Конфигурация системы .
- На вкладке «Общие» выберите « Обычный запуск» и нажмите «ОК».
- Перезагрузите компьютер и ищите изменения.
9: Проверьте услуги
Теперь выделенные сервисы Xbox — это следующий шаг. Нам нужно, чтобы вы подтвердили, что они работают, когда приложение открыто. Существует несколько служб, связанных с Xbox в Windows 10, но наиболее важными, касающимися данной ошибки, являются Xbox Live Networking Service и Xbox Live Auth Manager. Если они отключены (остановлены), вы не сможете войти в свою учетную запись Xbox.
Вот что вам нужно сделать:
- Откройте приложение Xbox и сверните его.
- В строке поиска Windows введите Services и откройте Services из списка результатов.
- Нажмите « X », и вы увидите несколько служб, связанных с Xbox .
- Щелкните правой кнопкой мыши сеть Xbox Live и выберите « Пуск» в контекстном меню.
- Повторите процедуру для диспетчера аутентификации Xbox Live .
- Попробуйте войти снова.
10: переустановите приложение Xbox
Наконец, если ни одно из предыдущих решений не помогло вам решить проблему, мы можем рекомендовать только два варианта. Первый — полная переустановка приложения Xbox через PowerShell. Если это не удастся, вы можете сбросить настройки компьютера до заводских и, надеюсь, с обновлением системы ошибка входа в систему «0x83750007» не будет повторяться.
Выполните следующие действия, чтобы заново зарегистрировать (переустановить) приложение Xbox в Windows 10:
-
- Щелкните правой кнопкой мыши Пуск и откройте PowerShell (Admin) .
- В командной строке скопируйте и вставьте следующие команды одну за другой и нажимайте Enter после каждого:
- Get-AppxPackage Microsoft.XboxApp | Remove-AppxPackage
- PowerShell -ExecutionPolicy Unrestricted -Command «& {$ manifest = (Get-AppxPackage * XboxApp *). InstallLocation + ‘AppxManifest.xml’; Add-AppxPackage -DisableDevelopmentMode -Register $ manifest} »
- Get-AppxPackage Microsoft.XboxApp | Remove-AppxPackage
- Подождите, пока приложение перерегистрируется в вашей системе и перезагрузите компьютер.
- Откройте приложение Xbox, введите свои учетные данные и надейтесь на лучшее.
С учетом сказанного мы можем завершить эту статью. Если у вас есть альтернативные решения или вопросы, касающиеся вышеупомянутой ошибки, не стесняйтесь записывать их в разделе комментариев ниже.