Содержание
- 1 “Врёт” какая-то конкретная программа?
- 2 Восстановим шрифты через апплет Windows
- 3 Перестройка кэша рабочих шрифтов
- 4 Переустановка отсутствующих шрифтов
- 5 Вынимаем шрифты из образа Windows 10
- 6 Скачать шрифты для Windows 10
- 7 Инструкция
26.05.2019
В статье описываются приёмы, с помощью которых можно попытаться восстановить шрифты Windows 10, побитые или случайно удалённые из системы.
В том случае, если вы случайно удалили или подменили некоторые из установленных системных шрифтов, дело, скорее всего, поправимо. Симптомы проблемы очевидны: в системных окнах вместо привычного сообщения вам приходится наблюдать кракозябры в виде псевдоарабской вязи или типа того:
Подобная проблема может случиться после установки дополнительных шрифтов от программы, скачанной со стороны. Некоторые из пользователей после такой модернизации системы жаловались на пустую папку со шрифтами C:WindowsFonts. Иногда потребность восстановить шрифты Windows возникает во время установки некой программы, подменяющей шрифты Windows по умолчанию. Вобщем, ноги у проблемы могут расти откуда угодно. Попробуем решить её следующими способами.
Сразу отмечу, что некоторые из способов прокатят и в Windows 7, за исключением использования команды DISM. Итак, начинаем.
“Врёт” какая-то конкретная программа?
Перед тем, как перелопатить все системные настройки, обратите внимание: может у вас проблемы с конкретной программой? Если так, то:
- выцепляем её процесс в Диспетчере задач
- правой кнопкой мышки вызываем Свойства процесса и переходим во вкладку Совместимость
- там поставим галочку на чекбокс Отключить масштабирование изображения при высоком разрешении экрана
Восстановим шрифты через апплет Windows
Самый первый из способов: поручим системе сделать это самостоятельно. Для перехода к апплету со шрифтами наберите в консоли cmd команду:
control /name Microsoft.Fonts
и нажмите на кнопку слева Параметры шрифта. В следующем окне выбираем Восстановление шрифтов:
Этот вариант позволит вам удалить установленные со стороны шрифты, оставив стандартные (поставляемые с установкой). Однако у способа есть существенный недостаток: если были удалены шрифты типа .fon и .ttf, он не сработает. Не сработает и в случае с точностью до наоборот: если там ТОЛЬКО эти шрифты. И, чтобы их вернуть, удалённые придётся где-то раздобыть. А я позволю себе напомнить, что в 10-й модели Windows на установку шрифтов со стороны стоит маленькое табу, в связи с чем у пользователя могут возникнуть с этим проблемы. И учтите, что при установка большого количества шрифтов может в итоге привести к проблемам с производительностью и “тормозами” со стороны некоторых приложений в отношении графики.
Перестройка кэша рабочих шрифтов
- В некоторых случаях просто обязательно сбросить шрифтовый кэш, который лежит в папке %WinDir%ServiceProfilesLocalServiceAppDataLocalFontCache. Для этого: запускаем консоль от имени администратора и останавливаем службу командой (после успешной остановки оставьте консоль открытой)
net stop FontCache
- переходим в папку %WinDir%ServiceProfilesLocalServiceAppDataLocal через строку поиска WIN + R и удалим все файлы с префиксом ~FontCache-
- вернёмся в консоль и запустим только что остановленную службу:
net start FontCache
перезагружаемся.
Переустановка отсутствующих шрифтов
Некоторые шрифты могут некорректно установиться во время обновления до 10-й версии или даже её чистой установки. Это особенно касается Arial и Mingliu. Отправляемся в папку C:WindowsFonts после чистой установки Windows 10 или C:Windows.oldWindowsFonts после апгрейда с предыдущей версии и, выбрав правой кнопкой мыши нужный шрифт, жмём Установить.
Вынимаем шрифты из образа Windows 10
Самое время снова напомнить, что шрифты Windows хранятся по адресу:
C:WindowsFonts
Откройте папку в проводнике. Если ничего, кроме шрифтов на .fon и .ttf там нет, встроенные средства восстановления и ремонтные утилиты не помогут. Но. Шрифты можно просто скопировать с любой другой копии Windows 10: у соседа, друга и т.п. Если вы живёте на отшибе или в лесу, можно воспользоваться установочной флешкой. Но придётся приложить чуток усилий – не пугайтесь, сложно только на первый взгляд. Итак, допустим, флешка у вас уже есть, и в списке дисков она обозначается литерой F. Тогда: флешку – в порт, откройте её проводником: файлы F:sourcesinstall.wim и/или sourcesinstall.esd должны наблюдаться визуально (сразу в Свойствах каждого – если есть оба – снимите галочку с чекбокса Только для чтения).
- заряжаем PowerShell от имени администратора
- вводим командлет
Copy-Item F:sourcesinstall.wim C:Distr
Это скопирует install.wim в директорию C:Distr. Также может помочь следующий командлет:
Copy-Item F:sourcesinstall.esd C:Distr
Если PS ругается, и из ответа ясно, что у вас ничего не выходит из-за отсутствия файла install.wim, файл install.esd можно прямо сейчас преобразовать в подходящий для нашего случая формат WIM этими двумя командлетами:
dism /export-image /SourceImageFile:c:distrinstall.esd /SourceIndex:4 /DestinationImageFile: c:distrinstall.wim /Compress:max /CheckIntegrity
- Монтируем файл образа установочного диска W10 в папку C:Distrwim:
dism /mount-wim /wimfile:c:Distrinstall.wim /index:1 /mountdir:C:Distrwim
Обратите внимание, что в командлете используется установочный образ WIM с индексом 1. Если у вас мультизагрузочная флешка с кучей версий Windows в одной, выберите нужный индекс самостоятельно.
- теперь копируем шрифты из папки C:DistrwimWindowsFonts в папку C:WindowsFonts с заменой файлов в целевой директории:
Copy-Item -path C:DistrwimWindowsFonts -Destination C:Windows -recurse –container -force
Обратите внимание, что те шрифты, которые используются системой в текущем сеансе, заменены не будут. В консоли Windows эти огрехи будут видны.
- Осталось размонтировать образ:
dism /unmount-wim /mountdir:C:Distrwim /discard
Выдыхаем, перезагружаемся и проверяем.
Скачать шрифты для Windows 10
Если образ Windows 10 вы не обнаружили, а друзей с компьютерами нет, шрифты можно будет скачать. Я предлагаю вам сборник шрифтов для Windows 10 сборки 1803, которая подойдёт и для остальных. Сколько будет ссылки доступны для скачивания, я не знаю. Пока что ссылки рабочие:
Шрифты по умолчанию для Windows 10
Скачайте и распакуйте содержимое архива в папку C:WindowsFonts. Далее, советую скачать пару файлов регистрации шрифтов в реестре. Распакуйте и запустите оба, согласившись с производимыми изменениями.
Регистрация Шрифтов Windows 10
Думаю, пересказанного здесь с целью восстановить шрифты Windows вам будет достаточно.
Успехов.
РубрикаОшибки WindowsКак изменить имя службы в Windows?Компьютер неожиданно перезагрузился, или возникла непредвиденная ошибка
К счастью здесь нет ничего страшного, все можно восстановить:) Но рекомендую проверить, чтобы все нужные вам в работе шрифте, находились в надежном месте, иначе придется их искать.
Кстати, напоминаю что в нашем магазине вы все еще может купить товар со скидкой в 10% по промокоду 84DE22AD1A164230.
Инструкция
Итак, для начала рассмотрим вариант, что вместе с какой-либо программой установились новые шрифты и все полетело к чертям. Чтобы это исправить нам нужно сделать пару простых действий:
- Открываем Панель управления — Оформление и персонализация — Шрифты. В левом столбце жмем по ссылке «Параметры шрифтов».
- Жмем по кнопке «Восстановить параметры шрифтов по умолчанию».
Суть этой кнопки проста, она удаляет все сторонние шрифты и оставляет только стандартные. Это помогает в системах, где установлено слишком много шрифтов, так как это приводит к значительному падению производительности всей системы в целом, а также видео- и графических редакторов. Но данная кнопка не решит проблему, если вы удалили или заменили системный шрифт. В данном случае придется восстановить шрифты в ручную. И для этого нам нужно скопировать шрифты с другого компьютера (или виртуальной машины) с такой же операционной системой. Но для облегчения вам жизни, я сделал небольшую подборку шрифтов. Все что вам требуется, это скачать тот, который подходит вашей системе:
-
После скачивания от вас требуется только разархивировать файл и содержимое папки в виде файлов шрифтов скопировать в C:WindowsFonts.
На этом всё. Надеюсь эта статья оказалась вам полезной, нажмите одну из кнопок ниже, чтобы рассказать о ней друзьям. Также подпишитесь на обновления сайта, введя свой e-mail в поле справа или подписавшись на группу в Вконтакте.
Спасибо за внимание!
Материал сайта Skesov.ru
—>
В этой статье мы узнаем как восстановить настройки шрифта по умолчанию для вашей учетной записи пользователя в Windows 10. Это позволит вам быстро восстановить видимость скрытых шрифтов.
Windows 10 поставляется со шрифтами TrueType и шрифтами OpenType, установленными «из коробки». Они имеют расширения файлов TTF или OTF и поддерживают масштабирование. OpenType — более современный формат, который может поддерживать любой сценарий написания, имеет расширенные типографские функции «макета», которые предписывают позиционирование и замену визуализированных глифов.
Начиная со сборки 17083, в Windows 10 имеется специальный раздел с настройками шрифтов, который можно найти в разделе «Персонализация».
Рекомендуем: Отключение хроники в Windows 10
В настройках шрифтов представлен краткий предварительный просмотр каждого семейства шрифтов. В предварительном просмотре используются различные интересные строки, выбранные в соответствии с основными языками, для которых разработано каждое семейство шрифтов, а также ваши собственные языковые настройки. И если в шрифт встроены дополнительные возможности, то предварительный просмотр продемонстрирует это.
Чтобы скрыть шрифт на основе ваших языковых настроек в Windows 10, выполните следующие действия.
Перейдите в Панель управления — > Оформление и персонализация — > Шрифты.
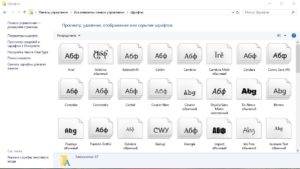
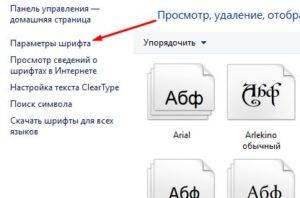
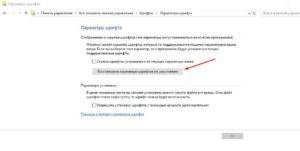
То же действие можно выполнить с помощью настройки реестра.
Использование настройки реестра
Чтобы восстановить настройки по умолчанию для шрифтов в Windows 10, скачайте и примените следующую настройку реестра:
Скачать файл реестра:
Используемые источники:
- https://computer76.ru/2019/05/26/восстановить-шрифты-windows-10/
- https://skesov.ru/kak-vosstanovit-sistemnyie-shriftyi-windows/
- https://10-windows.ru/vosstanovlenie-shriftov-v-windows-10/
В этой статье мы узнаем как восстановить настройки шрифта по умолчанию для вашей учетной записи пользователя в Windows 10. Это позволит вам быстро восстановить видимость скрытых шрифтов.
Windows 10 поставляется со шрифтами TrueType и шрифтами OpenType, установленными «из коробки». Они имеют расширения файлов TTF или OTF и поддерживают масштабирование. OpenType — более современный формат, который может поддерживать любой сценарий написания, имеет расширенные типографские функции «макета», которые предписывают позиционирование и замену визуализированных глифов.
Начиная со сборки 17083, в Windows 10 имеется специальный раздел с настройками шрифтов, который можно найти в разделе «Персонализация».
В настройках шрифтов представлен краткий предварительный просмотр каждого семейства шрифтов. В предварительном просмотре используются различные интересные строки, выбранные в соответствии с основными языками, для которых разработано каждое семейство шрифтов, а также ваши собственные языковые настройки. И если в шрифт встроены дополнительные возможности, то предварительный просмотр продемонстрирует это.
Чтобы скрыть шрифт на основе ваших языковых настроек в Windows 10, выполните следующие действия.
Перейдите в Панель управления — > Оформление и персонализация — > Шрифты.
Слева нажмите на ссылку Параметры шрифта.
На следующей странице нажмите на кнопку «Восстановить настройки шрифта по умолчанию».
Это откроет все скрытые шрифты, а так же сбросит все настройки шрифтов в Windows 10.
То же действие можно выполнить с помощью настройки реестра.
Использование настройки реестра
Чтобы восстановить настройки по умолчанию для шрифтов в Windows 10, скачайте и примените следующую настройку реестра:
Скачать файл реестра:
- restore_default_font_settings 445 Kb
Важно!
Если вы не видите ссылки на скачивания, то отключите Ads Block или другой блокировщик рекламы в вашем браузере.
На чтение 8 мин. Просмотров 9.5k. Опубликовано 03.09.2019
Windows 10 – все еще новая операционная система, и время от времени там будут ошибки. Некоторые из этих ошибок просто раздражают, в то время как другие являются более серьезными.
Сегодня мы расскажем вам, как исправлять ошибки шрифтов в Windows 10.
Содержание
- Ошибки шрифтов в Windows 10, как их исправить?
- Решение 1. Проверьте настройки языка
- Решение 2 – Переустановите шрифт
- Решение 3 – Отключить масштабирование при высоких настройках DPI
- Решение 4 – Изменить ваш реестр
- Решение 5 – Удалить проблемное обновление
- Решение 6 – Используйте инструмент FontReg для регистрации ваших шрифтов
- Решение 7 – Удалить файл FNTCACHE.DAT
- Решение 8 – Восстановить кэш шрифтов
Ошибки шрифтов в Windows 10, как их исправить?
Ошибки шрифтов могут быть довольно раздражающими, и, говоря об ошибках шрифтов и Windows 10, многие пользователи сообщали о следующих проблемах:
- Шрифт Windows 10 Arial поврежден . Это одна из самых распространенных проблем шрифтов, которые могут возникнуть в Windows 10. Однако эту проблему можно легко решить с помощью одного из наших решений.
- Переустановите шрифт Arial для Windows 10 . Если шрифт Arial поврежден, вы можете легко устранить проблему, переустановив его. Просто откройте шрифт и нажмите кнопку Установить.
- Шрифты отсутствуют после обновления Windows . Это еще одна проблема, которая может возникнуть в Windows 10. Чтобы устранить эту проблему, необходимо найти и удалить проблемное обновление с вашего ПК.
- Шрифты Windows 10 отсутствуют, повреждены – Это еще одна относительно распространенная проблема со шрифтами Windows 10 и. Если ваши шрифты повреждены или отсутствуют, вам просто нужно переустановить их, чтобы решить эту проблему.
- Шрифт Windows 10 размыто . В некоторых случаях ваши шрифты могут стать размытыми. Это досадная проблема, и мы уже говорили о том, как исправить размытые шрифты в Windows, в одной из наших старых статей, поэтому обязательно ознакомьтесь с ней для получения дополнительных инструкций.
Размер шрифта в Photoshop? Вот полезное руководство для вас!
Решение 1. Проверьте настройки языка
-
Введите изменить язык в Кортане. Затем выберите параметр Изменить параметры языка и клавиатуры .
- Выберите опцию «Язык» и проверьте, какой язык установлен по умолчанию.
-
Если вы хотите установить другой язык, вы можете изменить его, нажав Добавить язык .
- Выберите предпочитаемый язык и нажмите «Установить по умолчанию».
Это не лучшее решение, но может помочь, если английский не установлен в качестве предопределенного языка, поэтому стоит проверить.
Решение 2 – Переустановите шрифт
Если вы обновились до Windows 10 с Windows 7 или Windows 8, может случиться так, что ваш шрифт был установлен неправильно, поэтому вам необходимо переустановить его вручную.
Если это звучит сложно, не волнуйтесь, это на самом деле проще, чем кажется. Чтобы сделать это, просто сделайте это:
- Перейдите на страницу C: WindowsFonts , если вы сделали чистую установку Windows 10. Если вы обновились с Windows 7 или Windows 8, вам нужно перейти на C: Windows.oldWindowsFonts.
-
Теперь вам нужно найти шрифт, который доставляет вам неприятности. В большинстве случаев это Arial или Mingliu . Найдите файл шрифта и откройте его для предварительного просмотра шрифта.
-
В окне предварительного просмотра нажмите Установить в правом верхнем углу, и вы переустановите шрифт вручную.
- Если по какой-либо причине эти шрифты отсутствуют, вы всегда можете загрузить или скопировать их с другого компьютера.
Вы также можете установить отсутствующий шрифт с помощью командной строки. Этот метод предназначен для опытных пользователей, но он также быстрее, чем предыдущий. Чтобы установить отсутствующий шрифт, просто сделайте следующее:
- Нажмите Windows Key + X , чтобы открыть меню Win + X. Теперь выберите Командную строку (Администратор) из списка. Если Командная строка недоступна, вы также можете использовать PowerShell (Admin) .
-
Когда откроется Командная строка , введите C: WindowsFontsArial.ttf и нажмите Enter .
- Появится окно предварительного просмотра шрифта. Нажмите кнопку Установить , чтобы установить шрифт.
Имейте в виду, что вам нужно повторить эти методы для всех отсутствующих шрифтов.
Как видите, этот метод полезен, если вам не хватает только одного или двух шрифтов, но если вы пропускаете больше шрифтов, вы можете попробовать другой метод.
Решение 3 – Отключить масштабирование при высоких настройках DPI
Иногда ошибки шрифта вызваны дисплеями с высоким DPI, поэтому решение состоит в том, чтобы отключить настройки с высоким DPI. Для этого сделайте следующее:
-
Щелкните правой кнопкой мыши исполняемый файл с ошибками шрифтов. Выберите Свойства в контекстном меню.
-
Затем перейдите на вкладку Совместимость . Отключите Отображать масштабирование в настройках с высоким DPI и нажмите Применить и ОК , чтобы сохранить изменения.
Сохраните изменения и перезапустите приложение, чтобы увидеть, были ли устранены проблемы.
Мы должны предупредить вас, что это решение может привести к уменьшению шрифтов в приложении, поэтому вам, возможно, придется настроить их размер вручную.
Кроме того, если несколько приложений создают проблемы, необходимо повторить этот шаг для каждого из них.
Решение 4 – Изменить ваш реестр
Если у вас есть ошибки шрифтов в Windows 10, проблема может быть вызвана вашим реестром. Иногда могут возникать определенные проблемы, если значения в вашем реестре не верны, и для того, чтобы это исправить, вам нужно изменить их вручную.
Для этого выполните следующие действия:
-
Нажмите Windows Key + R и введите regedit . Нажмите Enter или нажмите ОК .
-
Необязательно: Изменение реестра потенциально опасно, поэтому, чтобы избежать каких-либо проблем в будущем, рекомендуется экспортировать реестр и создать резервную копию. Для этого просто нажмите Файл> Экспорт .
Установите Диапазон экспорта как Все и введите желаемое имя файла. Выберите место для сохранения и нажмите Сохранить .
После этого у вас будет резервная копия вашего реестра. Если после внесения изменений что-то пойдет не так, просто запустите экспортированный файл, чтобы восстановить реестр до исходного состояния.
-
На левой панели перейдите к HKEY_LOCAL_MACHINESOFTWAREMicrosoftWindows NTCurrentVersionGRE_Initialize и дважды нажмите DisableFontBootCache на левой панели.
-
Установите для Значения данных значение 1 и нажмите ОК , чтобы сохранить изменения.
- Закройте редактор реестра и перезагрузите компьютер.
После этого проблема со шрифтами должна быть полностью решена. Стоит отметить, что использование этого метода может привести к более медленной загрузке, поэтому не удивляйтесь, если ваш компьютер загружается медленнее, чем обычно.
Не можете получить доступ к редактору реестра? Все не так страшно, как кажется. Ознакомьтесь с этим руководством и быстро решите проблему.
Решение 5 – Удалить проблемное обновление
Если на вашем компьютере есть ошибки шрифтов, проблема может быть связана с определенным обновлением. Иногда обновление может привести к появлению этой проблемы, и единственный способ исправить это – найти и удалить проблемное обновление.
Это относительно просто, и вы можете сделать это, выполнив следующие действия:
-
Откройте приложение “Настройки” и перейдите в раздел Обновление и безопасность .
-
Теперь выберите Просмотреть установленную историю обновлений в меню справа.
-
Выберите Удалить обновления .
-
Список последних обновлений теперь появится. Дважды щелкните обновление, чтобы удалить его.
После удаления обновления проверьте, устранена ли проблема. Стоит отметить, что Windows 10 автоматически установит отсутствующие обновления, что приведет к повторению проблемы.
Чтобы предотвратить установку этого обновления, ознакомьтесь с нашим руководством о том, как заблокировать автоматические обновления Windows, для получения подробных инструкций.
Решение 6 – Используйте инструмент FontReg для регистрации ваших шрифтов
Несколько пользователей сообщили, что они исправили ошибки шрифтов в Windows 10 с помощью инструмента FontReg.
Это бесплатное приложение, которое позволяет устанавливать недостающие шрифты на ваш компьютер. Приложение простое в использовании, и после его использования проблемы со шрифтами должны быть полностью решены.
Решение 7 – Удалить файл FNTCACHE.DAT
Ошибки шрифта могут быть довольно раздражающими, но пользователи нашли полезный обходной путь, который вы, возможно, захотите попробовать. По их словам, вы можете решить эту проблему, просто удалив файл FNTCACHE.DAT .
Для этого просто перейдите в каталог C: WindowsSystem32 и найдите FNTCACHE.DAT . Удалите этот файл и перезагрузите компьютер, и проблема должна быть решена.

Помните, что это всего лишь обходной путь, поэтому вам придется повторять его каждый раз перед тем, как выключить или перезагрузить компьютер.
Решение 8 – Восстановить кэш шрифтов
Иногда ошибки шрифта могут появляться, если ваш кэш шрифтов поврежден. Чтобы это исправить, вам нужно удалить временные файлы, чтобы восстановить кеш. Это довольно просто, и вы можете сделать это, выполнив следующие действия:
-
Нажмите Windows Key + R и введите services.msc .Теперь нажмите Enter или нажмите ОК .
-
Когда откроется окно «Службы», найдите службу Font Cache 3.0.0.0 в Windows Presentation Foundation и остановите ее. Чтобы сделать это быстро, просто щелкните правой кнопкой мыши службу и выберите в меню Стоп . Если служба уже остановлена, перейдите к следующему шагу.
-
Нажмите Windows Key + R и введите % windir% ServiceProfilesLocalServiceAppData . Нажмите Enter или нажмите ОК . Если появится диалоговое окно с предупреждением, просто нажмите Продолжить .
-
Перейдите в каталог Локальный . Теперь найдите все файлы с префиксом ~ FontCache- и удалите их. Если вы можете найти любой из этих файлов в локальном каталоге, перейдите в каталог FontCache . Теперь удалите все файлы с префиксом ~ FontCache – .
После удаления этих файлов проблема должна быть решена, и ваши шрифты должны снова начать работать. Ошибки шрифта могут быть довольно раздражающими, но вы должны быть в состоянии исправить их, используя одно из наших решений.
Удалите временные файлы как профессионал с помощью одного из этих инструментов из нашего нового списка!
Если у вас есть какие-либо другие проблемы, связанные с Windows 10, вы можете найти решение в разделе исправлений Windows 10.
Примечание редактора . Этот пост был первоначально опубликован в августе 2015 года и с тех пор был полностью переработан и обновлен для обеспечения свежести, точности и полноты.
В случае непреднамеренной замены, очистки каталога C:WindowsFonts или удаления стандартных шрифтов, используемых Windows 10, понадобится их восстановление. Пользователь может самостоятельно исправить неполадки и вернуть своей ОС нормальные символы вместо нечитаемых. Для подписи заголовков, ярлыков, значков, окон, написания текста, по умолчанию, Виндовс 10 применяет шрифт Segoe UI.
Через Командную строку
Как быстро восстановить файлы (Fonts), установленные ОС по умолчанию:
- активировать Командную строчку на администраторских правах;
- написать: control /name Microsoft.Fonts;
- откроется консоль Панель управления подпункт «Параметры шрифта»;
- нажать на строчку «Восстановление параметров шрифта по умолчанию».
Важно! Этот простой способ позволит быстро восстановить стандартные символы и удалить с ПК сторонние. Если не хватает файлов типа «fon» или «ttf», то этот метод восстановления не сработает. Удаленные символы можно взять из образа Вин 10 или из готового каталога из интернета.
Как восстановить на ПК поврежденные служебные данные:
- активировать Командную строчку на администраторских правах;
- напечатать в окошке: sfc /scannow;
- запустить сканирование и перезагрузить ноутбук;
- для восстановления файлов можно задать команду: DISM /Online /Cleanup-Image /RestoreHealth.
Как выполнить установку шрифтовых компонентов:
- скачать нужные символы на ПК;
- активировать Командную строчку на администраторских правах;
- зарегистрировать скачанные шрифтовые компоненты:
reg add «HKLMSOFTWAREMicrosoftWindows NTCurrentVersionFonts» /v «FontName (TrueType)» /t REG_SZ /d FontName.ttf /f;
- скопировать: copy «FontName.ttf» «%WINDIR%Fonts»;
- выполнить перезапуск ПК.
Вариант установки новых шрифтовых компонентов через PowerShell:
- активировать инструмент на администраторских правах;
- предварительно скачать на ПК новые символы;
- для регистрации новых символов написать: $fonts = (New-Object -ComObject Shell.Application).Namespace(0x14);
- для копирования написать: dir fonts/*.ttf | %{ $fonts.CopyHere($_.fullname) };
- перезапустить ноутбук.
Как найти или изменить шрифтовые символы:
- активировать сервис «Выполнить»;
- в окошке написать: regedit;
- откроется «Редактор…»;
- пройтись:
HKEY_LOCAL_MACHINE SOFTWARE Microsoft Windows NT CurrentVersion Console TrueTypeFont;
- в TrueTypeFont находится список шрифтовых компонентов, распознаваемых Командной строчкой;
- запомнить название;
- активировать Командную строчку на администраторских правах;
- открыть «Свойства» («Properties») консоли;
- перейти во вкладку «Font» («Шрифт»);
- отыскать в списке шрифт, который будет использоваться в консоли;
- выбрать его и нажать на «ОК».
С использованием Панели управления
Как вернуть Вин 10 стандартные шрифтовые символы:
- активировать Панель управления;
- отыскать подпункт «Шрифты»;
- подпункт «Параметры шрифта»;
- кликнуть по строчке «Восстановление параметров шрифта по умолчанию»;
- нажать на «ОК».
Важно! Использование возможностей консоли Панель управления позволяет убрать с ПК посторонние символы и оставить исключительно стандартные. Если были случайно удалены или заменены шрифтовые файлы с маркировкой «fon» или «ttf», то восстановление или сброс к ранним настройкам не поможет. Придется извлекать потерянные символы из образа Виндовса или скачивать из интернета. Пользователям необходимо знать, что Win 10 защищен блокировкой при попытке установить сторонние шрифтовые файлы.
Извлечение файлов из образов
Как извлечь стандартные шрифтовые символы из ISO-образа Виндовса:
- создать установочный носитель с ISO текущей редакции Win 10;
- подсоединить носитель к ПК (разместится, например, на диске D);
- активировать утилиту PowerShell на административных правах;
- для копирования компонентов с D написать:
Copy-Item D:sourcesinstall.wim C:Distr;
- когда вместо «wim» отображается «esd», написать:
dism /export-image /SourceImageFile:c:distrinstall.esd /SourceIndex:4 /DestinationImageFile: c:distrinstall.wim /Compress:max /CheckIntegrity;
- для перемещения «install.wim» в подкаталог «Distrwim» написать:
dism /mount-wim /wimfile:c:Distrinstall.wim /index:1 /mountdir:C:Distrwim;
- для быстрого копирования компонентов из «Distrwim» в подкаталог «Win Fonts» написать:
Copy-Item -path C:DistrwimWindowsFonts -Destination C:Windows -recurse –container –force;
- для отключения WIM написать:
dism /unmount-wim /mountdir:C:Distrwim /discard;
- закрыть Powershell;
- перезагрузить ПК.
Важно! Если в момент извлечения файлов утилита DISM сигнализирует об ошибке, будто бы у пользователя нет прав подключать и изменять образ, рекомендуется проверить свойства install.wim. Возможно, активирована опция «Read-Only» (деактивировать).
Если после извлечения шрифтовых данных из образа Вин 10 ошибки с символами на компьютере не пропали, придется воспользоваться возможностями консоли Службы. Пользователю нужно сбросить кэш шрифтов.
Как выполнить очистку Font Cache:
- вызвать инструмент «Выполнить»;
- написать: services.msc;
- откроется окошко «Службы»;
- отыскать в списке «Windows Font Cache Service» или «Служба кэша шрифтов Windows»;
- вызвать для этого сервиса окошко «Свойства»;
- в «Общие» нажать на «Стоп»;
- закрыть служебную консоль;
- активировать Проводник;
- в поисковике написать: C:WindowsServiceProfilesLocalServiceAppDataLocalFontCache;
- в последнем подпункте под названием «Font Cache» отыскать файлы формата «DAT» и каждый удалить;
- перейти в папку под названием «C: Windows System 32»;
- найти и убрать компонент «FNTCACHE.dat»;
- перезапустить ПК.
Готовые архивы со стандартными шрифтами
Если слетели шрифтовые компоненты Вин 10, а у пользователя нет готового ISO-образа, можно скачать каталог со стандартными символами для ПК с другого ноутбука или из интернета. Для отладки Win 10 разрешается воспользоваться файлами из готового архива, такими как «OrigFonts-win10-1803.zip».
Как пользоваться готовым архивом:
- скачать каталог для своей версии Вин 10;
- распаковать файлы;
- выполнить копирование шрифтовых компонентов в подкаталог «C:WindowsFonts»;
- перезагрузить ноутбук.
Важно! Для отладки символов рекомендуется скачать «win10-default-fonts-reg.zip». В этом сборнике есть «fonts.reg» со всеми нужными шрифтами для «Fonts» из виндовского реестра «Current Version Fonts». В «FontSubstitutes.reg» этого архива содержатся настройки ассоциаций для «Current Version Font Substitutes».
Как выполнить установку шрифта с использованием сторонней утилиты:
- отыскать в интернете нужную программу (например, Font Massive Pack, FonTemp, Fast Font Preview);
- скачать утилиту на ПК;
- из предложенного списка выбрать понравившийся шрифт;
- установить его средствами утилиты.
Бесплатные менеджеры шрифтов помогают искать нужные символы в интернете и добавлять их на ПК (например, утилита FontNet Explorer). Правда, Виндовс, по мере загрузки сторонних приложений, часто засоряется новыми шрифтами. Очистить ОС от лишних символов поможет утилита FontFrenzy. Приложение NexusFont позволяет воспользоваться данными без загрузки файлов в ОС.
Изменить шрифт в Windows 10 не так-то просто, как могло бы показаться на первый взгляд. Проблема в том, что операционная система не предоставляет возможности вручную выбрать тот шрифт, который больше нравится. Установить другой шрифт возможно и на Windows 10, но нужно либо использовать дополнительные программы, либо редактировать реестр. Рассмотрим оба варианта, так как у каждого есть свои достоинства и недостатки.
Как поменять шрифт в Windows 10?
Главное достоинство данного подхода заключается в том, что программы позволяют установить шрифт в Windows 10 на конкретные элементы по-отдельности. К примеру, можно поставить один шрифт на меню, другой – на отображение иконок, а третий – на меню заглавия в окнах. Плюс еще и в том, что программами пользоваться на порядок удобнее, чем все делать вручную.
Advanced System Font Changer
Простая программа с интуитивно понятным интерфейсом, но на английском языке. Разобраться в ней не составит труда, но для наглядности все равно прикрепляем инструкцию.
Как изменить шрифт в Windows 10:
- Скачиваем и запускаем программу. Можно скачать с любого надежного источника, например, отсюда.
- Нажимаем на крайнюю справа кнопку «Change Default Font».
- Разворачиваем список доступных в Windows 10 шрифтов и выбираем любой из них.
- Жмем на кнопку «Ок» и по желанию меняем размер шрифтов для разных элементов меню в операционной системе.
Winaero Tweaker
Бесплатная программа для замены шрифтов по умолчанию в Windows 10. Ничем не уступает предыдущей утилите, при этом ей можно пользоваться в портативной версии, то есть установка на компьютер на обязательна. Аналогично аналогу, умеет менять шрифты только для отдельных элементов системы навигации.
Как поменять шрифт в Windows 10:
- Устанавливаем программу Winaero Tweaker (можно с официального сайта, так как она бесплатная).
- Запускаем утилиту и ищем блок под названием «Advanced Appearance Settings».
- Видим внутри заголовка ряд вложенных элементов, нажимаем по ним и видим кнопку «Change Font».
- Выбираем из списка подходящий шрифт и применяем изменения.
Через реестр
Способ подразумевает то, что мы будем менять шрифт по умолчанию в Windows 10 вручную. При этом придется работать с реестром. Мы обязаны вас предупредить, что изменение неправильных параметров в реестре может привести к серьезным последствиям для системы. Если же все делать по инструкции, проблем не возникнет. Зато не придется устанавливать дополнительные программы.
Как сменить шрифт в Windows 10 при помощи реестра:
- Нажимаем комбинацию клавиш Win + R, в строку выполнить вводим Regedit и нажимаем «Ок».
- Идем по пути HKEY_LOCAL_MACHINESOFTWAREMicrosoftWindows NTCurrentVersionFonts.
- Двойным щелчком открываем все строковые параметры Segoi UI и удаляем в них значения. Исключение — Segoe UI Emoji, его трогать не нужно.
- В другой папке этого же каталога (CurrentVersion) открываем папку FontSubstitutes.
- Нажимаем правой кнопкой мыши по свободному месту в рабочей области справа и создаем строковый параметр Segoe UI.
- В качестве значения указываем название шрифта, который хотим установить. Их можно посмотреть, если ввести в поиск Windows 10 запрос «Шрифты». Важно соблюсти регистр и точно ввести название.
- Закрываем реестр, выходим из системы и входим заново. Только после этого изменения вступят в силу.
На самом деле можно сделать все перечисленное немного быстрее с помощью команд. Существует способ передать последовательность команд для изменения параметров, но для этого нужно создавать файл. Просто скопируйте данные ниже в новый текстовый документ (создайте на рабочем столе или где-нибудь еще). Главное – при сохранении указать расширение reg (нажать «Сохранить как», выбрать «Все файлы»). Затем останется запустить файл и разрешить изменение реестра.
Windows Registry Editor Version 5.00
[HKEY_LOCAL_MACHINESOFTWAREMicrosoftWindows NTCurrentVersionFonts]
«Segoe UI (TrueType)»=»»
«Segoe UI Black (TrueType)»=»»
«Segoe UI Black Italic (TrueType)»=»»
«Segoe UI Bold (TrueType)»=»»
«Segoe UI Bold Italic (TrueType)»=»»
«Segoe UI Historic (TrueType)»=»»
«Segoe UI Italic (TrueType)»=»»
«Segoe UI Light (TrueType)»=»»
«Segoe UI Light Italic (TrueType)»=»»
«Segoe UI Semibold (TrueType)»=»»
«Segoe UI Semibold Italic (TrueType)»=»»
«Segoe UI Semilight (TrueType)»=»»
«Segoe UI Semilight Italic (TrueType)»=»»
[HKEY_LOCAL_MACHINESOFTWAREMicrosoftWindows NTCurrentVersionFontSubstitutes]
«Segoe UI»=»Наименование нового шрифта»
Как установить новый шрифт?
Нужно помнить, что перечисленные выше способы позволяют изменять стандартный шрифт операционной системы только на тот, что уже был ранее установлен в Windows. Иными словами, вам нужно заранее установить тот шрифт, который вы будете использовать. Его можно скачать с магазина Microsoft или с интернета. Вы можете скачать шрифты для Windows 10 бесплатно с сайта Azfonts.net. Здесь большой выбор шрифтов и удобное деление на категории, по которым проще подобрать оптимальный вариант.
Если с тем, как скачать шрифт для Windows 10 все более-менее понятно, то нужно объяснить, как его устанавливать. Все просто, можно нажать правой кнопкой мыши по шрифту в формате TTF и нажать «Установить». Можно двойным кликом открыть файл, в нем отобразятся примеры использования, а затем в меню справа выбрать «Установить».
Теперь вы знаете все необходимое, чтобы добавить новый шрифт в Windows 10, а затем установить его. Хоть Microsoft немного и вставляет палки в колеса, не позволяя менять их через обычное меню, но это все еще реально. В первый раз процедура займет 5 минут, а при повторе действий во второй раз – меньше минуты.
Содержание:
- 1 Формат и расположение шрифтов в Windows 10
- 2 Как установить шрифты в Windows 10
- 3 Установка через магазин Майкрософт
- 4 Проблемы при добавлении шрифтов
Пользователи Windows 10 иногда сталкиваются с необходимостью добавить в систему новые шрифты. Задача эта довольно простая и не требующая особых знаний, однако, как и в любой другой процедуре, здесь есть определенные нюансы, которые могут вызвать затруднения у неподготовленных юзеров. Итак, давайте попробуем установить в Windows 10 какой-либо новый шрифт.
Перед тем как приступить к операции, расскажем немного о том, что собой представляют шрифты, и где они находятся. Используемые Windows шрифты являются ничем иным, как файлами в формате TrueType (расширение .ttf) или OpenType (.otf). Они располагаются в специальной папке C:/Windows/Fonts, попасть в которую можно через Проводник или Панель управления.
Зайдя в указанную директорию, мы обнаружим все уже установленные в системе шрифты. Для управления ими предназначены расположенные сверху кнопки «Просмотр», «Удалить» и «Скрыть». Дважды кликнув по нужному шрифту, вы сможете просмотреть входящие в семейство варианты начертаний.
Раздел «Шрифты» есть и в интерфейсе штатной утилиты «Параметры». Здесь доступна более подробная информация о шрифтах в виде расширенных метаданных.
Как установить шрифты в Windows 10
Перейдем непосредственно к добавлению новых шрифтов. Скачать их можно из интернета, с тематических сайтов, коих сейчас великое множество. Нам приглянулся ресурс Dafont.com, предлагающий довольно широкий ассортимент шрифтов под любые запросы. Выберем один из шрифтов (к примеру, Quentell CF) и нажмем кнопку «Download», после чего сохраним архив с файлами на компьютер. Далее распакуем его. Обычно одно семейство шрифтов включает несколько файлов, количество которых соответствует числу начертаний. У нас оказалось три файла.
Как же установить шрифт в Windows 10? Самый простой способ – перетащить файлы в папку Fonts. Второй вариант – воспользоваться контекстным меню, вызываемым правой кнопкой мыши. Однако тут есть один нюанс. Дело в том, что файлы шрифта (ttf или otf) у вас могут быть ассоциированы с графическими редакторами вроде ACDSee или Paint. В таком случае в контекстном меню не будет необходимого пункта «Установить». Чтобы он там появился, изменим программу по умолчанию для открытия файлов шрифта. Делается это через свойства файла (ПКМ – Свойства). На вкладке «Общие» кликнем «Изменить…», выберем в открывшемся окне пункт «Программа просмотра шрифтов» и сохраним настройки нажатием «Применить». Все, отныне файлы шрифтов ассоциированы со специальным приложением.
Теперь, щелкнув ПКМ по файлу, выбираем в меню пункт «Установить» или «Установить для всех пользователей». Произойдет добавление нового шрифта в Windows 10.
Есть и другой путь. Двойным кликом открываем файл, а потом в появившемся окне нажимаем «Установить».
Удостовериться в том, что коллекция шрифтов пополнилась новым экземпляром, можно в подразделе «Шрифты» утилиты Параметры.
Осталось проверить, доступен ли установленный шрифт для использования. Создаем новый документ Word и в выпадающем списке находим искомый шрифт. Применяем его к тексту.
Установка через магазин Майкрософт
В последних версиях «десятки» появилась возможность загружать шрифты из магазина Microsoft. Для этого необходимо зайти на страницу «Шрифты» приложения «Параметры» и нажать вверху на ссылку «Получить дополнительные шрифты в Microsoft Store».
Будет осуществлен переход в магазин, где представлены бесплатные и платные шрифты для Windows 10. Правда, выбор здесь пока совсем невелик.
Проблемы при добавлении шрифтов
Момент с неправильным связанным приложением для файлов ttf или otf мы уже рассмотрели выше. Встречаются и другие проблемы. Иногда шрифты для Windows 10 имеют специфический формат, отличный от стандартных. Можно попытаться установить их привычным способом, но, скорее всего, выскочит ошибка «файл не является файлом шрифта». Тут придется использовать конвертеры. Аналогичное сообщение в некоторых случаях возникает при отключенном штатном брандмауэре Windows 10 даже если добавляемые в систему шрифты сохранены в корректном формате. Включение фаервола устранит проблему.
На всех компьютерах с установленной Windows 10 используются единые стандартные шрифты. Их можно использовать во всех встроенных и сторонних программах. Но иногда появляется нужда в дополнительных шрифтах, не входящих во встроенный набор. В этом случае придётся прибегнуть к ручной установке.
Если вы хотите узнать, какие шрифты уже есть в вашей системе, выполните нижеописанные шаги:
- Используя системную поисковую строку, отыщите встроенную программу «Параметры» и раскройте её.
Открываем параметры компьютера - Перейдите к блоку «Персонализация».
Открываем блок «Персонализация» - Разверните подпункт «Шрифты». Вы увидите список уже загруженных шрифтов. Изучите его, перед тем как искать и устанавливать сторонние шрифты. Возможно, один из них приглянется вам, и надобность в дополнительных действиях отпадёт.
В подпункте «Шрифты» можно увидеть и настроить все шрифты
Наличие специальных шрифтов чаще всего нужно для таких программ, как Photoshop, Word и в других фото, видео и текстовых редакторов.
Установка дополнительных шрифтов
Если вы решили, что вам нужен новый шрифт, воспользуйтесь любым из нижеописанных способов. Неважно, какой из них выберете, результат будет один — список шрифтов в памяти компьютера пополнится.
При помощи официального магазина
У Windows 10 имеется собственный магазин, содержащий в том числе и шрифты для системы.
- Оказавшись в подпункте «Шрифты» блока «Персонализация» (как перейти к этому разделу, описано в пункте «Просмотр списка установленных шрифтов»), кликните по строке «Получить дополнительные шрифты».
Нажимаем на строчку «Получить дополнительные шрифты» - Развернётся список из доступных шрифтов. Изучите его и выберите тот вариант, который вам больше всего понравится.
Выбираем подходящий шрифт - Перейдя к одному из предложенных товаров, кликните по кнопке «Получить» (или «Купить», если шрифт платный) и дождитесь окончания установки. После того как процесс окончится, новый шрифт будет добавлен.
Нажимаем кнопку «Купить»
При помощи файла
В официальном магазине Microsoft есть далеко не все существующие шрифты. Большинство из них размещено на сторонних сайтах в бесплатном или платном виде. Windows 10 умеет работать с двумя форматами, содержащими шрифты: ttf и otf.
- Скачав с любого ресурса файл любого из двух форматов, кликните по нему правой клавишей мыши и выберите функцию «Установить».
В контекстном меню выбираем функцию «Установить» - Начнётся автоматическая процедура установки шрифта. От вас больше не потребуется каких-либо действий.
Дожидаемся конца установки
По окончании процесса вы получите новый шрифт в памяти компьютера.
При помощи специальной папки
В Windows есть специальная папка, содержащая все шрифты и позволяющая управлять ими. Перейти к ней можно по пути C:WindowsFonts. Для добавления шрифта перетащите или скопируйте файл формата ttf или otf в данную папку. После того как файл будет размещён, он автоматически добавится к списку остальных шрифтов.
При помощи сторонней программы
Для работы со шрифтами разработано большое количество сторонних программ. Некоторые из них умеют работать не только со стандартными форматами, но и с такими расширениями, которые не читает Windows.
Прибегать к использованию сторонних приложений стоит в том случае, если вы собираетесь перебирать множество шрифтов, так как делать это стандартными средствами системы не очень удобно.
FontMassive Light
Данное приложение умеет отображать список найденных шрифтов, а также каждый символ из набора. С помощью него можно удалять и устанавливать пакеты. Помимо стандартных форматов, FontMassive поддерживает расширение .pfm и .pfb.
Программа умеет сравнивать шрифты, искать похожие, конвертировать их в формат для Adobe Illustrator и не требует установки. Скачать её бесплатную версию для 32 и 64-битной системы можно с официального сайта разработчика.
FontForge
Это приложение подойдёт для тех, кто хочет не только установить чужие шрифты, но и создать свои. Используя встроенные средства программы, вы сможете нарисовать, сохранить и добавить в систему собственный шрифт. У FontForge есть огромное количество возможностей, позволяющих детально проработать каждый символ. Скачать утилиту можно с официального сайта разработчиков.
Видео: установка шрифтов в Windows 10
Установка шрифтов PostScript Type 1
PostScript — это специальный язык программирования, разработанный компанией Adobe. Он часто используется в описании PDF-файлов, а также для хранения и описания шрифтов. PostScript Type 1 — всемирно принятый формат кодирования.
Для установки шрифтов данного формата потребуется специальная программа от компании Adobe — Adobe Type Manager. Скачав и открыв её, перейдите к вкладке Add Fonts, укажите путь до файла со шрифтом и используйте кнопку Add. Готово, новый шрифт добавлен в вашу библиотеку.
Удаление шрифта
Шрифты занимают очень мало памяти, поэтому их удаление не поможет освободить место на жёстком диске. Но, если вы хотите очистить список доступных шрифтов, оставив в нём только те варианты, которые постоянно используете, можно стереть лишние шрифты. Сделать это можно с почти всех способов, описанных выше: через параметры компьютера, специальную папку и стороннюю программу.
Неважно, какой из методов вы выберите, ведь единственное, что от вас потребуется, — выбрать шрифт и нажать кнопку «Удалить». Например, можно перейти к папке C:WindowsFonts, выделить подходящий элемент и кликнуть по кнопке «Удалить». После подтверждения действия шрифт безвозвратно сотрётся.
Есть несколько способов, позволяющих добавить к системной библиотеке новый шрифт. Можно выполнить быструю установку из файла, воспользоваться папкой Fonts или сторонней программой. Список используемых шрифтов можно увидеть ещё и в параметрах компьютера. Удаление шрифта производится через папку Fonts, стороннюю программу или параметры системы.
- Распечатать
Оцените статью:
- 5
- 4
- 3
- 2
- 1
(4 голоса, среднее: 4 из 5)
Поделитесь с друзьями!

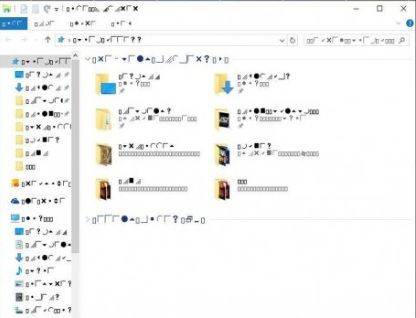
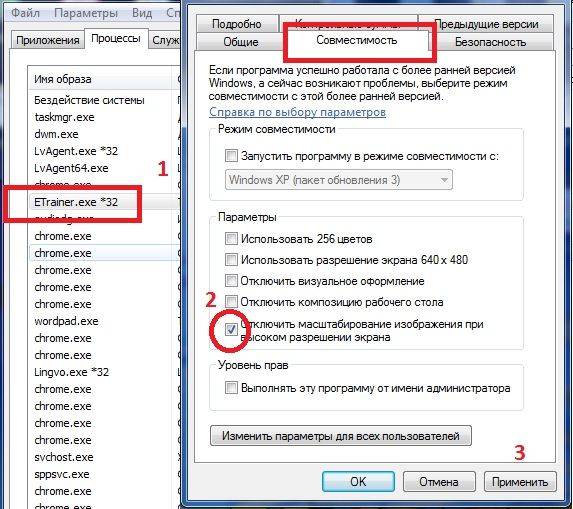

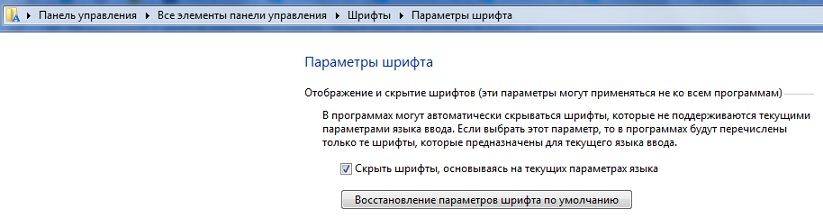
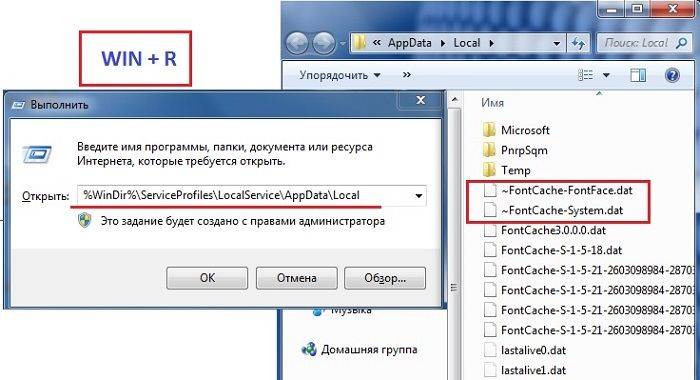

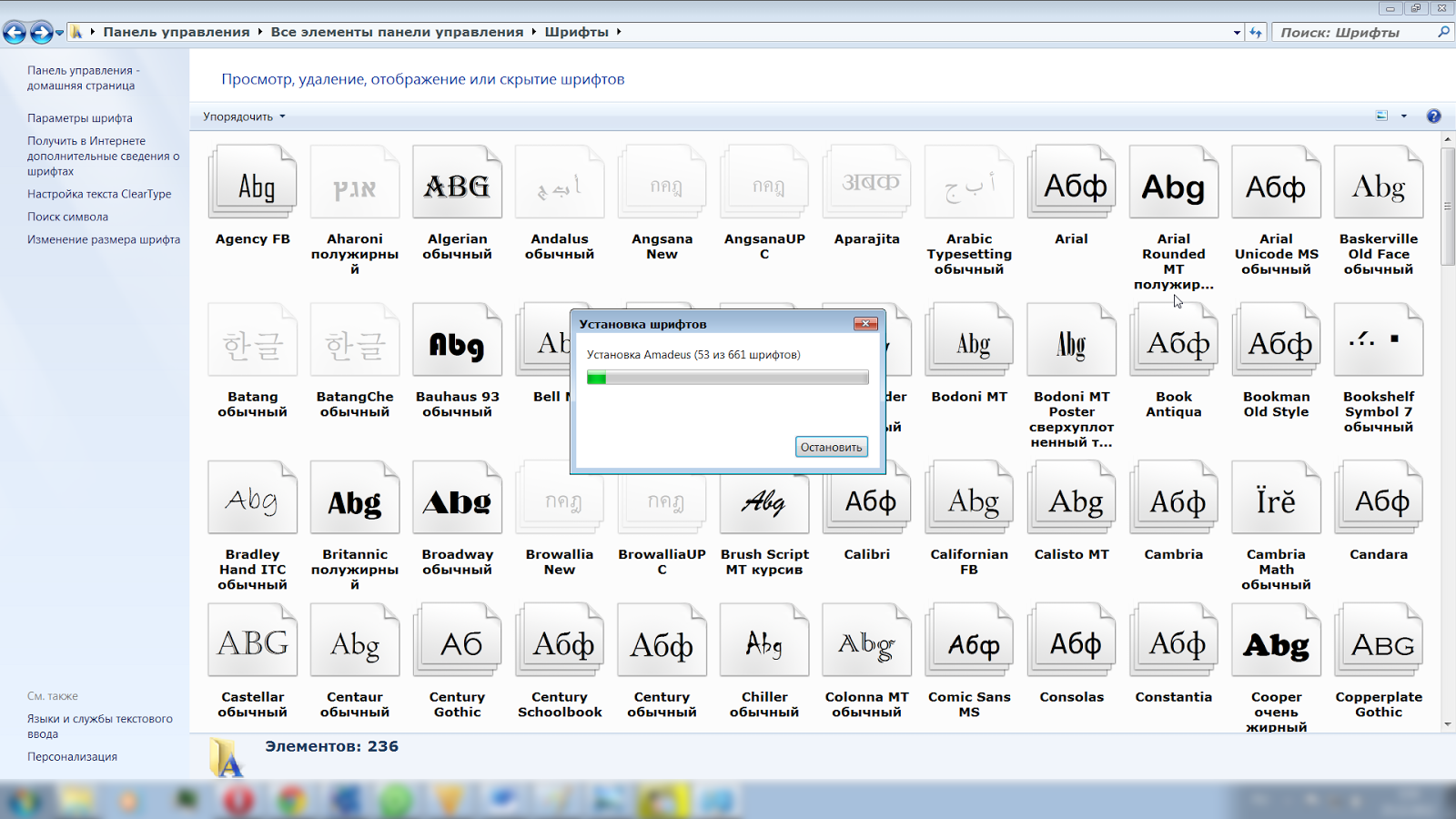











 Установите Диапазон экспорта как Все и введите желаемое имя файла. Выберите место для сохранения и нажмите Сохранить .
Установите Диапазон экспорта как Все и введите желаемое имя файла. Выберите место для сохранения и нажмите Сохранить .  После этого у вас будет резервная копия вашего реестра. Если после внесения изменений что-то пойдет не так, просто запустите экспортированный файл, чтобы восстановить реестр до исходного состояния.
После этого у вас будет резервная копия вашего реестра. Если после внесения изменений что-то пойдет не так, просто запустите экспортированный файл, чтобы восстановить реестр до исходного состояния.


























































































