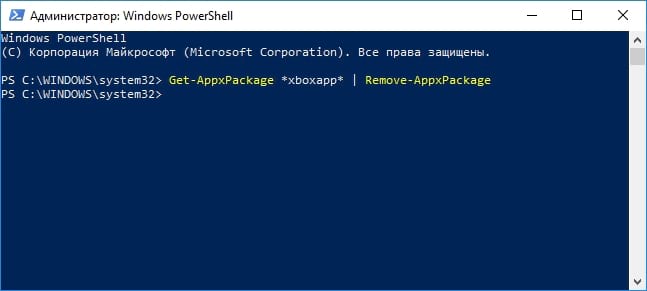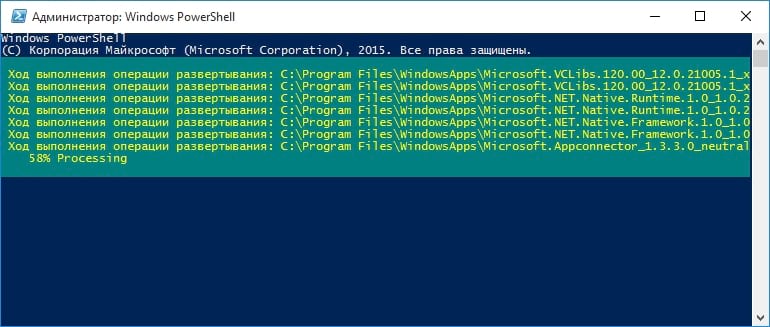Windows 10 включает в себя множество универсальных приложений, и нет простого способа скрыть в новом меню «Пуск». Их можно удалить, но Microsoft не позволит Вам легко удалить их обычным способом.
Прежде чем мы начнем, мы должны сказать, что не рекомендуется удалять встроенные универсальные приложения. Эти приложения занимают очень мало места на Вашем устройстве, поэтому лучше просто игнорировать их, если Вы не хотите их использовать. Вы также должны знать, что, скорее всего, обновления Windows (особенно крупные) в любом случае переустановят эти приложения. Но, если Вы хотите их удалить, то это возможно. И если вы уже удалили встроенные приложения, то Вы можете вернуть их все с помощью одной команды.
Обычное удаление приложения
Вы можете удалить некоторые приложения обычным способом. Просто нажмите на приложении правой кнопкой мыши в меню «Пуск» — либо в списке «Все приложения», либо на «плитке» приложения, а затем выберите «Удалить». (На сенсорном экране нажмите и удерживайте приложение.)
Это, похоже, работает для Get Office, Загрузить Skype, Начало работы, Microsoft Solitaire Collection, Money, Новости, Диспетчер телефонов и Спорт приложений. Тем не менее, Вы не можете удалить большинство других приложений Microsoft в Windows 10 таким образом.
Использовать PowerShell для удаления встроенных приложений
Вы можете удалить большинство встроенных приложений — даже те, которые обычно не предлагают вариант «Удалить» — с помощью команд PowerShell. Обратите внимание, что этот метод не позволит Вам удалить некоторые из наиболее важных встроенных приложений, таких как Cortana и Microsoft Edge. Если Вы попытаетесь удалить такое приложение, то увидите сообщение об ошибке, что приложение не может быть удалено.
Чтобы запустить Windows PowerShell откройте поиск и введите «Windows PowerShell» и нажмите на результат поиска.
В командную строку PowerShell вставьте одну или несколько из следующих команд: нажав Enter после каждой команды, чтобы удалить приложения, которые не нужны в Вашей системе Windows 10:
- Удалить 3D Builder:
- Удалить Будильники и часы:
- Удалить Калькулятор:
- Удалить Календарь и почту:
- Удалить Камеру:
- Удалить Службу поддержки:
- Удалить Cortana:
- Удалить Get Office:
- Удалить Загрузить Skype:
- Удалить Начало работы:
- Удалить Музыку Groove:
- Удалить Карты:
- Удалить Microsoft Edge:
- Удалить Microsoft Solitaire Collection:
- Удалить Money:
- Удалить Кино и ТВ:
- Удалить Новости:
- Удалить OneNote:
- Удалить Люди:
- Удалить Диспетчер телефонов:
- Удалить Фотографии:
- Удалить Магазин:
- Удалить Спорт:
- Удалить Запись голоса:
- Удалить Погоду:
- Удалить Отзывы о Windows:
- Удалить Xbox:
Как переустановить все встроенные приложения
Если Вы решите, что хотите вернуть предустановленные приложения, то Вы можете переустановить их с помощью одной строки кода PowerShell. Опять же, запустите окно PowerShell от имени администратора. Скопируйте и вставьте следующую строку в PowerShell, а затем нажмите Enter:
Эта команда сообщит Windows, что нужно снова установить предустановленные приложения. Дайте Windows немного времени и позвольте ей закончить выполнение операции, даже если сначала ничего не происходит. Даже если Вы увидите сообщение об ошибке, перезагрузите компьютер, а затем посмотрите меню «Пуск» — все равно все эти приложения могли вернуться.
Привет друзья! Если у вас не запускается или некорректно работает какое-либо из встроенных в Windows 10 приложений: Магазин (Windows Store), Календарь, Музыка, Карты, Почта, Погода, Новости и другие, то самое распространённое на сегодняшний день решение, это просто переустановить проблемное приложение с помощью командной оболочки Windows PowerShell, что довольно трудно для начинающего пользователя. Но спешу обрадовать вас, в новейшей сборке Windows 10 build 1607 переустановка проблемного приложения происходит очень просто в окне системных параметров операционной системы.
Как переустановить стандартные приложения в Windows 10
Предлагаю для примера переустановить на моём ноутбуке магазин приложений для Windows 10 (Windows Store). С данным приложением многие пользователи часто испытывают проблемы, оно то не хочет открываться, а иногда наоборот аварийно закрывается во время работы и спасает только перезагрузка.
Откройте меню «Пуск» и щёлкните левой мышью на кнопке «Параметры»
«Система»
«Приложения и возможности»
Выберите проблемное приложение и щёлкните на нём левой мышью.
«Дополнительные параметры»
Жмите на кнопку «Сбросить»
Ещё раз жмём «Сбросить»
Происходит сброс всех параметров выбранного приложения.
Видим галочку рядом с кнопкой сброса, это значит, что операция успешно завершена.
Теперь приложение заработает должным образом!
На чтение 7 мин. Просмотров 1.1k. Опубликовано 03.09.2019
Содержание
- 4 быстрых шага для переустановки приложений Microsoft Store
- Шаги по переустановке приложений Windows 10
- Решение 1. Откройте раздел «Аккаунт»
- Решение 2 – Удалить приложения вручную
- Решение 3. Используйте PowerShell для переустановки встроенных приложений Магазина Windows
- Решение 4 – Создать новую учетную запись пользователя
4 быстрых шага для переустановки приложений Microsoft Store
- Откройте раздел аккаунта
- Удалить приложения вручную
- Используйте PowerShell для переустановки встроенных приложений Магазина Windows
- Создать новую учетную запись пользователя
Если вы пытаетесь переустановить приложение магазина Windows в Windows 8.1 или Windows 10, то это краткое руководство предназначено специально для вас.
Поэтому, если вы выполнили операцию обновления ПК или, возможно, операцию сброса ПК, вы потеряете ранее установленные приложения, но, выполнив следующие короткие шаги, вы узнаете, как быстро запустить и запустить приложения в кратчайшие сроки.
В Магазине Windows есть очень хорошая функция, которая сохраняет ваши предыдущие загруженные приложения на тот случай, если вы потеряете их либо из-за обновления операционной системы до более новой версии, либо просто выполните одну из двух операций, указанных выше (Сброс ПК, Обновление ПК).
Переустановка приложений Магазина Windows не так сложна, и в этой статье мы покажем вам, как выполнить следующее:
- Переустановка приложений Windows 10 Powershell . Иногда единственным способом переустановки приложений Windows 10 является использование PowerShell. Это мощный инструмент командной строки, и с его помощью вы можете с легкостью переустановить приложения Магазина Windows.
- Переустановите предустановленные приложения Windows 10 . В отличие от сторонних приложений, предустановленные приложения могут быть сложнее переустановить. В этой статье мы покажем вам несколько хитростей, которые вы можете использовать для переустановки встроенных приложений Магазина Windows.
- Установите приложение Магазина Windows вручную . Иногда для решения определенной проблемы необходимо полностью удалить приложение с компьютера. После этого вам просто нужно снова установить его из Магазина Windows.
- Переустановите приложение Магазина Windows . В более серьезных случаях могут возникнуть проблемы с приложением Магазина Windows. Если это так, вам, возможно, придется переустановить приложение Магазина Windows, чтобы устранить проблему.
Шаги по переустановке приложений Windows 10
Какие шаги необходимо выполнить для переустановки приложений Windows 10? . Сначала вы можете удалить приложения вручную, а затем просто переустановить их одну за другой. В качестве альтернативы вы также можете использовать PowerShell для переустановки встроенных приложений Магазина Windows. Другое решение – просто создать новую учетную запись пользователя.
Решение 1. Откройте раздел «Аккаунт»
- Находясь на начальном экране в операционной системе Windows 8.1 или Windows 10, перейдите на верхнюю сторону и щелкните левой кнопкой мыши или нажмите кнопку Аккаунт .
- Щелкните левой кнопкой мыши или нажмите кнопку Мои приложения .
- В этом окне вы получите доступ к функции Сортировать по , поэтому щелкните левой кнопкой мыши или коснитесь ее и выберите Приложения, не установленные на этом ПК .
- Вам будет представлен список ранее установленных приложений в вашей системе, и вы можете легко щелкнуть правой кнопкой мыши каждое приложение, которое вы хотите установить.
- Нажмите кнопку Установить в нижней части окна.
- В верхней части окна Магазина Windows вы сможете увидеть процесс загрузки и установки всех приложений, выбранных вами для возврата в операционную систему Windows 8.1 или Windows 10.
- ЧИТАЙТЕ ТАКЖЕ: ИСПРАВЛЕНИЕ: сбой приложений Windows из-за поврежденной учетной записи пользователя
Решение 2 – Удалить приложения вручную
Один из самых простых способов переустановки приложений Магазина Windows – удалить их вручную. Эта процедура довольно проста, и вы можете сделать это, выполнив следующие действия:
- Нажмите Ключ Windows + I , чтобы открыть Приложение настроек .
-
Когда откроется Приложение настроек , перейдите в раздел Приложения .
-
Появится список всех установленных приложений. Теперь вам просто нужно выбрать приложение, которое вы хотите удалить, и нажать Удалить . Следуйте инструкциям на экране, чтобы удалить приложение.
Также стоит упомянуть, что вы можете удалить приложения Магазина Windows, просто щелкнув их правой кнопкой мыши и выбрав в меню параметр Удалить . После удаления приложения вам просто нужно переустановить его из Магазина Windows. Для этого вам необходимо выполнить следующие шаги:
-
Нажмите Windows Key + S и введите магазин . Выберите Магазин из списка результатов.
-
Когда откроется Магазин Windows , введите имя приложения в строке поиска и выберите его из списка.
-
Теперь нажмите кнопку Установить и дождитесь переустановки приложения.
Как видите, это довольно простой метод, и с его помощью вы можете легко переустановить любое приложение, загруженное из Магазина Windows. Если вы хотите удалить встроенные приложения Магазина Windows с вашего компьютера, вы можете попробовать некоторые другие наши решения.
Решение 3. Используйте PowerShell для переустановки встроенных приложений Магазина Windows
По словам пользователей, если вы хотите переустановить любое встроенное приложение Магазина Windows, такое как Калькулятор или Почта, вам придется использовать PowerShell. PowerShell – это продвинутый инструмент, и, используя его, вы можете вызвать проблемы с компьютером, если не будете осторожны. Чтобы переустановить приложение WindowsStore с помощью PowerShell, выполните следующие действия.
- ЧИТАЙТЕ ТАКЖЕ: ‘Этот продукт должен быть установлен на внутреннем жестком диске. Ошибка Магазина Windows
-
Нажмите Windows Key + S и введите powershell . Нажмите правой кнопкой мыши Windows PowerShell в списке результатов и выберите Запуск от имени администратора .
-
Когда откроется PowerShell , введите Get-Appxpackage –Allusers | Выберите Name, PackageFullName и нажмите Enter .
-
Теперь вы должны увидеть список приложений вместе с их полными названиями. Найдите приложение, которое хотите удалить, и скопируйте его полное имя, нажав Ctrl + C .
-
Теперь введите следующую команду Add-AppxPackage -register «C: Program FilesWindowsApps» –DisableDevelopmentMode и нажмите E nter , чтобы запустить ее. В нашем примере эта команда будет выглядеть как Add-AppxPackage -register «C: Program FilesWindowsAppsMicrosoft.WindowsCalculator_10.1709.2703.0_x64__8wekyb3d8bbwe» –DisableDevelopmentMode . Помните, что команда может немного отличаться в зависимости от приложения, которое вы пытаетесь переустановить.
После выполнения этой команды приложение следует переустановить, и вы сможете использовать его еще раз.
Если вы хотите переустановить все встроенные приложения Магазина Windows, включая Магазин Windows, вы можете сделать это, запустив Get-AppxPackage -AllUsers | Команда Foreach {Add-AppxPackage -DisableDevelopmentMode -Register «$ ($ _. InstallLocation) AppXManifest.xml»} в PowerShell. Эта команда может быть потенциально опасной, поэтому используйте ее на свой страх и риск.
Решение 4 – Создать новую учетную запись пользователя
Если у вас есть проблемы со встроенными приложениями Магазина Windows, и вы не можете переустановить их с помощью описанных выше способов, возможно, вам придется создать новую учетную запись пользователя. При создании новой учетной записи все встроенные в нее приложения будут переустановлены. Чтобы создать новую учетную запись пользователя, вам необходимо сделать следующее:
-
Откройте приложение Настройки и перейдите в раздел Аккаунты .
-
В меню слева выберите Семья и другие люди . Теперь нажмите Добавить кого-то еще на этот компьютер в разделе Другие люди .
-
Теперь выберите У меня нет информации для входа этого человека .
-
Нажмите Добавить пользователя без учетной записи Microsoft .
-
Введите желаемое имя пользователя и нажмите Далее .
После создания новой учетной записи вам необходимо переключиться на нее и проверить, работают ли ваши приложения Магазина Windows. Если это так, вам нужно переместить все ваши личные файлы в новую учетную запись и использовать ее в качестве основной.
Выполнив описанные выше шаги, вы сможете переустановить любое из предыдущих приложений Магазина Windows, которое вы можете удалить или потерять по любой причине. Пожалуйста, напишите нам ниже вопросы, которые могут у вас возникнуть при выполнении этого урока, и мы поможем вам в дальнейшем.
ЧИТАЙТЕ ТАКЖЕ
- Ошибка Магазина Windows 0x87AFo81: вы можете исправить это в течение нескольких минут
- Как исправить ошибку Windows Store 0x87AF0813
- Этот инструмент поможет вам избавиться от универсальных приложений Windows 10
- Исправлено: не удается открыть универсальные приложения в Windows 10
- Исправлено: невозможно установить универсальные приложения из магазина Windows
Некоторым людям не нравятся универсальные приложения, которые устанавливаются по умолчанию в Windows 10, и хотят от них избавиться. Они могут вручную удалить большинство из них с помощью приложения «Настройки» или PowerShell, чтобы удалить все или только некоторые из них. Такие приложения, как календарь, почта, камера, фотографии или Candy Crush Soda Saga, могут быть удалены с компьютера с Windows 10 в кратчайшие сроки. Вопрос в том, как вернуть все стандартные Windows 10, когда вы узнаете, что они вам нужны, или когда они сломаны и больше не работают правильно? В этом руководстве мы покажем вам, как переустановить и заново зарегистрировать все приложения по умолчанию, которые поставляются с Windows 10. Вы не должны беспокоиться, поскольку это простой и простой процесс. Давайте начнем.
Важные вещи, которые нужно знать, прежде чем идти дальше
Шаги, которые мы покажем вам в этом руководстве, помогут вам переустановить все стандартные приложения из Windows 10, включая Microsoft Store. Однако обратите внимание, что все, что мы показываем, протестировано и подтверждено, что оно работает только в последней версии Windows 10 с обновлением от апреля 2018 года .
Если у вас более старая версия Windows 10, вы можете выполнить шаги, которые мы показываем, чтобы вернуть встроенные приложения, но вы не сможете переустановить Microsoft Store . Единственный проверенный способ вернуть Microsoft Store в более старые версии Windows 10, а затем иметь возможность устанавливать другие приложения, — это выполнить чистую установку Windows 10.
Шаг 1. Откройте PowerShell от имени администратора
Прежде всего, вы должны открыть PowerShell с правами администратора. Самый быстрый способ сделать это — использовать панель поиска Cortana на панели задач. Введите «PowerShell», щелкните правой кнопкой мыши (или нажмите и удерживайте) результат Windows PowerShell, а затем нажмите или нажмите «Запуск от имени администратора».
После запуска PowerShell вы должны увидеть окно, похожее на это:
Шаг 2. Запустите команду переустановки и перерегистрации для встроенных приложений Windows 10
Чтобы переустановить все встроенные приложения Windows 10, которые вы удалили с течением времени, все, что вам нужно сделать, это запустить определенную команду. Введите или скопируйте и вставьте следующую команду в окно PowerShell:
Get-AppxPackage -allusers | foreach {Add-AppxPackage -register «$($_.InstallLocation)appxmanifest.xml» -DisableDevelopmentMode}
После того, как вы ввели вышеуказанную команду в Powershell, нажмите Enter.
Windows 10 сразу же начинает переустановку и перерегистрацию всех встроенных приложений по умолчанию. Обратите внимание, что этот шаг может занять некоторое время, в зависимости от скорости вашего ПК с Windows 10.
Шаг 3. Перезагрузите устройство Windows 10
После завершения выполнения команды PowerShell отображает текущий путь к папке. Там не отображаются сообщения или дополнительные подтверждения. Закройте PowerShell и перезагрузите компьютер или устройство с Windows 10. При входе в систему вы должны найти все отсутствующие приложения по умолчанию для Windows 10.
Что если некоторые из ваших восстановленных приложений все еще не работают?
Если ваши встроенные приложения Windows 10 переустанавливаются, но все еще не работают должным образом, есть еще одна вещь, которую вы должны попробовать, прежде чем терять надежду: запустить средство устранения неполадок приложений Магазина Windows.
Вы можете найти его в приложении Настройки, раздел Обновления и безопасность → Устранение неполадок.
Нажмите или нажмите на Приложения Магазина Windows и следуйте инструкциям мастера устранения неполадок.
Если он обнаружит что-либо, что может повлиять на работу универсальных приложений на вашем ПК с Windows, он произведет необходимый ремонт. Когда этот процесс будет завершен, он должен попросить вас перезагрузить компьютер или устройство с Windows 10.
Перезагрузитесь и проверьте, правильно ли работают ваши приложения. Если это не так, извините, но лучшее, что вы можете сделать, — это сбросить или переустановить Windows 10.
Заключение
Как видите, вернуть все приложения по умолчанию для Windows 10 может быть легко, и это не должно занять слишком много времени. В конце концов, это все о запуске одной команды PowerShell . Знаете ли вы другие способы вернуть встроенные приложения в Windows 10? Не стесняйтесь, дайте нам знать в разделе комментариев ниже.
Много проблем у пользователей с использованием UWP приложений, Metro, Modern, Universal, Windows Store Apps, Меню пуск, Центр уведомлений в Windows 10 и Windows 8.1. Иногда приложения отказываются запускаться и возвращают на Начальный экран. В некоторых других сценариях вы можете получить ошибку при открытии приложения. В других случаях пользователи не могут обновлять существующие приложения. Во всех таких случаях есть одна вещь, которую вы можете попробовать: перерегистрация, восстановление или переустановка UWP приложений.
Если системные приложения не могут запускаться из-за проблем с учетной записью пользователя, проблему можно решить, создав новую учетную запись администратора, поскольку Windows автоматически устанавливает приложения на заводские настройки новых учетных записей. Повторная регистрация приложений является автономной, и для этого вам не нужно оставаться подключенным к Интернету. Если у вас возникли проблемы с несколькими приложениями в вашей системе, попробуйте перерегистрировать приложения и избавиться от проблем.
Переустановка или перерегистрация UWP приложений Microsoft Store
Нажмите «Пуск» и напишите в поиске PowerShell, далее нажмите на нем правой кнопкой мыши и выберите запуск от имени администратора.
В окне PowerShell введите следующую команду:
Get-AppXPackage | Foreach {Add-AppxPackage -DisableDevelopmentMode -Register "$($_.InstallLocation)AppXManifest.xml"}
Как только команда будет успешно выполнена, вы можете закрыть Windows PowerShell и перезагрузить компьютер. После перезапуска системы, проблемы с приложениями на вашем Windows должны быть исправлены.
Смотрите еще:
- Как скачать приложения из магазина Windows 10
- Как Разрешить Заблокировать приложение в Брандмауэре Windows 10
- Запретить запуск приложений в фоновом режиме Windows 10
- Как найти UWP версию приложения в Windows 10
- Как удалить содержимое временных файлов папки Temp в Windows 10
[ Telegram | Поддержать ]
Любой, кто запускал стартовое меню на свежеустановленной Windows 10, знает, как много приложений Microsoft предлагает нам в своей ОС изначально. И пока эти приложения, такие как Погода, Новости или 3D-редактор, не занимают слишком много места на жёстком диске и не загружают Вашу систему, всё относительно в порядке. Однако, когда происходит наоборот, то Вы, наверняка, захотите от них избавится.
Удаление таких программ вовсе не станет проблемой в том случае, если у Вас есть PowerShell. Используя всего несколько простых команд, которые мы опишем ниже, Вы сможете удалить или восстановить любую из стандартных программ Windows 10. Готовы ли Вы почистить стартовое меню? Далее мы расскажем Вам всё, что необходимо для этого знать.
Перед тем, как удалить любое из встроенных приложений Windows 10, знайте, что Cortana использует некоторые из них для того, чтобы помогать Вам. Если Вы удалили приложение и замечаете, что она начала вести себя странно, последуйте нашим указаниям по восстановлению встроенных приложений в конце статьи.
Так же обратите внимание на то, что некоторые программы, такие как Edge, Cortana и Служба поддержки не могут быть удалены.
Содержание:
- Как удалить встроенные приложения Windows10
- Список команд для удаления приложений Windows 10
- Как восстанавливаются встроенные приложения Windows 10
- Варианты удаления
- В приложении Параметры
- В Панели управления
- Как удалить Xbox Windows 10
- Как удалить Скайп с Виндовс 10
- Как переустановить магазин Windows 10
- Как удалить магазин Windows 10
Подписывайтесь на наш Telegram-канал
Как удалить встроенные приложения Windows 10
Перед тем, как начать выполнять те шаги, которые мы опишем далее, убедитесь, что Вы закрыли все приложения, которые использовались на Вашем ПК. Если Вы этого не сделаете, это может привести к некоторым ошибкам во время удаления встроенных приложений.
- Кликните правой клавишей мыши по стартовому меню;
- Нажмите на поиск;
- Введите PowerShell в поле поиска;
- Кликните правой кнопкой мыши по Windows PowerShell;
- Нажмите «Запустить от администратора»;
- Введите соответствующую команду в PowerShell. В данном случае мы удалим Movies&TV вводом Get-AppxPackage *zunevideo* | Remove-AppxPackage;
- Нажмите Enter на Вашей клавиатуре. Следующее сообщение появится ниже командной строки и даст Вам понять, что приложение удалено.
Вот и всё. Вы можете попробовать найти это приложение снова, однако это будет бесполезно. Такая команда удаляет приложение Movies&TV, тем не менее, таким образом Вы сможете удалить и много других встроенных приложений.
Обратите внимание на 3D Редактор: Если Вы уже пытались удалять 3D Редактор ранее, то наверняка заметили, что он мистическим способом возвращается обратно. Это связано с опцией «3D печать и 3D Редактор», которые остались в некоторых файлах изображений, и если Вы активируете эту опцию, то 3D редактор восстанавливается.
Список команд для удаления приложений Windows 10
Далее мы предлагаем Вам список всех встроенных программ Windows 10 и команды, которые можно набрать или скопировать в PowerShell.
| 3D редактор | Get-AppxPackage *3dbuilder* | Remove-AppxPackage |
| Будильник и Часы | Get-AppxPackage *windowsalarms* | Remove-AppxPackage |
| Калькулятор | Get-AppxPackage *windowscalculator* | Remove-AppxPackage |
| Камера | Get-AppxPackage *windowscamera* | Remove-AppxPackage |
| Microsoft Office | Get-AppxPackage *officehub* | Remove-AppxPackage |
| Groove Music | Get-AppxPackage *zunemusic* | Remove-AppxPackage |
| Почта и Календарь | Get-AppxPackage *windowscommunicationapps* | Remove-AppxPackage |
| Карты | Get-AppxPackage *windowsmaps* | Remove-AppxPackage |
| Игры Microsoft | Get-AppxPackage *solitairecollection* | Remove-AppxPackage |
| Movies&TV | Get-AppxPackage *zunevideo* | Remove-AppxPackage |
| Новости | Get-AppxPackage *bingnews* | Remove-AppxPackage |
| OneNote | Get-AppxPackage *onenote* | Remove-AppxPackage |
| People | Get-AppxPackage *people* | Remove-AppxPackage |
| Microsoft Phone Companion | Get-AppxPackage *windowsphone* | Remove-AppxPackage |
| Фото | Get-AppxPackage *photos* | Remove-AppxPackage |
| Skype | Get-AppxPackage *skypeapp* | Remove-AppxPackage |
| Магазин | Get-AppxPackage *windowsstore* | Remove-AppxPackage |
| Tips | Get-AppxPackage *getstarted* | Remove-AppxPackage |
| Запись голоса | Get-AppxPackage *sound recorder* | Remove-AppxPackage |
| Погода | Get-AppxPackage *bingweather* | Remove-AppxPackage |
| Xbox | Tips | Get-AppxPackage *xboxapp* | Remove-AppxPackage |
Как восстанавливаются встроенные приложения Windows 10
Вы случайно удалили приложение, которое сейчас хотите использовать? Не беспокойтесь, Вы так же можете использовать PowerShell, чтобы восстановить любое встроенное приложение, которое Вы стёрли со своего ПК. И снова, убедитесь в том, что на Вашем ПК не запущены никакие программы, перед началом следующих шагов.
- Кликните правой клавишей мыши на стартовом меню;
- Нажмите на Поиск;
- Введите PowerShell в поле поиска;
- Нажмите правой клавишей на Windows PowerShell;
- Нажмите «Запустить от администратора»;
- Введите: Get-AppxPackage -AllUsers| Foreach {Add-AppxPackage -DisableDevelopmentMode -Register «$($_.InstallLocation)AppXManifest.xml»};
- Нажмите Enter на своей клавиатуре. Все встроенные приложения, которые Вы удалили, теперь восстановлены. Зависимо от того, как много программ Вы удалили, такой процесс займёт некоторое время.
Теперь Вы снова сможете найти все встроенные приложения Windows 10.
Варианты удаления
С какими проблемами чаще всего сталкиваются юзеры, которые берутся просто удалить папку с ненужной стандартной или системной программой? С тем, что остаточные файлы, которые или где-то задействованным в системы или защищены от такого “грубого” удаления, остаются. Поэтому полностью очистить компьютерное устройство от ненужного программного обеспечения можно несколькими способами:
- С помощью вшитых или сторонних программ, например, Ccleaner, Revo Uninstaller, PowerShell (для удаления системных приложений). Работа которых и состоит в полном удалении всех скрытых файлов и очистка системы от остаточных, после неполного удаления программ и приложений.
- Вручную с помощью приложения “Параметры”, через “Панель управления”, и через меню “Пуск”.
Каждый из способов деинсталляции может помочь избавиться от ненужного программного обеспечения.
В приложении Параметры
Чтобы провести деинсталляцию стандартных программ в Windows 10 с помощью приложения “Параметры” нужно выполнить следующие шаги:
- Заходите во вкладку приложения “Параметры”.
- В открывшемся подменю, выбираете вкладку “Система”.
- Появится новое окно, где слева будет небольшое меню, в нём необходимо нажать на строку “Приложения и возможности”.
- Справа появится список программ упорядоченных по времени установки, с данными о размере файлов.
- Нажав на выбранное программное обеспечение, под ним появятся две активные клавиши “Изменить” и “Удалить”.
Нажимаете удалить, и программа будет полностью стёрта с компьютера.
В Панели управления
Ещё один несложный способ удалять программы с Windows 10 без остатка. Как деинсталлировать ПО через “Панель управления”:
- Через меню “Пуска” или воспользовавшись поисковой строкой, войдите в “Панель управления”.
- Войдя в панель управления появится большое окно с меню, нам интересна вкладка “Программы”.
- Появится новое подменю, в котором нужно выбрать “Программы и компоненты”.
- Появится список всех установленных программ, которые можно упорядочить по дате установки, размеру.
- Нажимаете на строку с ПО, которое хотите удалить.
- Строка немного раскроется и вы сможете увидеть данные программы, а также удалить или изменить её.
Нажимаете удалить и процесс деинсталляции запущен. Обычно удаление через “Панель управления” проходить без каких-либо ошибок.
Как удалить Xbox Windows 10
Xbox — это приложение, которое входит в стандартные приложения Windows. Удалить её можно с помощью утилиты PowerShell, для этого вам понадобятся права администратора. Пошаговая инструкция:
- В поисковой строке введите PowerShell и запустите программу от имени администратора.
- Появится тёмно-синее окно PowerShell Windows, где вам необходимо будет ввести такую команду Get-AppxPackage *xbox* | Remove-AppxPackage. Строка по итогу должна выглядеть так: PS C WINDOWSsystem32>Get-AppxPackage *xbox* | Remove-AppxPackage/.
- Нажмите ENTER и дождитесь окончания процесса удаления Xbox.
- Перезагрузите компьютер для обновлённой работы компьютера.
Бывает, что во время удаления Xbox, вылетает окно с ошибкой удаления. В этом случае всё равно перезагрузите компьютер, обычно, несмотря на сбой или ошибку во время деинсталляции Xbox, программа всё равно удаляется.
Как удалить Скайп с Виндовс 10
Десятка выходит уже с вшитым Skype, поэтому удалить её можно только с помощью Майкрософтовской утилиты PowerShell. Заходите в Пуск, ищите приложение или ищите его воспользовавшись поисковой строкой. Запускаете ПО от имени администратора. Открывается синее окно, в котором нужно ввести вот такую команду: Get-AppxPackage Microsoft.SkypeApp.
Общий вид командной строки будет таким: PS C WINDOWSsystem32>Get-AppxPackage *SkypeApp. Нажимаете клавишу Enter и программа будет удалена через некоторое время.
Как переустановить магазин Windows 10
Для переустановки магазина понадобится родная утилита PowerShell, которая находится в меню Пуск. Запустите её от имени администратора и введите в командной строке: Get-AppxPackage *windowsstore* -AllUsers | Foreach {Add-AppxPackage -DisableDevelopmentMode -Register «$($_.InstallLocation)AppxManifest.xml»}. Нажмите Enter, перезагрузите гаджет. Если всё введено верно и процесс переустановки прошёл без ошибок, то в панели задач появится магазин Windows.
Если это не помогло, то через PowerShell, запущенный от имени администратора, нужно ввести командную строку — Get-AppxPackage -AllUsers | Select Name, PackageFullName. Появится список вшитых приложений магазина, вам нужно найти строку — Microsoft.WindowsStore. И скопировать всю её правую часть.
После этого в PowerShell нужно ввести вот эту строку: Add-AppxPackage -DisableDevelopmentMode -Register «C:Program FilesWindowsAPPSполное_имяAppxManifest.xml», где “полное имя” — это скопированная команда. Нажмите Enter, перезагрузите гаджет, Store должно появится в панели задач. Если этого не произошло, то воспользуйтесь поиском.
Как удалить магазин Windows 10
Для удаления вшитого магазина нужно воспользоваться приложением PowerShell, запустив его от имени администратора. После появления окна для ввода команд, введите Get-AppxPackage -AllUsers | Select Name, PackageFullName.
Появится список приложений магазина, копируете правую его часть, как и при установке. После этого прокручиваете страницу в самый низ и вводите такую строку: Remove-Appxpackage и скопированная часть. Через несколько минут магазин будет удалён.
31550 7 2 cookie-check Как удалить (или восстановить) стандартные программы Windows 10
Вы уже удалили все предустановленные приложения в Windows 10? Хотите вернуть их обратно? К счастью для вас, вернуть их гораздо проще, чем было удалить.
Если вы ещё не установили юбилейное обновление Windows 10, сделайте это — обновление вернёт все предустановленные приложения, которые вы ранее удалили, минус некоторые (например, Get Skype), исключённые из операционной системы.
Переустановка предустановленных приложений.
1. Откройте PowerShell, как администратор. Чтобы сделать это, нажмите кнопку «Пуск», чтобы открыть меню «Пуск», выберите «Все приложения> Windows PowerShell» и щёлкните правой кнопкой мыши на Windows PowerShell. Нажмите в выпадающем меню «Запуск от имени администратора». Вы можете увидеть всплывающее окно, спрашивающее вас, хотите ли вы, чтобы это приложение сделало изменения в вашем компьютере, нажмите «Да», чтобы продолжить.
2. Введите или вставьте следующий код в окно PowerShell:
Get-AppXPackage | Foreach {Add-AppxPackage -DisableDevelopmentMode -Register «$($_.InstallLocation)AppXManifest.xml»
3. Нажмите клавишу ввода. Сначала может показаться, что ничего не происходит, подождите около минуты, а затем проверьте меню «Пуск». Вы увидите, что предустановленные приложения Windows 10 вновь появились. Если вы видите сообщение об ошибке, перезагрузите компьютер и проверьте меню «Пуск» (если вы не видите возвращение предустановленных приложений, убедитесь, что вы правильно скопировали код).
Переустановка отдельных предустановленных приложений.
Первый способ удобен, если вы хотите переустановить все предустановленные приложения сразу. Но что, если вы просто хотите переустановить одно из них? Это немного сложнее, так как вам нужно найти путь к файлу appxmanifest.xml приложения, которое вы хотите переустановить, но это не так уж и сложно.
Откройте PowerShell как администратор, как описано выше. Введите или вставьте следующую команду в окно PowerShell и нажмите клавишу Enter:
Get-AppxPackage -allusers | Select Name, PackageFullName
Это покажет вам список приложений по умолчанию и пути к их файлам appxmanifest.xml, это будет выглядеть примерно так:
Найдите приложение, которое вы хотите переустановить в списке и дважды щёлкните по его PackageFullName (строка в правой колонке), чтобы выбрать его.
После того, как вы выделите эту строку, нажмите Enter или Ctrl + C, чтобы скопировать его в буфер обмена. Затем введите следующий код в PowerShell, заменив PackageFullName на строку, которую вы только что скопировали (просто нажмите Ctrl + V, чтобы вставить строку в код) и нажмите Enter.
Add-AppxPackage -register «C:Program FilesWindowsAppsPackageFullNameappxmanifest.xml» -DisableDevelopmentMode
Это должно выглядеть примерно так:
При открытии меню Пуск вы должны увидеть приложение, которое вы только что переустановили. Если вы не увидите его сразу, возможно, потребуется перезагрузить компьютер.
Примечание редактора: Эта статья первоначально была опубликована 29 сентября 2015 года и была обновлена 4 октября 2016 года, чтобы отразить изменения, внесенные в юбилейное обновление Windows 10.
Некоторые приложения и программы можно исправить, если они работают неправильно. Обратите внимание, что параметры восстановления или изменения доступны не для всех приложений и программ.
Параметры восстановления на странице «Параметры»
-
Выберите Пуск > Параметры > Приложения > Приложения и возможности.
Приложения и возможности в параметрах
-
Щелкните значок Дополнительно рядом с приложением, которое нужно исправить.
-
Перейдите по ссылке Дополнительные параметры под именем приложения (у некоторых приложений нет этого параметра). На открывшейся странице нажмите кнопку Восстановить , если она доступна. Если она недоступна или не устраняет проблему, нажмите Сбросить.
Параметры восстановления на панели управления
-
В поле поиска на панели задач введите панель управления и выберите Панель управления в списке результатов.
-
Выберите Программы > Программы и компоненты.
-
Щелкните правой кнопкой мыши программу, которую необходимо исправить, и выберите пункт Восстановить. Если он недоступен, выберите Изменить. Затем следуйте инструкциям на экране.
Дополнительные советы см. в разделе Восстановление приложения Office. Вы также можете удалять приложения и программы.
Некоторые приложения и программы можно исправить, если они работают неправильно. Обратите внимание, что параметры восстановления или изменения доступны не для всех приложений и программ.
Параметры восстановления на странице «Параметры»
-
Выберите Пуск > Параметры > Приложения > Приложения и возможности.
Приложения и возможности в параметрах
-
Выберите нужное приложение.
-
Перейдите по ссылке Дополнительные параметры под именем приложения (у некоторых приложений нет этого параметра). На открывшейся странице нажмите кнопку Восстановить , если она доступна. Если она недоступна или не устраняет проблему, нажмите Сбросить.
Параметры восстановления на панели управления
-
В поле поиска на панели задач введите панель управления и выберите Панель управления в списке результатов.
-
Выберите Программы > Программы и компоненты.
-
Щелкните правой кнопкой мыши программу, которую необходимо исправить, и выберите пункт Восстановить. Если он недоступен, выберите Изменить. Затем следуйте инструкциям на экране.
Дополнительные советы см. в разделе Восстановление приложения Office. Вы также можете удалять приложения и программы.
Просто щелкните приложение правой кнопкой мыши в меню «Пуск» — либо в списке «Все приложения», либо на значке приложения, а затем выберите параметр «Удалить». (На сенсорном экране нажмите и удерживайте приложение вместо щелчка правой кнопкой мыши.)
Как переустановить магазин и другие предустановленные приложения в Windows 10
- Метод 1 из 4.
- Шаг 1. Перейдите в приложение «Настройки»> «Приложения»> «Приложения и функции».
- Шаг 2. Найдите запись в Microsoft Store и щелкните по ней, чтобы открыть ссылку «Дополнительные параметры». …
- Шаг 3: В разделе «Сброс» нажмите кнопку «Сброс». …
- Шаг 1. Откройте PowerShell с правами администратора.
Как удалить и переустановить приложение в Windows 10?
- В поле поиска на панели задач введите Панель управления и выберите ее из результатов.
- Выберите Программы> Программы и компоненты.
- Нажмите и удерживайте (или щелкните правой кнопкой мыши) программу, которую хотите удалить, и выберите «Удалить» или «Удалить / изменить». Затем следуйте инструкциям на экране.
Как навсегда удалить встроенные приложения?
Как удалить предустановленные приложения с Android через настройки?
- Зайдите в «Настройки» на вашем смартфоне.
- Перейдите к параметру «Приложения» (этот параметр может отличаться в зависимости от устройства).
- Нажмите на приложение, которое хотите отключить или удалить.
- Нажмите на разрешения и отключите все разрешения.
- Теперь нажмите «Хранилище» и «очистите все данные».
Как переустановить и повторно зарегистрировать все встроенные приложения Windows в Windows 10?
Чтобы переустановить приложение из Microsoft Store для текущей учетной записи
- Щелкните / коснитесь указанного ниже приложения, которое вы хотите установить для своей учетной записи. …
- Нажмите / коснитесь кнопки Получить или Установить в приложении Microsoft Store, чтобы установить приложение. (
30 мар. 2015 г.
Как восстановить предустановленные приложения?
Вам не нужно загружать его, так как он предустановлен на устройствах Android.
- Откройте приложение Google Play. Найдите Google Play в списке приложений для вашего телефона. …
- Запустите Google Play на своем телефоне. Откройте Google Play и щелкните значок с тремя линиями. …
- Найдите раздел «Мои приложения и игры». …
- Найдите удаленные приложения. …
- Восстановите необходимые приложения для Android.
6 апр. 2019 г.
Как восстановить удаленные приложения в Windows 10?
Как переустановить программу, которую я удалил по ошибке?
- Нажмите кнопку «Пуск», введите «Восстановление системы» в поле «Начать поиск» и нажмите «Восстановление системы» в списке «Программы». …
- В диалоговом окне «Восстановление системы» нажмите «Выбрать другую точку восстановления», а затем нажмите «Далее».
7 сред. 2009 г.
Какие приложения для Windows 10 я могу удалить?
Теперь давайте посмотрим, какие приложения вам следует удалить из Windows — удалите любое из перечисленных ниже, если они есть в вашей системе!
- КвикТайм.
- CCleaner. …
- Дрянные очистители ПК. …
- uTorrent. …
- Adobe Flash Player и Shockwave Player. …
- Джава. …
- Microsoft Silverlight. …
- Все панели инструментов и расширения нежелательного браузера.
3 мар. 2021 г.
Какие приложения Microsoft я могу удалить?
- Приложения Windows.
- Skype.
- Одна запись.
- Команды Microsoft.
- Microsoft Edge.
13 центов 2017 г.
Как удалить приложение, которое не удаляется?
Удалите приложения, которые телефон не позволяет удалить
- На телефоне Android откройте «Настройки».
- Перейдите в «Приложения» или «Управление приложениями» и выберите «Все приложения» (может отличаться в зависимости от марки и модели вашего телефона).
- Теперь найдите приложения, которые хотите удалить. Не можете найти? …
- Коснитесь имени приложения и нажмите Отключить. Подтвердите при появлении запроса.
8 июн. 2020 г.
Можно ли удалить установленные на заводе приложения?
Нажмите «Мои приложения и игры», а затем «Установлено». Откроется меню приложений, установленных на вашем телефоне. Нажмите на приложение, которое хотите удалить, и вы перейдете на страницу этого приложения в Google Play Store. Коснитесь Удалить.
Какие приложения Google можно отключить?
Подробности я описал в своей статье Android без Google: microG. вы можете отключить это приложение, например, Google Hangouts, Google Play, карты, G-диск, электронную почту, играть в игры, воспроизводить фильмы и воспроизводить музыку. эти стандартные приложения потребляют больше памяти. после удаления этого не будет никакого вредного воздействия на ваше устройство.
Как переустановить приложения Microsoft?
Переустановите свои приложения. В Microsoft Store выберите «Подробнее»> «Моя библиотека». Выберите приложение, которое хотите переустановить, а затем выберите Установить.
Как переустановить все приложения для Windows?
Переустановите все приложения по умолчанию
Щелкните правой кнопкой мыши Windows PowerShell и выберите в раскрывающемся меню «Дополнительно»> «Запуск от имени администратора». Вы можете увидеть всплывающее окно с вопросом, хотите ли вы разрешить этому приложению вносить изменения в ваш компьютер — нажмите Да, чтобы продолжить. Нажмите клавишу Enter.
Как установить приложение Microsoft Store для всех пользователей?
Ответы (18)
- Войдите в систему с учетной записью другого пользователя и откройте приложение Store.
- Щелкните правой кнопкой мыши в приложении Store и выберите параметр «Ваши приложения» в верхней части экрана.
- В раскрывающемся меню выберите Приложения, установленные на . …
- Выберите все приложения, которые вы хотите сделать доступными для другой учетной записи пользователя.