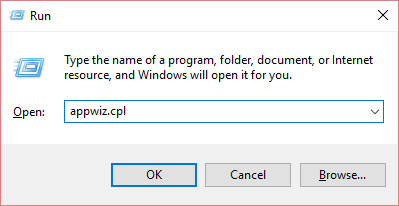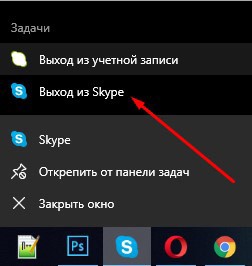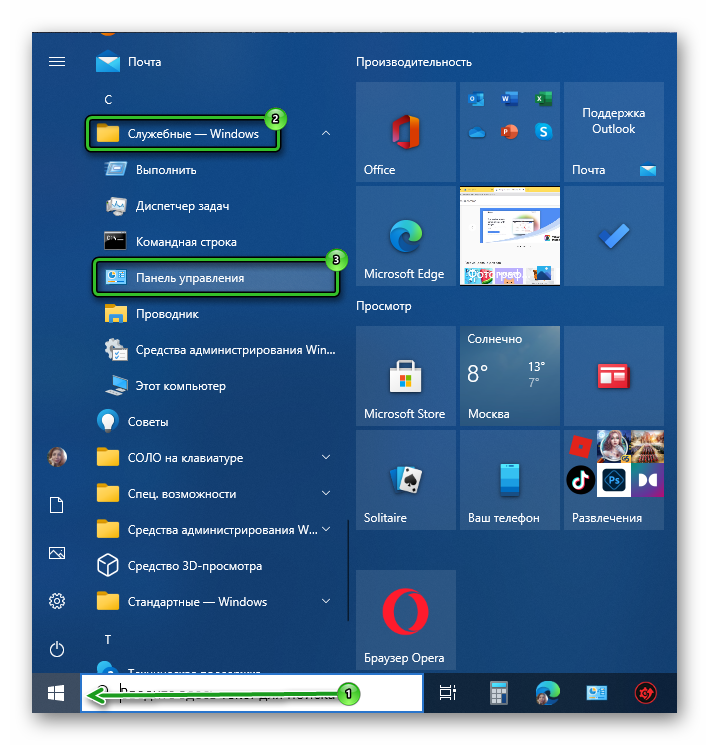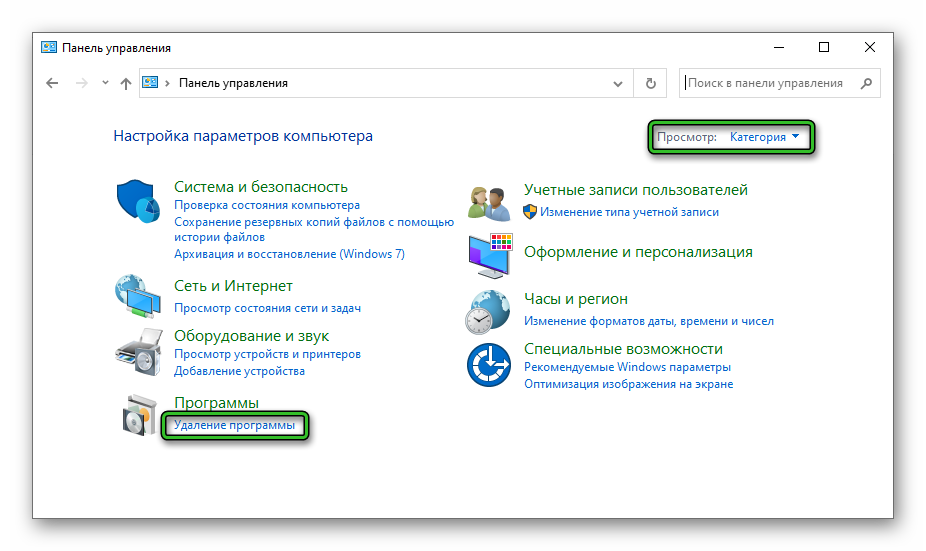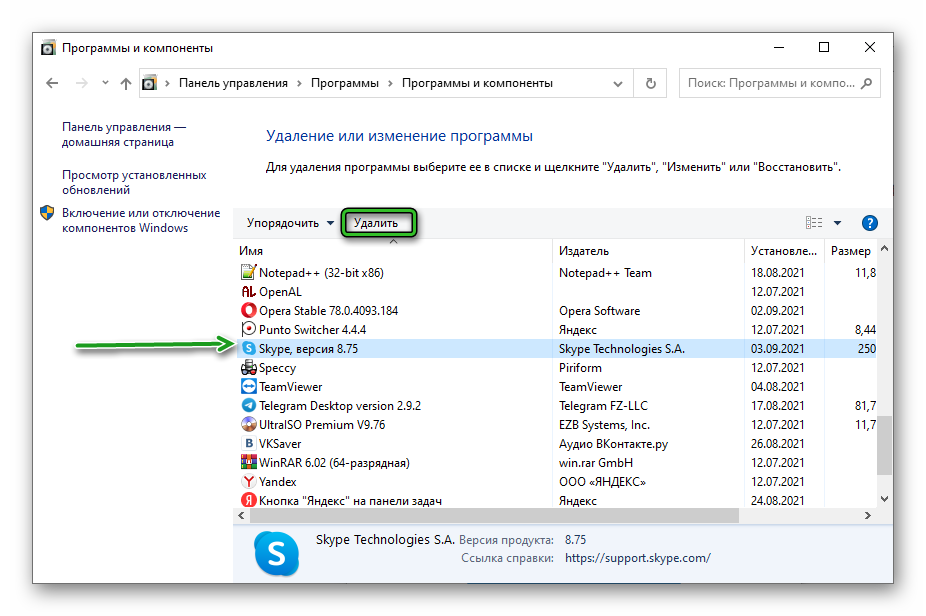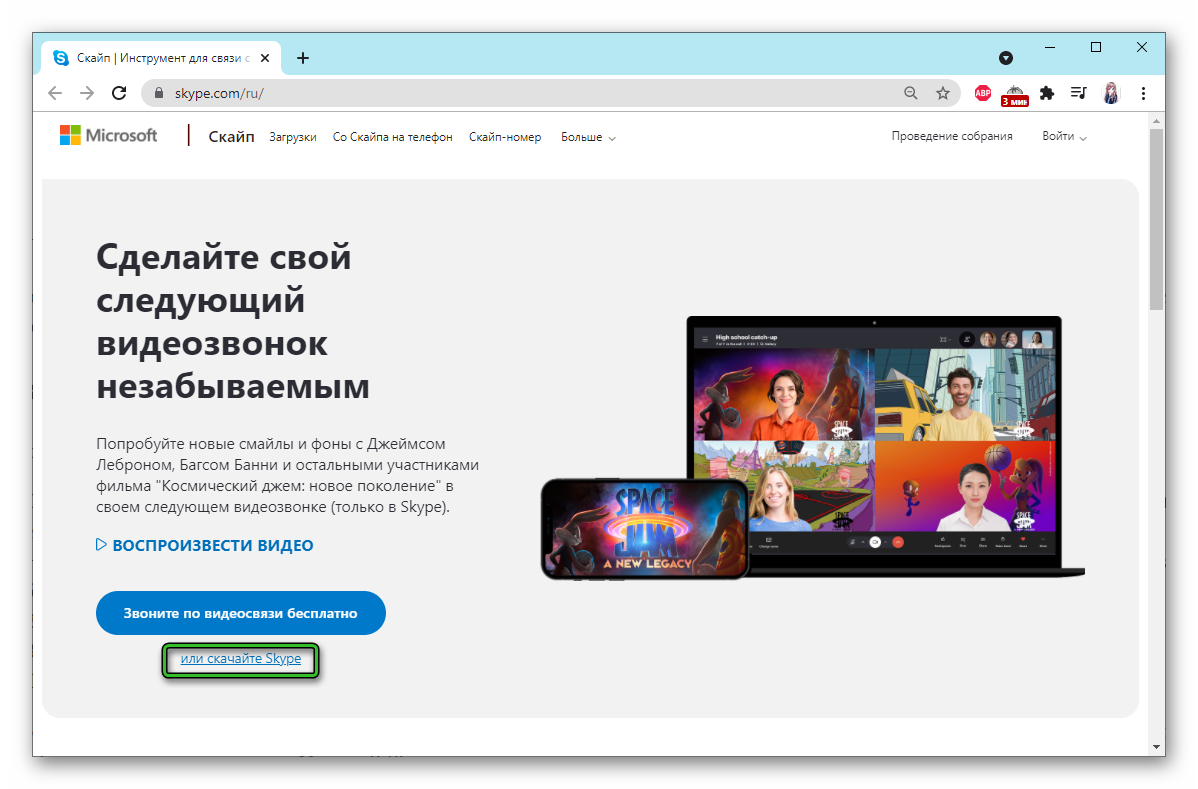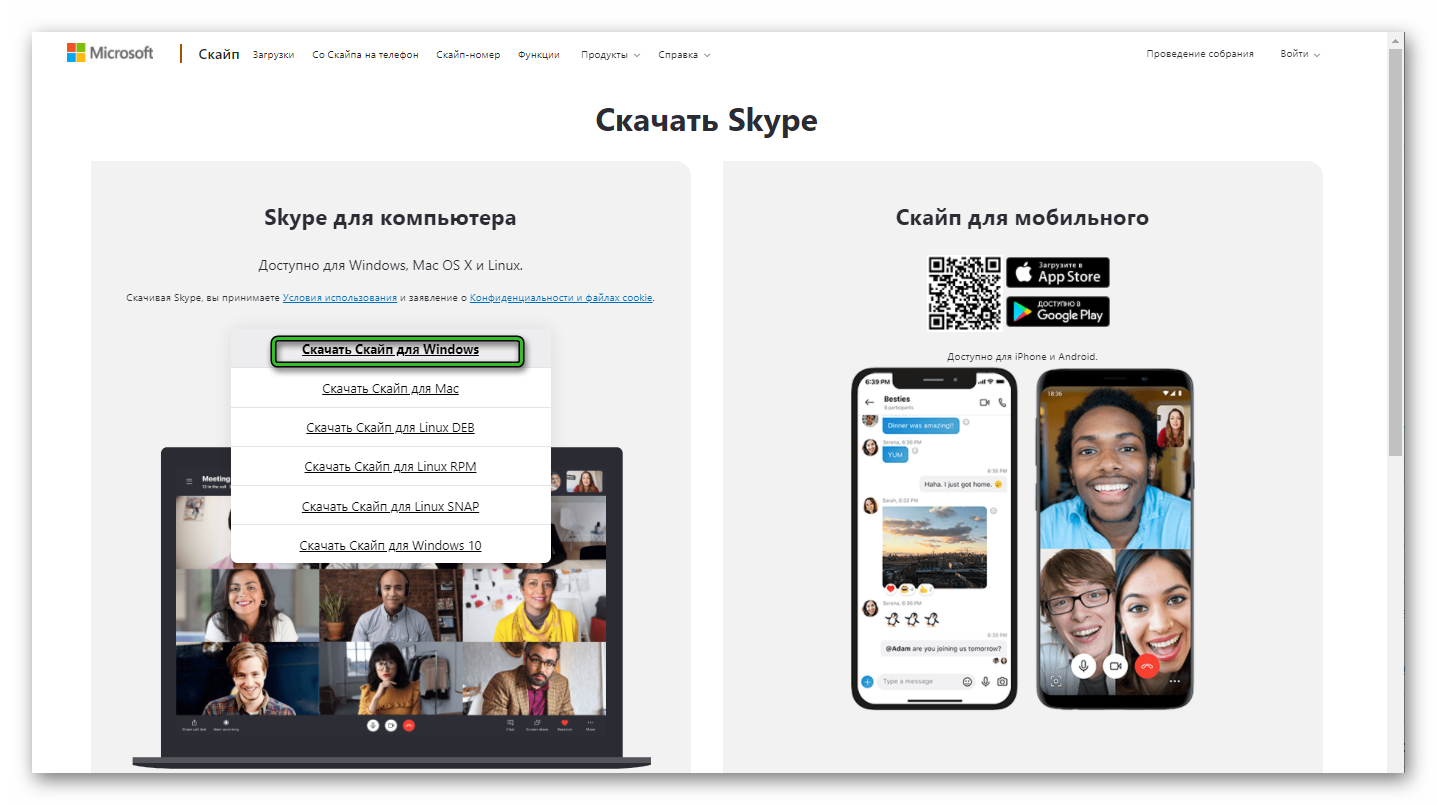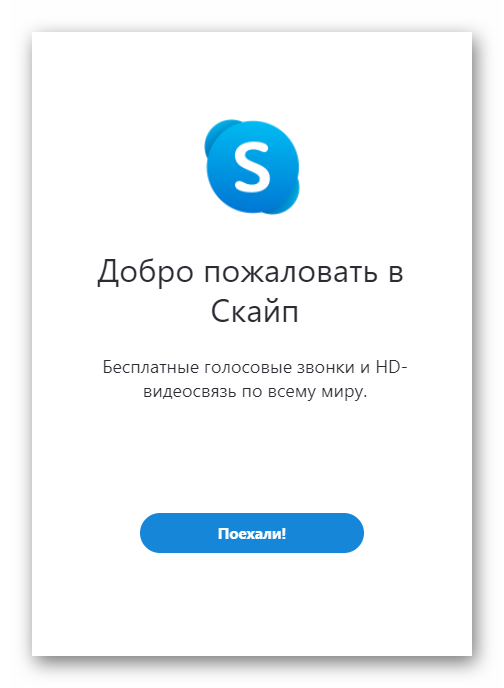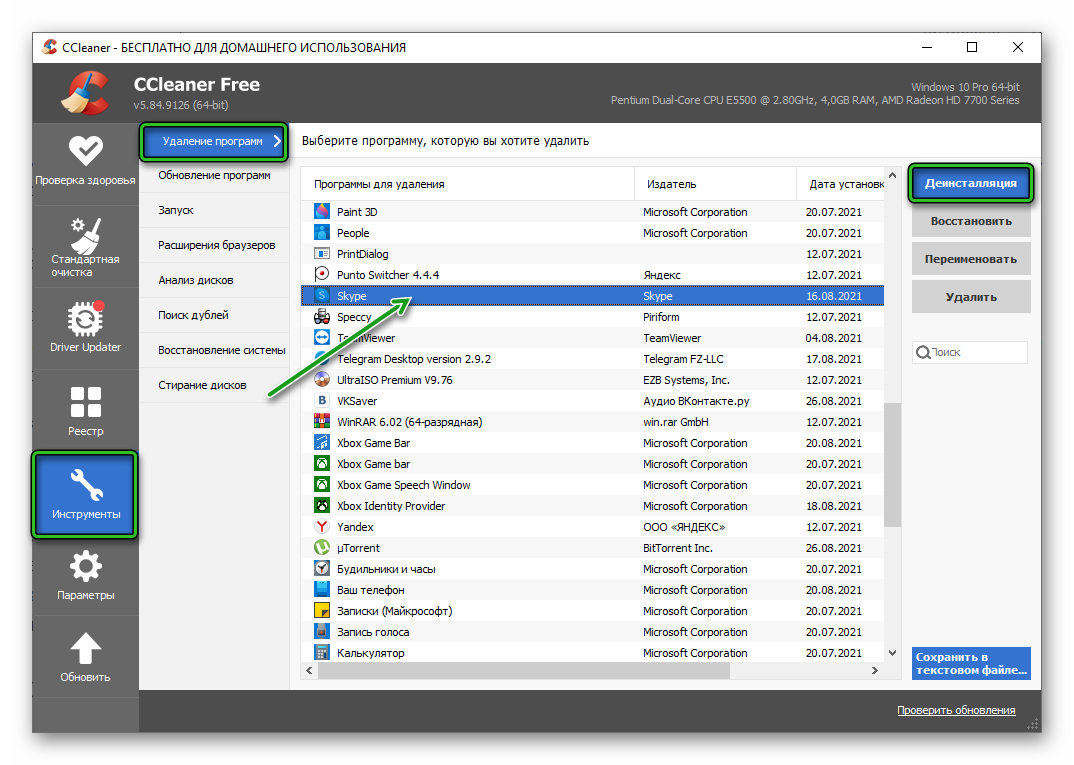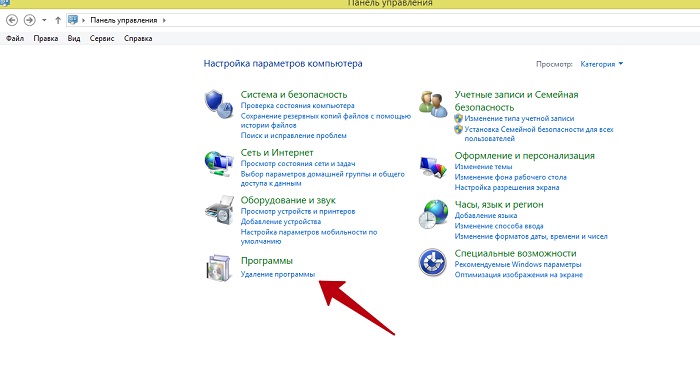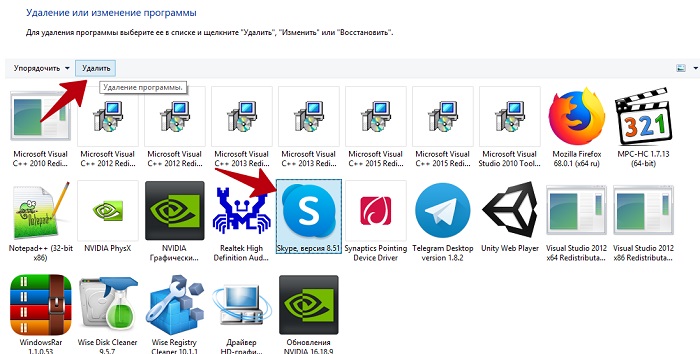Вернуться к результатам поиска
Если у вас возникли технические проблемы с Skype, иногда может помочь Skype и ее переустановка.
Версия для рабочего стола Windows
- Сначала вам потребуется выйти из Skype. Если вы Skype на панели задач, щелкните его правой кнопкой мыши и выберите Выход. Если на панели задач нет Skype, щелкните его правой кнопкой мыши (или нажмите CTRL+ALT+DELETE) и выберите Диспетчер задач ,а затем Skype и нажмите кнопку Окончание задачи.
- Одновременно нажмите Windows клавиши R и
R на клавиатуре.
- В appwiz.cpl в диалоговом окке Выполнить выберите ОК.
- Найдите Skype в списке, щелкните его правой кнопкой мыши и выберите удалить или удалить. (Если вы не можете найти Skype установленных программах, следуйте указаниям здесь.
- Скачайте и установите последнюю версию Skype.
Mac
- Сначала вам потребуется выйти из Skype, щелкнув Skype ивыбрав Выход Skype.
- Откройте папку Приложения и перетащите копию Skype в корзину.
- Откройте Finder и найдите «Skype» с помощью функции поиска в Mac OS X. Переместите все результаты, возвращенные в корзину.
- Щелкните кнопку корзины, нажав клавишу CONTROL, и выберите очистить корзину.
- Перезагрузите компьютер.
- Скачайте и установите последнюю версию Skype.
машинный перевод
ВНИМАНИЕ! Эта статья переведена с помощью средств машинного (автоматического) перевода, а не человеком. Дополнительные сведения см в следующей статье. В Skype машинный перевод используется для предоставления статей службы поддержки и справки на дополнительных языках. При этом автоматически переведенные статьи могут содержать ошибки, а также синтаксические и грамматические неточности, аналогичные тем, которые допускают носители других языков. Skype не несет ответственности за неточности, ошибки и ущерб, вызванные некачественным переводом или его использованием клиентами.
См. исходный текст на английском языке: FA10634
Дополнительные ресурсы
Скайпом пользуются миллионы людей по всему миру, за все время было зарегистрировано более миллиарда пользователей со всех точек нашей планеты. Это невероятно простая программа позволяет в любой момент обмениваться моментальными сообщениями, осуществлять голосовую и видеосвязь с людьми, которые находятся за тысячи километров от вас. При этом, все это полностью бесплатно, нужно лишь подключение к интернету.
Но, как и с любой утилитой, у Скайпа иногда возникают проблемы. К примеру, он может начать глючить или тормозить ваш компьютер. В такие моменты возникает вопрос – как переустановить Скайп на своем ПК? Это достаточно легкий процесс, который все же может вызвать затруднения у новых пользователей компьютеров или тех, кто не особо знаком с мессенджерами как таковыми.
Как перезагрузить скайп?
Всегда стоит помнить, что глюки, которые появились в вашем Скайпе, могут быть разовым явлением. Поэтому для начала нужно перезагрузить программу и только потом переустанавливать ее, если проблема не была решена. Вам нужно просто закрыть программу, для этого на панели пуск нужно клацнуть правой мышкой по ее иконку и выбрать «Выйти из Скайпа».
Не перепутайте строки, чтобы случайно не нажать «Выйти из учетной записи». Этот вариант повлечет полный выход с вашего профиля, а если вы не помните своего пароля, то придется провести лишнее время с его восстановлением.
Если же ошибки не исчезли и ваш Скайп продолжает глючить, нужно его переустановить. Для начала программу нужно удалить. Следуйте инструкции:
- Обязательно закрываем Скайп перед его удалением.
- Сохраните все данные о переписках и контактах в любое безопасное место на своем компьютере.
- Теперь нужно войти в меню пуск, затем «Удаление или изменить программу».
- Находим там Скайп и удаляем со всеми данными.
Готово, программа полностью удалена с нашего компьютера. Теперь необходимо загрузить ее заново. Заходим на официальный сайт и скачиваем последнюю версию. Далее:
- Устанавливаем Скайп и восстанавливаем личные данные.
- Для этого нужно зайти в меню пуск и кликнуть по команде «Выполнить».
- Вписываем в нее %appdata%skype и нажимаем «Ок».
- Копируем все папки в разделе в новую директорию Скайпа, который только что установили.
После этого желательно полностью перезагрузить свой компьютер. Готово, Скайп переустановлен и может работать с новыми силами.
Содержание
- Переустановка, перезагрузка Skype
- Как перезагрузить скайп?
- Как переустановить Скайп
- Переустановка
- Инструкция для других ОС
- Как переустановить Скайп не теряя контактов
- Переустановка с сохранением контактов
- Способ 1: Резервная копия
- Способ 2: Сохранение файлов из скрытой папки
- Способ 3: Сохранение папки пользователя
- Переустановить Скайп бесплатно не теряя контактов
- Способ 1
- Способ 2
- Настройка нового Скайпа для Windows 10
- Преимущества мессенджера
- Установка Скайпа на ПК
- Настройка Скайпа на ПК
- Не работают камера и звук — что делать?
Переустановка, перезагрузка Skype
Скайпом пользуются миллионы людей по всему миру, за все время было зарегистрировано более миллиарда пользователей со всех точек нашей планеты. Это невероятно простая программа позволяет в любой момент обмениваться моментальными сообщениями, осуществлять голосовую и видеосвязь с людьми, которые находятся за тысячи километров от вас. При этом, все это полностью бесплатно, нужно лишь подключение к интернету.
Но, как и с любой утилитой, у Скайпа иногда возникают проблемы. К примеру, он может начать глючить или тормозить ваш компьютер. В такие моменты возникает вопрос – как переустановить Скайп на своем ПК? Это достаточно легкий процесс, который все же может вызвать затруднения у новых пользователей компьютеров или тех, кто не особо знаком с мессенджерами как таковыми.
Как перезагрузить скайп?
Всегда стоит помнить, что глюки, которые появились в вашем Скайпе, могут быть разовым явлением. Поэтому для начала нужно перезагрузить программу и только потом переустанавливать ее, если проблема не была решена. Вам нужно просто закрыть программу, для этого на панели пуск нужно клацнуть правой мышкой по ее иконку и выбрать «Выйти из Скайпа».
Не перепутайте строки, чтобы случайно не нажать «Выйти из учетной записи». Этот вариант повлечет полный выход с вашего профиля, а если вы не помните своего пароля, то придется провести лишнее время с его восстановлением.
Если же ошибки не исчезли и ваш Скайп продолжает глючить, нужно его переустановить. Для начала программу нужно удалить. Следуйте инструкции:
Готово, программа полностью удалена с нашего компьютера. Теперь необходимо загрузить ее заново. Заходим на официальный сайт и скачиваем последнюю версию. Далее:
После этого желательно полностью перезагрузить свой компьютер. Готово, Скайп переустановлен и может работать с новыми силами.
Источник
Как переустановить Скайп
Иногда, в случае особо тяжёлых проблем с работой Skype, помогает переустановка программы. Это правило действует как для настольных, так и для мобильных операционных систем. Однако с некоторых пор политика Microsoft в отношении своего сокровища изменилась. Поэтому приёмы, ещё актуальные несколько лет назад, сегодня могут не сработать. Давайте же разберемся, как переустановить Скайп.
Переустановка
Главная ошибка, которой следует избегать — желание установить новую копию программы поверх старой. Возможно, это и сработает. Но тогда все искажения (или их большая часть) также останутся на месте. Поэтому алгоритм простой:
В первую очередь вам необходимо корректно удалить Скайп. Для этого вы можете воспользоваться сторонним приложением (например, Revo Uninstaller). Но можно сделать это и штатным способом для вашей ОС. Например, в случае с Windows это делается так:
А теперь вам нужно загрузить установочный файл для желаемой версии программы. В настоящий момент актуальны две: старая и новая. Они различаются по сравнению друг с другом не только внешним видом, но и своими возможностями. Причем нельзя однозначно сказать, какая из них лучше. А полных список версий с возможностью скачки представлен здесь.
Инструкция для других ОС
Для других операционных систем (в том числе OS X) метод будет более традиционным. Отличия будут в следующем:
Не забудьте также убедиться, что установочные файлы скачаны корректно. Если с установкой возникают проблемы, возможно, вам стоит скачать дистрибутив заново.
Если вы устанавливали Скайп давно, мы рекомендуем вам связать аккаунт программы и Microsoft. Таким образом вам не придётся думать, как переустановить Скайп и сохранить контакты: вся ваша записная книжка сохранится на облаке OneDrive.
Источник
Как переустановить Скайп не теряя контактов
Необходимость переустановить Скайп возникает из-за ошибок в работе мессенджера, когда другие варианты решения проблемы уже не помогают. При этом пользователи не желают терять переписку и список контактов. Нужно разобраться в том, как это сохранить.
Переустановка с сохранением контактов
Переустановить Скайп бесплатно, не теряя контактов, сможет каждый пользователь мессенджера. Для этого предусмотрено несколько способов, которые нужно рассмотреть отдельно. Выглядят они следующим образом:
Начать стоит с самого простого варианта, который не требует поиска папок и копирования файлов.
Способ 1: Резервная копия
Интерфейс мессенджера позволяет сохранить контакты пользователя, экспортируя их в отдельный файл, который после переустановки снова подгружается в систему.
Важно! Способ актуален для любой операционной системы, включая Windows 10, но файл загружается только в старые версии Скайпа.
Интересно! Разработчики обещают добавить возможность импорта файла с контактами в новую версию Скайпа, но с момента первого упоминания об этом прошло более полугода.
Если устанавливать старую версию мессенджера желания нет, то можно воспользоваться другими способами, которые работают в любых версиях Скайпа.
Способ 2: Сохранение файлов из скрытой папки
Скайп, после установки на компьютер, «раскидывает» папки по разным директориям. В некоторых хранится информация, которая помогает перенести контакты из одной версии в другую.
Важно! Рассматриваемый далее способ актуален для Windows 7. Инструкция для других операционных систем отличается.
Чтобы перейти в этот раздел потребуется сначала войти в директорию пользователя. Удобнее это сделать через меню «Пуск». Нужно учесть, что название может быть написано на русском языке.
Скопированные папки устанавливаются в новую версию Скайпа после установки.
Способ 3: Сохранение папки пользователя
Этот способ актуален для тех, кто желает перенести контакты с сохранением всех диалогов в любой версии Скайпа и Windows.
Важно! Если просто перенести папку на другой диск, то система все равно найдет его и сможет удалить. Тогда пользователь не сможет сохранить информацию о контактах и переписки.
Это достаточно простой способ сохранить всё, что важно для пользователя.
Сохранение контактов и переписки долгое время было доступно пользователям через интерфейс Скайпа. Теперь для этого удобнее копировать папку.
Источник
Переустановить Скайп бесплатно не теряя контактов
К сожалению, любая программа, установленная на компьютере или на другом устройстве, рано или поздно начинает давать сбой. В случае со Скайпом это может выражаться в некотором «подвисании», или обрыве видео или голосовой связи в самый неожиданный момент. Обычно такая проблема решается переустановкой приложения. То есть, его нужно удалить, а потом скачать и установить заново.
Возможно, вы хотите вернутся к старой версии Скайпа. Так или иначе, эти вопросы решаются переустановкой.
Обычно, при удалении, и при последующей установке ни информация о людях, ни диалоги не теряются, так как хранятся в специальной папке на устройстве. Но иногда программное обеспечение компьютера принимает эту папку за остаточный мусор и удаляет вместе с приложением. Сегодня мы расскажем тебе, как переустановить Скайп, не теряя контактов, и напомним, что сделать это, разумеется, можно бесплатно.
Переустановить Скайп и сохранить контакты можно, как минимум, двумя способами.
Способ 1
Способ 2
Первый способ переустановки Скайпа очень удобен и можно было бы не упоминать о втором, но если тебя интересует сохранение не только контактов, но и всей истории переписки – читай дальше. Вот как переустановить Скайп без потери контактов и диалогов:
Если ты не сохранил резервную копию и папку с нужной информацией, нужно надеяться, что важные люди сами позвонят тебе в течение недели, ведь именно столько времени данные хранятся на сервере.
Подробнее об установке Скайпа, а также о настройке Скайпа на компьютере узнай на нашем сайте.
Источник
Настройка нового Скайпа для Windows 10
Как настроить новый Скайп на Windows 10? Для выставления параметров нужно открыть настройки Skype и воспользоваться опциями Windows, если потребуется разрешение на доступ приложению к системе.
Преимущества мессенджера
Во время видеоконференции могут общаться пользователи со стационарных номеров и зарегистрированных аккаунтов в Скайпе.
Skype имеет разнообразные функции:
Особого внимания заслуживает создание группового чата с несколькими пользователями или видеоконференции. В конференции могут одновременно принимать участие до 25 человек. Это особенно актуально для удаленных компаний, которым нужно организовывать рабочие совещания по Skype.
Установка Скайпа на ПК
Пользователь может скачать последнюю версию мессенджера на официальном сайте разработчика или нашем портале Skype Messengers. На главной странице находится установочный файл, по которому нужно кликнуть для автоматической загрузки.
Установочный файл сохранится в папку «Загрузки», где его нужно открыть для распаковки. Процесс инсталляции Скайпа займет несколько минут. По завершению установки на рабочем столе появится значок мессенджера.
Ещё один вариант для Windows 10 — загрузка приложения Skype через магазин Microsoft Store. Функции приложения ничем не отличаются от стандартной версии, однако у пользователей есть нарекания в адрес его работы. А именно:
Поскольку приложение Skype содержит определенные ошибки, рекомендуем пользоваться последней версией мессенджера для компьютера.
Настройка Скайпа на ПК
Настройка нового Скайпа для Windows 10 проходит в два этапа:
После входа в учетную запись Skype на экране появится стартовое окно с последними переписками пользователя. Для перехода в параметры нужно кликнуть по личной аватарке и выбрать вкладку «Настройки».
В разделе «Учетная запись и профиль» доступна основная информация о профиле пользователя, которую можно изменить при желании.
Во вкладке «Общие» можно выбрать язык интерфейса и выставить параметры запуска Skype на компьютере.
Через вкладку «Внешний вид» пользователь может подобрать подходящий цветовой фон для чатов и интерфейса мессенджера.
В разделе «Звук и видео» находятся параметры веб-камеры и микрофона. Если на компьютере используются переносные устройства, их нужно выбрать в качестве основных через пункты «Настройки веб-камеры» и «Устройство связи по умолчанию». У микрофона также можно отрегулировать чувствительность и громкость.
В разделе «Звонки» находятся параметры входящих и исходящих звонков. Здесь можно выставить переадресацию звонков на голосовую почту, включить идентификатор звонящего или выставить субтитры, которые будут высвечиваться в процессе разговора.
Во вкладке «Сообщения» пользователь выставляет параметры чатов и отдельной переписки. Здесь есть важный пункт — разрешить автоматическое скачивание фотографий и полученных файлов. Если данная опция будет активна, все входящие файлы будут автоматически сохраняться в выбранную папку на компьютере.
В разделе «Уведомления» можно выставить параметры уведомлений чата, рекомендаций Skype или push-сообщений.
Через вкладку «Контакты» пользователь может добавить нежелательные контакты в черный список и настроить параметры конфиденциальности.
Если в Скайп на Windows 10 произошел технический сбой, пользователь может обратиться в службу поддержки через раздел «Помощь и отзывы». На странице есть вкладка «Сообщить о проблеме» для технической стороны вопроса или «Получить помощь», если возникли вопросы по использованию мессенджера.
Не работают камера и звук — что делать?
Если в Skype параметры веб-камеры и микрофона выставлены верно, но собеседник не видит и не слышит пользователя, скорее всего дело в системных настройках Windows. В этом случае нужно разрешить доступ Skype к основным параметрам системы.
Настройка последней версии Skype на Windows 10 занимает считанные минуты. Для полноценной работы мессенджера важно проверить основные параметры Скайп и разрешить доступ приложению к камере и микрофону в операционной системе.
Источник
Перейти к содержанию
Как переустановить Скайп
На чтение 2 мин Просмотров 401 Обновлено 04.09.2021
Популярный и стабильный Скайп все же иногда может работать некорректно. И тогда возникает вопрос, как переустановить Скайп. Сделать это можно несколькими способами — стандартным и с помощью сторонних программ.
Содержание
- Удаление Скайпа стандартным способом
- Установка новой версии Скайп
- Сторонние приложения
- Подведем итоги
Удаление Скайпа стандартным способом
Перед переустановкой Скайпа важно правильно удалить имеющуюся копию. Делается это средствами системы:
- Открываем «Пуск» / «Панель управления».
- В режиме просмотра «Категория» кликаем по пункту «Удаление программы».
- Находим в списке установленных приложений Скайп, выделяем его кликом мыши и жмем кнопку «Удалить».
- Подтверждаем действие и ждем пока приложение будет полностью удалено.
После удаления рекомендуется провести очистку системы от мусорных и остаточных файлов и исправить проблемы в реестре. Сделать это можно с помощью программы CCleaner.
Установка новой версии Скайп
Новую версию мессенджера для аудио и видеосвязи рекомендуется скачивать с официального сайта Microsoft:
- Переходим по этой ссылке, под большой синей кнопкой, в которой предлагается использовать браузерную версию мессенджера.
- Выбираем для какой операционной системы требуется установить программу из выпадающего списка.
- Загружаем exe приложение на ПК и далее запускаем установку двойным кликом по установочному файлу.
- Дожидаемся окончания инсталляции и далее нам нужно войти в свою учетную запись.
На заметку: в последних версиях операционной системы Windows Скайп уже есть по умолчанию. Обновить его (удалить и становить заново) можно через приложение Microsoft Store.
Сторонние приложения
Помимо встроенных возможностей ОС, сторонние разработчики также создали удобные программы для работы с ПО на компьютере. Одна из таких программ CCleaner. Мы о нем раньше упоминали, но кроме функций чистки кеша и реестра она умеет еще удалять программы на ПК.
Пошаговая инструкция:
- Запускаем CCleaner:
- Переключаемся на вкладку «Инструменты» и далее переходим в раздел «Удаление программ».
- Находим в списке программ Скайп и выделяем его кликом мыши.
- Далее справа жмем кнопку «Деинсталляция».
- Запустится стандартный мастер удаления программы Скайп. Дожидаемся окончания процедуры и уже по знакомой схеме чистим кеш и исправляем проблемы реестра.
Подведем итоги
Как вы успели убедиться — процесс удаления с последующей установкой актуальной рабочей версии Скайп довольно простой и каждый справится с поставленной задачей.
-
Почему переустанавливают Skype
-
Как переустановить Скайп без потери контактов, возможности новой версии Скайпа
-
Как сохранить контакты в Скайпе
-
Немного о возможностях Скайпа
-
Как переустановить Скайп и сохранить переписку
-
Как удалить Скайп аккаунт полностью
-
Заключение
Как переустановить Скайп без потери контактов? Такой вопрос возникает тогда, когда он перестаёт нормально работать, либо Вы хотите установить новую версию Skype. В этой статье мы переустановим Скайп с помощью пошаговой инструкции, и избавимся от его технических неполадок.
Почему переустанавливают Skype

Например, зависают контакты в Скайпе, мессенджер долго грузится, во время общения по видеосвязи или голосовому звонку появляются шумы, помехи. Или вышла новая версия Скайпа, которая требует его переустановки. Конечно, это не есть хорошо. Из-за указанных выше причин переустанавливают Скайп на компьютере, телефоне, планшете. Вместе с тем, при переустановке Скайпа не хочется терять предыдущие контакты и переписку.
Вопрос, как переустановить Скайп без потери контактов рассмотрим дальше в пошаговой инструкции. В ней будут показаны несколько вариантов переустановки Скайпа. Ведь для пользователей очень важно не потерять контакты и переписку во время переустановки Скайпа.
к оглавлению ↑
Как переустановить Скайп без потери контактов, возможности новой версии Скайпа
В данный момент новая версия Скайпа – «8.51.0.86.». Он позволяет достаточно быстро его переустановить так, чтобы Ваши контакты в нём не потерялись.
Для этого он присылает пользователям уведомление, о новой версии Скайпа. Как правило, оно отображается в разделе «Уведомление» (Скрин 1).
Заходим туда. Если там есть кнопка «Обновить» нажимаем её. После чего Скайп переустановится на Вашем компьютере.
к оглавлению ↑
Как сохранить контакты в Скайпе
Для сохранения контактов в Скайпе, разработчики Скайп предусмотрели возможность сохранения контактов. Чтобы это сделать, открываем программу Скайп. Затем, переходим на страницу «Моя учётная запись» После этого выбираете «Экспорт контактов» — эта кнопка поможет сохранить все контакты в Скайпе на компьютер.
Если не сохранились контакты после переустановки Скайпа, Вы можете их загрузить туда таким же способом, только нажимаете кнопку «Импортировать контакты» с компьютера. А в других версиях Скайпа сохранения контактов и диалогов может быть другим. Например, в обновлённом Скайпе нужно зайти в раздел «Контакты». Далее, выбираем «Дополнительно» и «Сделать резервную копию контактов». И скачиваем контакты на компьютер.
Когда Ваш Скайп переустановится, Вы можете снова загрузить сохранённые контакты. Для этого нажимаем на указанные выше пункты, только в конце выбираете раздел «Восстановить список контактов из резервной копии».После этого загружаем файл с сохранёнными контактами в Скайп с компьютера.
к оглавлению ↑
Немного о возможностях Скайпа
Какие есть возможности у новой версии Скайпа? К возможностям старой версии добавлены:
- с помощью Скайпа можно сохранять все контакты и переписку;
- создавать группы в Скайпе и общаться в чатах;
- делать записи разговора в Скайпе, делать записи с экрана монитора;
- в Скайпе можно звонить на стационарные и мобильные телефоны;
- Скайп выдаёт уведомления пользователям о выходе новой версии;
- у мессенджера есть функции блокировка контактов пользователей, и их обратного восстановления.
И другие возможности. Их все не перечислишь. Эти были приведены для примера.
Итак, как переустановить Скайп без потери контактов? Вы можете взять на заметку этот способ выше. Или использовать другой, который будет рассматривать далее.
к оглавлению ↑
Как переустановить Скайп и сохранить переписку
Чтобы Вам успешно сохранить переписку в Скайпе после его переустановки, важно не удалять учётную запись Скайпа. И обязательно приготовьте свой логин и пароль, для входа в Скайп.
Или можете использовать ещё один способ сохранения переписки и контактов в Скайпе до его переустановки. Запускаем на компьютере команду «Выполнить» и в её поле пишете такой символ: %appdata%skype. Далее, нажимаете «ОК». Откроется проводник, в котором необходимо выбрать папку, с именем Вашего логина в Скайпе.
Эту папку нужно сохранить на флешку (или на отдельный носитель), чтобы после удаления и переустановки Скайпа, контакты и диалоги не потерялись. Когда Вы снова установите Скайп на компьютер, этот файл с контактами можно перенести в это же место. Путь до этой папки такой «Имя пользователя» «AppData» «Roaming» «Skype». Когда Вы перенесёте сохранённые контакты в Скайп, они у Вас появятся в списке контактов.
Итак, начнём. Заходим в панель управления. Выбираем «Удаление программ» (Скрин 2).
Затем, в открытом окне выбираем программу Скайпа, и нажимаем по ней компьютерной мышкой (Скрин 3). После этого удаляем программу с компьютера.
Когда Скайп удалится с компьютера полностью, заходим в браузер, и пишем в нём название этого мессенджера. Далее, нажимаете «Найти». После чего заходите на первый официальный сайт Скайпа и кликаете кнопку «Скачать Скайп» (Скрин 4).
Установщик программы весит 60 мегабайт, поэтому немного подождите пока он скачается на компьютер. В верхнем углу браузера после скачивания программы Вы увидите значок установщика (Скрин 5).
Кликаем по нему один раз левой кнопкой мыши, вместе с тем, нажимаем кнопку «Установить» в мастере установки программы (Скрин 6).
Когда Скайп переустановиться, Вы можете войти в него под своим логином и паролем, которые указывали ранее при регистрации учётной записи Майкрософт. Если всё прошло нормально, Ваши контакты после такой переустановки Скайпа должны сохранится. В некоторых случаях Скайп запускается автоматически без ввода логина и пароля. Это в том случае, если он сохранился в Скайпе.
к оглавлению ↑
Как удалить Скайп аккаунт полностью
Например, Вы решили удалить навсегда свой аккаунт Скайп, в этом Вам поможет служба поддержки Скайпа. Для этого заходите на этот сайт – (www.skype.com/ru/). Далее, нажимаете кнопку «Войти» выбираете «Моя учётная запись» и пишете в форме входа логин и пароль от своей учётной записи Скайпа.
Когда Вы войдёте в учётную запись Скайпа, нажмите вверху панели Вашего личного кабинета на раздел «Справка» и выберите «Служба поддержки». Откроется сайт с вопросами и ответами, для пользователей. У него есть поиск по поддержке Скайпа, им Вы тоже можете воспользоваться.
Опустите страницу немного вниз, и Вы увидите раздел «Дополнительные ресурсы». В нём Вы сможете:
- Задавать различные вопросы сообществу Скайпа.
- Сможете связываться со службой поддержки.
- Есть виртуальный агент, который также отвечает на вопросы пользователей.
- Можно узнать состояние Скайпа и его улучшить.
Итак, переходим к удалению. В нашем случае нужна кнопка «Связь с нами». Нажимаете на неё. Далее, всплывёт страница с распространёнными проблемами пользователей в Скайпе. Выберите проблему: «Мне нужна помощь с учётной записью Скайпа». Далее, уточните: «Я хочу удалить учётную запись Скайпа». После её выбора подождите некоторое время, пока завершится процесс удаления аккаунта в Скайпе.
Если Вам не помогла инструкция по удалению аккаунта Скайп, напишите напрямую в службу поддержки. Внизу есть кнопка: «Чат со службой поддержки Скайпа (Скрин 7).
Нажмите на неё. Напишите агенту, что Вы хотели бы удалить свой аккаунт в Скайпе, он Вам точно поможет в этом.
Или в самой программе Скайп откройте «Настройки». Далее, зайдите в раздел «Учётная запись и профиль». Прокрутите страницу вниз и нажмите кнопку «Закрыть учётную запись». После которой Ваш аккаунт в Скайпе должен удалиться.
к оглавлению ↑
Заключение
Итак, мы узнали о том, как переустановить Скайп без потери контактов. Данная инструкция Вам точно поможет их сохранить, и Скайп перестанет выдавать технические ошибки. Если у Вас будут вопросы, Вы можете обращаться в службу поддержки Скайпа. Специалисты этого мессенджера решают любые проблемы связанные со Скайпом. Спасибо за внимание!
С уважением, Иван Кунпан.
Просмотров: 1381

Skype
Установка
Можно ли переустановить Скайп без потери данных? Инструкция для чайников
Хотите переустановить Скайп, но боитесь потерять важные контакты, историю, данные? Хватит переживать – пора действовать. Расскажем, почему нервничать не стоит и поможем справиться с загрузкой мессенджера.
Переустановка программы
На компьютере
У вас не возникнет никаких трудностей с тем, как переустановить Скайп с сохранением контактов. Дело в том, что данные вашей учетной записи хранятся не на устройстве, а на серверах мессенджера. Поэтому вы можете без опаски удалять приложение полностью и загружать его заново – хоть на этом, хоть на любом другом компьютере (или смартфоне).
Вы можете переустановить Скайп бесплатно, не теряя контактов – не верьте тем, кто скажет, что это не так! Вся информация останется на месте – история сообщений, контакт-лист, данные вашего профиля, выбранные настройки и многое другое. Вам остается лишь авторизоваться в своей учетной записи, чтобы снова получить доступ к мессенджеру и начать общение!
Давайте подробнее остановимся на том, как переустановить Скайп. Сначала программу нужно полностью удалить – а иначе загрузить ее заново не получится.
Если вы боитесь ошибиться и оставить какие-то файлы, которые помешают дальнейшей работе мессенджера, можете воспользоваться специальным ПО. Отлично выполняет свои функции CC Cleaner, это приложение поможет стереть все данные без остатка.
А что теперь? Откройте официальный сайт разработчика и перейдите на вкладку «Загрузки». Выбирайте свою операционную систему, кликайте по значку загрузки, а дальше просто следуйте инструкциям на экране. Отличный способ получить самую свежую версию программы.
А как переустановить Скайп без потери контактов на телефоне, если возникла такая необходимость после удаления?
На телефоне
- Найдите мессенджер в магазине Гугл Плей Маркет или Эпстор;
- Нажмите на кнопку загрузки и ждите, пока скачивание не завершится.
Теперь вы можете открыть приложение и войти в свою учетную запись! Заранее позаботьтесь о том, чтобы не забыть логин и пароль. Но даже если вы забудете пароль от профиля, сможете воспользоваться алгоритмом восстановления – и войдете в учетку!
Вот как переустановить Skype без потери данных – проверьте сами, все останется на своих местах!
Содержание
- Подготовка к переустановке
- Удаление
- Переустановка и восстановление данных
- Советы
- Ответы на частые вопросы
- Видео по теме
Иногда при использовании Skype возникают технические неполадки, из-за которых мессенджер приходится удалять и переустанавливать. Многих волнует, как переустановить Скайп без потери контактов и переписок.
Подготовка к переустановке
Прежде чем удалять Скайп, необходимо воспользоваться сохранением, создав резервную копию контактов, историй чатов и скачав файлы.
Это можно сделать в учетной записи мессенджера в браузере. Внизу страницы нужно найти «Сведения о счете», раздел «Параметры и настройки». Там будут размещены 2 ссылки: «Экспорт контактов (файл CSV)» и «Экспорт файлов и истории чатов».
На заметку:
Резервная копия контактов сохраняется как файл Microsoft Excel и представлен в виде списка логинов, с указанием пола, местоположения, ссылок на аватары и так далее.
Чтобы вернуть контакты при переустановке Скайпа, придется искать пользователей по логинам самостоятельно.
Чтобы получить истории переписок и данные, нужно отправить запрос. Придется некоторое время подождать, пока запрос будет обработан.
Затем появится ссылка на скачивание файла. Его нужно будет использовать после завершения переустановки.
Важно!
Можно запрашивать что-то одно или обе копии.
Удаление
Чтобы перезагрузить Скайп, его нужно грамотно удалить.
Для Windows
| Закрыть Скайп | Выйти из Скайпа. Отобразить скрытые значки на панели быстрого доступа. Нажать на Скайп правой кнопкой мышки и выбрать «Закрыть». |
| Удалить из приложений | Нажать «Пуск», открыть «Параметры». В меню выбрать «Приложения». В списке программ найти Skype, нажать «Удалить». |
| Удалить из системы | Затем нужно удалить все оставшиеся данные. Это делается через «Редактор реестра». Одновременно зажать клавиши Windows и R. Откроется меню «Выполнить». В строку поиска ввести слово «regedit» и начать Enter. Файлы Skype находятся в меню «HKEY_CURRENT_USER». Данные Скайпа должны находиться по адресу «КомпьютерHKEY_CURRENT_USERSOFTWAREMicrosoftSkype». После этого желательно очистить корзину и осуществить перезагрузку компьютер. |
Для macOS
- Завершить работу Скайпа тем же образом.
- Найти папку мессенджера и переместить в корзину.
- Открыть файловый менеджер Finder и ввести в поиске «Skype». Все найденные данные удалить.
- Очистить корзину.
- Перезагрузить компьютер.
Переустановка и восстановление данных
Устанавливать мессенджер нужно с официального сайта: https://www.skype.com/ru/get-skype.
Скачав приложение, нужно установить его, предварительно выбрав место расположения. Затем принять все пользовательские соглашения.
После переустановки мессенджера нужно восстановить переписки.
Для Windows
- Чтобы открыть скачанные данные, нужно открыть меню «Выполнить», зажав клавиши Виндовс и R. В строке набрать «cmd». В открывшемся меню после «C:UsersUser>» нужно ввести аббревиатуру CD (смена каталога). Затем через пробел ввести название папки, в которую был скачан файл и нажать Enter.
- Затем надо ввести «tar -xvfИМЯ_ФАЙЛА_export.tar» и нажать Enter. Имя файла – это соответственно — название архива.
- После этого из архива в каталог будет извлечен файл «messages.json».
- Далее необходимо скачать программу Skype Parser, открыть его и выбрать «index.html».
- Перейти к файлу «messages.json» и нажать «Загрузить» («Load»).
Для macOS
На макбуках восстанавливать данные проще, так как имеется встроенная поддержка файлов TAR. Чтобы открыть скачанные беседы и файлы, нужно только открыть архив.
Советы
Совет №1
Если файлы мессенджера по указанному пути найти не получается, то можно воспользоваться вторым способом. Нажать на пункт «Правка», находящийся над адресной строкой. В открывшемся меню выбрать «Найти» и ввести «Skype».
Совет №2
Разделы кроме «HKEY_CURRENT_USER» самостоятельно трогать не стоит. Но файлы, найденные в других разделах с помощью поиска через «Правку», удалять можно.
Ответы на частые вопросы
Через какое время будут доступны данные для скачивания?
Все зависит от количества данных и бесед. Это может занять от 5 минут дня до суток. При появлении ссылки пользователю придет оповещение.
Как долго данные доступны для скачивания?
Ссылка на файл, открытая по запросу, доступна ровно в течение месяца.
К сожалению, любая программа, установленная на компьютере или на другом устройстве, рано или поздно начинает давать сбой. В случае со Скайпом это может выражаться в некотором «подвисании», или обрыве видео или голосовой связи в самый неожиданный момент. Обычно такая проблема решается переустановкой приложения. То есть, его нужно удалить, а потом скачать и установить заново.
Возможно, вы хотите вернутся к старой версии Скайпа. Так или иначе, эти вопросы решаются переустановкой.
Обычно, при удалении, и при последующей установке ни информация о людях, ни диалоги не теряются, так как хранятся в специальной папке на устройстве. Но иногда программное обеспечение компьютера принимает эту папку за остаточный мусор и удаляет вместе с приложением. Сегодня мы расскажем тебе, как переустановить Скайп, не теряя контактов, и напомним, что сделать это, разумеется, можно бесплатно.
Узнай на нашем сайте, как установить Скайп на Андроид.
Переустановить Скайп и сохранить контакты можно, как минимум, двумя способами.
Способ 1
- Как переустановить Скайп и не потерять при этом свой список нужных людей? Разработчики последней версии приложения позаботились об этом и добавили в интерфейс возможность создавать резервную копию.
- Чтобы сохранить контакты в Скайпе при переустановке, раньше, как правило, вносили изменения на компьютере, а теперь достаточно действий в самой программе. Открой на рабочей панели «Контакты» — «Дополнительно» и нажми «Сделать резервную копию списка контактов». Откроется всплывающее окно, в котором ты сможешь выбрать место на компьютере, где будет храниться резервная копия
- Теперь можно переустановить программу Skype. Удаляй ее, а затем скачивай и устанавливай его заново.
- Авторизируйся под своим именем, а затем опять зайди в «Дополнительно» и нажми «Восстановить список контактов из резервного файла», найди нужную папку на устройстве и открой ее
- Таким образом, нужные данные будут сохранены
Способ 2
Первый способ переустановки Скайпа очень удобен и можно было бы не упоминать о втором, но если тебя интересует сохранение не только контактов, но и всей истории переписки – читай дальше. Вот как переустановить Скайп без потери контактов и диалогов:
- Полностью закрой программу (закрой, а не нажми крестик в углу)
- Нажми Win+R, и в открывшейся строке введи %appdata%skype, а затем подтверди действие
- В большом списке папок найди ту, которая называется точно так же, как твой логин. Именно в ней хранится вся информация о твоих друзьях и вся история переписки с ними
- Скопируй папку и перемести на цифровой носитель. Нельзя оставлять данные на устройстве, так как ПО может распознать и удалить их и в другом месте. Кстати, нужно именно скопировать, а не вырезать-вставить. Если учесть этот факт, восстановится абсолютно вся твоя переписка.
- Теперь можно бесплатно переустановить Скайп, авторизоваться и посмотреть, на месте ли нужная информация. Если все на месте, можно спокойно продолжать пользоваться программой.
- Если нет, проходи по уже описанному пути к папке, которая называется, как логин, и просто заменяем ее на ранее скопированную
Если ты не сохранил резервную копию и папку с нужной информацией, нужно надеяться, что важные люди сами позвонят тебе в течение недели, ведь именно столько времени данные хранятся на сервере.
Подробнее об установке Скайпа, а также о настройке Скайпа на компьютере узнай на нашем сайте.
60.9%
пользователей считают эту статью полезной.
Пошаговая инструкция, как перезагрузить Скайп
При активной работе с программами на компьютере, пользователь может достаточно часто сталкиваться с проблемами в работе, которые можно решить только перезагрузкой или даже переустановкой приложений. Skype не стал приятным исключением, поэтому иногда в его работе возникают такие ошибки. Перезагрузить мессенджер можно несколькими способами. Они будут рассмотрены ниже.
Перезапуск через выход из программы и вход заново
Перезапустить Skype можно через выход из программы и затем повторный вход. Это можно сделать двумя способами. Первый:
· На панели задач нажать на иконку Skype правой кнопкой мыши;
· Нажать кнопку «Выйти из Скайпа» в выпавшем подменю;

· Запустить приложение заново;

· При необходимости ввести данные своего аккаунта.
Второй способ перезапуска:
· Открыть «Диспетчер задач», нажав на панели задач ПКМ и нажав на одноименную кнопку;
· Найти в списке запущенных приложений Skype;
· Нажать на него ПКМ;
· Выбрать «Снять задачу»;
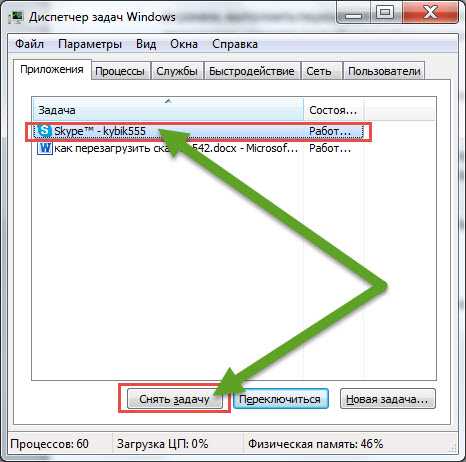
· Запустить Скайп заново.
Удаление и установка программы заново
Если перезапуск Скайпа не помог решить возникшую проблему, то ее вполне может решить полная переустановка программы. Для этого необходимо:
· Открыть «Панель управления» на устройстве;
· Выбрать раздел «Удаление программ»;

· В открывшемся списке найти Skype;
· Нажать на него ПКМ;
· Нажать кнопку «Удалить» в выпавшем меню (обычно единственная кнопка);

· Дождаться удаления приложения, следуя подсказкам на экране менеджера установок;
· Зайти на официальный сайт Skype;
· Найти и скачать установочный файл мессенджера для действующей ОС;

· Дождаться окончания загрузки;
· Открыть загруженный файл и, следуя подсказкам установщика, установить приложение заново;

· Ввести действующие логин и пароль.
Как сохранить контакты при перезагрузке?
Перезагрузка Skype не влияет на список контактов. Единственное, что необходимо для восстановления данных, ввести собственные логин и пароль при переустановке. После этого при входе будут восстановлены все чаты и контакты.