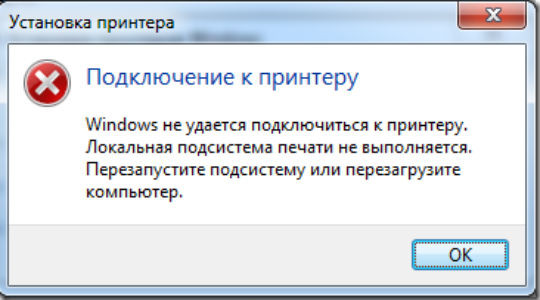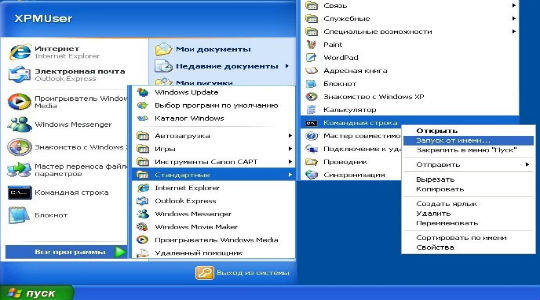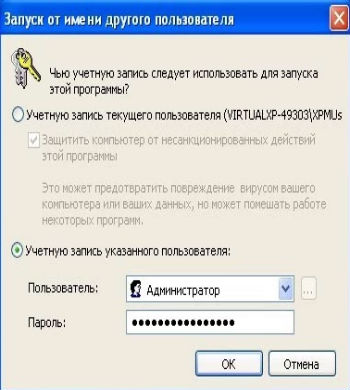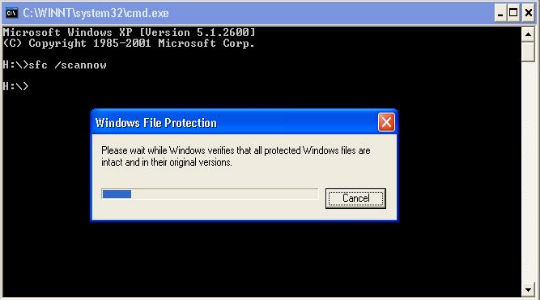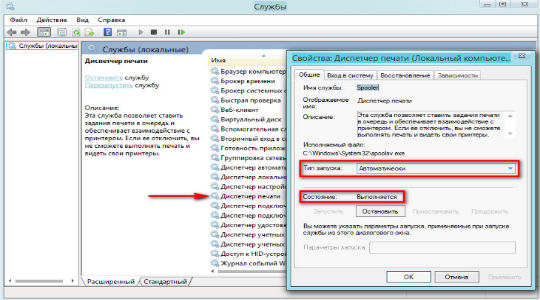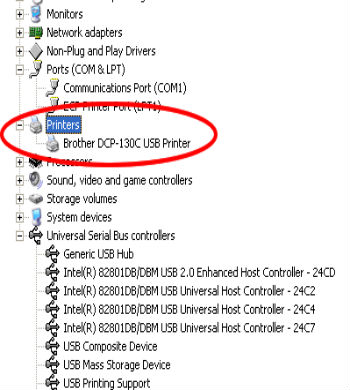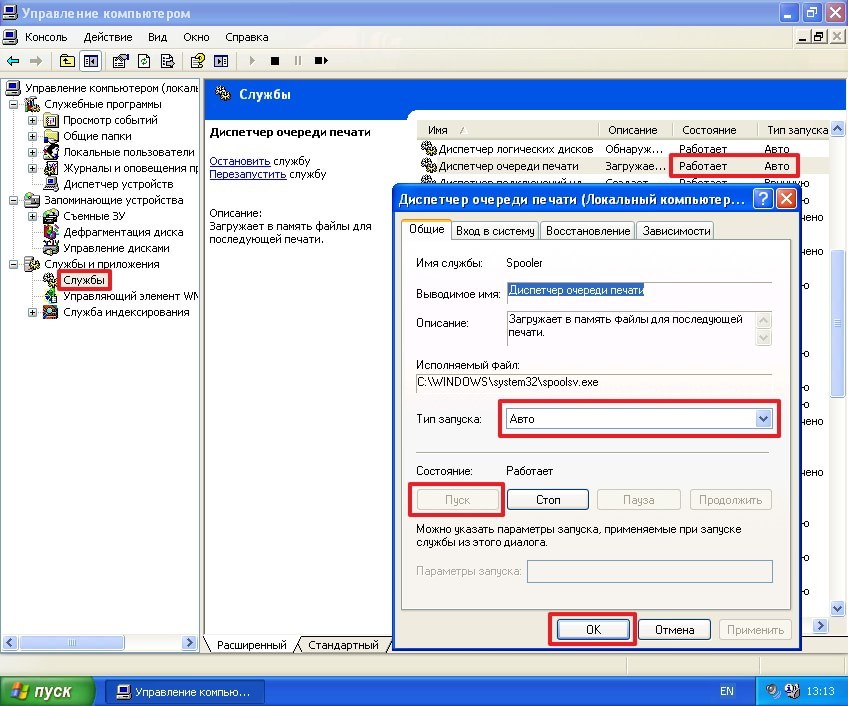Содержание
- Как сделать подсистему печати доступной в Windows XP
- Способ 1: Запуск службы
- Способ 2: Устранение проблемы вручную
- Вопросы и ответы
Практически каждый пользователь в своей повседневной деятельности прибегает к услугам принтера. Курсовые работы, дипломы, отчеты и прочие текстовые и графические материалы – все это печатается на принтере. Однако, рано или поздно, пользователи сталкиваются с проблемой, когда «подсистема печати недоступна», возникает эта ошибка, как и полагается, в самый неподходящий момент.
Прежде, чем перейти к описанию решения проблемы, давайте немного поговорим о том, что это такое и зачем оно нужно. Подсистема печати – это служба операционной системы, которая управляет печатью. С помощью нее документы отправляются на выбранный принтер, а в случаях, когда документов несколько, то подсистема печати формирует очередь.
Теперь о том, как устранить проблему. Тут можно выделить два пути – самый простой и более сложный, который потребует от пользователей не только терпения, но и некоторых знаний.
Способ 1: Запуск службы
Иногда решить проблему с подсистемой печати можно простым запуском соответствующей службы. Для этого нужно выполнить следующие действия:
- Открыть меню «Пуск» и кликнуть по команде «Панель управления».
- Далее, если вы используете режим просмотра «По категориям», кликните по ссылке «Производительность и обслуживание», а затем по значку «Администрирование».
- Теперь запускаем «Службы» кликнув два раза левой кнопкой мыши, и переходим в список всех служб операционной системы.
- В списке находим «Диспетчер очереди печати»
- Если в колонке «Состояние» списка вы увидите пустую строку, кликаем два раза левой кнопкой мыши по строке и переходим в окно настроек.
- Здесь нажимаем кнопку «Пуск» и проверяем, чтобы тип запуска был в режиме «Авто».
Для тех пользователей, которые пользуются классическим видом, достаточно кликнуть по иконке «Администрирование».
Если после этого ошибка не устранилась, стоит перейти ко второму способу.
Способ 2: Устранение проблемы вручную
Если запуск службы печати не дал никаких результатов, значит, причина ошибки гораздо глубже и требует более серьезных вмешательств. Причины неработоспособности подсистемы печати могут быть самыми разнообразными – от отсутствия нужных файлов, до присутствия вирусов в системе.
Итак, запасаемся терпением и начинаем «лечить» подсистему печати.
- Первым делом перезагружаем компьютер и удаляем все принтеры в системе. Для этого открываем меню «Пуск» и кликаем по команде «Принтеры и факсы».
Здесь отобразится список всех установленных принтеров. Кликаем по ним правой кнопкой мыши и далее «Удалить».
Нажав кнопку «Да» в окне-предупреждении, мы тем самым удалим принтер из системы.
- Теперь избавляемся от драйверов. В этом же окне заходим в меню «Файл» и кликаем по команде «Свойства сервера».
- В окне свойств переходим на вкладку «Драйверы» и удаляем все имеющиеся драйверы. Для этого выделяем строчку с описанием, кликаем по кнопке «Удалить» и подтверждаем действие.
- Теперь нам потребуется «Проводник». Запускаем его и переходим в по следующему пути:
- После вышеописанных действий можно проверить систему на вирусы. Для этого можно воспользоваться установленным антивирусом, предварительно обновив базы. Ну а если такового нет, тогда скачивает антивирусный сканер (например, Dr. Web CureIt) со свежими базами и проверяем им систему.
- После проверки заходим в системную папку:
C:WINDOWSsystem32и проверяем наличие файла Spoolsv.exe. Здесь стоит обратить внимание на то, чтобы в имени файла не было никаких лишних символов. Здесь же проверяем еще один файл – sfc_os.dll. Его размер должен составлять около 140 Кбайт. Если вы обнаружите, что он «весит» гораздо больше или меньше, то можно сделать вывод, что эта библиотека была заменена.
- Для того, чтобы восстановить оригинальную библиотеку заходим в папку:
C:WINDOWSDllCacheи копируем оттуда sfc_os.dll, а также еще несколько файлов: sfcfiles.dll, sfc.exe и xfc.dll.
- Перезагружаем компьютер и переходим к финальному действию.
- Теперь, когда компьютер проверен на вирусы и все необходимые файлы восстановлены, необходимо установить драйверы на используемые принтеры.
C:WINODWSsystem32spool
Здесь находим папку «PRINTERS» и удаляем ее.
Если у вас нет папки DllCache или вы не можете найти нужные файлы, то можно скопировать их с другой Windows XP, в которой нет проблем с подсистемой печати.
Заключение
Как показывает практика, в большинстве случаев и первый или второй способы позволяют решить проблему с печатью. Однако, бывают и более серьезные проблемы. В этом случае простой заменой файлов и переустановкой драйверов обойтись не получается, тогда можно прибегнуть к крайнему методу – переустановить систему.
Еще статьи по данной теме:
Помогла ли Вам статья?
Нередка проблема в операционных системах Windows, когда компьютер перестает печатать или например не получается добавить новый принтер и это сопровождается следующими ошибками:
- Невозможно завершить операцию. Подсистема печати недоступна.
- Диспетчер очереди печати — обнаружена ошибка. Приложение будет закрыто.
- Подсистема печати недоступна
- Перезапустите подсистему печати
- Исчезновение принтеров из списка
- Останавливается служба диспетчер печати
Что это и кто виноват?
- Следствие деятельности вирусов
- Распространенная ошибка дравйверов принтеров компании HP домашнего сегмента
- Переполнение пула очереди печати
- Поврежденный PDF документ
Решение проблемы:
- Сперва необходимо очистить пул очереди печати, для этого под Администратором открыть папку
C:WindowsSystem32spoolPRINTERS (данный путь применим как к х32 так и к х64 разрядным системам)
и удалить все находящиеся в ней файлы, если файлы не удаляются по причине их использования системой, выполните очистку в безопасном режиме.
- Следующим этапом нужно запустить остановленную службу диспетчер печати.
- В меню Пуск выберите пункт Панель управления.
- Дважды щелкните значок Администрирование, а затем щелкните значок Службы.
- Дважды щелкните службу Диспетчер очереди печати и проверьте параметр «Тип запуска», где значение должно быть «Авто» если значение иное, установите значение «Авто».
- Теперь принудительно запустите службу очереди печати, для этого нажмите кнопку Запустить.
- Печатаем.
Для неопытных пользователей с доступом в интернет Microsoft разработал автоматический скрипт исправления, который можно скачать по ссылке http://go.microsoft.com/?linkid=9662904 . Запустите приложение, отвечайте на все предложения положительно и подождите выполнения.
Данные способы применительны ко всей серии операционных систем Microsoft:
Windows XP
Windows Vista
Windows 2008
Windows 7
Windows 8
Содержание
- Исправляем ошибку «Подсистема печати недоступна»
- Как сделать подсистему печати доступной в Windows XP
- Способ 1: Запуск службы
- Способ 2: Устранение проблемы вручную
- Заключение
- Как исправить ошибку «Подсистема печати недоступна» в Windows XP?
- Подсистема печати недоступна, как исправить ошибку?
- Способ 1: проверка компьютера на вирусы
- Способ 2: проверка целостности системы
- Способ 3: проверка диспетчера очереди печати
- Способ 4: переустановка драйвера
- Способ 5: ручная настройка системы
- Сообщение подсистема печати недоступна Windows XP как исправить
- Что следует предпринять
- Если не помог антивирус
- Исправляем ошибку Windows XP: «Подсистема печати недоступна»
- Способы устранения
- Очистка папки PRINTERS
- Служба диспетчера печати
- Проверка файлов системы
- Восстановление ОС
- Подсистема печати недоступна, windows xp как исправить
- Исправление работы службы печати Windows XP
- Первый способ — запускаем службу
- Второй способ — ручная настройка
Исправляем ошибку «Подсистема печати недоступна»
Практически каждый пользователь в своей повседневной деятельности прибегает к услугам принтера. Курсовые работы, дипломы, отчеты и прочие текстовые и графические материалы – все это печатается на принтере. Однако, рано или поздно, пользователи сталкиваются с проблемой, когда «подсистема печати недоступна», возникает эта ошибка, как и полагается, в самый неподходящий момент.
Как сделать подсистему печати доступной в Windows XP
Прежде, чем перейти к описанию решения проблемы, давайте немного поговорим о том, что это такое и зачем оно нужно. Подсистема печати – это служба операционной системы, которая управляет печатью. С помощью нее документы отправляются на выбранный принтер, а в случаях, когда документов несколько, то подсистема печати формирует очередь.
Теперь о том, как устранить проблему. Тут можно выделить два пути – самый простой и более сложный, который потребует от пользователей не только терпения, но и некоторых знаний.
Способ 1: Запуск службы
Иногда решить проблему с подсистемой печати можно простым запуском соответствующей службы. Для этого нужно выполнить следующие действия:
Для тех пользователей, которые пользуются классическим видом, достаточно кликнуть по иконке «Администрирование».
Если после этого ошибка не устранилась, стоит перейти ко второму способу.
Способ 2: Устранение проблемы вручную
Если запуск службы печати не дал никаких результатов, значит, причина ошибки гораздо глубже и требует более серьезных вмешательств. Причины неработоспособности подсистемы печати могут быть самыми разнообразными – от отсутствия нужных файлов, до присутствия вирусов в системе.
Итак, запасаемся терпением и начинаем «лечить» подсистему печати.
Здесь отобразится список всех установленных принтеров. Кликаем по ним правой кнопкой мыши и далее «Удалить».
Нажав кнопку «Да» в окне-предупреждении, мы тем самым удалим принтер из системы.
Здесь находим папку «PRINTERS» и удаляем ее.
и проверяем наличие файла Spoolsv.exe. Здесь стоит обратить внимание на то, чтобы в имени файла не было никаких лишних символов. Здесь же проверяем еще один файл – sfc_os.dll. Его размер должен составлять около 140 Кбайт. Если вы обнаружите, что он «весит» гораздо больше или меньше, то можно сделать вывод, что эта библиотека была заменена.
и копируем оттуда sfc_os.dll, а также еще несколько файлов: sfcfiles.dll, sfc.exe и xfc.dll.
Если у вас нет папки DllCache или вы не можете найти нужные файлы, то можно скопировать их с другой Windows XP, в которой нет проблем с подсистемой печати.
Заключение
Как показывает практика, в большинстве случаев и первый или второй способы позволяют решить проблему с печатью. Однако, бывают и более серьезные проблемы. В этом случае простой заменой файлов и переустановкой драйверов обойтись не получается, тогда можно прибегнуть к крайнему методу – переустановить систему.
Помимо этой статьи, на сайте еще 12345 инструкций.
Добавьте сайт Lumpics.ru в закладки (CTRL+D) и мы точно еще пригодимся вам.
Отблагодарите автора, поделитесь статьей в социальных сетях.
Источник
Как исправить ошибку «Подсистема печати недоступна» в Windows XP?
Весьма распространенная ошибка подсистема печати недоступна Windows XP, а иногда и в Windows 7 можно встретить такую же проблему. При этом что-либо распечатать нельзя потому, что всё прерывается на характерной проблеме. Иногда случается, что сразу после перезагрузки компьютера удаётся распечатать 1-2 документа, а затем всё стопорится.
Спешим обрадовать, подсистема печати недоступна XP – это скорее всего системная проблема, обычно принтер не является главной проблемой неисправности. Опять же на некоторых устройствах такая проблема возникает чаще остальных, но ремонта принтера обычно не требуется, достаточно провести полную перезагрузку системы печати.
Подсистема печати недоступна, как исправить ошибку?
Способ 1: проверка компьютера на вирусы
Если подсистема печати недоступна, как исправить ошибку? Существует несколько основных причин возникновения данного сбоя. Первым пунктом выделим именно вирусы, в подавляющей большинстве случаев они становятся причиной этой проблемы и не только. Даже, если вам удастся устранить неисправность без изучения и полного удаления причины, это не даст полного результата потому, что ошибка все равно вернётся, да ещё и с последствиями более глубокого заражения.
Существует 2 основных метода борьбы с вирусами в системе, оба заключаются в использовании антивирусных программ. Первый, более эффективный, но и сложный метод – это использовать LiveCD приложение, которое следует запустить под Windows, это облегчает работу антивирусу и шансов на достижение цели гораздо больше. Другой вариант, который подойдет большинству пользователей, просто загрузить программу, можно использовать Kaspersky или Dr. Web.
Способ 2: проверка целостности системы
Подсистема печати недоступна, как исправить? – Лучшее средство sfc:
После процедуры проверки, которая может занять продолжительное время, следует проверить работу принтера, существует вероятность, что этого действия достаточно.
Другим вариантом проверки исправности системы является официальная утилита Microsoft Easy Fix It. Она вовсе не требует действий от пользователя и проверяется не только правильное состояние ОС, но и настройки системы. Если были сбои в службе, то программа также поможет одолеть проблему.
Способ 3: проверка диспетчера очереди печати
Существует специальная служба, которая отвечает за правильное распределение и построение списка печати документов, она называется Диспетчер очереди печати. Это весьма важный элемент, без него правильно работать принтер не будет. Чтобы проверить корректность настройки службы нужно:
Разобран ещё один метод подсистема печати недоступна Windows XP как исправить, но не упомянуто о главном, обычно ключевом месте и это драйвера.
Способ 4: переустановка драйвера
Невозможно завершение печати подсистема печати недоступна? В этом случае вам также необходимо обратить внимание на некорректность работы драйверов устройства. Увы, но, как и любая система, драйвера дают сбои, которые выражаются в разнообразном виде, в том числе и данной ошибкой.
Для переустановки драйверов необходимо выполнить:
Также можно использовать альтернативный метод, так перейдите из «Панели управления» в раздел «Устройства и принтеры». Удалите все устройства, которые запомнила система, особенно обратите внимание на элемент, соответствующий проблемному принтеру.
Способ 5: ручная настройка системы
Некоторые файлы Windows XP изменяются, в частности из-за вирусов, в том числе и основополагающие элементы центра печати. Если предварительно через командную строку или Fix It не удалось установить правильное значение всех параметров системы, то придется сделать это вручную.
Перейдите в раздел C:WINDOWSsystem32spoolPRINTERS и удалите конечный каталог полностью, чтобы не осталось в нём ничего. Вернувшись назад в папку system32 найдите элементы sfc_os.dll (корректный файл весит 140 кб), sfcfiles.dll, sfc.exe, sfc.dll. При необходимости нужно заменить файлы, которые перечислены ранее, взять их можно с другой, аналогичной ОС или из резервной папки WindowsDllCache.
Несмотря на то, что Windows XP уже продолжительное время не поддерживается, не у всех пользователей есть даже последние обновления уже устаревшей системы, необходимо обновиться и, желательно, установить последний Service Pack 3.
На каком-то этапе принтер обязан заработать, так как мы создали благотворную почву для его деятельности, единственное, что нужно отметить, так это не следует торопиться, лучше выполнить каждую процедуру и только после этого снова попробовать начать печатать.
Рейтинг статьи 5 / 5. Голосов: 3
Пока нет голосов! Будьте первым, кто оценит этот пост.
Источник
Сообщение подсистема печати недоступна Windows XP как исправить
Довольно часто многим людям требуется распечатать какой-либо документ. Даже и говорить нечего о том, что компьютеры на предприятиях только и создавались для работы с документами. Учитывая, какой объём документов ходит вокруг, можно сказать точно, что печать на компьютере имеет чрезвычайно важный характер. Но пользователи систем Windows XP в один прекрасный момент могут получить окошко с сообщением о том, что подсистема печати недоступна. Попытка простого перезапуска принтера обычно не помогает в решении этой проблемы. Поэтому приходится задействовать творческий подход и прибегнуть к другим методам решения. Существует несколько способов исправить данную неполадку, о которых сейчас и пойдет речь.
Что следует предпринять
Если вдруг с вашим компьютером случилась такая неприятность, что при попытке распечатать документ система Windows XP выдает сообщение «Подсистема печати недоступна», то вам, в первую очередь, следует проверить компьютер на предмет наличия вирусов. Ведь именно вредоносное программное обеспечение зачастую создаёт препятствия для нормальной печати. Если у вас есть возможность проверить свой жесткий диск на другом компьютере с качественным антивирусом, то желательно так и сделать. Если же такой возможности у вас нет, то можно воспользоваться антивирусными утилитами, например, Dr.Web CureIt, Microsoft Safety Scanner или другой аналогичной программой. Эти программы обычно быстро находят виновника ошибки и разбираются с ним.
Если у вас установлена антивирусная программа от Microsoft, то для более точного результата желательно воспользоваться утилитой от другого разработчика.
После проверки можете попробовать распечатать что-либо.
Если не помог антивирус
Допустим, вы осуществили проверку компьютера на вирусы, но ничего не обнаружили, а подсистема печати все равно остается недоступна. В таком случае вам может помочь восстановление системных файлов, некоторые из которых могли повредиться по той или иной причине. Компьютер – система динамичная, она постоянно обновляется и меняет свои файлы. Немудрено, что какое-либо изменение привело к ошибке. Для того чтобы провести подобную процедуру, необходимо сначала осуществить вход в систему на правах администратора, а уже после этого открыть командную строку. Путь в Windows XP следующий:
Как только вы запустите ее, начнется проверка целостности всех защищенных системных файлов. Если в них обнаружатся какие-либо неполадки, программа исправит их.
Возможно, на вашем компьютере возникли неполадки с очередью печати. Обычно документы, если их несколько, становят в ряд на распечатывание. Чтобы проверить, так ли это или нет, нужно открыть службу «Диспетчер очереди печати»:
Если ни один из перечисленных способов не помог справиться с неполадкой, а подсистема печати по-прежнему недоступна, то следует открыть папку C:WINDOWSsystem32spoolPRINTERS и полностью удалить все ее содержимое. Также следует провести удаление всех драйверов принтеров, после чего зайти на сайт производителя и скачать оттуда самые новые версии драйверов для вашей модели принтера. За систему печати в Windows XP отвечают следующие файлы:
Вы можете попробовать осуществить замену всех вышеперечисленных файлов, взяв их с другого компьютера и перекинув на свой. Либо они могут находиться в папке C:WINDOWSsystem32dllcache.
Если подсистема печати в Windows XP и после этого остается недоступна, то нужно попытаться восстановить состояние системы на тот момент времени, когда проблем с печатью не возникало (Все программы/Стандартные/Служебные/Восстановление системы).
Источник
Исправляем ошибку Windows XP: «Подсистема печати недоступна»
Проверенная временем Windows XP все еще служит верой и правдой стареньким персональным компьютерам. С современными гаджетами ей уже не потягаться, за то с принтерами и сканерами справляется хорошо. Но это не значит, что идеально. Могут проявляться ошибки, например: «подсистема печати недоступна» Windows XP. Как исправить это, рассмотрим в статье.
Способы устранения
Чтобы исправить ошибку воспользуйтесь предложенными способами.
Очистка папки PRINTERS
В проводнике перейдите по пути
и очистите содержимое. Перезагрузите ПК и проверьте работу принтера.
Служба диспетчера печати
Проверьте, чтобы нужная служба была включена:
Проверка файлов системы
После заражения Windows вирусом, некоторые системные файлы могут быть удалены. Обязательно избавьтесь от вирусных угроз и проверьте наличие таких файлов в папке С:WINDOWSsystem32:
Эти файлы отвечают за корректность работы подсистемы печати. Если вы не обнаружили их, тогда перенесите копии данных файлов с другого компьютера, с аналогичной ОС. Также убедитесь, что файл sfc_os.dll не поврежден. Размер данного файл должен быть равен 140288 байт (137 КБайт).
Восстановление ОС
Если перечисленные варианты не помогли устранить неисправность, вы можете сделать откат к предыдущей точке восстановления (в том случае, если включено их создание). Для этого, перейдите по пути: Пуск → Все программы → Стандартные → Служебные → Восстановление системы.
Источник
Подсистема печати недоступна, windows xp как исправить

Исправление работы службы печати Windows XP

Первый способ — запускаем службу
Самый первый из методов связан с непосредственным запуском ответственной за вывод на принтер службы. Для это мы должны проделать следующие шаги:
Итак, служба запущена и проблема с невозможностью печати должна быть устранена. Если это не так, читаем следующий способ.
Второй способ — ручная настройка
Если запуск сервиса печати не помог и служба подсистемы печати работает неправильно, значит проблема кроется в другом. В этом случае с уверенностью можно лишь сказать, что причин здесь может быть множество: от действий вредоносных программ до отсутствия критических файлов самой системы.
Для начала потребуется удалить все устройства печати из системы:
На следующем шаге избавляемся уже от драйверов устройства печати.
Завершив проверку системы, можно двигаться дальше:

Источник
Обновлено 24.07.2019
перезапуск службы печати
Добрый день уважаемые читатели блога pyatilistnik.org, сегодня хочется рассказать о том как выполнить Перезапуск службы печати в Windows 7 — 10, а также в Windows Server 2008R2 — 2012R2, на английский манер данная служба называется print spooler. Для чего вам может потребоваться выполнить перезапуск службы печати, бывает та, что в какой-то момент принтер перестает печатать и его очередь печати просто забивается ли может такое возникнуть если клиент заходит на сервер терминалов, пытается печатать и чем-то тоже забивает спуллер, в данном случае и нужно произвести перезапуск службы. Ниже представлен рисунок изображающий диспетчер очереди печати, и в нем как вы может обратить внимание ошибка.
Перезапуск службы печати в Windows -01
Есть два способа перезапуска графический и через командную строку.
1. Как перезапустить службы печати Windows через оснастку службы
Открываем-Пуск-Панель управления-Администрирование-Службы
Перезапуск службы печати в Windows -02
Перезапуск службы печати в Windows -03
Перезапуск службы печати в Windows -04
либо нажимаем win+R и пишем services.msc и жмем enter. У вас откроется оснастка Службы.
Перезапуск службы печати в Windows -05
Находим нашу с вами службу, а именно Диспетчер печати, видим, что статус у нее сейчас Выполняется.
Перезапуск службы печати в Windows -06
Щелкаем правым кликом и из контекстного меню выбираем Перезапустить.
Перезапуск службы печати в Windows -07
Служба быстро перезапустится и ваш принтер начнет снова печатать.
Перезапуск службы печати в Windows -08
2. Как перезапустить службы печати Windows через консоль.
Открываем cmd через Пуск.
Перезапуск службы печати в Windows -09
Напомню запускать его нужно обязательно от имени администратора.
Перезапуск службы печати в Windows -10
И пишем в нем две волшебные команды
net stop spooler
net start spooler
В идеале вы может написать небольшой батник, который легко можно будет запустить. Кому лень вот ссылка на скачивание: Скачать Перезапуск службы печати. Так же советую вам обратить внимание на статью Постоянно вылетает диспетчер печати Имя сбойного модуля: zSDNT5UI.dll
Не удается запустить службу печати windows
Все с запуском и остановкой службы печати я вас ознакомил, теперь покажу, что делать если у вас не удается ее запустить. Откройте свойства службы и перейдите на вкладку Зависимости. Обратите внимание, что для того чтобы она работала, требуется выполнение службы HTTP-служба и если она не работает, то системе не удалось запустить службу диспетчер печати.
Чтобы этого избежать, откройте редактор реестра Windows и перейдите в ветку
HKEY_LOCAL_MACHINESYSTEMCurrentControlSetservicesHTTP
Убедитесь, что там есть параметр Start и у него значение 3, если не такое, то меняйте его на тройку.
Так же вы можете запустить средство диагностики работы принтера в Windows и проверить его работу. Запускаете утилиту и жмете принтер.
Далее выбираете нужный принтер из списка и следуете указаниям мастера.
Как видите перезапускать запускать и устранять неполадки в службе печати Windows очень просто, если есть вопросы, то пишите их в комментариях.
It is a Windows XP related issue so as Dave said, you should ask the question in its forum.
For your reference, here are the general steps we can try on reset printer spooler:
Clear Printer Spooler files and enable the spooler service
===================
1. Click Start, click Run, type «Services.msc» (without the quotation marks) in the open box and click OK.
2. Double-click «Printer Spooler» in the Services list.
3. Click Stop and click OK.
4. Click Start, click Run, type «%WINDIR%system32spoolprinters» in the open window, and delete all files in this folder.
5. Click Start, click Run, type «Services.msc» (without the quotation marks) in the open box and click OK.
6. Double-click «Printer Spooler» in the Services list.
7. Click on Start. In the Startup Type list, make sure that «Automatic» is selected and click OK.
Does it work now? If the issue persists, let’s use the Spooler Cleaner tool to repair the spooler service:
1. Please extract the file to the Desktop.
2. Double click cleanspl.exe and click the Spooler Cleaner button.
3. Restart your computer and try to print again.
File can be found here:
http://cid-b7ed40feb32ba29f.skydrive.live.com/self.aspx/.Public/software/cleanspl.zip
-
Marked as answer by
Wednesday, March 31, 2010 9:07 AM
It is a Windows XP related issue so as Dave said, you should ask the question in its forum.
For your reference, here are the general steps we can try on reset printer spooler:
Clear Printer Spooler files and enable the spooler service
===================
1. Click Start, click Run, type «Services.msc» (without the quotation marks) in the open box and click OK.
2. Double-click «Printer Spooler» in the Services list.
3. Click Stop and click OK.
4. Click Start, click Run, type «%WINDIR%system32spoolprinters» in the open window, and delete all files in this folder.
5. Click Start, click Run, type «Services.msc» (without the quotation marks) in the open box and click OK.
6. Double-click «Printer Spooler» in the Services list.
7. Click on Start. In the Startup Type list, make sure that «Automatic» is selected and click OK.
Does it work now? If the issue persists, let’s use the Spooler Cleaner tool to repair the spooler service:
1. Please extract the file to the Desktop.
2. Double click cleanspl.exe and click the Spooler Cleaner button.
3. Restart your computer and try to print again.
File can be found here:
http://cid-b7ed40feb32ba29f.skydrive.live.com/self.aspx/.Public/software/cleanspl.zip
-
Marked as answer by
Wednesday, March 31, 2010 9:07 AM
Загрузить PDF
Загрузить PDF
Благодаря Диспетчеру печати компьютер под управлением Windows взаимодействует с принтером. Диспетчер печати также управляет документами, которые отправляются на печать. Если появилось какое-либо сообщение об ошибке диспетчера печати, то это означает, что он поврежден или не может правильно взаимодействовать с другим программным обеспечением. Вам, возможно, потребуется применить несколько методов, описанных ниже, чтобы восстановить работу диспетчера печати.
-
1
Откройте свойства диспетчера печати. Вы не сможете решить все проблемы диспетчера печати, просто изменив его свойства, но это самый легкий и безопасный метод, работающий в Windows любой версии.
- Нажмите Windows + R, чтобы открыть окно «Выполнить». Введите services.msc и нажмите ↵ Enter. Дважды щелкните по «Диспетчеру печати».
- Или нажмите Пуск → Панель управления → Администрирование → Службы → Диспетчер печати.
-
2
Перезапустите диспетчер печати. Кнопки Остановить и Запустить расположены на вкладке «Общие» в окне «Свойства диспетчера печати». Некоторые неполадки будут устранены посредством перезапуска диспетчера печати. Оставьте это окно открытым, так как необходимо внести и другие изменения.
-
3
Наладьте автоматический запуск диспетчера печати. В выпадающем меню «Тип запуска» выберите «Автоматически», чтобы диспетчер печати запускался при загрузке системы. Нажмите Применить (в правом нижнем углу), чтобы сохранить внесенные изменения.[1]
-
4
Измените параметры восстановления. Перейдите на вкладку «Восстановление», чтобы задать действия диспетчера печати при возникновении сбоев. Некоторые изменения повысят шанс того, что диспетчер печати самостоятельно устранит возникшие неполадки, и сведут к минимуму вероятность краха диспетчера печати. Измените настройки так:[2]
- Первый сбой: Перезапуск службы
- Второй сбой: Перезапуск службы
- Последующие сбои: Не выполнять никаких действий
- Сброс счетчика ошибок через: 1 дн.
- Перезапуск службы через: 1 мин.
- Нажмите Применить.
-
5
Запретите взаимодействие с рабочим столом. Перейдите на вкладку «Вход в систему» и уберите флажок у «Разрешить взаимодействие с рабочим столом».[3]
Если эта опция включена, то могут возникнуть проблемы с диспетчером печати.[4]
Нажмите Применить. -
6
Перезагрузите компьютер. Теперь можно попробовать распечатать документ. Для этого закройте окно «Свойства диспетчера печати» и/или перезагрузите компьютер, чтобы изменения вступили в силу. Если ошибка не устранена, перейдите к следующему шагу.
-
7
Проверьте зависимости. Вернитесь в окно «Свойства диспетчера печати» (описано выше), если вы его уже закрыли. Перейдите на вкладку «Зависимости» и посмотрите на верхний раздел с названием «Данная служба зависит от следующих системных компонентов».[5]
Проверьте статус каждой службы, расположенной в этом разделе.- Вернитесь в окно «Службы». Если оно закрыто, откройте его (описано выше).
- В столбце «Имя» найдите службу, которую вы нашли в разделе «Данная служба зависит от следующих компонентов».
- Убедитесь, что у данной службы в столбце «Состояние» отображено «Работает».
- Убедитесь, что у данной службы в столбце «Тип запуска» отображено «Автоматически».
- Если у какой-либо из рассматриваемых служб в указанных столбцах отображено что-то другое, перезапустите эту службу. Это можно сделать при помощи кнопок в окне «Службы» или при помощи кнопок в окне свойств конкретной службы, дважды щелкнув по ее имени.
- Если вам не удается перезапустить службу, или если ее перезапуск не привел к изменению ее статуса, попробуйте переустановить драйвер (описано ниже).[6]
Если метод не сработал, вам, возможно, потребуется устранить неполадки такой службы через редактирование реестра (но это очень рискованно).[7]
Реклама
-
1
Очистите очередь печати. Очистка очереди зачастую приводит к устранению неполадок. Также это необходимо сделать, чтобы перейти к следующим шагам.[8]
- Откройте окно «Службы» (нажмите Windows + R, введите services.msc, нажмите Enter).
- Выберите «Диспетчер печати» и нажмите «Остановить».
- Откройте папку C:Windowssystem32spoolPRINTERS. Вам, возможно, понадобится отобразить скрытые файлы и папки и/или ввести пароль администратора.
- Удалите все содержимое папки «Printers». Не удаляйте саму папку! Обратите внимание, что это приведет к удалению всех текущих заданий печати, поэтому убедитесь, что никто не использует принтер по локальной сети.
- Вернитесь в окно «Службы», выберите «Диспетчер печати» и нажмите «Запустить».
-
2
Обновите драйвер принтера. Драйвер принтера может быть поврежден, поэтому возникают проблемы с очередью печати. В первую очередь обновите драйвер принтера. Если обновление драйвера не привело к решению проблемы, перейдите к следующему шагу.
-
3
Удалите принтер. Программное обеспечение принтера может быть повреждено. Поэтому удалите принтер, а затем установите его.[9]
- Отключите принтер или отключитесь от беспроводного принтера.
- В строке поиска введите «Устройства и принтеры» и откройте это окно.
- Щелкните правой кнопкой мыши по значку сбойного принтера. В меню выберите «Удалить».
-
4
Удалите драйвер принтера. Оставьте окно «Устройства и принтеры» открытым и внесите следующие изменения:
- Щелкните левой кнопкой мыши по значку любого принтера, а затем нажмите Свойства сервера печати (в верхней строке меню).
- В окне «Свойства сервера печати» перейдите на вкладку «Драйверы».
- Выберите драйвер удаленного принтера, а затем нажмите Удалить.
- Если вы выберете «Удалить драйвер и его пакет», будет удален и установочный пакет драйвера. Сделайте это, только если знаете, где найти новый установочный пакет.
-
5
Переустановите принтер. Подключите принтер и следуйте инструкциям на экране, чтобы переустановить его. Если вы удалили пакет драйверов, скачайте новый. Его можно найти на сайте производителя принтера.
-
6
Если принтер не удаляется или автоматически переустанавливается, удалите его при помощи утилиты «Управление печатью». Это можно сделать в Windows 7 Pro/Ultimate/Enterprise и в Windows 8 Pro/Enterprise.[10]
[11]
- Нажмите Пуск → Администрирование → Управление печатью и войдите в качестве администратора. Или нажмите Пуск → Панель управления → Система и безопасность → Администрирование → Управление печатью.
- В левой панели нажмите на стрелку рядом с Серверы печати, чтобы открыть список.
- Нажмите на стрелку рядом с вашим компьютером (помечен как «локальный»).
-
7
В левой панели нажмите Принтеры. В правой панели найдите сбойный принтер, щелкните по нему правой кнопкой мыши и выберите «Удалить».
- Нажмите Драйверы в левой панели. Щелкните правой кнопкой мыши по драйверу сбойного принтера и нажмите «Удалить». (Вы не сможете удалить драйвер, если он используется другим принтером.)
- Или щелкните правой кнопкой мыши по драйверу и выберите «Удалить пакет драйверов». Это приведет к удалению драйвера и его установочного пакета. Делать так иногда необходимо, но вы не сможете переустановить драйвер, пока не скачаете новый установочный пакет.
- Подключите принтер, чтобы заново установить его. Скачайте новый установочный пакет, если вы удалили установочный пакет драйвера.
Реклама
-
1
-
2
Откройте командную строку с правами администратора. В строке поиска введите «командная строка». Щелкните правой кнопкой мыши по «Командная строка» и выберите «Запуск от имени администратора». Введите пароль администратора.
-
3
Введите команды сканирования. В открывшемся окне введите sfc /scannow и нажмите ↵ Enter (не забудьте про пробел перед косой чертой). Запустится утилита «Проверка системных файлов», которая произведет поиск поврежденных файлов и, при их обнаружении, попытается восстановить их.
- Этот процесс вернет системные файлы в состояние по умолчанию. Если вы вносили изменения в системные файлы, перед сканированием системы сделайте ее резервную копию.[12]
- Этот процесс вернет системные файлы в состояние по умолчанию. Если вы вносили изменения в системные файлы, перед сканированием системы сделайте ее резервную копию.[12]
-
4
Дождитесь завершения сканирования. В процессе сканирования оставьте окно командной строки открытым. Прочтите сообщение по окончании сканирования.
- Если сообщение гласит: «Защитник Windows нашел поврежденные файлы и успешно восстановил их», перезагрузите компьютер и попробуйте что-нибудь распечатать.
- Если сообщение гласит: «Защитник Windows нашел поврежденные файлы, но некоторые из них не были восстановлены», перейдите к следующему шагу.
- Для любого другого сообщения попробуйте выполнить действия, описанные ниже.
-
5
Найдите поврежденный файл. Если в процессе сканирования поврежденный файл был найден, но не восстановлен, попробуйте сделать это вручную.[13]
- В командной строке введите findstr /c:»[SR]» %windir%LogsCBSCBS.log >»%userprofile%Desktopsfcdetails.txt и нажмите ↵ Enter.
- Найдите файл Sfcdetails.txt на рабочем столе и откройте его.
- Найдите отчет за сегодняшнее число. Найдите имя поврежденного или отсутствующего файла.
-
6
Найдите копию этого файла. Это можно сделать на другом компьютере под управлением такой же версии Windows и скопировать нужный файл на ваш компьютер. Кроме того, копию файла можно найти в интернете, но скачивайте файлы только из надежных источников.
- Более того, нужный файл можно извлечь с установочного диска Windows.[14]
- Более того, нужный файл можно извлечь с установочного диска Windows.[14]
-
7
Установите копию файла. Вот как заменить поврежденный файл новым:[15]
- В командной строке введите takeown /f, пробел и путь к поврежденному файлу. Например: takeown /f C:windowssystem32oldfile. Нажмите ↵ Enter.
- Затем введите команду icacls <путь к поврежденному файлу> /grant administrators:F, при этом замените «путь к поврежденному файлу» на тот путь, что вы указали выше.
- Скопируйте новый файл, для этого введите команду copy <путь к новому файлу> <путь к поврежденному файлу>; замените слова в угловых скобках (<…>) на нужные пути.
Реклама
Советы
- В Windows Server 2003 и Windows XP Professional x64 Edition иногда случаются неполадки при отправке документов на печать на определенный принтер. Можно скачать патч этой ошибки с сайта поддержки Microsoft.[16]
- Есть множество утилит, которые автоматически исправляют диспетчер печати. Скачивайте такие утилиты из надежных источников, чтобы не подцепить вирус или вредоносную программу.
Реклама
Об этой статье
Эту страницу просматривали 143 822 раза.
Была ли эта статья полезной?
WindowsTen » Инструкции » Исправляем ошибку Windows XP: «Подсистема печати недоступна»
Содержание
-
1 Способы устранения
- 1.1 Очистка папки PRINTERS
- 1.2 Служба диспетчера печати
- 1.3 Проверка файлов системы
- 1.4 Восстановление ОС
Проверенная временем Windows XP все еще служит верой и правдой стареньким персональным компьютерам. С современными гаджетами ей уже не потягаться, за то с принтерами и сканерами справляется хорошо. Но это не значит, что идеально. Могут проявляться ошибки, например: «подсистема печати недоступна» Windows XP. Как исправить это, рассмотрим в статье.
Способы устранения
Чтобы исправить ошибку воспользуйтесь предложенными способами.
Очистка папки PRINTERS
В проводнике перейдите по пути
С:WINDOWSsystem32spoolPRINTERS
и очистите содержимое. Перезагрузите ПК и проверьте работу принтера.
Служба диспетчера печати
Проверьте, чтобы нужная служба была включена:
- Нажмите Win+R (команда Выполнить) и введите
services.msc
- Найдите «Диспетчер очереди печати» и проверьте его параметры. Обязательно он должен быть включен, а тип запуска — «Авто».
Проверка файлов системы
После заражения Windows вирусом, некоторые системные файлы могут быть удалены. Обязательно избавьтесь от вирусных угроз и проверьте наличие таких файлов в папке С:WINDOWSsystem32:
- sfc.exe;
- sfc.dll;
- sfc_os.dll;
- sfcfiles.dll.
Эти файлы отвечают за корректность работы подсистемы печати. Если вы не обнаружили их, тогда перенесите копии данных файлов с другого компьютера, с аналогичной ОС. Также убедитесь, что файл sfc_os.dll не поврежден. Размер данного файл должен быть равен 140288 байт (137 КБайт).
Восстановление ОС
Если перечисленные варианты не помогли устранить неисправность, вы можете сделать откат к предыдущей точке восстановления (в том случае, если включено их создание). Для этого, перейдите по пути: Пуск → Все программы → Стандартные → Служебные → Восстановление системы.