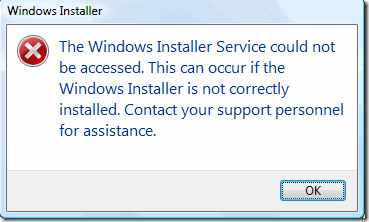Установщик является одним из главных элементов операционной системы, требуемый для установки программного обеспечения. Windows Installer применяет все программы, разработанные для Windows, соответственно, если в момент установки приложения эта служба выдает ошибку, установка завершится безрезультатно.
Одним из возможных методов решения подобной проблемы является запуск инструмента сканирования системных файлов. Чтобы его запустить, на правах администратора открываем командную строку и печатаем команду sfc /scannow, жмем Enter и ожидаем окончания проверки файлов.
Если данный метод должного результата не принес, то существует еще несколько способов искоренить ошибку установщика windows 10
Проверяем, запущена ли служба установщика Windows
Зажимаем Win + R, после чего вводим services.msc и далее OK.
В появившемся окне «Службы» опускаемся вниз и отыскиваем службу Windows Installer. Вполне допустимо, что она просто выключена, отсюда и возникает ошибка.
Двойным нажатием открываем свойства службы и корректируем тип запуска. Далее закрываем окно «Службы» и тестируем ее работоспособность. Если ошибка не исчезла, тогда пробуем следующий способ.
Перерегистрация службы установщика Windows
Чаще всего хватает предыдущих действий, но иногда может возникнуть потребность в повторной регистрации службы установщика Windows.
Снова зажимаем Win + R и прописываем MSIEXEC /UNREGISTER. Вполне возможно, что на экране ничего не случиться.
Тогда снова Win + R и пишем MSIEXEC /REGSERVER. Это команда окончит перерегистрацию установщика, а соответственно решится ваша проблема. Если снова результат нет, то остается только попробовать через реестр.
Через реестр
- Жмем Win + R, вносим regedit и жмем OK.
- В меню редактора реестра направляемся в HKEY_LOCAL_MACHINESYSTEMCurrentControlSetServicesmsiserver.
- Проверяем показатели параметра ImagePath.
- В случае необходимости изменяем путь, а далее активируем службу установщика Windows через инструмент services.msc.
ошибка установщика windows 10
Как видим, ошибка установщика windows 10 исправляется различными методами. Главное не сдаваться и постепенно идти к своей цели. Конечно, в некоторых ситуациях хватает и обычного исправления системных файлов. Но в некоторых ситуациях потребуется применить более сложный метод решения ошибки. Главное, что после всех действий вернется максимальная работоспособность вашему ПК.
Проблема
При установке, удалении или обновлении программы на компьютере с системой Windows может появиться одно из приведенных ниже сообщений об ошибке.
Сообщение об ошибке 1
Нет доступа к службе установщика Windows.
Сообщение об ошибке 2
Не удалось запустить службу установщика Windows.
Сообщение об ошибке 3
Не удалось запустить службу установщика Windows на локальном компьютере. Ошибка 5: отказано в доступе.
Решение
Чтобы устранить проблему автоматически, запустите средство устранения неполадок при установке или удалении программ: это позволит исправить проблемы, препятствующие установке или удалению программ из-за поврежденных разделов реестра.
Важно! Для применения значительной части способов и действий, описанных в данной статье, нужно войти на компьютер с учетной записью администратора.
Как выяснить, используете ли вы учетную запись с правами администратора
Чтобы выяснить, используете ли вы учетную запись с правами администратора, выполните указанные ниже действия для вашей версии операционной системы.
Windows 7 и Windows Vista
-
Откройте диалоговое окно Дата и время.
-
Нажмите Пуск.
-
Введите приведенную ниже команду в поле Начать поиск или Найти программы и файлы и нажмите клавишу ВВОД.
timedate.cpl
Появится диалоговое окно Дата и время.
-
-
Выберите команду Изменить дату и время. Когда появится диалоговое окно Контроль учетных записей, нажмите кнопку Продолжить.
-
Выполните одно из описанных ниже действий в зависимости от того, что последует за нажатием кнопки Продолжить.
-
Если компьютер не предложит ввести пароль, значит, вход с учетной записью администратора уже выполнен. Нажмите кнопку Отмена два раза, чтобы закрыть диалоговое окно Дата и время. Можно приступать к устранению неполадок установщика Windows.
-
Если компьютер потребует ввести пароль, то прав администратора у вашей учетной записи нет.
-
Windows XP и Windows Server 2003
-
Откройте диалоговое окно Дата и время.
-
В меню Пуск выберите пункт Выполнить.
-
Введите в поле Выполнить указанную ниже команду и нажмите кнопку ОК.
timedate.cpl
-
-
В зависимости от результата выполните одно из следующих действий.
-
Если откроется диалоговое окно Свойства даты и времени, то вход с учетной записью администратора уже выполнен. Нажмите кнопку Отмена, чтобы закрыть диалоговое окно.
-
Если появится приведенное ниже сообщение, прав администратора у вас нет.
-
Убедившись, что вы вошли в систему с учетной записью администратора, вы можете приступать к устранению неполадок установщика Windows.
Если подсистема установщика Windows повреждена, отключена или неверно установлена, это может вызвать проблемы с установкой программ.
Для выявления проблем установщика Windows, из-за которых возникают неполадки при установке, удалении или обновлении программ, используйте описанные ниже способы.
Способ 1. Определите, работает ли подсистема установщика Windows
-
Нажмите кнопку Пуск
и введите cmd в поле Поиск или щелкните пункт Выполнить и введите cmd в диалоговом окне (системы Windows XP и Windows Server 2003), а затем нажмите клавишу ВВОД, чтобы открыть окно командной строки.
-
В командной строке введите MSIExec и нажмите клавишу ВВОД.
-
Если подсистема MSI работает нормально, сообщений об ошибках не будет. Если появится сообщение об ошибке, введите текст этого сообщения в поисковую систему, например Bing или Google, чтобы найти сведения об устранении неполадки.
-
Повторите попытку установить или удалить программу.
Способ 2. Убедитесь, что служба установщика Windows не отключена
-
Нажмите кнопку Пуск
и введите services.msc в поле Поиск или щелкните пункт Выполнить и введите services.msc в диалоговом окне (системы Windows XP и Windows Server 2003), а затем нажмите клавишу ВВОД, чтобы открыть окно Службы.
-
Щелкните правой кнопкой мыши установщик Windows и выберите Свойства.
-
Если поле Тип запуска содержит значение Отключено, измените его на Вручную.
-
Нажмите кнопку ОК, чтобы закрыть окно свойств.
-
Щелкните правой кнопкой мыши службу Установщик Windows и выберите Пуск. Служба должна запуститься без ошибок.
-
Повторите попытку установить или удалить программу.
Способ 3. Проверьте свою версию установщика Windows и при необходимости обновите ее до последнейВажно! Этот метод применяется только для систем Windows XP, Windows Vista, Windows Server 2003, Windows Server 2003 R2 и Windows Server 2008.
-
Нажмите кнопку Пуск
и введите cmd в поле Поиск или щелкните пункт Выполнить и введите services.msc в диалоговом окне (системы Windows XP и Windows Server 2003), а затем нажмите клавишу ВВОД, чтобы открыть окно командной строки.
-
В командной строке введите MSIExec и нажмите клавишу ВВОД. Если подсистема MSI работает, то сообщений об ошибках не будет, и откроется отдельное диалоговое окно. В этом окне будет указана версия MSI.
-
Если она отличается от 4.5, скачайте и установите Установщик Windows 4.5.
-
Повторите попытку установить или удалить программу.
Способ 4. Зарегистрируйте подсистему установщика повторноВажно! Этот способ применяется только к системам Windows XP и Windows Server 2000.
-
Выберите в меню Пуск пункт Выполнить, введите команду cmd и щелкните командную строку.
-
Введите в командной строке следующие команды, нажимая после каждой из них клавишу ВВОД.
MSIExec /unregister
MSIExec /regserver
-
Повторите попытку установить или удалить программу.
Процесс установки или обновления не выполняется до конца
Есть несколько методов установки, удаления и обновления программ. При их использовании могут возникать ошибки. В таком случае рекомендуется попробовать другой метод установки или обновления программы.
Ниже описаны распространенные способы установки программного обеспечения.
-
Вставьте компакт-диск или DVD-диск в дисковод и дождитесь автоматического запуска программы установки.
-
Откройте папку компакт-диска, DVD-диска или съемного носителя либо другое расположение установочных файлов и дважды щелкните программу установки. Как правило, файл программы установки называется следующим образом:
-
Autorun или Autorun.exe;
-
Setup или Setup.exe;
-
Install или Install.exe.
-
-
Если вы скачали программу с веб-сайта, нажмите кнопку Запустить.
Установочный носитель не читается
На установочном носителе (компакт-диске или DVD-диске) могут быть царапины или загрязнения, из-за которых он не читается. Для решения этой проблемы воспользуйтесь одним из приведенных ниже способов.
Способ 1. Очистите компакт-диск или DVD-диск.Используйте специальный набор для очистки дисков. Либо протрите серебристую сторону диска мягкой безворсовой хлопковой тканью. Не используйте бумажные салфетки: они могут поцарапать пластик или оставить на нем полосы. Очищать диск следует по направлению от центра к краям. Не совершайте круговых движений. Если проблема не исчезнет, протрите диск тканью, смоченной водой или специальным средством для чистки компакт- и DVD-дисков. Прежде чем вставлять диск в дисковод, убедитесь, что он совершенно сухой.
Способ 2. Скопируйте установочные файлы на компьютер или съемный носитель.Затем запустите программу установки из этого нового расположения. Как правило, установочный файл называется Autorun.exe или Setup.exe. При наличии сомнений обратитесь к указаниям по запуску программы установки в файле сведений в установочной папке. Если имеется исполняемый файл с расширением EXE, не рекомендуется запускать файлы с расширением MSI без соответствующих указаний производителя.
Примечание. Если требуется несколько компакт-дисков или DVD-дисков, рекомендуется скопировать все диски в одну папку в обратном порядке (начиная с диска с наибольшим номером). При появлении запросов на перезапись файлов подтверждайте операцию. Затем установите программу из нового расположения.
Способ 3. Получите более новую версию установочного пакетаЕсли попытка установить программу с компакт-диска или DVD-диска не увенчалась успехом, выполните указанные ниже действия.
-
Проверьте наличие более новой версии программного обеспечения на веб-сайте его производителя. Скачайте и установите новую версию.
-
Даже если у вас уже имеется последняя версия, скачайте ее с веб-сайта производителя и запустите программу установки.
Скачанные или скопированные установочные файлы могут быть повреждены
Способ 1. Скопируйте установочные файлы на компьютерСкопируйте установочные файлы на локальный жесткий диск компьютера или съемный носитель. Запустите программу установки из нового расположения. Как правило, установочный файл называется Autorun.exe или Setup.exe. При наличии сомнений обратитесь к указаниям по запуску программы установки в файле сведений в установочной папке. Если имеется исполняемый файл с расширением EXE, не рекомендуется запускать файлы с расширением MSI без соответствующих указаний производителя.
-
Если установочные файлы программы были получены из Интернета, скачайте их повторно (в диалоговом окне загрузки нажмите кнопку Сохранить, а не Запустить), сохранив файл в папке на локальном жестком диске компьютера или съемном носителе. Затем запустите программу установки из этого расположения.
-
Если установочные файлы находятся в сети (например, в коммерческой или корпоративной среде), скопируйте их в папку на локальном жестком диске компьютера и запустите программу установки из этой папки.
Способ 2. Получение более новой версии установочного пакетаЕсли после загрузки установочного пакета прошло некоторое время, выполните указанные ниже действия.
-
Проверьте наличие более новой версии программного обеспечения на веб-сайте его производителя. Скачайте и установите новую версию.
-
Даже если у вас уже имеется последняя версия, скачайте ее снова и запустите программу установки.
На процесс установки могут влиять программы, выполняемые на компьютере.
Отключите программы, которые могут мешать процессу установки. Для этого выполните указанные ниже действия.
-
Нажмите кнопку Пуск
, в поле Поиск введите msconfig и выберите msconfig.exe.
Если система запросит пароль администратора или подтверждение, введите пароль или подтвердите действие.
-
На вкладке Общие выберите Выборочный запуск и снимите флажок в поле Загружать элементы автозагрузки.
-
Откройте вкладку Службы, установите флажок Не отображать службы Майкрософт и нажмите кнопку Отключить все.
-
Нажмите кнопку ОК, затем нажмите кнопку Перезагрузка.
-
Попробуйте запустить программу установки.
-
Завершив устранение неполадок, перезагрузите компьютер в обычном режиме. Для этого выполните указанные ниже действия.
-
Нажмите кнопку Пуск
, в поле Поиск введите msconfig и выберите msconfig.exe.
Если система запросит пароль администратора или подтверждение, введите пароль или подтвердите действие.
-
На вкладке Общие выберите Обычный запуск и нажмите кнопку ОК, а затем — Перезагрузка.
-
Дополнительные сведения об использовании MSConfig см. в статье об устранении неполадок при помощи «чистой» загрузки в Windows 8, Windows 7 или Windows Vista.
Как правило, любую программу можно удалить несколькими способами. При возникновении неполадок попробуйте удалить программу другим способом.
Ниже описаны обычные способы удаления программного обеспечения.
Способ 1. Используйте функцию удаления (если она доступна)
-
Нажмите кнопку Пуск
и выберите пункт Все программы.
-
Выберите папку программы, которую требуется удалить, и откройте ее.
-
При наличии функции удаления попробуйте воспользоваться ею.
Способ 2. Используйте панель управления
-
Нажмите кнопку Пуск
и последовательно выберите пункты Панель управления, Установка и удаление программ или Программы и компоненты, Удаление программы.
-
Выберите программу и нажмите кнопку Удалить. Следуйте инструкциям.
Примечание. Приведенные ниже сведения предназначены только для опытных пользователей.
Большинство программ создают журналы установки. Если вы не можете найти такой журнал, включите ведение подробного журнала MSI. Дополнительные сведения см. в статье Как включить ведение журнала работы установщика Windows.
Примечание. Запустив MSI-файл журнала без загружающего приложения (EXE), можно добавить параметры ведения подробных журналов. Например, выполните следующую команду:
Msiexec путьфайл_msi.msi /L*v путьфайл_журнала_msi.txt
Список параметров командной строки см. на странице Параметры командной строки.
При сбое установки в журнал обычно записывается «Возвращаемое значение 3» в том месте, где произошла проблема и где начался откат установки. Описание сбоя располагается в журнале непосредственно перед записью возвращаемого значения 3.
wilogutl /q /l c:mymsilog.log /o coutputdir
С помощью интерфейса Windows иногда можно вручную удалить некоторые компоненты программ, например файлы и папки. Поскольку действия, которые необходимо для этого выполнить, могут сильно различаться в зависимости от версии системы Windows и удаляемой программы, их пошаговое описание в этой статье не приведено. Если вы не настолько хорошо знакомы с удаляемой программой, чтобы точно определить ее файлы и папки, удалять программу таким способом не рекомендуется. Удаляя папки и файлы программы, можно повредить операционную систему. Применяя этот метод обхода проблемы, вы действуете на собственный риск.
Если вы собираетесь удалить программу вручную, нужно иметь в виду следующее.
-
Перед использованием этого метода создайте точку восстановления системы
-
Переместите все личные данные и документы, которые могут находиться в установочной папке удаляемой программы. Например, переместите их в папку «Документы».
-
Если удалить файл программы вручную не удается, это может означать, что он используется либо какая-то другая программа, имеющая доступ к файлу, не позволяет удалить его. Например, блокировать файл таким образом может антивирусная программа. Если антивирусная программа не позволяет удалить файл программы, высока вероятность того, что удалить его обычным способом не получилось по этой же причине.
Дополнительная информация
Общие сведения об установке или удалении программ см. на следующих ресурсах:
Установка программ
Удаление или изменение программ
Установка программ: вопросы и ответы

- Служба установщика Windows 7 недоступна
- Не удалось получить доступ к службе установщика Windows. Это может произойти, если неверно установлен установщик Windows
- Не удалось получить доступ к службе установщика Windows Installer
- Возможно, не установлен Windows Installer
По порядку разберем все шаги, которые помогут исправить эту ошибку в Windows. См. также: какие службы можно отключить для оптимизации работы.
1. Проверить, запущена ли служба установщика Windows и есть ли она вообще
Откройте список служб Windows 7, 8.1 или Windows 10, для этого, нажмите клавиши Win + R и в появившемся окне «Выполнить» введите команду services.msc
Найдите в списке службу Установщик Windows (Windows Installer), дважды кликните по ней. По умолчанию, параметры запуска службы должны выглядеть как на скриншотах ниже.
Обратите внимание, что в Windows 7 можно изменить тип запуска для установщика Windows — поставить «Автоматически», а в Windows 10 и 8.1 данное изменение заблокировано (решение — далее). Таким образом, если у вас Windows 7, попробуйте включить автоматический запуск службы установщика, перезагрузить компьютер и попробовать установить программу снова.
Важно: если у вас нет службы Установщик Windows или Windows Installer в services.msc, или если она есть, но вы не можете поменять тип запуска этой службы в Windows 10 и 8.1, решение для этих двух случаев описано в инструкции Не удалось получить доступ к службе установщика Windows Installer. Там же описаны пара дополнительных методов исправить рассматриваемую ошибку.
2. Исправление ошибки вручную
Еще один способ исправить ошибку, связанную с тем, что служба установщика Windows недоступна — заново зарегистрировать службу Windows Installer в системе.
Для этого запустите командную строку от имени администратора (в Windows 8 нажать Win + X и выбрать соответствующий пункт, в Windows 7 — найти командную строку в стандартных программах, кликнуть по ней правой кнопкой мыши, выбрать «Запуск от имени Администратора).
Если у вас 32-битная версия Windows, то введите по порядку следующие команды:
msiexec /unregister msiexec /register
Это перерегистрирует службу установщика в системе, после выполнения команд, перезагрузите компьютер.
Если у вас 64-битная версия Windows, то выполните по порядку следующие команды:
%windir%system32msiexec.exe /unregister %windir%system32msiexec.exe /regserver %windir%syswow64msiexec.exe /unregister %windir%syswow64msiexec.exe /regserver
И также перезагрузите компьютер. Ошибка должна исчезнуть. Если проблема сохраняется, попробуйте вручную запустить службу: откройте командную строку от имени администратора, а затем введите команду net start MSIServer и нажмите Enter.
3. Сброс параметров службы установщика Windows в реестре
Как правило, второго способа оказывается достаточно для исправления рассматриваемой ошибки установщика Windows. Однако, если проблему так и не удалось решить, рекомендую ознакомиться со способом сброса параметров службы в реестре, описанный на сайте Microsoft: http://support.microsoft.com/kb/2642495/ru
Обратите внимание, что способ с реестром может не подходить для Windows 8 (точной информации на этот счет дать, не могу.
Удачи!
Главная » Уроки и статьи » Windows
При установке любых приложений вы можете увидеть ошибку. Текст сообщения при этом будет значительно варьироваться. Понятно лишь одно – не работает Windows Installer. Подобная ситуация может возникать в самых разных версиях операционной системы. Вариантов решения тоже несколько.
Подробнее об ошибке
Проблема появляется при попытке установить определенные приложения. Следует сразу отметить, что данную ошибку принято делить на два типа: первый возникает при установке драйверов, а второй связан с любыми программами. От типа зависит путь решения проблемы. Если вы столкнулись с первым вариантом, то, вероятно, независимо от версии системы вы увидите сообщение «Не удалось получить доступ к службе установщика Windows Installer». Выглядит оно вот так:
Второй тип, в свою очередь, сильно разниться по содержанию сообщения. Там может указываться, что установщик отсутствует или невозможно получить к нему доступ.
Причина возникновения ошибки – некорректная работа, деактивация или полное отсутствие соответствующей службы. Точно сказать, что привело к этой неприятной ситуации затруднительно. Нередко проблемы со службой связаны с действиями пользователя или вредоносным ПО.
Что делать, если не устанавливается драйвер
Самый очевидный способ решения ошибки – запустить службу. Данный метод также позволит проверить, включена ли она. По этой причине рекомендуется начать именно с него:
- Нужно открыть специальную встроенную утилиту, которая отвечает за службы. Вы можете одновременно нажать на клавиши Win и R, чтобы открыть окно «Выполнить». В него требуется написать «services.msc» (без кавычек), а затем кликнуть по кнопке «OK». Проще всего будет ввести название утилиты в поиск на панели задач, как указано на скриншоте ниже:
- В перечне вы можете легко найти желаемую службу:
- Обратите внимание на тип запуска (четвертая колонка). Изначально в ней стоит «Вручную». Если значение было изменено – откройте настройки службы. Для этого дважды кликните по ней ПКМ.
- Установите нужный тип и нажмите на кнопку «OK», чтобы сохранить параметры.
Необходимо учитывать, что иногда соответствующая строка может быть заблокирована (подобное можно увидеть на изображении выше). Встречается подобное обычно в новых версиях операционной системы. В таком случае придется изменить тип другим методом:
- Нужно попасть в реестр, а точнее в его редактор. Последний можно найти при помощи поиска. Кроме того, он присутствует в меню «Пуск». Также его можно открыть, используя окно «Выполнить» (команда «regedit»).
- В открывшемся окне перейдите по следующему пути:
- Данный подраздел отвечает за службу. Изменить параметры запуска можно, используя пункт «Start». Дважды кликните по нему ЛКМ, дабы открыть настройки.
- Вам будет доступна одна строка, именуемая «Значение». Введите туда цифру 3 и нажмите на кнопку «OK».
- Изменения можно будет заметить только после перезагрузки ПК.
Другие службы, вызывающие подобные неполадки
Есть несколько служб, которые могут оказывать влияние на Windows Installer. Чаще всего данная ошибка вызывается следующей:
Для нее должен быть установлен тип «Автоматический» (как его изменить, было указано ранее). Дополнительно посмотрите на настройки еще двух служб:
Изменение политик
Кроме того, рекомендуется проверить, в порядке ли политики. Сделать это можно при помощи встроенной программы, но важно знать, что ее нельзя использовать при наличии редакции Home (вариант решения для последней указан ниже). Чтобы открыть утилиту, скопируйте и вставьте команду «gpedit.msc» в окно «Выполнить».
В редакторе перейдите по адресу, указанному ниже:
Проверьте все политики: во второй колонке у всех должно стоять «Не задана». Если значение изменено, дважды нажмите по проблемному пункту и укажите правильный вариант:
Аналогичная папка службы присутствует и в конфигурации пользователя (путь тот же). Убедитесь, что в ней политики имеют аналогичное состояние.
Если у вам неподходящая редакция, то вы можете воспользоваться реестром (способ его открытия уже указывался выше). Все, что вам нужно сделать – удалить подраздел, который называется «Installer». Располагаться он может в двух местах:
Варианты решения проблемы при установке других программ
Для начала рекомендуется использовать те же способы, о которых говорилось в предыдущей части статьи: чаще всего смена типа запуска позволяет устранить ошибку независимо от того, возникает она при установке драйвера или иного приложения. Далее, если это не помогло, можно попытаться перерегистрировать службы вручную с помощью командной строки. Делается это следующим образом:
- Необходимо открыть утилиту (обязательно с правами администратора). Ее также можно найти при помощи поиска или нажать ПКМ по меню «Пуск». В старых версиях ОС она присутствует в списке стандартных программ.
- Далее требуется лишь ввести несколько команд. Они полностью зависят от разрядности вашей системы:
- После окончания процедуры нужно перезагрузить устройство.
Если указанные действия тоже не возымели эффекта, то вы можете попробовать принудительно активировать службы. Для этого напишите в строку следующее:
Как убрать ошибку, если нужной службы нет
Отсутствие службы – большая проблема. Единственное, что можно сделать – попытаться восстановить ее, используя специальный файл в формате «.reg», но никаких гарантий успеха нет. Учитывайте, что для разных версий системы требуются разные файлы. Большинство пользователей в качестве источника рекомендуют Seven- или TenForums (первый для «семерки», а второй – для «десятки»).
В ряде случаев наиболее простым вариантом решения проблемы, когда не работает Windows Installer, оказывался откат системы. Необходимо понимать, что для этого потребуются точки восстановления. Кроме того, подобные ошибки очень часто решаются банальным обновлением ОС.
Подводя итоги, отсутствие Установщика Windows или его некорректная работа могут вызывать довольно разнообразные ошибки. Чаще всего ситуацию можно исправить, настроив данную службу и соответствующие политики. Также очень действенный и простой метод – восстановление системы при помощи точек. Если ранее вы отключали обновления – попробуйте их включить.
Понравилось? Поделись с друзьями!
Дата: 01.04.2022
Автор/Переводчик: Wolf
Служба Установщика Windows — один из значимых элементов операционной системы, который нужен для установки программного обеспечения. Эта служба применяет все программы, разработанные для Windows, стало быть, если при установке какой — то программы, Windows Installer вне доступа или просто не отвечает, то установка не совершится.
В большинстве ситуаций, на экране компьютера появляются такие надписи:
Чтобы решить задачу доступа к службе Установщика Windows 7, 8 или 10, есть несколько рабочих способов.
Недоступна служба Установщика Windows 7
Если нет доступа к службе установщика, то необязательно сразу же заниматься переустановкой системы Windows, а лучше — совершить некоторые действия по восстановлению ее рабочих функций. Для начала, нужно выяснить произошел ли запуск данной службы и есть ли она на самом деле.
Для этого предпринимаем следующие действия:
- нужно открыть список Windows 7 кликом по клавишам Win + R, после чего ввести команду services.msc в окошке «Выполнить»;
- дальше в списке требуется найти Установщик Windows и 2 раза щелкнуть по нему;
Важно знать, что при запуске Windows Installer выглядит так:
- конечный этап — включение автоматического запуска службы Установщика Windows (в 7й Windows возможна перемена типа запуска на «Автоматически»), перезагрузка и повторная установка программы.
Если первый способ исправления ошибки 1719 не принес никакого результата, то следует попробовать службу Windows Installer зарегистрировать в системе по — новому, произвести запуск от имени Администратора командной строки.
Для этого потребуется отыскать в стандартных программах командную строку, после чего по ней кликнуть правой стороной компьютерной мышки и выбрать « Запуск от имени Администратора».
Дальше вводимые команды будут зависеть от того, какая версия Windows у вас установлена: 32 – битная или 64 — битная.
Для того, чтобы перерегистрировать службу Установщика Windows в 32 -битной версии, требуется совершить ввод двух команд:
- первая — msiexec /unregister;
- вторая — msiexec /register.
Стоит учесть, что после выполнения данных команд обязательно нужно сделать перезагрузку ПК.
Для устранения ошибки в 64 – битной версии нужно ввести последовательно такие команды:
1.%windir%system32msiexec.exe /unregister;
2.%windir%system32msiexec.exe /regserver;
3.%windir%syswow64msiexec.exe /unregister;
4.%windir%syswow64msiexec.exe /regserver.
После чего нужно перезагрузить компьютерное устройство. После таких манипуляций ошибка должна убраться.
Недоступна служба Установщика Windows 10
Если возник вопрос о том, как включить службу Установщика Windows 10, то по поводу этого существуют определенные действия, призванные решать данную задачу. Одним из методов решения есть сброс параметров службы Установщика Windows в реестре.
Это происходит таким образом:
- нужно нажать на клавишу «Пуск» и открыть раздел «Выполнить»;
- ввод команды regedit;
- в открывшемся окошке редактора требуется перейти по ветке — HKEY_LOCAL_MACHINESYSTEMCurrentControlSetservicesmsiserver;
- проверка соответствия пункта ImagePath со значением — %systemroot%system32msiexec.exe /V
- если показатели имеют отличие, то их нужно уравновесить посредством ввода требуемых параметров в окно данного пункта, открывшееся после нажатия (2 раза) левой стороной компьютерной мыши;
- запуск службы services.msc.
При 64 – битной версии системы нужно брать во внимание параметр WOW64, чей параметр равняется нулевому значению. При этом, в свойствах обязательно должна быть использована шестнадцатеричная система исчисления.
По окончанию всех манипуляций по изменению реестровых параметров требуется в обязательном порядке сделать перезагрузку компьютера.
Если после всех используемых способов, так и нет доступа к службе Установщика Windows Installer, то можно попробовать радикальный метод по изменению параметров реестра: создание реестрового файла посредством программы Блокнот с последующим запуском файла и обновлением пункта реестра:
- после нажатия клавиши «Пуск» нужно ввести Блокнот в окошке «Поиск»;
- открытие файла Notepad.exe в пункте «Программы»;
- в окно Блокнота нужно вставить скопированный на официальном сайте Майкрософт текст по обновлению реестра;
- нужно выбрать «Сохранить как» в меню «Файл» и ввести файловое название Msirepair.reg;
- в окне «Тип файла» необходимо обозначить Все файлы (*.*);
- в поле «Сохранить» нужно отметить Рабочий стол, а потом непосредственно само действие « Сохранить»;
- для закрытия Блокнота нужно нажать команду Выход в меню «Файл»;
- затем на рабочем столе требуется правой клавишей мыши раскрыть файл Msirepair.reg и выбрать раздел «Запуск от имени Администратора». После ввода требуемого пароля нужно нажать «Продолжить»;
- после предложения установки разделов реестра нужно кликнуть по пункту «Да»;
- переустановка требуемой программы.
Стоит учитывать, что при использовании этого метода, происходит изменение реестра. Чтобы при данном действии не возникли критические проблемы, всю процедуру сброса параметров нужно проводить строго по инструкции. Также рекомендуется создать резервную копию реестра, как дополнительное средство защиты данных. Это делается для возможности воссоздания реестра после серьезных неполадок.
Удаление устаревшей версии
В некоторых случаях, запустить службу Установщика Windows нельзя из-за присутствия устаревшей версии. Ее нужно удалить. Это делается посредством перехода по дорожке «Пуск» — «Панель управления» — «Программы». В последнем пункте требуется найти «Удалить / Изменить программу» и воспользоваться ею для необходимого ярлыка. В результате, как обычно, нужно сделать перезагрузку и повторную установку системы.
Если в конечном итоге служба Windows Installer все-таки не запускается, то необходимо сделать чистую установку ОС Windows. Следует учесть, что перед переустановкой системы нужно сохранить всю полезную информацию на любое внешнее устройство хранения данных, во избежание потери данных.
Во время обычной установки программы некоторым пользователям выпадает «счастье» столкнуться с системным сообщением о проблемах в работе установщика виндовс: вроде как доступ к нему невозможен, служба такая не подключена или в принципе такое программное обеспечение отсутствует в системе. Мало приятного, правда? Только есть ли шанс избавиться от этого «подарка» без ? Вопрос не из легких. Однако при желании реанимировать установщик виндовс в системе Windows 7 можно, воспользовавшись вот такой пошаговой инструкцией.
Шаг № 1: Проверка наличия службы
В том случае, если установщик виндовс по какой-то причине не работает, прежде чем сетовать на свою тяжелую судьбу, необходимо уточнить, а есть ли в принципе такая программка на компьютере. Как это сделать? Достаточно выбрать на клавиатуре и R далее, в появившемся окошке вбить значение msiexec и и клацнуть OK:
В результате, если Виндовс Installer установлен на компьютере, появится примерно такое системное окошко-извещение:
Если же чуда не свершилось (например, появилось сообщение об ошибке или об отсутствии такой программой в виндовс 7), можно сразу перескакивать к шагу № 5, так как простой перенастройкой тут не обойдешься. Бывает такое редко, но все-таки. Если же все нормально, окошко появилось такое как надо, двигаемся дальше и пытаемся реанимировать установщик виндовс собственными силами.
Шаг № 2: Попытка запуска службы
Установив, что виндовс Installer есть на компьютере, нужно уточнить, подключена ли эта служба в системе или нет. Как это сделать? Для начала выбрать одним из таких вариантов действий:
Так или иначе, результатом таких действий станет появление на экране окошка «Службы». В нем находим пункт «Установщик Windows», кликаем по нему мышкой и проверяем данные, указанные напротив него в колонке «Состояние». Что укажет на его работоспособность? Значение «Работает». Если же колонка пуста, то скорее всего, что служба не запущена. В этом случае в левом верхнем уголке находим соответствующую кнопку («Запустить») и выполняем запуск Виндовс Installer:
В том случае, если в графе «Состояние» указано, что установщик работает, хотя это вовсе не отвечает действительности, можно попробовать перезапустить эту службу, кликнув соответствующий пункт в левом верхнем уголочке. После этого останется лишь перезагрузить компьютер и протестировать работоспособность виндовс Installer. Если после таких настроек программка вернется в норму, можем себя поздравить, на этом «мучения» завершены. В противном случае придется «шагать» дальше.
Шаг № 3: Перерегистрация службы через командную строку
Вернуть установщик виндовс на 7-ке к нормальной работе можно, перерегистрировав такую службу в системе. Как действуем?
Заходим в меню «Пуск», задаем значение cmd в поиск и жмем Enter. Далее в появившуюся консоль вбиваем параметр msiexec /unregister, клацаем Enter, а затем после отклика командной строки вводим в нее значение msiexec /register и вновь жмем Enter:
Повторяем ввод команд, если имеем дело с 64-битной виндовс 7, а затем перезагружаем компьютер. В принципе на этом зачастую все сложности с виндовс Installer заканчиваются. Однако если рабочая атмосфера к установщику винды после этого не вернулась, перед тем как его переустановить, можно попытаться реанимировать его через редактор реестра. А вдруг?
Шаг № 4: Отладка через редактор реестра
Воскресить виндовс Installer через редактор реестра можно попытаться таким образом:
и удаляем в них все имеющиеся параметры:
Если в конечных папках нет никаких данных, кликаем правой кнопкой мыши по папке Installer, а затем жмем в появившемся перечне пункт «Разрешения». Далее в открывшемся окне кликаем System, отмечаем параметр «Полный доступ» и нажимаем OK:
Иногда, во время установки какой-либо программы, на экран может выскочить ошибка с кодом 1719, которая гласит о том, что служба установщика Виндоус недоступна. Причин этой проблемы может быть несколько. Давайте в них разберемся и попробуем их решить.
Служба установщика windows 7, 8, 10 недоступна или не отвечает
Сканирование системных файлов
Итак, увидев на экране подобное сообщение, следует сразу просканировать системные файлы. Чтобы запустить средство сканирования необходимо запустить командную строку от имени администратора, жмем Пуск
на рабочем столе – введим в поиске cmd
, нажмаем на соответствующей иконке командной строки правой кнопкой мыши и выбираем — Запуск с правами администратора. В открывшемся окне командной строки пропишите задачу sfc/scannow
и нажмите Enter
. После завершения проверки ваша проблема может быть решена.
Наличие установщика windows
Откройте Пуск – Выполнить
. В открывшемся окне введите задачу services.msc
.
В новом окне найдите пункт Установщик Виндоус.
Дважды кликните на иконке. В окошке найдите параметр Тип запуска и убедитесь, что напротив него выбрано Автоматически или Вручную. После этого выберите Запустить и нажмите ОК. Далее нужно перезагрузить компьютер, чтобы изменения вступили в силу и попробовать заново установить требуемую программу.
Запустить установщик также можно через Командную строку. В ней нужно прописать net start MSIServer
и нажать Enter
. После этого вы увидите соответствующее оповещение, что служба запущена.
Удаление и повторная регистрация службы
Если после проделанных махинаций ошибка все равно возникает, попробуйте перерегистрировать установщик. Это можно сделать двумя способами: при помощи Командной строки и с помощью службы Выполнить.
Рассмотрим первый вариант. Уточните, какая версия операционной системы установлена на ваш компьютер 32 или 64-разрядная. Для этого перейдите в Мой компьютер, и правой кнопкой мышки кликните на пустом месте. Выберите пункт Свойства. Во всплывшем окне вы найдете требуемую информацию.
Войдите в Командную строку под именем администратора (как это сделать описано выше). Для 32-битной системы наберите команду msiexec /unregister
, которая деактивирует установщик. Нажмите Enter
и затем введите msiexec /register
, которая вновь внесет его в систему.
Если ваша система 64-разрядная, то команды будут следующие:
%windir%system32 msiexec.exe /unregister
%windir%system32 msiexec.exe /regserver
%windir%system64 msiexec.exe /unregister
%windir%system64 msiexec.exe /regserver
После этого перезагрузите машину.
Второй вариант подразумевает использования службы Выполнить, которую можно открыть через меню Пуск. В строке введите msiexec /unregister
и нажмите ОК. Затем введите msiexec /regserver
. Не переживайте, если вы не наблюдаете никаких изменений на экране. Ваша проблема, тем не менее должна после этого исчезнуть.
Изменения в реестре
Более радикальный метод – изменение параметров в реестре. В службе Выполнить вводим команду regedit
. Откроется окно редактора реестра. В нем необходимо перейти по ветке:
HKEY_LOCAL_MACHINESYSTEMCurrentControlSetservicesmsiserver
Найдите пункт ImagePath и убедитесь, что его значение соответствует следующему: %systemroot%system32msiexec.exe /V
. Если показатель отличается, кликните дважды левой кнопкой мыши на названии пункта и в появившемся окне введите требуемые параметры. После этого необходимо запустить службу services.msc, как описано .
Здравствуйте. Сегодня хочу поднять тему, которая успела наболеть. Не знаю, как вы, а я в последнее время по работе довольно часто сталкиваюсь с проблемами установщика Windows – ошибками msi
. Причем, данный вопрос бывает актуальным как для старой доброй Windows XP, так и для относительно «свежих» Windows 7 и Windows 8. Давайте разберем этот вопрос подробно, так как тема очень серьезная и если проблема возникла один раз, то поверьте, жизнь она вам осложнит – однозначно.
Что же это за файлы такие, имеющие расширение msi?
Этот файл установочного пакета, с помощью которого инсталлируется программное обеспечение, и который использует службу установщика Windows. Свое название расширение msi
взяло от «Microsoft Installer»
, как раньше называлась версия установщика Windows. Такой файл содержит в себе полный сценарий установки программного продукта, вспомогательные компоненты, библиотеки и, в большинстве случаев, все установочные файлы, сжатые в cab-архивы. Можно долго обсуждать все достоинства и недостатки в работе Windows Installer, но придется все же принять его «как есть», а на некоторые неполадки в работе будем грамотно и адекватно реагировать. Ошибки могут возникать как в работе службы, так и по причине самих msi
файлов.
Вот, что иногда случается: и далее система предлагает мне убедиться, а действительно ли был файл установщика, который я запускал. Поначалу звучит как минимум странно. Но, читая дальше послание системы, понимаю, что мне предлагают убедиться не только в наличии самого файла, но и в моих правах на доступ к нему. Как оказалось, это не я, а Windows Installer был обделен доступом к файлу, отсюда и проблема.
Разрешается этот вопрос вовсе не сложным способом. Давайте для начала убедимся, есть ли у системы к файлу полный доступ, для чего в «Свойствах» файла зайдем на вкладку «Безопасность» и найдем пользователя «System (Система)».

после чего жмем на «Проверить имена» (строчка становится подчеркнутой).
Подтверждаем – ОК и ставим отметку в чекбоксе «Полный доступ», опять подтверждаем.
Жмем на «Дополнительно», далее – «Изменить разрешения» – «Добавить разрешения»,
наследуемые от родительских объектов и все подтверждаем трижды.
Таким образом, от этой ошибки установщика мы избавились, и больше она нас не побеспокоит в процессе установки. Хотя более разумно и предусмотрительно было бы добавить права полного доступа системы на всю папку с содержимым, из которой по обыкновению происходит инсталлирование программного обеспечения (как в моем случае папка «Install»).
Если на вашем компьютере имеется операционная система Windows ХР, а в «Свойствах папки» включен «простой общий доступ к файлам», вы не увидите вкладку «Безопасность» в свойствах файла. В таком случае вам следует зайти в «Свойства папки» и снять отметку в чекбоксе «Использовать простой общий доступ к файлам». Также этой вкладки вы рискуете не обнаружить в разных «сборках» и «облегченных версиях» как Windows XP, так и Windows 7. Чтобы таки зайти на эту вкладку, придется загрузиться в Safe mode (Безопасном режиме) и войти под учетной записью администратора.
Еще проблему с Windows Installer можно избежать, запуская установку приложений с отключенной программой-антивирусом, с правами администратора, а также в режиме совместимости (вкладка «Совместимость» в свойствах msi-файла, ставим галочку в соответствующем чекбоксе).

Обязательно убедитесь в наличии доступа системы к каталогам временных файлов. Откройте «Свойства системы» (Win+Pause или в контекстном меню по правому клику мышкой на иконке Мой компьютер выберите строку Свойства), в «Дополнительных параметрах системы»,




.
Msi
в корне системного раздела. Для всех обозначенных выше каталогов должно быть отключено шифрование, т. к. Windows Installer в таком случае не имеет к ним доступа, в отличие от пользователя.
Ну, и естественно, ошибка установки может происходить по причине нарушенного установочного файла (т. н. «битый» файл, с несовпадением контрольных сумм), в такой ситуации необходимо разжиться заведомо «рабочим» нормальным установочным файлом. Скорее всего, будет иметь смысл скачать его из другого источника или по другому зеркалу.
Причина ошибки установщика Windows
Теперь стоит рассмотреть ситуацию, когда установка приложения невозможна по причине ошибок в самом Windows Installer’e. Если процесс установки не начинается, какое бы приложение вы не пытались инсталлировать, то скорее всего проблема в самой службе установщика. Могут появляться системные сообщения об ошибках, в которых присутствуют соответствующие фразы, наподобие: Ошибка пакета установщика или Windows Installer Error. Причиной тому могут быть как ошибки в системном реестре, так и вирусная атака. Начнем с проверки состояния службы Windows Installer и типа ее запуска. С этой целью мы в строке Выполнить (Win+R) вводим команду services
.
msc
, a в открывшейся консоли находим искомый пункт – «Установщик Windows (Windows Installer)».

– если все ОК, то вместо ошибки вы увидите окно с параметрами запуска установщика Windows и номером его версии.
Дальнейшее устранение проблемы я вижу в исправлении поврежденных системных файлов операционной системы. Чтобы реализовать это, в строке «Выполнить» исполним команду sfc
/
scannow
(заблаговременно подготовьте диск, с которого устанавливалась ваша операционная система, он может быть востребован в этом процессе) и после перезагружаем компьютер. Проблема по идее должна исчезнуть.
Также данная проблема поднимается на сайте Microsoft с вариантом решения. Пройдите по этой ссылке и запустите «родную» утилиту FixIt. Следуйте указаниям в сопровождении, это должно помочь в устранении проблемы.
Еще одним из вариантов устранения этой напасти может быть попытка восстановления параметров реестра для установщика Windows, при которых все нормально работает. Запустите файл редактора реестра из вот архива и подтвердите импорт новых настроек (не забудьте перед изменением параметров в реестре
Недавно мой друг попытался установить программу на своем компьютере с Windows, и компьютер выдал синий экран ошибки смерти. После перезагрузки компьютера он попытался запустить другую программу и получил следующее сообщение:
Не удалось получить доступ к службе установщика Windows. Это может произойти, если установщик Windows установлен неправильно.
Если вы получаете эту ошибку в Windows, вот несколько вещей, которые вы можете попробовать исправить!
Иногда, если служба установщика отключена, вы получите эту ошибку. Вы можете включить его, выбрав «Пуск», затем «Выполнить» и введя Services.msc. В более новых версиях Windows просто нажмите «Пуск» и начните вводить services.msc.
Затем прокрутите вниз до установщика Windows и дважды щелкните по нему. Установите для параметра «Тип запуска» значение «Вручную», нажмите «Применить» и нажмите «Пуск», чтобы запустить службу.
Вы также можете запустить службу, перейдя в Пуск, Выполнить и введите чистый старт MSIServer в поле «Выполнить».
Способ 2 — удалить MSIEXEC без расширения
Другая странная вещь, которая может произойти, — это создание второго файла msiexec в вашем каталоге C: Windows system32. По умолчанию в этом каталоге должен быть только один файл msiexec.exe, но иногда создается другой файл без расширения и размером 0 КБ.
В этом случае вам следует переименовать дополнительный файл msiexec с расширением .OLD. После переименования вы можете перезапустить службу установщика Windows. Опять же, просто перейдите в раздел «Службы», щелкните правой кнопкой мыши установщик Windows и выберите «Перезагрузить».
Способ 3 — Изменить службу удаленного вызова процедур
Иногда проблема может быть вызвана другой службой под названием Удаленный вызов процедур. Снова перейдите в раздел «Службы», как упомянуто выше («Пуск», «Выполнить», services.msc), и щелкните правой кнопкой мыши «Удаленный вызов процедур» (не тот, который говорит «Локатор RPC») и выберите «Свойства».
Теперь нажмите на вкладку «Вход в систему» и в разделе «Вход в систему как:» выберите «Учетная запись локальной системы» и установите флажок «Разрешить этой службе взаимодействовать с рабочим столом». Затем перезагрузите компьютер и посмотрите, исчезнет ли проблема.
Если это не работает, выберите переключатель «Эта учетная запись:» и нажмите «Обзор». Найдите Network Service и нажмите OK. Пароль будет автоматически заполнен для этой учетной записи, поэтому не меняйте его.
Снова перезагрузите компьютер и посмотрите, исчезнет ли проблема. Обратите внимание, что если он пропадет, когда вы выбрали Локальную системную учетную запись, просто оставьте его с этой настройкой. Измените его только на NT Authority NetworkService, если локальная системная учетная запись не работает.
Способ 4 — переустановите службу установщика Windows
Если это не помогает, вы можете загрузить Службу установщика Windows и переустановить ее! Какая ирония, а ?! Сделайте это, если вы даже не видите службу, указанную в апплете Services, или если ничего не работает.
Вы можете скачать пакет MSIServer с WinHelpOnline, Загрузив его, разархивируйте его, щелкните правой кнопкой мыши файл .REG и нажмите «Объединить». Нажмите Да, когда вас попросят подтвердить. Это в основном добавляет необходимые разделы реестра для правильной работы службы установщика.
Способ 5 — установить последнюю версию установщика Windows
Наконец, вы можете выполнить поиск в Google для «Установщика Windows» и загрузить Последняя версия от Microsoft. Это гарантирует, что вы не используете более старую версию, которая может вызывать конфликты с другим программным обеспечением и т. Д.
Надеюсь, одно из этих решений решит вашу проблему! Если вы сделали это по-другому, пожалуйста, оставьте комментарий, дающий нам знать, как! Спасибо!
При попытке установить или удалить программу, игру в Windows 11/10/8.1/7 может возникнуть ошибка, что Не удалось получить доступ к службе установщика Windows Installer.
Установщик Windows — Отвечает за установку приложений и, если с данной службой возникнут какие-либо повреждения, то пользователь не сможет установить программы.
Чтобы исправить ошибку доступа к службе установщика Windows нужно запустить службу вручную, перерегистрировать её и проверить целостность системы.
1. Включить службу Установщик Windows
Нажмите сочетание кнопок Win+R и введите services.msc, чтобы открыть службы. Найдите Установщик Windows и дважды щелкните по данной службе, после чего нажмите в новом появившимся окне Запустить.
Если запуск будет неудачным, то откройте командную строку от имени администратора и введите net start MSIServer, чтобы запустить службу.
2. Перерегистрировать установщик Windows
Чтобы исправить ошибку «Не удается получить доступ к службе Windows Installer» запустите командную строку от имени администратора и введите следующие команды:
%windir%system32msiexec.exe /unregister%windir%system32msiexec.exe /regserver%windir%syswow64msiexec.exe /unregister%windir%syswow64msiexec.exe /regserver
3. SFC и DISM
Проверим и восстановим поврежденные системные файлы, если таковы имеются. В командной строке с повышенными правами введите команды по порядку:
sfc /scannowDISM /Online /Cleanup-Image /RestoreHealth
4. Удалить дубликат msiexec
В системе Windows может присутствовать пустой msiexec файл-дубликат и тем самым создавать конфликт установщика Windows. Перейдите по пути C:WINDOWSSystem32 и найдите msiexec без расширения .exe. Далее переименуйте его в msiexec.mwp.
5. Удалите старую версию программы
Ошибка Не удается получить доступ к службе Windows Installer может возникать, когда вы устанавливаете новую версию программы, а старая версия всё еще присутствует в системе.
- Перейдите в Приложения и возможности и удалите старую версию программы.
Смотрите еще:
- Автономный установщик обнаружил ошибку: 0x8007000d
- Установщик модулей TrustedInstaller.exe — Что это такое
- Как cкачать установщик Microsoft Store для Windows 10
- Не удалось запустить службу Windows Audio на локальном ПК
- Служба обновления завершает работу при установке обновления
[ Telegram | Поддержать ]
Служба установщика Windows (msiserver) управляет всем процессом установки операционной системы Windows. У вас возникнут проблемы, если служба окажется неисправной. В отключенном состоянии службы, зависящие от установщика Windows, не запускаются должным образом. В этом посте мы покажем вам 3 способа включить или отключить службу установщика Windows в Windows 10.
По сути, служба работает для хранения настроек приложения вместе с информацией об установке. Кроме того, он помогает отслеживать расположение групп файлов, записей реестра и ярлыков, которые уже установлены в вашей системе. Помимо этого, msiserver может добавлять, изменять и удалять приложения, функции и многое другое.
Ниже приведены способы решения этой задачи.
- Через сервисную консоль
- Через командную строку
- Через редактор реестра
Посмотрим описание каждого из методов.
1]Включение или отключение службы установщика Windows через консоль служб.
Сделайте следующее:
- Нажмите Клавиша Windows + R для вызова диалогового окна «Выполнить».
- В диалоговом окне «Выполнить» введите
services.mscи нажмите Enter, чтобы открыть Сервисы. - В окне «Службы» прокрутите и найдите Установщик Windows служба.
- Дважды щелкните запись, чтобы открыть окно ее свойств.
- В окне свойств на Общий вкладку, щелкните раскрывающийся список на Тип запуска и выберите Автоматический.
- Затем перейдите к Статус услуги раздел.
- Щелкните значок Начинать кнопку, чтобы включить услугу.
- Чтобы отключить эту конкретную службу, щелкните значок Останавливаться кнопка.
- Нажмите Подать заявление > Ok сохранить изменения.
Теперь вы можете выйти из консоли служб.
2]Включение или отключение службы установщика Windows через командную строку.
- Вызов диалогового окна «Выполнить».
- В диалоговом окне «Выполнить» введите
cmdа затем нажмите CTRL + SHIFT + ВВОД , чтобы открыть командную строку в режиме администратора / с повышенными правами. - В окне командной строки введите команду ниже и нажмите Enter, чтобы включить службу установщика Windows.
net start MSIServer
Примечание: Вы не можете запустить службу, если Тип запуска на Неполноценный.
Чтобы изменить тип запуска той же службы, вы можете выполнить следующую команду:
За Автоматический:
REG add "HKLMSYSTEMCurrentControlSetservicesMSIServer" /v Start /t REG_DWORD /d 2 /f
За Руководство:
REG add "HKLMSYSTEMCurrentControlSetservicesMSIServer" /v Start /t REG_DWORD /d 3 /f
За Неполноценный:
REG add "HKLMSYSTEMCurrentControlSetservicesMSIServer" /v Start /t REG_DWORD /d 4 /f
За Автоматический (отложенный старт):
REG add "HKLMSYSTEMCurrentControlSetservicesMSIServer" /v Start /t REG_DWORD /d 2 /f
- Чтобы отключить службу, введите команду ниже и нажмите Enter.
net stop MSIServer
Теперь вы можете выйти из командной строки CMD.
3]Включение или отключение службы установщика Windows через редактор реестра.
Поскольку это операция реестра, рекомендуется создать резервную копию реестра или создать точку восстановления системы в качестве необходимых мер предосторожности. После этого вы можете действовать следующим образом:
HKEY_LOCAL_MACHINESYSTEMCurrentControlSetServicesMSIServer
- В том месте на правой панели дважды щелкните значок Начинать запись для редактирования ее свойств.
- В диалоговом окне свойств установите следующие значения параметра Value в соответствии с вашими требованиями:
- Автоматический: 2
- Руководство: 3
- Неполноценный: 4
- Автоматический (отложенный старт): 2
- Щелкните ОК, чтобы сохранить изменения.
Теперь вы можете выйти из редактора реестра.
Вот и все!







 и введите cmd в поле Поиск или щелкните пункт Выполнить и введите cmd в диалоговом окне (системы Windows XP и Windows Server 2003), а затем нажмите клавишу ВВОД, чтобы открыть окно командной строки.
и введите cmd в поле Поиск или щелкните пункт Выполнить и введите cmd в диалоговом окне (системы Windows XP и Windows Server 2003), а затем нажмите клавишу ВВОД, чтобы открыть окно командной строки. Если система запросит пароль администратора или подтверждение, введите пароль или подтвердите действие.
Если система запросит пароль администратора или подтверждение, введите пароль или подтвердите действие.