Microsoft Windows XP Professional Microsoft Windows XP Home Edition Windows Server 2008 Datacenter without Hyper-V Windows Server 2008 Enterprise without Hyper-V Windows Server 2008 for Itanium-Based Systems Windows Server 2008 R2 Datacenter Windows Server 2008 R2 Enterprise Windows Server 2008 R2 Standard Windows Server 2008 Service Pack 2 Windows Server 2008 Standard without Hyper-V Windows Server 2008 Datacenter Windows Server 2008 Enterprise Windows Server 2008 Standard Windows Vista Enterprise 64-bit Edition Windows Vista Home Basic 64-bit Edition Windows Vista Home Premium 64-bit Edition Windows Vista Ultimate 64-bit Edition Windows Vista Business Windows Vista Enterprise Windows Vista Home Basic Windows Vista Starter Windows Vista Ultimate Windows 7 Enterprise Windows 7 Home Premium Windows 7 Professional Windows 7 Ultimate Windows 7 Home Basic Windows 8 Enterprise Windows 8 Pro Windows 8 Windows 8.1 Enterprise Windows 8.1 Pro Windows 8.1 Еще…Меньше
Аннотация
Если не удается подключиться к Интернету, можно сбросить параметры протокола TCP/IP. Данная статья описывает два способа сброса настроек TCP/IP. Чтобы автоматически сбросить настройки TCP/IP, перейдите к разделу Простое исправление. Чтобы сбросить настройки TCP/IP вручную, перейдите к разделу Самостоятельное решение проблемы.
Простое исправление
Чтобы сбросить TCP/IP автоматически, нажмите кнопку Скачать. В диалоговом окне Скачивание файла нажмите кнопку Выполнить или Открыть и следуйте инструкциям мастера простого исправления.
-
Возможно, мастер доступен только на английском языке. При этом автоматическое исправление подходит для любых языковых версий Windows.
-
Если вы работаете не на том компьютере, на котором возникла проблема, решение «Простое исправление» можно сохранить на устройстве флэш-памяти или компакт-диске, а затем запустить на нужном компьютере.
Windows 8.1, Windows 8, Windows RT, Windows 7, Windows Server 2012 R2, Windows Server 2012, Windows Server 2008 R2
Windows Vista, Windows XP, Windows Server 2008 или Windows Server 2003
Чтобы сбросить параметры протокола TCP/IP вручную, выполните указанные ниже действия.
Примечание. Чтобы выполнить инструкции ниже, необходимо войти в систему по учетной записи администратора.
Windows 8 и Windows 8.1
-
На начальном экране введите команду CMD. В результатах поиска щелкните правой кнопкой мыши пункт Командная строка и выберите команду Запуск от имени администратора.
-
Введите в командной строке следующую команду и нажмите клавишу ВВОД:netsh int ip reset c:resetlog.txt Примечание. Если вы не хотите указывать путь к каталогу с файлом журнала, выполните следующую команду:netsh int ip reset
-
Перезагрузите компьютер.
Windows 7 и Windows Vista
-
Чтобы открыть командную строку, нажмите кнопку Пуск, а затем в поле Найти программы и файлы введите CMD.
-
В списке Программы щелкните правой кнопкой мыши файл CMD.exe и выберите команду Запуск от имени администратора.
-
В окне Контроль учетных записей нажмите кнопку Да.
-
Введите в командной строке следующую команду и нажмите клавишу ВВОД:netsh int ip reset c:resetlog.txt Примечание. Если вы не хотите указывать путь к каталогу с файлом журнала, выполните следующую команду:netsh int ip reset resetlog.txt
-
Перезагрузите компьютер.
Windows XP
-
Чтобы открыть командную строку, нажмите кнопку Пуск, а затем щелкните Выполнить. Введите в поле Открыть следующую команду и нажмите клавишу ВВОД:
cmd
-
Введите в командной строке следующую команду и нажмите клавишу ВВОД:netsh int ip reset c:resetlog.txt Примечание. Если вы не хотите указывать путь к каталогу с файлом журнала, выполните следующую команду:
netsh int ip reset resetlog.txt
-
Перезагрузите компьютер.
Запуск команды reset перезаписывает следующие разделы реестра, которые используются протоколом TCP/IP:
SYSTEMCurrentControlSetServicesTcpipParameters
SYSTEMCurrentControlSetServicesDHCPParameters
Это то же самое, что удалить и вновь установить протокол TCP/IP. Для успешного выполнения команды вручную необходимо указать имя файла журнала, в который будут записываться действия, выполняемые программой netsh. (В ранее упомянутых в этом разделе процедурах, выполняемых вручную, этот файл называется «resetlog.txt».)
Дополнительная информация
Проблема устранена? Проверьте, устранена ли проблема. Если проблема устранена, можно пропустить дальнейшую информацию из этой статьи. Если же нет, обратитесь в службу технической поддержки.
Ниже представлен пример файла журнала, созданного по результатам выполнения команды netsh для сброса настроек протокола TCP/IP. Содержимое файла журнала может отличаться в зависимости от конфигурации компьютера. Если исходная конфигурация разделов реестра, касающихся протокола TCP/IP, не изменялась, журнал может остаться пустым. reset SYSTEMCurrentControlSetServicesDhcpParametersOptions15RegLocation
old REG_MULTI_SZ =
SYSTEMCurrentControlSetServicesTcpipParametersInterfaces?DhcpDomain
SYSTEMCurrentControlSetServicesTcpIpParametersDhcpDomain
added SYSTEMCurrentControlSetServicesNetbtParametersInterfacesTcpip_{2DDD011E-B1B6-4886-87AC-B4E72693D10C}NetbiosOptions
added SYSTEMCurrentControlSetServicesNetbtParametersInterfacesTcpip_{BAA9D128-54BB-43F6-8922-313D537BE03E}NetbiosOptions
reset SYSTEMCurrentControlSetServicesNetbtParametersInterfacesTcpip_{BD2859BA-B26A-4E2B-A3FE-3D246F90A81A}NameServerList
old REG_MULTI_SZ =
10.1.1.2
deleted SYSTEMCurrentControlSetServicesNetbtParametersEnableLmhosts
added SYSTEMCurrentControlSetServicesTcpipParametersInterfaces{2DDD011E-B1B6-4886-87AC-B4E72693D10C}AddressType
added SYSTEMCurrentControlSetServicesTcpipParametersInterfaces{2DDD011E-B1B6-4886-87AC-B4E72693D10C}DefaultGatewayMetric
added SYSTEMCurrentControlSetServicesTcpipParametersInterfaces{2DDD011E-B1B6-4886-87AC-B4E72693D10C}DisableDynamicUpdate
deleted SYSTEMCurrentControlSetServicesTcpipParametersInterfaces{2DDD011E-B1B6-4886-87AC-B4E72693D10C}DontAddDefaultGateway
reset SYSTEMCurrentControlSetServicesTcpipParametersInterfaces{2DDD011E-B1B6-4886-87AC-B4E72693D10C}EnableDhcp
old REG_DWORD = 0
added SYSTEMCurrentControlSetServicesTcpipParametersInterfaces{2DDD011E-B1B6-4886-87AC-B4E72693D10C}NameServer
added SYSTEMCurrentControlSetServicesTcpipParametersInterfaces{2DDD011E-B1B6-4886-87AC-B4E72693D10C}RawIpAllowedProtocols
added SYSTEMCurrentControlSetServicesTcpipParametersInterfaces{2DDD011E-B1B6-4886-87AC-B4E72693D10C}TcpAllowedPorts
added SYSTEMCurrentControlSetServicesTcpipParametersInterfaces{2DDD011E-B1B6-4886-87AC-B4E72693D10C}UdpAllowedPorts
added SYSTEMCurrentControlSetServicesTcpipParametersInterfaces{5B3675C3-6EB9-4936-B991-04DA31024C4E}DisableDynamicUpdate
reset SYSTEMCurrentControlSetServicesTcpipParametersInterfaces{5B3675C3-6EB9-4936-B991-04DA31024C4E}EnableDhcp
old REG_DWORD = 0
reset SYSTEMCurrentControlSetServicesTcpipParametersInterfaces{5B3675C3-6EB9-4936-B991-04DA31024C4E}IpAddress
old REG_MULTI_SZ =
12.12.12.12
deleted SYSTEMCurrentControlSetServicesTcpipParametersInterfaces{5B3675C3-6EB9-4936-B991-04DA31024C4E}IpAutoconfigurationAddress
deleted SYSTEMCurrentControlSetServicesTcpipParametersInterfaces{5B3675C3-6EB9-4936-B991-04DA31024C4E}IpAutoconfigurationMask
deleted SYSTEMCurrentControlSetServicesTcpipParametersInterfaces{5B3675C3-6EB9-4936-B991-04DA31024C4E}IpAutoconfigurationSeed
reset SYSTEMCurrentControlSetServicesTcpipParametersInterfaces{5B3675C3-6EB9-4936-B991-04DA31024C4E}RawIpAllowedProtocols
old REG_MULTI_SZ =
0
reset SYSTEMCurrentControlSetServicesTcpipParametersInterfaces{5B3675C3-6EB9-4936-B991-04DA31024C4E}SubnetMask
old REG_MULTI_SZ =
255.255.255.0
reset SYSTEMCurrentControlSetServicesTcpipParametersInterfaces{5B3675C3-6EB9-4936-B991-04DA31024C4E}TcpAllowedPorts
old REG_MULTI_SZ =
0
reset SYSTEMCurrentControlSetServicesTcpipParametersInterfaces{5B3675C3-6EB9-4936-B991-04DA31024C4E}UdpAllowedPorts
old REG_MULTI_SZ =
0
added SYSTEMCurrentControlSetServicesTcpipParametersInterfaces{BAA9D128-54BB-43F6-8922-313D537BE03E}AddressType
added SYSTEMCurrentControlSetServicesTcpipParametersInterfaces{BAA9D128-54BB-43F6-8922-313D537BE03E}DefaultGatewayMetric
added SYSTEMCurrentControlSetServicesTcpipParametersInterfaces{BAA9D128-54BB-43F6-8922-313D537BE03E}DisableDynamicUpdate
deleted SYSTEMCurrentControlSetServicesTcpipParametersInterfaces{BAA9D128-54BB-43F6-8922-313D537BE03E}DontAddDefaultGateway
reset SYSTEMCurrentControlSetServicesTcpipParametersInterfaces{BAA9D128-54BB-43F6-8922-313D537BE03E}EnableDhcp
old REG_DWORD = 0
added SYSTEMCurrentControlSetServicesTcpipParametersInterfaces{BAA9D128-54BB-43F6-8922-313D537BE03E}NameServer
added SYSTEMCurrentControlSetServicesTcpipParametersInterfaces{BAA9D128-54BB-43F6-8922-313D537BE03E}RawIpAllowedProtocols
added SYSTEMCurrentControlSetServicesTcpipParametersInterfaces{BAA9D128-54BB-43F6-8922-313D537BE03E}TcpAllowedPorts
added SYSTEMCurrentControlSetServicesTcpipParametersInterfaces{BAA9D128-54BB-43F6-8922-313D537BE03E}UdpAllowedPorts
reset SYSTEMCurrentControlSetServicesTcpipParametersInterfaces{BD2859BA-B26A-4E2B-A3FE-3D246F90A81A}DefaultGateway
old REG_MULTI_SZ =
10.1.1.2
reset SYSTEMCurrentControlSetServicesTcpipParametersInterfaces{BD2859BA-B26A-4E2B-A3FE-3D246F90A81A}DefaultGatewayMetric
old REG_MULTI_SZ =
0
added SYSTEMCurrentControlSetServicesTcpipParametersInterfaces{BD2859BA-B26A-4E2B-A3FE-3D246F90A81A}DisableDynamicUpdate
reset SYSTEMCurrentControlSetServicesTcpipParametersInterfaces{BD2859BA-B26A-4E2B-A3FE-3D246F90A81A}EnableDhcp
old REG_DWORD = 0
reset SYSTEMCurrentControlSetServicesTcpipParametersInterfaces{BD2859BA-B26A-4E2B-A3FE-3D246F90A81A}IpAddress
old REG_MULTI_SZ =
10.1.1.1
deleted SYSTEMCurrentControlSetServicesTcpipParametersInterfaces{BD2859BA-B26A-4E2B-A3FE-3D246F90A81A}IpAutoconfigurationAddress
deleted SYSTEMCurrentControlSetServicesTcpipParametersInterfaces{BD2859BA-B26A-4E2B-A3FE-3D246F90A81A}IpAutoconfigurationMask
deleted SYSTEMCurrentControlSetServicesTcpipParametersInterfaces{BD2859BA-B26A-4E2B-A3FE-3D246F90A81A}IpAutoconfigurationSeed
reset SYSTEMCurrentControlSetServicesTcpipParametersInterfaces{BD2859BA-B26A-4E2B-A3FE-3D246F90A81A}NameServer
old REG_SZ = 10.1.1.2,10.1.1.3
reset SYSTEMCurrentControlSetServicesTcpipParametersInterfaces{BD2859BA-B26A-4E2B-A3FE-3D246F90A81A}RawIpAllowedProtocols
old REG_MULTI_SZ =
0
reset SYSTEMCurrentControlSetServicesTcpipParametersInterfaces{BD2859BA-B26A-4E2B-A3FE-3D246F90A81A}SubnetMask
old REG_MULTI_SZ =
255.255.255.0
reset SYSTEMCurrentControlSetServicesTcpipParametersInterfaces{BD2859BA-B26A-4E2B-A3FE-3D246F90A81A}TcpAllowedPorts
old REG_MULTI_SZ =
0
reset SYSTEMCurrentControlSetServicesTcpipParametersInterfaces{BD2859BA-B26A-4E2B-A3FE-3D246F90A81A}UdpAllowedPorts
old REG_MULTI_SZ =
0
deleted SYSTEMCurrentControlSetServicesTcpipParametersDontAddDefaultGatewayDefault
deleted SYSTEMCurrentControlSetServicesTcpipParametersEnableIcmpRedirect
deleted SYSTEMCurrentControlSetServicesTcpipParametersEnableSecurityFilters
deleted SYSTEMCurrentControlSetServicesTcpipParametersSearchList
deleted SYSTEMCurrentControlSetServicesTcpipParametersUseDomainNameDevolution
<completed>Примечание. В Windows Server 2003 с пакетом обновления 1 можно восстановить WinSock с помощью команды netsh winsock reset.
Для получения дополнительной информации щелкните приведенные ниже номера статей базы знаний Майкрософт:
314067 Как устранить проблемы, связанные с подключением по протоколу TCP/IP, в Windows XP
811259 Как проверить целостность конфигурации Winsock2 и восстановить ее при повреждении в Windows Server 2003, Windows XP и Windows Vista
314053 Параметры конфигурации TCP/IP и NBT для Windows XP
Нужна дополнительная помощь?
1. Автоматическое восстановления с помощью avastfix
2. Ручное копирования файла/файлов
3. Проверка nettcpip.inf
4. Переустановка стека используя Microsoft Fix it 50199
5. TCPIP.Sys RestoreTool
6. Сброс настроек TCP/IP
7. Ручная переустановка стека
Что делать если не работают сетевые протоколы? При попытки пропинговать сервер / ip-адресс вы получаете ошибку «Не удается обратиться к драйверу IP. Код ошибки 2»? Тогда у вас что-то со стеком TCP/IP, разберём подробнее.
Начну с лёгкого и простого, заканчивая более сложными решениями проблемы.
Возможно у вас на компьютере стоит Аваст и проблемы начались после обновления антивирусных баз, 6 декабря 2012 года аваст добавил в свои базы файл C:Windowssystem32driversTCPIP.sys, вскоре после обновления баз аваст нашёл этот файл в системных файлах и удалил (возможно поместил в карантин).
Не беда, ниже я напишу как восстановить работоспособность стека TCP/IP, после чего сеть должна заработать (если она конечно раньше работала):
1. Самый простой способ — воспользоваться avastfix.zip зеркало:
- для начала нужно скачать avastfix (ссылки строчкой выше)
- распаковать, допустим на диск C: (в архиве есть папка, так что после извлечения будет путь такой C:avastfix)
- если у вас стоит аваст, то отключите его: в правом нижнем углу найдите значок аваста (возле часов), нажмите на него правой кнопкой мышки и выберите управление экранами avast, далее нужно указать отключение навсегда
- запустите fixtcpip.bat, после чего компьютер перезагрузится
- после перезагрузки проверяем работу сети например пингом на сервер гугла: на клавиатуре нажмите одновременно на флажок (логотип windows), между Ctrl и Alt, и букву R, то есть Win+R. В появившемся окне напишите cmd, у вас открылась командная строка, в ней напишите ping 8.8.8.8, должно появиться
Обмен пакетами с 8.8.8.8 по 32 байт:
Ответ от 8.8.8.8: число байт=32 время=55мс TTL=48
или что-то похожее, но не ошибка драйвера сети
- надеюсь сеть/интернет у вас заработал, теперь нужно обновить базы аваста, если нет возможности обновить, то можно в настройках аваста исключить из проверки этот файл:
C:Windowssystem32driversTCPIP.sys (у вас может быть установлен windows на другой раздел, например D:) - теперь можно включить антивирус, там же где вы его отключали, только теперь включить все экраны
Давайте теперь рассмотрим что в этом «чудо» архиве:
fixtcpip.bat — некий скрипт, который импортирует в реестр стандартные настройки стека, распаковывает архив tcpip.rar при помощи UnRAR.exe в C:Windowssystem32drivers и перезагружает компьютер
2. Рассмотрим теперь ручное восстановление/копирование файла
- для начала всё же отключим аваст (см. выше 3-ий пункт » если у вас стоит …»)
- файл tcpip.sys можно скопировать из папки C:Windowssystem32dllcache, но возможно аваст его то же удалил, тогда можно взять загрузочный CD/DVD/USB диск и там найти этот файл в …I386TCPIP.SY_ . Так же файл можно взять с рабочей системы. Но если взять этот файл вам не откуда, тогда вот ссылка для SP3 (если у вас SP2, то можете попросить) tcpip.sys
- перезагрузите компьютер
- проверьте работоспособность сети/интернета, если работает, тогда обновите аваст и запустите аваст (см. последний пункт 1-го способа)
3. Если не помогли предыдущие способы, то скорее всего виноват не аваст. Проверьте, существует ли файл C:windowsinfnettcpip.inf, если существует, тогда приступайте к следующему способу. Если файла нет, тогда его нужно скопировать с рабочей системы, нет рабочей системы? Не беда, скачайте отсюда nettcpip.inf
4. Переустановка стека TCP/IP используя Microsoft Fix it 50199 зеркало
5. Можно попробовать утилиту TCPIP.Sys RestoreTool от фирмы UnHackMe, этой утилитой я не пользовался, но по описанию она должна переустанавливать стек TCP/IP в операционных системах: Windows 2000/XP/Vista/Seven/8 32 и 64-бит
6. Сброс настроек стека TCP/IP вручную. На сайте Microsoft в статье kb299357 написано, что для переустановки достаточно выполнить выполнить всего одну команду в командной строке:
- запустите cmd
- выполните netsh int ip reset resetlog.txt
- перезагрузите компьютер
7. А теперь самое сложное переустановка стека TCP/IP в windows XP вручную.
- Загрузите windows в Безопасный режим, то есть включаете компьютер и многократно нажимайте на F8 пока не появится меню загрузки windows, выберите Безопасный режим
- Зайдите в реестр (Пуск — Выполнить — regedit — OK или Win+R)
- Удалите два ключа и выйдите из реестра:
HKEY_LOCAL_MACHINE/System/CurrentControlSet/Services/Winsock
HKEY_LOCAL_MACHINE/System/CurrentControlSet/Services/WinSock2 - Далее нужно зайти в папку %windir%inf (обычно C:Windowsinf), в которой необходимо найти файл Nettcpip.inf и отредактировать его (можно обычным блокнотом), изменить нужно в разделе [MS_TCPIP.PrimaryInstall] ключ Characteristics = 0xa0 на Characteristics = 0x80. Сохраните и закройте редактор
- Зайдите в Сетевые подключения, далее в свойства и выберете сетевое подключение (любое, так как протокол один на всю операционную систему) . Нажмите Установить — Протокол — Установить с диска — вставьте C:windowsinf (меняю букву диска на свою) — ОК — выберете Протокол Интернета (TCP/IP) — ОК
- Вы должны были остаться в свойствах подключений на вкладке Общие (без дополнительных окон), теперь можно удалить Протокол Интернета (TCP/IP), нажатием на кнопку Удалить
- Перезагрузите компьютер
- Выполните второй способ (если файл существует, то заменить), а именно скопировать tcpip.sys в %windir%system32dllcache и %windir%system32.
- Теперь нужно установить протокол, как было написано чуть выше (5 пункт)
- Должно заработать сразу, если не работает, то перезагрузите компьютер
- Надеюсь у вас всё заработало, с чем вас Поздравляю!
Не редко, в комментариях к разным статьям с решениями каких-либо проблем с подключением к интернету в Windows 7, я советую делать сброс сетевых настроек. Эта процедура очень часто помогает решить самые разные проблемы с подключением и выходом в интернет на компьютерах не только с Windows 7, или Windows Server 2008, но и с Windows 8 и Windows 10. Правда, в десятке сбросить все сетевые настройки можно немного проще, через параметры по этой инструкции.
Я покажу, как сбросить параметры протокола TCP/IP и DNS с помощью командной строки, и специальной утилиты от Microsoft, которая называется Microsoft Easy Fix.
Для чего вообще сбрасывать эти сетевые параметры? Часто бывает, что вирусы, вредоносные программы, какие-то активаторы, и даже сами пользователи меняют сетевые настройки, после чего перестает работать интернет в Windows 7. Появляются какие-то ошибки с IP, или DNS. Интернет работает медленно, не открываются сайты, не удается подключится к Wi-Fi роутеру, установить подключение к провайдеру, или раздать Wi-Fi с компьютера. Какая бы проблема с подключением к интернету у вас не возникла, есть шанс, что сброс настроек сети ее исправит. Это уже проверенно не один раз.
Эта процедура возвращает настройки всех сетевых адаптеров к заводским. Очищает все параметры, которые были уставлены программами, или самим пользователями. В этом нет ничего страшного, но есть два нюанса:
- Не советую делать сброс сети на компьютере, который установлен у вас на работе, или в каком-то заведении. Лучше обратится к администратору. Так как там скорее всего вручную заданы какие-то настройки протокола TCP/IP, которые будут сброшены.
- Возможно, после этой процедуры вам понадобится заново настроить компьютер на подключение к интернету. Если у вас интернет напрямую подключен к компьютеру, и провайдер требует настройку подключения.
Что к чему вроде бы разобрались, можно переходит к настройке.
Сброс сетевых настроек в Windows 7 через командную строку
Все просто. Для начала, нам нужно запустить командную строку от имени администратора. Один из способов: откройте Пуск, в строке поиска введите cmd. В результатах появится «Командная строка». Нажмите на нее правой кнопкой мыши и выберите «Запустить от имени администратора».
Дальше нужно выполнить следующую команду:
netsh winsock reset
Вы можете скопировать команду и вставить ее в командную строку Windows 7. Для выполнения нужно нажать Ентер.
После выполнения этой команды я советую перезагрузить компьютер. Возможно, ваша проблема будет решена. Если нет, то выполните еще одну команду:
netsh int ip reset c:resetlog.txt
Вы можете выполнить эти команды подряд. После чего нужно обязательно перезагрузить свой компьютер, или ноутбук. Настройки сети будут сброшены к заводским.
Сброс кэша DNS в Windows 7
Команды, о которых я писал выше, так же делают сброс кэша DNS. Но если у вас ошибка только по DNS, например, DNS-сервер не отвечает, или Не удается найти DNS-адрес сервера, то можно выполнить только сброс DNS следующей командой:
ipconfig /flushdns
Если эта команда не решит проблему, то можете попробовать выполнить две команды, о которых я писал выше.
Утилита Microsoft Easy Fix для сброса настроек протокола TCP/IP в Windows
Утилиту Microsoft Easy Fix можно скачать с официального сайта: https://support.microsoft.com/ru-ru/help/299357/how-to-reset-tcp-ip-by-using-the-netshell-utility
Просто запустите утилиту и нажмите «Далее».
Дальше программа внесет изменения, и предложит перезагрузить компьютер.
Закройте окно утилиты и перезагрузите компьютер.
Если остались какие-то вопросы по статье, то спрашивайте в комментариях.
Описание проблемы:
Один из самых типичных случаев – компьютер не вносится в домен, при этом у.з. с правами внесения запрашивается, а дальше система сообщает о ошибке «не найден сетевой путь».
Примеры диагностики от Microsoft:
При работе возможно возникновение следующих неполадок.
| • | Произошла ошибка при обновлении интерфейса «Интернет»: Сделана попытка выполнить операцию на объекте, не являющемся сокетом. |
| • | При использовании команды ipconfig /renew появляется следующее сообщение об ошибке. Произошла ошибка при обновлении интерфейса «Подключение по локальной сети»: сделана попытка выполнить операцию над объектом, не являющимся сокетом. Не удается установить контакт с драйвером. Код ошибки 2. |
| • | Если в диспетчере устройств выбрать команду «Показать скрытые устройства», то драйвер протокола TCP/IP в разделе «Драйверы устройств не Plug and Play» показан как отключенный и отображается сообщение об ошибке с кодом 24. |
| • | При попытке создать подключение удаленного доступа появляется следующее сообщение об ошибке: Error 720: Нет настроенных протоколов управления PPP |
| • | При вводе в командную строку команды ipconfig может появиться одно из следующих сообщений об ошибке:
Операция завершена с ошибкой, поскольку ни один адаптер не находился в состоянии, допустимом для ее выполнения. Предпринятая операция не поддерживается для выбранного типа объекта. |
| • | При вводе в командную строку команды Netsh int ip reset resetlog.txt может появиться одно из следующих сообщений об ошибке:
Произошла ошибка при запуске функции инициализации INITHELPERDLL в IPMONTR.DLL, код ошибки10107. |
При использовании команды ping отображаются знаки, заменяющие IP-адрес. Например, отображен текст типа:
Статистика Ping для:
Пакетов: Оправлено = 4, Получено = 0, Утрачено = 4 (100% loss), C:>ping www.contoso.com
Обмен пакетами с www.contoso.com [?] по 32 байт:
Ответ от 131.94.57.182: число байт=32 время=86 мс TTL=236
Ответ от 131.94.57.182: число байт=32 время=74мс TTL=236
Ответ от 131.94.57.182: число байт=32 время=74мс TTL=236
Ответ от 131.94.57.182: число байт=32 время=74мс TTL=236
Статистика Ping для Où?: Пакетов: Отправлено = 4, Получено = 4, Утрачено = 0 (0% loss),
Приблизительное время приема-передачи: Минимальное = 74мсек, Максимальное = 86мсек, Среднее = 77мсек ИЛИ
C:>ping 131.94.57.182
Обмен пакетами с ? по 32 байт:
Ответ от 131.94.57.182: число байт=32 время=73мс TTL=236
Ответ от 131.94.57.182: число байт=32 время=74мс TTL=236
Ответ от 131.94.57.182: число байт=32 время=73мс TTL=236
Ответ от 131.94.57.182: число байт=32 время=73мс TTL=236
Статистика Ping для Où?:
Пакетов: Отправлено = 4, Получено = 4, Утрачено = 0 (0% loss),
Приблизительное время приема-передачи: Минимальное= 73мсек, Максимальное = 74мсек, Среднее = 73мсек
Решение проблемы:
1. Нажмите кнопку Пуск и выберите пункт Выполнить.
2. В поле Открыть введите команду regedit и нажмите кнопку ОК.
3. Найдите один из следующих подразделов реестра:
HKEY_LOCAL_MACHINESystemCurrentControlSetServicesWinsock
HKEY_LOCAL_MACHINESystemCurrentControlSetServicesWinSock2
Щелкните этот ключ правой кнопкой мыши и выберите команду Удалить.
4. Для подтверждения удаления каждого раздела нажмите кнопку Да.
5. Закройте программу Regedit.
6. Найдите файл Nettcpip.inf в папке %winroot%inf, затем откройте его с помощью программы «Блокнот».
7. Найдите раздел [MS_TCPIP.PrimaryInstall].
8. В записи Characteristics = 0xa0 замените 0xa0 на 0×80
9. Сохраните изменения и закройте программу «Блокнот».
10. В панели управления два раза щелкните значок Сетевые подключения, правой кнопкой мыши щелкните значок Подключение к локальной сети и выберите Свойства.
11. Откройте вкладку Общие и последовательно щелкните Установить, Протокол и Добавить.
12. В окне Выбор сетевых протоколов щелкните Установить с диска.
13. В окне Копировать файлы с диска: введите C:Windowsinf и нажмите кнопку ОК.
14. Выделите пункт Протокол Интернета (TCP/IP) и нажмите кнопку ОК.
Примечание. Это действие вернет вас на экран Подключение по локальной сети — свойства, но кнопка Удалить теперь доступна.
15. Выделите пункт Протокол Интернета (TCP/IP), нажмите кнопку Удалить, а затем кнопку ОК.
16. Перезагрузите компьютер, затем выберите Режим восстановления служб каталогов,
17. В панели управления два раза щелкните значок Сетевые подключения, правой кнопкой мыши щелкните значок Подключение к локальной сети и выберите Свойства.
18. Откройте вкладку Общие, щелкните Установить, выберите Протокол и нажмите кнопку Добавить.
19. В окне Выбор сетевых протоколов выберите Установить с диска.
20. В поле Копировать файлы с диска введите c:windowsinf и нажмите кнопку ОК.
21. Выберите пункт Протокол Интернета (TCP/IP) и нажмите кнопку ОК.
22. Перезагрузите компьютер.
Дополнительная информация:
К данной мере следует прибегать только в крайнем случае.
Дополнительная информация по ссылкам:
http://support.microsoft.com/kb/325356/
http://support.microsoft.com/contactus
Сброс настроек TCP/IP вручную
Примечание. Этот раздел рассчитан на опытных пользователей. Если продвинутые способы устранения неполадок кажутся слишком сложными, обратитесь за помощью к специалисту или в службу поддержки. Сведения о том, как связаться со службой поддержки, см. на веб-сайте справки и поддержи Майкрософт по следующему адресу:
В программе NetShell имеется команда сброса для протокола IP. Следуйте приведенным ниже указаниям, чтобы вручную сбросить настройки TCP/IP при помощи команды reset.
- Чтобы открыть командную строку, выберите в меню Пуск команду Выполнить. Скопируйте и вставьте (или введите) в поле Открытьследующую команду и нажмите клавишу ВВОД:
cmd
- Скопируйте и вставьте (или введите самостоятельно) в командной строке следующую команду и нажмите клавишу ВВОД:
netsh int ip reset c:resetlog.txt
Примечание. Если не хотите указывать путь для сохранения файла журнала, используйте следующую команду:
netsh int ip reset resetlog.txt
- Перезагрузите компьютер.
При выполнении команды reset, она перезаписывает два ключа в реестре, которые используются TCP/IP. Это то же самое, что удалить и вновь установить протокол. Команда resetперезаписывает следующие два ключа в реестре:
SYSTEMCurrentControlSetServicesTcpipParameters SYSTEMCurrentControlSetServicesDHCPParameters
Для успешного выполнения команды необходимо указать имя файла журнала, в котором будут регистрироваться действия, выполненные программой netsh. При выполнении команды вручную происходит сброс протокола TCP/IP и выполненные действия записываются в файл журнала, который в данной статье называется resetlog.txt.
Первый пример, c:resetlog.txt, создает путь, куда файл журнала будет сохранен. Второй пример, resetlog.txt, создает файл журнала в текущем каталоге. Если журнал с таким именем уже существует, новый журнал будет добавлен в конец файла.
WinITPro.ru / Windows 7 / Сброс настроек протокола TCP/IP в Windows 7/Windows 2008


Достаточно часто в случае поражения вашего компьютера вирусами или другими системными сбоями, могут наблюдаться непонятные проблемы с сетевыми приложениями, начиная с того, что могут просто не отображаться Web-станицы и заканчивая невозможностью подключиться к сети. Поэтому в таких случаях бывает целесообразно выполнить полный сброс параметров протокола TCP/IP в Windows 7 или Windows 2008, в результате можно вернуть все сетевые настройки и состояние библиотеки WinSock в первоначальные «чистые» настройки, т.е. фактически это переустановка TCP/IP. Сбросить настройки TCP/IP можно следующим образом:
- Запустите командную строку cmd с правами администратора («Run As Administrator»)
- Затем последовательно выполните следующие команды.
ipconfig /flushdns nbtstat -R nbtstat -RR netsh int reset all netsh int ip reset netsh winsock reset
- Затем выполните следующую команду, отключающую TCP автотюнинг
netsh interface tcp set global autotuninglevel=disabled
- Перезагрузите компьютер
При установке в составе какой-нибудь сборки Windows иногда может некорректно установиться сетевой протокол TCP IP. В этом случае нужно его переустановить, и по-другому просто никак.
Как же переустановить сетевой протокол TCP IP? — без небольших «танцев с бубном» этого не сделать.
Итак, начнем по порядку:
1. Запустить regedit и удалить 2 ключа в реестре:
HKEY_LOCAL_MACHINESystemCurrentControlSetServicesWinsock
HKEY_LOCAL_MACHINESystemCurrentControlSetServicesWinSock2
2. В файле Nettcpip.inf (находится в папке windowsinf) найти раздел [MS_TCPIP.PrimaryInstall] и в записи Characteristics = 0xa0 заменить 0xa0 на 0x80.
3. Зайти в Панели управления в Сетевые подключения, правой кнопкой мыши щелкнуть значок Подключение по локальной сети и выбрать Свойства.
4. Открыть вкладку Общие и последовательно щелкнуть Установить, Протокол и Добавить.
5. В окне Выбор сетевых протоколов щелкнуть Установить с диска.
6. В окне Копировать файлы с диска ввести C:Windowsinf и нажмите кнопку ОК.
7. Выделить пункт Протокол Интернета (TCP/IP) и нажмите кнопку ОК.
8. Вернуться на экран Подключение по локальной сети, но кнопка Удалить теперь активна.
9. Теперь можно удалить Протокол Интернета (TCP/IP).
10. Перезагрузить компьютер.
11. Зайти опять в Сетевые подключения и установить Протокол Интернета (TCP/IP) заново, используя кнопку Установить с диска и путь c:windowsinf.
12. Перезагрузить компьютер.
P.S. Как вариант для нажатия кнопки «Удалить» можно использовать программу Enable button 
Комментарии ()
Оставьте свой комментарий
Из этой статьи вы узнаете как полностью выполнить сброс сетевых настроек Windows 7 или 8 за несколько минут, по максимально простой и понятной инструкции.
Обычно сбрасывать параметры сети — одно из первых действий при появлении проблем с доступом к интернету или локальным ресурсам (например, когда не работает подключение к общей папке, принтеру и т.д.).
Я открыт к обратной связи, поэтому если по простым шагам, рассчитанным даже на новичков, у вас что-то не получится, появится какая-то ошибка при сбросе настроек, то не стесняйтесь и пишите мне внизу в комментарии свой вопрос. А в конце материала я оставил ссылки на другие полезные заметки про исправление различных сетевых проблем.
Быстрый и полный сброс сетевых настроек Windows 7 за несколько минут
Перед тем как я покажу всю последовательность шагов по сбросу настроек, хочу предупредить о нюансах, с которыми неподготовленный пользователь может столкнуться после этого процесса:
- Если вы подключаетесь к интернету по Wi-Fi, то придется снова вводить пароль от беспроводной сети. Проблемы тут никакой нет, ведь пароль вы либо знаете (записали где-нибудь), либо сможете найти его на обратной стороне маршрутизатора Вай-Фай (роутера). Ну или уточнить у системного администратора, если подключаетесь в офисе компании на своей работе.
- В некоторых организациях для соединения с интернетом требуется вручную задавать настройки на компьютерах, поэтому если вы не знали об этом и какие конкретно нужно указывать, то после сброса не сможете подключиться. Информацию нужно будет запрашивать, опять же, у системного администратора. Это же относится к некоторым видам домашнего подключения, когда провайдер просит вручную его настраивать.
Как говорится «Предупрежден, значит вооружен!». А теперь приступим…
Шаг 1: сброс сети Windows 7 в командной строке (стеки TCP/IP и Winsock, кэш DNS)
Первый этап сброса настроек подразумевает выполнение 5 команд в консоли (командной строке). Не пугайтесь, ничего сложного не предстоит, просто нужно будет копировать и вставлять команды в окно.
Сначала запускаем командную строку (CMD). Для этого нужно открыть меню «Пуск», в поисковой строке внизу набрать «командная строка», кликнуть правой кнопкой мыши по найденному варианту и выбрать пункт «Запуск от имени Администратора».
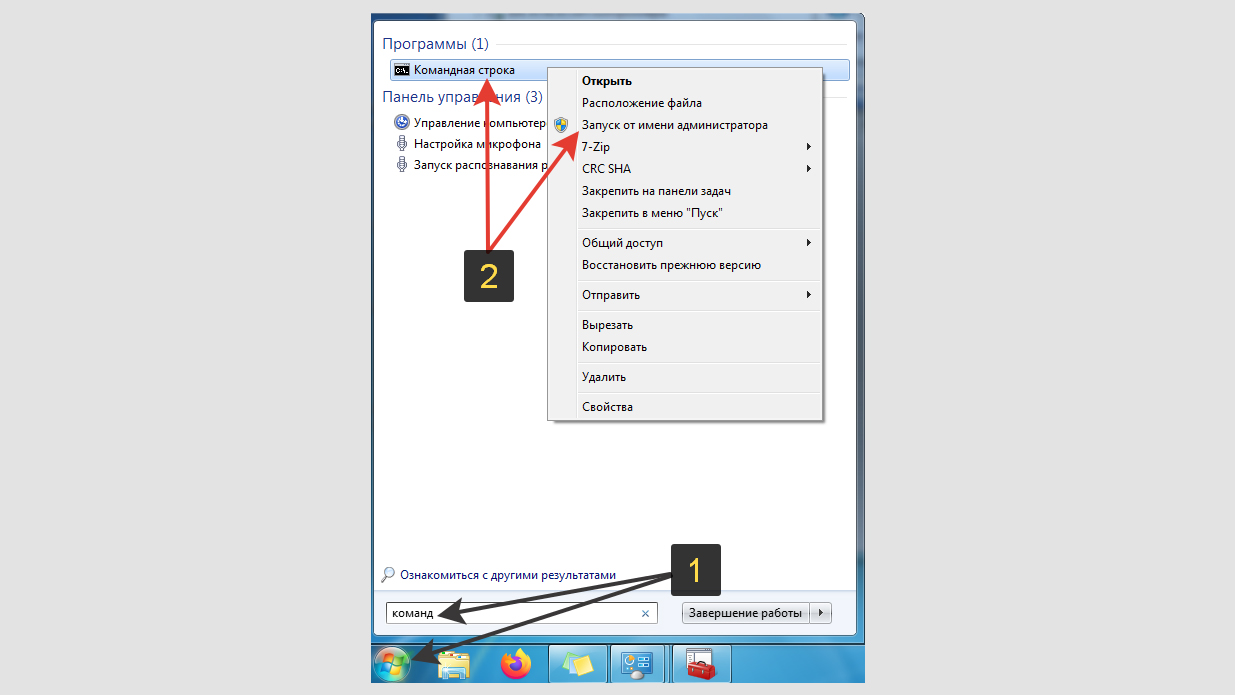
Теперь необходимо ввести следующие команды… Просто копируйте прямо из списка ниже по очереди в строку открытого черного окна и запускайте эти команды, нажав клавишу Enter на клавиатуре.
netsh winsock reset— этой командой мы делаем сброс кэша Winsock, связующего звена (интерфейса) между сетевыми программами и службами.netsh int ip reset— эта и следующая команда сбрасывает настройки протоколов TCP / IP.netsh int tcp resetipconfig /flushdns— чистка кэша сопоставителя DNS.route -f— данной командой очищаем таблицу маршрутизации.
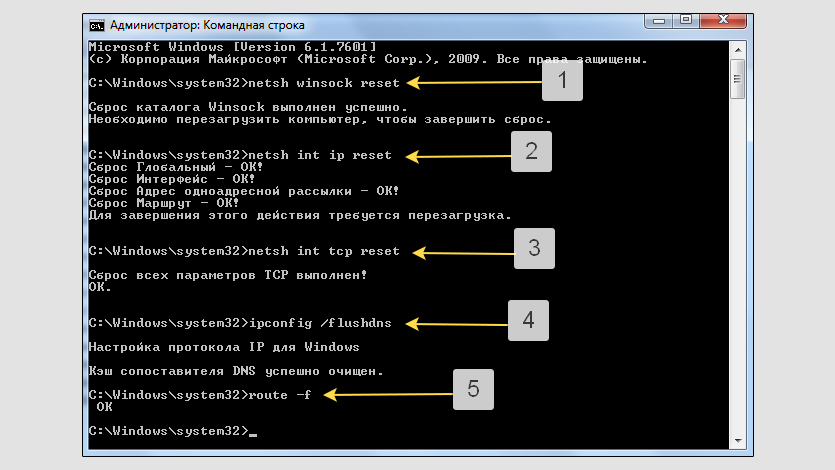
Порядок ввода значения не имеет. После выполнения каждой команды вы должны видеть результат «ОК». При этом, после выполнения первой и второй команд, в окне командной строки появится сообщение о необходимости перезагрузить компьютер для завершения настройки. Но мы сделаем эту после прохождения всех этапов сброса сети, так удобнее.
Главное, не забудьте про перезагрузку после выполнения 4-го шага данной статьи, это важно!
С командами в строке консоли на этом все, больше к ней возвращаться не придется.
Шаг 2: переустановить сетевой адаптер, обновить драйвера устройств сети
Следующий шаг сброса настроек — переустановка сетевого адаптера (карты). Для этого выполните следующие шаги:
- Открыть меню «Пуск», набрать в поиске снизу «диспетчер устройств» и запустить найденный компонент.
- В списке оборудования раскрыть категорию «Сетевые адаптеры». Если у вас их несколько (например, Wi-Fi и Ethernet, т.е. для проводного соединения) и вы хотите выполнить полный сброс сети для каждого, то текущие действия по этому пункту, соответственно, проделываем для всех из вашего списка. Кликните правой кнопкой мыши по адаптеру и выберите «Удалить».
- Нажмите вверху «Действие» и «Обновить конфигурацию оборудования».

При помощи этого действия мы сбросили параметры всех сетевух на случай, если там были указаны неверные настройки протоколов, например, в IPv4 вручную прописывались адреса IP и DNS вместо автоматического их получения. Это часто приводит к невозможности подключиться к интернету.
Если вдруг после выполнения этого пункта сброса настроек, устройство Wi-Fi или Ethernet не распозналось системой (например, появился желтый восклицательный знак рядом в диспетчере оборудования), то это значит Виндовс не установила для него стандартные драйвера. Случай редкий, но имеет место быть.
Тогда сначала попробуйте сделать следующее:
- Кликнуть правой кнопкой мыши по «проблемному» устройству и выбрать «Обновить драйверы».
- В открывшемся окне нажмите кнопку «Автоматический поиск обновленных драйверов».
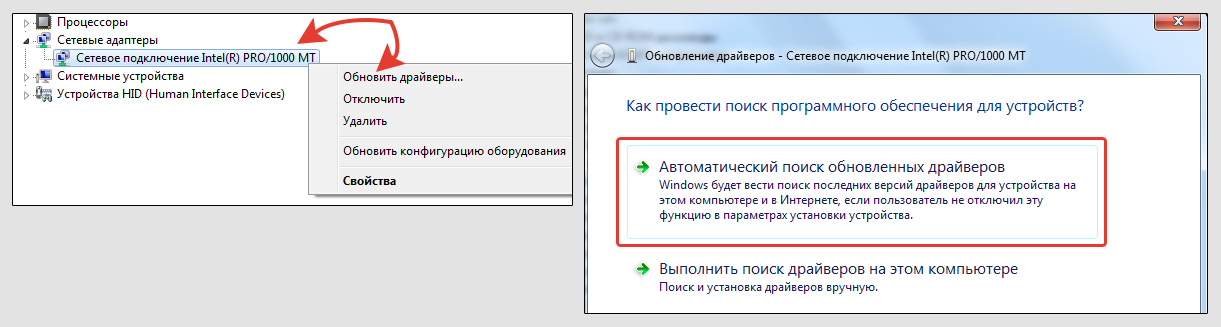
Если это не помогло, нужно посетить официальный сайт производителя вашей модели ноутбука, сетевой или материнской платы (2 последних варианта актуальны, если работаете за стационарным ПК). На нем найдите раздел загрузок, выберите операционную систему Win 7 и скачайте нужный драйвер из списка, после чего установите.
Даже если 7-й Виндовс нет в списке, можно скачать для 8, 10 или 11, они часто бывают совместимыми.
Если вы столкнетесь с этим случаем и у вас не получится найти драйвера, обратитесь ко мне в комментарии внизу, после этой статьи, и я постараюсь вам помочь с поиском драйвера или необходимыми настройками.
Шаг 3: сбросить сеть с помощью средства диагностики и устранения неполадок
Если целью сброса настроек сети Win 7 является исправление какой-либо сетевой проблемы, в том числе доступа в интернет, то обязательно нужно попробовать полезную утилиту — «Устранение неполадок», которую раньше можно было скачивать только отдельно, с сайта Майкрософт (программа называлась «Microsoft Easy Fix»).
Это не только сбросит сеть если «мастер» увидит, что параметры заданы нестандартно, но и при помощи такой автоматической диагностики настроек, нередко удается устранять разные проблемы, касающиеся сети.
Делаем следующее:
- Перейти в «Пуск» и открыть «Панель управления».
- В правом верхнем углу, в поисковой строке, введите «Устранение» и откройте найденный компонент «Устранение неполадок».
- В следующем окне, под заголовком «Сеть и интернет», щелкните по ссылке «Подключение к интернету».
- Затем в окне настроек нажмите «Далее».
- Выберите вариант «Устранение неполадок подключения к интернету».
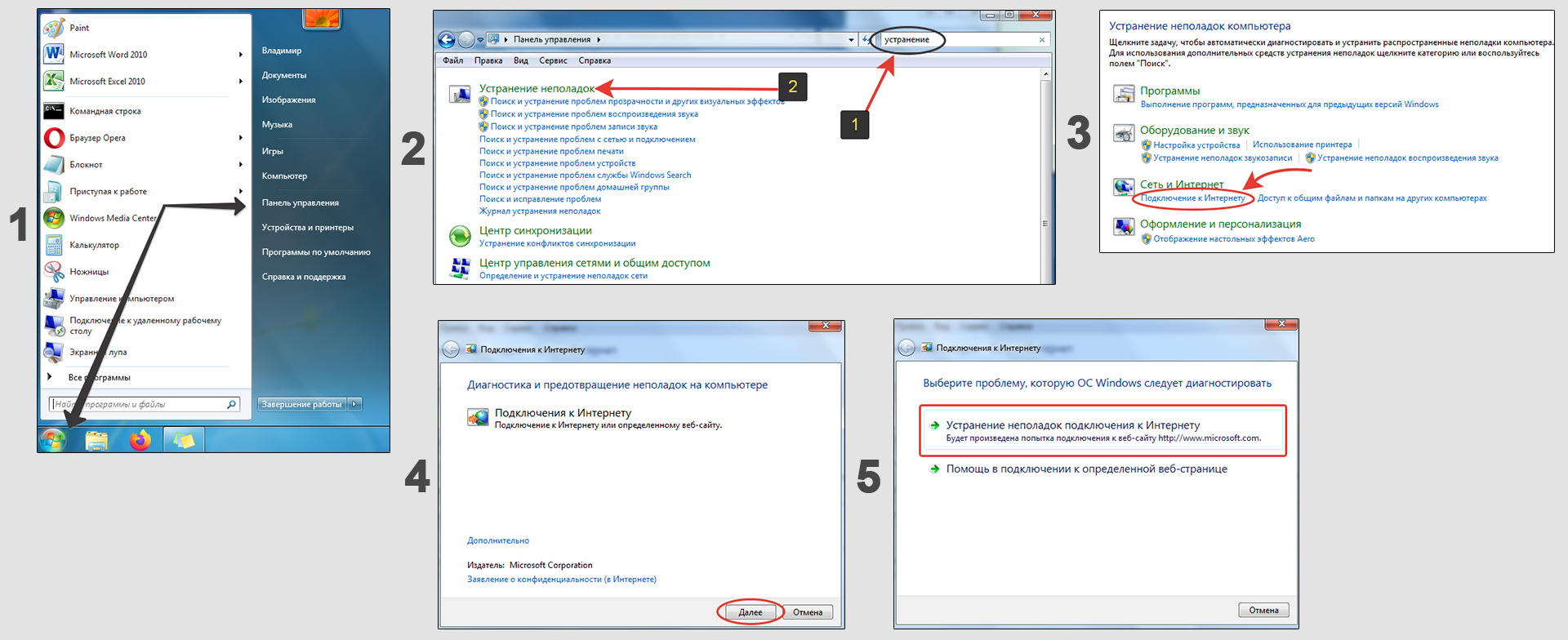
Теперь следуйте указаниям мастера диагностики, соглашаясь вносить исправления. Если предложит выполнить восстановление от имени администратора, то выбирайте этот вариант.
Бояться не нужно, ничего страшного средство диагностики не делает и сломать им ничего нельзя, в том числе доступ в интернет (если только у вас не были заданы специальные параметры в организации, например, вручную прописаны IP и DNS). Максимум — сделает сброс настроек на стандартные в нужных параметрах, что нам и требуется.
Шаг 4: Выбрать «заводское» сетевое расположение для всех подключений
Следующий этап сброса настроек — установить нужное вам расположение для выбранного способа подключения к интернету (по кабелю или Wi-Fi).
Актуально в том случае, если вы помните, какое расположение было установлено для ваших сетей ранее и считаете его правильным. Если не помните, возможно, вам и не требуется выполнение этого шага, либо выберите «Общественная» по инструкции ниже.
Кликните по значку подключения в трее и перейдите по ссылке «Центр управления сетями и общим доступом». Затем в окне щелкните по ссылке с названием расположения (например, «Общественная сеть»), находящегося под именем сети.
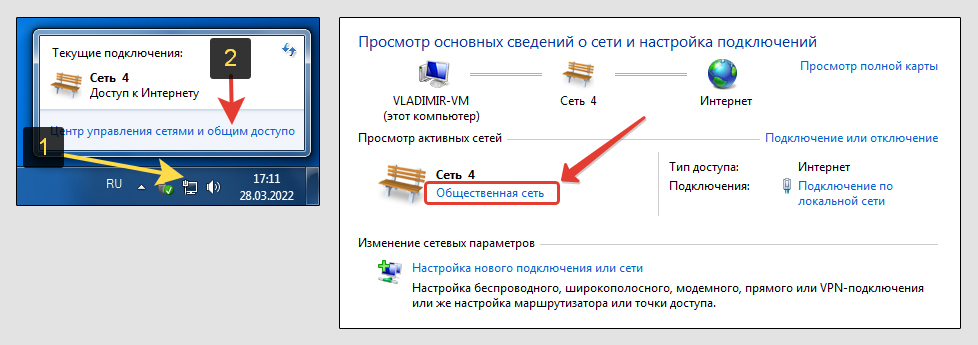
Здесь выберите необходимый вам тип сети:
- Домашняя;
- Сеть предприятия;
- Общественная.
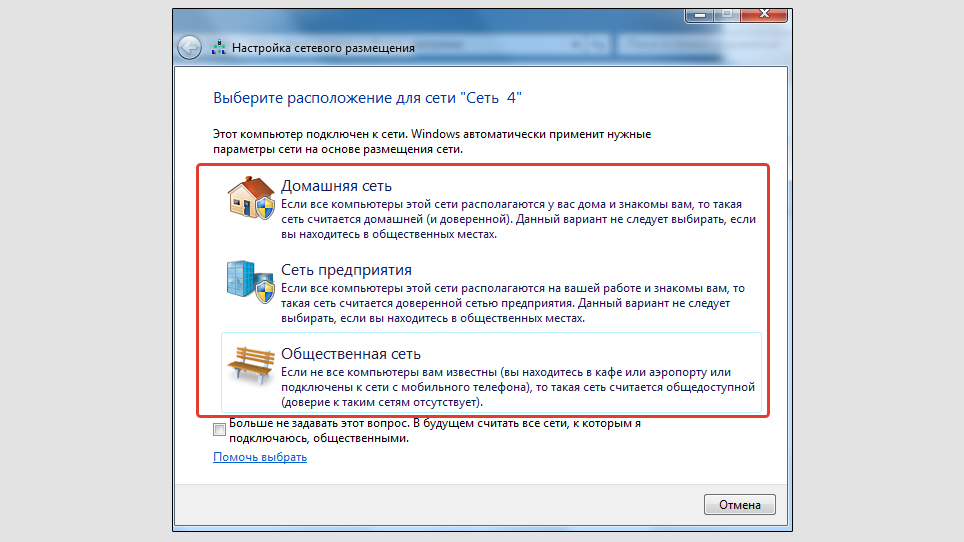
Если не знаете, то можно выбрать «Общественная», не прогадаете! Когда я работал на семерке (уже давно пересел на 10, а теперь перехожу и на 11), то все сети, к которым подключался, назначал общественными и все всегда работало как часы 👍
Разница будет только в одном: домашняя и рабочая выбираются тогда, когда компьютеры и другие устройства внутри сети вам известны, доверяете им (например, несколько ПК внутри дома). Это позволит компьютерам «видеть» друг друга. Если выбирается «общественная», ваш компьютер не будет виден другим с целью безопасности.
Основные выводы
Пройдя внимательно по шагам выше, вы на 100% полностью сделаете сброс сетевых настроек Windows 7. Далее уже все зависит от того, для какой цели вы решили проделать такую операцию.
Если не помогло, (например, исправить проблему с интернетом), то дело однозначно в чем-то другом. Оставлю ссылки на мои заметки про исправление нескольких проблем, возможно вам пригодится, а у кого-то может именно такая ситуация:
- Исправление ошибки «Сетевой адаптер не имеет допустимых параметров настройки IP» » В некоторых случаях она появляется при диагностике через средство устранения неполадок и, как правило, в этом случае не работает интернет.
- Вот тут рассказывал про ошибку, когда интернет есть и работает, но Windows сообщает «Без доступа к интернету». Это тоже, как правило, не обходится без последствий.
- А также из своего опыта описал способы решения, если на ноутбуке постоянно отключается Wi-Fi »
Если вдруг вам нужен будет сброс сети для Windows 10 (по этой ссылке подробная инструкция), то там вообще все выполняется в несколько кликов.
И помните, если что-то внезапно перестало работать с системе и вы уверены, что проблема не в аппаратной части (не в оборудовании), то очень часто помогает простой откат операционки к более раннему состоянию, о чем рассказал здесь »
Напишите, пожалуйста, если вам удалось сбросить параметры сети по моей инструкции и все ли было понятно. Ну а если что-то пошло не так, я с радостью буду стараться вам помочь, если напишите свой вопрос в комментарии ниже 😉
Содержание
- Способ 1: Использование средства устранения неполадок
- Способ 2: Ручной сброс сетевых настроек
- Способ 3: Изменение сетевого расположения
- Способ 4: Проверка протоколов в параметрах адаптера
- Вопросы и ответы
Способ 1: Использование средства устранения неполадок
Ранее пользователям Windows 7 была доступна утилита EasyFix, предназначенная для решения самых разных компьютерных проблем в автоматическом режиме. Сейчас ее функциональность полностью встроена в стандартное средство решения проблем. Оно самостоятельно сбросит сетевые протоколы, если при подключении к сети возникли проблемы. В случае, когда трудности отсутствуют и вы хотите сбросить параметры по другим причинам, используйте Способ 2.
- Откройте «Пуск» и через панель справа перейдите в «Панель управления».
- Щелкните по плитке «Устранение неполадок». Если не удается найти ее из-за отличий в отображении параметров при сравнении со следующим изображением, поменяйте строку «Просмотр», которая находится справа вверху, на значение «Крупные значки».
- Среди всех доступных средств отыщите раздел «Сеть и Интернет», под которым выберите вариант «Подключение к Интернету».
- Появится окно диагностики и предотвращения неполадок, где сразу же можно перейти к следующему шагу.
- Нажмите по первому варианту — «Устранение неполадок подключения к Интернету».

Ожидайте окончания сканирования — обычно это не занимает много времени. На экране появится информация о том, какие действия были выполнены и какое влияние это оказало на доступ к сети. При отображении дополнительной информации с инструкциями выполните их, завершая тем самым процесс устранения неполадок.
Способ 2: Ручной сброс сетевых настроек
Для ручного сброса сетевых параметров операционной системы понадобится знать всего несколько консольных команд и вводить их по очереди, по запросу перезагружая компьютер.
- Найдите «Командную строку» любым удобным образом, например через меню «Пуск».
- Обязательно запустите ее от имени администратора, чтобы не появилось уведомление о недостаточном уровне прав при выполнении команд.
- Введите команду
netsh winsock resetи подтвердите ее нажатием клавиши Enter. - Появится сообщение о том, что сброс каталога выполнен успешно, после чего отправьте компьютер на перезагрузку, применив тем самым изменения после сброса.
- Если этого недостаточно, понадобится ввести команду
netsh int ip reset c:resetlog.txt, отвечающую за сброс глобального IP и IP интерфейса. - Для обоих параметров должно отобразиться состояние «ОК» — теперь следует снова перезагрузить компьютер.
- Описанные только что команды затрагивают все сетевые зоны кроме DNS, поэтому понадобится написать еще одну команду —
ipconfig /flushdns, чтобы обнулить и эти настройки. - В этом случае дождитесь уведомления об успешном проведении операции, а ПК можно не перезагружать.


Способ 3: Изменение сетевого расположения
В определенных случаях сброс сетевых настроек подразумевает изменение сетевого расположения. При этом действии происходит установка новых параметров, которые и могут быть нужными пользователю. Есть быстрый вариант смены настроек, на выполнение которого не уйдет много времени.
- Снова откройте «Пуск» и вызовите «Панель управления».
- На этот раз нажмите по «Центр управления сетями и общим доступом».
- Под значком «Сеть» будет строка «Домашняя сеть», «Общедоступная сеть» или «Рабочая сеть», по которой и кликните.
- В окне «Настройка сетевого расположения» выберите новый вариант для сети, ознакомившись с описаниями каждого.
- Начнется подключение, а закрыть окно можно только после уведомления об успешной смене расположения.


Способ 4: Проверка протоколов в параметрах адаптера
В качестве последнего рабочего метода советуем ознакомиться с изменением параметров сетевого адаптера. Он не подразумевает полный сброс сетевых настроек, но позволит вернуть TCP/IP и DNS-сервер в состояние по умолчанию, если пользователем были внесены какие-либо изменения.
- В том же меню «Центр управления сетями и общим доступом» нажмите по строке слева «Изменение параметров адаптера».
- Щелкните по используемому адаптеру правой кнопкой мыши и через контекстное меню перейдите в «Свойства».
- Там найдите пункт «Протокол Интернета версии 4», выделите его и кликните по кнопке «Свойства».
- Установите автоматическое получение настроек для IP-адреса и DNS-серверов, затем примените настройки.


Если администрированием сети, занимаетесь не вы, а другой специалист, например, в вашем офисе, вполне возможно, это он поменял параметры, поэтому возвращать их в исходное положение не стоит. Лучше проконсультируйтесь с системным администратором по поводу решения возникшей ситуации.
Еще статьи по данной теме:

























