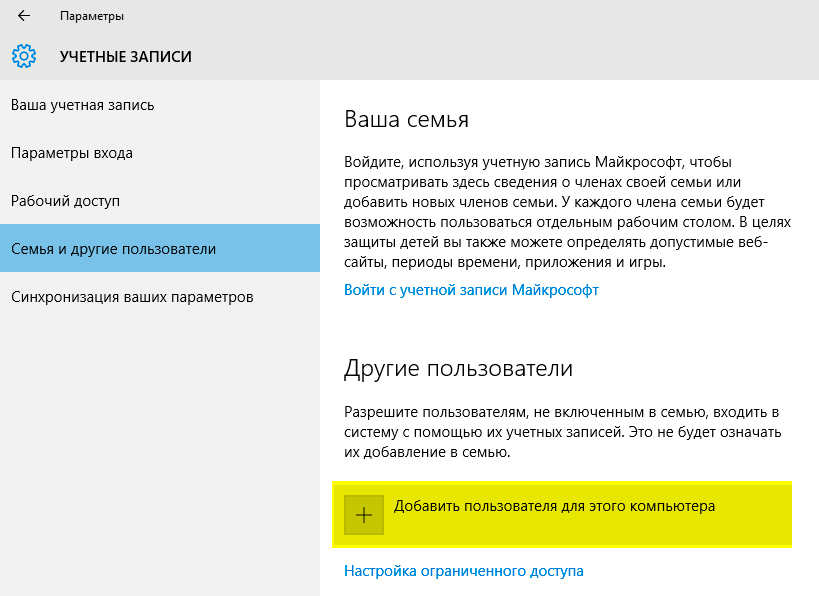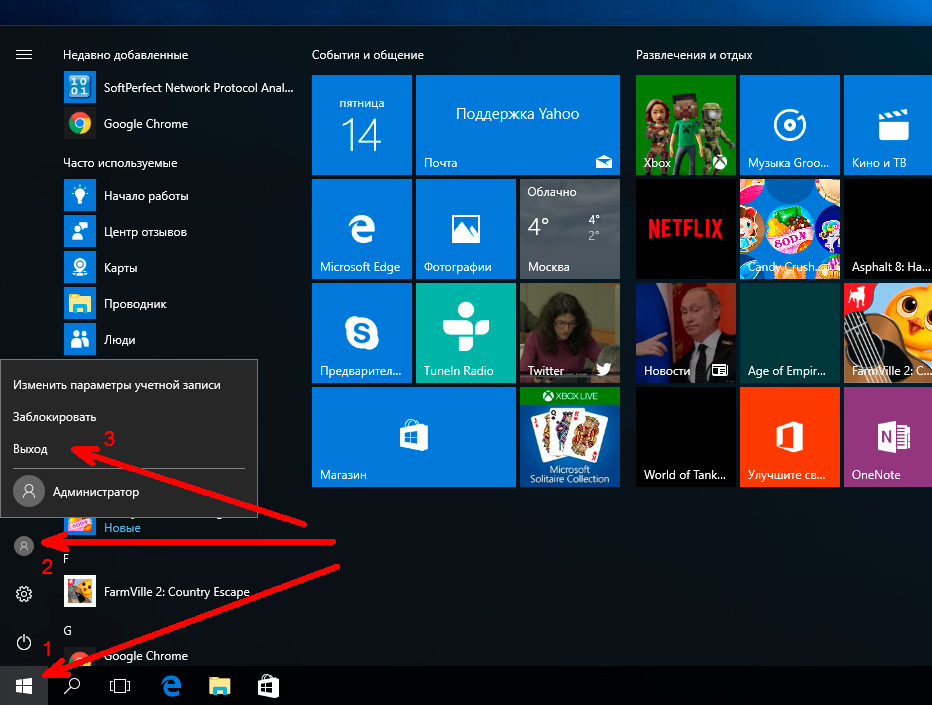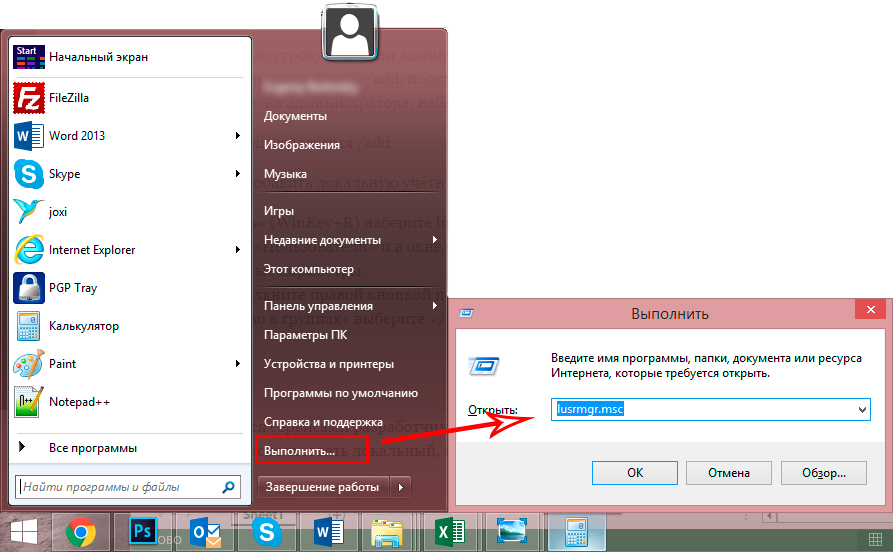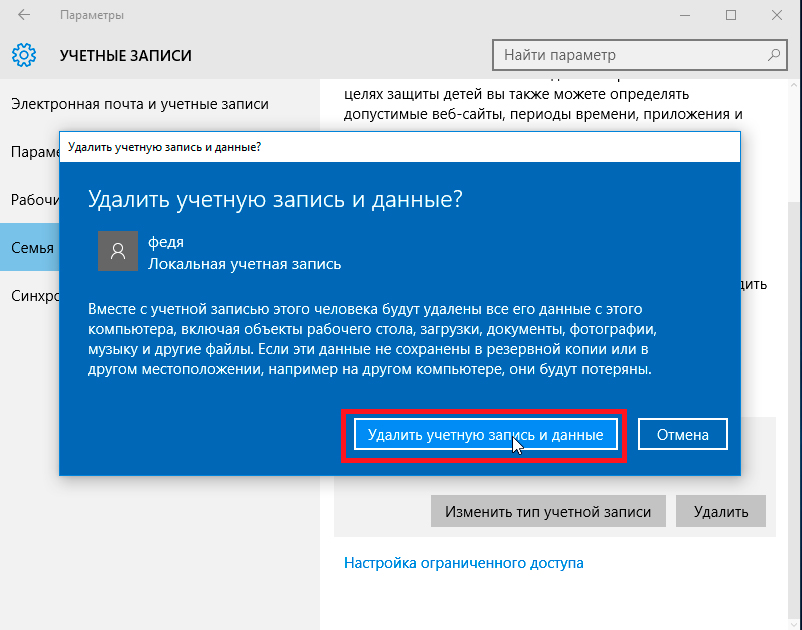В этой статье описано, как добавить и удалить учетные записи на компьютере. Наличие разных учетных записей на общем компьютере позволяет нескольким пользователям работать на одном устройстве, предоставляя каждому из них собственные сведения для входа, а также доступ к их собственным файлам, избранному браузера и параметрам рабочего стола.
Кроме того, если вы используете один компьютер для личных проектов, а также для работы или учебы, вы можете добавить на компьютер разные учетные записи.
Примечание: Если вы используете новое устройство, вы можете увидеть учетную запись «defaultuser0» — эта учетная запись неактивна, она не вредит вашему устройству и не предоставляет другим пользователям доступ. Если вы хотите удалить ее, перезапустите устройство и снова выполните вход.
Добавление пользователей в домашний компьютер
Оптимальный способ добавления пользователя на компьютер — попросить его войти с помощью учетной записи Майкрософт. Подробные сведения об учетных записях Майкрософт см. в разделе Войти с помощью учетной записи Майкрософт.
-
Выберите параметры > параметров > учетных записей > семьи & других пользователей.
-
В разделе «Другие пользователи > добавить другого пользователя, выберите «Добавить учетную запись».
-
Введите сведения учетной записи Майкрософт этого пользователя и следуйте инструкциям.
Если вам требуется удалить данные для входа этого пользователя со своего компьютера, выполните указанные ниже действия.
-
Выберите параметры > параметров > учетных записей > учетных записей & других пользователей.
-
В разделе «Другие пользователи» выберите всплывающее меню для учетной записи, которую вы хотите удалить.
-
Рядом с учетной записью и данными выберите «Удалить». Обратите внимание, что при этом учетная запись Майкрософт пользователя не будет удалена. Будут удалены только его данные для входа с вашего компьютера.
Добавление пользователей в рабочий или учебный компьютер
Всем, кто использует на работе или в учебном заведении общий компьютер, желательно иметь собственную учетную запись Майкрософт. Подробные сведения об учетных записях Майкрософт см. в разделе Войти с помощью учетной записи Майкрософт.
Добавление пользователя с существующей учетной записью Майкрософт:
-
Выберите параметры > «Пуск» > » Учетные записи > Другие пользователи» (в некоторых выпусках Windows они могут быть помечены как «Другие пользователи» или «& другие пользователи»).
-
В разделе «Рабочие или учебные > добавить рабочую или учебную учетную запись» выберите » Добавить учетную запись».
-
Введите учетную запись этого пользователя, выберите тип учетной записи и нажмите Добавить.
Если вам требуется удалить данные для входа этого пользователя со своего компьютера, выполните указанные ниже действия.
-
Выберите параметры > параметров > учетных записей > других пользователей.
-
Выберите имя пользователя или адрес электронной почты и нажмите Удалить.
-
Прочтите уведомление и выберите Удалить учетную запись и данные. Обратите внимание, что при этом учетная запись Майкрософт пользователя не будет удалена, но будут удалены его данные для входа и данные учетной записи с вашего компьютера.
Добавление рабочих или учебных учетных записей на компьютер
Если вы используете один компьютер как в личных целях, так и для учебы или работы, вы можете добавить на компьютер разные учетные записи, чтобы упростить доступ к файлам, приложениям и информации, связанным с каждой учетной записью. При доступе к рабочей или учебной учетной записи вы подключаетесь к домену своей организации и получаете доступ к ее ресурсам.
Добавление другой учетной записи на компьютер:
-
Выберите параметры > параметров > учетных записей > Access на работе или в учебном заведении.
-
Рядом с пунктом «Добавить рабочую или учебную учетную запись» нажмите кнопку «Подключить».
-
Введите сведения об учетной записи этого человека, выберите тип учетной записи и нажмите кнопку «Добавить».
Если вам требуется удалить учетную запись с компьютера, выполните указанные ниже действия.
-
Выберите параметры > параметров > учетных записей > Access на работе или в учебном заведении.
-
Выберите учетную запись, которую хотите удалить, и выберите Отключиться.
-
Нажмите Да, чтобы подтвердить свои действия. Обратите внимание, что при этом учетная запись не будет удалена целиком. Будет только удален доступ к вашему компьютеру
Примечание: Если учетная запись является единственной или основной учетной записью на компьютере, ее невозможно удалить.
Добавление учетных записей, используемых приложениями
Чтобы облегчить и ускорить вход в учетные записи, вы можете добавить учетные записи для разных приложений.
Добавление на компьютер учетной записи, используемой приложениями:
-
Выберите параметры > параметров > учетных записей > электронной почты & учетных записей.
-
Добавление учетной записи, используемой по электронной почте. выберите «Добавить учетную запись» в разделе «Учетные записи», используемые электронной почтой, календарем и контактами. Для других приложений выберите «Добавить учетную запись Майкрософт » или «Добавить рабочую или учебную учетную запись».
-
Следуйте инструкциям по добавлению учетной записи.
Удаление с компьютера учетной записи, используемой приложениями:
-
Выберите параметры > параметров > учетных записей > электронной почты & учетных записей.
-
Выберите учетную запись, которую хотите удалить, и выберите Удалить.
-
Нажмите Да, чтобы подтвердить свои действия.
Добавление пользователей в семейную группу
Если вы добавили учетные записи Майкрософт своей семьи на компьютер, вы можете настроить их как семейство Майкрософт. Это бесплатная служба, которая помогает семействам оставаться на связи и обеспечивать безопасность детей на устройствах с Windows 11 и Xbox One, а также на устройствах Android под управлением Microsoft Launcher.
Добавление пользователей в домашний компьютер
Оптимальный способ добавления пользователя на компьютер — попросить его войти с помощью учетной записи Майкрософт. Подробные сведения об учетных записях Майкрософт см. в разделе Войти с помощью учетной записи Майкрософт.
В выпусках Windows 10 Домашняя и Windows 10 Профессиональная:
-
Выберите параметры > параметров > учетных записей > семьи & других пользователей.
-
В разделе «Другие пользователи» выберите «Добавить другого пользователя на этот компьютер».
-
Введите сведения учетной записи Майкрософт этого пользователя и следуйте инструкциям.
Если вам требуется удалить данные для входа этого пользователя со своего компьютера, выполните указанные ниже действия.
-
Выберите параметры > параметров > учетных записей > учетных записей & других пользователей.
-
Выберите имя пользователя или адрес электронной почты и нажмите Удалить. Обратите внимание, что при этом учетная запись Майкрософт пользователя не будет удалена. Будут удалены только его данные для входа с вашего компьютера.
Добавление пользователей в рабочий или учебный компьютер
Всем, кто использует на работе или в учебном заведении общий компьютер, желательно иметь собственную учетную запись Майкрософт. Подробные сведения об учетных записях Майкрософт см. в разделе Войти с помощью учетной записи Майкрософт.
Добавление пользователя с существующей учетной записью Майкрософт:
-
Выберите параметры > «Пуск» > » Учетные записи > Другие пользователи» (в некоторых выпусках Windows они могут быть помечены как «Другие пользователи» или «& другие пользователи»).
-
В разделе Пользователи учетной записи компании или учебного заведения выберите Добавить пользователя компании или учебного заведения.
-
Введите учетную запись этого пользователя, выберите тип учетной записи и нажмите Добавить.
Если вам требуется удалить данные для входа этого пользователя со своего компьютера, выполните указанные ниже действия.
-
Выберите параметры > параметров > учетных записей > других пользователей.
-
Выберите имя пользователя или адрес электронной почты и нажмите Удалить.
-
Прочтите уведомление и выберите Удалить учетную запись и данные. Обратите внимание, что при этом учетная запись Майкрософт пользователя не будет удалена, но будут удалены его данные для входа и данные учетной записи с вашего компьютера.
Добавление рабочих или учебных учетных записей на компьютер
Если вы используете один компьютер как в личных целях, так и для учебы или работы, вы можете добавить на компьютер разные учетные записи, чтобы упростить доступ к файлам, приложениям и информации, связанным с каждой учетной записью. При доступе к рабочей или учебной учетной записи вы подключаетесь к домену своей организации и получаете доступ к ее ресурсам.
Добавление другой учетной записи на компьютер:
-
Выберите параметры > параметров > учетных записей > Access на работе или в учебном заведении.
-
Нажмите Подключиться и следуйте инструкциям по добавлению учетных записей.
Если вам требуется удалить учетную запись с компьютера, выполните указанные ниже действия.
-
Выберите параметры > параметров > учетных записей > Access на работе или в учебном заведении.
-
Выберите учетную запись, которую хотите удалить, и выберите Отключиться.
-
Нажмите Да, чтобы подтвердить свои действия. Обратите внимание, что при этом учетная запись не будет удалена целиком. Будет только удален доступ к вашему компьютеру
Примечание: Если учетная запись является единственной или основной учетной записью на компьютере, ее невозможно удалить.
Добавление учетных записей, используемых приложениями
Чтобы облегчить и ускорить вход в учетные записи, вы можете добавить учетные записи для разных приложений.
Добавление на компьютер учетной записи, используемой приложениями:
-
Выберите параметры > параметров > учетных записей > электронной почты & учетных записей.
-
Добавление учетной записи, используемой по электронной почте. выберите «Добавить учетную запись» в разделе «Учетные записи», используемые электронной почтой , календарем и контактами. Для других приложений выберите Добавить учетную запись Майкрософт или Добавить учетную запись компании или учебного заведения.
-
Следуйте инструкциям по добавлению учетной записи.
Удаление с компьютера учетной записи, используемой приложениями:
-
Выберите параметры > параметров > учетных записей > электронной почты & учетных записей.
-
Выберите учетную запись, которую хотите удалить, и выберите Удалить.
-
Нажмите Да, чтобы подтвердить свои действия.
Добавление пользователей в семейную группу
Если вы добавили учетные записи Майкрософт своей семьи на компьютер, вы можете настроить их как семейство Майкрософт. Это бесплатная служба, которая помогает семьям оставаться на связи и защищать детей на устройствах с Windows 10 и консолях Xbox One, а также на устройствах Android с Microsoft Launcher.
Нужна дополнительная помощь?
Содержание
- Вариант 1: Учётная запись Microsoft
- Способ 1: «Параметры»
- Способ 2: «Учётные записи пользователей»
- Вариант 2: Локальная учётная запись
- Решение некоторых проблем
- Пункты добавления пользователей неактивны
- Новый аккаунт добавлен, но по умолчанию всё равно запускается основной
- Вопросы и ответы
Польза от раздельных учётных записей в Windows 10 очевидна – например, можно разграничить работу и развлечения. Далее мы расскажем, каким образом можно добавить нового пользователя в «десятке».
Вариант 1: Учётная запись Microsoft
В новейшей версии ОС от редмондской компании юзерам предлагается использовать аккаунт Microsoft, который открывает доступ к ряду интернет-сервисов разработчика (например, OneDrive и Outlook), а также облегчает синхронизацию данных. Создать такой аккаунт можно несколькими способами.
Способ 1: «Параметры»
Самый простой вариант решения нашей сегодняшней задачи заключается в добавлении учётки через оснастку «Параметры».
- Нажмите сочетание клавиш Win+I, чтобы открыть окно «Параметров», и перейдите к пункту «Учётные записи».
- Воспользуйтесь ссылкой «Семья и другие пользователи» в боковом меню.
- Далее найдите блок «Другие пользователи» и нажмите на элемент «Добавить пользователя для этого компьютера».
- Появится интерфейс добавления учётки. Перейдите по ссылке «У меня нет данных для входа этого человека».
- Если вы желаете использовать адрес (уже существующий) на стороннем почтовом сервисе, введите его, нажмите «Далее» и переходите к шагу 7.
- Если же хотите завести аккаунт на одном из почтовых сервисов Майкрософт, выберите пункт «Получить новый адрес электронной почты».
Введите желаемое имя и домен почты, доступны outlook.com и hotmail.com.
Потребуется ввести имя и фамилию,
а также домашний регион и дату рождения – эта информация необходима для доступа к некоторым сервисам.
Готово – учётная запись создана. Вы вернётесь в окно из предыдущего шага, где выполните соответствующие действия.
- Появится инструмент добавления учёток – введите в нём отображаемое название и укажите пароль доступа, если требуется, после чего кликните «Далее».
- По возвращении к окну «Параметров» обратите внимание на категорию «Другие пользователи» – там должна появиться добавленная нами учётка. Для её использования просто выйдите из системы и войдите уже под созданной ранее.
Данный метод наиболее удобный для новичков в Виндовс 10.
Способ 2: «Учётные записи пользователей»
Второй метод добавления аккаунта Microsoft заключается в использовании оснастки «Учётные записи пользователей».
- Открыть рассматриваемое средство проще всего через инструмент «Выполнить»: нажмите клавиши Win+R, введите в текстовом поле команду
control userpasswords2и кликните «ОК». - В следующем окне найдите и нажмите кнопку «Добавить».
- Появится интерфейс добавления, работа в которому соответствует рассмотренным выше действиям в окне «Параметров»: для использования внешнего e-mail введите его, нажмите «Далее».
- Введите имя, фамилию, логин и пароль, а также страну-регион и воспользуйтесь кнопкой «Далее».
Теперь понадобится ввести дополнительные данные вроде даты рождения и номера телефона.
Для продолжения введите капчу. Также можете отказаться от рассылок Microsoft.
- Если же вам нужно создать учётку на доменах Microsoft, сначала кликните по ссылке «Зарегистрировать новый адрес электронной почты».
Далее повторите действия из предыдущего шага, только на этапе добавления данных придумайте имя и выберите конкретный домен нового e-mail.
- Для продолжения нажмите «Готово».
На этом работа с рассматриваемым средством закончена.
Вариант 2: Локальная учётная запись
Если вы не используете сервисы Майкрософт или просто не желаете создавать онлайн-учётку, можете просто добавить локального пользователя. Эту операцию можно совершить бо́льшим количеством способов, основные из которых уже были нами рассмотрены ранее.
Урок: Добавление нового локального пользователя в Windows 10
Решение некоторых проблем
Процессу создания новых пользователей могут мешать те или иные проблемы.
Пункты добавления пользователей неактивны
В некоторых случаях попытки добавления аккаунтов заканчиваются неудачно – система словно не реагирует на нажатие соответствующих кнопок. Зачастую это означает, что в системе активен строгий контроль учётных записей (UAC) и, следовательно, его необходимо снять.
Подробнее: Отключение UAC в Windows 10
Новый аккаунт добавлен, но по умолчанию всё равно запускается основной
Это означает, что в системе не активен параметр вызова смены пользователей. Устранить сбой можно правкой записи в «Редакторе реестра».
- Откройте оснастку «Выполнить», введите запрос
regeditи нажмите «ОК». - Перейдите к следующей ветке реестра:
HKEY_LOCAL_MACHINESOFTWAREMicrosoftWindowsCurrentVersionAuthenticationLogonUIUserSwitchВ правой части найдите параметр «Enabled» и дважды кликните по нему левой кнопкой мыши.
- Установите значение параметра 1, далее нажмите «ОК».
- Закройте «Редактор реестра» и перезагрузите компьютер – проблема должна быть решена.
- Если вышеприведённая мера не помогла, это говорит о том, что вы используете встроенную в систему учётку администратора. Попробуйте её отключить.
Урок: Отключение администратора в Windows 10
Таким образом, мы ознакомили вас с методами создания нового пользователя в Windows 10. Ничего сложного в этой операции нет, достаточно лишь следовать инструкции.
Еще статьи по данной теме:
Помогла ли Вам статья?
Содержание
- 1 Как восстановить утерянный пароль от учётной записи Майкрософт
- 2 Как восстановить доступ к компьютеру с помощью дистрибутива Windows 10
- 3 Как создать нового пользователя, если вы забыли пароль учетной записи Майкрософт
- 4 Видео по теме
Пароль от учётной записи администратора — это защита ваших данных от несанкционированного доступа посторонними лицами. Конечно, важно защитить документы, если, к примеру, компьютер стоит в офисе и любой сотрудник может скопировать, украсть или даже удалить ваши данные.
Бывают случаи, когда пользователь попросту забывает пароль. Ситуация крайне неприятная, правда? И что делать в таком случае, как узнать пароль? Не сносить же Windows. Тем более, если там сохранены важные документы или памятные фотографии и видео.
Как восстановить утерянный пароль от учётной записи Майкрософт
Обычно, при установке Windows 10 к ней привязывается учётная запись Майкрософт. И если вам «посчастливилось» забыть пароль от этой учётной записи, то его можно сбросить. Делается это очень просто.
Если у вас нет дополнительного устройства, и следовательно возможности выйти в Интернет, чтобы проделать описанные ниже действия, но у вас есть установочный диск или флешка, то добавьте пользователя методом, о котором рассказывается в последнем разделе данной публикации. Войдите в Windows от имени этого временного пользователя, и через Интернет восстановите утерянный пароль по инструкции ниже.
Итак, приступим:
Если по каким-то причинам у вас нет доступа к вашему почтовому ящику, то выберите пункт «Этот вариант проверки мне недоступен».
После того как вы ввели код, присланный вам на почтовый ящик, вам будет предложено объединить все ваши учётные записи под одним паролем. Нажимаем «Понятно», если вы соглашаетесь с предложением или «Отмена», если вы не хотите объединять ваши записи.
Обратите внимание: при выборе кнопки «Понятно», введённый вами пароль будет применим ко всем вашим учётным записям Майкрософт, это и скайп и офис, которые вы привязывали к почтовому ящику, указанному при регистрации.
Таким образом, процедура сброса пароля прошла успешно, теперь вы можете войти в компьютер, используя новый пароль.
Как восстановить доступ к компьютеру с помощью дистрибутива Windows 10
Есть ещё один способ, как восстановить доступ к компьютеру или ноутбуку, на который забыт пароль. Способ не похож на предыдущий: необходима будет подмена утилиты «Специальные возможности» на экране блокировки Windows 10 на командную строку с правами администратора.
Для восстановления доступа вторым способом вам понадобится образ системы. Это должен быть образ именно той системы, которая установлена на ПК, обязательно той же разрядности. После того, как вы его подготовили, точно выполните действия, приведенные дальше в статье.
Можно использовать диск с образом или USB-накопитель. Если у вас коробочная версия, то просто вставьте свой диск в DVD-привод и следуйте инструкциям, описанным далее. Если нет, то его можно создать, скачав образ с официального сайта.
Кстати, сделать загрузочную флешку Windows 10 или загрузочный CD-диск Windows 10 сможет любой, даже неопытный пользователь, следуя простым и понятным подсказкам установщика Windows 10.
Ваша последовательность действий должна быть такой:
- Перезагрузите ваш ПК и в момент перезапуска энергично нажмите одну из клавиш: F1, F2, Delete. Обычно используются эти клавиши, но в некоторых случаях это может быть любая другая клавиша из функционального ряда F1–F12, возможно и некоторые другие. Ваша цель — попасть в меню вариантов загрузки Windows 10. При загрузке ПК, возможно, будет подсказка о том, какую клавишу следует нажимать для входа в БИОС.
- В БИОС установите первый приоритет загрузки системы с диска или флешки (в зависимости от того, с чего вы грузитесь). Если в вашем БИОС вы увидели несколько вариатов загрузки и все они начинаются со слова USB, то выбирайте пункт USB-HDD. Иногда, если БИОС не видит загрузочную флешку придется попробовать разные варианты записи на нее системы или выполнить более сложную настройку БИОС. Мы рекомендуем для записи системы на флешку использовать программу Rufus.
- Запустите перезагрузку, предварительно вставив в компьютер подготовленный диск или флешку с образом Windows 10. В процессе, нажмите любую клавишу для того, чтобы пошла загрузка диска или установочной флешки.
- В первом появившемся окне кликните Далее .
- Выберите пункт «Поиск и устранение неисправностей». Возможно, в некоторых случаях придется нажимать последовательность меню «Восстановление системы»→«Диагностика»→«Дополнительные параметры».
- Затем нажмите кнопку «Командная строка».
- Если вы точно знаете на какой диск инсталлирована операционная система, переходите к следующему пункту. Если нет, то в открывшейся консоли командной строки просмотрите содержимое дисков вашего ПК с целью найти папку «Windows». Последовательно вводите команды:
dir c:затемdir d:илиdir e:Это необходимо для того, чтобы определить на каком диске находится система. В примере ниже — это диск «d:» - Введите команду:
copy d:windowssystem32utilman.exe d:utilman.exeТаким образом вы создадите копию утилиты специальных возможностей. Эта копия вам понадобится, чтобы в дальнейшем восстановить эту утилиту. - Следующая команда заменит utilman.exe на стандартную программу cmd.exe (это и есть файл консоли или командной строки) из пакета Windows. Введите команду:
copy d:windowssystem32cmd.exe d:windowssystem32utilman.exeПодтвердите свой выбор, набрав букву y или слово yes и нажмите Enter. - Перезагрузите компьютер в обычном режиме, диск можно извлечь.
- На экране входа в Windows 10 кликните по кнопке специальных возможностей в правом нижнем углу экрана:
откроется окно командной строки с необходимыми правами.
- Теперь вы можете посмотреть список пользователей с помощью такой команды:
net userВыберите пользователя, для которого вы решили сменить пароль и введите команду следующего вида:net user Имя_пользователя ПарольНапример, команда может выглядеть так:net user Alex rFgfd35sGcТаким образом, вы сбросите пароль и замените его новым.
- После успешной смены пароля верните удаленную утилиту utilman.exe с помощью команды move (переместить). Для этого вам придется опять перезагрузить ПК с загрузочной флешки , повторив пункты 3–6, и выполнить следующую команду:
- Опять перегрузите ПК и пользуйтесь только что созданным паролем к вашей учётной записи администратора или любой другой.
Помните, что если вы не вернете utilman.exe, выполнив инструкцию п.13, на прежнее место, то любой пользователь получивший доступ к ПК сможет поменять пароль и выполнить вход в ОС.
Как создать нового пользователя, если вы забыли пароль учетной записи Майкрософт
Если у вас учётная запись Майкрософт, предыдущим способом сменить пароль вы не сможете. Тем не менее вы сможете получить доступ в Интернет (если не имеете другого доступного компьютера или ноутбука), создав другого пользователя и через него войти в систему. После создания этого пользователя система будет длительное время выполнять настройку и пусть вас это не пугает. Также не будет доступа к вашим документам, приложениям и файлам, но вы сможете выйти в Интернет и сбросить пароль на сайте Майкрософт, следуя инструкциям, описанным в начале статьи.
Создаем учетную запись нового пользователя:
- Выполните действия, описанные в пунктах 1–6 предыдущего раздела с конечной целью открыть консоль.
- Введите команду:
net user Имя_пользователя Пароль /addи нажмите Enter. Если Имя_пользователя содержит пробелы, то заключите его в кавычки: - Перезагрузите компьютер и войдите в систему под только что созданной локальной учётной записью нового пользователя.
Сделать добавленного пользователя Администратором поможет такая команда: net localgroup Администраторы Имя_пользователя /add
Не забывайте пароли или записывайте и храните их в надёжном месте, в блокноте или в специальной записной книжке.
Как видите, следуя несложным советам, описанным в статье, можно легко и быстро сбросить пароль от учётной записи и восстановить доступ к важным документам и данным. Пробуйте, и у вас всё получится.
Видео по теме
Сменить основную учетную запись в Windows может быть немного сложно. Поскольку все настройки, информация профиля и данные учетной записи связаны с вашей учетной записью. В настройках учетной записи Windows вы не найдете возможности изменить свою учетную запись Windows, и это может сильно расстраивать. Есть разница между учетной записью Windows и учетной записью Microsoft. Ваша учетная запись Microsoft позволяет управлять подпиской и такими службами, как Xbox, Live, Outlook.com, Skype и Windows, из одной учетной записи. Вы можете попробовать следующие методы.
Как изменить основную учетную запись Microsoft в windows
Решение: сменить учетную запись пользователя
В этом методе мы сначала переключим учетную запись для входа на ту, которую вам нужно установить в качестве основной, переключившись на локальную учетную запись пользователя, а затем снова переключимся на учетную запись Microsoft по вашему выбору. Учетная запись локального пользователя — это просто учетная запись Windows, которую вы используете для входа в систему. Чтобы настроить эту учетную запись, вам нужны только имя пользователя и пароль, и вы даже можете удалить пароль, если хотите.
Шаг 1. Переключитесь на локальную учетную запись пользователя
- В меню Windows нажмите «Настройки».
- Щелкните Учетные записи, а затем выберите вместо этого Войти с локальной учетной записью.
Вместо этого нажмите Войти с локальной учетной записью.
- Нажмите кнопку «Далее» для подтверждения. Теперь введите свои учетные данные для учетной записи Microsoft для проверки.
- Теперь настройте свое имя пользователя и пароль для локальной учетной записи пользователя и нажмите «Далее».
настройте свое имя пользователя и пароль для локальной учетной записи пользователя
- Вы можете оставить поле пароля пустым, если не хотите использовать пароль.
- После того, как он настроен, и вы будете готовы, просто нажмите кнопку с надписью «Выйти и Готово».
- Вы вернетесь к экрану входа в систему, и теперь вы можете войти в систему с новой учетной записью локального пользователя.
Шаг 2. Переключитесь на учетную запись Microsoft
- В меню Windows нажмите «Настройки», а затем нажмите «Учетные записи».
- Щелкните ссылку с надписью «Войти с учетной записью Microsoft».
Щелкните ссылку с надписью «Войти с учетной записью Microsoft».
- Введите учетные данные своей учетной записи Microsoft, которую вы хотите установить в качестве основной учетной записи, и нажмите Далее.
Введите учетные данные своей учетной записи Microsoft, которую вы хотите установить в качестве основной учетной записи.
- Если у вас включена двухфакторная аутентификация, вам нужно будет выбрать вариант того, как вы хотите проверять вещь.
- Введите код от Microsoft для проверки, а затем введите текущий пароль локальной учетной записи, который вы установили ранее.
Теперь введите текущий пароль локальной учетной записи, который вы установили ранее.
- Windows предложит вам установить ПИН-код, если у вас его еще нет, а если он у вас уже есть, просто нажмите Далее и введите ПИН-код.
Windows предложит вам установить PIN-код, если вы еще не сделали этого.
- Теперь вы успешно переключились с учетной записи локального пользователя на учетную запись Microsoft.
Здравствуйте админ! Установил себе на ноутбук Windows 10, при установке системы создал простую локальную учётную запись. Попользовавшись операционной системой услышал о существовании учётной записи Майкрософт и создал её, и даже вошёл с помощью неё в Скайп, но вот вопрос, как теперь в Windows 10 переключиться с локальной учётной записи на учётную запись Майкрософт.
P.S. Последний вопрос. Хотелось бы входить в Windows 10 без ввода пароля. Это возможно?
Как в Windows 10 переключиться с обычной учётной записи на учётную запись Майкрософт
Привет друзья! Преимущества работы под учётной записью Майкрософт заслуживают написания целой статьи, здесь же коротко скажу. Самая простая причина — вход в операционную систему Windows и все сервисы Майкрософт (Skype, OneDrive, Outlook.com) будет происходить с помощью одного логина и пароля, это удобнее, проще, безопаснее. Если вы забудете пароль, то его очень просто восстановить.
Если по какой-либо причине вы раздумаете и захотите вернуть себе обычную локальную учётную запись, то сделать это тоже очень просто.
Чтобы в Windows 10 переключиться с обычной учётной записи на учётную запись Майкрософт сделать нужно несколько шагов.
Пуск->Параметры.
Учётные записи.
Ваша учётная запись->Вход с помощью учётной записи Майкрософт.
Вводим логин и пароль.
Далее.
Вводим адрес электронной почты указанной при регистрации учётной записи Майкрософт.
Далее.
На нашу электронную почту приходит код из семи цифр.
Вводим его.
Переключиться.
Вот и всё, цель достигнута.
Вводим пароль учётной записи Майкрософт
Как сделать так, чтобы не вводить каждый раз пароль при входе в операционную систему читайте в следующей статье.
Ещё статья на эту тему: Как создать учётную запись в Windows 10
Все продукты и службы Microsoft связаны с вашей учетной записью Microsoft. Даже Windows предлагает возможность входа в систему с помощью
тот же аккаунт. Тем не менее, многие пользователи имеют несколько учетных записей Microsoft, чтобы отделить свою личную жизнь от профессиональной. Другие предпочитают вместо этого использовать локальную учетную запись. Но как при необходимости изменить учетную запись Microsoft на компьютере с Windows 10? Как создать/добавить новую учетную запись?
Хотя учетная запись Microsoft не требуется для использования компьютера с Windows 10, она рекомендуемые тем не менее. Могут быть и другие причины для обновления или изменения данных вашей учетной записи Microsoft на вашем компьютере:
- Вы купили подержанный компьютер, и последний владелец не смог/забыл его отформатировать.
- Вы ведете двойную жизнь и работаете на нескольких работах, требующих входа в разные учетные записи.
- Вы продвинутый пользователь, энтузиаст или разработчик, который любит возиться.
- Вы хотите использовать две учетные записи OneDrive, чтобы максимизировать доступное свободное пространство для хранения.
Давайте узнаем, как вы можете изменить учетную запись Microsoft на компьютере с Windows 10 и что вам нужно помнить.
Многие пользователи хотели изменить адрес электронной почты и номер телефона для входа в свою учетную запись Microsoft. Только для этого не нужно создавать новую учетную запись. Вы можете добавить до 10 идентификаторов и номеров электронной почты к той же учетной записи, что и «псевдоним», без создания новой учетной записи для каждого из них. Вы также можете заменить старые данные учетной записи новыми или сделать новый идентификатор «основным».
Шаг 1: Откройте свой Область управления учетной записью Microsoft и в разделе «Псевдонимы учетной записи», где вы можете добавить новый идентификатор или номер электронной почты.
Шаг 2. Выберите первый вариант, если вы хотите создать новую учетную запись Outlook прямо здесь, и второй вариант, если вы используете стороннего поставщика электронной почты, такого как Gmail.
Вы должны знать, что невозможно переместить псевдонимы из одной учетной записи Microsoft в другую. Вы также не можете восстановить псевдонимы. Если вы удалите псевдоним в одной учетной записи Microsoft, он будет навсегда удален с серверов Microsoft, и вы или кто-либо другой не сможете использовать его в другой учетной записи Microsoft.
Изменить учетную запись Microsoft на локальную и наоборот
Другие пользователи хотели избавиться от своей учетной записи Microsoft и перейти на локальную или наоборот.
Для непосвященных есть два типа учетных записей, которые вы можете создать на компьютерах под управлением Windows. Вы можете создать локальную учетную запись или учетную запись Microsoft. Локальная учетная запись — это та, которая требует только имя пользователя и пароль. Кроме того, вы можете удалить свой пароль позже. Никакие из ваших данных Microsoft не покидают ваш компьютер и не синхронизируются с другим устройством Windows. Он остается в автономном режиме и на одном устройстве. Однако некоторые приложения Microsoft, такие как Store, Skype и т. д., не будут работать или загружаться без учетной записи Microsoft.
С другой стороны, учетная запись Microsoft будет синхронизировать все ваши действия на устройствах и хранить все данные в облаке на серверах Microsoft. Выгода очевидна. Вы хотите измениться между ними?
Шаг 1: Нажмите клавишу Windows + I, чтобы открыть «Настройки», и нажмите «Учетные записи».
Шаг 2: Нажмите «Войти с локальной учетной записью», чтобы начать процесс.
После этого следуйте инструкциям на экране. Возможно, вам придется ввести пароль/PIN-код вашей текущей учетной записи Microsoft для проверки.
Чтобы изменить локальную учетную запись на учетную запись Microsoft, выполните те же действия. На этот раз вы выберете параметр «Войти вместо учетной записи Microsoft», который должен быть виден, потому что вместо этого вы используете локальную учетную запись.
Перейти на новую учетную запись Microsoft или добавить новую учетную запись Microsoft
У вас есть новая учетная запись Microsoft с другим идентификатором электронной почты (Outlook.com или Live.com, который принадлежит Microsoft) и вы хотите использовать эту новую учетную запись на своем компьютере с Windows 10.
Шаг 1: снова откройте «Настройки» (клавиша Windows + I) и перейдите в «Учетные записи» > «Семья и другие пользователи».
Шаг 2: Нажмите кнопку «Добавить кого-то еще на этот компьютер».
Теперь вы будете следовать инструкциям на экране и ввести новый идентификатор учетной записи Microsoft и пароль, чтобы добавить эту учетную запись на свой компьютер. Инструкции по установке будут включать такие параметры, как 2FA и Windows Hello. Так же, как когда вы добавили свою первую учетную запись Microsoft.
Что вы делаете, так это создаете новую учетную запись пользователя на своем компьютере с этой новой учетной записью Microsoft. Вы можете переключаться между этими двумя пользователями, как обычно, из меню «Пуск» или перезагрузить компьютер.
Двойная система учета
Microsoft предоставляет множество способов управления компьютером с Windows 10. В отличие от Windows 7 и более ранних версий, у вас есть больше возможностей, таких как использование локальной учетной записи или учетной записи Microsoft, что открывает новые возможности. Я предлагаю вам подумать о том, что вы хотите сделать и как вы хотите это сделать. Это избавит вас от необходимости переключаться между настройками и учетными записями. Всегда защищайте свою учетную запись с помощью таких функций, как Hello или 2FA. Любой из них когда-нибудь избавит вас от многих головных болей.
Дайте нам знать, если у вас есть какие-либо вопросы в разделе комментариев ниже.
Далее: знаете ли вы разницу между обычным пользователем и администратором в Windows 10? Нажмите на ссылку ниже, чтобы узнать разницу между двумя типами учетных записей пользователей в Windows.
Post Views: 743
В новой операционной системе Windows 10 в отличие от предыдущих версий существуют два типа входа, и это часто вызывает путаницу у пользователей. Один тип, локальный, аналогичен привычному нам по старым операционным системам. Второй тип — это аккаунт на сайте Microsoft, через который и осуществляется вход в систему.
Сегодня мы расскажем, как настроить вход в десятую версию ОС от Microsoft
Учётная запись Microsoft объединяет в одно целое разные сервисы и продукты компании, позволяя синхронизировать данные, хранить информацию в облаке, осуществлять к ней доступ не только из разных приложений, но и с различных компьютеров и устройств. Включает в себя следующие сервисы:
- Outlook — синхронизация почты, календаря, контактов и многих других функций между разными гаджетами, также предусматривает использование сервисов OneDrive, Office Online и Skype из интерфейса почты.
- Office Online — работа с приложениями Word, PowerPoint, Excel в онлайн-режиме с сохранением данных на сервере и последующим доступом через свой аккаунт.
- Skype — продукт, не так давно приобретённый компанией и полностью интегрированный с другими приложениями.
- Доступ к магазину Windows — удобно, если у вас есть гаджеты с этой операционной системой.
- Облачное хранение OneDrive.
- Xbox Live — игровая сеть, позволяющая делиться достижениями, скачивать игры, общаться и соревноваться с друзьями.
- Bing — сервис поиска с системой начисления баллов и получения призов.
- MSN — новостной сервис по интересам.
- Stores — онлайн-магазин программного обеспечения и оборудования.
Возможно, вас не убедили широко разрекламированные плюсы интеграции с интернет-сервисами разработчика, вы не пользуетесь облачными хранилищами и ваши мобильные устройства работают в других ОС. Но каждый раз при загрузке Windows 10 вам приходится входить в учётную запись, вводя пароль. Более того, информация о системе регулярно собирается и отправляется в техническую службу компании, что вызвало много критики.
По этим причинам разработчики добавили в последние выпуски вариант выбора на этапе установки системы, какую учётку использовать — интернет или локальную. А также теперь существует возможность добавить или удалить учётную запись на Windows 10.
Добавление и изменение
Чтобы создать нового юзера в ОС Windows 10, выполните следующее:
- Зайдите в «Пуск», потом «Параметры» и нажмите ссылку «Семья и другие пользователи».
- Если вы уже используете интернет-аккаунт, вы можете добавить дополнительно членов вашей семьи, изменить каждому уровень доступа, различные разрешения и ограничения.
- «Другие пользователи» — это создание независимого юзера, не включённого в семью и не управляемого аккаунтом. Он может использовать как интернет-аккаунт, так и локальный.
Выберите тип создаваемой учетной записи
- В этом разделе нажмите на плюс.
- В новом окне можно выбрать тип создания. Если вы введёте email, то предполагается дальнейшая регистрация на сервере. Кликните «У меня нет данных для входа…», чтобы создать локальную учётную запись.
- Далее, вы также можете либо заполнить данные для регистрации на сервере, либо добавить юзера без интернет-аккаунта Windows
- Теперь введите пароль и имя.
Чтобы изменить уровень прав на администратора:
- Перейдите к пункту «Семья и другие пользователи», нажмите на недавно созданного и выберите «Изменить тип учётной записи».
- В выпадающем списке выберите «Администратор».
Чтобы войти в Windows 10 под новой учёткой, щёлкните на «Выход» под значком текущей, а потом нажмите по нужной в меню «Пуск». Локальный юзер с правами администратора понадобится в дальнейшем, когда вы решите удалить учётную запись разработчика.
Войти под новым аккаунтом можно, выйдя из текущего
Можно выполнить то же самое в командной строке:
- Откройте командную строку от имени администратора.
- Напечатайте: net user имя пароль /add, подставив свои значения имени и пароля.
- Чтобы изменить его на администратора, наберите:
net localgroup administrators имя /add
Есть ещё один вариант добавить локальную учётную запись в Windows 10:
- В окне «Выполнить» (WinKey+R) наберите lusrmgr.msc.
- Нажмите на папку «Пользователи» и в окне списка вызовите контекстное меню, затем кликните «Новый…».
- Введите необходимые параметры.
- После создания щёлкните правой кнопкой по нему и вызовите свойства.
- В разделе «Членство в группах» выберите «Добавить», введите «Администраторы», чтобы изменить его на администратора.
Добавить аккаунт можно и через менеджер учеток
Удаление
Для тех, кто не пользуется сервисами разработчика, нет надобности и в наличии аккаунта, поэтому его можно спокойно убрать из Windows 10 и использовать локальный, как и в предыдущих версиях ОС. Перед тем как удалить, создайте новую локальную учётную запись.
Первый способ — сделать это через главное меню:
- Нажмите меню Пуск, щёлкните по аватару и нажмите «Изменить параметры учётной записи».
- В открывшемся окне выберите «Войти вместо этого с локальной учётной записью».
- Введите текущий пароль Microsoft.
- Нажмите «Выйти из системы и закончить работу».
- Опять щёлкните по аватару и зайдите в изменение параметров.
- Найдите учётку Microsoft, нажмите один раз, а потом на появившуюся кнопку «Удалить».
Будьте осторожны, вернуть данные будет невозможно!
ВАЖНО. При удалении учётной записи Microsoft в Windows 10 автоматически уничтожатся данные всех пользовательских папок (Документы, Загрузки, Видео и прочие), поэтому перенесите всё ценное в другое место.
Но чтобы избежать такой проблемы, есть ещё способ убрать учётную запись Windows 10:
- Зайдите в «Пуск», «Панель управления».
- Нажмите «Учётные записи».
- Выберите пункт «Удалить».
- Нажмите на нужного пользователя. Помните, что нельзя удалить администратора, а учётка Microsoft по умолчанию такой и является. Поэтому не забудьте заранее создать нового локального юзера и изменить его тип на администратора.
- ОС предложит сохранить данные удаляемого аккаунта на рабочем столе.
- Подтвердите своё намерение удалить запись.
Зайдя в систему под новым аккаунтом, вы увидите на рабочем столе папку с сохранёнными данными старого.
А также можно выполнить эти действия через командную строку:
- Через «Пуск» откройте командную строку от имени администратора.
- Вставьте команду net users.
- Будет выведен список с именами.
- Введите net user Имя /delete, где «Имя» — это название записи, которую нужно удалить.
Вот такими способами можно избавиться от навязанной операционной системой Windows 10 привязанности к интернет-сервисам компании и пользоваться компьютером по старинке. Но не забывайте, что всё-таки интеграция в современном мире даёт много плюсов, экономит время, позволяет настроить программные продукты на разных устройствах под свои потребности. После того как у вас получилось удалить учётную запись, вы всегда сможете создать новую и заново зарегистрироваться в среде сервисов компании.





































 Таким образом, вы сбросите пароль и замените его новым.
Таким образом, вы сбросите пароль и замените его новым.