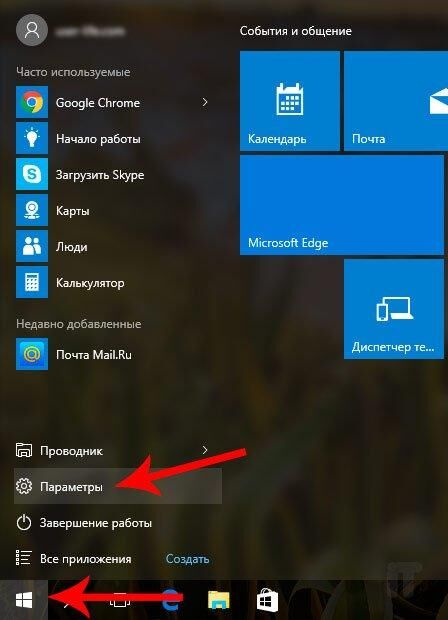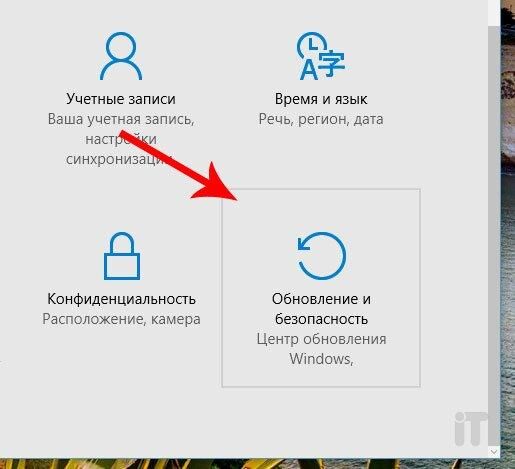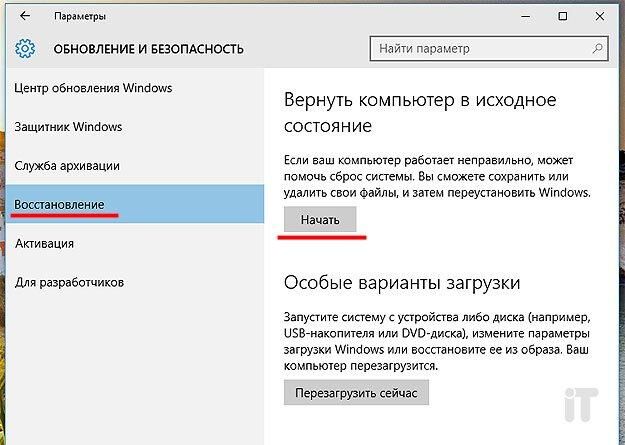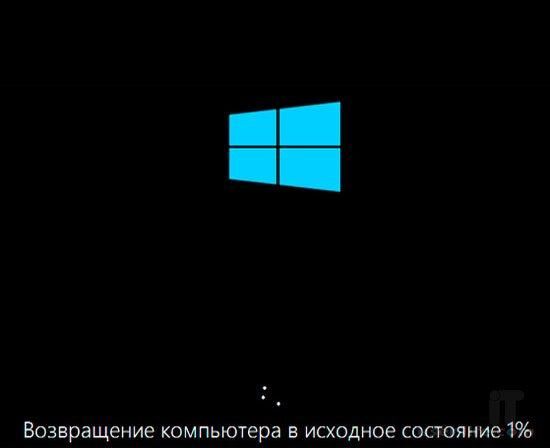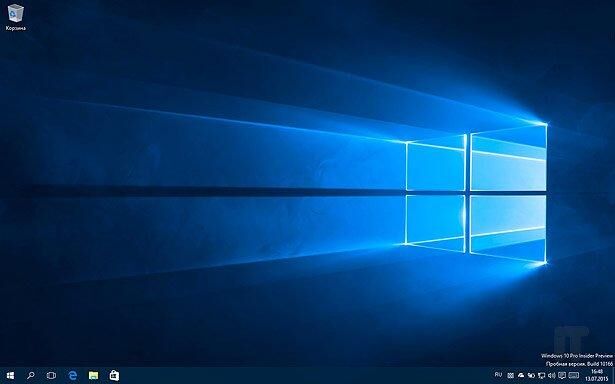Как переустановить Windows без диска и флешки? Если нет болванки, DVD-привода, флешки. Или если в BIOS компьютера реализована частичная поддержка UEFI, не включающая загрузку с UEFI-флешек, но Windows нужно установить непременно на GPT-диск без вариантов удаления разметки диска или его конвертирования в MBR. Это возможно сделать без загрузочного носителя, из среды текущей Windows. Но, естественно, возможно при условии, что текущая операционная система загружается и хоть как-нибудь, да работает. Рассмотрим ниже 5 способов, как это сделать.
Win8.1 и Win10 штатно предусматривают возможность своего возврата в исходное состояние – в состояние на момент их установки, в комплектацию компонентов из того дистрибутива, из которого они были установлены. Называется такая возможность возвратом компьютера в исходное состояние. Она позволяет переустанавливать Windows как с сохранением имени компьютера, пользовательского профиля, содержащихся в нём файлов, активации системы, так и без всего этого, т.е. с полным удалением информации и форматированием диска С. И в Win10, и в Win8.1 доступ к этой функции реализован в разделе обновления и безопасности системных параметров, в подразделе «Восстановление». А вот реализация функции разнится. В Win10 необходимо нажать кнопку «Начать».
Далее выбрать тип переустановки – с сохранением профиля и файлов в его папках или с удалением этих файлов. Если с удалением, то дальше нужно выбрать либо только удаление файлов, при этом имя компьютера, активация Windows и профиль сохраняются, либо удаление всего этого с форматированием диска С.
После недлительной подготовки можно запускать откат «Десятки» в исходное состояние.
Этот процесс будет проходить частично в текущей системе, частично в режиме предзагрузки. По итогу такого отката загрузится наш старый профиль. А в случае выбора форматирования диска С система выйдет на экран приветствия для задания региональных параметров и создания профиля.
В Win8.1 процесс отката к исходному состоянию более прост: он изначально разбит на два типа переустановки – с сохранением имени компьютера, профиля, его файлов и без сохранения каких-либо данных с форматированием диска С.
У «Десятки» есть альтернативный способ собственной переустановки – функция «Новый запуск». Чем она отличается от предыдущего способа? Состоянием дистрибутива. Тогда как в случае возврата в исходное состояние для переустановки системы берётся дистрибутив из её среды восстановления, а это, соответственно, дистрибутив с актуальными на момент его заполучения обновлениями и кастомизированный в случаях с OEM-устройствами, в рамках работы функции «Новый запуск» с серверов Microsoft подгружается свежайший дистрибутив – чистый, без левого ПО, с актуальными обновлениями. У функции «Новый запуск» нет выбора типов переустановки, это всегда процесс с сохранением имени компьютера, активации, профиля, файлов в его папках. Как воспользоваться этой функцией?
Запускаем приложение «Безопасность Windows», идём в предпоследний раздел «Производительность и работоспособность». В графе «Новый запуск» кликаем «Дополнительные сведения».
Жмём «Начало работы».
Следуем сопроводительным инструкциям.
Жмём «Начало».
Как и в предыдущем случае, переустановка будет проходить частично в среде текущей Windows 10, частично в режиме предзагрузки.
***
В чём недостаток этих двух способов? Во-первых, они не позволяют сменить версию Windows. Во-вторых, они нестабильны. Если текущая система подвергалась сбою, процессы её возврата в исходное состояние и нового запуска могут завершиться неудачей. Ничего страшного обычно не происходит: если Windows не может переустановиться, происходит откат изменений и мы возвращаемся в среду текущей системы, из которой и запускали эти процессы.
Однако будет потеряно время. Если такие риски нести не хочется, лучше сразу приступить к предлагаемым ниже способам.
Никаких установочных носителей не нужно, если речь идёт о переустановке Windows отличной версии. В дистрибутиве системы имеется утилита setup.exe, мы её можем запустить, подключив установочный ISO-образ в среде текущей Windows. В Win8.1 и Win10 это делается с помощью пункта «Подключить» в контекстном меню системного проводника. А в Win7 монтирование ISO реализуется средствами программ типа Daemon Tools. Если мы запустим setup.exe в составе дистрибутива той же версии Windows, что и текущая, система просто получит обновления. Но если подмонтировать ISO с дистрибутивом отличной версии Windows, получим почти что полноценный процесс переустановки.
Запускаем setup.exe, в окне установки жмём «Установить».
Ожидаем завершения копирования временных файлов. Решаем вопрос с обновлениями.
Принимаем условия лицензии, выбираем тип полной установки.
В таблице разделов диска кликаем раздел С. Жмём «Далее», затем «Ок» в инфоокошке, уведомляющем нас о создании папки «Windows.old».
Запустится процесс копирования файлов новой Windows. На каком-то этапе этот процесс прервётся, компьютер перезагрузится, и копирование файлов продолжится в среде предзагрузки, как и при обычной установке Windows с загрузочного носителя.
Затем процесс установки выйдет на этап настройки региональных параметров и создания профиля.
https://www.easyuefi.com/wintohdd/index.html
Программа WinToHDD в числе возможностей предусматривает переустановку Windows с форматированием системных разделов из среды текущей системы. Устанавливать можем любую версию Windows, вне зависимости от того, какую версию имеем сейчас. Программа поддерживает дистрибутивы настольных Windows Vista-10 и серверных её выпусков Server 2008-2016. В рамках домашнего использования WinToHDD предлагается бесплатно. А вот для установки Windows в редакции Enterprise и серверных выпусках необходима платная версия WinToHDD Pro. Как переустановить Windows с использованием этой программы?
Запускаем программу, жмём «Переустановка».
Указываем путь к установочному ISO-образу или к отдельно содержащимся файлам install.wim или install.esd. Выбираем редакцию системы.
На следующем этапе для обычной переустановки ничего менять не нужно. Просто кликаем «Далее».
Подтверждаем запуск процесса.
Компьютер перезагрузится, и переустановка продолжится в среде предзагрузки. После новая система выйдет на этап задания региональных настроек и создания профиля.
http://wntsetup.ru/
Переустановка с использованием бесплатной утилиты WinNTSetup, поддерживающей дистрибутивы Windows XP-10 – это способ для опытных пользователей, для тех, кто свободно обращается с операциями по переразметке жёсткого диска. WinNTSetup не умеет переустанавливать Windows, лишь умеет устанавливать её в файл VHD или на другой раздел диска. На последней возможности и базируется предлагаемый способ переустановки. Как это выглядит?
От текущего раздела С отщипывается пространство и на нём формируется новый раздел. Это можно сделать даже в штатном управлении дисками. Отщипывать можно немного, в районе 30 Гб.
На этот новый раздел устанавливается вторая Windows с помощью WinNTSetup. Запускаем утилиту. Подключаем установочный ISO, в окне программы указываем путь к install.wim или install.esd. Указываем сначала раздел загрузчика текущей системы. Затем ниже указываем системный раздел – тот самый новый раздел, отщипнутый от диска С текущей системы. Выбираем редакцию Windows, жмём «Установка».
Далее жмём «Ок».
Начнётся копирование файлов. Окно утилиты можно свернуть и заняться своими делами на компьютере. По завершении копирования перезагружаемся, в меню загрузки выбираем новую Windows, ожидаем установки драйверов, задаём региональные настройки, создаём профиль.
Такой способ хорош тем, что позволяет заиметь новую систему с возможностью полноценного доступа к старой. И это идеальное решение, если переустановка нужна для исследования другой версии, редакции, сборки или просто для тестирования различных проблем на предмет выявления, не в старой Windows кроются ли их причины. По итогу впечатлений или тестов оставляется одна из систем, а другая — удаляется. Если оставляется старая система, достаточно в ней зайти в управление дисками, удалить отщипнутый раздел и присоединить место к диску С. Т.е. вернуть всё так, как было. А как быть, если оставить нужно новую Windows? Управление дисками не даст присоединить к системному разделу место, если оно находится впереди него.
В среде новой Windows запускаем программу для работы с дисковым пространством. Это может быть Acronis Disk Director, MiniTool Partition Wizard, Paragon Hard Disk Manager, AOMEI Partition Assistant или их аналоги. Удаляем раздел старой системы. Кликаем высвобожденное незанятое пространство, выбираем операцию объединения разделов.
Отмечаем для объединения раздел С текущей Windows и незанятое пространство.
Слияние разделов должно иметь в итоге присоединение незанятого пространства к разделу С. И запускаем запланированные операции.
Они будут проходить в среде предзагрзуки. После останется только убрать меню загрузчика с выбором разных Windows. Запускаем через окно «Выполнить» или системный поиск штатную утилиту: msconfig
Удаляем в разделе загрузки старую Windows.
И перезагружаемся.
- Примечание: вариант с установкой Windows на другой раздел можно реализовать и с помощью предыдущей рассмотренной программы WinToHDD. Однако ей нужен не иной раздел текущего диска, а принципиально иной жёсткий диск. В таком случае если ненужной окажется старая система, перенести на её место новую можно будет с помощью самой же WinToHDD. Эта программа предусматривает клонирование Windows с одного диска на другой. Подробно о возможностях WinToHDD читайте здесь.
6. Программа Dism++
Друзья, есть ещё одна программа, которая умеет переустанавливать Windows без необходимости создания загрузочного носителя — это программа Dism++. Мануал по работе с ней читайте в статье «Как переустановить Windows с помощью программы Dism++».
Переустановка Windows 10 может решить множество проблем с операционной системой. Более того, это самый простой способ исправить всевозможные глюки, если вы не хотите разбираться в их природе. Помогает она и в борьбе с самыми разными вирусами, избавиться от которых другими способами просто не получается. В общем, часто возможность переустановить Виндовс 10 становится единственным ответом на все проблемы, и сегодня мы расскажем, как это сделать, в том числе, без флешки и диска.
Содержание
- Как переустановить Виндовс 10 без потери данных
- Как установить чистую Windows 10
- Как переустановить Виндовс 10 без флешки
- Как переустановить Виндовс 10 через интернет
- Что за папка Windows.old?
- Выводы
Как переустановить Виндовс 10 без потери данных
Мы уже не раз говорили, что любая версия Windows должна работать на отдельном разделе, а еще лучше отдельном твердотельном накопителе малой емкости. Таким образом, вы без проблем сможете отформатировать системный раздел, после чего установить на него чистую операционную систему и при этом не потеряете ни дистрибутивы программ, ни фильмы, ни личные видео и фотографии.
Проблема в том, что многие пользователи продолжают хранить документы, фотографии и скачанные файлы в папке Users на системном разделе. И в этом случае переустановка Windows с нуля лишит вас всей этой информации. Для того, чтобы такого не произошло, лучше всего сразу переназначить все папки для скачанных файлов, документов, фото и видео с системного раздела на основной накопитель. Ну а если вы не озаботились этим ранее, перед переустановкой операционной системы перенесите их на другой накопитель. В этом случае вы сможете отформатировать системный раздел, и не потеряете ничего важного.
Есть и другой еще более простой способ решения проблемы. Вы можете установить Windows поверх предыдущей версии операционной системы. Таким образом, вы получите свежую платформу, а старые файлы останутся на системном разделе, и вы сможете в любой момент получить к ним доступ. Проблема тут в том, что если цель переустановки — желание избавиться от вирусов, то своей цели вы не достигнете.
При любой переустановке Windows лучше всего создать загрузочную флешку с образом операционной системы. Как это сделать, мы уже писали, например, здесь. Поэтому не будем останавливаться на этом пункте.
После того, как вы создали загрузочную флешку, установите ее в USB-разъем компьютера и перезагрузите его. При загрузке ПК войдите в BIOS / UEFI и установите в качестве предпочтительной загрузку с флешки. Сохраните изменения и выйдите из BIOS / UEFI.
Теперь при загрузке компьютера мы попадем в меню установки Windows. Выберите пункт «Обновление: установка Windows с сохранением файлов, параметров и приложений», укажите нужный раздел для установки ОС и следуйте подсказкам мастера установки.
В результате у вас появится новая операционная систем, а все программы, файлы, документы, фотографии и видео, хранящиеся на системном разделе, останутся в неприкосновенности.
Как установить чистую Windows 10
Этот способ отличается от рассмотренного нами ранее полным форматированием системного раздела и удалением хранящихся на нем файлов. И именно его мы рекомендуем использовать для переустановки операционной системы. Таким образом, вы одновременно очистите ПК от мусора, избавитесь от любых возможных вирусов в операционной системе и получите чистую Windows без каких-либо сделанных ранее настроек. Минус здесь один — вам нужно заранее позаботиться о переносе всех нужных файлов из папки Users на отдельный накопитель или в другой раздел.
Для чистой установки ОС загрузитесь с созданной ранее флешки с дистрибутивом Windows и выберите пункт «Выборочная: только установка Windows (для опытных пользователей)». После этого система попросит вас выбрать раздел, в который будет установлена операционная система. Выберите его и нажмите кнопку «Форматировать» для очистки тома от всех хранящихся там данных, включая и старую копию ОС.
На этом этапе нужно быть особенно внимательным. Ведь если вы ошибетесь с разделом и отформатируете другой диск, то можете потерять все важные данные на основном накопителе. Поэтому смотрите не только на название раздела, но и на его объем. Конечно, если ваш системный накопитель меньше основного.
Дальше нам остается следовать подсказкам мастера установки, который попросит выбрать язык операционной системы и раскладку клавиатуры.
Как переустановить Виндовс 10 без флешки
В общем-то, для переустановки Windows 10 вовсе не обязательно создавать загрузочную флешку. Она всего лишь упрощает процесс установки и делает его более удобным. Более того, многие ноутбуки поставляются с предустановленной операционной системой, а на их накопителе имеется скрытый раздел с файлами предустановленной лицензионной Windows, всеми необходимыми драйверами и фирменными программами производителя лэптопа. А некоторые производители включают в комплект поставки своих устройство диск для его восстановления до заводского состояния.
Поэтому ответ на вопрос о том, как переустановить Виндовс 10 на ноутбуке, обычно очень прост: для этого можно использовать фирменную утилиту или сочетание клавиш при запуске ОС. Какой конкретно способ сработает, зависит от производителя, ну а инструкцию по переустановке Windows в каждом конкретном случае можно найти на его официальном сайте.
В большинстве случаев для этого требуется войти в меню «Пуск» ноутбука и найти там предустановленную программу со словом Recovery в названии. Если же операционная система по какой-то причине не запускается, внимательно прочитайте текст при включении лэптопа. Часто там можно увидеть надписи в стиле «Press F2 for Recovery». Нажав эту кнопку, вы попадете в меню восстановления системы, одним из пунктов которого будет «Переустановка».
Если же вы хотите переустановить Windows на обычном ПК, а загрузочной флешки под рукой нет, скачайте с официального сайта Microsoft фирменную утилиту Media Creation Tool. Правда, сразу предупреждаем — если вы живете в России, для загрузки утилиты потребуется VPN. После ее загрузки VPN можно отключить: необходимые файлы Windows 10 для создания образа или записи установочного USB-накопителя скачаются и без него.
Теперь остается распаковать образ на жесткий диск, запустить файл Setup.exe и следовать советам мастера установки Windows 10. Главное распаковывайте его не в тот же раздел, где установлена старая копия операционной системы.
Как переустановить Виндовс 10 через интернет
Собственно, это самый простой способ переустановки Windows, который не потребует от вас ровным счетом никаких манипуляций с образами, установочными файлами, загрузочными дисками и другими непонятными и пугающими словами.
- Откройте меню Пуск -> Параметры.
- Найдите в открывшемся окне пункт Обновление и безопасность.
- Кликните на пункт «Восстановление» в левой части окна. Выберите пункт «Вернуть компьютер в исходное состояние» и нажмите кнопку «Начать».
После этого вам будет предложено два варианта восстановления до исходных настроек:
- с удалением установленных приложений и параметров, но сохранением ваших личных файлов;
- полное удаление личных файлов, приложений и параметров.
На следующем этапе установки можно выбрать установку ОС с помощью локального образа или облачную переустановку, при которой система сама скачает нужный дистрибутив и запустит переустановку системы.
Что за папка Windows.old?
При переустановке операционной системы без форматирования системного накопителя многие пользователи обнаруживают на нем странную папку Windows.old, которая может весить десятки гигабайт. В ней хранятся файлы ранее установленной операционной системы. Причем удалить ее с помощью стандартного проводника у вас не получится.
Для того, чтобы избавиться от этой папки:
- откройте меню Пуск -> Параметры
- Перейдите в раздел Система -> Память и найдите там пункт «Настроить контроль памяти или запустить его».
- пролистайте открывшееся окно до раздела «Освободить пространство сейчас» и нажмите кнопку «Очистить сейчас».
- система определит неиспользуемые файлы и предложит вам их список. В нем будет пункт «Предыдущие установки Windows». Поставьте галку напротив этого пункта и нажмите «Удалить файлы».
После этого папка Windows.old и все следы предыдущей установки операционной системы исчезнут.
Выводы
Мы разобрали, как переустановить Виндовс 10 с флешки, диска, скрытого раздела и даже просто через интернет. Как вы видите, ни один из способов установки системы не вызывает никаких сложностей, и весь вопрос лишь в том, какой из них удобнее именно вам.
Правда, мы бы рекомендовали использовать чистую установку операционной системы с загрузочной флешки и форматированием системного раздела. Именно он гарантирует полное отсутствие «мусора» от старой системы и эффективнее всего борется как со сбоями в ее работе, так и со всевозможными вирусами.
Если же вы решили установить систему без форматирования и удаления старой ОС, не забудьте почистить оставшиеся от нее хвосты. Как это сделать, подробно разобрано в главе об удалении папки Windows.old.
Читайте также
- Черный экран на ноутбуке: что делать
- Компьютер включается и сразу выключается: что делать?
Содержание
- Как установить Windows без диска и флешки подробная инструкция
- Краткое описание
- Скачивание нужных утилит
- Подготовка раздела для установочных файлов
- Создаем раздел
- Преобразование раздела
- Копирование установочных данных
- Создание виртуального диска
- Установка Windows
- Особенности для Windows XP
- Видео по теме
- Как переустановить Windows 10 без флешки, диска или БИОС.
- Способы установки Windows 10
- Переустановка Windows 10 без диска и флешки с Рабочего стола
- Переустановка Windows 10 без диска, флешки и BIOS
- Способы установки Windows 10
- Переустановка Windows 10 без диска и флешки с Рабочего стола
Как установить Windows без диска и флешки подробная инструкция
Установка или переустановка Windows — операция довольно простая и автоматизированная, однако, лишь в том случае, если имеется рабочий дисковод или хотя бы флешка с записанным образом Windows XP, 7 или желаемой версией. Переустановка бывает более проблематична, особенно когда нужно сохранить данные. А если диска или флешки нет, как можно установить и переустановить в таком случае? В нашей статье будет подробно описано, как переустановить рабочую версию Windows 7 без использования диска или флешки.
Краткое описание
Сама операция довольно проста, и опытному пользователю хватит и вступительных слов с головой. Разобьем процесс на несколько этапов:
Эти факторы будут описываться более подробно ниже, благодаря чему любой пользователь сумеет разобраться, как и что делать.
Скачивание нужных утилит
Подготовка раздела для установочных файлов
Создаем раздел
Первым шагом будет установка раздела на диске, где и будут храниться установочные файлы операционной системы Windows. Для этого нужно перейти в «Управление Дисками». Чтобы попасть в это подменю, нужно кликнуть правой кнопкой мыши по «Мой Компьютер», там выбрать вкладку «Управление», а в нем есть «Управление Дисками». Еще можно через поиск ввести «Управление дисками» и вы сразу попадете на нужную страницу. Там же можно отследить количество памяти на флешке или других устройствах. Выглядит нужная нам опция вот так:
Здесь можно увидеть количество доступной и занятой информации на жестком диске. Для нашей операции важно, чтобы жесткий диск был уже разбит на два раздела, как на картинке. После выполнения этого фактора, делим второй диск (в нашем случае D) на два разных раздела. Для этого правой кнопкой мыши кликаем на диск D, а там выбираем вкладку «Сжать том». После нажатия всплывает окошко, в котором вас просят ввести, насколько сжать диск. Вам же нужно ввести значение, немного превышающее размер образа с Windows. Хотя для ноутбуков зачастую памяти хватает, но в целях экономии введите мегабайт на 150–300 больше, чем весит образ. Нажимаем «Сжать». Само сжатие не будет длиться долго — около пяти минут, не больше.
Преобразование раздела
После этого, нам нужно преобразовать пространство, которое мы только что сжали, в чистый раздел. Кликая на прямоугольник, означающий не распределенное пространство правой кнопкой мыши, выбираем вкладку «Создать простой том». Выглядит это приблизительно так:
Копирование установочных данных
Открывая Daemon Tools Lite или другую версию, доступную на вашем ноутбуке, выбираем образ с Windows 7 или 8. Следующим ходом нажимаем на вкладку «Добавить Образ». После того, как он появился у нас в программе, нажимаем на «Монтировать». Скриншот этой операции приведён ниже.
С виртуального привода копируем все данные, включая папки и файлы на маленький диск, который мы создали около 10 минут назад. Узнать название диска можно, посмотрев на букву, которая находится под панелью кнопок.
Создание виртуального диска
Установка Windows
Особенности для Windows XP
Стоит отметить, что установка Windows XP проходит немного иным образом. Сам процесс значительно изменен и от пользователя требуется больше данных. Поэтому с Windows XP бывают проблемы, когда её пытаются установить не с диска. Этот прием разрешает установку Windows 7,8, но не предоставляет возможность установить XP из-за отсутствия некоторых данных, например, файла boot.wim, который нужен для одного из важнейших процессов установки. Если Вы желаете установить Windows XP, то Вам нужен немного другой способ переустановки. Один из самых простых — это обновление системы. Однако переустановка XP таким методом лишь обновит систему, а не установит другую ОС.
Переустановка XP с жесткого диска позволит Вам провести операцию, которая похожа на предыдущую. Отличия между ними в том, что последний вариант поможет даже тогда, когда система не загружается.
Для начала нужно перенести папку с дистрибутивом на жесткий диск.
После этого нам нужно не обновить систему, а полностью установить её заново, выбрав пункт «Новая установка» в режиме установки. Следующим этапом будет сбор данных и общая установка ОС Windows XP в обычном варианте — как с диска. Ваша ОС будет в папке windows.0, однако её можно будет переименовать.
Видео по теме
Источник
Как переустановить Windows 10 без флешки, диска или БИОС.
Рассмотрим как переустановить Windows 10 без диска, флешки, не входя в BIOS (UEFI) или в Boot Menu (загрузочное меню), с рабочего стола компьютера. Подобный способ может пригодится в некоторых ситуациях.
Иногда, при работе компьютера возникают проблемы, связанные с программным обеспечением. Если пользователь не может или не хочет разбираться в причинах, то проблема решается радикальным способом: переустановкой Windows. Вместо предыдущей системы устанавливается новая, эксплуатация компьютера начинается с чистого листа.
Стандартный процесс переустановки системы выглядит следующим образом: создается загрузочная флешка Windows или используется DVD диск с образом системы, затем на компьютере выполняется загрузка с загрузочного носителя, после чего проходит установка ОС.
На современных компьютерах, особенно это относится к ноутбукам, часто нет оптического привода для CD/DVD дисков, поэтому там невозможно установить операционную систему с диска. Необходимо выполнить переустановку Windows 10 без диска.
Если нет в наличии USB накопителя, не получится записать загрузочную флешку. Нам нужна переустановка Windows 10 без флешки. Как переустановить Windows 10 без флешки?
Для выполнения загрузки с флешки или диска, необходимо войти в BIOS, UEFI BIOS, или в Boot Menu (загрузочное меню) для выбора диска, с которого необходимо загрузиться. Пользователи могут испытывать трудности с входом в BIOS (UEFI) компьютера, на некоторых ноутбуках это сделать не так просто. Как переустановить Windows 10 без БИОСа?
В итоге, нам нужно переустановить Windows 10 без диска и флешки, не заходя в БИОС. Без всего этого можно обойтись, прочитайте инструкцию в этой статье.
Способы установки Windows 10
Установка Windows на ПК проводится несколькими способами: после загрузки с внешних носителей (USB флешка или DVD диск) или с помощью специального программного обеспечения.
Для установки операционной системы используются следующие способы:
В этом руководстве мы рассмотрим способ установки Windows 10 непосредственно из работающей системы. Новая операционная система будет установлена поверх предыдущей Windows. Необходимо заранее скачать на компьютер файл «Windows 10 iso».
Переустановка Windows 10 без диска и флешки с Рабочего стола
Выполните следующие действия для загрузки образа ОС:
Для наглядности файл образ можно переместить на Рабочий стол компьютера.
Щелкните по ISO файлу правой кнопкой мыши, в контекстном меню выберите «Подключить».
В окне Проводника откроется содержимое образа диска, монтированное в виртуальном приводе. Запустите файл «setup» от имени администратора.
На компьютере откроется окно «Программа установки Windows 10», в котором предлагают выбрать один из вариантов:
Можете загрузить обновления, если на это нет времени, откажитесь от получения обновлений.
Программа проверяет наличие обновлений, подготавливает систему.
В окне «Применимые уведомления и условия лицензии» нажмите на кнопку «Принять».
Происходит проверка наличия обновлений.
В окне «Готово к установке» по умолчанию активированы обор пункта:
Нажмите на «Изменить выбранные для сохранения компоненты».
В окне «Выберите, что вы хотите сохранить» нужно выбрать один из вариантов:
Для «чистой» установки Windows 10 выберите «Ничего не сохранять».
В окне «Готово к установке» ознакомьтесь с тем, что вы выбрали, а затем нажмите на кнопку «Установить».
Откроется окно «Установка Windows 10». Во время установки компьютер несколько раз перезагрузится.
Установка системы занимает некоторое время, во время которой от пользователя не требуется никаких действий.
В завершающей стадии переустановки ОС, откроются окна, в которых нужно выбрать параметры для настройки Windows. Окна сгруппированы по разделам: «Основы», «Сеть», «Учетная запись», «Службы».
В окне «Давайте начнем с региона. Это правильно?» выберите страну.
В окне «Это правильная раскладка клавиатуры?» выберите раскладку.
В окне «Вы хотите добавить вторую раскладку клавиатуры?» можно добавить вторую раскладку, если это необходимо.
Происходит установка важных элементов.
В окне «Выбор способа настройки» предложены два способа:
В большинстве случаев, нужно выбрать «Настроить для личного использования».
В окне «Войдите с помощью учетной записи Майкрософт» введите данные от своей учетной записи. Здесь можно создать учетную запись.
Если на данном ПК не используется учетная запись Майкрософт, нажмите на «Автономная учетная запись».
В следующем окне «Войти с помощью учетной записи Майкрософт?» нам снова предложат войти в систему. Нажмите на кнопку «Нет» или «Да».
В окне «Кто будет использовать этот компьютер?» потребуется ввести имя пользователя.
В окне «Создание хорошо запоминающегося пароля» введите пароль для входа в учетную запись. Если вы не пользуетесь паролем для входа в Windows, ничего не вводите.
В окне «Удобная работа на разных устройствах с помощью журнала действий» нажмите на кнопку «Нет».
В окне «Выберите параметры конфиденциальности для этого устройства» отключите предложенные параметры для уменьшения размера данных, отправляемых с ПК в Microsoft.
Начинается подготовка компьютера к первому запуску операционной системы.
На экране запустится рабочий стол Windows 10. Откроется уведомление «Сети», в котором нажмите на кнопку «Да», для разрешения другим компьютерам и устройствам обнаруживать ваш компьютер.
Windows 10 переустановлена поверх предыдущей версии, без использования DVD диска, загрузочной флешки, не входя в BIOS или UEFI.
Источник
Переустановка Windows 10 без диска, флешки и BIOS
Сейчас я расскажу, как переустановить Windows 10 без диска, флешки, не входя в BIOS (UEFI) или в Boot Menu (загрузочное меню), с рабочего стола компьютера. Подобный способ может пригодится в некоторых ситуациях.
Иногда, при работе компьютера возникают проблемы, связанные с программным обеспечением. Если пользователь не может или не хочет разбираться в причинах, то проблема решается радикальным способом: переустановкой Windows. Вместо предыдущей системы устанавливается новая, эксплуатация компьютера начинается с чистого листа.
Стандартный процесс переустановки системы выглядит следующим образом: создается загрузочная флешка Windows или используется DVD диск с образом системы, затем на компьютере выполняется загрузка с загрузочного носителя, после чего проходит установка ОС.
На современных компьютерах, особенно это относится к ноутбукам, часто нет оптического привода для CD/DVD дисков, поэтому там невозможно установить операционную систему с диска. Необходимо выполнить переустановку Windows 10 без диска.
Если нет в наличии USB накопителя, не получится записать загрузочную флешку. Нам нужна переустановка Windows 10 без флешки. Как переустановить Windows 10 без флешки?
Для выполнения загрузки с флешки или диска, необходимо войти в BIOS, UEFI BIOS, или в Boot Menu (загрузочное меню) для выбора диска, с которого необходимо загрузиться. Пользователи могут испытывать трудности с входом в BIOS (UEFI) компьютера, на некоторых ноутбуках это сделать не так просто. Как переустановить Windows 10 без БИОСа?
В итоге, нам нужно переустановить Windows 10 без диска и флешки, не заходя в БИОС. Без всего этого можно обойтись, прочитайте инструкцию в этой статье.
Способы установки Windows 10
Установка Windows на ПК проводится несколькими способами: после загрузки с внешних носителей (USB флешка или DVD диск) или с помощью специального программного обеспечения.
Для установки операционной системы используются следующие способы:
В этом руководстве мы рассмотрим способ установки Windows 10 непосредственно из работающей системы. Новая операционная система будет установлена поверх предыдущей Windows. Необходимо заранее скачать на компьютер файл «Windows 10 iso».
Переустановка Windows 10 без диска и флешки с Рабочего стола
Выполните следующие действия для загрузки образа ОС:
Для наглядности файл образ можно переместить на Рабочий стол компьютера.
Щелкните по ISO файлу правой кнопкой мыши, в контекстном меню выберите «Подключить».
В окне Проводника откроется содержимое образа диска, монтированное в виртуальном приводе. Запустите файл «setup» от имени администратора.
На компьютере откроется окно «Программа установки Windows 10», в котором предлагают выбрать один из вариантов:
Можете загрузить обновления, если на это нет времени, откажитесь от получения обновлений.
Программа проверяет наличие обновлений, подготавливает систему.
В окне «Применимые уведомления и условия лицензии» нажмите на кнопку «Принять».
Происходит проверка наличия обновлений.
В окне «Готово к установке» по умолчанию активированы обор пункта:
Нажмите на «Изменить выбранные для сохранения компоненты».
В окне «Выберите, что вы хотите сохранить» нужно выбрать один из вариантов:
Для «чистой» установки Windows 10 выберите «Ничего не сохранять».
В окне «Готово к установке» ознакомьтесь с тем, что вы выбрали, а затем нажмите на кнопку «Установить».
Откроется окно «Установка Windows 10». Во время установки компьютер несколько раз перезагрузится.
Установка системы занимает некоторое время, во время которой от пользователя не требуется никаких действий.
В завершающей стадии переустановки ОС, откроются окна, в которых нужно выбрать параметры для настройки Windows. Окна сгруппированы по разделам: «Основы», «Сеть», «Учетная запись», «Службы».
В окне «Давайте начнем с региона. Это правильно?» выберите страну.
В окне «Это правильная раскладка клавиатуры?» выберите раскладку.
В окне «Вы хотите добавить вторую раскладку клавиатуры?» можно добавить вторую раскладку, если это необходимо.
Происходит установка важных элементов.
В окне «Выбор способа настройки» предложены два способа:
В большинстве случаев, нужно выбрать «Настроить для личного использования».
В окне «Войдите с помощью учетной записи Майкрософт» введите данные от своей учетной записи. Здесь можно создать учетную запись.
Если на данном ПК не используется учетная запись Майкрософт, нажмите на «Автономная учетная запись».
В следующем окне «Войти с помощью учетной записи Майкрософт?» нам снова предложат войти в систему. Нажмите на кнопку «Нет» или «Да».
В окне «Кто будет использовать этот компьютер?» потребуется ввести имя пользователя.
В окне «Создание хорошо запоминающегося пароля» введите пароль для входа в учетную запись. Если вы не пользуетесь паролем для входа в Windows, ничего не вводите.
В окне «Удобная работа на разных устройствах с помощью журнала действий» нажмите на кнопку «Нет».
В окне «Выберите параметры конфиденциальности для этого устройства» отключите предложенные параметры для уменьшения размера данных, отправляемых с ПК в Microsoft.
Начинается подготовка компьютера к первому запуску операционной системы.
На экране запустится рабочий стол Windows 10. Откроется уведомление «Сети», в котором нажмите на кнопку «Да», для разрешения другим компьютерам и устройствам обнаруживать ваш компьютер.
Windows 10 переустановлена поверх предыдущей версии, без использования DVD диска, загрузочной флешки, не входя в BIOS или UEFI.
Источник

Рассмотрим как переустановить Windows 10 без диска, флешки, не входя в BIOS (UEFI) или в Boot Menu (загрузочное меню), с рабочего стола компьютера. Подобный способ может пригодится в некоторых ситуациях.
Иногда, при работе компьютера возникают проблемы, связанные с программным обеспечением. Если пользователь не может или не хочет разбираться в причинах, то проблема решается радикальным способом: переустановкой Windows. Вместо предыдущей системы устанавливается новая, эксплуатация компьютера начинается с чистого листа.
Стандартный процесс переустановки системы выглядит следующим образом: создается загрузочная флешка Windows или используется DVD диск с образом системы, затем на компьютере выполняется загрузка с загрузочного носителя, после чего проходит установка ОС.
«>
На современных компьютерах, особенно это относится к ноутбукам, часто нет оптического привода для CD/DVD дисков, поэтому там невозможно установить операционную систему с диска. Необходимо выполнить переустановку Windows 10 без диска.
Если нет в наличии USB накопителя, не получится записать загрузочную флешку. Нам нужна переустановка Windows 10 без флешки. Как переустановить Windows 10 без флешки?
Для выполнения загрузки с флешки или диска, необходимо войти в BIOS, UEFI BIOS, или в Boot Menu (загрузочное меню) для выбора диска, с которого необходимо загрузиться. Пользователи могут испытывать трудности с входом в BIOS (UEFI) компьютера, на некоторых ноутбуках это сделать не так просто. Как переустановить Windows 10 без БИОСа?
В итоге, нам нужно переустановить Windows 10 без диска и флешки, не заходя в БИОС. Без всего этого можно обойтись, прочитайте инструкцию в этой статье.
Способы установки Windows 10
Установка Windows на ПК проводится несколькими способами: после загрузки с внешних носителей (USB флешка или DVD диск) или с помощью специального программного обеспечения.
Для установки операционной системы используются следующие способы:
- загрузочная флешка — установка Windows с USB флешки;
- DVD диск – установка системы с оптического диска;
- программа Media Creation Tool — установка Windows 10 с помощью утилиты;
- приложение Помощник по обновлению Windows — установка новой версии ОС с помощью обновления;
- Новый запуск — функция переустановки ОС средствами системы;
- Переустановка Windows 10 с помощью файла образа диска с расширением «.ISO».
В этом руководстве мы рассмотрим способ установки Windows 10 непосредственно из работающей системы. Новая операционная система будет установлена поверх предыдущей Windows. Необходимо заранее скачать на компьютер файл «Windows 10 iso».
Переустановка Windows 10 без диска и флешки с Рабочего стола
Если образа с Виндовс 10 нет в наличии, скачайте его с официального сайта Microsoft по этой ссылке: https://www.microsoft.com/ru-ru/software-download/windows10.
Выполните следующие действия для загрузки образа ОС:
- Скачайте средство Media Creation Tool на ПК.
- Запустите средство, примите условия лицензионного соглашения.
- В окне «Что вы хотите сделать?» активируйте пункт «Создать установочный носитель (USB -устройство флэш-памяти, DVD-диск, или ISO-файл)».
- Выберите язык, выпуск, архитектуру Windows
- В окне «Выберите носитель» поставьте флажок в пункт «ISO-файл».
- Следуйте указанием программы, в итоге на вашем компьютере окажется файл с операционной системой в формате «.ISO».
Для наглядности файл образ можно переместить на Рабочий стол компьютера.
Щелкните по ISO файлу правой кнопкой мыши, в контекстном меню выберите «Подключить».
В окне Проводника откроется содержимое образа диска, монтированное в виртуальном приводе. Запустите файл «setup» от имени администратора.
На компьютере откроется окно «Программа установки Windows 10», в котором предлагают выбрать один из вариантов:
- Загрузка обновлений, драйверов и дополнительных функций (рекомендуется).
- Не сейчас.
Можете загрузить обновления, если на это нет времени, откажитесь от получения обновлений.
Программа проверяет наличие обновлений, подготавливает систему.
В окне «Применимые уведомления и условия лицензии» нажмите на кнопку «Принять».
Происходит проверка наличия обновлений.
В окне «Готово к установке» по умолчанию активированы обор пункта:
- Установить Windows 10 соответствующей редакции (в данном случае Windows 10 Pro).
- Сохранить личные файлы и приложения.
Нажмите на «Изменить выбранные для сохранения компоненты».
В окне «Выберите, что вы хотите сохранить» нужно выбрать один из вариантов:
- Сохранить личные файлы и приложения — сохранение файлов, программ и параметров.
- Сохранить только мои личные файлы — будут сохранены только личные данные, параметры и программы будут удалены.
- Ничего не сохранять — с компьютера будут удалены все данные, включая личные файлы, приложения и параметры.
Для «чистой» установки Windows 10 выберите «Ничего не сохранять».
В окне «Готово к установке» ознакомьтесь с тем, что вы выбрали, а затем нажмите на кнопку «Установить».
Откроется окно «Установка Windows 10». Во время установки компьютер несколько раз перезагрузится.
Установка системы занимает некоторое время, во время которой от пользователя не требуется никаких действий.
В завершающей стадии переустановки ОС, откроются окна, в которых нужно выбрать параметры для настройки Windows. Окна сгруппированы по разделам: «Основы», «Сеть», «Учетная запись», «Службы».
В окне «Давайте начнем с региона. Это правильно?» выберите страну.
В окне «Это правильная раскладка клавиатуры?» выберите раскладку.
В окне «Вы хотите добавить вторую раскладку клавиатуры?» можно добавить вторую раскладку, если это необходимо.
Происходит установка важных элементов.
В окне «Выбор способа настройки» предложены два способа:
- Настроить для личного использования — настройка личной учетной записи с полным контролем над устройством.
- Настроить для организации — настройка доступа к ресурсам организации, организация имеет полный доступ над этим компьютером.
В большинстве случаев, нужно выбрать «Настроить для личного использования».
В окне «Войдите с помощью учетной записи Майкрософт» введите данные от своей учетной записи. Здесь можно создать учетную запись.
Если на данном ПК не используется учетная запись Майкрософт, нажмите на «Автономная учетная запись».
В следующем окне «Войти с помощью учетной записи Майкрософт?» нам снова предложат войти в систему. Нажмите на кнопку «Нет» или «Да».
В окне «Кто будет использовать этот компьютер?» потребуется ввести имя пользователя.
В окне «Создание хорошо запоминающегося пароля» введите пароль для входа в учетную запись. Если вы не пользуетесь паролем для входа в Windows, ничего не вводите.
В окне «Удобная работа на разных устройствах с помощью журнала действий» нажмите на кнопку «Нет».
В окне «Выберите параметры конфиденциальности для этого устройства» отключите предложенные параметры для уменьшения размера данных, отправляемых с ПК в Microsoft.
Начинается подготовка компьютера к первому запуску операционной системы.
На экране запустится рабочий стол Windows 10. Откроется уведомление «Сети», в котором нажмите на кнопку «Да», для разрешения другим компьютерам и устройствам обнаруживать ваш компьютер.
Windows 10 переустановлена поверх предыдущей версии, без использования DVD диска, загрузочной флешки, не входя в BIOS или UEFI.
Удаление папки Windows.old
Файлы прежней операционной системы сохранены на системном диске «С:» в папке «Windows.old». Эта папка занимает достаточно много места на диске, поэтому ее нужно удалить с компьютера.
Для удаления папки «Windows.old» используйте встроенное системное приложение «Очистка диска». На сайте есть подробная статья о том, как удалить Windows.old с ПК, используя утилиту «Очистка диска».
Выводы статьи
В некоторых случаях, пользователю необходимо выполнить переустановку Windows 10 без использования флешки или диска. Установка операционной системы будет проходить с рабочего стола без входа в UEFI, BIOS или Boot Menu (загрузочное меню). Переустановка Windows 10 выполняется поверх предыдущей копии системы, файлы которой сохраняются в папку «Windows.old», которую нужно удалить с компьютера для экономии места на диске.
Всем привет! Если Ваша новая система Windows 10 часто получает сбои, появляются разного рода ошибки при открытии той или иной программы, компьютер долго загружается, то пора уже задуматься о переустановке операционной системы. Однако многие пользователи до последнего тянут время, отлаживая этот процесс на потом, так как переустановка, установка драйверов и необходимых утилит занимает немало времени. Не все знают, начиная с Windows 8, появилась интересная фишка – переустановить ОС можно: во-первых, без загрузочного диска или другого носителя; во-вторых, без удаления нужных программ и личных файлов. И все это в автоматическом режиме… Согласитесь, неплохо ведь!
Таким образом, можно переустановить Windows 10, не затронув лицензию операционной системы. Однако есть одно но: переустановка нижеописанным способом возможна лишь в случае, если винда запускается без проблем, иначе понадобится полная переустановка с помощью установочного диска. Итак, есть два пути переустановки ОС без диска – с сохранением личных файлов; без сохранения (приравнивается к полной переустановке с установочного носителя). Оба варианта мы сегодня с Вами и рассмотрим.
Переустановка системы Windows 10 без установочного диска
Первым делом идем в меню «Пуск» и выбираем «Параметры».
Нас интересует раздел «Обновление и безопасность», выбираем его.
Далее выбираем раздел «Восстановление» и нажимаем на кнопку «Начать».
После таких манипуляций откроется окошко с выбором действия. Вот как раз на этом этапе можно выбрать переустановку с сохранением личных файлов или без сохранения. Если Вам важны личные файлы, то выбирайте первый пункт. Если же Вы хотите переустановить систему полностью, то рекомендую воспользоваться вторым пунктом. Я выбираю пункт «Удалить все».
Немного подождем, пока система подготовит необходимые данные.
Следующим шагом нас попросят выбрать при переустановке системы, очищать ли диски. К примеру, мне нужно переустановить ОС таким образом, чтобы система была чиста, как будь-то, ее установили с диска. В моем варианте актуален пункт «Удаление файлов и очистка дисков».
Далее нажимаем на кнопку «Продолжить».
На этом этапе компьютер перезапустится, и далее мы сможем увидеть надпись «Возвращение компьютера в исходное состояние». Ожидаем.
Через некоторое время увидим Рабочий стол переустановленной системы. Теперь самое время активировать систему Windows 10 бесплатно.
Как видно, переустановить операционную систему Windows 10 без диска не составит особого труда, если придерживаться вышеописанной последовательности действий. Возникают вопросы — задавайте в комментариях. Не забывайте также оценивать статью, Вам ничего это не стоит, а мне будет приятно! На этом все, всех благ!
- 100
- 1
- 2
- 3
- 4
- 5
Видеогаллерея
-
Как быстро вставить скопированный текст…
14-10-2022
1 341
-
Как правильно сделать второй монитор…
03-10-2022
877
-
Как узнать версию сборки Windows 10 –…
03-10-2022
887
-
Как быстро зайти в настройки роутера…
12-09-2022
1 265
-
Как изменить пароль на WiFi роутере…
10-08-2022
1 489
-
Как начать работу с ReShade: скачать,…
29-07-2022
1 158
-
Как установить Windows 10 с флешки…
18-05-2022
6 803
-
Топ-7 лучших приложений родительского…
17-05-2022
1 933
-
Какие оптоволоконные кабели используют…
09-11-2021
4 474
Со временем любая операционная система неизбежно начинает работать медленнее, чем нам хотелось бы. И Windows 10, разумеется, не исключение. В таком случае можно попробовать ускорить загрузку и работу системы. Но иногда просто хочется вернуть её в изначальное, чистое, так сказать «заводское», состояние.
Переустановку Windows 10 можно произвести как минимум двумя способами. Первый — это установка начисто. Он рассмотрен у меня в отдельной статье и, на мой взгляд, обеспечивает лучшее быстродействие, чем откат. Однако он не подходит, если Вы хотите сохранить нетронутыми на компьютере или ноутбуке свои важные файлы. Поэтому здесь мы поговорим о втором способе — сбросе (или откате) «десятки» к её изначальному состоянию, с сохранением всех личных данных. Помимо сохранения файлов этот способ имеет и ещё одно преимущество: он не требует записывать чистый образ системы на флешку или диск. Но есть и существенный минус: откат «десятки» до заводского состояния длится дольше, чем её чистая установка. Поэтому рекомендую его использовать только тогда, когда без этого действительно нельзя никак обойтись.
Чтобы откатить Windows 10 до её изначального состояния надо воспользоваться специальным инструментом, встроенным в эту операционную систему. Для этого пройдём по пути: Настройки (значок шестерёнки в меню Пуск или Win+i) — Обновление и безопасность — Восстановление. В пункте «Вернуть компьютер в исходное состояние» надо нажать на кнопку «Начать».
После этого «десятка» предложит нам два варианта: сохранить личные файлы или удалить всё и поставить систему начисто. Мы рассматриваем вариант с сохранением.
Начинается подготовка. И тут вдруг выясняется, что несмотря на обещание сохранить программы часть из них всё-таки будет удалена. И немалая часть — по сути все, кроме тех приложений, которые есть в магазине Windows. Это, конечно, печально. Но, если посмотреть с другой стороны, то среди всех этих программ ведь могут быть и те, что нам уже не нужны. Они тратят ресурсы системы и, разумеется, могут её замедлять. «Пусть себе удаляются!» — решаем мы, но прежде чем нажать кнопку «Далее» запоминаем (а лучше записываем), какие из этого списка программ нам нужны. Их надо будет установить заново с официальных сайтов. Кстати, ссылки на некоторые из них у меня есть в статье «Как найти официальные сайты программ для Windows 10».
После нажатия «Далее» система пишет «Всё готово для компьютера в исходное состояние» и предупреждает о последствиях дальнейших действий. К ним относится удаление всех приложений и программ, которые не поставлялись с компьютером и изменение настроек по умолчанию. Мы с этим согласны и нажимаем «Сброс». Начинается возвращение компьютера в исходное состояние. Процесс этот не быстрый: я проводил его на довольно слабом ноутбуке, и в общей сложности он занял у меня более двух часов! Тогда как для чистой установки Windows 10 (до появления рабочего стола) на этом же компьютере потребовалось около получаса.
Минут 15 продолжалась работа программы восстановления. Затем произошла перезагрузка системы и появилась надпись «Идёт подготовка», затем «Возвращение компьютера в исходное состояние» с указанием % выполненной работы. Этот шаг занял у меня 42 минуты. Затем началась установка Windows с кругом и процентами внутри него на чёрном фоне по центру экрана. Это продолжалось ещё около часа (точное время я зафиксировать забыл). После всего этого компьютер перезагрузился, появился рабочий стол и началась установка всех необходимых драйверов и обновлений для самой «десятки». Этот процесс занял ещё около часа-полутора.
Напоследок повторю, что, конечно, гораздо лучше и быстрее будет установить Windows 10 начисто. Сброс до первоначальной версии можно использовать, когда чистая установка по каким-то причинам не подходит.
Содержание
- Как переустановить windows 10 на компьютере без диска и флешки через биос
- Как переустановить Windows 10 без флешки, диска или БИОС.
- Способы установки Windows 10
- Переустановка Windows 10 без диска и флешки с Рабочего стола
- Переустановка Windows 10 без диска, флешки и BIOS
- Способы установки Windows 10
- Переустановка Windows 10 без диска и флешки с Рабочего стола
- Установка виндовс без диска и флешки. Самые быстрые способы установки ОС
- Установка Windows через Hard Drive и командную строку компьютера
- Использование установочного образа системы и виртуального дисковода
- Программы для быстрого создания виртуального дисковода
- Бесплатные обновления ОС
- Windows 10 без флешки и диска скачать установщик WinNTSetup
Как переустановить windows 10 на компьютере без диска и флешки через биос
После этого «десятка» предложит нам два варианта: сохранить личные файлы или удалить всё и поставить систему начисто. Мы рассматриваем вариант с сохранением.
После нажатия «Далее» система пишет «Всё готово для компьютера в исходное состояние» и предупреждает о последствиях дальнейших действий. К ним относится удаление всех приложений и программ, которые не поставлялись с компьютером и изменение настроек по умолчанию. Мы с этим согласны и нажимаем «Сброс». Начинается возвращение компьютера в исходное состояние. Процесс этот не быстрый: я проводил его на довольно слабом ноутбуке, и в общей сложности он занял у меня более двух часов! Тогда как для чистой установки Windows 10 (до появления рабочего стола) на этом же компьютере потребовалось около получаса.
Минут 15 продолжалась работа программы восстановления. Затем произошла перезагрузка системы и появилась надпись «Идёт подготовка», затем «Возвращение компьютера в исходное состояние» с указанием % выполненной работы. Этот шаг занял у меня 42 минуты. Затем началась установка Windows с кругом и процентами внутри него на чёрном фоне по центру экрана. Это продолжалось ещё около часа (точное время я зафиксировать забыл). После всего этого компьютер перезагрузился, появился рабочий стол и началась установка всех необходимых драйверов и обновлений для самой «десятки». Этот процесс занял ещё около часа-полутора.
Источник
Как переустановить Windows 10 без флешки, диска или БИОС.
Рассмотрим как переустановить Windows 10 без диска, флешки, не входя в BIOS (UEFI) или в Boot Menu (загрузочное меню), с рабочего стола компьютера. Подобный способ может пригодится в некоторых ситуациях.
Иногда, при работе компьютера возникают проблемы, связанные с программным обеспечением. Если пользователь не может или не хочет разбираться в причинах, то проблема решается радикальным способом: переустановкой Windows. Вместо предыдущей системы устанавливается новая, эксплуатация компьютера начинается с чистого листа.
Стандартный процесс переустановки системы выглядит следующим образом: создается загрузочная флешка Windows или используется DVD диск с образом системы, затем на компьютере выполняется загрузка с загрузочного носителя, после чего проходит установка ОС.
На современных компьютерах, особенно это относится к ноутбукам, часто нет оптического привода для CD/DVD дисков, поэтому там невозможно установить операционную систему с диска. Необходимо выполнить переустановку Windows 10 без диска.
Если нет в наличии USB накопителя, не получится записать загрузочную флешку. Нам нужна переустановка Windows 10 без флешки. Как переустановить Windows 10 без флешки?
Для выполнения загрузки с флешки или диска, необходимо войти в BIOS, UEFI BIOS, или в Boot Menu (загрузочное меню) для выбора диска, с которого необходимо загрузиться. Пользователи могут испытывать трудности с входом в BIOS (UEFI) компьютера, на некоторых ноутбуках это сделать не так просто. Как переустановить Windows 10 без БИОСа?
В итоге, нам нужно переустановить Windows 10 без диска и флешки, не заходя в БИОС. Без всего этого можно обойтись, прочитайте инструкцию в этой статье.
Способы установки Windows 10
Установка Windows на ПК проводится несколькими способами: после загрузки с внешних носителей (USB флешка или DVD диск) или с помощью специального программного обеспечения.
Для установки операционной системы используются следующие способы:
В этом руководстве мы рассмотрим способ установки Windows 10 непосредственно из работающей системы. Новая операционная система будет установлена поверх предыдущей Windows. Необходимо заранее скачать на компьютер файл «Windows 10 iso».
Переустановка Windows 10 без диска и флешки с Рабочего стола
Выполните следующие действия для загрузки образа ОС:
Для наглядности файл образ можно переместить на Рабочий стол компьютера.
Щелкните по ISO файлу правой кнопкой мыши, в контекстном меню выберите «Подключить».
В окне Проводника откроется содержимое образа диска, монтированное в виртуальном приводе. Запустите файл «setup» от имени администратора.
На компьютере откроется окно «Программа установки Windows 10», в котором предлагают выбрать один из вариантов:
Можете загрузить обновления, если на это нет времени, откажитесь от получения обновлений.
Программа проверяет наличие обновлений, подготавливает систему.
В окне «Применимые уведомления и условия лицензии» нажмите на кнопку «Принять».
Происходит проверка наличия обновлений.
В окне «Готово к установке» по умолчанию активированы обор пункта:
Нажмите на «Изменить выбранные для сохранения компоненты».
В окне «Выберите, что вы хотите сохранить» нужно выбрать один из вариантов:
Для «чистой» установки Windows 10 выберите «Ничего не сохранять».
В окне «Готово к установке» ознакомьтесь с тем, что вы выбрали, а затем нажмите на кнопку «Установить».
Откроется окно «Установка Windows 10». Во время установки компьютер несколько раз перезагрузится.
Установка системы занимает некоторое время, во время которой от пользователя не требуется никаких действий.
В завершающей стадии переустановки ОС, откроются окна, в которых нужно выбрать параметры для настройки Windows. Окна сгруппированы по разделам: «Основы», «Сеть», «Учетная запись», «Службы».
В окне «Давайте начнем с региона. Это правильно?» выберите страну.
В окне «Это правильная раскладка клавиатуры?» выберите раскладку.
В окне «Вы хотите добавить вторую раскладку клавиатуры?» можно добавить вторую раскладку, если это необходимо.
Происходит установка важных элементов.
В окне «Выбор способа настройки» предложены два способа:
В большинстве случаев, нужно выбрать «Настроить для личного использования».
В окне «Войдите с помощью учетной записи Майкрософт» введите данные от своей учетной записи. Здесь можно создать учетную запись.
Если на данном ПК не используется учетная запись Майкрософт, нажмите на «Автономная учетная запись».
В следующем окне «Войти с помощью учетной записи Майкрософт?» нам снова предложат войти в систему. Нажмите на кнопку «Нет» или «Да».
В окне «Кто будет использовать этот компьютер?» потребуется ввести имя пользователя.
В окне «Создание хорошо запоминающегося пароля» введите пароль для входа в учетную запись. Если вы не пользуетесь паролем для входа в Windows, ничего не вводите.
В окне «Удобная работа на разных устройствах с помощью журнала действий» нажмите на кнопку «Нет».
В окне «Выберите параметры конфиденциальности для этого устройства» отключите предложенные параметры для уменьшения размера данных, отправляемых с ПК в Microsoft.
Начинается подготовка компьютера к первому запуску операционной системы.
На экране запустится рабочий стол Windows 10. Откроется уведомление «Сети», в котором нажмите на кнопку «Да», для разрешения другим компьютерам и устройствам обнаруживать ваш компьютер.
Windows 10 переустановлена поверх предыдущей версии, без использования DVD диска, загрузочной флешки, не входя в BIOS или UEFI.
Источник
Переустановка Windows 10 без диска, флешки и BIOS
Сейчас я расскажу, как переустановить Windows 10 без диска, флешки, не входя в BIOS (UEFI) или в Boot Menu (загрузочное меню), с рабочего стола компьютера. Подобный способ может пригодится в некоторых ситуациях.
Иногда, при работе компьютера возникают проблемы, связанные с программным обеспечением. Если пользователь не может или не хочет разбираться в причинах, то проблема решается радикальным способом: переустановкой Windows. Вместо предыдущей системы устанавливается новая, эксплуатация компьютера начинается с чистого листа.
Стандартный процесс переустановки системы выглядит следующим образом: создается загрузочная флешка Windows или используется DVD диск с образом системы, затем на компьютере выполняется загрузка с загрузочного носителя, после чего проходит установка ОС.
На современных компьютерах, особенно это относится к ноутбукам, часто нет оптического привода для CD/DVD дисков, поэтому там невозможно установить операционную систему с диска. Необходимо выполнить переустановку Windows 10 без диска.
Если нет в наличии USB накопителя, не получится записать загрузочную флешку. Нам нужна переустановка Windows 10 без флешки. Как переустановить Windows 10 без флешки?
Для выполнения загрузки с флешки или диска, необходимо войти в BIOS, UEFI BIOS, или в Boot Menu (загрузочное меню) для выбора диска, с которого необходимо загрузиться. Пользователи могут испытывать трудности с входом в BIOS (UEFI) компьютера, на некоторых ноутбуках это сделать не так просто. Как переустановить Windows 10 без БИОСа?
В итоге, нам нужно переустановить Windows 10 без диска и флешки, не заходя в БИОС. Без всего этого можно обойтись, прочитайте инструкцию в этой статье.
Способы установки Windows 10
Установка Windows на ПК проводится несколькими способами: после загрузки с внешних носителей (USB флешка или DVD диск) или с помощью специального программного обеспечения.
Для установки операционной системы используются следующие способы:
В этом руководстве мы рассмотрим способ установки Windows 10 непосредственно из работающей системы. Новая операционная система будет установлена поверх предыдущей Windows. Необходимо заранее скачать на компьютер файл «Windows 10 iso».
Переустановка Windows 10 без диска и флешки с Рабочего стола
Выполните следующие действия для загрузки образа ОС:
Для наглядности файл образ можно переместить на Рабочий стол компьютера.
Щелкните по ISO файлу правой кнопкой мыши, в контекстном меню выберите «Подключить».
В окне Проводника откроется содержимое образа диска, монтированное в виртуальном приводе. Запустите файл «setup» от имени администратора.
На компьютере откроется окно «Программа установки Windows 10», в котором предлагают выбрать один из вариантов:
Можете загрузить обновления, если на это нет времени, откажитесь от получения обновлений.
Программа проверяет наличие обновлений, подготавливает систему.
В окне «Применимые уведомления и условия лицензии» нажмите на кнопку «Принять».
Происходит проверка наличия обновлений.
В окне «Готово к установке» по умолчанию активированы обор пункта:
Нажмите на «Изменить выбранные для сохранения компоненты».
В окне «Выберите, что вы хотите сохранить» нужно выбрать один из вариантов:
Для «чистой» установки Windows 10 выберите «Ничего не сохранять».
В окне «Готово к установке» ознакомьтесь с тем, что вы выбрали, а затем нажмите на кнопку «Установить».
Откроется окно «Установка Windows 10». Во время установки компьютер несколько раз перезагрузится.
Установка системы занимает некоторое время, во время которой от пользователя не требуется никаких действий.
В завершающей стадии переустановки ОС, откроются окна, в которых нужно выбрать параметры для настройки Windows. Окна сгруппированы по разделам: «Основы», «Сеть», «Учетная запись», «Службы».
В окне «Давайте начнем с региона. Это правильно?» выберите страну.
В окне «Это правильная раскладка клавиатуры?» выберите раскладку.
В окне «Вы хотите добавить вторую раскладку клавиатуры?» можно добавить вторую раскладку, если это необходимо.
Происходит установка важных элементов.
В окне «Выбор способа настройки» предложены два способа:
В большинстве случаев, нужно выбрать «Настроить для личного использования».
В окне «Войдите с помощью учетной записи Майкрософт» введите данные от своей учетной записи. Здесь можно создать учетную запись.
Если на данном ПК не используется учетная запись Майкрософт, нажмите на «Автономная учетная запись».
В следующем окне «Войти с помощью учетной записи Майкрософт?» нам снова предложат войти в систему. Нажмите на кнопку «Нет» или «Да».
В окне «Кто будет использовать этот компьютер?» потребуется ввести имя пользователя.
В окне «Создание хорошо запоминающегося пароля» введите пароль для входа в учетную запись. Если вы не пользуетесь паролем для входа в Windows, ничего не вводите.
В окне «Удобная работа на разных устройствах с помощью журнала действий» нажмите на кнопку «Нет».
В окне «Выберите параметры конфиденциальности для этого устройства» отключите предложенные параметры для уменьшения размера данных, отправляемых с ПК в Microsoft.
Начинается подготовка компьютера к первому запуску операционной системы.
На экране запустится рабочий стол Windows 10. Откроется уведомление «Сети», в котором нажмите на кнопку «Да», для разрешения другим компьютерам и устройствам обнаруживать ваш компьютер.
Windows 10 переустановлена поверх предыдущей версии, без использования DVD диска, загрузочной флешки, не входя в BIOS или UEFI.
Источник
Установка виндовс без диска и флешки. Самые быстрые способы установки ОС
Наилучший способ избавиться от вирусов и постоянных сбоев в работе операционной системы – установит новую ОС. Чаще всего установка происходит посредством создания загрузочной флешки или с помощью диска с новой системой, но существуют несколько быстродействующих способов, которые помогут установить новый экземпляр windows не используя сторонних цифровых носителей.
Нижеприведенные варианты замены ОС подойдут пользователям персонального компьютера, у которых:
Установка Windows через Hard Drive и командную строку компьютера
Hard drive – это жесткий диск (ЖД) персонального компьютера или ноутбука, который предназначен для хранения пользовательских файлов и программ. С помощью ЖД можно установить новую операционную систему.
Установка новой ОС происходит через командную строку на этапе включения компьютера. Такой вариант замены Ос позволит очистить все старые разделы диска и создать новые. Для того чтобы начать процесс замены операционной системы нужно скачать iso-образ нужной версии виндовс. Сделать это можно на официальном сайте Майкрософт или через торрент клиент. Образ будет скачан на компьютер в формате архива, его нужно распаковать на диск С. Далее следуйте таким указаниям:
Данный метод подходит для операционных систем Windows 7, Win 8/8.1, Windows 10.
Использование установочного образа системы и виртуального дисковода
Самый простой способ установки Виндовс – это скачивание образа системы из интернета. Процесс скачивания архива образа точно такой же, как и в предыдущем разделе статьи, однако, распаковывать его не нужно. Образ диска позволяет без использования дискового привода установить любую программу, игру, утилиту или операционную систему.
Пользователи OS Windows XP/7 должны обязательно установить дополнительное программное обеспечение для работы с образами. В более новых версиях виндовс работать с образами можно без использования дополнительного ПО (такие файлы распознаются, как архивы, чтобы установить образ его нужно открыть архиватором и запустить установочный файл).
Несколько советов по скачиванию образа ОС:
В утилите для работы с образами создайте виртуальный диск с новой ОС (более подробно о самых популярных и надежных программах для создания виртуальных дисководов читайте в следующем разделе этой статьи). Для того чтобы создать новый диск, выберите в программе нужный iso-образ. Далее программа предоставит все необходимые инструкции. Процесс создания диска займет меньше минуты времени. Далее двойным щелчком нажмите на созданный диск, таким образом запустив окно установки ОС.
Программы для быстрого создания виртуального дисковода
Если Вы используете OS Windows XP/7, то следует выбрать программу для работы с виртуальными оптическими приводами. В списке ниже приведены самые популярные программы и их особенности:
Бесплатные обновления ОС
Компания Майкрософт регулярно предоставляет пользователям лицензионных версия ОС возможность бесплатного обновления до более новых версий программного обеспечения. Пользователи Windows 7 Home Edition могут обновиться до версии Professional или Premium через официальный сайт Microsoft.com или через центр обновлений, который находится в панели управления каждого компьютера. Установка нового ПО сводится к нажатию нескольких кнопок. В основном установка новой системы занимает от получаса до 120 минут, в зависимости от скорости работы центрального процессора компьютера или ноутбука.
Существует возможность бесплатно заменить Виндовс 7 на Виндовс 8\8.1. Следуйте инструкции, чтобы узнать о возможности обновления ОС:
Источник
Windows 10 без флешки и диска скачать установщик WinNTSetup
Версия: WinNTSetup 4.6.1
Разрядность: 64bit и 32бит
Язык Интерфейса: RUS Русский
Таблетка: не требуется
Размер файла программы exe: 1,33 Mb
WinNTSetup – самое популярное средство для установки без флешки
Переустановка и изучение Windows стали очень популярным увлечением – настолько, что стали появляться даже платные программы, чтоб переустановить систему без флешки. Предложим бесплатный вариант для windows 10 без флешки скачать установщик. Наиболее популярна WinNTSetup, т.к. позволяет кроме базового развертывания применить и множество других полезных настроек. Самые важные моменты – это раздел для инсталляции загрузчика и раздел самой системы. Если вы в остальных нюансах не разбираетесь, то обратите внимание на эти два момента. Используя оригинальный iso Windows, вы сможете без проблем осуществить установку без флешки – без всяких дополнительных настроек, которые не являются обязательными. Что касается сборок, то с ними уже могут быть нюансы, но попросту невозможно предоставить универсальное правило для каждой авторской системы.
Преимущества WinNTSetup
-Богатый выбор основных и профессиональных опций.
-Наличие опции патча UxTheme (она нужна любителям менять интерфейс).
-Возможность подключения и редактирования файла ответов (речь об Autounattend.xml).
-Множество дополнительных разнообразных настроек для самой системы и Проводника. Удобно, что в windows 10 без загрузочной флешки можно добавить ваши собственные пользовательские предпочтения – благодаря этой программе.
-Поддержка VHD (для опытных пользователей).
Как установить без флешки
-Скачиваете и запускаете WinNTSetup.
-Указываете ей путь к образу install.wim/install.esd (который внутри образа iso оригинала/сборки), требуемый раздел для загрузчика и раздел для ОС.
-По желанию добавляете твики и настройки.
-Запускаете Setup, после чего осуществляется установка windows 10 без флешки.
Установка с флешки – по-прежнему лучший вариант
Свободную флешку для переустановки нужно обязательно иметь в наличии. Потому что из-за возможных нюансов сборок их установка через WinNTSetup может осуществляться не полностью так, как задумал их автор. Это все-таки полупрофессиональный инструмент, но мы указали самое важное, на что нужно обратить внимание. Другие опции для базовой установки оригинальной системы (и многих сборок) попросту не потребуются. А самим разработчикам WinNTSetup хочется посоветовать добавить больше предварительных настроек самой системы в GUI. Ведь не всем рядовым пользователям хватает знаний для интеграции пользовательских файлов настроек в процесс инсталляции.
Для тех кому видео материал проще воспринимается
Источник