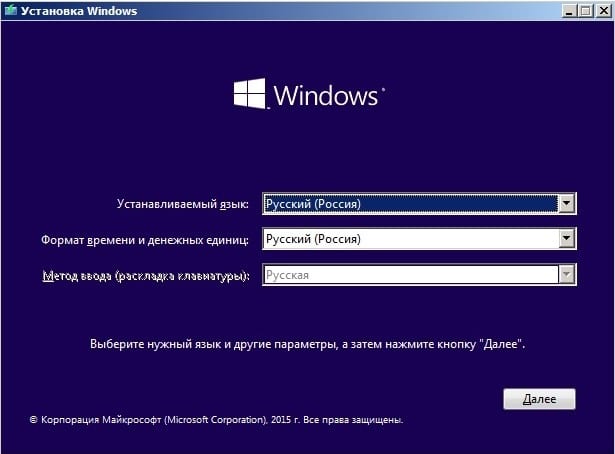Установить можно через эмулятор — поиграться, и вернуться на Android.
Limbo PC Emulator
lBochs PC Emulator
Или заменить Android на Windows навсегда. Самое главное, что хочу сказать, Windows “навсегда” ставится далеко не на все Android устройства, а только на те, процессор которых поддерживает запуск такой ОС, как Windows. Как правило это процессоры с архитектурой i386 (Windows 7, 
Драйвера
С драйверами для Wi-Fi ничего сложного нет – заходим на официальный сайт, качаем и сохраняем в надежном месте.
Установка
Подключите клавиатуру.
Выключите планшет.
Включите его и обязательно зажмите кнопку Escape или F2(комбинации зависят от аппарата)
И вот тут Вы увидите некое подобие BIOS, где надо выбрать диск. Вам нужен тот, на котором загружены установочные файлы системы, то есть тот самый USB флеш диск, о котором написано выше. Обычно первый диск это основной диск, который не нужен.
Далее начнется долгожданная установка, где Вы должны выбрать пункт “Полная установка”, а потом нужный раздел для установки.
Настройка системы
И вот теперь Вы уже видите Windows на своем устройстве, но есть проблема: он не поддерживает сенсор. Не волнуйтесь.
Для начала запомните назначения клавиш. Tab – это кнопка переключения, пробел – выбор, стрелками можно листать в списке, кнопка меню заменит Вам правую кнопку мыши, а кнопка Windows отвечает за «Пуск»
Устанавливаем драйвера.
Заходим в Пуск – Панель управления – Центр обновления Windows и обновляем всё.
Теперь Вам предоставят выбор для метода ввода «Перо и сенсорный ввод».
Затем в настройках диска системы включите «Восстановление системы», чтобы впоследствии смогли откатить систему для нынешнего вида.
Наслаждайтесь.
5 пользователям понравился пост
|
6507 / 3565 / 463 Регистрация: 28.06.2013 Сообщений: 11,094 |
|
|
23.03.2019, 19:26 [ТС] |
2 |
|
РешениеПоскольку биос данного планшета сильно упрощён и в нём вообще нет вкладки Boot и возможности выбора загрузочных устройств,проблема с переустановкой решена по совету olen6, за что ему в очередной раз благодарен! Установка ОС с HDD Установка ОС с HDD Поджимается любой раздел (но не с Windows,(мне пришлось сжимать именно виндовый,потому как других нет,но сути это не меняет) и создаётся на освободившемся месте раздел размером Гб на пять, основной, логический, без разницы. Далее образ монтируется в виртуальный привод и всё его содержимое копируется на созданный 5 Гб раздел — это по времени быстрее, чем скопировать файлы на флешку. Далее, устанавливается программа EasyBCD (можно и BootIce, но дольше) и добавляется пункт в меню загрузки старой десятки (добавить запись > WinPE > путь указать файл boot.wim на созданном 5 Гб разделе в папке Sources > Добавить. Теперь в меню старой десятки два пункта: Windows 10 и созданный нами пункт загрузки с boot.wim. Заняло ещё минуту времени, если предположить, что программа EasyBCD уже была скачана нами заранее. Перезагружаем старую десятку и выбираем загрузку с созданного нами пункта загрузки с boot.wim(у меня появились только при перезагрузке с нажатой Sift !!!). Начинается установка, как с обычной флешки, только флешка как бы лежит на 5 Гб разделе винчестера, скорость соответственно выше флешки. Как обычно выбираем пункт установка windows, удаляем раздел с Windows, раздел зарезервировано системой (если есть), все наши EasyBCD, Windows и созданные нами пункты меню, всё пропадает. Ставим в неразмеченное место и получаем чистую систему, ибо разделы создаются с нуля.
0 |
|
6507 / 3565 / 463 Регистрация: 28.06.2013 Сообщений: 11,094 |
|
|
24.03.2019, 19:12 [ТС] |
3 |
|
Возник ещё один вопрос — возможно кто подскажет. Собственно вопрос:имеется-ли переходник на usb для подключения к компубуку,или нужно разбирать и колхозить?
0 |
|
Заклинатель ноутбуков 11244 / 5957 / 1247 Регистрация: 01.07.2016 Сообщений: 22,743 |
|
|
26.03.2019, 00:32 |
4 |
|
А планшет мог одеваться на клаву в обе стороны?
1 |
|
6507 / 3565 / 463 Регистрация: 28.06.2013 Сообщений: 11,094 |
|
|
26.03.2019, 01:11 [ТС] |
5 |
|
планшет мог одеваться на клаву в обе стороны? Теоретически — да,никаких препятствий этому китайцы не создали(возможно они даже не догадываются что кто-то оденет его задницей к клаве
0 |
|
Заклинатель ноутбуков 11244 / 5957 / 1247 Регистрация: 01.07.2016 Сообщений: 22,743 |
|
|
26.03.2019, 01:30 |
6 |
|
Если верить обзорам — нельзя перевернуть. Пробовал подключить к компу через юсб кабелем от внешнего — никакой реакции. А ее и не могло быть.
1 |
|
6507 / 3565 / 463 Регистрация: 28.06.2013 Сообщений: 11,094 |
|
|
26.03.2019, 02:32 [ТС] |
7 |
|
надо вскрывать Предполагал,но не хотелось.
А ее и не могло быть. Понадеялся на
авось.
0 |
|
Заклинатель ноутбуков 11244 / 5957 / 1247 Регистрация: 01.07.2016 Сообщений: 22,743 |
|
|
26.03.2019, 09:59 |
8 |
|
Думал запитается как юсбишная клава. Так это хост-разъемы — они сами кого хош запитают
1 |
|
0 / 0 / 0 Регистрация: 13.04.2022 Сообщений: 1 |
|
|
13.04.2022, 15:24 |
9 |
|
Добрый день. Переустановил винду на таком устройстве просто создав загрузочную флешку UEFI и при включении устройства нажал клавиши Fn и F12, после чего появилось меню источников загрузки, после чего выбрал загрузить с флешки и вооля!
0 |
В современном мире практически всегда есть выбор операционных систем. Вовсе не обязательно пользоваться Android на планшете. Если Windows 10 выглядит более привычно или нравятся ее функции, вполне реально ее установить на планшетный компьютер. Это действительно комфортная, функциональная и быстрая операционная система (ОС), у которой тем не менее есть определенные ограничения. Дальше рассмотрим, как переустановить Windows 10 на планшете или сделать ее дополнительной операционной системой.
На какое Android-устройство можно установить Windows 10?
Windows накладывает определенные требования к мобильному устройству, что делает невозможным инсталляцию ОС на маломощных и старых девайсах. В сравнении с Android данная платформа более требовательна, поэтому следует заранее узнать, будет ли она работать на устройстве. В противном случае уровень производительности может оказаться гораздо ниже комфортного минимума.
Основные требования:
- Процессор, основанный на архитектуре i386/ARM. Особенно хороши будут ЦП от VIA, AMD, IDT, Transmeta, так как они меньше заточены под Android и неплохо справляются с Windows 10.
- ЦП с 4 ядрами, желательно с частотой от 3 ГГц.
- Объем оперативной памяти от 2 Гб.
Перед тем, как установить на планшет Windows 10, следует сверить требования с заявленными производителем мощностями. Если устройство слабее указанных параметров, практически наверняка будут постоянные подвисания и проблемы с производительностью. Альтернативный и немного менее требовательный путь – поставить систему от Microsoft в роли дополнительной платформы посредством эмулятора.
Читайте также: Как прошить планшет на Android?
Как на планшет установить Windows 10?
Существует 3 основных варианта, как установить Windows 10 на Android планшет:
- сэмулировать ОС на Android – Windows будет в оконном режиме;
- установить в качестве дополнительной ОС;
- полностью переустановить систему.
Самый простой метод в реализации – использовать эмулятор, он же наиболее безопасный. Для этого потребуются специальные программы, в данном случае нам подойдут QEMU или BOCSH. Недостаток первого варианта – его активно не поддерживают, соответственно, самые актуальные модификации Windows 10 не будут работать. Поэтому лучше выбрать BOCSH.
Как установить Windows 10 на планшет с Android:
- Загружаем и устанавливаем BOCSH.
- Создаем на планшете папку для новой ОС.
- Скачиваем SDL архив, который потребуется для эмуляции в BOCSH BIOS и драйверов.
- Загружаем с сети подходящий образ Windows (в приоритете IMG или ISO, который легко конвертировать в IMG через UltraISO), и кладем в папку SDL.
- Включаем эмулятор и видим новую ОС.
Главный недостаток способа – низкая производительность, в качестве полноценной ОС для постоянного использования он не подойдет. Если же нужно открыть пару программ, то это лучший метод.
Альтернативный путь – установить дополнительную ОС, которая собой не заменяет Android. Это непростая и опасная задача, в процессе реализации устройство может выйти из строя. Для реализации метода потребуется планшет с UEFI прошивкой, а также планшет должен поддерживать инсталляцию пару программных ядер. Если готовы принять риски, следуем инструкции.
Алгоритм действий:
- Меняем Android Recovery на Dual Bootloader. Рекомендуем использовать тактику MultiROM.
- Создаем установочную USB-флешку или SD-карту с дистрибутивом Windows.
- Подключаем накопитель с установочным образом к планшету.
- Загружаем планшет через UEFI и устанавливаем приоритет запуска на съемный накопитель.
- Стандартным образом устанавливаем Windows 10 или другие версии.
- Скачиваем драйвера и ставим их в систему для корректной работы с Wi-Fi-адаптером, дисплеем и прочими компонентами.
Если все сделано правильно и планшет поддерживает данный режим, при запуске будет выбор между Android и Windows.
Читайте также: Как настроить планшет на Android?
Переустановка Windows 10 на планшете
Последний вариант предусматривает замену встроенной оболочки Android на Windows. Этот способ также связан с рисками, поэтому стоит следовать инструкции.
Что делать:
- Всовываем в свободный USB-разъем флешку с установочной версией Windows, а также подключаем мышку и клавиатуру. Для этого потребуется USB-хаб.
- Перезагружаем устройство и переходим в UEFI (заблаговременно установленный). Для этого нажимаем клавишу F.
- Выбираем загрузку с флешки и устанавливаем режим «Полная установка».
- Удаляем, генерируем и чистим диск C. При желании реально создать и дополнительные разделы. Во время разбивки ядро Android и оболочка будут стерты с диска.
- Выдаем разрешение на начало инсталляции.
- Перезагружаем планшет и видим на нем ОС Windows.
Большинство процедур по установке Windows 10 – это потенциально опасные действия, которые могут вывести из строя планшет и с ним придется попрощаться. Чтобы не рисковать, лучше использовать эмулятор. Тем, кто желает полной замены, придется пойти на риски.

Андрей
Остались вопросы по теме?
Задать вопрос
Полный процесс переустановки виндовс на планшете
Как установить Windows на планшет
Установка windows на планшет
Как установить Windows на планшет !?
Установка Windows на планшет без клавиатуры и мыши
Восстановление Windows планшета к заводским параметрам с помощью раздела восстановления
#Как установить Windows на Android телефон, планшет
Как установить Windows 7 на ноутбук Lenovo G50-30
Как установить Windows на Android планшет Chuwi Vi10 PLUS замена RemixOS
Как установить Windows на планшет
Также смотрите:
- Восстановится ли биос видеокарты если переустановить Windows
- Сменить версию Windows 7 без переустановки
- Почему недоступна оценка системы в Windows 7
- Как сделать скриншот на htc Windows phone
- Как записывать видео с Windows movie maker
- Удалить ненужные обновления Windows 7 вручную
- Как сделать видео рабочего стола Windows 7
- Как прошить андроид на Windows phone
- Как установит драйвер lbp 810 Windows 7
- Как уменьшить экран на ноутбуке Windows 8
- Запустить службу очереди печати принтера Windows
- Значок Windows defender в области уведомлений
- Как настроить usb порт Windows 7
- Windows update не находит обновления
- Как удалить установку обновлений на Windows 7

Обычно такая ситуация не удовлетворяет пользователя, и он устанавливает полноценную и привычную для себя версию Windows. С поставленной задачей можно справиться собственными силами, исключив необходимость привлечения сторонних компьютерщиков и избежав лишних затрат.
Как это сделать, вы узнаете в ходе изучения нижеизложенной информации. Инструкция актуальна для современных версий Windows. Переустановка от установки «с нуля» отличается тем, что в первом случае на соответствующем этапе работы настоятельно рекомендуется отформатировать разделы жесткого диска, чтобы в будущем избежать путаницы и снижения производительности.
Содержание:
- Настройка BIOS на Lenovo
- Подготовка дистрибутива для установки Windows на Lenovo
- Установка Windows
- Типичные проблемы при установке Windows
Настройка BIOS на Lenovo

Предварительно выключаем ноутбук, если он включен, и делаем следующее:
нажимаем кнопку включения;
ждем 1-2 секунды (пока на дисплее появится стартовая заставка – надпись LENOVO на черном фоне), после чего несколько раз нажимаем на клавиатуре клавишу для входа в меню BIOS. В современных моделях ноутбуков Lenovo за вход в BIOS отвечают одни и те же клавиши: кнопка F2 открывает непосредственно сервисное меню, кнопка F12 – раздел выбора загрузочного устройства.
Также может сработать кнопка Delete или сочетание Fn и клавиш из группы «F» – уточняется для конкретной модели и обычно определяется экспериментальным путем;
изучаем навигацию (сведения приведены в нижней части дисплея). Задача в следующем: открыть раздел Security (Secure), оттуда перейти в категорию Secure Boot и нажать клавишу Enter;
настраиваем Secure Boot на режим Disabled, т.е. отключаем защиту;
жмем клавиатурную клавишу Esc для возвращения в главное меню BIOS. Оттуда перемещаемся в раздел Boot (Startup);
в разделе Boot задача сводится к тому, чтобы настроить загрузку ноутбука с компакт-диска (CDROM) или флеш-накопителя. Для этого перемещаем подходящий вариант вверх списка. Обычно для изменения позиций используются клавиатурные кнопки +/-, но, в зависимости от конкретной версии, могут присутствовать отличия. Этот момент уточняйте в информации о навигации (приведена в нижней части меню настройки BIOS);
жмем Esc, находим пункт UEFI/Legacy Boot и настраиваем его на режим Legacy Only (в некоторых случаях это действие приходится выполнять перед осуществлением манипуляций из предыдущего пункта, проверьте индивидуально). Нажимаем кнопку F10 и подтверждаем желание сохранить внесенные изменения, нажав Enter.
Подготовка дистрибутива для установки Windows на Lenovo

Но если приходится устанавливать операционную систему с флеш-накопителя либо же если оригинальный диск утерян, придется самостоятельно делать загрузочный образ. Ничего сложного в этом нет. Предварительно скачиваем/сохраняем нужную версию Windows на работающий компьютер и приступаем.
Для создания загрузочной флешки делаем следующее:
- скачиваем программу UltraISO с официального сайта . При желании используйте другую программу с аналогичным функционалом – порядок действий останется идентичным. UltraISO является самым популярным и удобным вариантом;
- дождавшись окончания загрузки пакета, запускаем установочный файл и следуем рекомендациям загрузчика;
- кликаем по ярлыку установленной программы правой кнопкой мышки и запускаем софт от имени администратора, выбрав соответствующий пункт либо можно запустить непосредственно сам образ ISO ;
в открывшемся меню программы жмем кнопку «Файл», затем – «Открыть»;
находим сохраненный ранее образ операционной системы, выделяем и открываем раздел «Самозагрузка». Там выбираем пункт «Записать образ жесткого диска»;
программа откроет всплывающее окно. Убеждаемся, что съемный накопитель правильно идентифицирован. При обнаружении ошибки, вносим соответствующие изменения.
Важно! При выборе метода записи обязательно задаем режим –USB-HDD+.
Далее нам остается сделать следующее:
нажать кнопку «Записать». В открывшемся окне «Подсказка» программа предложит нам удалить все с флешки. Делаем это. Дожидаемся завершения создания загрузочной флешки.
В аналогичной последовательности с помощью программы UltraISO создается загрузочный CD или DVD диск.
Установка Windows
BIOS настроен, загрузочное устройство подготовлено. Приступаем непосредственно к установке Windows. Для этого вставляем в ноутбук диск или флешку и перезагружаем устройство. Ноутбук самостоятельно «поймет», как ему нужно загрузиться. Как правило, никаких дополнительных действий со стороны пользователя не требуется. Некоторые модели «просят» нажать любую клавишу для загрузки со съемного накопителя – делаем это.
Ждем, пока Windows распакует файлы, после чего выбираем «Полная установка».
Далее события могут развиваться по 2 сценариям:
- если жесткий диск изначально разбит на разделы и файловая система отформатирована в NTFS, приступаем к дальнейшей установке;
- если система – CDA, предварительно удаляем разделы жесткого диска. Для этого жмем кнопку «Настройка диска» и поочередно удаляем разделы.
Здесь же мы можем разделить свободное пространство на несколько разделов. Для этого жмем кнопку «Создать», указываем желаемый размер (под систему лучше от 30 – 60 Гб) и подтверждаем свои действия. Повторяем, пока не распределим все доступное пространство на жестком диске.
Выделяем раздел, отведенный для установки операционной системы, и жмем на установку. Каких-либо особенностей, требующих подробного индивидуального рассмотрения, далее не будет. Вам нужно следовать указаниям установщика.
Компьютер несколько раз перезагрузится. «Трогать» его, при этом, не надо – система сделает все сама. Вам останется лишь выбрать желаемый язык, установить настройки даты/времени, задать имя пользователя и пароль.
Типичные проблемы при установке Windows
Наиболее распространенными среди пользователей являются две типичные ошибки, допущение которых в процессе подготовки к установке Windows способно сделать успешное проведение предстоящего мероприятия невозможным.
Во-первых, неправильный выбор формата на стадии форматирования флеш-накопителя.
Выбирать нужно либо FDD, либо HDD.
Замечание приводилось в инструкции по созданию загрузочного носителя. При использовании других программ ориентируйтесь по ситуации – рекомендации остаются актуальными.
Во-вторых, использование неправильного загрузочного образа. Установочные диски Windows делятся на две категории:
- загрузочные – предназначены для «чистой» установки операционной системы;
- не загрузочные – применяются преимущественно для решения различных проблем и работают только из-под интерфейса Windows.
Чтобы справиться с установкой операционной по вышеприведенной последовательности, пользователь должен правильно выполнить эмуляцию образа на диск/флешку.
Для этого проверяйте настройки, выставленные в программе для создания загрузочного накопителя, на соответствие представленным требованиям.
Таким образом, в самостоятельной установке Windows на Lenovo нет ничего сверхсложного: нужно лишь последовательно выполнять соответствующие рекомендации. Следуйте положениям изученного руководства, будьте внимательны на каждом этапе, и все обязательно получится.
Читайте также:
У современного пользователя есть возможность выбора среди достаточно широкого спектра девайсов всех мастей с разной архитектурой и работающих на различных операционных системах. Планшеты в большинстве своём функционируют под управлением ОС Android, но есть и немало других вариантов, в частности всем известная Windows, уже давно перекочевавшая со стационарных ПК на мобильные устройства. Почитатели «окон» нередко стремятся оснастить свои планшеты старой доброй операционкой, ведь, как ни крути, а привычный интерфейс греет душу, а иногда просто необходим для выполнения определённых задач. Все существующие ОС предлагают пользователям разный уровень комфорта и функционал. Операционная система Windows предоставляет возможность чувствовать себя «как дома» и на портативных устройствах, позволяя оставаться в рамках комфортной зоны. Кроме отличий рабочей среды, присутствует также разница в требованиях к железу, на маломощные планшеты с процессором менее двух ядер можно даже не пытаться ставить «окна».
Методика установки Windows на планшет с Android.
Кстати, для тех, кто не может определиться с выбором или не считает нужным выбирать, созданы планшеты с вариативным запуском той или иной системы из установленных рядом. Есть возможность реализации Dual Boot и своими руками, если позволяют архитектура процессора и навыки пользователя. Конечно, лучшим решением будет покупка устройства с предустановленной системой, которую вы предпочитаете, но причины, по которым требуется поставить Windows на Android-планшет, у каждого свои. Нередко выбор обусловлен профессиональной деятельностью, ведь многие программы заточены именно под Виндовс. Также пользователю могут быть интересны игры, которые запускаются на данной платформе. Ну а если вопрос всего лишь в интерфейсе и привычной навигации, то решение куда проще – в магазине приложений Google Play Market вы сможете скачать лаунчер для Андроид, который будет имитировать внешнюю оболочку «оконной» операционки. При этом сама система не будет затронута, так что о некорректности работы устройства в данном случае речи не идёт.
Переустановить же систему на планшете не так просто, как на стационарном ПК. К тому же усилиями дилетанта в результате неправильных действий дело может принять совсем нежелательный оборот. Риски превратить устройство в кирпич существуют, даже если железо подходит под устанавливаемую платформу, кроме прочего, вы тут же будете лишены гарантии на планшет, поэтому без крайней необходимости не стоит ставить полноценную ОС, а для решения многих задач подойдёт обыкновенная эмуляция при помощи специального ПО.
На какие девайсы можно установить Windows
В отличие от эмулятора операционной системы, полноценная установка Виндовс на планшет возможна не всегда. Всё дело в больших запросах ОС, она более требовательна, чем Андроид, и вам изначально необходимо определить, поддерживается ли операционка конкретным устройством. Требования предъявляются к железу, объёму памяти, но что не менее важно, кроме желания собственноручно оснастить девайс другой системой управления ресурсами, необходимы также соответствующие навыки у пользователя. Установка Windows на планшет вместо Android – дело хлопотное, но в умелых руках вполне осуществимое. Чтобы корректно поставить ОС, требуются следующие условия:
- ЦП с архитектурой i386/ARM. Процессоры производителей VIA, AMD, IDT, Transmeta отличаются кроссплатформенностью;
- двух, а лучше четырёхъядерный (с частотой ядер не меньше 3 ГГц) планшет с объёмом оперативки от 2 Гб для Windows 7, 8, 10.
Как вы поняли, для установки «окон» потребуется иметь высокопроизводительный планшет, оборудованный мощным процессором. Иначе, даже если систему и удастся поставить, подвисания устройства гарантированы. Кроме того, необходимо заранее позаботиться об актуальных драйверах, которые обеспечат корректную работу операционки.
Необходимые инструменты
Предварительно определившись, какая система будет установлена, и выяснив, достаточно ли под неё ресурсов устройства, готовим соответствующие средства для выполнения работ. Для установки Windows 10, 8, 7 на планшет потребуются следующие инструменты:
- загрузочная флешка или SD-карта ёмкостью 8-16 Гб (в зависимости от выбранной версии ОС) записанным на нём файлом-образом или дистрибутивом Windows, можно также использовать диск, записать его или купить готовый;
- внешний DVD-привод, если в качестве носителя дистрибутива будет использован диск;
- USB-концентратор с тремя свободными портами;
- USB- мышь, клавиатура.
Запись Windows на флешку
Кроме того, что требуется обзавестись копией ОС, её образ необходимо не просто скинуть на носитель, а ещё и сделать флешку загрузочной, ведь нам нужно выполнить установку системы, а не перетащить данные с одного места в другое. Для этой цели используется специальное ПО, например, Media Creation Tool, WinSetupFromUSB, UltraISO, Rufus и прочие. Записать загрузочную флешку, используя специализированный софт, достаточно легко, программа создаст её в автоматическом режиме, вам лишь необходимо указать путь к файлу-образу и начать процесс, используя имеющийся функционал. Рассмотрим на примере простой бесплатной утилиты Rufus процедуру создания загрузочной флешки для установки Windows 7 на планшет:
- скачиваем и устанавливаем Rufus с официального ресурса, запускаем утилиту;
- в разделе «Устройство» должна быть указана флешка, на которую будем записывать;
- указываем путь к файлу-образу Windows;
- пункт «Схема раздела» предполагает выбор схемы для диска, куда будет ставиться Виндовс – MBR (для Legacy/CSM) либо GPT (для UEFI). Параметры в графе Целевая система поменяются автоматом;
- остальные значения пропишутся по умолчанию после выбора дистрибутива;
- жмём кнопку «Старт», подтверждаем действие и ждём окончания процесса записи.
В новой версии утилиты Rufus 3 реализации загрузочной флешки для XP не предусмотрено, так что софт подойдёт для более свежих Windows 7, 8, 10.
Практические способы запуска платформы Windows на Android-устройствах
Прежде чем приступать к решительным действиям, важно определиться с целью необходимости установки «окон» на вашем планшете и прибегнуть к соответствующему способу реализации:
- если вам привычен интерфейс Windows, а функционал не так необходим, устанавливаем лаунчер, который будет представлять собой графическую оболочку Виндовс, при этом весь функционал Андроид останется на прежнем месте;
- для возможности играть в игры, непредусмотренные для системы Android, вполне подходит эмулятор, имитирующий рабочую среду ОС Windows;
- при крайней необходимости применения операционки как рабочей оси, Виндовс устанавливается поверх Андроид;
- если вы желаете использовать на одном девайсе обе операционные системы, лучшим решением будет приобретение мультиплатформенного устройства, поддерживающего разные ОС с возможностью переключения между ними, или девайса с характеристиками процессора, позволяющими ставить рядом разные операционки.
Определившись с тем, для чего необходима Виндовс, выбираем, каким образом будет целесообразнее портировать платформу на девайс. Рассмотрим, как установить ОС Windows на планшет разными способами в соответствии с вашими целями.
Эмуляция Windows средствами Android
Установка эмулятора «оконной» системы на Андроид-планшет – самый безопасной способ реализации среды ОС. Выполнить процедуру, пользуясь инструкцией, сможет даже неопытный пользователь. Существуют разные программы, имитирующие Windows, например QEMU или BOCSH. Первая уже не поддерживается разработчиками, поэтому последние версии ОС эмулировать с её помощью не получится. А вот BOCSH является универсальной утилитой и позволяет портировать любую версию Виндовс в качестве гостевой операционной системы. Для осуществления процедуры выполняем следующие шаги:
- скачиваем и ставим BOCSH на Андроид-девайс;
- скачиваем архив SDL для BOCSH, содержащий BIOS и драйвера и распаковываем его в папку SDL, предварительно созданную на карте памяти девайса;
- загружаем образ Windows в формате IMG в этот же каталог SDL (для запуска восьмёрки или версии выше выполняется конвертация образа из ISO в IMG, для чего существует специальный софт, например MagicISO, PowerISO, UltraISO и прочие);
- запускаем эмулятор BOCSH и наслаждаемся результатом.
Утилита BOCSH отличается поддержкой звука в гостевой ОС и стабильностью работы, но вот скорость при эмуляции последних версий Windows оставляет желать лучшего.
Установка Windows в качестве второй ОС
Итак, вы решили поставить рядом с Андроид операционную систему Виндовс 10, 8 или 7 версии. Перед вами стоит задача не из простых, которая под силу только уверенным пользователям, готовым также в случае чего расстаться с девайсом. Для размещения Windows по соседству с Android используются планшеты с прошивкой UEFI, потому как режим Recovery не предусматривает установку других операционок, помимо родной Android. Если всё сложится удачно, на выходе вы получите девайс с системой Dual Boot, которая обеспечивает вариативный запуск разных ОС, соседствующих и не конфликтующих друг с другом. Процесс доступен только на устройствах, железо которых поддерживает установку двух программных ядер. В ходе работ путём перепрошивки стандартный Android Recovery заменяется на Dual Bootloader, но при этом помним, что несовместимость аппаратной части устройства с программным обеспечением или непредвиденные сбои при подмене консолей могут привести к неприятным последствиям.
Откатить назад свои действия в процедуре замещения предзагрузчика ядра не получиться, поэтому, берясь за дело, необходимо иметь определённые навыки и быть максимально внимательным. Перед этой работой полезно поискать в Интернете дополнительную информацию – возможно, кто-то уже делал подобное с таким же гаджетом и описал возможные проблемы и пути их решения.
На случай, если всё пойдёт не так, как положено, перед проведением работ по установке Виндовс необходимо сделать резервную копию Андроид, записав её на внешний носитель, штатными средствами или с применением стороннего софта. Далее выполняем следующие действия:
- подключаем к планшету установочную флешку или SD-карту с ОС Windows;
- в консоли UEFI выставляем загрузку с указанного носителя (загрузочной флешки);
- устанавливаем Windows 10 (8,7) по аналогии со стационарным компьютером;
- загружаем подходящие драйверы устройств (дисплея, адаптера Wi-Fi и пр.) для корректного функционирования системы.
Установку можно считать завершённой, а при большой удаче драйверы могут и не потребоваться.
Установка Windows вместо Android
Если вы решили установить Windows 7, 8 или 10, полностью заменив систему Андроид, и альтернативные варианты вас не устраивают, а риски не страшат, то рассмотрим, как это сделать. Об условии совместимости с начинкой устройства, как и о пользовательских навыках, не забываем. Процесс предполагает следующие действия:
- Подключаем к планшетнику загрузочную флешку, мышку, клавиатуру через USB-хаб.
- Выполняем перезапуск и переходим к UEFI режиму посредством нажатия клавиши F
- Ставим загрузку с загрузочной флешки и после запуска установщика выбираем вариант «Полная установка».
- Удаляем, создаём по новой и форматируем раздел С в памяти устройства, после чего будет виден его исходный размер. Можно разбить на разделы С и D для удобства, по аналогии с установкой операционки на компьютер. Разбивка диска удалит оболочку и ядро ОС Android, на место которой будет устанавливаться Windows.
- Применяем и подтверждаем выбранные действия.
- Запускаем установку Виндовс.
По завершении процедуры вы получите Windows на своём планшете без альтернативы запуска Android. Если осталось место на диске D, можно вернуть Андроид, поставив ОС как вторую.
Несмотря на кажущуюся простоту портирования «окон» на Андроид-планшет и аналогию с обычной установкой Винды на ПК, в действительности процесс требует большой внимательности со стороны пользователя, начиная от выяснения характеристик девайса и подготовки к выполнению действий и заканчивая непосредственно установкой. Только в случае умело выполненных манипуляций можно рассчитывать на успех реализации «неродной» платформы на устройстве.
Содержание:
- 1 Введение
- 2 На какие девайсы можно установить Windows
- 3 Необходимые инструменты
- 4 Запись windows на флешку
- 5 Процесс инсталляции
- 6 Полезные советов
- 7 Заключение
Если вы являетесь одним из владельцев планшета с Windows 8 и вам не нравится дизайн MetroUI, и вообще, сам стартовый экран, вы можете легко установить операционную систему на windows 7 и даже на XP и даже на Windows CE. Последний вариант, как и весьма популярный до недавнего времени виндовс хр – сущий изврат хотя бы потому, что вы не сможете найти на новые arm и intel процессоры никаких дров, тем не менее установка windows xp на планшет вполне возможна.
Введение
Не стоит забывать, что эпоха слабеньких гаджетов пятилетней давности уже канула в лету и маленькие девайсы размером с экран нетбука теперь имеют начинку не хуже ноутбуков начального класса. Планшет в наше время можно считать полноценным компьютером, а значит на него можно поставить совершенно любую операционку. Работы правда чуть больше, чем с обычным ПК или ноутом. Как переустановить операционную систему на планшете, вы узнаете дальше.
Операционная система Windows
Переустановка windows доступна далеко не всем планшетным компьютерам. Перед тем как понять, можно установить на ваше устройство другую операционную систему или нет, советуем посмотреть руководство и технические характеристики устройства. Процессор обязательно должен иметь архитектуру ARM (в большинстве современных, не китайских устройств) или i386 (гаджет на процессоре Intel). Если ваш планшет имеет архитектуру ARM – вариантов смены Windows у вас немного, можете поставить Windows 8.0, 8.1 или Windows RT.
С процессорами Интел Все гораздо проще. На низ можно поставить не только 7 виндовс, но и более ранние версии, например, ХР, CE и т.д. Ниже приведен список устройств, на которых тестировался данный метод, и переустановка 7 винды оказалась успешной:
- Archos 9
- Iconia Tab W500
- ViewSonic ViewPAD
- 3Q Qoo
Необходимые инструменты
Чтобы установить виндовс на планшет, вам потребуется USB-клавиатура, USB-мышка и USB-хаб (переходник, разветвитель, который позволяет подключить через 1 USB-порт 2 и более устройств), если на устройстве недостаточно входов. Понадобится также флешка с образом желаемой операционки.
Запись windows на флешку
Записать на флешку вы можете совершенно любой образ вынды, даже CE, если вы хотите использовать планшет как мультимедийно-навигационное устройство. Ждя записи оси лучше всего использовать программу UltraISO как самую универсальную и бесплатную.
Загрузочная флешка
- Откройте образ через «Файл» -> «Открыть»
- Перейдите в пункт «Самозагрузка – записать образ диска»
- В строке Disk Drive выберите флешку и проверьте правильный ли вы образ выбрали
- В поле выбора метода записи обязательно выберите USB-HDD
- Нажимайте «Записать» и ждите
Установочная флешка готова.
Что делать, если UltraISO не хочет записывать образ на флешку? Запустите командную строку (Windows+R) и пропишите туда: «diskpart». Нажмите «Enter» Далее пропишите «list disk», и командой «selext disk *», где * — это номер диска, выберите флешку.
Теперь поочередно выполните команды:
- clean
- create partition primary
- select partition 1
- active
- format quick fs=fat32
- assign
Теперь на вашу флешку можно спокойно записывать винду и установка ее пройдет без проблем.
Процесс инсталляции
Стандартная процедура перед любыми глобальными изменениями на планшете – резервное копирование. Обязательно проведите его, чтобы в дальнейшем при неудачной установке 7 винды не пришлось лопатить интернет в поиске как вернуть восьмерку.
- Не забудьте через USB-хаб подсоединить клавиатуру и флешку перед включением устройства.
- После включения с периодичностью в полсекунды-секунду нажимайте на клавиатуре «F2», пока не увидите окно настроек так знакомого BIOS. Все тут абсолютно также, как и в компьютере. Нам нужно установить первое загрузочное устройство (Priority Boot/Priority Drive) – флешку.
- Нажимаете «F10», чтобы сохранить внесенные изменения и перезагружаетесь.
- После повторного запуска планшета начнется установка Windows. Клавиатурой настройте параметры, как при установке операционки на компе.
- На этапе форматирования дисков удалите уже имеющийся диск и создайте новый. Форматните его и продолжите установку.
- Вытащите флешку после установки. Клавиатуру тоже можно отключить и использовать гаджет автономно от других устройств
- Не забудьте провести на планшете первоначальную настройку windows 7 и смело пользуйтесь.
Полезные советов
Если вас интересует установка Виндовс хр или CE, убедитесь, что под ваш процессор имеются драйвера для данных операционных систем. В противном случае следует воздержаться, так как последующая установка не принесет ничего хорошего, ваш планшет будет очень сильно висеть и вам все равно придется вернуться как минимум на 7-ку.
Установить 7, 8, CE и даже XP можно и на планшеты с андроидом, но нужно взять во внимание тот факт, что батарея будет садиться в раза 1.5-2 быстрее, чем с «зеленым мусорником».
Если USB-хаб не сразу находится в устройстве, в данной ситуации придется схитрить. До установки Windows и перед загрузкой BIOS вставьте в устройство только клавиатуру. После сохранения настроек BIOS выньте провод клавиатуры и вставьте флешку. Таким образом придется чередовать подключение флешки, клавиатуры и мышки (зависит от windows, некоторые требуют дополнительных настроек, которые обычные пользователи не могут ввести без знания горячих клавиш).
Если идет переустановка и вы запутались в переключении устройств без USB-хаба, ничего страшного, перезагрузите систему на планшете и продолжите установку XP, CE или 7 с того момента, где остановились.
Если у вас гаджет на андроиде с процессором ARM, вы также сможете поставить себе Windows, но только 8 или RT. Установка ничем не будет отличаться, но в последствии сам планшет может слегка «тупить».
Заключение
Обратите внимание, что переустановка операционной системы на планшете и ответственность за устройство лежит полностью на вас. Мы не несем ответственности за возможные убытки, так как все попытки установить любую винду на ваш аппарат вы проделываете сами!
Содержание
- Не отображается NVMe диск при установке Windows 10
- Как установить windows 10 с флешки на ноутбук lenovo
- Установка windows 10 с флешки на ноутбук lenovo
- Загрузка программного обеспечения
- Создание загрузочной флешки windows 10 с помощью ultraiso
- Установка Windows на ноутбук леново
- Возврат настроек BIOS в исходное состояние
- Установка windows 10 64 на ноутбук Lenovo ideapad 15igl05
- Подготовка к Установке windows 10 64
- Установка windows 10
- Настройка
- Lenovo IdeaPad 3 15ARE05
- Lenovo ideapad 3 15igl05 установка виндовс
- Re:Ideapad 5 15ITL05 Windows 10 не видит ssd при установке
- вновь:Ideapad 5 15ITL05 Windows 10 не видит ssd при установке
- Правила Сообщества
- Проверьте текущие предложения!
- Самые популярные сообщения
- Welcome to Ideation!
Не отображается NVMe диск при установке Windows 10
Если вы сталкнулись с проблемой установки Windows 10, на ноутбуке Lenovo Ideapad 3 14ITL6, по типу, в ходе выбора диска, установщик не видит NVMe SSD, то вам нужно отключить в BIOS функцию Intel VMD.
+100500 Вам в кассу мил человек, тоже имел продолжительную связь с ним.
Спасибо, мил человек!
Два дня любви с биосом, установкой различных версий винды на флешку, перепробований всевозможных вариантов партиций на диске через Ubuntu и GParped в нем, а тут такое простое решение.
Источник
Как установить windows 10 с флешки на ноутбук lenovo
Установка windows 10 с флешки на ноутбук lenovo
Как установить windows 10 с флешки на ноутбук lenovo: Новые ноутбуки Lenovo часто продают с предустановленной операционной системой.
Однако, выбранная по умолчанию ОС не всегда устраивает владельца и он задается вопросом, как на ноутбуке lenovo переустановить windows.
Загрузка возможна как на ПК с другой операционной системой, так и на новый, где ранее не было никакой системы.
Перед тем как переустановить виндовс на ноутбуке леново с помощью флешки, необходимо выбрать накопитель с объемом не менее 8 гб и отформатировать его.
Во время записи все данные удаляются, поэтому следует сохранить данные в другое место.
Загрузка программного обеспечения
Установку ОС на Lenovo стоит начать с отключения защиты BIOS.
Для этого необходимо перезагрузить устройство и нажать на клавишу F2 чтобы открыть меню BIOS. Если меню не открылось можно попробовать нажать Delete или использовать кнопку FN совместно с клавишей из группы F.
Для отключения защиты следует открыть пункт Security далее Secure Boot нажатием клавиши Enter.
В Secure Boot необходимо перейти в режим Disabled, чтобы отключить защиту.
Вернуться в главное меню можно нажатием на Esc, затем стоит перейти в раздел Boot (Sturtap).
Этот раздел отвечает за настройку загрузки ПК с флешки или компакт-диска.
Создание загрузочной флешки windows 10 с помощью ultraiso
Для подготовки загрузочной флешки необходимо с официального сайта скачать программу UltraIso.
Далее проводится запуск скачанной программы, следуя рекомендациям производителя.
Во время установки необходимо выбрать носитель, указав USB-устройство.
После полной загрузки программы можно запустить образ ISO:
Файл-Открыть. Выбрать образ диска с windows 10.
В разделе «Самозагрузка» нужно перейти в раздел «Записать образ жесткого диска»
После нажатия клавиши «Записать», появляется окно с предложением удалить все данные с накопителя, стоит кликнуть «Да».
Установка Windows на ноутбук леново
Для установки ОС необходимо выполнить следующие действия:
Вам стоит ознакомиться с условиями Лицензионного соглашения и нажать клавишу «Принять».
Указываем тип установки:
Первый пункт подразумевает обновление системы с сохранением старых настроек операционной системы и файлов.
Второй вариант применяется для полной переустановки системы.
Выбираем наиболее подходящий раздел жесткого диска для установки Windows.
Если их несколько, и имеется SSD, то лучше выбрать SSD-накопитель, он самый производительный и работает быстрее, чем HDD.
При желании создать несколько разделов в рамках 1 жесткого диска, нужно удалить все разделы, после которого появится свободное пространство.
После создания нового диска, необходимо отформатировать его и нажать клавишу «Далее», чтобы запустить процесс установки.
Данная процедура занимает 10-15 минут, после которого произойдет автоматическая перезагрузка компьютера.
Указываем регион пользователя и настроить параметры подключения к сети интернет.
Возврат настроек BIOS в исходное состояние
Чтобы избежать запуска новой установки системы, при использовании данного флэш-накопителя необходимо восстановить старые настройки BIOS. Для этого нужно перезагрузить компьютер и выполнить вход в меню BIOS по той же схеме, что использовалась ранее для отключения защиты.
Если ОС Windows была скачана с официального сайта, все обновления должны быть установлены автоматически. Проверить наличие всех обновлений можно с помощью бесплатной программы DriverPack Solution.
Самостоятельная установка операционной системы не такая сложная задача, как кажется. Даже начинающий пользователь, который не знает как на ноутбуке lenovo переустановить windows может справиться с ней, следуя простым рекомендациям указанным в тексте.
В статье мы разобрали, как установить windows 10 с флешки на ноутбук lenovo.
Источник
Установка windows 10 64 на ноутбук Lenovo ideapad 15igl05
Задача: Установить windows 10 и драйверы на ноутбук Lenovo ideapad 15igl05
Подготовка к Установке windows 10 64
Первым делом, необходимо настроить Биос ноутбука на загрузку с загрузочной флешки. Для этого при включение ноутбука нажимаем клавишу F2.
Далее перехожу в раздел Boot и меняю загрузочное устройство на с диска на флешку.
После этого сохраняю настройки клавишей F10. Перехожу к установке windows 10.
Установка windows 10
Включаю ноутбук с подключенной загрузочной флешкой.
Нажимаю кнопку установить. Далее выбираю раскладку и язык установки. Соглашаюсь с лицензионным соглашением.
Удаляю все разделы на SSD и создаю новые. Далее выбираю раздел для установки Windows 10.
Начнется процес копирования файлов. После перезагрузки, отключаю флешку.
После перезагрузки, нужно настроить базовые параметры windows 10:
После этого необходимо перезагрузить компьютер.

На этом процес установки завершен. Перехожу к настройке.
Настройка
Первым делом, необходимо установить, отсутствующие в системе, драйверы ноутбука. Это можно сделать в диспетчере устройств.
Далее захожу на сайт Lenovo. После скачивания, я устанавливаю необходимые драйверы.

После устанвки, захожу в диспетчер устройств и проверяю.
Дальше, я установлю необходимые пользователю программы:
На этом настройка завершена. Отдаю клиенту на проверку.
Стоимость работы была 1000 рублей. Т.к клиент привез ноутбук.
Источник
Lenovo IdeaPad 3 15ARE05
Рассмотрим установку операционной системы Microsoft Windows 10 на ноутбук Lenovo IdeaPad 3 15ARE05 (81W40033RK).
Качаем дистрибутив (можно с официального сайта Microsoft), в нашем случае это иранский сайт, с которого загрузим «комплект» 2 в 1: Windows 10 Pro v2004 x64 + Office 2019 July 2020:
Этот вариант например подойдёт у кого не очень быстрый интернет, а тут можно качать операционную систему частями. Нажимаем на ссылку, далее, выбираем директорию сохранения и нажимаем на кнопку: Сохранить.
Стандартная загрузка силами браузера:
Когда все архивы скачаны (нам нужна будет программа WinRAR или 7-zip), нажимаем правую кнопку мыши на первом архиве и выбираем из списка: Извлечь в текущую папку.
Потрбуется ввести пароль: www.yasdl.com (это имя сайта) и нажимаем на кнопку: ОК.
Запустится процесс извлечения архивов:
После извлечения получаем образ: W10X64.OFF19.ENU.JULY2020.iso.
А рядом папка Rufus USB-tool, открываем её и запускаем: Rufus 3.11.exe.
В появившемся окне: Открыть файл — предупреждение системы безопасности, читаем: Запустить этот файл? Нажимаем на кнопку: Запустить.
Запустится утилита Rufus 3.4.1430, где недоступны никакие опции, до того как мы не выбрали ISO образ. Активная флешка автоматом определяется. Флешка нужна объёмом от 8Гбайт.
Нажимаем на кнопку: Выбрать, указываем путь к образу W10X64.OFF19.ENU.JULY2020.iso, и нажимаем на кнопку: Открыть.
По умолчанию Схема раздела выставлена на: GPT (поддержка дисков более 2ТБ). Меняем её на MBR.
Почему? Чтобы при установке Windows не получить следующее сообщение в окне Windows Setup: Windows cannot be installed to this disk. The selected disk has an MBR partition table. On EFI systems, Windows can only be installed to GPT disks.
Всё дело в том, что системный диск WDC PC SN520 SDAPMUW-256G-1101 имеет схему раздела: MBR, а не GPT.
Далее, нажимаем на кнопку: Старт.
Статус: Копирование ISO-файлов.
Статус: Готов. Нажимаем на кнопку: Закрыть.
Выбираем безопасное извлечение флешки:
Оборудование может быть извлечено.
Подключаем флешку к ноутбуку (я подключал к USB 2.0 порту, хотя флешка USB 3.0). Включаем ноутбук, идём в BIOS в раздел Boot (Загрузка). Далее, в списке Boot Priority Order выделяем флешку (SanDisk Extreme) и с помощью клавиши F6 поднимаем её на самый вверх (позицию номер 1).
Все остальные настройки оставляем по-умолчанию:
Идём в раздел Exit (Выход), выделяем пункт Exit Saving Changes и нажимаем Enter (Ввод), появится окно Setup Confirmation с сообщением Save configuration changes and exit now? Нажимаем на кнопку: Yes (Да).
Запустится установка сборки: GENERATION2. Язык установки у нас тут один: English (United States). Если у вас другая сборка, то можно выбрать Русский (или любой другой). Для времени и клавиатуры выбираем: Russian (Russia). И нажимаем на кнопку: Next.
Нажимаем на кнопку: Install now (Установить сейчас).
Принимаем лицензионное соглашение, ставим галку перед: I accept the license terms. Next.
Далее, выбираем Custom: Install Windows only (advanced).
Видим два раздела, на одном (1ГБ) установлена DOS, выбираем второй большой раздел (237.5ГБ) и нажимаем на кнопку: Next.
Запустится процедура установки Windows.
Далее, Windows Setup даёт нам время сообщая, что произойдёт перезагрузка. Нам необходимо снова попасть в BIOS, для этого во время перезагрузки удерживаем комбинацию клавиш: Fn+F12.
Системный NVMe накопитель, возвращаем на первое место в списке Boot Priority Order с помощью клавиши F6. Далее, сохраняем внесённые изменения и перезагружаемся, выбрав пункт Exit Saving Changes:
Загрузка Windows с системного накопителя, Getting ready.
Выбираем свой регион: Russia. Yes.
Первый язык клавиатуры оставляем по умолчанию.
Добавляем второй язык по умолчанию.
Добавляем второй язык, нажав на кнопку: Add layout.
Выбираем второй язык: Russian (Russia). Next.
Можно выбрать и настроить свою Wi-Fi сеть. Если на данном этапе нехочется подключаться к беспроводной сети, то нажимаем на: I don’t have internet.
Нажимаем на: Continue with limited setup.
Вводим имя компьютера.
При необходимости можно добавить пароль пользователя.
Оставляем настройки приватности по умолчанию, нажав на кнопку: Accept.
В следующем окне нажимаем на кнопку: Yes.
Появится сообщение: This might take several minutes. В также внизу есть надпись: не выключайте компьютер, до окончания установки.
Рабочий стол операционной системы Midrosoft Windows 10 Pro.
Читаем далее, про установку драйверов.
Метки: установка windows 10, lenovo energy management, intelligent thermal solution, lenovo ideapad 3 15are05 драйвера, lenovo ideapad 3 15are05 обзор, lenovo ideapad 3 15are05 отзывы, lenovo ideapad 3 15are05 драйвер, lenovo ideapad 3 15are05 81w40036rk, lenovo ideapad 3 15are05 серый, lenovo ideapad 3 15are05 81w40033rk, lenovo ideapad 3 15are05 купить, lenovo ideapad 3 15are05 81w40032rk, lenovo ideapad 3 15are05 81w40033rk.
Источник
Lenovo ideapad 3 15igl05 установка виндовс
DOS не было, версия без OS.
Вы официальный представитель поддержки Ленова?
Может это не брак и нужно найти и скачать драйвера, можете предложить что-нибудь?
Завтра есть день на эксперименты до понедельника (возврат оформил, в понедельник оформляю обратную доставку), надо подтвердить брак иначе будет потеряно время.
Так же я попробовал запустить билд винды 1709 х64, логично что не помогло.
На сколько новый этот Ideapad 5 15ITL05 аппарат?
219968 Вид страницы
Re:Ideapad 5 15ITL05 Windows 10 не видит ssd при установке
Вы официальный представитель поддержки Ленова?
На сколько новый этот Ideapad 5 15ITL05 аппарат?
Я не являюсь сотрудником Lenovo и официальным представителем.
Конкретно ваш аппарат выпущен в январе 2022г
вновь:Ideapad 5 15ITL05 Windows 10 не видит ssd при установке
Secure Boot не пробовали отключить. Возможно для этого потребуется установить пароль на BIOS (запишите пароль чтобы не забыть).
Установочную флешку чем записывали? Попробовать записать другими способами.
В BIOS поискатьпосмотреть нет ли настроек связанных с NVMe иили PCIe.
С какого-нибудь Live USB не пробовали загрузиться, там SSD виден?
Правила Сообщества
Пожалуйста, ознакомьтесь с правилами сообщества перед публикацией.
Проверьте текущие предложения!
Самые популярные сообщения
Пожалуйста, авторизуйтесь, чтобы поставить Лайк
Welcome to Ideation!
Ideation sections have been created for customers to engage with us by discussing and promoting ideas and improvements relating to Lenovo’s products and services.
As a reminder, your participation in Ideation is governed by Lenovo’s website Terms of Use and by Lenovo’s Forums Community Guidelines. Additional terms governing the Ideation Program are included in the Ideation Terms and may be found here. For your convenience, here’s a
Quick summary of the highlights:
By clicking on “Yes” below you certify that you have read and agree to the Community Guidelines and the Ideation Terms, and acknowledge that by submitting any ideas, material, or information on the Ideation site you grant Lenovo the right to use any such submissions by you in any way without acknowledging, notifying, or compensating you, as described in those documents.
Источник


 Сообщение было отмечено Dimonick как решение
Сообщение было отмечено Dimonick как решение

 ) и если это так — тогда с контактами белиберда какая-то.Но проверить уже не смогу,планшет уехал.Такой кабель-переходник вряд-ли существует,придётся разбиратьколхозить.Пробовал подключить к компу через юсб кабелем от внешнего — никакой реакции.
) и если это так — тогда с контактами белиберда какая-то.Но проверить уже не смогу,планшет уехал.Такой кабель-переходник вряд-ли существует,придётся разбиратьколхозить.Пробовал подключить к компу через юсб кабелем от внешнего — никакой реакции. Думал запитается как юсбишная клава.
Думал запитается как юсбишная клава.