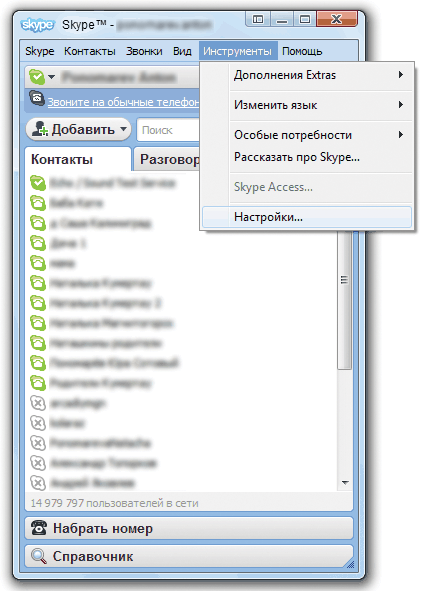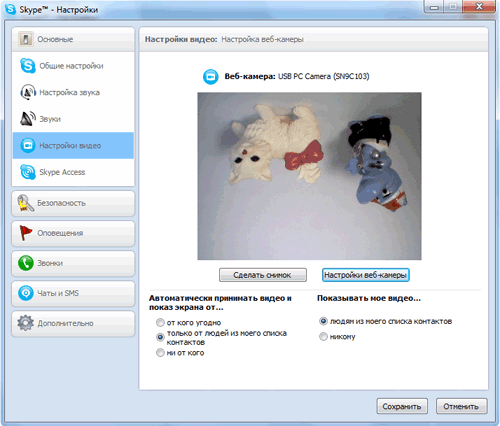Перевернутое изображение веб камеры — как исправить?

При этом будет предложено три варианта решения: с помощью установки официальных драйверов, с помощью изменения настроек веб-камеры, а также, если ничто другое не помогает — с использованием сторонней программы (Так что если вы все перепробовали — можете прямиком перейти к третьему способу).
1. Драйвера
Самый частый вариант возникновения ситуации — именно в скайпе, хотя возможны и другие варианты. Наиболее частая же причина того, что видео с камеры вверх ногами — драйвера (или, вернее, не те драйвера, что нужны).
В случаях, где причиной перевернутого вверх ногами изображения являются драйвера, это происходит когда:
- Драйвера были установлены автоматически при установке Windows. (Или так называемой сборки «где есть все драйвера»).
- Установка драйверов была произведена с использованием какого-либо драйвер-пака (например, Driver Pack Solution).
Для того, чтобы узнать, какой драйвер установлен для вашей веб камеры, откройте диспетчер устройств (наберите «Диспетчер устройств» в поле поиска в меню «Пуск» в Windows 7 или на начальном экране Windows 8), затем найдите свою веб-камеру, которая обычно находится в пункте «Устройства обработки изображений», кликните по камере правой кнопкой мыши и выберите «Свойства».
В диалоговом окне свойств устройства откройте вкладку «Драйвер» и обратите внимание на поставщика драйвера и дату разработки. Если вы увидите, что поставщик — Microsoft, а дата далека от актуальности, то практически точно причина перевернутого изображения именно в драйверах — у вас на компьютере используется стандартный драйвер, а не тот, который специально предназначен именно для вашей веб-камеры.
Для того, чтобы установить правильные драйвера, зайдите на официальный сайт производителя устройства или же вашего ноутбука, где все нужные драйвера можно скачать полностью бесплатно. Более подробно о том, где найти драйвера именно для вашего ноутбука вы можете прочесть в статье: Как установить драйвера на ноутбук (откроется в новой вкладке).
2. Настройки веб-камеры
Иногда может случиться так, что даже несмотря на то, что для веб-камеры в Windows установлены те драйвера, которые разработаны специально для использования с этой камерой, изображение в скайпе и в других программах, использующих ее изображение все равно остается перевернутым. В этом случае, возможности вернуть изображение в нормальный вид можно поискать в настройках самого устройства.
Самый простой и быстрый способ для начинающего пользователя попасть в настройки Web камеры — запустить Skype, в меню выбрать «Инструменты» — «Настройки» — «Настройки видео», затем, под своим перевернутым изображением нажать «Настройки веб-камеры» — откроется диалоговое окно, которое для разных моделей камеры будет выглядеть по-разному.
Например, у меня возможность для поворота изображения отсутствует. Однако для большинства камер такая возможность есть. В английском варианте это свойство может называться Flip Vertical (отразить по вертикали) или же Rotate (поворот) — в последнем случае, нужно задать поворот на 180 градусов.
Как я уже сказал, это простой и быстрый способ попасть в настройки, так как скайп почти у всех есть, а в панели управления или устройствах камера может и не отображаться. Еще один несложный вариант — воспользоваться программой для управления вашей камерой, которая, скорее всего, была установлена одновременно с драйверами еще при выполнении первого пункта этого руководства: там так же могут присутствовать необходимые возможности для поворота изображения.
Программа управления камерой от производителя ноутбука
3. Как исправить перевернутое изображение веб-камеры с помощью сторонних программ
Если ничто из вышеперечисленного не помогло, все равно остается возможность перевернуть видео с камеры таким образом, чтобы оно отображалось нормально. Один из лучших и почти гарантированно работающих способов — программа ManyCam, которую вы можете скачать бесплатно здесь (откроется в новом окне).
Установка программы не представляет особых сложностей, только рекомендую отказаться от установки Ask Toolbar и Driver Updater, которые программа попытается установить заодно с собой — этот мусор Вам не нужен (нужно нажимать Cancel и Decline там, где вам их предлагают). В программе поддерживается русский язык.
После запуска ManyCam, проделайте следующее:
Готово — теперь изображение в скайпе будет нормальным. Единственный недостаток бесплатной версии программы — ее логотип внизу экрана. Тем не менее, изображение будет показываться в нужном Вам состоянии.
Если я вам помог, то прошу поделиться этой статьей, используя кнопки социальных сетей внизу страницы. Удачи!
Содержание
- Переворачиваем камеру на ноутбуке ASUS
- Способ 1: Переустановка драйвера
- Способ 2: Ручное изменение драйвера
- Способ 3: ManyCam
- Вопросы и ответы
На ноутбуках от компании ASUS довольно часто случается проблема с функционированием веб-камеры. Суть неполадки заключается в том, что изображение получается перевернутым. Вызывает ее лишь некорректная работа драйвера, но вот способов решения имеется три. В этой статье мы рассмотрим все методы. Рекомендуем начать исправление с первого, переходя к следующим вариантам, если он не принесет результата.
Как уже было сказано выше, проблема появляется из-за неправильного драйвера веб-камеры. Самым логичным вариантом будет его переустановка, однако это не всегда эффективно. Впрочем, давайте разберем все по порядку.
Способ 1: Переустановка драйвера
Некоторые пользователи инсталлируют программное обеспечение для комплектующих с помощью стороннего софта или загружают неподходящие, старые версии, находящиеся на официальном сайте производителя оборудования. Поэтому в первую очередь мы советуем удалить старое ПО и выполнить установку правильных, свежих файлов. Сначала займемся деинсталляцией:
- Откройте «Панель управления» через меню «Пуск».
- Перейдите к разделу «Диспетчер устройств».
- Разверните категорию «Звуковые, видео и игровые устройства», найдите там камеру, кликните на ней правой кнопкой мыши и выберите «Удалить».
На этом удаление оборудования окончено. Осталось только отыскать программу и инсталлировать ее заново. В этом вам поможет другая наша статья по ссылке ниже. В ней вы найдете детальное описание всех доступных способов нахождения и загрузки ПО к веб-камере лэптопа от ASUS.
Подробнее: Устанавливаем драйвер веб-камеры для ноутбуков ASUS
Способ 2: Ручное изменение драйвера
Если первый вариант не принес никаких результатов и изображение с камеры до сих пор перевернутое, перед тем, как поставить драйвер, потребуется вручную задать определенные параметры для файлов, чтобы решить эту проблему. Сделать это можно следующим образом:
- Сначала деинсталлируйте старое ПО и загрузите с официального сайта новый архив. Детально все эти действия описаны выше.
- Сейчас нужно понизить уровень безопасности учетных записей, чтобы в дальнейшем не возникло конфликта с драйверов. Откройте «Пуск» и перейдите в «Панель управления».
- Выберите раздел «Учетные записи пользователей».
- Переместитесь к меню «Изменение параметров контроля учетных записей».
- Перетащите ползунок вниз и сохраните изменения.
- Откройте скачанную директорию через любой удобный архиватор, отыщите и запустите единственный файл формата INF. В зависимости от модели ноутбука и указанной операционной системы название может меняться, однако формат остается такой же.
- В блокноте разверните меню «Правка» и выберите «Найти далее».
- В строку введите flip и кликните на «Найти далее».
- Найдется строка, в которой необходимо изменить последнее число на 1 или 0, в зависимости от того, что было установлено по умолчанию. Снова нажмите «Найти далее», чтобы отыскать остальные строки с таким же параметром, повторите в них это же действие.
Читайте также: Архиваторы для Windows

Завершив редактирование, не забудьте сохранить файл и обновить архив перед закрытием. После этого откройте его заново и произведите инсталляцию.
Способ 3: ManyCam
Единственным решением в случае безрезультативности предыдущих методов является использование стороннего программного обеспечения, которое подходит для Skype и других подобных сервисов общения. Данный софт самостоятельно может перевернуть изображение веб-камеры. Детальные инструкции по работе в нем вы найдете в другой нашей статье по ссылке ниже.
Подробнее: Программе Skype: как перевернуть изображение
Сегодня мы постарались максимально доступно рассказать об исправлении неполадки с перевернутой камерой на ноутбуке компании ASUS. Надеемся, что этот материал был полезен обладателям вышеупомянутых устройств и сам процесс исправления проблемы прошел успешно.
Еще статьи по данной теме:
Помогла ли Вам статья?
Многие пользователи часто сталкиваются с трудностями при настройке камеры для общения по скайпу и в различных онлайн видеочатах. Наиболее частой проблемой является то, что веб камера переворачивает изображение на ноутбуке или компьютере. Такое может случиться, например, после обновления драйверов или установки операционной системы Windows.
Для того, чтобы перевернуть картинку с веб-камеры на мониторе, можно воспользоваться тремя простыми способами:
- установить подходящие для той или иной версии Windows драйвера, скачанные с официального сайта;
- поменять соответствующие настройки камеры;
- прибегнуть к помощи специализированного стороннего софта.
Рассмотрим каждый из этих вариантов подробнее.
Содержание
- Как повернуть изображение установкой драйверов?
- Как перевернуть картинку в настройках камеры
- Как решить проблему с помощью стороннего софта
Как повернуть изображение установкой драйверов?
Проблема перевернутой вверх ногами картинки в Skype и различных видеочатах из-за драйверов может возникнуть в двух случаях:
- после автоматической установки операционной системы с диска, на котором «есть все необходимые программы и драйвера»;
- при обновлении или установке «дров» для Windows с помощью DriverPack Solution, Driver Booster или других сторонних сервисов.
В результате таких действий может быть нарушена работа любого компьютерного компонента, будь то видеокарта, вебка или что-то еще. А причина проста – драйвера не соответствуют используемому оборудованию.
Для проверки версии установленного драйвера веб-камеры следует зайти в диспетчер устройств. Для этого в Windows 10 наведите курсор мыши на значек «Пуск», кликните правой кнопкой и выберите соответствующий пункт в открывшемся списке. В Windows 7 можно воспользоваться строчкой поиска – также через меню «Пуск».
В диспетчере устройств выполните следующие действия:
- Найдите некорректно работающую камеру. Чаще всего web-камеры располагаются в разделе «Устройства обработки изображений».
- Правой кнопкой мышки нажмите по названию своего устройства и зайдите в раздел «Свойства».
- В открывшемся окне перейдите во вкладку «Драйвер» и посмотрите, кто является его поставщиком и какая указана дата разработки.
Если время разработки окажется далеким от актуальности, а в качестве поставщика будет указан Microsoft, то веб камера показывает перевернутое изображение, скорее всего, именно из-за установленных стандартных драйверов. В этом случае следует поискать в интернете специально предназначенные для имеющейся камеры или ноутбука драйвера. Скачать их можно бесплатно на сайте производителя. В некоторых случаях необходимый драйвер может поставляться на диске или флешке при покупке устройства.
Как перевернуть картинку в настройках камеры
В редких случаях, когда не дает желаемого результата даже установка драйверов, специально предназначенных для имеющегося устройства, можно попытаться повернуть картинку в Скайпе с помощью изменения настроек веб-камеры.
Если вместе с драйвером на ноутбук или ПК был установлен софт для управления камерой, то функцию поворота изображения можно поискать там. Однако, зайти в настройки во многих случаях оказывается проблематично: соответствующей программы на рабочем столе нет, а камера не отображается ни в устройствах, ни в панели управления. Что делать?
Поскольку многие используют Skype, то быстрее и проще попробовать зайти в программу веб-камеры через него. Для этого следует открыть меню «Настройки», затем выбрать «Звук и видео» (в разных версиях Скайпа названия пунктов могут отличаться). Под перевернутым изображением на экране должна появиться кнопка (ссылка) для перехода к настройкам видео, что позволит отсюда запустить специальную программу, которая может быть индивидуальна для той или иной модели камеры.

В некоторых случаях возникает необходимость использовать Android смартфон как веб-камеру за неимением последней. Для этого устанавливается специальный софт, например, DroidCam. Здесь с настройками все просто – на телефоне запускается соответствующее приложение, на компьютере – заранее установленный клиент, в котором доступен как поворот картинки, так и ее зеркальное отражение. Хотя и сам телефон несложно установить в необходимое положение.
Как решить проблему с помощью стороннего софта
Если ни ручная установка подходящих «дров», ни попытка зайти в настройки камеры не увенчались успехом – не отчаивайтесь. Поможет использование универсальных программ. Одной из лучших является ManyCam, которую без труда можно найти и скачать в сети. Установка ее не представляет ничего сложного, интерфейс интуитивно понятен и полностью русифицирован.
Чтобы перевернуть изображение веб камеры ноутбука с помощью ManyCam, нужно выполнить следующие действия:
- Откройте вкладку «Видео»;
- В активном окошке с надписью «LIVE» выберите источник – свою камеру;
- Внизу во вкладке «Картинка», используя кнопки меню «Повернуть & Отразить», добейтесь нужной ориентации изображения;
- Свернув нажатием крестика окно программы ManyCam, запустите Skype. Зайдите в меню «Настройки» – «Звук и видео». В поле «Камера» выберите «ManyCam Virtual Webcam».
Теперь ориентация изображения в скайпе станет нормальной. Незначительный недостаток этого метода заключается лишь в том, что в бесплатной версии ManyCam на видео будет отображаться логотип данной программы.
Стоит отметить, что использование DroidCam, ManyCam и ряда других подобных программ запрещено на таких сервисах, как Чат Рулетка. Поэтому, если первыми двумя способами перевернуть изображение веб-камеры не удастся, то с использованием последнего могут возникнуть проблемы на некоторых сайтах.
Windows установлен, драйвера, программки тоже. Наконец-то можно послушать любимую музыку, посмотреть фильм либо пообщаться с друзьями через интернет. Включаем Skype, звонок… И ты вверх ногами. Вот и поговорили с друзьями.
Это довольно часто встречается — либо изображение вверх ногами, либо оно выводиться перевернутым по горизонтали (зеркальное). Основная причина — некоректный драйвер. За правильное отображение видеокартинки поступающей с камеры отвечает именно установленный драйвер. Все дело в том, что драйвер создается в основном для серии чипов, на основе которых сделаны веб-камеры. Но каждый производитель камеры старается наделить свою веб-камеру дополнительными опциями. От этого и происходит неправильное восприятие параметров камеры программами просмотра.
Так что же делать, если изображение с веб-камеры перевернуто?
Решения данной проблемы есть. Как от самых простых, так до требующих определенного опыта в работе с драйверами:
1. Изменение настроек изображения в программах просмотра
2. Редактирование драйвера для веб-камеры
Изменение параметров отображения в программах просмотра
Самое простое — это добиться правильного изображения с веб-камеры с помощью настроек программы просмотра. Многие программы уже имеют в своих настройках функции зеркалирования изображения.
Рассмотрим программу Skype. Рекомендуем использовать самую последнюю версию программы.
Для доступа к настройкам веб-камеры необходимо в главное меню программы Skype выбрать пункт Инструменты и в появившемся подменю выбрать пункт Настройки:
Откроется окно «Skype — Настройки«.
В этом окне в меню слева следует выбрать раздел Настройки видео, а в появившемся справа разделе нажать кнопку Настройки веб-камеры:
И вот наконец-то мы увидим окно «Свойства: Capture«, в самом вверху которого будут эти долгожданные волшебные галочки:
— Image Mirror Flip — отвечает за зеркальный переворот изображения слева направо;
— Image Vertical Flip — переворачивает картинку с камеры вертикально снизу вверх.
Установив требуемую нам галочку, мы получим правильное изображение с веб-камеры.
На верх страницы
Редактирование устанавливаемых драйверов веб-камеры
Второй способ — установка изменённых драйверов веб-камеры. Это довольно сложный способ, но если внимательно все прочитать, понять и сделать не спеша, то он и не так уж и сложен.
Итак, рассмотрим данный способ на примере драйвера веб-камеры с видеочипом Chicony для ноутбука ASUS W7S Series.
Скачиваем драйвер веб-камеры:
https://ddriver.ru/kms_downloads+index+action-id+cat-7+ids-34+idd-1475.html
Распаковываем его в любую вновь созданную папку. И внутри этой папки находим файл с расширением .inf, в данном случае это файл snp2uvc.inf. Открываем этот файл для редактирования в Блокноте. В папке с драйвером для других веб-камер файл с расширением *.inf может иметь другое название, но принцип остается тот же.
Если требуется перевернуть изображение по вертикали сверху вниз, то с помощью встроенного Поиска в Блокноте ищем все строчки с параметром Flip. Например, в данном файле мы увидим такие строчки в двух разделах:
;Default Parameter
HKR,DefaultSettings,Privacy,0x00010001,0
HKR,DefaultSettings,AutoStartEnable,0x00010001,1
HKR,DefaultSettings,DefectCompensation,0x00010001,0
HKR,DefaultSettings,DefectYThd,0x00010001,0
HKR,DefaultSettings,DefectCThd,0x00010001,0
HKR,DefaultSettings,OSVersion,0x00010001,5
HKR,DefaultSettings,SuspendEnable,0x00010001,1
HKR,DefaultSettings,BWMode,0x00010001,0
HKR,DefaultSettings,Flip,0x00010001,0
HKR,DefaultSettings,Mirror,0x00010001,0
HKR,DefaultSettings,AEPriorityControl,0x00010001,0
HKR,DefaultSettings,EP0Polling,0x00010001,0
HKR,DefaultSettings,SXGA2StillFormatControl,0x00010001,2
HKR,DefaultSettings,Rotation,0x00010001,0
HKR,DefaultSettings,SnapshotControl,0x00010001,0
HKR,DefaultSettings,PropertyPageControl,0x00010001,40
HKR,DefaultSettings,Disable_RGB24,0x00010001,0
HKR,DefaultSettings,Disable_I420,0x00010001,0
HKR,DefaultSettings,Disable_YUY2,0x00010001,0
HKR,DefaultSettings,Disable_MJPEG,0x00010001,1
HKR,DefaultSettings,DenoiseMode_UIEnable,0x00010001,0
HKR,DefaultSettings,InteruptDisable,0x00010001,1
HKR,DefaultSettings,AddFrameRateFromMJPG,0x00010001,1
HKR,DefaultSettings,SSWAITTIME,0x00010001,480
…
…
…
;Current Parameter
HKR,Settings,Flip,0x00010001,0
HKR,Settings,Mirror,0x00010001,0
HKR,Settings,CPULoadingBoost,0x00010001,0
И в каждой строчке меняем последний параметр 0 на 1, то есть, например, вместо строчки
HKR,DefaultSettings,Flip,0x00010001,0
должны получить строчку
HKR,DefaultSettings,Flip,0x00010001,1
После этого следует сохранить этот файл.
Стоит отметить, что вместо 0 в конце может стоять 1. В этом случае её просто нужно заменить на 0 и также сохранить файл.
Далее необходимо всего лишь установить драйвер. Как правильно установить драйвер можно прочитать в одноименной статье — Как установить драйвер?. Применительно к данному случаю из этой статьи лучше воспользоваться самым последним способом установки драйвера для веб-камеры, указав при установке на измененный нами файл snp2uvc.inf.
Если же нам требуется перевернуть изображение по горизонтали слева направо, то в файле snp2uvc.inf все те же самые операции стоит провести но с параметром Mirror. То есть заменить строчки
например, вместо строчки
HKR,DefaultSettings,Mirror,0x00010001,0
должны написать строчку
HKR,DefaultSettings,Mirror,0x00010001,1
Стоит отметить, что иногда встречается в одном файле несколько строчек с параметром, например, Flip, но у одних строчек в конце может стоять 0, а у других 1. Тогда следует сначала изменить строчки с 0 на 1, сохранить драйвер и проверить работу камеры после установки. Если изображение не перевернется в правильное положение, то следует уже изменить строчки, в конце которых изначально стояла 1 и снова установить драйвер.
Как повернуть веб камеру на ноутбуке
Содержание
- 1 Причины
- 2 При повороте изображения
- 3 А как правильно?
- 4 Подбор драйверов
- 5 Резюме
- 6 1. Драйвера
- 7 2. Настройки веб-камеры
- 8 3. Как исправить перевернутое изображение веб-камеры с помощью сторонних программ
- 9 Переворачиваем камеру на ноутбуке ASUS
- 9.1 Способ 1: Переустановка драйвера
- 9.2 Способ 2: Ручное изменение драйвера
- 9.3 Способ 3: ManyCam
Часто у владельцев мобильных компьютеров ведущего тайваньского производителя возникает такой вопрос: «Как перевернуть камеру на ноутбуке «ASUS» в нормальное положение?». В данной статье пошагово будет приведен порядок решения этой проблемы. Причем справиться с этой задачей не составляет особого труда, и это сделать даже по силам начинающему пользователю.
Причины
Как перевернуть камеру на ноутбуке «ASUS»? Наиболее часто такая задача возникает либо после обновления операционной системы, либо при случайном программном перевороте экрана ноутбука. В первом случае некорректно устанавливаются драйвер (программа, которая управляет работой данного устройства) на веб-камеру. В такой ситуации нужно удалить такой софт и установить тот, который рекомендует сам производитель девайса на официальном сайте. А вот при случайном повороте картинки на экране монитора нужно выяснить производителя установленной видеокарты. Затем, используя специальные комбинации клавиш или панель управления графическим адаптером, развернуть картинку на дисплее в исходное положение. Как первый, так и второй случаи будут детально рассмотрены в рамках данной статьи.
При повороте изображения
Начиная с операционной системы «Виндовс 7» все ведущие производители графических адаптеров зарезервировали за поворотом экрана специальные сочетания клавиш. Поэтому в процессе общения по «Скайпу», например, вы можете случайно нажать подобную комбинацию и развернуть картинку на экране. В итоге получится ситуация, когда на ноутбуке веб-камера перевернута будет. Используя схожее сочетание, изображение можно вернуть в исходное состояние. У продукции «Интел», например, используется комбинация «Ctrl»+«Shift» и клавиши управления курсором. Но значительно проще решить этот вопрос с помощью панели управления видеокартой. Алгоритм решения данной задачи в этом случае следующий:
- Закрываем все программы и смотрим на рабочий стол. Он должен быть перевернут тоже, как и изображение, полученное с веб-камеры.
- Наводим указатель мышки на панель задач. Именно в ту часть, где расположены активные задачи. При обычной ориентации – это правый нижний угол, а при развороте вверх ногами получится левый верхний.
- Разворачиваем перечень активных задач. Для этого однократно нажимаем левую кнопку на треугольнике.
- Затем нужно развернуть панель управления видеокартой аналогичным образом. У каждого производителя она «спрятана» за особой пиктограммой. У «Интел» — это черный монитор, у «НВидиа» — это зеленый логотип данной компании, а у «АМД» — это красный ярлык с названием компании.
- В открывшемся перечне необходимо выбрать раздел «Параметры графики». Далее нужно развернуть пункт «Поворот» и в открывшемся перечне выбрать «Нормальный вид».
После этого изображение на экране должно вернуться к исходному состоянию.
А как правильно?
Любая веб-камера на ноутбуке «ASUS» работает под управлением драйверов. Если установлена неправильная их версия, то изображение будет перевернуто вверх ногами. В таком случае необходимо их удалить и поставить те, которые рекомендуются на официальном сайте. Поскольку там предложено несколько вариантов, то без ручного подбора их просто не обойтись. Поэтому придется несколько раз выполнять эту операцию до тех пор, пока не будет достигнут желаемый результат. Порядок деинсталляции драйверов следующий:
- Вызываем правой кнопкой манипулятора контекстное меню на пиктограмме «Мой компьютер».
- В появившемся списке выбираем «Свойства».
- В правой колонке открывшегося окна выбираем «Диспетчер устройств».
- Затем переходим в раздел «Устройства обработки изображений».
- Выделяем нашу веб – камеру и вызываем ранее приведенным способом контекстное меню для нее. Как и в предыдущем случае, выбираем пункт «Свойства».
- Затем в открывшемся окне переходим на вкладку «Драйвер» и жмем кнопку «Удалить». После этого произойдет полная деинсталляция данного программного обеспечения.
Подбор драйверов
Если изображение на камере ноутбука перевернуто, то наиболее часто подобная ситуация связана с неправильной установкой драйверов. В предыдущем разделе описано то, как удалить те, которые некорректно работают. А порядок подбора новых такой:
- На ноутбуке, подключенном к интернету, запускаем любой доступный браузер.
- Переходим на страницу любой поисковой системы.
- С ее помощью находим официальный сайт данного производителя.
- Далее нужно перейти в раздел «Поддержка», в окне запроса указываем модель девайса и выполняем поиск по сайту.
- Потом указываем версию операционной системы, которая у вас установлена.
- В ответ на это появится перечень доступных драйверов.
- Разворачиваем раздел «Камера» и скачиваем первый попавшийся из них.
- Далее проводим тест (порядок его проведения приведен в следующем разделе). Если камера работает правильно, то все окончено. В противном случае удаляем их и устанавливаем следующий предложенный вариант.
После каждой попытки того, как перевернуть камеру на ноутбуке «ASUS», связанной с установкой новых драйверов, необходимо проводить проверку на получение желаемого результата. Наиболее просто эту операцию делать в программе «Скайп». Поэтому и рассмотрим порядок ее проведения на примере этого программного продукта. А состоит он со следующих этапов:
- Находим официальный сайт данной программы в Интернете с помощью любой поисковой системы и регистрируемся на нем.
- Скачиваем «Скайп» с него.
- Инсталлируем это программное обеспечение на свой ноутбук.
- Запускаем данное средство общения и вводим логин и пароль, указанные на этапе регистрации.
- В «Скайпе» заходим в пункт главного меню под названием «Инструменты». В нем находим пункт «Настройки». Затем в правом столбике открывшегося окна выбираем «Настройки видео».
- В правой части окна при этом должно будет появиться текущее изображение с веб-камеры. Если оно вернулось в нормальное положение, то все в порядке. Иначе нужно продолжать подбор драйверов.
Резюме
Высокой надежность и превосходным качеством отличается продукция торговой марки «АСУС». Ноутбук любой модели данного производителя в этом плане — не исключение. Одна из наиболее распространенных проблем, которая возникает у владельцев данных девайсов – это некорректная работа веб-камеры. Но связана она не с аппаратными ресурсами мобильного ПК, а с неправильной установкой драйверов в большинстве случаев. В таком случае наиболее правильным решением вопроса о том, как перевернуть камеру на ноутбуке «ASUS», является их ручная установка с официального сайта данного производителя. Именно она и была детально описана в рамках данного материала.

При этом будет предложено три варианта решения: с помощью установки официальных драйверов, с помощью изменения настроек веб-камеры, а также, если ничто другое не помогает — с использованием сторонней программы (Так что если вы все перепробовали — можете прямиком перейти к третьему способу).
1. Драйвера
Самый частый вариант возникновения ситуации — именно в скайпе, хотя возможны и другие варианты. Наиболее частая же причина того, что видео с камеры вверх ногами — драйвера (или, вернее, не те драйвера, что нужны).
В случаях, где причиной перевернутого вверх ногами изображения являются драйвера, это происходит когда:
- Драйвера были установлены автоматически при установке Windows. (Или так называемой сборки «где есть все драйвера»).
- Установка драйверов была произведена с использованием какого-либо драйвер-пака (например, Driver Pack Solution).
Для того, чтобы узнать, какой драйвер установлен для вашей веб камеры, откройте диспетчер устройств (наберите «Диспетчер устройств» в поле поиска в меню «Пуск» в Windows 7 или на начальном экране Windows 8), затем найдите свою веб-камеру, которая обычно находится в пункте «Устройства обработки изображений», кликните по камере правой кнопкой мыши и выберите «Свойства».
В диалоговом окне свойств устройства откройте вкладку «Драйвер» и обратите внимание на поставщика драйвера и дату разработки. Если вы увидите, что поставщик — Microsoft, а дата далека от актуальности, то практически точно причина перевернутого изображения именно в драйверах — у вас на компьютере используется стандартный драйвер, а не тот, который специально предназначен именно для вашей веб-камеры.
Для того, чтобы установить правильные драйвера, зайдите на официальный сайт производителя устройства или же вашего ноутбука, где все нужные драйвера можно скачать полностью бесплатно. Более подробно о том, где найти драйвера именно для вашего ноутбука вы можете прочесть в статье: Как установить драйвера на ноутбук (откроется в новой вкладке).
2. Настройки веб-камеры
Иногда может случиться так, что даже несмотря на то, что для веб-камеры в Windows установлены те драйвера, которые разработаны специально для использования с этой камерой, изображение в скайпе и в других программах, использующих ее изображение все равно остается перевернутым. В этом случае, возможности вернуть изображение в нормальный вид можно поискать в настройках самого устройства.
Самый простой и быстрый способ для начинающего пользователя попасть в настройки Web камеры — запустить Skype, в меню выбрать «Инструменты» — «Настройки» — «Настройки видео», затем, под своим перевернутым изображением нажать «Настройки веб-камеры» — откроется диалоговое окно, которое для разных моделей камеры будет выглядеть по-разному.
Например, у меня возможность для поворота изображения отсутствует. Однако для большинства камер такая возможность есть. В английском варианте это свойство может называться Flip Vertical (отразить по вертикали) или же Rotate (поворот) — в последнем случае, нужно задать поворот на 180 градусов.
Как я уже сказал, это простой и быстрый способ попасть в настройки, так как скайп почти у всех есть, а в панели управления или устройствах камера может и не отображаться. Еще один несложный вариант — воспользоваться программой для управления вашей камерой, которая, скорее всего, была установлена одновременно с драйверами еще при выполнении первого пункта этого руководства: там так же могут присутствовать необходимые возможности для поворота изображения.
Программа управления камерой от производителя ноутбука
3. Как исправить перевернутое изображение веб-камеры с помощью сторонних программ
Если ничто из вышеперечисленного не помогло, все равно остается возможность перевернуть видео с камеры таким образом, чтобы оно отображалось нормально. Один из лучших и почти гарантированно работающих способов — программа ManyCam, которую вы можете скачать бесплатно здесь (откроется в новом окне).
Установка программы не представляет особых сложностей, только рекомендую отказаться от установки Ask Toolbar и Driver Updater, которые программа попытается установить заодно с собой — этот мусор Вам не нужен (нужно нажимать Cancel и Decline там, где вам их предлагают). В программе поддерживается русский язык.
После запуска ManyCam, проделайте следующее:
-
Откройте вкладку Видео — Источники и нажмите кнопку «Отразить по вертикали» (см. картинку)
Читайте также: Шнур юсб для айфон 5
Добрый день! Установил программу. Во время установки получил сообщение о неподписаном драйвере (ОС Win 7) и о том, что система не дала возможности установить драйвер и виртуальная камера может работать неправильно. Запустил программу. В самой программе изображение переворачивается. В скайпе не появилась ManyCam. Т.е. нет связи с программой. Как справиться с этой проблемой? Спасибо!
27.08.2018 в 14:44
Здравствуйте.
1. Удалите ManyCam.
2. Отключите проверку цифровой подписи драйверов (хотя, вообще-то он по идее в 7-ке предлагает даже неподписанные драйверы установить, нужно было соглашаться). Про отключение здесь: https://remontka.pro/driver-digital-signature-check/
3. Установите manyCam.
30.03.2019 в 23:22
при видео звонке майкрософт веб.камера моя показывает правильно а внизу в правом углу перевёрнуто и с кем разговариваю видят меня в перевёрнутом виде комп. был виндовс 7 потом стал 10 название «асус»
31.03.2019 в 09:05
А на официальном сайте Asus для вашей модели ноутбука нет случайно драйверов веб-камеры?
31.03.2019 в 16:44
да,есть драйвер но как их настроить?
31.03.2019 в 17:31
А вы его установили? Именно оригинальный? Просто обычно этого достаточно, чтобы изображение было без проблем. Никакого дополнительного ПО для веб-камеры вместе с драйвером не установилось?
24.05.2019 в 03:12
А как инвертировать аналоговый сигнал, то-есть отзеркалить, там нет ни драйверов ни программ.
Примечание: после отправки комментария он не появляется на странице сразу. Всё в порядке — ваше сообщение получено. Ответы на комментарии и их публикация выполняются ежедневно днём, иногда чаще. Возвращайтесь.
На ноутбуках от компании ASUS довольно часто случается проблема с функционированием веб-камеры. Суть неполадки заключается в том, что изображение получается перевернутым. Вызывает ее лишь некорректная работа драйвера, но вот способов решения имеется три. В этой статье мы рассмотрим все методы. Рекомендуем начать исправление с первого, переходя к следующим вариантам, если он не принесет результата.
Переворачиваем камеру на ноутбуке ASUS
Как уже было сказано выше, проблема появляется из-за неправильного драйвера веб-камеры. Самым логичным вариантом будет его переустановка, однако это не всегда эффективно. Впрочем, давайте разберем все по порядку.
Способ 1: Переустановка драйвера
Некоторые пользователи инсталлируют программное обеспечение для комплектующих с помощью стороннего софта или загружают неподходящие, старые версии, находящиеся на официальном сайте производителя оборудования. Поэтому в первую очередь мы советуем удалить старое ПО и выполнить установку правильных, свежих файлов. Сначала займемся деинсталляцией:
- Откройте «Панель управления» через меню «Пуск».
Перейдите к разделу «Диспетчер устройств».
Разверните категорию «Звуковые, видео и игровые устройства», найдите там камеру, кликните на ней правой кнопкой мыши и выберите «Удалить».
На этом удаление оборудования окончено. Осталось только отыскать программу и инсталлировать ее заново. В этом вам поможет другая наша статья по ссылке ниже. В ней вы найдете детальное описание всех доступных способов нахождения и загрузки ПО к веб-камере лэптопа от ASUS.
Способ 2: Ручное изменение драйвера
Если первый вариант не принес никаких результатов и изображение с камеры до сих пор перевернутое, перед тем, как поставить драйвер, потребуется вручную задать определенные параметры для файлов, чтобы решить эту проблему. Сделать это можно следующим образом:
- Сначала деинсталлируйте старое ПО и загрузите с официального сайта новый архив. Детально все эти действия описаны выше.
- Сейчас нужно понизить уровень безопасности учетных записей, чтобы в дальнейшем не возникло конфликта с драйверов. Откройте «Пуск» и перейдите в «Панель управления».
Переместитесь к меню «Изменение параметров контроля учетных записей».
Перетащите ползунок вниз и сохраните изменения.
Откройте скачанную директорию через любой удобный архиватор, отыщите и запустите единственный файл формата INF. В зависимости от модели ноутбука и указанной операционной системы название может меняться, однако формат остается такой же.
В блокноте разверните меню «Правка» и выберите «Найти далее».
В строку введите flip и кликните на «Найти далее».
Найдется строка, в которой необходимо изменить последнее число на 1 или 0, в зависимости от того, что было установлено по умолчанию. Снова нажмите «Найти далее», чтобы отыскать остальные строки с таким же параметром, повторите в них это же действие.
Завершив редактирование, не забудьте сохранить файл и обновить архив перед закрытием. После этого откройте его заново и произведите инсталляцию.
Способ 3: ManyCam
Единственным решением в случае безрезультативности предыдущих методов является использование стороннего программного обеспечения, которое подходит для Skype и других подобных сервисов общения. Данный софт самостоятельно может перевернуть изображение веб-камеры. Детальные инструкции по работе в нем вы найдете в другой нашей статье по ссылке ниже.
Сегодня мы постарались максимально доступно рассказать об исправлении неполадки с перевернутой камерой на ноутбуке компании ASUS. Надеемся, что этот материал был полезен обладателям вышеупомянутых устройств и сам процесс исправления проблемы прошел успешно.
Отблагодарите автора, поделитесь статьей в социальных сетях.
«>
Краткое описание
Решение проблемы с перевернутым изображением с веб-камеры ноутбука.
Небольшое введение
Пользователи некоторых ноутбуков довольно часто сталкиваются с проблемой, когда изображение с Web-камеры их ноутбука перевернуто. То есть камера показывает вверх ногами. Подобное положение вещей правильным назвать трудно и данную проблему нужно решить. Как это сделать будет описано в данной статье.
Существует три способа решить данную проблему:
- Поиск и установка других драйверов. Подробней об этом написано в данном руководстве: Поиск и установка драйверов на Windows. Подробно останавливаться на этом способе не буду;
- Правка файла с описанием драйвера (.inf-файла). Дело в том, что при установке драйвера камеры настройки считываются именно из этого файла. Вариант вполне рабочий и простой;
- Изменение настроек камеры в реестре Windows. Способ довольно быстрый, но все равно нужно будет чуть поискать.
И так. Перейдем к рассмотрению последних двух способов.
Правка файла с настройками
Часто в архиве с драйверами на камеру есть .inf-файл с настройками для установки. Названия этого файла варьируются от одной модели камеры к другой. Вот примеры названий: snp2uvc.inf, guci_avs.inf и прочие.
Открываем такой файл с помощью Блокнота:
И находим там секции [CameraEnvSetting], [SN.DefaultSettings.Addreg] или другие. Название может меняться в зависимости от модели вашей камеры:
Чуть ниже находим настройки Flip:
Меняем последний 0 или 1 на 1 или 0. То есть если там изначально была строка HKR,DefaultSettings,Flip,0x00010001,1, то ее нужно изменить на HKR,DefaultSettings,Flip,0x00010001,0. Меняется лишь последняя цифра.
После этого устанавливаем драйвер с подправленным .inf-файлом. Если ситуация не изменилась, то это значит, что вы не тот параметр подправили.
Рассмотрим теперь другой способ с правкой реестра.
Редактирование настроек камеры в реестре
Сначала запускаем Пуск -> Выполнить или нажимаем одновременно кнопки Win + R. В окне вводим regedit и нажимаем Enter:
Воспользуемся поиском по реестру:
Нас интересует параметр flip:
Во время поиска вам могут попасться такие параметры других программ. Вот например от ffdshow (смотрим слева):
Поскольку нас настройки ffdshow не интересуют, то ищем дальше. Для этого нажимаем F3. Вот через некоторое время вы найдете настройки камеры. Там вместе с Flip есть и другие параметры:
Еще момент. Изменяйте по возможности текущие настройки, а не настройки по умолчанию. Вот слева есть ветка DefaultSettings или настройки по умолчанию. Там также есть параметр Flip, но его изменение не даст желаемого результата. Так что нужно работать с текущими настройками (просто Settings или CurrentSettings).
И так. Изменяем параметр Flip:
Меняем его значение на противоположное. То есть если была 1, то ставим 0, а если был 0,то ставим 1. Сохраняем настройки и запускаем камеру. Если ничего не поменялось, то вы изменили не тот параметр.
Вот и все.
Все замечания и предложения по самой статье вы можете высказать через данную контактную форму: отправить e-mail автору. Прошу заметить, что если у вас что-то не получается, то спрашивать стоит только в данной теме форума: Решение проблем с Web-камерами. Подобного рода электронные письма будут проигнорированы.
С уважением, автор материала — . Публикация данного материала на других ресурсах разрешаются исключительно со ссылкой на источник и с указанием автора.
При работе в Скайп, иногда по каким либо причинам может быть перевернуто изображение, которое вы передаете собеседнику. В этом случае, закономерно встает вопрос о возвращении изображения в первоначальный вид. Кроме того, бывают ситуации, когда пользователь намеренно хочет перевернуть камеру вверх ногами. Выясним, как перевернуть изображение на персональном компьютере или ноутбуке при работе в программе Skype.
Настройки в самом скайпе
Это самый простой вариант. Еще в процессе разговора по скайпу я пытался перевернуть изображение именно этим способом.
Что нужно делать:
- Перейдите в раздел Инструменты далее настройки
- Нажмите на Настройки видео
- Вы видите изображение с веб камеры, оно перевернуто. Кликайте на Настройки веб-камеры
- Возможно у вас есть параметр, отвечающий за поворот камеры, но у меня такого нет.
Возможно, вам повезет больше. И вы, поставив одну галочку, решите проблему. Но мне не повезло.
Знатоки в интернете говорят, что это зависит от модели web-камеры или от драйвера.
Перевернутое изображение веб-камеры – что делать?
Довольно частой проблемой, с которой сталкиваются пользователи ноутбуков и владельцы ПК при использовании web-камеры, считается перевернутое изображение в Скайпе и многих других программах, использующих web-камеру. Очень часто эта проблема появляется после очередной установки операционной системы или же при обновлении существующих драйверов. Эта статься расскажет вам о возможных решениях этой проблемы.
Для ответа на вопрос «как перевернуть изображение в скайпе?» существует 3 способа. Каждый из которых существенно отличается друг от друга: установка официальных и совместимых драйверов устройства, настройка и изменение параметров камеры, установка специальной сторонней программы. Перейдем к рассмотрению каждого из способов.
Установка драйвера с официального сайта
Этот вариант тоже довольно прост, но уже требует немного больше времени и есть несколько нюансов.
Предварительно требуется узнать идентификатор Pid для вашей камеры. Чтобы его узнать:
- зайдите в диспетчер устройств
- кликнете правой кнопкой мыши по своей web-камере
- перейдите на вкладку сведения
- Там и можно увидеть этот Pid. Запомните его или запишите, а лучше скопируйте
И еще: удалите старый драйвер через диспетчер устройств.
Инструкция:
Например, у меня ноутбук ASUS.
- Я захожу на официальный сайт компании ASUS.
- Указываю модель своего ноутбука N50Vc
- Указываю операционную систему (Windows 7, почему-то Windows 10 в списке нет)
- Раскрываю вкладку с драйверами для веб-камеры
- Ищу нужный драйвер по идентификатору Pid (использую сочетание клавиш Ctrl + F для поиска)
- Скачиваю его и устанавливаю
- Перезагружаю компьютер
На этом всё. Кому-то это поможет, но мне не помогло…
Новый драйвер
Если в Скайпе камера вверх ногами, возможно надо установить новый драйвер.
Для каждого устройства (ноутбука, отдельной веб-камеры) можно и нужно отыскать специальный, только для него предназначенный драйвер. А сделать это следует так:
1.Зайдите на официальный сайт производителя вашего ноутбука (если вы пользуетесь родной, то есть встроенной камерой) либо на официальный сайт производителя веб-камеры (если вы пользуетесь компьютером или ноутбуком с отдельной, подключаемой камерой). Посмотрите в паспорте (спецификации) на устройство его название либо поищите его на самом изделии. Далее нужно набрать в вашем интернет-браузере это название с дополнением «…официальный сайт». Например, «Asus официальный сайт» (в данном случае официальная русская версия этой компании, производящей ноутбуки, находится по такому адресу https://www.asus.com/ru/).
2.Далее необходимо найти нужный драйвер в поисковике сайта.
Если поисковика у сайта нет (что бывает редко), необходимо зайти в раздел поддержки (помощь, Support…) и выбрать название конкретной модели устройства там.
3.После того, как файл драйвера найден, щелкните по нему, чтобы начать загрузку.
4.Когда файл загрузится, выполните по нему двойной щелчок для установки.
5.Перезагрузите компьютер и проверьте работу камеры в Скайпе. Все должно стать на свои места.
Редактирование реестра (RegEdit)
Этот способ уже поинтереснее, по крайней мере для меня, потому что я не люблю лазить в реестре и вообще я в этом не очень разбираюсь. Но инструкцию нашел на ютубе, там всё просто и понятно.
Понадобится приложение RegEdit. Это стандартное приложение. Можете запустить его либо через команду Выполнить, либо через поиск.
Кстати вот чем мне нравится моя windows 10: через поиск рядом с кнопкой «Пуск» можно быстро найти любое приложение.
Вот инструкция:
- Переходим в приложение RegEdit.
- Заходим в меню Правка, далее Поиск
- Ищем слово Flip (надо найти параметр autoflip, flip_horizontal, flip_vertical или что-то вроде этого)
- Кликаем по найденному параметру
- Изменяем значение с 1 на 0 либо с 0 на 1
- Готово
Но я не смог изменить этот параметр, выдавалась ошибка. Не знаю, в чем причина. Запускал RegEdit от имени администратора. Не получилось, значит идем дальше
Дополнительное ПО
В сети представлено множество программ, позволяющих развернуть изображение и привести его к нормальному виду. Мы приведем инструкцию на примере приложения ManyCam, но вы можете выбрать любое другое на свой вкус – алгоритмы действий практически не отличаются.
Итак, если у вас перевернута камера в Скайпе, нужно сделать следующее:
- Загрузите приложение и запустите его;
- Найдите слева вкладку «Видео» и жмите на значок «Источники»;
- Справа щелкните по кнопке «Отобразить по вертикали»;
- Сверните программу и откройте мессенджер;
- Перейдите к настройкам и найдите вкладку «Звук и видео»;
- В разделе выбора вебки жмите на Мэникам;
- Готово – наслаждайтесь нормальной работой Скайпа!
Мы рассказали, почему камера в Скайпе вверх ногами и помогли избавиться от ошибки с помощью специального ПО. Есть лишь небольшой минус: на экране появится логотип бесплатной программы. Но он не должен вам мешать!
Теперь вы знаете, что делать если видео в Скайпе вверх ногами – любая проблема решаема! Воспользуйтесь нашими советами, чтобы восстановить порядок и наслаждаться нормальной передачей изображения. Ведь общаться, не глядя в глаза человеку, весьма неудобно?
Редактирование файла с расширением .inf в папке с драйвером
Этот способ я бы назвал гибридом предыдущих двух.
Вот его алгоритм:
- скачиваем драйвер с официального сайта
- распаковываем архив
- находим в папке файл с расширением .inf и открываем его
- выполняем поиск по слову «flip»
- заменяем значения с 1 на 0 либо с 0 на 1
- сохраняем изменения
- старый драйвер удаляем
- Новый драйвер ставим
- Перезагружаем компьютер
Но мне и это не помогло :- (
Пришлось обратиться к последнему способу, которого я изначально специально пытался избежать.
Как перевернуть изображение в Skype с помощью специальных программ
В некоторых случаях для решения проблем и быстрой регулировки всех параметров могут понадобиться специальные программы и приложения. Одним из них является приложение ManyCam. Для этого скачайте файл из браузера, осуществите установку, выполняя все действия по подсказкам на экране. После этого откройте файл и зайдите в основные параметры, чтобы настроить функционирование камеры и выведение изображения на экране мессенджера.
При скачивании файлов обеспечьте защиту компьютера антивирусом для предотвращения поражения операционной системы.
Подпишитесь на наши Социальные сети
Программа ManyCam
Скачал я эту программу просто в интернете, никакого официального сайта не нашел.
Читатели, напоминаю вам: будьте осторожны, скачивая что-либо из интернета. Обязательно используйте антивирусы с обновленными базами.
Кстати моя Windows 10 не доверяла этой программе ManyCam, пришлось взять ответственность на себя и всё равно ее установить.
Далее всё очень просто:
- Запускаете программу ManyCam
- Поворачиваете видео с веб камеры так, как вам нужно
- Возвращаемся в скайп в настройки видео
- Из списка выбираем виртуальную web камеру ManyCam
- Готово!
Этот способ мне помог.
Теперь эта чудо программка висит у меня в трее.
Изменение отображения сторонней программой
Если на компьютере установлены другие программы для работы с видеоустройством, то перевернутое изображение веб-камеры легко исправить. Рассмотрим, что делать.
- Запускаем приложение для работы с камерой. Его название неважно, так как все настройки выполняются идентично. Открываем пункт «Настройки», где нарисована шестеренка.
- Открываем вкладку «Управление камерой», затем напротив записи «Разворот», передвиньте бегунок так, чтобы изображение стало нормальным.
Закройте стороннюю программу и запустите видеозвонок в Skype, проблема изображения будет решена. Если бегунок разворота будет неактивен, значит изображение выводится в правильном формате.
Тест
После каждой попытки того, как перевернуть камеру на ноутбуке «ASUS», связанной с установкой новых драйверов, необходимо проводить проверку на получение желаемого результата. Наиболее просто эту операцию делать в программе «Скайп». Поэтому и рассмотрим порядок ее проведения на примере этого программного продукта. А состоит он со следующих этапов:
- Находим официальный сайт данной программы в Интернете с помощью любой поисковой системы и регистрируемся на нем.
- Скачиваем «Скайп» с него.
- Инсталлируем это программное обеспечение на свой ноутбук.
- Запускаем данное средство общения и вводим логин и пароль, указанные на этапе регистрации.
- В «Скайпе» заходим в пункт главного меню под названием «Инструменты». В нем находим пункт «Настройки». Затем в правом столбике открывшегося окна выбираем «Настройки видео».
- В правой части окна при этом должно будет появиться текущее изображение с веб-камеры. Если оно вернулось в нормальное положение, то все в порядке. Иначе нужно продолжать подбор драйверов.
Причины
Как перевернуть камеру на ноутбуке «ASUS»? Наиболее часто такая задача возникает либо после обновления операционной системы, либо при случайном программном перевороте экрана ноутбука. В первом случае некорректно устанавливаются драйвер (программа, которая управляет работой данного устройства) на веб-камеру. В такой ситуации нужно удалить такой софт и установить тот, который рекомендует сам производитель девайса на официальном сайте. А вот при случайном повороте нужно выяснить производителя установленной видеокарты. Затем, используя специальные комбинации клавиш или графическим адаптером, развернуть картинку на дисплее в исходное положение. Как первый, так и второй случаи будут детально рассмотрены в рамках данной статьи.
А как правильно?
Любая веб-камера на ноутбуке «ASUS» работает под управлением драйверов. Если установлена неправильная их версия, то изображение будет перевернуто вверх ногами. В таком случае необходимо их удалить и поставить те, которые рекомендуются на официальном сайте. Поскольку там предложено несколько вариантов, то без ручного подбора их просто не обойтись. Поэтому придется несколько раз выполнять эту операцию до тех пор, пока не будет достигнут желаемый результат. Порядок деинсталляции драйверов следующий:
- Вызываем правой кнопкой манипулятора на пиктограмме «Мой компьютер».
- В появившемся списке выбираем «Свойства».
- В правой колонке открывшегося окна выбираем «Диспетчер устройств».
- Затем переходим в раздел «Устройства обработки изображений».
- Выделяем нашу веб — камеру и вызываем ранее приведенным способом контекстное меню для нее. Как и в предыдущем случае, выбираем пункт «Свойства».
- Затем в открывшемся окне переходим на вкладку «Драйвер» и жмем кнопку «Удалить». После этого произойдет полная деинсталляция данного программного обеспечения.
Если проблема в драйверах
Если предыдущий вариант не помог решить проблему и камера всё так же показывает перевёрнутое изображение, попробуйте отрегулировать работу драйверов при помощи стандартных настроек меню:
Также при необходимости можно установить специальный набор драйверов, подходящих под работу приложения с камерой или обновить старую версию.
Внимание!
У разных операционных систем интерфейс отличается — это может вызвать затруднения при доступе к различным пунктам меню.
( 1 оценка, среднее 4 из 5 )