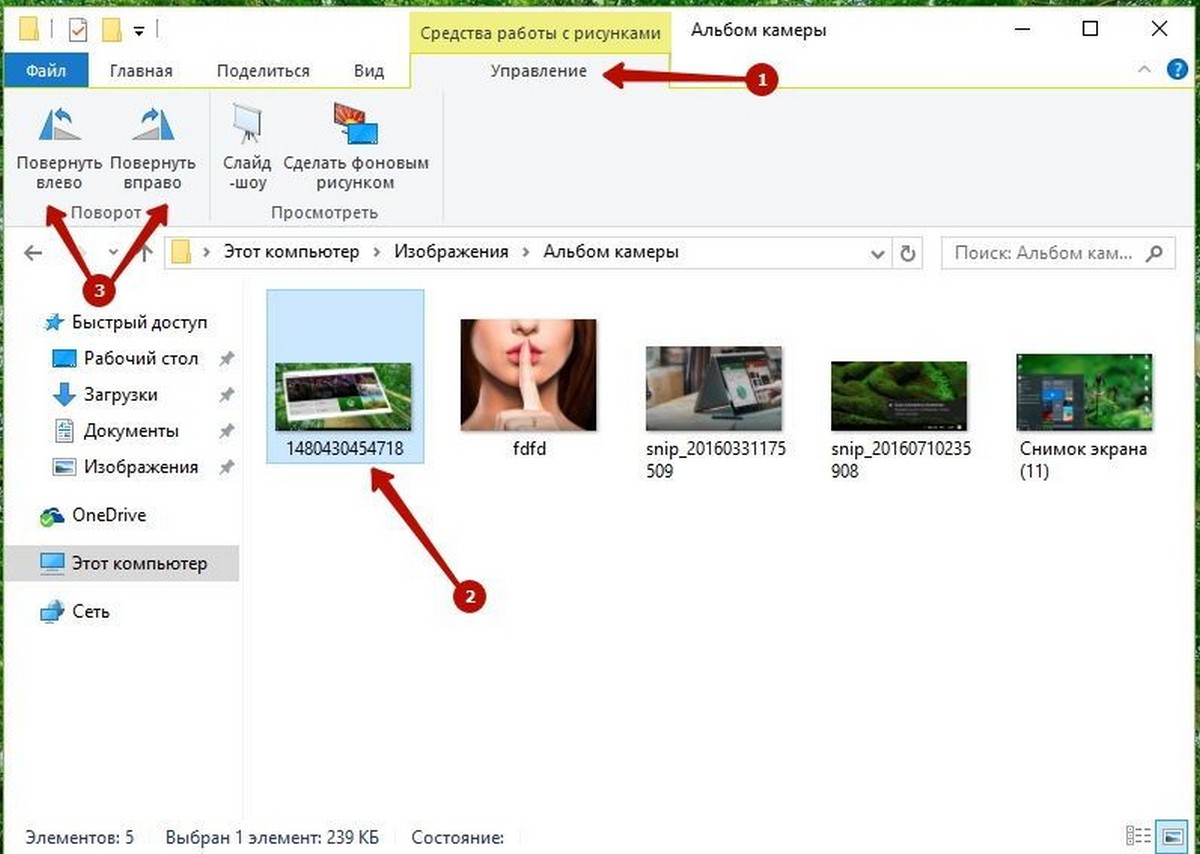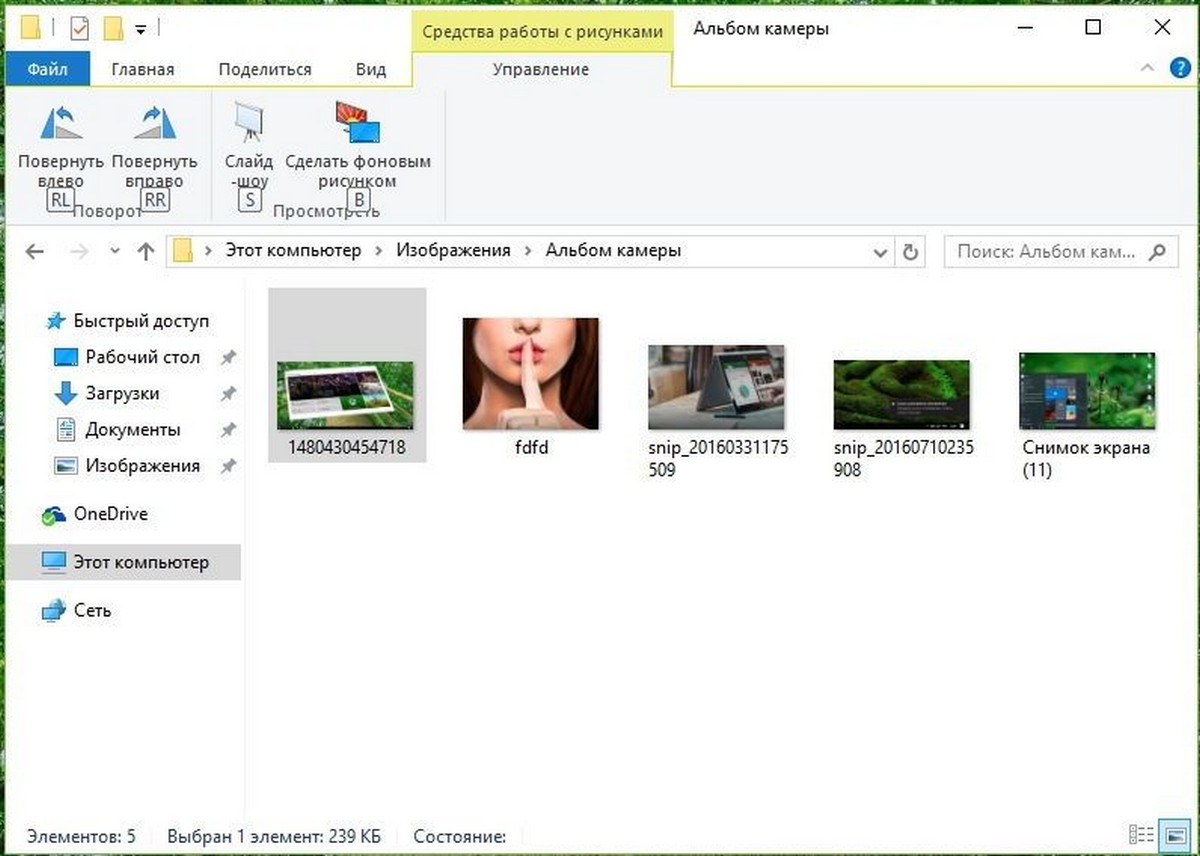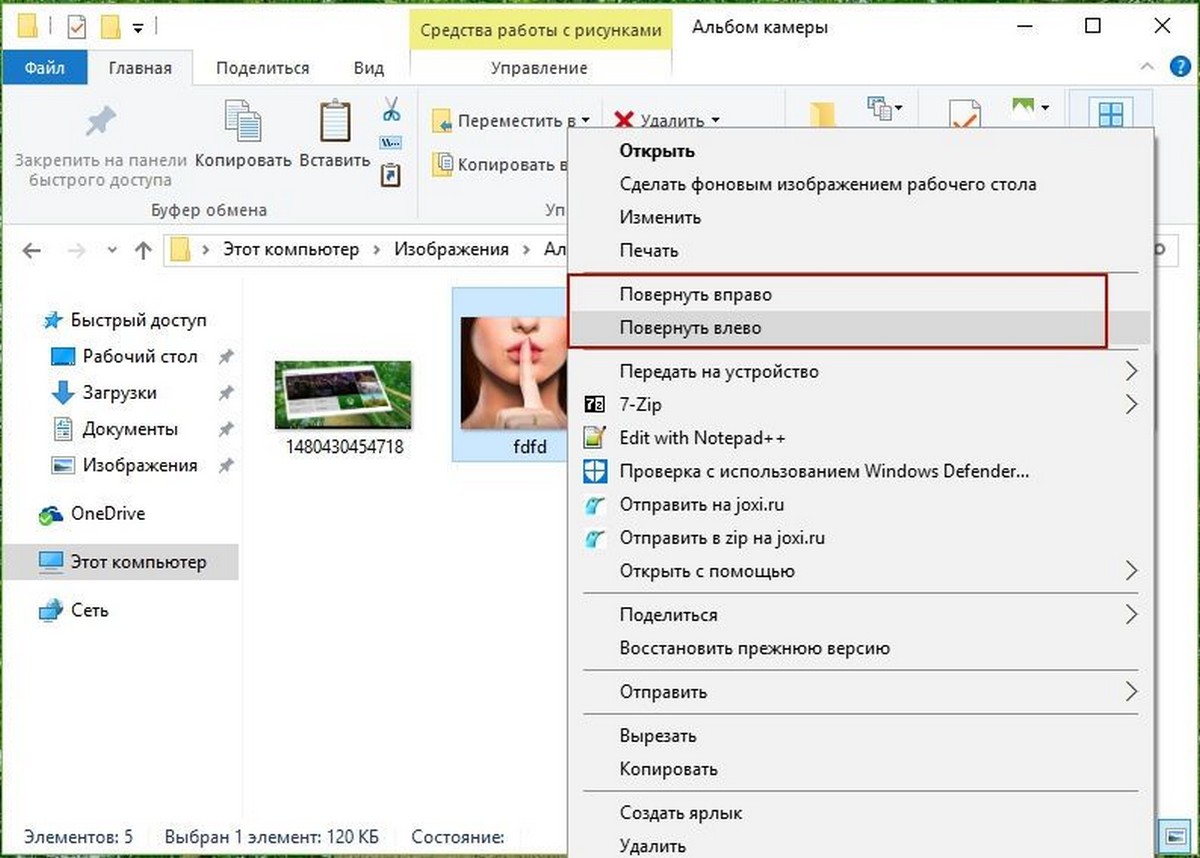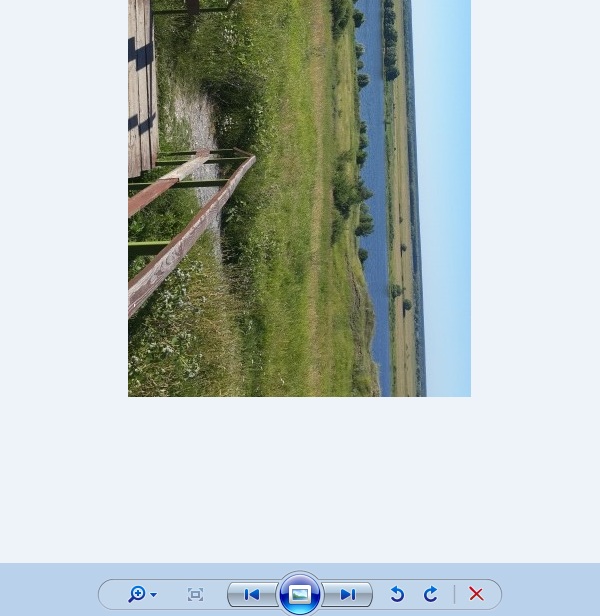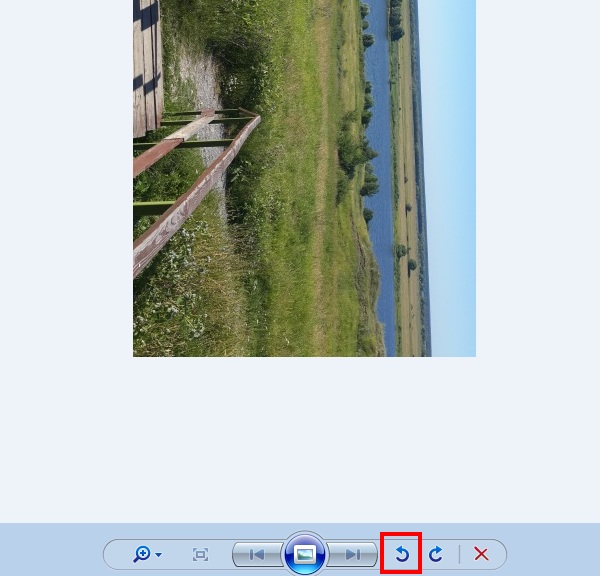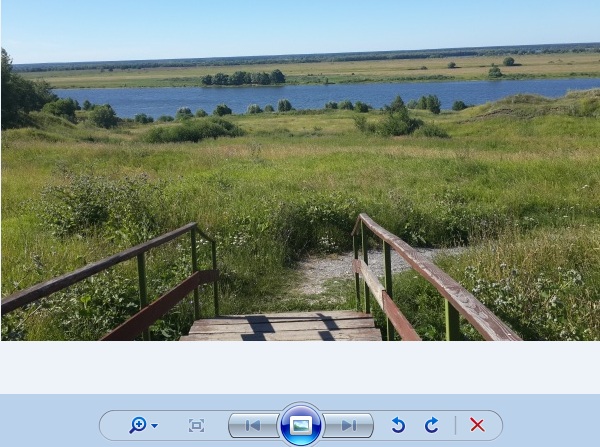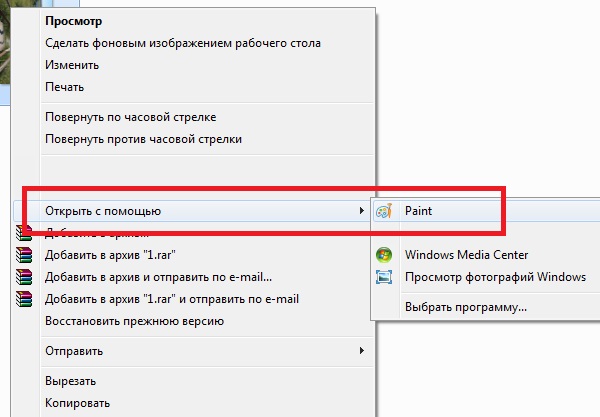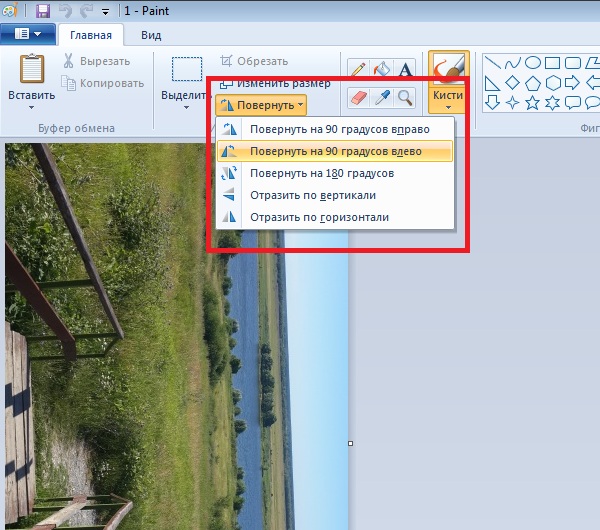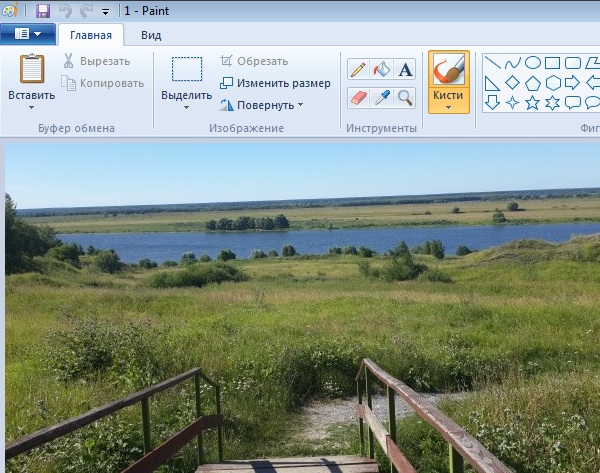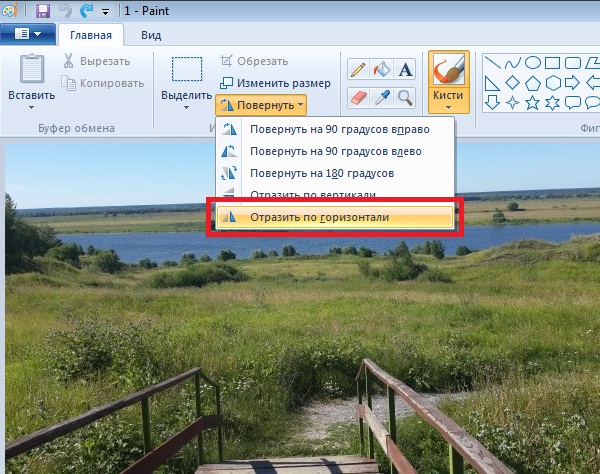Вы сделали фото, держа камеру в неправильной ориентации? Хотите перевернуть одно или более изображений на своем Windows 10 ПК? Вот как легко повернуть изображения в Проводнике Windows 10 не открывая изображение.
Большинство из нас знает, как повернуть файл изображения в операционной системе Windows, открыв файл изображения в средстве просмотра изображения, и затем кликнуть на опции Поворот. Но многие не знают, что можно повернуть изображение в Проводнике Windows 10, не открывая файл изображения.
Если у Вас есть одно или несколько перевернутых фото, Вы можете легко вращать их по часовой или против часовой стрелки. Также Вы можете даже использовать сочетания клавиш, чтобы быстро вращать файлы изображения.
Следуйте способам в данной статье, чтобы легко повернуть изображения в Проводнике Windows.
Способ 1 из 3
Повернуть изображения в Проводнике Windows 10
Шаг 1: Откройте Проводник (Windows Explorer) и перейдите к папке, содержащей файлы изображения.
Шаг 2: Выберите изображение, которое Вы хотите повернуть, нажав на него.
Примечание: Вы можете повернуть несколько изображений одновременно, используя этот способ. Для этого выделите несколько изображений, которые Вы хотите повернуть а затем перейдите к следующему шагу.
Шаг 3: Кликните по вкладке Управление и затем нажмите на кнопку Повернуть в лево или Повернуть в право, тем самым повернув выбранный файл изображения.
Способ 2 из 3
Повернуть изображение, используя сочетания клавиш
Если Вы предпочитаете использовать сочетания клавиш, вы можете изменить ориентацию изображения после выбора изображения, нажать клавиши Alt+ JP, и после RL чтобы повернуть в лево или RR чтобы повернуть право.
Примечание: При использовании сочетания клавиш, раскладка клавиатуры должна быть EN.
Способ 3 из 3
Повернуть изображение или фото с помощью контекстного меню
Шаг 1: Выберите файл (файлы) изображения, который Вы хотите повернуть.
Шаг 2: Кликните на нем правой кнопкой и затем нажмите на встроенную опцию Повернуть в право или Повернуть в лево.
Откройте папку с изображениями, выберите все, что вы хотите повернуть, нажмите F4 и перейдите на вкладку «Пакетное преобразование» в открывшемся окне. Нажмите «Дополнительные параметры» в правом нижнем углу, перейдите на вкладку «Повернуть». Установите флажок «Отразить / повернуть»., затем «Повернуть», затем выберите «180» ниже и нажмите «ОК».
Как перевернуть сразу несколько фотографий?
Чтобы повернуть или перевернуть изображение:
- В режиме управления выберите одно или несколько изображений, а затем щелкните Инструменты | Партия | Повернуть / перевернуть.
- В диалоговом окне «Пакетный поворот / отражение изображений» выберите угол поворота, который вы хотите применить.
Как повернуть фотографии сразу?
Как повернуть большой пакет изображений?
- Перетащите любое количество изображений любого формата (PNG, JPEG, GIF и WEBP) на страницу. …
- Выберите, чтобы повернуть изображение на 90 ° влево, 90 ° вправо, 180 ° (вверх ногами).
Как перевернуть картинку в Windows 10?
3. Используйте фотографии для переворачивания фотографий в Windows
- Запустите приложение «Фото» на вашем компьютере.
- Найдите фотографию, которую хотите перевернуть, и щелкните по ней. …
- Нажмите «Редактировать и создать» на верхней панели инструментов, а затем выберите «Редактировать». …
- Убедитесь, что на верхней панели инструментов выбран параметр «Обрезать и повернуть».
- Справа вы увидите опцию «Перевернуть».
Как мне перевернуть изображение в формате JPEG?
Выполните одно из следующих действий:
- Щелкните Повернуть влево или Повернуть вправо. …
- Щелкните стрелку вверх в поле По градусам, чтобы повернуть изображение вправо, или щелкните стрелку вниз в поле По градусам, чтобы повернуть изображение влево. …
- Щелкните Отразить по горизонтали или Отразить по вертикали.
Как повернуть все картинки?
Загрузить с компьютера. Наведите указатель мыши на файл ИЗОБРАЖЕНИЯ ниже, и появится значок, щелкните по нему, чтобы повернуть ИЗОБРАЖЕНИЯ. Выберите файлы для поворота: Все.
Как мне изменить JPEG с альбомной на портретную?
Обрезать изображение в Picture Manager
- Перетащите маркеры обрезки, чтобы изменить изображение до нужных размеров.
- Щелкните ОК, чтобы сохранить изменения. …
- В поле «Соотношение сторон» выберите нужный коэффициент, а затем выберите альбомную или книжную ориентацию.
- Чтобы обрезать изображение, нажмите ОК.
Как повернуть сразу несколько изображений Google Фото?
Все, что вам нужно сделать, это открыть Google Фото, щелкните фотографию, которую хотите повернуть, а затем нажмите Shift + R на клавиатуре. Это повернет фотографию на 90 градусов против часовой стрелки и автоматически сохранит новое повернутое изображение. Вот и все.
На чтение 4 мин Просмотров 1.3к. Опубликовано 07.05.2019
Такая ситуация возникает достаточно часто. Представьте, что вы сделали несколько фотографий на свой телефон. Переносите их на компьютер и … Они оказываются перевернутыми. Как их перевернуть в исходной положение?
Вот пример того, как может выглядеть фотография:
Согласитесь, просматривать такие изображения, повернув голову на 90 градусов, как минимум неудобно.
Что бы повернуть фотографию, нужно воспользоваться приложением, установленным в операционной системе Windows. К примеру, если вы откроете изображение с помощью средства просмотра фотографий Windows, то увидите такую картину:
Что бы перевернуть изображение, нажмите на стрелочку. Какую именно, зависит от того, в какую сторону повернуто ваше изображение. В моем случае нужно нажать на левую стрелку (выделена красным). После этого фотография примет правильное положение.
После этой процедуры можете закрывать окно — фотография не изменит своего положения.
Разумеется, вы всегда можете воспользоваться другим приложением. Например, есть приложение Paint, встроенное в ОС Windows. Нажмите на фотографию правой кнопкой мыши и выберите «Открыть с помощью Paint».
Фотография откроется в редакторе Paint. В верхнем меню выберите «Изменить», а затем поверните изображение в нужную сторону.
Изображение приняло правильное положение. Обязательно сохраните его, нажав на сочетание клавиш CTRL+S.
Что бы перевернуть фотографию зеркально, в том же Paint выберите «Отразить по горизонтали».
Затем сохраните изображение.
Как видите, ничего сложного. Имея под рукой любое графическое приложение, вы легко сможете перевернуть фото. И для этого не обязательно устанавливать мощные графические редакторы типа Photoshop, хватит куда более простых приложений.
В этом руководстве мы продемонстрируем, как повернуть изображение различными способами.
Поворот картинки в Windows 10
В Windows 10 присутствует возможность выполнить поворот изображения встроенными средствами. Для этого откройте изображение, дважды кликнув по нему левой кнопкой мыши. Откроется средство просмотра фотографий, на верхней панели которого расположена кнопка «Поворот».
Можно выполнить поворот изображения на 90 градусов. Если нажать на кнопку «Поворот» дважды, то изображение будет повёрнуто на 180 градусов.
Поворот картинки в Windows 7
В Windows 7 также есть возможность повернуть фото без использования дополнительных программ. Откройте нужную фотографию двойным щелчком мыши. В правой нижней части окна средства просмотра изображений находятся две стрелки, с помощью которых можно повернуть изображение почасовой или против часовой стрелки на 90 градусов.
Хотя некоторые онлайн-сервисы, сторонние или те же «контактики» предлагают повернуть загруженную фотографию
Повернуть изображение можно легко с помощью практически любой графической программы – Photoshop, ACDSee, PhotoScape или даже «родной» программы Windows Paint, например.
Однако повернуть фотографию по часовой или против часовой стрелке можно без использования графических программ (редакторов изображений), а воспользовавшись встроенными средствами Windows.
Для поворота изображения (фотографии) против или по часовой стрелки, нужно кликнуть на ней правой кнопкой мышки и выбрать пункт меню: «Повернуть по часовой стрелке» или «Повернуть против часовой стрелки» и всё. А вы думали будет что-то нереально сложное?
Можно повернуть сразу несколько фотографий. Для этого выделяем все нужные картинки и кликаем на любой их них правой кнопкой мышки.
Итак, выделили фотографии, которые нужно повернуть, кликнули правой кнопкой мышки, указали подходящий пункт меню для поворота: по часовой — против часовой.
Через несколько мгновений (секунд — если фотографий много) изображения повернутся в указанном направлении.
Кстати, чтобы было удобно выбирать фотографии для поворота, нужно указать отображение файлов в папке удобным для просмотра.Для этого нажимаем на черную стрелочку рядом с кнопкой «Дополнительно» справа вверху открытой папки с файлами.
Выбираем в меню пункт «Обычные. », «Крупные. » или «Огромные знчки».
До новых встреч на страницах моего блога!
А пока предлагаю посмотреть необычное видео «Лошадиный переворот»
Here is a full guide to bulk rotate images on your Windows 11/10 PC. If you want to rotate multiple images at once on PC, this article will help you. In this post, we are going to show you different methods using which you can rotate images in a batch. You can rotate your images to 90 degrees, 180 degrees, etc., clockwise or anti-clockwise. Also, you can even rotate images to custom degrees like 45, 60, 70, and so on. Let us get straight to the bulk image rotation methods now.
How do you rotate multiple pictures at once?
To rotate multiple pictures at once, you can use the default feature of Windows 11/10. You can bulk rotate images from the right-click context menu on Windows 11/10 PC. Apart from that, you can also use a free online web service or software that supports batch image rotation. We have mentioned some free tools that you can check out below.
How do I rotate multiple pictures in Windows 10?
Windows 10 provides a native Rotate feature that is accessible from the context menu of images. You can use this option to rotate multiple images at once in Windows 10. We have mentioned the exact procedure that you can read below in this article.
Here are the main methods to bulk rotate images on your Windows 11/10 PC:
- Bulk rotate images using Windows inbuilt feature.
- Use free online services to batch rotate images.
- Batch rotate images using free software.
Let us discuss the above-listed methods in detail now!
1] Bulk rotate images using Windows inbuilt feature
You can rotate multiple images at once using Windows inbuilt Rotate feature. It is an easy and quick way to batch rotate images and you don’t even need any external tool for that. You can rotate multiple images at once right from the context menu in File Explorer on Windows 11/10. Let’s check out the steps to do so.
How to batch rotate images using Windows inbuilt feature from right-click context menu:
Here are the main steps to rotate images in bulk using Windows inbuilt feature from the right-click context menu:
- Open the File Explorer.
- Go to the folder where your source images are saved.
- Select all the images that you want to batch rotate.
- Right-click on the selected images.
- Press the Rotate right or Right left option.
Let us elaborate on the above steps now!
Firstly, open the File Explorer and then navigate to the source directory where the images that you want to rotate are saved.
After that, press the Ctrl button and use the left mouse-click to select more than one image at once. You can select all the images that you want to rotate.
Next, right-click on any of the selected images, and from the context menu, press the Rotate right or Rotate left option. Use the Rotate right option to rotate the image 90 degrees clockwise, while press the Rotate left option to rotate images 90 degrees counter-clockwise.
Now, let’s say you want to rotate images to 180 degrees clockwise, then repeat the above process two times. To bulk rotate images 270 degrees clockwise or anti-clockwise, repeat the process three times.
So, this is how you can bulk rotate images on Windows 11/10 using the right-click context menu.
See: Remove Rotate Left and Rotate Right from Context Menu for Images.
2] Use free online services to batch rotate images
Another way to batch rotate images is to use a free online service. There are multiple free web services that enable you to rotate multiple images at once. Here, we are going to list some websites that you can use to batch rotate images directly in the web browser:
- Online Image Tool
- Aconvert.com
- EdiKer.com
1] Online Image Tool
You can try Online Image Tool to bulk rotate images. It is a very easy-to-use tool. Just upload your images and select rotation degrees to rotate images. You can rotate images 90° left, 90° right, or 180° (upside down). It also shows the preview of rotated images. Here are the exact steps to rotate multiple images at once online:
- Firstly, launch a web browser.
- Now, head over to the Online Image Tool website.
- Next, upload multiple images to it.
- After that, select the rotation degrees.
- Finally, press the Save All button to download rotated images.
It is a quick and easy tool to batch rotate images.
2] Aconvert.com
Aconvert.com is another web service that you can use to bulk rotate images. It is a free service to convert, compress, resize, rotate, crop, merge, and edit images in bulk online. You can also convert other types of file types including documents, PDFs, eBooks, audio, video, etc.
Follow the below steps in order to rotate multiple images at once using this online service:
- First, open a web browser and navigate to Aconvert.com.
- Now, choose source images that you want to rotate.
- Next, set the Action to Rotate.
- After that, you need to enter the rotation degrees. You can enter a positive value (like 90, 180) to rotate images clockwise or enter a negative rotation degree (like -45, -90) to rotate images anti-clockwise.
- Finally, you can click on the Submit button to start bulk rotating images.
It will show you the output images that you can download to your PC. It also generates an image URL for each output image that you can share with others on the web.
See: How to Check and Change Image DPI.
3] EdiKer.com
EdiKer.com is a dedicated free online tool to batch resize, rotate, and convert images. You can process your images directly in a web browser. It also provides tools to flip, crop, blur, watermark images as well as change their brightness and contrast. Here are the steps to use this free website:
- In a web browser, open the ediker.com website.
- Now, drag and drop the source images or browse and import images that you want to bulk rotate.
- Next, from the left panel, click on the Rotate option.
- After that, select 90, 180, or 270 degrees and then press the Ok button.
- Finally, click on the Start Processing button to start the batch image rotation process.
It will process your images and you will be able to download the rotated images in a ZIP folder.
Read: How to Batch Resize Images with GIMP.
3] Batch rotate images using free software
To batch rotate images on Windows 11/10, you can use a free third-party software. There are some freeware that allow you to rotate images in a batch on Windows 11/10. Here are the better bulk image rotate software that you can try:
- XnConvert
- Acute Batch Image Processor
1] XnConvert
XnConvert is a good free image converter using which you can also batch rotate images in Windows 11/10. It lets you batch convert and edit images and you can easily rotate a set of images at once. Here are steps to use this software:
- Download and install XnConvert.
- Start the software.
- Add input images in the Input tab.
- Go to the Actions tab.
- Click the Add action > Image > Rotate option.
- Enter the rotation degree and set up other options.
- Move to the Output tab.
- Configure output format and other options.
- Press the Convert button.
Firstly, download and install XnConvert and then launch the software to start using it. Now, from the Input tab, add images files or the folder containing source images.
Next, move to the Actions tab and simply click on Add action, and then press the Image > Rotate option.
After that, enter the rotation degrees or use the slider to adjust rotation degrees. If you want to rotate the images counterclockwise, then select a negative degree. Else, keep the rotation degrees in position to batch rotate images clockwise.
You can also preview the rotated images from the right panel.
You now need to go to the Output tab and select an output image format. It lets you select the same native image format or change the format. Also, provide the output location and set up some metadata options.
Finally, press the Convert button to start the batch image rotation process.
Related: ImBatch is a free Batch Image Processing Software for Windows PC.
2] Acute Batch Image Processor
Another freeware that you can try is Acute Batch Image Processor. It is a free and portable software and lets you rotate, resize, or flip images. Follow the below steps to batch rotate images through this portable software:
- Download Acute Batch Image Processor.
- Launch the application.
- Go to the Modify tab.
- Enable the Rotate checkbox and select rotation degrees.
- Set up output options.
- Select the source images.
First of all, download and then launch the Acute Batch Image Processor software. You can download it from softpedia.com.
Now, go to its Modify tab and select the Rotate checkbox, and then select a rotation option from 90 Left, 90 Right, and 180.
Next, move to the Output tab and select the output image format and output folder location.
After that, from the Input tab, select the file extensions that you want to process from the source folder. And then, drop the images or image folder onto its interface.
As you drop source images anywhere on its window, it rotates and saves the output images to the target folder.
That’s it! Hope this helps.
Now read: Best free Image Splitter Software for Windows 11/10.
Here is a full guide to bulk rotate images on your Windows 11/10 PC. If you want to rotate multiple images at once on PC, this article will help you. In this post, we are going to show you different methods using which you can rotate images in a batch. You can rotate your images to 90 degrees, 180 degrees, etc., clockwise or anti-clockwise. Also, you can even rotate images to custom degrees like 45, 60, 70, and so on. Let us get straight to the bulk image rotation methods now.
How do you rotate multiple pictures at once?
To rotate multiple pictures at once, you can use the default feature of Windows 11/10. You can bulk rotate images from the right-click context menu on Windows 11/10 PC. Apart from that, you can also use a free online web service or software that supports batch image rotation. We have mentioned some free tools that you can check out below.
How do I rotate multiple pictures in Windows 10?
Windows 10 provides a native Rotate feature that is accessible from the context menu of images. You can use this option to rotate multiple images at once in Windows 10. We have mentioned the exact procedure that you can read below in this article.
Here are the main methods to bulk rotate images on your Windows 11/10 PC:
- Bulk rotate images using Windows inbuilt feature.
- Use free online services to batch rotate images.
- Batch rotate images using free software.
Let us discuss the above-listed methods in detail now!
1] Bulk rotate images using Windows inbuilt feature
You can rotate multiple images at once using Windows inbuilt Rotate feature. It is an easy and quick way to batch rotate images and you don’t even need any external tool for that. You can rotate multiple images at once right from the context menu in File Explorer on Windows 11/10. Let’s check out the steps to do so.
How to batch rotate images using Windows inbuilt feature from right-click context menu:
Here are the main steps to rotate images in bulk using Windows inbuilt feature from the right-click context menu:
- Open the File Explorer.
- Go to the folder where your source images are saved.
- Select all the images that you want to batch rotate.
- Right-click on the selected images.
- Press the Rotate right or Right left option.
Let us elaborate on the above steps now!
Firstly, open the File Explorer and then navigate to the source directory where the images that you want to rotate are saved.
After that, press the Ctrl button and use the left mouse-click to select more than one image at once. You can select all the images that you want to rotate.
Next, right-click on any of the selected images, and from the context menu, press the Rotate right or Rotate left option. Use the Rotate right option to rotate the image 90 degrees clockwise, while press the Rotate left option to rotate images 90 degrees counter-clockwise.
Now, let’s say you want to rotate images to 180 degrees clockwise, then repeat the above process two times. To bulk rotate images 270 degrees clockwise or anti-clockwise, repeat the process three times.
So, this is how you can bulk rotate images on Windows 11/10 using the right-click context menu.
See: Remove Rotate Left and Rotate Right from Context Menu for Images.
2] Use free online services to batch rotate images
Another way to batch rotate images is to use a free online service. There are multiple free web services that enable you to rotate multiple images at once. Here, we are going to list some websites that you can use to batch rotate images directly in the web browser:
- Online Image Tool
- Aconvert.com
- EdiKer.com
1] Online Image Tool
You can try Online Image Tool to bulk rotate images. It is a very easy-to-use tool. Just upload your images and select rotation degrees to rotate images. You can rotate images 90° left, 90° right, or 180° (upside down). It also shows the preview of rotated images. Here are the exact steps to rotate multiple images at once online:
- Firstly, launch a web browser.
- Now, head over to the Online Image Tool website.
- Next, upload multiple images to it.
- After that, select the rotation degrees.
- Finally, press the Save All button to download rotated images.
It is a quick and easy tool to batch rotate images.
2] Aconvert.com
Aconvert.com is another web service that you can use to bulk rotate images. It is a free service to convert, compress, resize, rotate, crop, merge, and edit images in bulk online. You can also convert other types of file types including documents, PDFs, eBooks, audio, video, etc.
Follow the below steps in order to rotate multiple images at once using this online service:
- First, open a web browser and navigate to Aconvert.com.
- Now, choose source images that you want to rotate.
- Next, set the Action to Rotate.
- After that, you need to enter the rotation degrees. You can enter a positive value (like 90, 180) to rotate images clockwise or enter a negative rotation degree (like -45, -90) to rotate images anti-clockwise.
- Finally, you can click on the Submit button to start bulk rotating images.
It will show you the output images that you can download to your PC. It also generates an image URL for each output image that you can share with others on the web.
See: How to Check and Change Image DPI.
3] EdiKer.com
EdiKer.com is a dedicated free online tool to batch resize, rotate, and convert images. You can process your images directly in a web browser. It also provides tools to flip, crop, blur, watermark images as well as change their brightness and contrast. Here are the steps to use this free website:
- In a web browser, open the ediker.com website.
- Now, drag and drop the source images or browse and import images that you want to bulk rotate.
- Next, from the left panel, click on the Rotate option.
- After that, select 90, 180, or 270 degrees and then press the Ok button.
- Finally, click on the Start Processing button to start the batch image rotation process.
It will process your images and you will be able to download the rotated images in a ZIP folder.
Read: How to Batch Resize Images with GIMP.
3] Batch rotate images using free software
To batch rotate images on Windows 11/10, you can use a free third-party software. There are some freeware that allow you to rotate images in a batch on Windows 11/10. Here are the better bulk image rotate software that you can try:
- XnConvert
- Acute Batch Image Processor
1] XnConvert
XnConvert is a good free image converter using which you can also batch rotate images in Windows 11/10. It lets you batch convert and edit images and you can easily rotate a set of images at once. Here are steps to use this software:
- Download and install XnConvert.
- Start the software.
- Add input images in the Input tab.
- Go to the Actions tab.
- Click the Add action > Image > Rotate option.
- Enter the rotation degree and set up other options.
- Move to the Output tab.
- Configure output format and other options.
- Press the Convert button.
Firstly, download and install XnConvert and then launch the software to start using it. Now, from the Input tab, add images files or the folder containing source images.
Next, move to the Actions tab and simply click on Add action, and then press the Image > Rotate option.
After that, enter the rotation degrees or use the slider to adjust rotation degrees. If you want to rotate the images counterclockwise, then select a negative degree. Else, keep the rotation degrees in position to batch rotate images clockwise.
You can also preview the rotated images from the right panel.
You now need to go to the Output tab and select an output image format. It lets you select the same native image format or change the format. Also, provide the output location and set up some metadata options.
Finally, press the Convert button to start the batch image rotation process.
Related: ImBatch is a free Batch Image Processing Software for Windows PC.
2] Acute Batch Image Processor
Another freeware that you can try is Acute Batch Image Processor. It is a free and portable software and lets you rotate, resize, or flip images. Follow the below steps to batch rotate images through this portable software:
- Download Acute Batch Image Processor.
- Launch the application.
- Go to the Modify tab.
- Enable the Rotate checkbox and select rotation degrees.
- Set up output options.
- Select the source images.
First of all, download and then launch the Acute Batch Image Processor software. You can download it from softpedia.com.
Now, go to its Modify tab and select the Rotate checkbox, and then select a rotation option from 90 Left, 90 Right, and 180.
Next, move to the Output tab and select the output image format and output folder location.
After that, from the Input tab, select the file extensions that you want to process from the source folder. And then, drop the images or image folder onto its interface.
As you drop source images anywhere on its window, it rotates and saves the output images to the target folder.
That’s it! Hope this helps.
Now read: Best free Image Splitter Software for Windows 11/10.
Вот полное руководство по массовому повороту изображений на ПК с Windows 11/10. Если вы хотите повернуть сразу несколько изображений на ПК, эта статья вам поможет. В этом посте мы покажем вам различные методы, с помощью которых вы можете поворачивать изображения в пакетном режиме. Вы можете поворачивать изображения на 90 градусов, 180 градусов и т. Д. По часовой стрелке или против часовой стрелки. Кроме того, вы даже можете поворачивать изображения на настраиваемые градусы, такие как 45, 60, 70 и т. Д. Давайте теперь сразу перейдем к методам массового вращения изображений.
Как повернуть сразу несколько изображений?
Чтобы повернуть несколько изображений одновременно, вы можете использовать функцию Windows 11/10 по умолчанию. Вы можете массово повернуть изображения из контекстного меню, вызываемого правой кнопкой мыши на ПК с Windows 11/10. Кроме того, вы также можете использовать бесплатный онлайн-сервис или программное обеспечение, поддерживающее пакетное вращение изображений. Мы упомянули несколько бесплатных инструментов, с которыми вы можете ознакомиться ниже.
Как повернуть несколько изображений в Windows 10?
Windows 10 предоставляет встроенную функцию поворота, доступную из контекстного меню изображений. Вы можете использовать эту опцию для поворота нескольких изображений одновременно в Windows 10. Мы упомянули точную процедуру, которую вы можете прочитать ниже в этой статье.
Вот основные методы массового поворота изображений на вашем ПК с Windows 11/10:
- Массовый поворот изображений с помощью встроенной функции Windows.
- Используйте бесплатные онлайн-сервисы для пакетного поворота изображений.
- Пакетное вращение изображений с помощью бесплатного программного обеспечения.
Давайте теперь подробно обсудим вышеперечисленные методы!
1]Массовый поворот изображений с помощью встроенной функции Windows
Вы можете вращать несколько изображений одновременно, используя встроенную Windows Повернуть характерная черта. Это простой и быстрый способ пакетного поворота изображений, и для этого вам даже не понадобится какой-либо внешний инструмент. Вы можете повернуть сразу несколько изображений прямо из контекстного меню проводника в Windows 11/10. Давайте посмотрим, как это сделать.
Как выполнить пакетный поворот изображений с помощью встроенной функции Windows из контекстного меню, вызываемого правой кнопкой мыши:
Вот основные шаги для массового поворота изображений с помощью встроенной функции Windows из контекстного меню, вызываемого правой кнопкой мыши:
- Откройте проводник.
- Перейдите в папку, в которой сохранены исходные изображения.
- Выберите все изображения, которые вы хотите повернуть в пакетном режиме.
- Щелкните правой кнопкой мыши выбранные изображения.
- Нажмите параметр «Повернуть вправо» или «Вправо влево».
Давайте сейчас подробнее рассмотрим вышеперечисленные шаги!
Сначала откройте проводник, а затем перейдите в исходный каталог, в котором сохранены изображения, которые вы хотите повернуть.
После этого нажмите кнопку Ctrl и левой кнопкой мыши выберите сразу несколько изображений. Вы можете выбрать все изображения, которые хотите повернуть.
Затем щелкните правой кнопкой мыши любое из выбранных изображений и в контекстном меню нажмите параметр «Повернуть вправо» или «Повернуть влево». Использовать Повернуть вправо возможность повернуть изображение на 90 градусов по часовой стрелке, при этом нажмите Повернуть налево возможность поворота изображения на 90 градусов против часовой стрелки.
Теперь предположим, что вы хотите повернуть изображения на 180 градусов по часовой стрелке, а затем повторите описанный выше процесс два раза. Для массового поворота изображений на 270 градусов по или против часовой стрелки повторите процесс трижды.
Итак, вот как вы можете массово вращать изображения в Windows 11/10 с помощью контекстного меню, вызываемого правой кнопкой мыши.
2]Используйте бесплатные онлайн-сервисы для пакетного поворота изображений
Еще один способ пакетного поворота изображений — использование бесплатного онлайн-сервиса. Существует несколько бесплатных веб-сервисов, которые позволяют вращать сразу несколько изображений. Здесь мы собираемся перечислить некоторые веб-сайты, которые вы можете использовать для пакетного поворота изображений прямо в веб-браузере:
- Инструмент онлайн-изображений
- Aconvert.com
- EdiKer.com
1]Инструмент онлайн-изображений
Вы можете попробовать Online Image Tool для массового поворота изображений. Это очень простой в использовании инструмент. Просто загрузите свои изображения и выберите градусы поворота, чтобы повернуть изображения. Вы можете поворачивать изображения на 90 ° влево, 90 ° вправо или 180 ° (вверх ногами). Он также показывает предварительный просмотр повернутых изображений. Вот точные шаги для одновременного поворота нескольких изображений в Интернете:
- Во-первых, запустите веб-браузер.
- Теперь перейдите к Online Image Tool Веб-сайт.
- Затем загрузите в него несколько изображений.
- После этого выберите градусы поворота.
- Наконец, нажмите кнопку «Сохранить все», чтобы загрузить повернутые изображения.
Это быстрый и простой инструмент для пакетного поворота изображений.
2]Aconvert.com
Aconvert.com — еще один веб-сервис, который можно использовать для массового поворота изображений. Это бесплатный сервис для массового преобразования, сжатия, изменения размера, поворота, обрезки, объединения и редактирования изображений в Интернете. Вы также можете конвертировать другие типы файлов, включая документы, PDF-файлы, электронные книги, аудио, видео и т. Д.
Выполните следующие шаги, чтобы повернуть несколько изображений одновременно с помощью этого онлайн-сервиса:
- Сначала откройте веб-браузер и перейдите к Aconvert.com.
- Теперь выберите исходные изображения, которые вы хотите повернуть.
- Затем установите Action на Rotate.
- После этого нужно ввести градусы поворота. Вы можете ввести положительное значение (например, 90, 180), чтобы повернуть изображения по часовой стрелке, или ввести отрицательный градус поворота (например, -45, -90), чтобы повернуть изображения против часовой стрелки.
- Наконец, вы можете нажать кнопку «Отправить», чтобы начать массовый поворот изображений.
Он покажет вам выходные изображения, которые вы можете загрузить на свой компьютер. Он также генерирует URL-адрес изображения для каждого выходного изображения, которым вы можете поделиться с другими в Интернете.
См .: Как проверить и изменить разрешение изображения.
3]EdiKer.com
EdiKer.com — это специальный бесплатный онлайн-инструмент для пакетного изменения размера, поворота и конвертации изображений. Вы можете обрабатывать свои изображения прямо в веб-браузере. Он также предоставляет инструменты для отражения, обрезки, размытия, водяных знаков и изменения их яркости и контрастности. Вот шаги, чтобы использовать этот бесплатный веб-сайт:
- В веб-браузере откройте ediker.com Веб-сайт.
- Теперь перетащите исходные изображения или найдите и импортируйте изображения, которые вы хотите повернуть массово.
- Затем на левой панели нажмите на опцию Повернуть.
- После этого выберите 90, 180 или 270 градусов и нажмите кнопку Ok.
- Наконец, нажмите кнопку «Начать обработку», чтобы запустить процесс пакетного вращения изображения.
Он обработает ваши изображения, и вы сможете загрузить повернутые изображения в ZIP-архив.
Прочтите: Как пакетно изменять размер изображений с помощью GIMP.
3]Пакетное вращение изображений с помощью бесплатного программного обеспечения
Для пакетного поворота изображений в Windows 11/10 вы можете использовать бесплатное стороннее программное обеспечение. Есть несколько бесплатных программ, которые позволяют вам поворачивать изображения в пакетном режиме в Windows 11/10. Вот лучшая программа для массового поворота изображений, которую вы можете попробовать:
- XnConvert
- Acute Batch Image Processor
1]XnConvert
XnConvert — хороший бесплатный конвертер изображений, с помощью которого вы также можете пакетно поворачивать изображения в Windows 11/10. Он позволяет вам конвертировать и редактировать изображения в пакетном режиме, и вы можете легко поворачивать сразу несколько изображений. Вот шаги, чтобы использовать это программное обеспечение:
- Загрузите и установите XnConvert.
- Запустите программу.
- Добавьте входные изображения на вкладке «Ввод».
- Перейдите на вкладку Действия.
- Щелкните действие Добавить> Изображение> Повернуть.
- Введите степень поворота и настройте другие параметры.
- Перейдите на вкладку «Вывод».
- Настройте выходной формат и другие параметры.
- Нажмите кнопку «Конвертировать».
Сначала загрузите и установите XnConvert, а затем запустите программное обеспечение, чтобы начать его использовать. Теперь на вкладке «Ввод» добавьте файлы изображений или папку, содержащую исходные изображения.
Затем перейдите на вкладку «Действия» и просто нажмите «Добавить действие», а затем нажмите «Изображение»> «Повернуть».
После этого введите градусы поворота или используйте ползунок, чтобы отрегулировать градусы поворота. Если вы хотите повернуть изображения против часовой стрелки, выберите отрицательный градус. В противном случае оставьте угол поворота в нужном положении для пакетного поворота изображений по часовой стрелке.
Вы также можете предварительно просмотреть повернутые изображения на правой панели.
Теперь вам нужно перейти на вкладку «Вывод» и выбрать формат выходного изображения. Это позволяет вам выбрать тот же собственный формат изображения или изменить формат. Также укажите расположение вывода и настройте некоторые параметры метаданных.
Наконец, нажмите кнопку «Преобразовать», чтобы начать процесс пакетного вращения изображения.
Связанный: ImBatch — это бесплатное программное обеспечение для пакетной обработки изображений для ПК с Windows.
2]Acute Batch Image Processor
Еще одна бесплатная программа, которую вы можете попробовать, — Acute Batch Image Processor. Это бесплатное портативное программное обеспечение, которое позволяет вращать, изменять размер или переворачивать изображения. Выполните следующие шаги для пакетного поворота изображений с помощью этого портативного программного обеспечения:
- Загрузите Acute Batch Image Processor.
- Запустите приложение.
- Перейдите на вкладку Modify.
- Установите флажок Повернуть и выберите градусы поворота.
- Настройте параметры вывода.
- Выберите исходные изображения.
Прежде всего, загрузите и затем запустите программное обеспечение Acute Batch Image Processor. Вы можете скачать его с acutesystems.com.
Теперь перейдите на вкладку «Изменить» и установите флажок «Повернуть», а затем выберите вариант поворота: 90 влево, 90 вправо и 180.
Затем перейдите на вкладку «Вывод» и выберите формат выходного изображения и расположение выходной папки.
После этого на вкладке «Ввод» выберите расширения файлов, которые вы хотите обработать из исходной папки. А затем перетащите изображения или папку изображений в его интерфейс.
Когда вы перетаскиваете исходные изображения в любом месте своего окна, он поворачивает и сохраняет выходные изображения в целевой папке.
Вот и все! Надеюсь это поможет.
А теперь читайте: Лучшее бесплатное программное обеспечение для разделения изображений для Windows 11/10.
.