
В этой инструкции о том, как поменять 32-битную Windows 10 на 64-битную. Если вы не знаете, как узнать разрядность вашей текущей системы, подробно об этом в статье Как узнать разрядность Windows 10 (как узнать сколько бит 32 или 64).
Установка Windows 10 x64 вместо 32-битной системы
При обновлении ОС до Windows 10 (или покупке устройства с Windows 10 32-бит) вы получили лицензию, которая подходит и к 64-разрядной системе (в обоих случаях она зарегистрирована на сайте Майкрософт за вашим оборудованием и ключ вам знать не нужно).
К сожалению, без переустановки системы изменить 32-бит на 64-бит не получится: единственный путь поменять разрядность Windows 10 — выполнить чистую установку x64 версии системы в той же редакции на компьютер, ноутбук или планшет (при этом вы можете не удалять уже имеющиеся данные на устройстве, но драйверы и программы придется переустановить).
Примечание: если на диске есть несколько разделов (т.е. есть условный диск D), будет хорошим решением перенести свои пользовательские данные (в том числе с рабочего стола и системных папок документов) на него.
Порядок действий будет следующим:
- Зайдите в Параметры — Система — О программе (О системе) и обратите внимание на параметр «Тип системы». Если там указано, что у вас 32-bit operating system, x64-based processor, это означает, что ваш процессор поддерживает системы 64-бит (Если процессор x86 — то не поддерживает и дальнейшие шаги не следует выполнять). Также обратите внимание на выпуск (редакцию) вашей системы в разделе «Характеристики Windows».
- Важный шаг: если у вас ноутбук или планшет, убедитесь, что на официальном сайте производителя есть драйверы для 64-бит Windows для вашего устройства (если разрядность не указано, как правило поддерживается оба варианты системы). Желательно сразу скачать их.
- Скачайте оригинальный ISO образ Windows 10 x64 с сайта Майкрософт (на настоящий момент в одном образе содержатся сразу все редакции системы) и создайте загрузочную флешку (диск) или сделайте загрузочную флешку Windows 10 x64 официальным способом (с помощью Media Creation Tool).
- Запустите установку системы с флешки (см. Как установить Windows 10 с флешки). При этом, если вы получите запрос о том, какую редакцию системы установить — выберите ту, которая отображалась в сведениях о системе (на шаге 1). Ключ продукта при установке вводить не нужно.
- Если на «диске C» были важные данные, то для того, чтобы они не удалились, не форматируйте диск C при установке, просто выберите этот раздел в режиме «полная установка» и нажмите «Далее» (файлы предыдущей Windows 10 32-бит будут помещены в папку Windows.old, которую в дальнейшем можно будет удалить).
- Завершите процесс установки, после неё установите оригинальные драйверы системы.
На этом процесс перехода с 32-бит Windows 10 на 64-бит будет завершен. Т.е. основная задача — правильно пройти этапы с установкой системы с USB-накопителя и последующей установкой драйверов, чтобы получить ОС в нужной разрядности.
Автор:
Обновлено: 14.11.2018
Разработчики Windows не стоят на месте, на смену 7, 8 и 8.1 версий пришла знаменитая ОС Windows 10. Несмотря на то, что было установлено до этого обновления, пользователь получает 32-битную систему. Однако этот показатель хоть и стоит по умолчанию, но специалисты Microsoft позаботились о том, чтобы его можно было сменить по своему усмотрению. Перед введением каких-либо изменений нужно быть уверенным в том, что стоит именно 32-битная разрядность.
Как перейти с 32 на 64 Windows 10
Содержание
- Определение параметров совместимости
- Определение параметров с помощью утилиты CPU Z
- Необходимость других комплектующих
- Как активировать
- Подготовка к установке
- Создать загрузочную флешку
- Установка 64-разрядной версии Windows 10 с флешки
- Видео — Как перейти с 32 на 64 битную Windows?
Определение параметров совместимости
Это очень важный момент, с которого и стоит начать свою работу. Чтобы определить разрядность, нужно последовательно выполнить такие действия:
- В левом нижнем углу нажать на «Пуск» левой кнопкой мыши. В появившемся списке кликнуть на «Параметры».
Нажимаем на «Пуск» левой кнопкой мыши, кликаем по иконке «Параметры»
- Появится окно с различными вкладками, нужно выбрать блок «Система».
Открываем параметр «Система»
- С левой стороны имеется список, последней вкладкой будет «О системе», что и необходимо нажать. Здесь содержится основная информация об ОС Виндовс 10, а именно имя компьютера, выпуск, тип системы и другие технические характеристики. Пользователь должен обратить внимание на «Тип системы», где и будет указана разрядность. Если там написано «32-битная», то переход на 64-битную версию возможен. Но в случае отсутствия какой-либо информации сделать это будет нельзя.
Нажимаем на вкладку «О системе», находим раздел «Тип системы» и смотрим необходимые данные
Затем важно узнать, поддерживает ли сам процессор нужные технологии или нет. Для правильной работы Виндовс необходимо, чтобы система работала с PAE, SSE2, NX. В случае, если ПК пользователя куплен уже давно, то вероятнее всего, он уже не поддерживает такие технологии. Следовательно, установить 64-версию Windows будет нельзя.
Примечание! Но если пользователь приобрел компьютер не так давно, то не стоит беспокоиться. Система поддерживает новые технологии, установить нужную версию не составит труда.
Определение параметров с помощью утилиты CPU Z
Обычно хватает знания о том, когда был приобретен ПК. Но если у пользователя имеются сомнения, можно прибегнуть к помощи бесплатной утилиты CPU Z. Но стоит помнить, что все программы нужно скачивать исключительно с официальных источников, так как можно не только не решить имеющуюся проблему, но еще и навредить системе.
- Введите в поле для запросов любого браузера «скачать CPU Z», перейдите на официальный сайт.
В поисковике любого браузера вводим «CPU-Z скачать русском», переходим по первой ссылке
- Кликните по ссылке, соответствующей требованиям вашей системы.
Выбираем подходящую версию и нажимаем по ссылке для скачивания
- Раскройте заархивированный скачанный файл.
Щелкаем по скачанному заархивированному файлу
- Двойным кликом мышки запустите установочный файл с расширением .exe.
Двойным кликом мышки запускаем файл «exe»
- После скачивания этой утилиты нужно запустить программу. Окно будет называться «CPU-Z» и содержать 8 вкладок. Кликнуть нужно на «CPU», что находится первой в списке. Здесь находится вся имеющаяся информация о процессоре, а вот нужный показатель можно прочесть в «Instructions». Отыскать в этой строке такие показатели: SSE2, AMD64, VT-X. Если они имеются, то это говорит о том, что на этом ПК можно устанавливать 64-битную версию.
Во вкладке «CPU» в разделе «Instructions» проверяем наличие необходимых параметров
Необходимость других комплектующих
Успешно завершив первый этап, нужно переходить к следующим действиям. Поддержки процессором нужной версии в данном случае недостаточно, понадобится установить некоторые драйверы для корректной работы Виндовс. Некоторые комплектующие подходят лишь для 32-битной версии, при смене этого показателя теряют свою актуальность.
Примечание! Если пользователь приобрел компьютер недавно, то вероятность конфликта драйверов и 64-битной версии сведена к минимуму. Однако на более старых устройствах несовместимость этих показателей является обычной практикой, которая приводит к потере звука (из-за проблем с видеокартой) или к низкому разрешению.
При имеющихся сомнениях рекомендуется точно узнать название своих комплектующих и зайти на официальные сайты их производства. В разделах «Драйверы» — «Скачать» можно будет найти ссылки для работы с нужной пользователю версией. Если в окне отсутствуют сведения о 64-битной версии, то данные драйверы не поддерживают ее. В таком случае лучше отказаться от перехода и оставить у себя 32-битную ОС.
На официальных сайтах производителей скачиваем необходимые драйверы для комплектующих компьютера
Если пользователь отыскал нужные показатели, то ничего скачивать ему не придется. Во время очередного обновления Windows 10 все установит сам.
Как активировать
Чтобы активировать 64-битную систему, понадобится переустановка ОС. Это самый верный способ, который приведет к качественной установке без каких-либо сбоев.
Справка! Важно помнить, что при переустановке системы нужно позаботиться о сохранении всех важных файлов, так как все данные будут безвозвратно удалены с жесткого диска.
В случае, если пользователь еще не установил Виндовс 10, а пользуется Виндовс 7, 8 или 8.1, то в первую очередь нужно позаботиться об обновлении до 32-битной версии. Это важный шаг, так как в дальнейшем понадобится ключ активации.
Для обновления Виндовс 10 до 64 разрядной, необходимо иметь 32 разрядную систему
Не всегда удается знать наверняка, активирована ли текущая версия или нет. Чтобы получить точное понимание, нужно выполнить следующий алгоритм действий:
Шаг 1. Зайти в «Пуск» и «Параметры» вышеупомянутым способом.
Нажимаем на «Пуск» левой кнопкой мыши, кликаем по иконке «Параметры»
Шаг 2. Раздел «Параметры» будет содержать несколько вкладок, понадобится «Обновление и безопасность».
Переходим в раздел «Обновление и безопасность»
На заметку! Иногда такой вкладки нет, поэтому нужно написать в строке поиска слово «Обновление». В выпадающем списке выбрать «Параметры Центра обновления Windows».
Пишем в строке поиска слово «Обновление», выбираем «Параметры Центра обновления Windows»
Шаг 3. В данном разделе имеется список вкладок, выбрать нужно «Активация». Здесь содержатся сведения о том, активирована ли ОС Windows. Если нет, то процесс активации можно запустить в этом же окне.
Кликаем по вкладке «Активация»
Читаем информацию об активации
Подготовка к установке
Чтобы установить 64-битную версию, нужно заранее подготовиться. Для переустановки системы нужно будет:
Шаг 1. Приобрести флешку, на которой или нет никаких файлов, или имеется не менее 3 гб свободного места.
Для создания загрузочной флешки, необходим объем носителя не менее 3 ГБ
Шаг 2. Программа «MediaCreationTool», которую необходимо скачивать только с сайта Microsoft, и *iso образ с 64-битной системой. Чтобы его получить, можно воспользоваться вышеупомянутой программой.
Загружаем на компьютер инструмент Windows 10 Media Creation Tool
Если пользователь уже когда-то переустанавливал ОС, то никакой разницы в процессе он не заметит.
На заметку! При нежелании использовать «MediaCreationTool» можно воспользоваться любой другой утилитой, скаченной с официального источника.
Создать загрузочную флешку
После сбора всей необходимой информации и компонентов пользователь может создать загрузочную флешку. Данный этап является заключительным, при успешном завершении 32-разрядный Виндовс сменится на 64-битный. Нужно следовать простому алгоритму:
Шаг 1. Запустить заранее скаченную утилиту «MediaCreationTool» и воткнуть в разъем флешку.
Вставляем загрузочную флешку в один из доступных разъемов на компьютере или ноутбуке
Шаг 2. Программа предусматривает переустановку всего Виндовса, поэтому даже при потребности обновиться она предложит создать носитель для другого ПК. В окне будет иметься три вкладки:
- выпуск;
- архитектура;
- и язык.
Выпуск подразумевает версию Windows, во вкладке «Язык» можно изменить русскую версию на любую другую, а вот «Архитектура» отвечает за разрядность. Там и нужно выбрать «64-разрядная (х64)», нажать «Далее».
Выставляем язык, в разделе «Архитектура» выбираем «64-разрядная (х64)», нажимаем «Далее»
Шаг 3. Программа установки Windows 10 предложит выбрать носитель для установки. Если пользователь для загрузки выбрал другой софт, то ему стоит нажать на «ISO-файл». При установке на USB-устройство ничего менять не нужно.
Отмечаем подходящий параметр, нажимаем «Далее»
Шаг 4. При выборе параметра «USB-устройство…» в следующем окне утилита попросит выбрать носитель, выделяем его левым кликом мышки, жмем «Далее».
Левым кликом мышки выделяем флешку, нажимаем «Далее»
Шаг 5. Начнется процесс установки 64-разрядной версии Windows 10 на флешку. В это время можно продолжать заниматься своими делами за ПК. Затем стоит перезагрузить компьютер.
Ожидаем завершения процесса установки Виндовс на флешку
После завершения процесса установки Виндовс 10 на флешку приступаем к самой установке.
Установка 64-разрядной версии Windows 10 с флешки
Перед тем, как установить систему с флешки, необходимо зайти в БИОС и выставить флешку, как загрузочное устройство на первое место. Для этого:
- Во время загрузки компьютера жмите клавишу «Del» или «F2».
- Оказавшись в главном окне БИОСа, перейдите во вкладку «Boot» (или со словом «Boot»).
Переходим во вкладку «Boot» с помощью стрелок на клавиатуре
- Затем к разделу «Boot Device Priority», для входа жмите «Enter».
Перемещаемся стрелками к пункт «Boot Device Priority», нажимаем «Enter»
- Выставьте свою флешку на первое место с помощью клавиш «+» или «-».
Выставляем с помощью клавиш «+» и «-» флешку на место «1st Boot Device»
- Нажмите «F10» для выхода и сохранения изменений.
- В открытом окне нажмите «Установить» и следуйте инструкции установщика системы Виндовс.
Нажимаем кнопку «Установить»
- Во время установки система может запрашивать ключ активации. Данный этап стоит проигнорировать, при перезагрузки ОС активириуется сама.
Нажимаем «У меня нет ключа продукта»
Видео — Как перейти с 32 на 64 битную Windows?
Рекомендуем похожие статьи
Эта поучительная инструкция «Как перейти с 32 на 64 битную Windows 10?» будет полезна тем пользователям, которые только осваивают систему Windows, новичкам и не только. Зачастую даже опытные пользователи допускают ошибки при установке или переустановки Windows.
В этом посте пошагово описана инструкция, как перейти с 32 на 64 битную Windows 10!
Если на вашем компьютере более 3 ГБ оперативной памяти и процессор с 64-битной архитектурой, вы можете перейти на 64-битную версию Windows 10. К основным преимуществам 64-битной операционной системы можно отнести возможность использовать более 4 ГБ оперативной памяти.
Прежде чем вы решите перейти на 64-разрядную версию Windows 10, убедитесь, что ваши любимые приложения и программы существуют в 64-разрядной версии. Если нет, то апгрейд не будет иметь особого смысла. Также необходимо смириться с тем, что переход на 64-битную версию Windows 10 будет невозможен без чистой установки.
Microsoft позволяет бесплатно перейти с 32-разрядной на 64-разрядную версию Windows 10. Однако перейти на другую редакцию невозможно. Это означает, что вы можете переключиться, например, с 32-разрядной Windows 10 Домашняя на 64-разрядную Windows 10 Домашняя, но не на 64-разрядную Windows 10 Pro.
Сначала проверьте, действительно ли вы используете 32-битную Windows 10. Щелкните правой кнопкой мыши кнопку «Пуск» и выберите в меню «Система».
В окне «Система» в строке «Тип системы» вы можете увидеть, какой тип системы в данный момент работает на вашем компьютере.

Как перейти с 32 на 64 битную Windows 10?
Еще раз узнать, будет ли установлена 64-битная операционная система на вашем компьютере, можно в окне «Система» или в «Пуск → Настройки → Система → О системе». Если в строке «Тип системы» вы видите информацию «32-разрядная операционная система, процессор x64», это означает, что вы можете установить 64-разрядную версию Windows 10.
«32-разрядная операционная система, процессор для платформы x84» означает, что процессор вашего компьютера не имеет 64-разрядной архитектуры и поэтому Windows 10 64-разрядная не может на нем работать.
Доступны ли драйверы для 64-разрядной версии Windows 10?
Убедитесь, что драйверы для 64-разрядной версии Windows 10 доступны на веб-сайте производителя вашего оборудования. Проверьте наличие 64-битных версий драйверов для графики, звука, сетевых карт и других используемых компонентов.
Правильно ли активирована моя копия Windows 10?
Убедитесь, что ваша копия Windows 10 правильно активирована. Вы можете найти эту информацию в «Пуск → Настройки → Обновления и безопасность → Активация».

Когда вы переустанавливаете Windows 10 с помощью чистой установки Windows 10, ваша копия системы автоматически активируется при подключении к Интернету. Поэтому нет необходимости искать и копировать ключ продукта.
Сделайте полную резервную копию вашего компьютера
Перед обновлением определенно рекомендуется сделать полную резервную копию вашего компьютера. Помните, что вам также нужно будет сделать резервную копию ваших личных файлов на внешний диск или в облако, так как они будут удалены в процессе установки.
Как перейти с 32 на 64 битную Windows 10; Выполните чистую установку Windows 10 64-bit
Поскольку прямого пути от 32-разрядной к 64-разрядной версии Windows 10 нет, единственное решение — выполнить чистую установку операционной системы. Для этого вам понадобится установочный носитель Windows 10 64-bit.
Создайте 64-битный установочный носитель Windows 10
Подключите к компьютеру флешку емкостью не менее 4 Гб.
Откройте страницу загрузки Windows 10 в веб-браузере и нажмите кнопку «Бесплатная загрузка», чтобы загрузить и сохранить Media Creatin Tool.

Запустите Media Creation Tool и дождитесь появления условий лицензии. Подтвердите условия лицензии, нажав «Принять».

Выберите «Создать установочный носитель для другого компьютера» и нажмите «Далее», чтобы продолжить.

В следующем окне снимите флажок «Использовать рекомендуемые параметры для этого компьютера» и измените архитектуру на «64-битная (x64)». Подтвердите настройку, нажав «Далее».

Появится предупреждение: «Убедитесь, что выбранная вами версия установочного носителя соответствует версии Windows на компьютере, на котором вы будете ее использовать. Если он не совпадает, вам потребуется ключ продукта для установки Windows».
Это означает, что вы не можете перейти с Windows 10 Home на Windows 10 Pro, например, бесплатно. Если вы хотите это сделать, вы должны купить новую лицензию.
Подтвердите диалог с помощью «OK».
Выберите носитель, который хотите использовать. В нашем случае это будет флешка объемом не менее 4 ГБ. Вы можете продолжить с помощью «Далее».

Выберите правильный USB-накопитель. Все файлы на флешке будут удалены. Если вы согласны, перейдите к «Далее».
Начнется загрузка 64-разрядной версии Windows 10. Вы можете работать с компьютером во время загрузки.

После загрузки и проверки файла начнется создание установочного носителя.
После создания установочной флешки нажмите кнопку «Готово».
Как перейти с 32 на 64 битную Windows 10; Установка Windows 10 64-бит
Теперь вы должны запустить чистую установку 64-разрядной версии Windows 10 с подготовленного USB-накопителя. Перезагрузите компьютер с подключенным USB-накопителем.
Если у вас не настроена загрузка с USB, необходимо вызвать меню с выбором носителя для загрузки системы. Нажмите соответствующую клавишу через несколько секунд после включения компьютера. Чаще всего это клавиши F8, F11, F12 или клавиша Tab.
Если вы не можете отобразить меню выбора носителя, необходимо сбросить порядок загрузки в BIOS.
При правильной загрузке с флешки появится мастер установки Windows 10.
Проверьте и при необходимости отрегулируйте настройки языка и клавиатуры. Нажмите «Далее», чтобы продолжить.

На следующем экране нажмите на кнопку «Установить».

Вы можете пропустить ввод установочного ключа, нажав «У меня нет ключа продукта».

Выберите правильную версию операционной системы. Если у вас активирована Windows 10 Домашняя, выберите Windows 10 Домашняя.
В этом руководстве мы устанавливаем версию Windows 10 Pro. По метке x64 видно, что будет установлена Windows 10 для 64-битной архитектуры. После выбора редакции Windows нажмите «Далее», чтобы продолжить.

Установите флажок «Я принимаю условия лицензии» и нажмите кнопку «Далее».
В следующем диалоговом окне выберите тип установки «Выборочная: установить только Windows (дополнительно)».

Выберите и удалите системные разделы. Обычно это: Unit 0 Section 1 и Unit 0 Section 2. Отметив раздел, нажмите на значок «Удалить».

После удаления системных разделов отметьте нераспределенное пространство, в котором будет установлена новая версия Windows 10, и подтвердите свой выбор кнопкой «Далее».
Теперь дождитесь установки 64-разрядной версии Windows 10.

Используйте мастер для завершения установки Windows. Я рекомендую не использовать экспресс-настройки, а включать или отключать отдельные элементы вручную. Для этого нажмите на кнопку «Настроить».
После внесения всех настроек с помощью мастера запустится чисто установленная Windows 10 64-bit. После подключения к Интернету операционная система автоматически активируется с помощью цифровой лицензии.

Убедитесь, что все драйвера установлены и восстановите файлы из резервной копии.
Здравствуйте всем! Сегодня обсудим, как изменить разрядность системы с 32 на 64 на Windows 10 и возможно ли это в принципе без переустановки операционной системы. А также, можно ли как-то схитрить и какие преимущества даст вам система на 64 bit. Если вы хотите узнать разрядность в Windows 10, вам поможет эта инструкция.
ОС на 32 и 64 бита: в чем разница
Битность, или разрядность — длина команды, исполняемой процессором. Фактически, это количество информации, которое CPU способен обработать за единицу времени.
И мы плавно подошли к первому важному параметру — разрядности процессора. Не факт, что вам вообще удастся перейти на ОС большей разрядности, если ЦП не соответствует требованиям. Детальнее, что такое разрядность системы и как ее узнать, пошагово описано в этой публикации.
Впрочем, скорее всего, это уже не столь актуально, как раньше: почти все современные CPU работают с 64-битными командами. Если же «камень» выпущен более 10 лет тому, не лишним будет уточнить его спецификацию. Не исключено, что для вашего же комфорта нужно будет поменять и центральный процессор.
Второе, о чем я не могу, не упомянуть в разрезе желания перейти на 64-битную Виндовс — количество оперативной памяти, которое будет задействовано и которое задействовано уже сейчас. Особенность 32-битной архитектуры в том, что такая Windows независимо от версии и сборки не может оперировать более чем 3,25 Гб ОЗУ.
Поэтому обновить ОС нет никакого резона, если на вашем ПК или ноутбуке по старинке установлено 4 Гб или даже меньше оперативки. Почему по старинке? В 2020 системные требования новинок игропрома, да и некоторых прикладных приложений, таковы, что для комфортной работы или развлечений этого явно недостаточно.
С другой стороны, если у вас мощный компьютер, но там непонятно почему оказалась 32-разрядная ОС, бросайте все и поспешите ее заменить на более продвинутую версию.
Особенности обновления до 64-разрядной версии
Если вы используете лицензионную копию Windows, нет необходимости покупать дополнительную лицензию. Один ключ актуален для обеих версий вашей десятки — и 32, и 64-арядной. Однако не все так просто, как может показаться на первый взгляд.
Банальной установкой подходящего патча(обновлением) вы не отделаетесь. По сути, перед вами две разных ОС, архитектура которых отличается кардинально. Единственный и правильный способ обновиться — полная переустановка. Увы и ах.
При этом не забывайте, что лучше отформатировать диск С:, а значит нужно сохранить все важные данные. Отдельно напоминаю о сейвах и файлах конфигурации сингплеерных игр, которые в большинстве случаев хранятся на системном диске. Где конкретно, советую погуглить по каждой конкретной игре.
К сожалению, придется переустановить все драйвера, даже если вы не будете форматировать диск С: и установите новую версию Винды параллельно старой. Разные типы ОС требуют и драйверов разной разрядности. И плюс ко всему придется заново установить все приложения, которыми вы обычно пользуетесь.
Если делать все быстро, не отвлекаясь на перекуры, можно уложиться за пару часов. И уж если вы столкнулись с подобной необходимостью, лучше один раз «отстреляться», зато потом воспользоваться всеми преимуществами 64-битной системы.
Подписывайтесь на меня в социальных сетях и не забудьте расшарить этот пост. До скорой встречи!
С уважением, автор блога Андрей Андреев.
Содержание
Убедитесь, что ваш компьютер совместим с 64-битной версией Windows
Убедитесь, что для вашего компьютера есть драйвера для 64-битной версии Windows 10
Установите 64-битную версию Windows 10
Преимущества 64-битной версии Windows 10
В настоящее время многие пользователи уже обновили операционную систему на своих компьютерах до Windows 10, однако, если перед «апгрейдом» Вы пользовались 32-битной версией Windows 7 или Windows 8, то знайте, что и «десятку» вы получили тоже 32-битную.
Мы рекомендуем вам перейти с 32-битной версии Windows 10 на 64-битную. С 64-битной Windows 10 ваш компьютер сможет обработать за одно, и то же время в два раза больше данных, чем с 32-битной, так как он будет использовать расширенные возможности 64-разрядного процессора. Кроме этого, 32-битная версия Windows 10 может использовать, как максимум, 4 Гб памяти, а в 64-битной версии операционной системы такого ограничения нет.
В этом руководстве мы расскажем, как правильно перейти на 64-битную версию Windows 10, после чего ваш компьютер начнет работать намного быстрее.
Убедитесь, что ваш компьютер совместим с 64-битной версией Windows
Первое, что вам необходимо сделать, это узнать, совместим ли ваш компьютер с 64-битной версией Windows 10. Для этого:
— Нажмите сочетание клавиш Win + I;
— Войдите во вкладку «Система»;
— В разделе «Система» в самом низу списка выберете пункт «О системе».
Посмотрите, какая информация указана напротив пункта «Тип системы». Если там написано «32-разрядная операционная система, процессор x64», это означает, что процессор вашего компьютера поддерживает установку 64-битной операционной системы.
В случае же, если там указано «32-разрядная операционная система, процессор x86», значит, процессор компьютера не поддерживает 64-битные вычисления, и не совместим с 64-разрядной Windows 10.
Выяснить, поддерживает ли ваш компьютер 64-битную Windows 10 можно также еще одним способом: используя Поиск, найдите утилиту «Сведения о системе». В открывшемся окне найдите пункт «Тип». Если в этом пункте указано: «компьютер на базе x64», можете смело переходить к следующему шагу.
Если ваш компьютер уже далеко не новый, необходимо убедиться, поддерживает ли его процессор необходимые для 64-разрядной версии Windows 10 функции. Наиболее важными являются три основные характеристики: Physical Address Extension (PAE), No-eXecute (NX) и Streaming SIMD Extensions 2 (SSE2).
Узнать, есть ли в процессоре поддержка данных протоколов, можно, используя программу Coreinfo.
Загрузить программу Coreinfo с официального сайта Microsoft
После того, как Вы загрузите архив с программой, вам необходимо будет его распаковать, запустить приложение, и открыть в нем командную строку. Далее в командной строке введите команду Coreinfo.
Вы увидите на экране большое количество различной информации. При помощи сочетания клавиш Ctrl + F (поиск на странице) убедитесь, что в списке присутствуют такие компоненты, как PAE, NX, SSE2 и CX16. Если каждый из них есть, Вы можете смело начинать обновляться до 64-разрядной версии Windows 10.
Убедитесь, что для вашего компьютера есть драйвера для 64-битной версии Windows 10
Если Вашему компьютеру уже несколько лет, зайдите на сайт его производителя и убедитесь, для всех ли его компонентов есть драйвера для 64-битной Windows 10. Можете их не загружать, так как, если драйвера есть, то система сама подтянет их во время установки. Если же драйверов нет, выясните, возможно, к компонентам вашего компьютера подходят какие-то универсальные драйвера.
Установите 64-битную версию Windows 10
Обновиться с 32-битной до 64-битной версии Windows 10 напрямую, к сожалению, нельзя. Единственный способ стать обладателем 64-разрядной версии – выполнить «чистую» установку операционной системы.
Для того, чтобы это сделать, зайдите на официальный сайт Microsoft и загрузите Media Creation Tool
— Запускаете загруженный файл, соглашаетесь с условиями лицензии;
— Выбираете пункт «Создать установочный носитель для другого компьютера»;
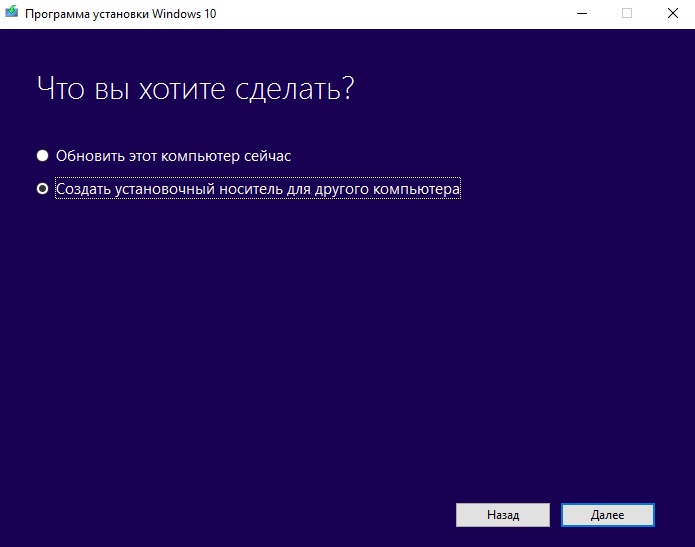
— Создайте установочный носитель. Для этого вам потребуется «флешка» объемом не менее 3 Гб.
Теперь вам нужно просто дождаться окончания процесса создания загрузочной «флешки», после чего начнется привычный процесс установки операционной системы, при котором необходимо будет выбрать раздел, куда будет установлена Windows 10 и так далее. Просто следуйте инструкциям на экране.
После того, как 64-разрядная версия операционной системы Windows 10 будет установлена, рекомендуем вам сразу проверить наличие обновлений, и в случае, если они есть, загрузить их. Большинство драйверов операционная система должна подтянуть сама, но иногда случается, что драйвера становятся «криво» и тогда некоторое оборудование может работать некорректно.
Проверить, все ли установилось можно в Диспетчере устройств. Для того, чтобы зайти в него, нажмите сочетание клавиш Win + I, перейдите во вкладку «Система», выберете пункт «Диспетчер устройств».
Тут Вы сможете посмотреть, на какие из компонентов вашего компьютера не установились драйвера, и установить их вручную.
Преимущества 64-битной версии Windows 10
Многие пользователи, не видя визуальных отличий между 64-битной версией Windows 10 и 32-битной, заявляют, что никаких изменений после установки 64-разрядной системы не произошло. Однако это не так, поскольку 64-битная версия Windows 10 имеет преимущества в плане производительности. Она поддерживает большее количество оперативной памяти, и позволяет компьютеру за одно, и то же время обрабатывать гораздо больше информации.
Благодаря 64-битной версии Windows 10 Вы сможете вдохнуть новую жизнь в свой старый компьютер, и он начнет работать гораздо быстрее и стабильнее, чем раньше.
Обновляя устройство с 32-битной версии одной из предшествующих операционных систем на аналогичную версию «десятки», каждый обладатель последней «винды» получает возможность перейти на 64-битную версию. Если конечно Ваш компьютер осилит такое «счастье», так как осуществляя обновление «32-битки» Windows 7 или 8.1, новая система получит такую же версию.

Как узнать, совместим ли компьютер с 64-битной Windows 10?
Итак, чтобы узнать, совместим ли ПК с 64-битной версией «десятки», необходимо вызвать главное меню, где нужно выбрать раздел «Параметры». Здесь найдите подраздел «Система» и в левом столбике опций нажмите на пункт «О системе». В правой части окна обратите внимание на информацию, которая располагается напротив строчки «Тип системы». Собственно, в этой строчке и находится одна ключевая фраза, которая укажет Вам на поддержку 64-битного программного обеспечения либо его отсутствие.
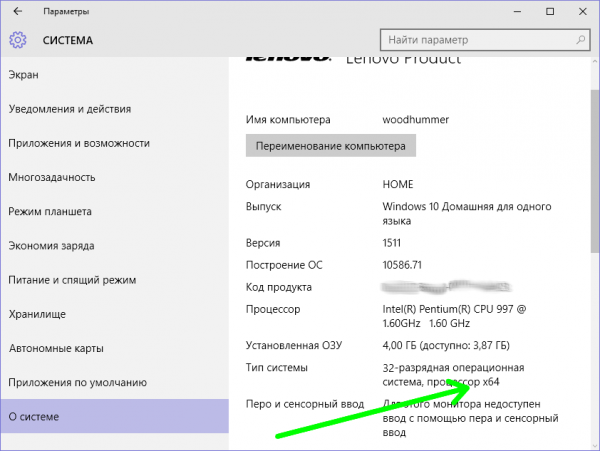
Нюансы, которые нужно знать о 64-битной версии системы
Суть функционирования «высшей» версии заключается в наличии определенных технологий, которые как воздух нужны для работы данного программного обеспечения. Иными словами, наличие 64-битной версии еще не значит ее работоспособность. Первые процессоры в этом направлении могут как раз таки не иметь всех необходимых функций. Собственно, все устройства, которым больше 5 лет, велика вероятность отсутствия нужных «дров».
Чтобы узнать, все ли на месте, необходимо проверить «64-битку» с помощью инструмента CPU Z (скачать можно после перехода по ссылке: www.cpuid.com/softwares/cpu-z.html).
После загрузки и запуска программы Вы сможете увидеть перечень всех технологий, которые поддерживает 64-битная версия на компьютере. Этот список находится напротив строки «Instructions». Оптимальный набор технологий выражается через специальные типы инструкций, которые выглядят следующим образом: MMX, SSE, SSE2, SSE3, SSSE3, SSE4.1, SSE4.2, EM64T, VT-x, AES, AVX, AVX2, FMA3.
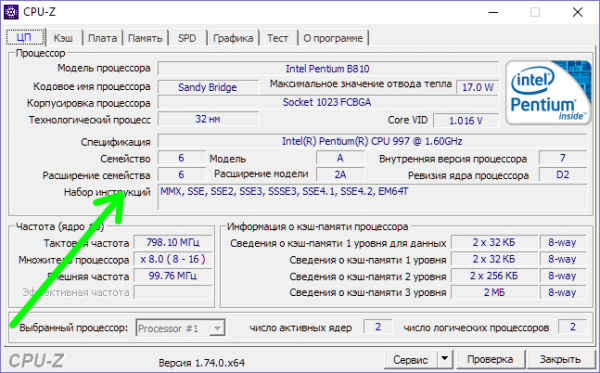
Поиск соответствующих драйверов
Впрочем, даже при наличии всех необходимых технологий, быть уверенным в исправности 64-битной версии нельзя. Есть еще один важный момент – совместимость всех комплектующих с данной версией. Собственно, для 64-битного ПО должны применяться 64-битные драйвера – и никак иначе.
Разумеется, найти соответствующие «дрова» с нынешними возможностями под силу любому пользователю, который обладает современным оборудованием. А вот в случае со старыми ПК, вопрос драйверов может существенно усложниться. В целом, проверить данную информацию можно на официальном ресурсе производителя, где Вы сможете убедиться, предлагает ли вообще разработчик подобные «дрова». Если таковы имеются, то загружать их не обязательно, поскольку вероятней всего, что они уже входят в соства ОС или Windows их скачает через «Центр обновления».
Как перейти на 64-битную систему?
Так как же перейти с 32-битной Windows 10 на 64-битную систему? Стоит отметить, что для этой процедуры понадобится произвести установку Windows 10 заново. Установить «повышенную» версию с помощью каких-либо параметров системы не получится – переход возможен только после чистой установки «десятки», в ходе которой можно выбрать 64-битную версию. Также не следует ускорять процесс в том случае, когда у Вас стоит 32-битная «семерка» или «восьмерка». Ни в коем случае не обновляйте систему на 64-битную Windows 10, так как попросту лишитесь лицензионного ключа.
Перед тем, как приступить к реализации процесса, обязательно сделайте резервные копии файлов, которые представляют для Вас большое значение, так как во время установки весь материал будет удален.
После установки в обязательном порядке проверьте активацию 32-битной версии. Сделать это можно с помощью раздела «Параметры», где в подразделе «Обновление и безопасность» необходимо выбрать пункт «Активация». В правой части экрана Вы увидите название второй строчки с таким же названием, напротив которой и указано состояние системы.

Нужно скачивать 32-битную версию Media Creation Tool, поскольку утилита должна соответствовать версии «операционки».
После запуска инструмента выберите пункт «Создать установочный носитель для другого компьютера» и запишите систему на USB-накопитель или диск.
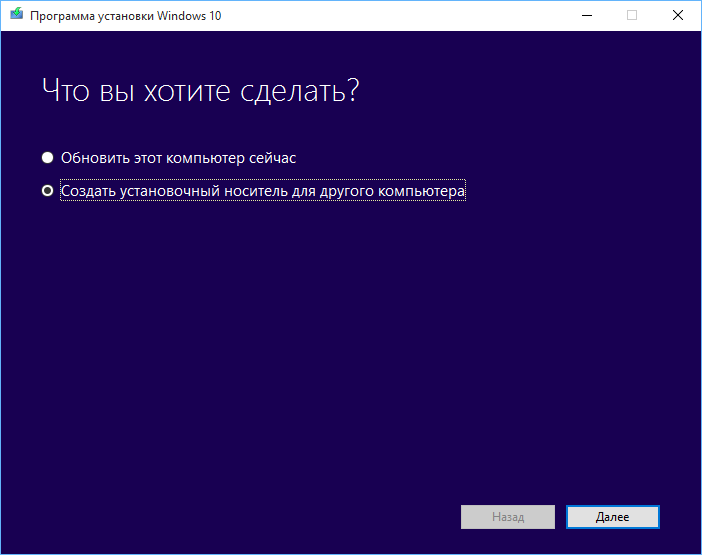
 Выборочная установка Windows 10
Выборочная установка Windows 10
Следующим шагом процесса станет перезагрузка устройства. Затем во время установки «десятки» нажмите на пункт «Выборочная», что текущая версия «винды» перезаписалась. Далее появится запрос с полем, в котором нужно набрать ключ активации. Не нужно ничего вводить – продолжайте процесс установки. По завершению процедуры система в автоматическом режиме активируется с помощью серверов.
Как только «десятка» активируется, Вы сможете без каких-либо препятствий пользоваться «64-биткой».
В целом, мы постарались как можно подробней передать инструкцию перехода, чтобы с ней мог справиться любой пользователь. Будьте внимательны и придерживайтесь советов – тогда Вы сможете достичь нужного результата.
Если у Вас остались вопросы по теме «Как перейти с 32-битной Windows 10 на 64-битную?», то можете задать их в комментариях





























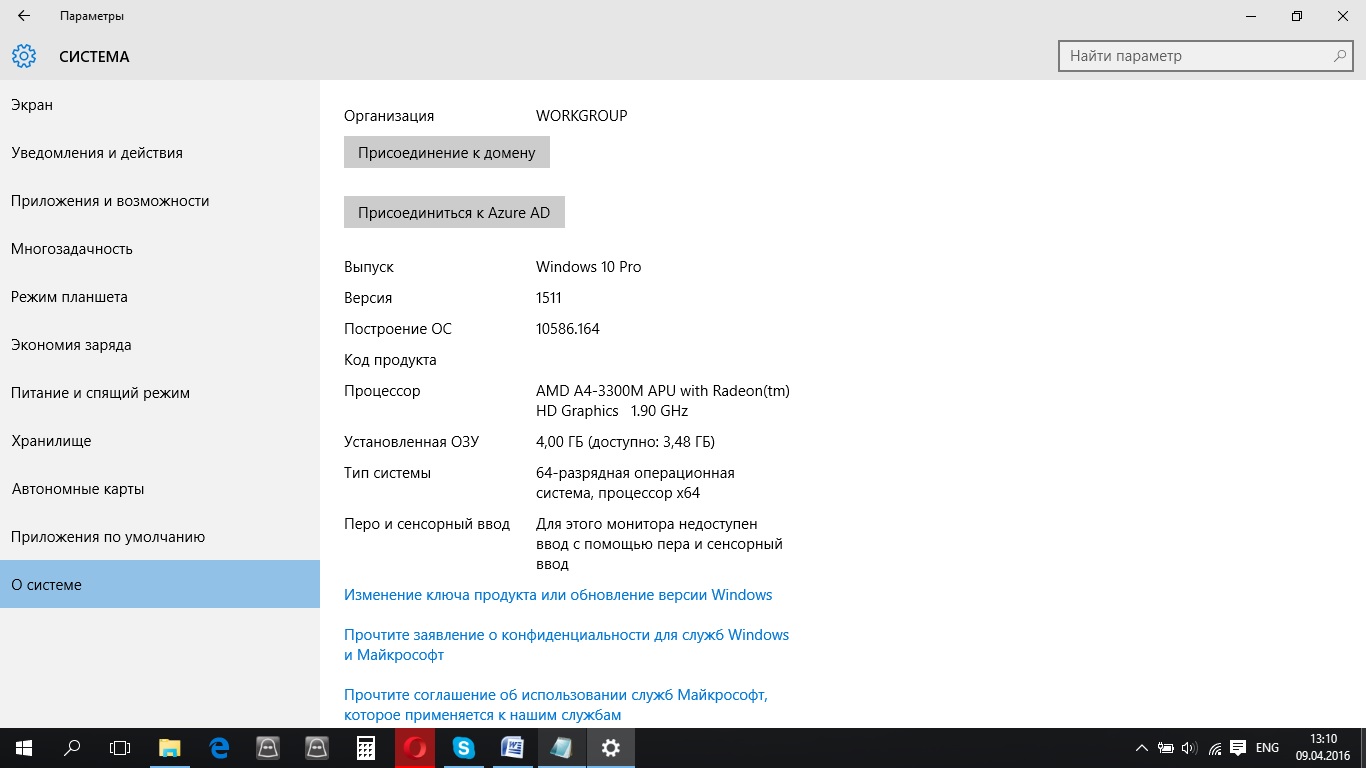
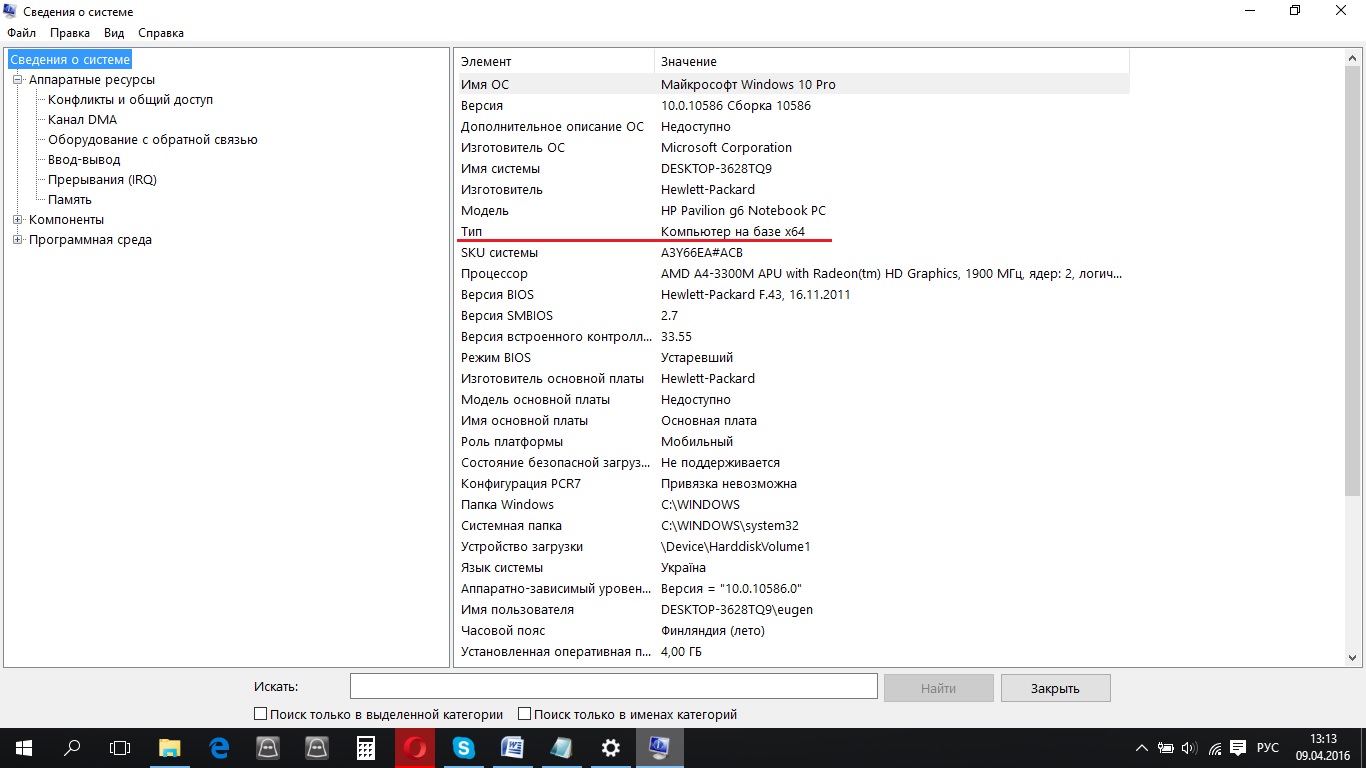
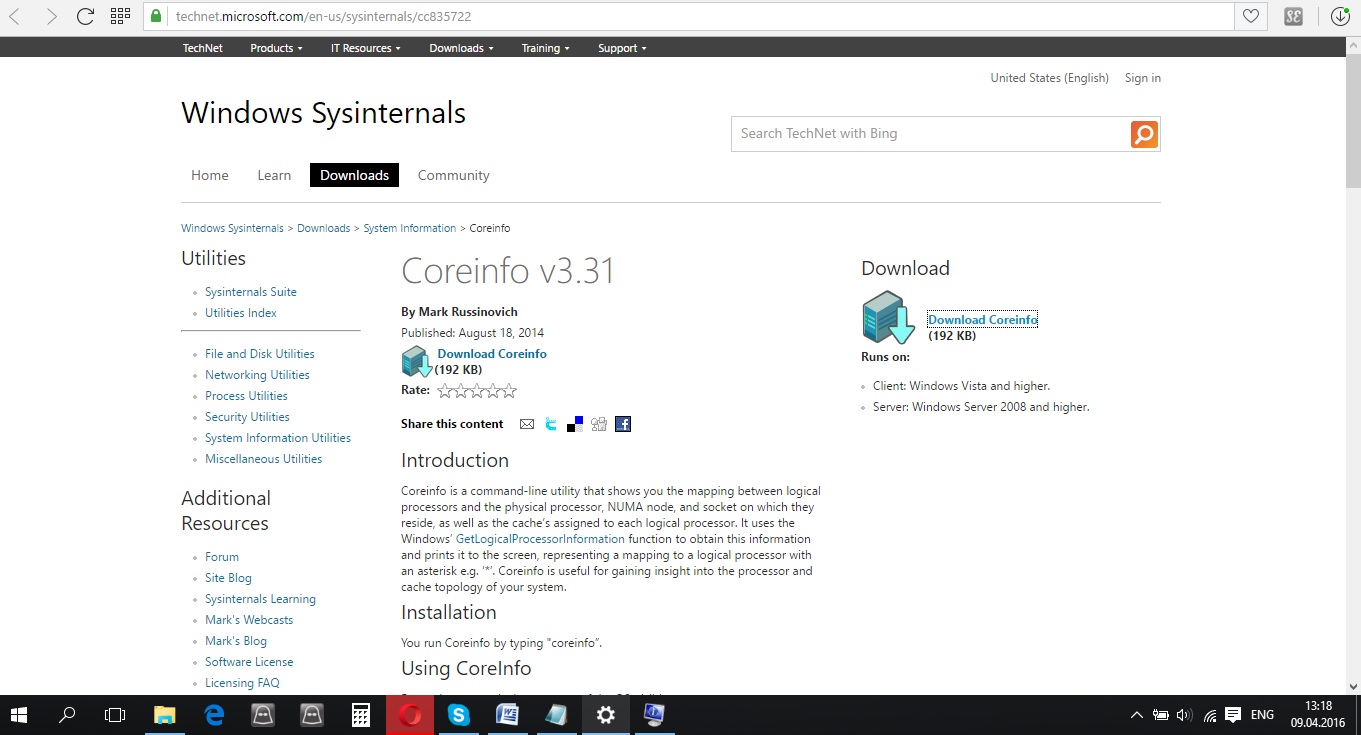

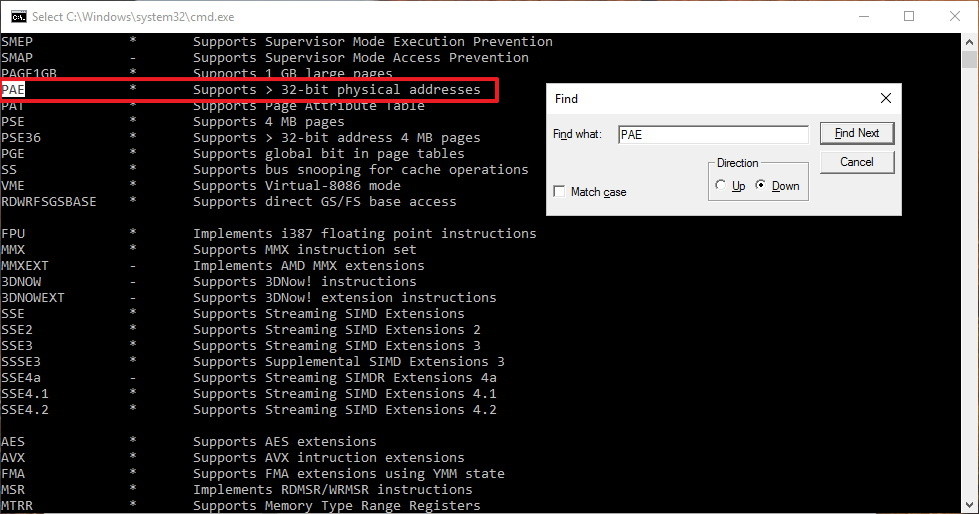

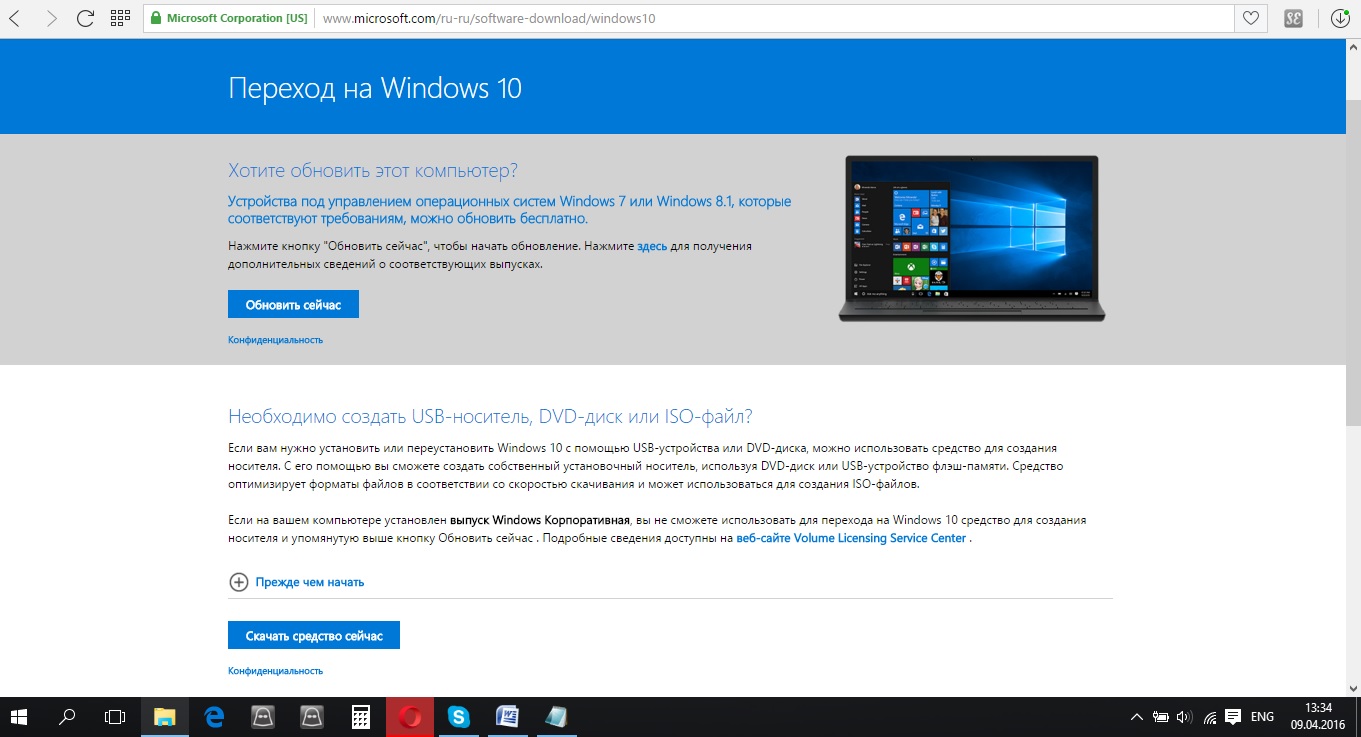
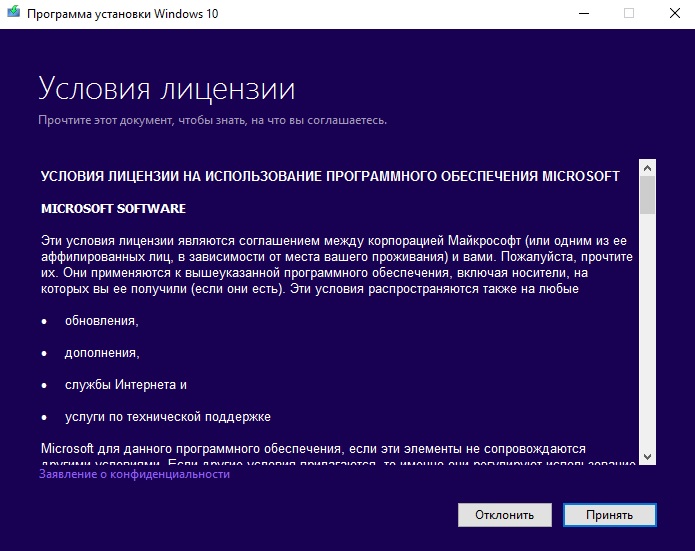

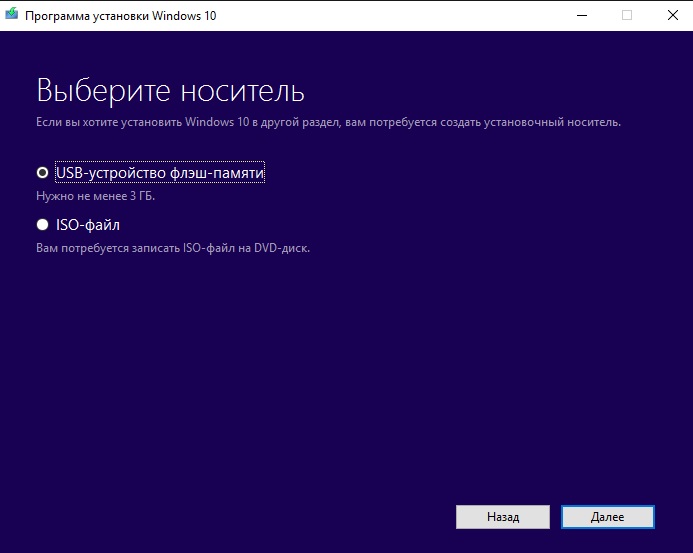
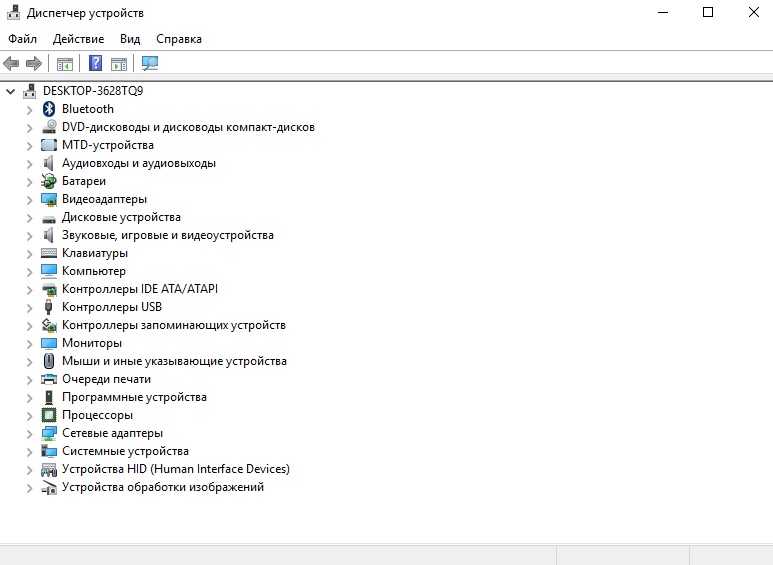
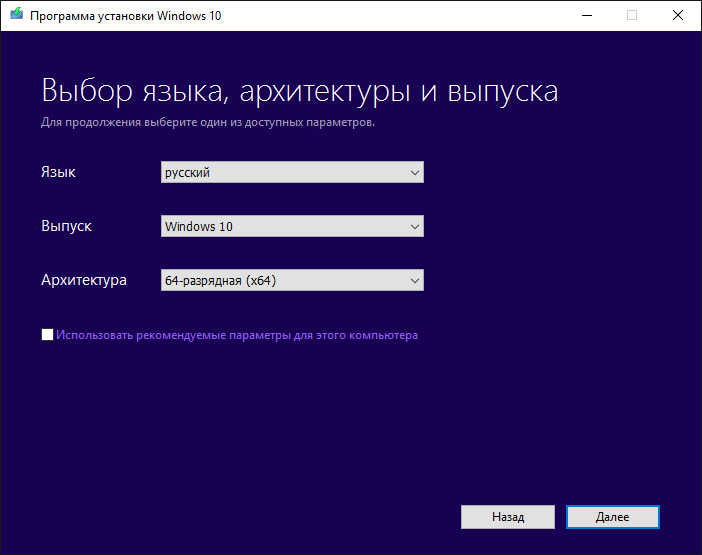 Выборочная установка Windows 10
Выборочная установка Windows 10