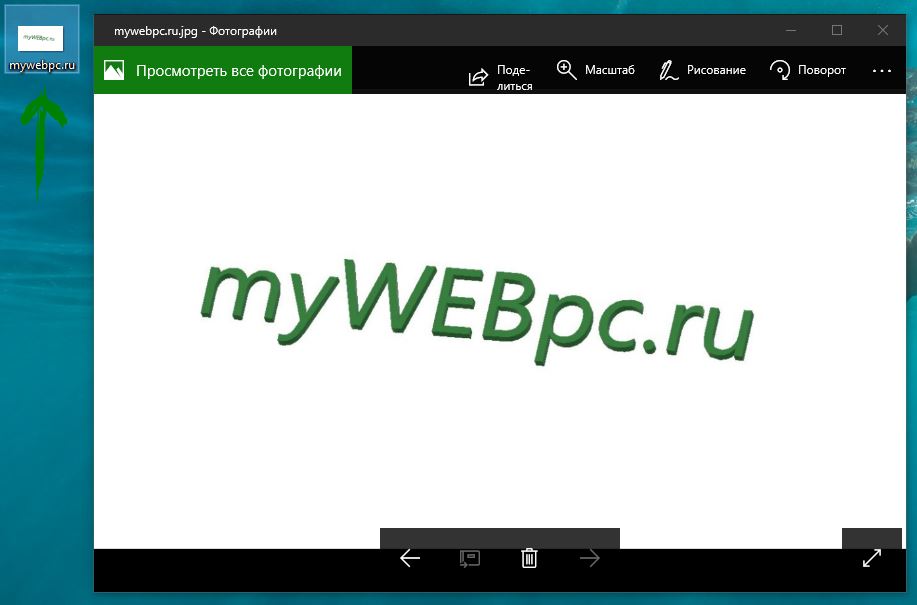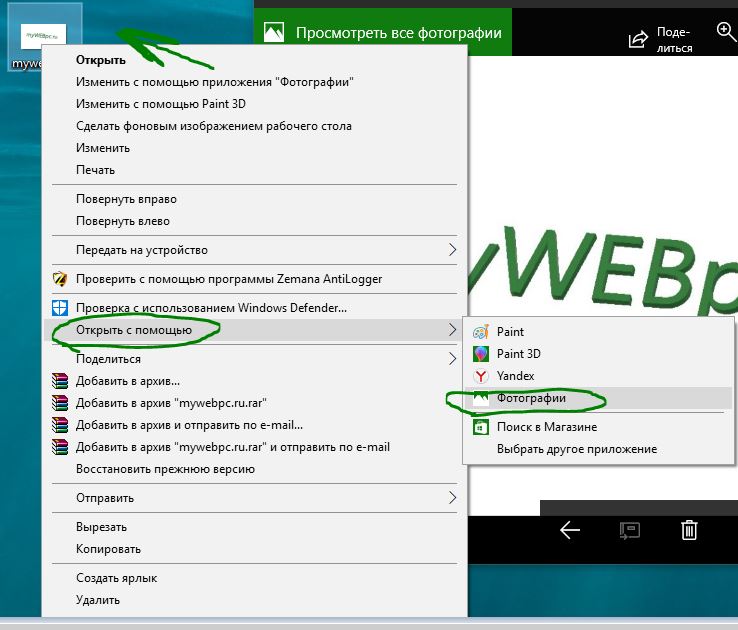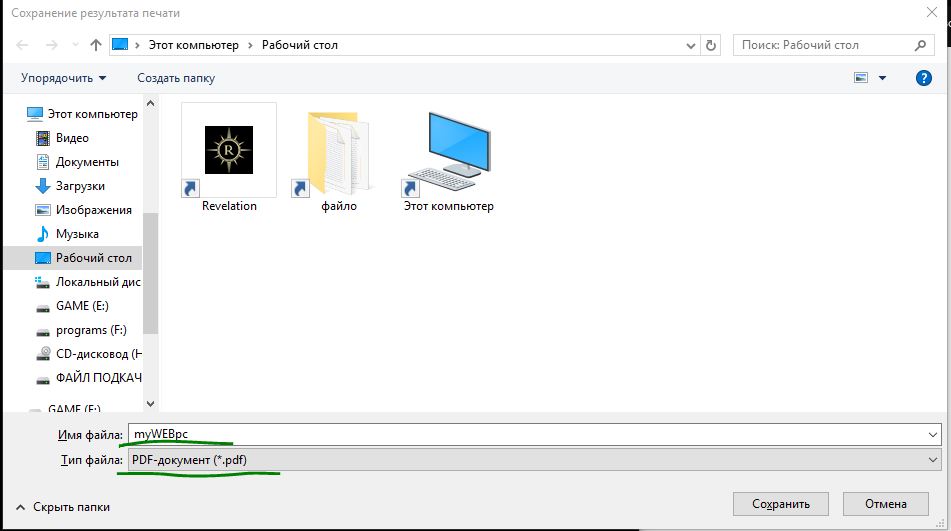PDF является предпочтительным форматом для обмена документами в интернете. Он может быть ограничен во многом, но этот формат существует только для одной цели — правильно отображать документ в режиме онлайн. Если вы когда-нибудь беспокоились, что файл Microsoft Word может не выглядеть так же на чужой системе, вы можете преобразовать его в PDF. Формат также используется для обмена слайд-шоу и может быть использован для других типов документов и изображений. В Windows 10 есть встроенный инструмент, который позволяет конвертировать файлы в PDF.
Рекомендуем: Вышел Microsoft Office 2019 для Windows
Этот инструмент предназначен для форматов файлов, которые могут быть преобразованы в PDF например, вы можете конвертировать PNG изображения в PDF файл, однако, вы не можете конвертировать MP3-файл в PDF.
Преобразование файлов в PDF
Откройте файл, который необходимо преобразовать в PDF, и нажмите сочетание клавиш Ctrl+P или щелкните файл правой кнопкой мыши и выберите в контекстном меню пункт Печать. Откроется диалоговое окно «печать». Откройте раскрывающийся список принтер выберите Microsoft Print to PDF.



Форматирование сохраняется во всех случаях. Если приложение вырезает что-нибудь, снимите флажок «Fit picture to frame» вариант, и он должен решить эту проблему.
Автор: Амиль | Дата публикации: 15.03.2019 | В разделе: Windows инструкции
С проблемой несовместимости документов с расширением *.doc и *.docx сталкиваются все пользователи ПК, работающие в текстовом редакторе. Особые трудности с открытием файлов возникают при пересылке данных, когда отправитель не знает, какая именно версия Microsoft Word используется получателем. Чтобы избежать недоразумений, передают объекты в формате *.pdf. Документы с таким расширением обязательно откроются на ПК. Выясним, как преобразовать Word в PDF различными способами.
Способ №1: используя Microsoft Office
Работая с текстовым редактором Microsoft Word, можно научиться сохранять данные в различных форматах. В перечне типов файлов есть и PDF. Алгоритм сохранения данных следующий:
- Открыть файл Word;
- В горизонтальном меню найти блок «Файл», перейти;
- Выбрать пункт «Сохранить как»;
- Указать «Компьютер»;
- Внизу списка найти и нажать кнопку «Обзор»;
- В новом окне найти поле «Тип файла» и Открыть стрелочкой меню;
- Выбрать из списка PDF и нажать «Сохранить».
Далее проверить, что в указанной при сохранении объекта папке появился новый документ с расширением *.pdf. Пользоваться встроенным функционалом Microsoft Office и удобно, и безопасно.
Способ №2: используя онлайн-сервисы
Если с пересохранением в редакторе Microsoft Office возникли проблемы, можно воспользоваться специальными онлайн ресурсами. Поиск в Интернете выдаст огромное количество сервисов. Но не все они окажутся полезными и понятными. Среди русскоязычных ресурсов с понятным интерфейсом и быстрой конвертацией, можно выделить следующие три:
- https://www.pdf2go.com/ru/word-to-pdf;
- https://pdf.io/ru/doc2pdf/;
- https://smallpdf.com/ru/word-to-pdf.
Наиболее простым считается сервис pdf.io/ru/doc2pdf. У него максимально облегченный интерфейс — всего одна активная кнопка. Есть возможность загружать объекты как с дисков компьютера, так и с Google Диск, Dropbox и др. Алгоритм работы с онлайн сервисом следующий:
- Перейти по ссылке;
- Нажать на кнопку «Выбрать файл»;
- В новом окне указать путь к документу, указать «Открыть»;
- Нажать на кнопку «Скачать».
Сохраненный в новом формате объект попадет в папку «Загрузки», если при настройке браузера не был указан иной путь хранения данных. Время конвертирования зависит от размера исходного документа. Если процедура занимает несколько минут, это нормально. Этим способом преобразования данных из *.docx в *.pdf можно воспользоваться при стабильном доступе к сети.
Способ №3: используя сторонние программные продукты
Для того чтобы преобразовать ПДФ в Ворд, можно применять функциональное вспомогательное программное обеспечение. Оно устанавливается на ПК отдельно. Среди предлагаемых разработчиками программ, внимание стоит обратить на Smallpdf. Софт распространяется в сети бесплатно, имеет стандартную инсталляцию и дружелюбный интерфейс. Новичкам в вопросах конвертации данных будет несложно разобраться с меню программного продукта. Но все-таки главное его преимущество — независимость от Интернета.
Официальный сайт для загрузки: https://smallpdf.com/ru/desktop
- Скачайте и установите программу;
- В блоке слева указать «Office to PDF»;
- В меню «File» выбрать пункт «Open» или в центральном блоке «Choose Files»;
- В новом окне указать путь к объекту и выбрать «Select»;
- Нажать на кнопку «Convert 1 file».
Конвертация выполнится в течение нескольких секунд. Объект пересохраняется в новом формате в ту же папке, где находится оригинал (если не выбран новый путь). Если местоположение документа забыто, программа подскажет, куда была сохранена информация. Для этого нужно нажать в центральном блоке на иконку папки рядом с названием преобразованного файла.
Способ №4: используя Google Диск
Очень удобный способ пересохранения документов Microsoft Word в ПДФ. Но он зависим от стабильной работы Интернета. Если доступ к сети есть, аккаунт зарегистрирован, конвертация займет не больше 2 минут. Действуют так:
- Войти в аккаунт Google;
- Перейти в Google Диск;
- В левом блоке меню нажать на кнопку «Создать»;
- Выбрать «Загрузить файлы» и открыть добавленный объект;
- Нажать на кнопку «Открыть в приложении» (кнопка расположена по середине в верхней части);
- Перейти в меню «Файл», далее Выбрать «Скачать как» и указать «Документ PDF».
Файл отправится в загрузку и будет доступен вам в нужном формате. Важные и объемные документы лучше преобразовывать при помощи встроенной функции Microsoft Office или Google Диск. Использование этих ресурсов не приведет к потере данных, сократит время на установку дополнительного софта.
Другие инструкции:
Если вам нужно сконвертировать изображение JPEG или PNG в документ PDF, совсем необязательно устанавливать на компьютер отдельную программу-конвертер. В интернете существует множество совершенно бесплатных сервисов, позволяющих преобразовывать графические и прочие форматы в PDF, кроме того, для этих целей вы можете воспользоваться встроенными средствами самой Windows 10.
Как известно, Windows 10 поддерживает просмотр файлов PDF из коробки, но в ней также имеется функция, позволяющая сохранять обычный текст и изображения в виде документов формата PDF. Это функция печати.
Рассмотрим все на примере.
Допустим, у вас есть некий скриншот в формате PNG и вы хотите преобразовать его в PDF. Перейдите в папку с изображением, которое хотите сконвертировать и откройте его с помощью штатного приложения фотографии или иного графического просмотрщика, установленного у вас по умолчанию.
Теперь нажмите комбинацию клавиш Ctrl + P.
При этом у вас откроется диалоговое окно «Печатать».
Выберите в качестве принтера «Microsoft Print to PDF», нажмите кнопку «Печать» и сохраните созданный документ PDF в желаемом расположении.
Готово, теперь можете открыть полученный документ PDF браузером Microsoft Edge или сторонним просмотрщиком.
Примечание: если изображение будет открыто классическим средством просмотра фотографий, диалоговое окно печати будет также иметь классический интерфейс. Особой разницы нет, в том и другом случае можно выбрать ориентацию, размер бумаги и качество. И еще.
Если вдруг у вас недоступен принтер «Microsoft Print to PDF», проверьте, включена ли опция «Печать в PDF» в компонентах Windows (апплет «Установка и удаление программ»)
.
Загрузка…
Перейти к содержанию

На чтение 1 мин Опубликовано 21.08.2021
Приветствую, уважаемые читатели и гости блога! Сегодня у нас инструкция, как создать PDF документ на компьютере Windows 10 практически из любых файлов.
В интернете существует много онлайн-сервисов, которые позволяют конвертировать некоторые файлы в PDF. В частности пользователи чаще всего используют такие сервисы для конвертации документов Microsoft в PDF.
Не все пользователи знают, что в операционной системе Windows 10, так же есть возможность превращать документы Microsoft в PDF. Кроме этого, встроенными средствами системы можно превратить практически любые файлы в ПДФ документ.
Упаковываем файлы в PDF документ средствами системы
Итак, для примера возьмём несколько обычных фотографий, которые мы упакуем в PDF файл.
Выделяем наши фотографии, кликаем правой кнопкой и выбираем “Печать”

Далее в настройках печати выбираем нужное отображение и формат, затем жмём “Печать” и сохраняем файл на компьютер.
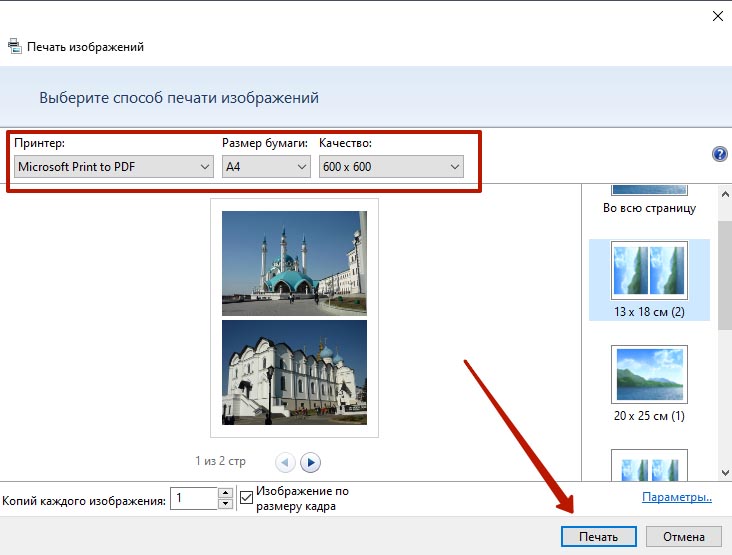
Таким образом можно через функцию печати конвертировать другие форматы документов в ПДФ.
Если инструкция помогла вам решить вопрос, буду благодарен за лайк и оценку. До связи!

Руслан Ошаров
Основатель и технический руководитель серии образовательных проектов Rosh School
Написать
При работе с офисными документами Word, у пользователей возникает необходимость конвертировать документ Word в документ в формате PDF. Преобразовать формат DOC в PDF необходимо во многих случаях, о которых я расскажу ниже.
Программа Microsoft Word широко используется на предприятиях, довольно много пользователей работает с программой на личных компьютерах. Текстовый редактор Microsoft Word, в виде отдельного приложения, входит в состав офисного пакета Microsoft Office.
Содержание:
- Конвертируем doc в pdf в Word 2019
- Преобразование формата DOCX (DOC) в PDF в Word 2016
- Как преобразовать файл DOC в PDF в Word 2013
- Как сохранить документ word в формате pdf в Word 2010
- Как сохранить документ Word 2007 в PDF
- Как преобразовать Word в PDF в LibreOffice
- Сохранение файла Word в PDF в OpenOffice
- Сохранение DOC в PDF при помощи виртуального принтера в Universal Viewer
- Сохранение в PDF в WordPad
- Выводы статьи
Документы Ворд сохраняются в современном формате «.docx» или в прежнем формате «.doc». Большинство пользователей по старинке все файлы формата Word именуют, как «DOC». Поэтому в данной статье в основном будет упоминаться формат «.doc», хотя все написанное имеет такое же отношение к формату «.docx».
Документы в форматах «.DOC» или «.DOCX» легко редактируются, а документы в формате «.PDF», наоборот, довольно трудно редактировать. Формат PDF имеет свою область применения: в ПДФ сохраняют документы отчетности, бланки, формы, электронные книги, инструкции и т. п. PDF — переносной формат, который одинаково отображается на любом компьютере или устройстве, что очень важно для определенных типов документов.
Перевод документа Word в PDF необходим в некоторых случаях, например, когда требуется создать электронную книгу, для защиты документа от внесения изменений, для пересылки документа по электронной почте и т. п.
В настоящее время, формат PDF поддерживают все основные браузеры, поэтому проблем с открытием файлов данного формата на любом компьютере не будет, даже, если там не будет специального просмотрщика для файлов данного типа. Документы Word (в форматах doc и docx) требуют наличие на компьютере программы Microsoft Word или приложения, поддерживающее открытие файлов в данных форматах.
Исходя из этих соображений, возникает необходимость преобразовать (конвертировать) файл из одного формата в другой. Правда, намного чаще требуется преобразование PDF в Word. Как конвертировать DOC в PDF?
Давайте рассмотрим бесплатные способы. Преобразовать doc в pdf бесплатно можно следующими способами:
- непосредственно в программе Word, если приложение установлено на компьютере;
- из другого текстового редактора, поддерживающего формат Word;
- с помощью онлайн сервиса для преобразования DOC в PDF;
- при помощи виртуального принтера;
- в специализированной программе для конвертирования DOC в PDF.
В данном руководстве я расскажу, как сохранить документ Word в PDF в программе Microsoft Office (Microsoft Word 2019, Microsoft Word 2016, Microsoft Word 2013, Microsoft Word 2010, Microsoft Word 2007), в бесплатных офисных программах (LibreOffice, OpenOffice), при помощи виртуального принтера в программе (Universal Viewer), поддерживающей открытие файлов формата Word, в программе WordPad, входящей в состав операционной системы Windows.
Конвертеры doc в pdf в бесплатных версиях имеют ограничения, поэтому мы не будет их рассматривать в этой статье. Онлайн сервисы (конвертеры word в pdf) имеют некоторые ограничения по сравнению с программами.
Конвертируем doc в pdf в Word 2019
Сначала рассмотрим, как преобразовать файл DOC в PDF в программе Microsoft Word 2019.
Для перевода документа из Word в PDF в приложении Microsoft Word 2016 выполните следующие шаги:
- Нажмите на меню «Файл», а затем выберите «Экспорт».
- Во вкладке «Экспорт» выберите «Создать документ PDF/XPS», а потом нажмите на кнопку «Создать PDF/XPS». Можно использовать другой вариант: «Сохранить как», затем выбрать место сохранения и формат для сохранения файла.
- В окне «Опубликовать как PDF или XPS» выберите место сохранения, присвойте имя документу, выберите настройки оптимизации. По умолчанию предлагается стандартная оптимизация, подходящая для публикации файла в интернете и печати. Минимальный размер предполагает публикацию файла в Интернете с несколько худшим качеством. Нажмите на кнопку «Параметры…» для выбора других настроек.
- В окне «Параметры» выберите нужные опции для преобразования файла: параметры совместимости, какие страницы следует сохранить и т. д.
- В окне «Опубликовать как PDF или XPS» нажмите на кнопку «Опубликовать».
Документ, преобразованный из DOCX в PDF, откроется в программе для просмотра файлов в формате PDF на вашем компьютере (в данном случае, файл открыт в программе Adobe Acrobat Reader).
Преобразование формата DOCX (DOC) в PDF в Word 2016
В версии программы Word 2016 конвертация между форматами проходит аналогичным способом.
Пройдите несколько последовательных шагов в программе Ворд 2016:
- Из меню «Файл» нажмите на кнопку «Экспорт».
- В настройке «Создать документ PDF/XPS» нажмите на кнопку «Создать PDF/XPS».
- В открывшемся окне «Опубликовать как PDF или XPS» необходимо выбрать место для сохранения, дать имя документу, если нужно, выполнить другие настройки.
- В завершение, нажмите на кнопку «Опубликовать».
Как преобразовать файл DOC в PDF в Word 2013
Преобразование Word в PDF в программе Microsoft Word 2013 ничем не отличается от аналогичного действия в программе Microsoft Word 2016 или Microsoft Word 2019.
Перевод документа из word в pdf в Microsoft Word 2013 проходит в несколько этапов:
- Войдите в меню «Файл», нажмите на «Экспорт».
- Во вкладке «Экспорт» выберите «Создать документ PDF/XPS», а потом нажмите на кнопку «Создать PDF/XPS».
- В окне «Опубликовать как PDF или XPS» выберите необходимые настройки, а затем нажмите на кнопку «Опубликовать».
Конвертирование Word в PDF завершено, можно открыть преобразованный файл.
Как сохранить документ word в формате pdf в Word 2010
С помощью программы Microsoft Word 2010 можно преобразовать файлы «.docx» или «.doc» в файл формата «.pdf».
В Microsoft Word 2010 конвертировать docx в pdf нужно следующим способом:
- Войдите в меню «Пуск», нажмите на пункт «Сохранить как»
- В окне «Сохранение документа», в поле «Тип файла» выберите формат PDF. Укажите имя для файла, выберите место сохранения, настройки оптимизации, при необходимости, измените другие параметры.
- Нажмите на кнопку «Сохранить».
После этого, на вашем компьютере сохранится файл в формате PDF.
Как сохранить документ Word 2007 в PDF
Теперь посмотрим, как документ Word 2007 сохранить в PDF. Начиная с версии Microsoft Word 2007 SP1, внедрила надстройку — конвертер в PDF в состав программы Word.
Откройте документ в программе Word 2007, а затем выполните следующие шаги:
- Нажмите на кнопку “Office”.
- Выберите в меню «Сохранить как», затем «PDF или XPS», дайте имя файлу.
- В окне «Опубликовать как PDF или XPS» выберите тип файла «PDF», параметры оптимизации: «Стандартная» или «Минимальный размер», с помощью кнопки «Параметры» измените настройки, если вас не удовлетворяют настройки по умолчанию.
- Нажмите на кнопку «Опубликовать».
Как преобразовать Word в PDF в LibreOffice
На многих компьютерах установлены бесплатные офисные пакеты LibreOffice или OpenOffice, которые служат заменой Офиса. Данные программы поддерживают открытие файлов MS Word. В данных программах имеется функциональная возможность для сохранения документа в формате PDF.
Откройте документ Word в программе LibreOffice Writer, а затем выполните следующие действия:
- В меню программы нажмите на кнопку «Экспорт в PDF».
- В окне «Экспорт» выберите место сохранения, присвойте имя файлу, формат будет выбран автоматически.
- Нажмите на кнопку «Сохранить».
Сохранение файла Word в PDF в OpenOffice
Откройте файл в формате «doc» или «docx» в программе OpenOffice, пройдите по последовательным шагам:
- Войдите в меню «Файл», в контекстном меню выберите «Экспорт в PDF» (или нажмите на кнопку, расположенную на панели).
- В окне «Параметры PDF» выберите необходимые настройки во вкладках: «Общие», «Начальный вид», «Пользовательский интерфейс», «Ссылки», «Безопасность».
- Нажмите на кнопку «Экспорт».
Сохранение DOC в PDF при помощи виртуального принтера в Universal Viewer
В программах имеющих функцию печати, имеется возможность для сохранения файла в формате PDF, в случае установки в операционной системе Windows виртуального принтера. Об этом способе я уже подробно писал в этой статье.
В Windows 10 установлен виртуальный принтер Microsoft Print to PDF. Если на вашем компьютере нет виртуального принтера, установите на свой компьютер бесплатный виртуальный принтер, например, doPDF, Bullzip PDF Printer и т. д.
Еще нам понадобится любая программа умеющая открывать файлы в формате Microsoft Word. Я покажу весь процесс на примере программы Universal Viewer, которая служит для открытия файлов большого количества форматов.
Откройте в программе Universal Viewer документ Word, далее выполните следующие действия:
- Войдите в меню «Файл», в контекстном меню выберите «Печать…».
- Откроется окно «Печать», в котором необходимо выбрать принтер. В имени принтера отображаются все имеющиеся принтеры: физические и виртуальные. Выберите виртуальный принтер, ориентируйтесь по его названию. Для настроек печати нажмите на кнопку «Свойства», если нужно, измените параметры.
- Нажмите на кнопку «ОК».
- В окне «Сохранение результатов печати» присвойте имя файлу, выберите место для сохранения, а затем нажмите на кнопку «Сохранить».
Сохранение в PDF в WordPad
Стандартная программа WordPad, входящая в состав операционной системы Windows, поддерживает по умолчанию открытие и работу с файлами форматов «docx» и «doc», если на компьютере не установлен Microsoft Office.
В WordPad можно сохранить документ Word в формате PDF, при помощи виртуального принтера, установленного в системе.
- Откройте документ Word в окне WordPad.
- Нажмите на меню «Файл», выберите «Печать».
- В открывшемся окне «Печать», выберите виртуальный принтер, нажмите на кнопку «Печать».
Выводы статьи
В случае необходимости, пользователь может бесплатно преобразовать документ Word (в форматах DOC или DOCX) в файл PDF. Конвертация в PDF происходит при помощи виртуального принтера и программ: Microsoft Word, LibreOffice, OpenOffice.
Похожие публикации:
- Как конвертировать DjVu в PDF с помощью программ
- Чем открыть DjVu — 5 программ
- 15 советов по работе в Word
- First PDF для конвертирования PDF и онлайн-сервис
- Как поставить пароль на документ Word
Многие из нас сталкивались с ситуацией, когда нужно конвертировать изображения в другой формат. В Windows 11/10 просмотр PDF файлов, просматривается через браузеры по умолчанию, но мы разберем способ, как встроенными средствами системы, конвертировать JPG и PNG изображения в PDF без сторонних сервисов и программ.
Конвертируем JPG или PNG в PDF бесплатно на Windows
- Откройте свое изображения в стандартном просмотре Windows 10, которое хотите переконвертировать.
- Если у вас по умолчанию для просмотра изображений стоит другая программа, то нажмите правой кнопкой мыши на своем изображении и выберите открыть с помощью > фотографии.
- Когда ваша иллюстрация открылась, нажмите сочетание кнопок Ctrl+P и выберите в строке в «принтер» печать в pdf. Далее нажмите Печать.
- Сохраните файл в удобное для вас место, задайте имя и тип файла.
- Теперь вы можете открыть ваш конвертированный PDF файл в любом браузере.
Смотрите еще:
- Как убрать пароль и логин при входе в Windows 10
- Как заблокировать доступ к сайту в Windows 10 без программ
- Как создать диск восстановления Windows 10
- Как сделать полную резервную копию Windows 10 и Windows 8.1
- Как отключить и удалить учетную запись Microsoft
[ Telegram | Поддержать ]
Содержание
- Как конвертировать файлы в PDF на Windows 10
- Преобразование файлов в PDF
- 5 способов создания PDF файлов
- Как создать PDF-файл
- Создание PDF-документов в Windows 10 средствами системы
- Инструкция, как распечатать в ПДФ в Windows 7, 10
- Microsoft Print to PDF
- Обзор особенностей
- Установка
- Использование
- Универсальный Конвертер Документов
- Обзор особенностей
- clawPDF
- CutePDF Writer
- PDF24 Creator
- BullZip PDF Printer
- doPDF
- Adobe PDF
- Инструкция по использованию
- Windows
- Mac OS
- Возможности браузеров
- Гугл Хром
- Safari
- Google Документы
- Если у Вас не Windows
- Linux
- Онлайн-конвертеры
- Сайты-сервисы
- Плагин для браузера
- Мобильные приложения
- Видео инструкции
- Как создать PDF в Windows 10
- КАК СОЗДАТЬ PDF
- ПДФ ИЗ ДОКУМЕНТА WORD
Как конвертировать файлы в PDF на Windows 10
Этот инструмент предназначен для форматов файлов, которые могут быть преобразованы в PDF например, вы можете конвертировать PNG изображения в PDF файл, однако, вы не можете конвертировать MP3-файл в PDF.
Преобразование файлов в PDF
Откройте файл, который необходимо преобразовать в PDF, и нажмите сочетание клавиш Ctrl+P или щелкните файл правой кнопкой мыши и выберите в контекстном меню пункт Печать. Откроется диалоговое окно «печать». Откройте раскрывающийся список принтер выберите Microsoft Print to PDF.



Форматирование сохраняется во всех случаях. Если приложение вырезает что-нибудь, снимите флажок «Fit picture to frame» вариант, и он должен решить эту проблему.
Источник
5 способов создания PDF файлов

Наверное, не мне вам рассказывать о преимуществах формата PDF (который поддерживает любая читалка и любое современное устройство ✔).
Он гораздо удобнее многих других форматов для различных документов, текстов, даже в ряде случаев для чертежей и картинок!
Собственно, в этой статье хотел показать несколько самых актуальных способов, как можно быстро создать такой файл (рассмотрены 5 различных вариантов!). Ведь всем нам, хотя бы время от времени, приходится заниматься офисной рутиной.
Кстати, тем, кто много читает электронных книг, хочу порекомендовать несколько ридеров на смартфон и ПК.
Как создать PDF-файл
👉 1) В Microsoft Word (любой текст или документ)
Т.к. Word установлен на подавляющем большинстве компьютеров, то с него и следует начать.
Вообще, в современной версии Word (а сейчас актуальна 2019), все создание PDF сводится к простому сохранению документа.
Например, набрали вы текст (ну или просто открыли какой-то документ), далее просто в меню выберите «Файл/сохранить как. « (см. скрин ниже 👇).
Выбираем нужный формат при сохранении документа
После чего Word «призадумается» на некоторое время (зависит от типа и размера исходного файла) и ваш файл будет готов!
Простой, быстрый и легкий способ. 👌
👉 2) В Браузере (можно сохранить любую веб-страницу в PDF)
Нередко, когда в интернете встречаешь нужную веб-страничку и хотелось бы ее сохранить не просто в закладки, а сделать из нее полноценный документ (который потом будет вдумчиво читать или плотно с ним работать). Собственно, PDF для этого отлично подходит!
И так, в любом браузере есть функция печати : обычно, достаточно нажать универсальное сочетание клавиш Ctrl+P (можно данную функцию выбрать в меню).
Далее в графе принтер нажмите кнопку «Изменить» (т.е. выбрать самостоятельно принтер для печати). Вам будут доступны несколько принтеров, среди которых:
Выбрав один из двух вариантов, вам останется лишь указать место на диске для сохранения веб-странички в PDF.
У меня на блоге есть еще одна статья, посвященная этой тематике. Там рассмотрено еще 3 способа, как можно сохранить веб-страницу в PDF.
👉 3) В спец. программах (ABBYY Fine Reader, Foxit Reader)
Для формата PDF выпущены сотни (если не тысячи) различных специализированных программ, позволяющих и читать, и редактировать, и изменять оные. В этой статье хотел бы порекомендовать парочку из них:
И так, сначала рассмотрю Foxit Reader, т.к. он бесплатный. Во время установки, обратите внимание на две галочки, которые нужно поставить :
Собственно, теперь у вас в самой программе, на панельке инструментов, будет спец. кнопка «Из файла» — с ее помощью можно перегонять многие другие документы в PDF.
Главная панелька Foxit
Преобразовать в PDF
ABBYY Fine Reader: несколько вариантов работы с PDF
👉 4) Сохраняем несколько изображений в 1 файл PDF
Выполнить эту задачу можно десятками способов. Здесь порекомендую один из самых быстрых и удобных (на мой скромный взгляд). Для его выполнения потребуется одна небольшая программа — XnView.
Отмечу, что в ее арсенале есть удобные конвертеры, пакетное переименование файлов, есть десятки плагинов, решающих самые разнообразные задачи. В общем, рекомендую однозначно к знакомству!
Перейдем к непосредственному созданию PDF:
В следующем шаге необходимо:
Выбираем формат «Portable Document Format»
Программа работает очень быстро: буквально в считанные секунды появится требуемый файл (см. пример ниже 👇).
Если вас заинтересовали альтернативные просмотрщики картинок и медиа-файлов для Windows, рекомендую ознакомиться вот с этой подборкой.
👉 5) Конвертирование из других форматов
Несмотря на то, что выше я уже частично приводил способы конвертирования (в том же Word, Fine Reader, Foxit Reader), здесь хочу порекомендовать одну свою предыдущую статью по этому вопросу.
В статье приведено 10 способов (с помощью программ и онлайн-сервисов), как можно практически любой файл PDF преобразовать к формату Word. Думаю, эта статейка пригодится многим в офисной работе.
А у меня на этом пока всё.
Источник
Создание PDF-документов в Windows 10 средствами системы
Она позволяет создавать PDF из любых файлов, которые могут быть преобразованы в этот формат.
Но перед тем как приступать к виртуальной печати, нужно убедиться, что соответствующий компонент у вас включён. Для этого откройте приложение «Настройки», перейдите в раздел «Устройства» и отыщите принтер с названием Microsoft Print to PDF.
После этого виртуальный принтер можно будет добавить в разделе «Устройства» того же приложения «Параметры». Нажмите кнопку «Добавить принтер или сканер».
А затем кликните по появившейся ссылке «Необходимый принтер отсутствует в списке».
В открывшемся окне мастера переключитесь на «Добавить локальный или сетевой принтер с параметрами, заданными вручную» и нажмите «Далее».
В следующем окне выбора порта в выпадающем списке выберите «FILE: (Печать в файл)» и вновь нажмите «Далее».
В окне установки принтера в качестве изготовителя укажите Microsoft, а в качестве устанавливаемого принтера — Microsoft Print to PDF.
После этого вам будет предложено указать, какую версию драйвера вы собираетесь использовать. В этом окне лучше всего оставить всё по умолчанию как показано на скриншоте.
Следующим шагом будет присвоение принтеру имени. Тут как хотите: можете оставить всё как есть или придумать собственное название.
Работа с виртуальным принтером Windows 10 почти ничем не отличается от обычной печати с выводом на аппаратный принтер.
Если в PDF нужно преобразовать файл, в контекстном меню выбираем опцию «Печать» или выполняем печать из той программы, в которой этот файл открыт, если это веб-страница, выбираем соответствующую опцию в меню браузера.
Главное, чтобы виртуальный принтер был установлен по умолчанию.
Источник
Инструкция, как распечатать в ПДФ в Windows 7, 10
Чтобы выполнить печать в PDF файл в операционной системе Windows 7, 10 или любой другой, используют так называемый виртуальный принтер. «Создается» он специальной программой, которую нужно скачать и установить. В этой статье приведен обзор самых популярных утилит для таких целей. А также расскажем, каким образом можно обойтись без них, используя встроенные возможности ОС Виндовс 10, браузеров, сервисов Гугла.
Microsoft Print to PDF
Microsoft Print to PDF – встроенный в ОС Windows принтер для работы с файлами PDF. Утилита работает независимо от программ, используемых на персональном компьютере.
Обзор особенностей
У Microsoft Print to PDF есть следующие особенности:
Установка
Если в списке принтеров нет «Печать в PDF», значит его придется установить самостоятельно. Делается это за несколько шагов:
Использование
Печать выполняется следующим образом:
Универсальный Конвертер Документов
Утилита предназначена для конвертирования в PDF. Она может работать с изображениями, презентациями, таблицами и чертежами из AutoCAD. Есть бесплатная версия программы, которая по функциональным возможностям не отличается от платной.
После использования бесплатной утилиты остаются водяные знаки.
Обзор особенностей
Главные особенности конвертера:
clawPDF
Бесплатная утилита, разработанная на основе PDFCreator. Позволяет настраивать профили печати и изменять исходную конфигурацию. Чтобы распечатать PDF, надо нажать Ctrl + P и настроить данные документа.
CutePDF Writer
Удобная утилита, разработанная для ОС Windows. Для ее полноценного функционирования понадобится драйвер Postcript.
Для распечатывания необходимо в списке принтеров выбрать CutePDF Writer. На экране появится новое окно, в котором указывается имя документа и его свойства. При желании можно изменить визуальный стиль страниц или добавить комментарии.
CutePDF Writer имеет следующие особенности:
PDF24 Creator
Бесплатная утилита, позволяющая создавать PDF, редактировать его и печатать. Чтобы распечатать файл, надо в списке виртуальных устройств выбрать PDF24. В открывшемся окне выбирается качество документа и настраиваются его свойства.
От других похожих программ PDF24 Creator отличается такими особенностями:
BullZip PDF Printer
Программа, подходящая для старых и новых версий Windows. Во время ее установки придется дополнительно скачивать несколько утилит. Их настройки будут выводиться в отдельные вкладки. Перейдя на вкладку «Общие», пользователь может указать расположение файла и настроить его формат. А также программа позволяет настроить сжатие, метаданные и качество документа.
От других утилит программа отличается следующими возможностями:
doPDF
Бесплатная утилита, позволяющая создавать и распечатывать документы. Чтобы создать файл, надо выбрать установленный принтер и настроить параметры:
Adobe PDF
Удобная утилита для редактирования и печати PDF на персональных компьютерах.
Перед использованием софта необходимо убедиться в том, что на компьютере есть Acrobat B. Если он не установлен, виртуальный принтер не будет отображаться.
Инструкция по использованию
Софт можно использовать на устройствах, работающих на Mac OS или Windows.
Windows
Чтобы распечатать в PDF, нужно сделать следующее:
Mac OS
Изначально в Mac OS невозможно использовать виртуальный принтер. Файлы печатаются при помощи опции «Сохранить как». Печать выполняется в несколько последовательных этапов:
Возможности браузеров
Для распечатывания необязательно использовать специальные утилиты. Вместо них можно воспользоваться интернет-браузерами.
Гугл Хром
Используя Google Chrome, печать осуществляется следующим образом:
Safari
В Safari печать выполняется в несколько этапов:
Google Документы
Google Docs обладает обширным функционалом, который позволяет печатать PDF. Чтобы сделать это, необходимо:
Если у Вас не Windows
Заниматься печатью в PDF можно не только в Windows, но и в других операционных системах.
На устройствах, работающих на IOS, есть предустановленный принтер и поэтому пользователю не придется устанавливать дополнительные утилиты. Чтобы конвертировать интернет-страницу, необходимо в браузере выбрать «Сохранить в Книги» и страничка будет перемещена в приложение Apple Books.
Apple Books можно использовать для конвертирования фотографий и текста.
Для сохранения интернет-страниц можно пользоваться встроенным в браузер инструментом. С его помощью все сохраненные файлы будут автоматически загружаться на облако. Находясь на странице, надо внизу браузера нажать на ссылку «Поделиться» и выбрать из списка iCloud или другое доступное приложение.
Linux
Для сохранения в PDF на Linux необходимо открыть документ и выбрать подменю «Печать». На экране появится новое окно, в котором нужно ввести имя сохраняемого файла и директорию хранения.
Некоторые версии Linux не имеют предустановленных виртуальных принтеров. Придется устанавливать дополнительный софт.
Онлайн-конвертеры
Сайты-сервисы
Необязательно использовать встроенные в ОС виртуальные устройства или устанавливать дополнительный софт для печати. Есть специальные онлайн-конвертеры, которые помогают сохранить файл в нужном формате.
Наиболее популярный конвертер – Web2PDF. Для сохранения веб страницы надо в текстовое поле вставить адрес и нажать на кнопку «Конвертировать». Процесс длится несколько минут. После окончания процедуры на экране появляется окно, в котором пользователю надо ввести имя документа и директорию для его хранения. Сохраненный файл будет иметь небольшой водяной знак с названием используемого конвертера.
Плагин для браузера
Пользователи браузера Firefox могут воспользоваться дополнением Print Friendly & PDF. Его функциональные способности позволяют распечатывать интернет-страницы в PDF без установки дополнительного виртуального принтера, который нужен при использовании большинства других программ для печати.
Мобильные приложения
Для мобильных устройств разработаны приложения, с помощью которых можно преобразовывать в PDF. Один из таких примеров – UrlToPDF. Открыв это приложение, пользователю достаточно вставить в пустое текстовое поле URL-адрес на сайт, который надо сконвертировать в PDF-формат.
Видео инструкции
Источник
Как создать PDF в Windows 10
Программный пакет Adobe Acrobat DC в стандартной или профессиональной версии является мощным инструментом для создания, редактирования и просмотра PDF файлов. Но, он стоит достаточно дорого и не по карману большинству пользователей.
Если же вам необходимо просто объединить несколько картинок или отсканированных документов в один ПДФ-файл, а также время от времени создать простые ПДФ из например документов, созданных в блокноте или текстовом редакторе Microsoft Word, вам достаточно будет функциональной особенности самой операционной системы Windows 10.
Уже не нужно устанавливать дополнительное программное обеспечение. Хватит и интегрированного в систему виртуального принтера «Microsoft Print to PDF».
Кстати, системный виртуальный принтер присутствует в Linux давным-давно и умеет создавать ПДФ-файлы из любых источников, в которых присутствует кнопка «Печать». Странно только то, почему Майкрософт включила его по-умолчанию только с момента выхода новой Windows 10.
КАК СОЗДАТЬ PDF
В окне печати, из выпадающего меню выбора принтера, найдите и выберите «Microsoft Print to PDF» и нажмите кнопку «Печать».
Сохраните файл под любым именем на свое усмотрение.
Откройте сохраненный ПДФ-файл, например в Acrobat Reader или любом другом приложении для чтения такого формата файлов и оцените результат работы виртуального принтера.
ПДФ ИЗ ДОКУМЕНТА WORD
Откройте документ, нажмите «Печать», выберите виртуальный принтер из списка и сохраните документ.
Откройте его и оцените проделанную работу.
На этом всё, теперь вы знаете, как создать PDF! С Картой блога будет удобнее искать необходимый компьютерный совет.
Главная / Офис / Как создать PDF в Windows 10
Источник
Download Article
An easy-to-use guide to turn your Word documents into viewable PDFs
Download Article
Do you want to convert your Word document into an easy-to-send PDF file? PDFs are compatible with all platforms, so turning your Word document into a PDF ensures that more people can open the file. It’s incredibly easy to convert a Word document to PDF—we’ll show you how to do it on any PC or Mac!
-
1
Open the Microsoft Word document. Double-click the Word document to open it in Microsoft Word.
- If you haven’t yet created the document, open Word, then click Blank document and create the document as needed before proceeding.
-
2
Click File. It’s in the top-left corner of the Word window. Doing so opens a pop-out window.
Advertisement
-
3
Click Export. This option is in the left-hand column of options. You should see several new options appear in the middle of the window.
-
4
Click Create PDF/XPS Document. It’s in the upper-left corner of the window.
-
5
Click Create PDF/XPS. This option is in the middle of the window. Doing so prompts a pop-up window.
-
6
Select a save location. On the left side of the window, click the folder in which you want to store the PDF version of your Word file.
- Since the PDF is a different file type than the Word document, you can store the PDF in the same file location as the Word file.
- You can also enter a new file name in the «File name» text box if you like.
-
7
Click Publish. It’s in the bottom-right corner of the window. This will create a PDF copy of your Word document in your specified location.
Advertisement
-
1
Open the Microsoft Word document. Double-click the Word document to open it in Microsoft Word.
- If you haven’t yet created the document, open Word, then click Blank Document and create the document as needed before proceeding.
-
2
Click File. It’s in the upper-left corner of your Mac’s screen. A drop-down menu will appear.
-
3
Click Save As…. This option is in the drop-down menu. Doing so opens a new window.
-
4
Enter a file name. Type whatever you want to name the PDF into the «Name» text box at the top of the window.
-
5
Select a save location. On the left side of the window, click the folder in which you want to save your PDF.
-
6
Click the «File Format» text box. It’s at the bottom of the window. A drop-down menu will appear.
-
7
Click PDF. This option is in the «Export» section of the drop-down menu.
- You may have to scroll down in the drop-down menu to see this option.
-
8
Click Export. It’s a blue button in the bottom-right corner of the window. Doing so saves your PDF in the specified file location.
Advertisement
-
1
-
2
Click Choose file. It’s in the middle of the SmallPDF page. Doing so will open either a File Explorer (Windows) or a Finder (Mac) window.
-
3
Select your Word document. Go to your Word document’s location, then click the Word document to select it.
-
4
Click Open. It’s in the bottom-right corner of the window. Doing so will upload the Word document to SmallPDF.
- On a Mac, you may click Choose here instead.
-
5
Click Download File. This option is in the lower-left side of the SmallPDF page. Your PDF will download onto your computer, though you may have to select a storage location and/or confirm the download depending on your browser’s settings.
- It may take a few seconds for this option to appear if your Word document is large or your Internet connection is slow.
Advertisement
-
1
Open Google Drive. Go to https://drive.google.com/ in your computer’s web browser. This will open your Google Drive page if you’re logged in.
- If you aren’t logged in, click Go to Google Drive, then enter your email address and password when prompted.
-
2
Click + New. It’s in the top-left side of the Google Drive window. A drop-down menu will appear.
-
3
Click File upload. It’s in the drop-down menu. Doing this will open either a File Explorer (Windows) or a Finder (Mac) window.
-
4
Select your Word document. Go to your Word document’s location, then click the Word document to select it.
-
5
Click Open. It’s in the bottom-right corner of the window. Your Word document will upload to Google Drive.
- On a Mac, you may click Choose here instead.
-
6
Open the Word document. Once the Word file finishes uploading to Google Drive, double-click it in Google Drive to open it in your browser.
-
7
Click File. It’s in the upper-left side of the window. Doing so prompts a drop-down menu.
- On a Mac, make sure you’re clicking File in your browser window and not in the menu bar at the top of the screen.
-
8
Select Download as. This option is in the middle of the drop-down menu. Selecting it prompts a pop-out menu.
-
9
Click PDF document. It’s in the pop-out menu. A PDF version of the Word document will immediately download onto your computer.
- Depending on your browser’s settings, you may have to confirm the download and/or select a save location before the file will actually download.
Advertisement
Add New Question
-
Question
Why doesn’t Microsoft Word give me the option to «Save as PDF» in the file menu?
A special type of software (technically called add-in) has the ability to convert Microsoft Word documents to PDF. However, Word 2007 does not include this add-in by default. To convert to PDF with Microsoft Word 2007, you have to download the add-in from Microsoft’s website.
-
Question
I need to convert a PDF file to a Microsoft Word document. Is there a way to do this?
Open up your PDF document and select «Save as —> Word Document.» You’ll need to clean it up afterwards (remove paragraph signs, reformat, etc.).
-
Question
How do I fix the glitches and formatting errors that show up in the new PDF file?
The latest versions (after MS Office 2007) allow you to save the document as a pdf, thus avoiding formatting errors. Go to Files->Save As and select «.pdf format» from Save As Type. Click to save.
See more answers
Ask a Question
200 characters left
Include your email address to get a message when this question is answered.
Submit
Advertisement
-
To open your PDF in your computer’s default PDF reader, simply double-click it; if you have more than one PDF reader, you may be prompted to select one after double-clicking the PDF.
-
You can also use the «Save as» menu to convert your Word document to a PDF on a Windows computer.
Advertisement
-
When converting sensitive documents (e.g., credit card statements), avoid using SmallPDF. While their site is secure, it’s best to keep such documents offline as much as possible.
Advertisement
About This Article
Article SummaryX
1. Go to https://smallpdf.com/word-to-pdf in your web browser.
2. Click Choose file.
3. Double-click the Word file you want to convert.
4. Click Download File when the PDF is available.
Did this summary help you?
Thanks to all authors for creating a page that has been read 4,760,800 times.