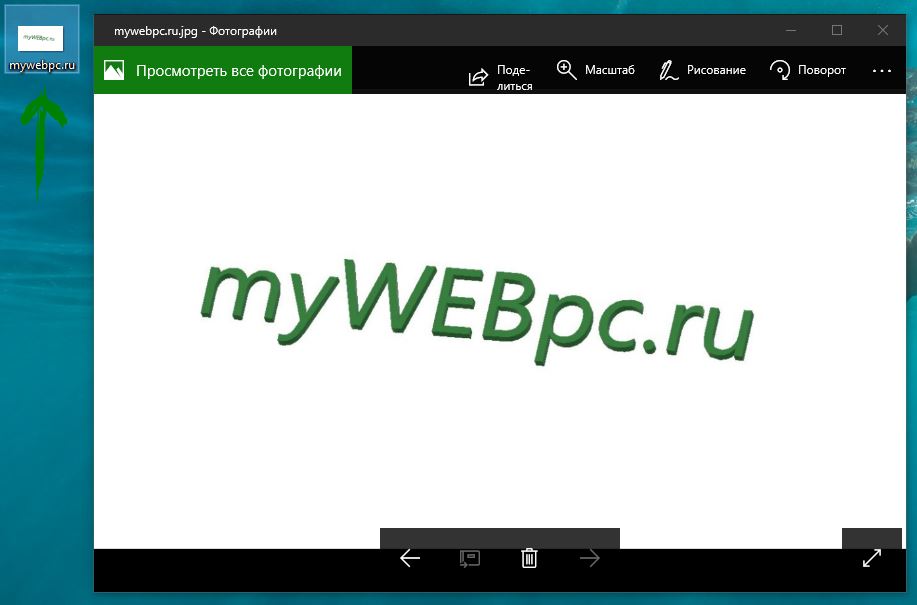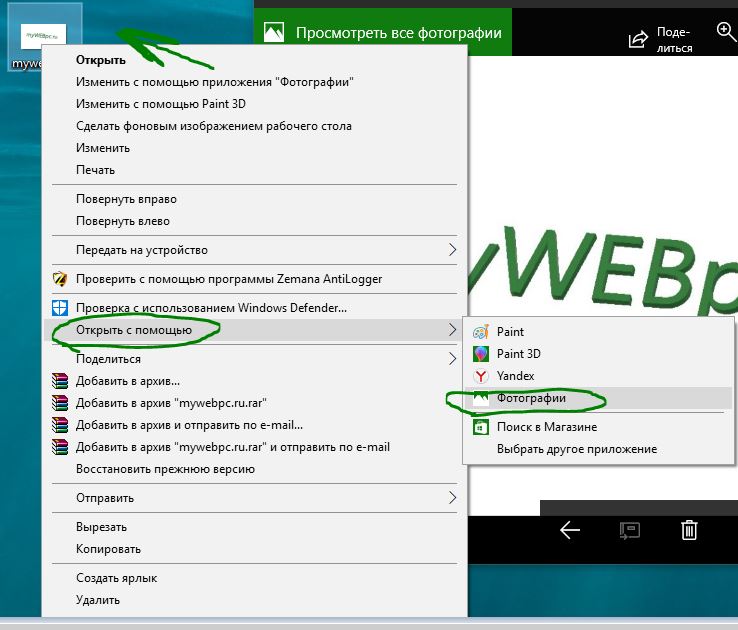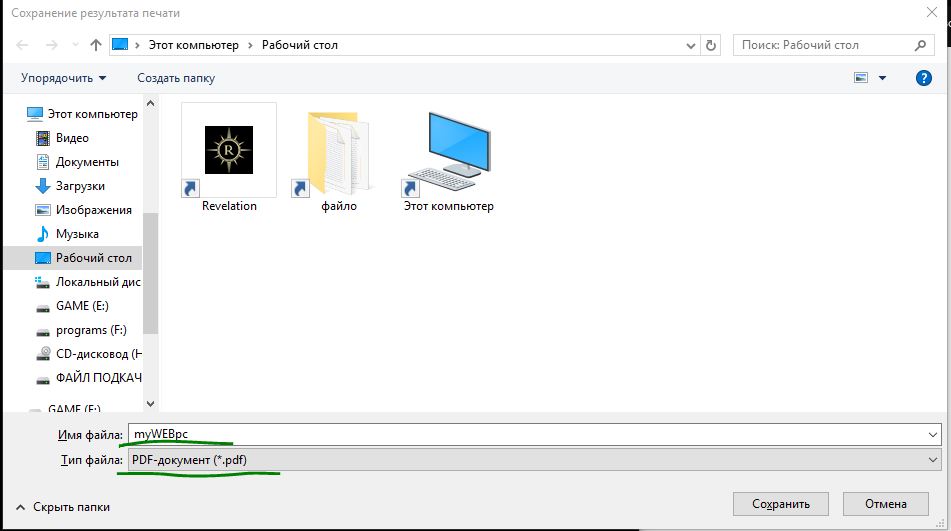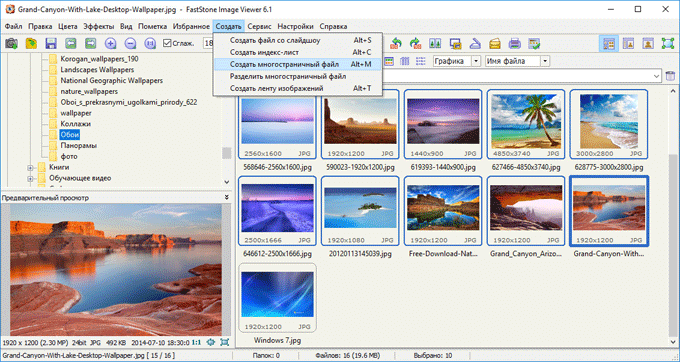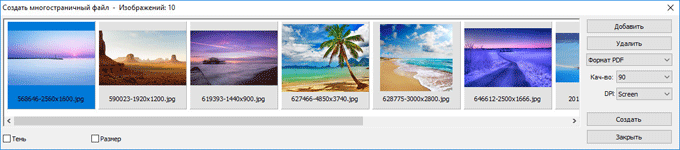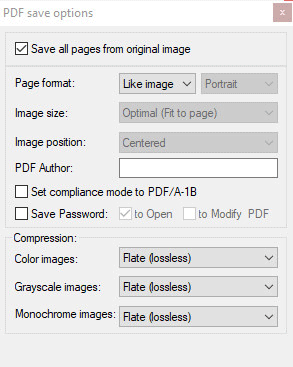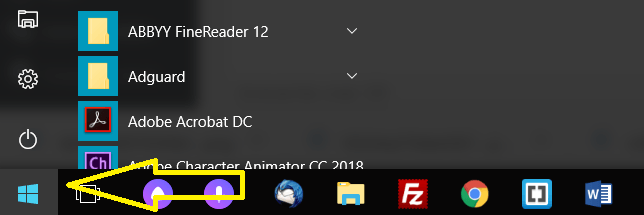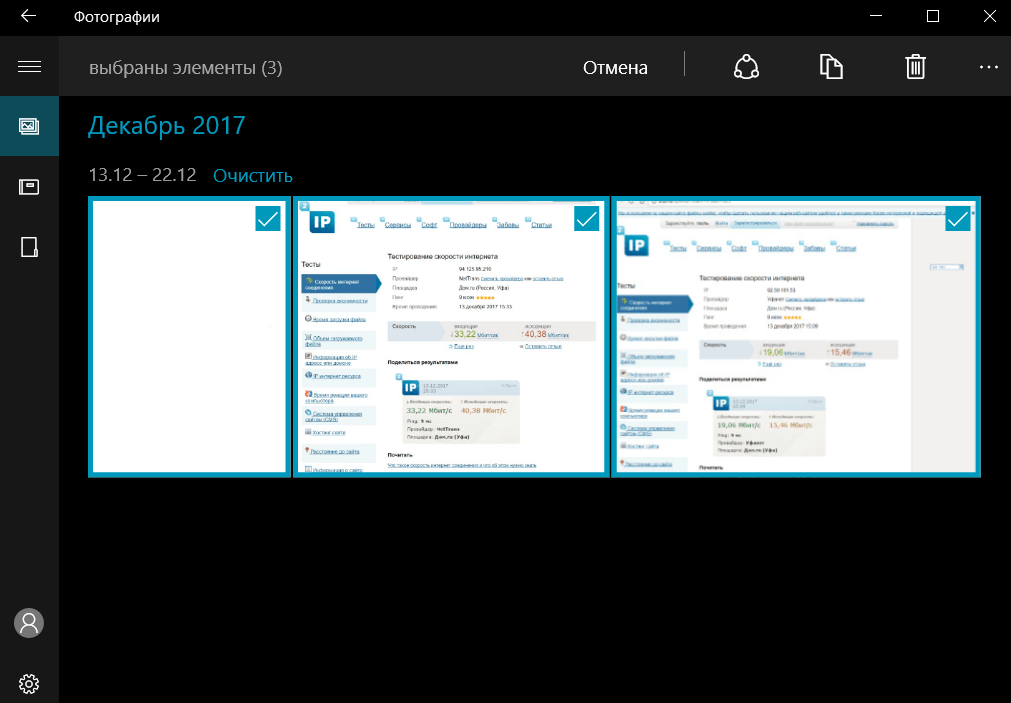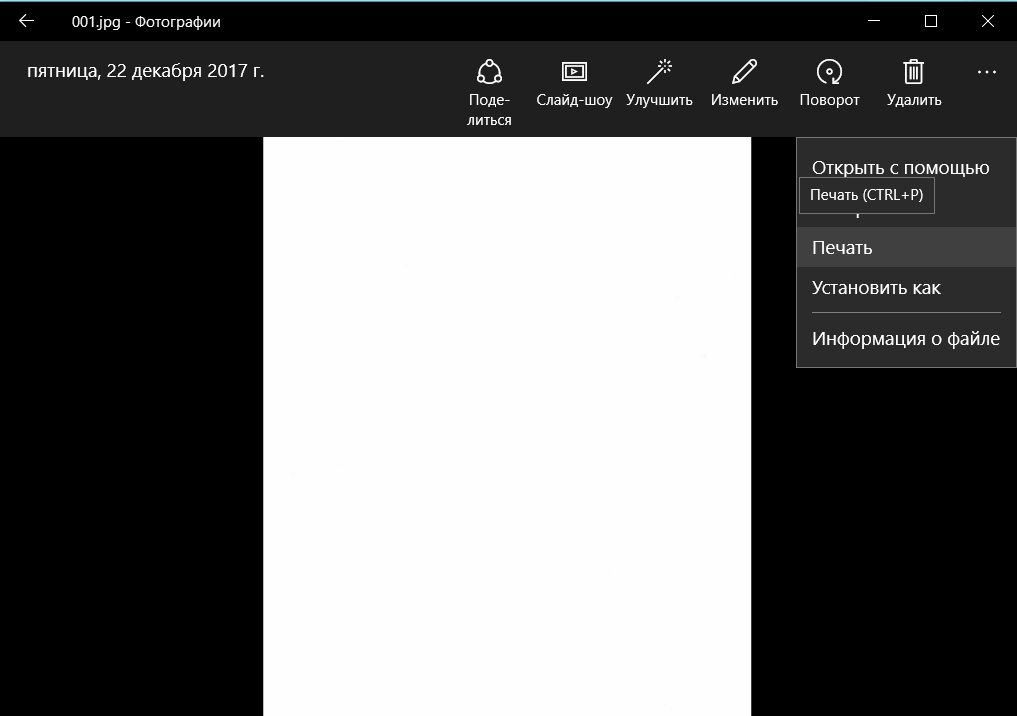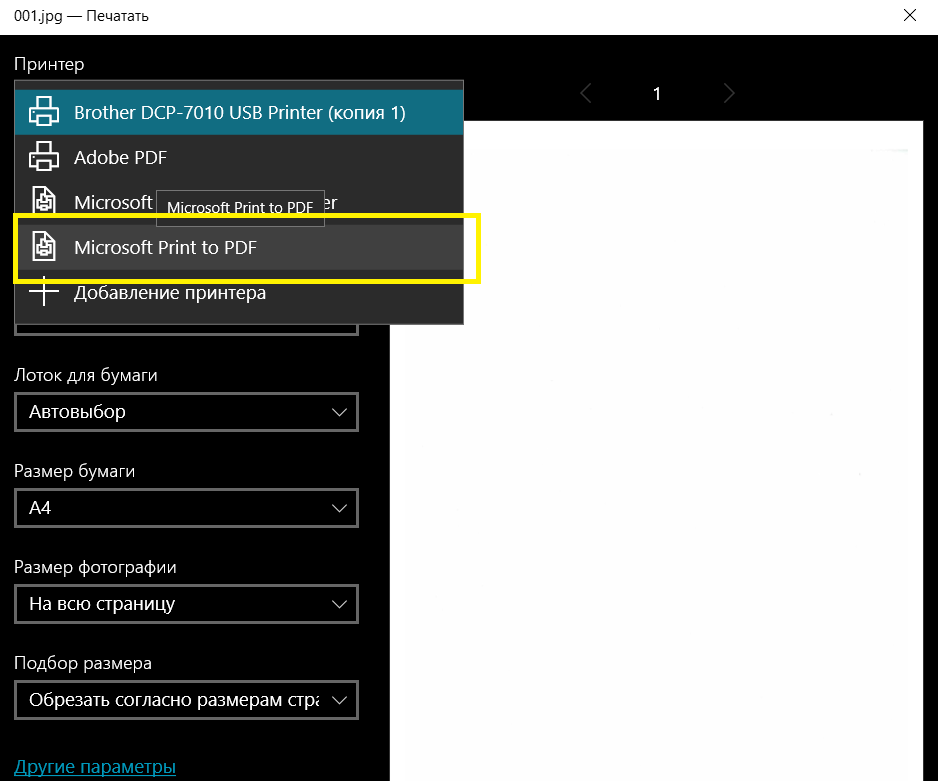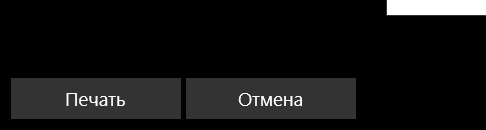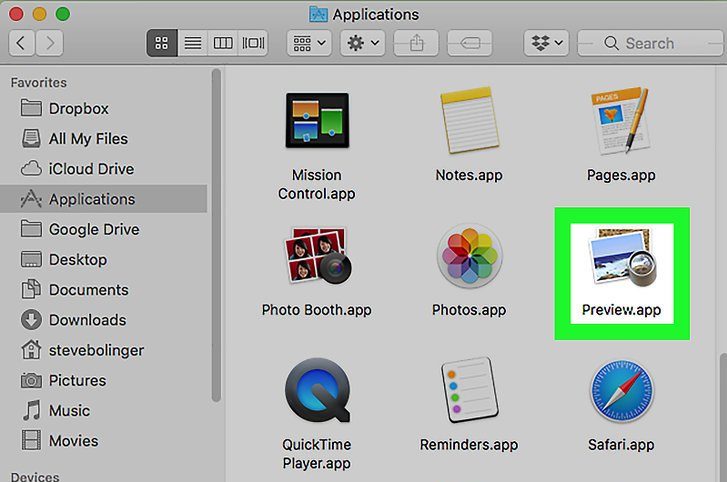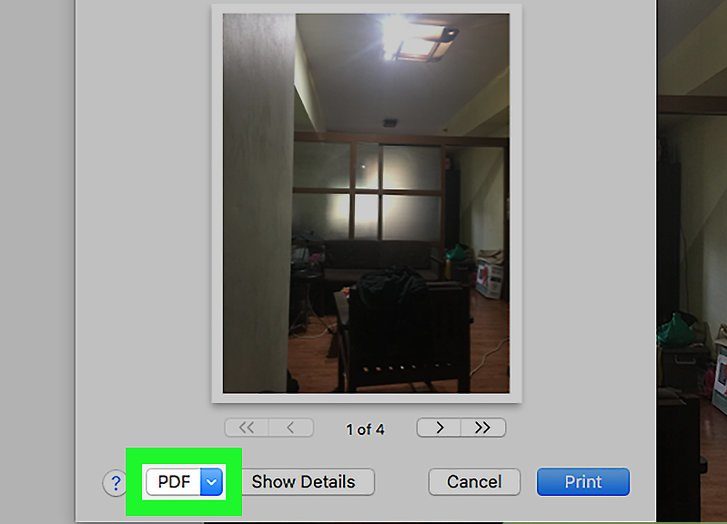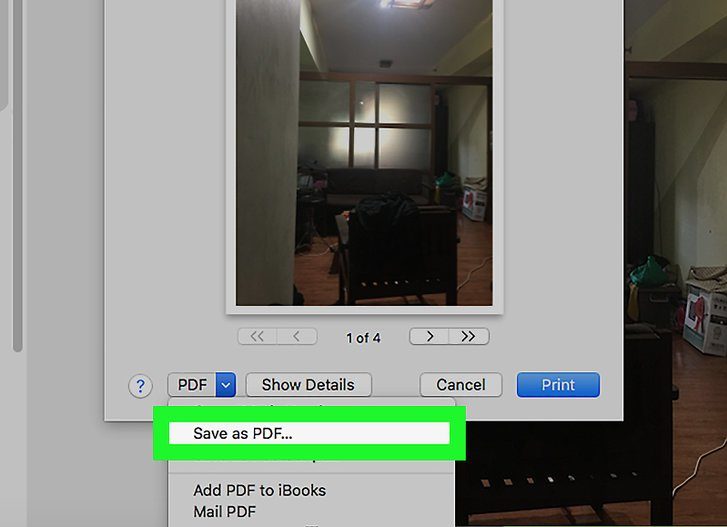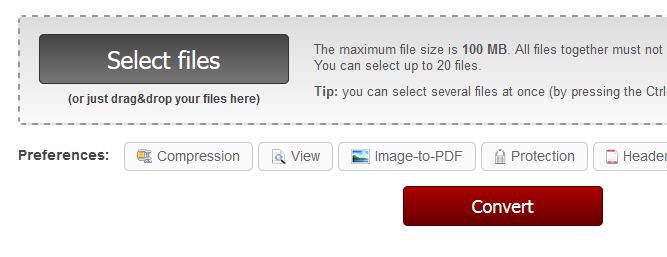Многие из нас сталкивались с ситуацией, когда нужно конвертировать изображения в другой формат. В Windows 11/10 просмотр PDF файлов, просматривается через браузеры по умолчанию, но мы разберем способ, как встроенными средствами системы, конвертировать JPG и PNG изображения в PDF без сторонних сервисов и программ.
Конвертируем JPG или PNG в PDF бесплатно на Windows
- Откройте свое изображения в стандартном просмотре Windows 10, которое хотите переконвертировать.
- Если у вас по умолчанию для просмотра изображений стоит другая программа, то нажмите правой кнопкой мыши на своем изображении и выберите открыть с помощью > фотографии.
- Когда ваша иллюстрация открылась, нажмите сочетание кнопок Ctrl+P и выберите в строке в «принтер» печать в pdf. Далее нажмите Печать.
- Сохраните файл в удобное для вас место, задайте имя и тип файла.
- Теперь вы можете открыть ваш конвертированный PDF файл в любом браузере.
Смотрите еще:
- Как убрать пароль и логин при входе в Windows 10
- Как заблокировать доступ к сайту в Windows 10 без программ
- Как создать диск восстановления Windows 10
- Как сделать полную резервную копию Windows 10 и Windows 8.1
- Как отключить и удалить учетную запись Microsoft
[ Telegram | Поддержать ]
Иногда требуется переформатировать JPG-картинки в PDF-файл. Это
бывает нужно, например, чтобы собрать портфолио или сделать документацию из сканов. В этой статье мы
рассмотрим, как выполнить перевод JPG в PDF при помощи компьютера, онлайн-сервисов или телефона.
Нужно сделать pdf из jpg или объединить
картинки в один файл?
Скачайте отличный редактор ПДФ!
Содержание
- Как преобразовать файлы jpg в pdf в программах на компьютере
- Как сделать пдф из картинки и объединить несколько jpeg в PDF
Commander - Как перевести фото в ПДФ в Adobe Acrobat
- Как переделать JPG в PDF в Soda PDF
- Как сделать пдф из картинки и объединить несколько jpeg в PDF
- Как создать ПДФ из JPG онлайн
- Как объединить джипег в пдф онлайн в SmallPDF
- Как сделать из jpg pdf онлайн в PDF2go
- Как создать пдф из фото в мобильном приложении
- IPDF
- iLovePDF
- PDF Extra
- Подводим итог
- Ответы на вопросы
Как преобразовать файлы jpg в pdf в программах на компьютере
Мы уже рассказывали, как объединить несколько ПДФ,
а сегодня будем соединять JPG. Лучшим вариантом для этой задачи становится десктопный софт. От других
способов он отличается удобством в работе и более продвинутыми возможностями. Еще одно преимущество –
отсутствие лимита на количество и вес объединяемых медиафайлов.
Как сделать пдф из картинки и объединить несколько jpeg в PDF Commander
При помощи PDF Commander вы можете создать
ПДФ-документацию с нуля или изменить готовые проекты. Пользователи могут работать с текстом и графикой,
добавлять или удалять листы и настраивать защиту. Создать PDF из JPG можно двумя способами: путем
встраивания или соединения рисунков.
Вариант 1. Встраиваем картинку
- Установите программу, откройте ее и начните новый проект. Отыщите кнопку «Изображение» на панели
инструментов и загрузите необходимое фото. - Захватите снимок за границы и растяните его в стороны, чтобы он заполнил страницу целиком. При
необходимости импортируйте еще один медиафайл.
- Если вы хотите разместить новый медиафайл на отдельном листе, откройте вкладку «Страницы» в верхней
навигации и кликните по иконке «Добавить страницу». - Дважды щелкните по миниатюре, чтобы открыть лист, и добавьте новое фото, как в пункте 1.
- Сохраните ПДФ-файл, кликнув по иконке-дискете в верхнем левом углу.
Вариант 2. Объединяем JPG-файлы
- В главном окне редактора выберите функцию «Объединить в PDF». Если вы уже работаете в программе,
раскройте пункт меню «Файл», выберите «Инструменты» и отыщите строчку с таким же названием.
- Импортируйте в программу элементы для склеивания, кликая по соответствующей кнопке. Чтобы изменить
порядок соединения, воспользуйтесь стрелками в правом углу окошка. Для удаления нажмите крестик.
- Запустите объединение соответствующей кнопкой. Программа создаст из каждой фотографии отдельный лист.
- Вы можете изменить порядок объединения, для этого перейдите в раздел «Страницы». Выделите объект,
который хотите переместить и нажмите «Сместить к началу» или «Сместить к концу».
- Также вы можете пронумеровать страницы. В основном окне редактора найдите инструмент нумерации на панели
управления. - Установите параметры нумерации: расположение по горизонтали, шрифт, размер. Вы можете пронумеровать
только выбранные листы, а также настроить отступы от краев.
- Сохраните результат на жесткий диск, как в предыдущей инструкции.
Как видите, объединить файлы JPG в один PDF – довольно простая задача. В итоге вы получите полноценную
книгу, к тому же вы сможете добавить текст, дополнительную графику и прочие элементы.
Как перевести фото в ПДФ в Adobe Acrobat
Adobe Acrobat также разрешает пользователям верстать макеты из различного типа графики, в том числе сканов.
Софт поддерживает обработку одного или нескольких JPG-файлов, можно выбирать методы объединения.
- Запустите софт, раскройте вкладку «Инструменты» и отыщите опцию создания нового проекта.
- Загрузите фотографию, щелкнув на центральную иконку, и затем нажмите «Создать».
- При пакетной загрузке сначала выберите, какой тип макета вы создаете, затем щелкните «Далее». Добавьте
необходимые фото и запустите объединение, нажав кнопку в верхнем правом углу.
Минусом в данном случае является нагрузка на процессор: Adobe Acrobat сильно тормозит на слабых ПК и
ноутбуках. Еще один недостаток – софт иногда отказывается открывать проекты, созданные в других
ПДФ-редакторах.
Как переделать JPG в PDF в Soda PDF
Как и предыдущие варианты, данное ПО предлагает несколько вариантов для достижения поставленной цели. Вы
можете перевести в нужный формат одно изображение или соединить JPG в PDF.
- В главном окне редактора выберите действие «Конвертировать в PDF» и найдите нужный объект на жестком
диске.
- Если требуется склеить несколько фотографий, выберите в стартовом окне опцию объединения. Импортируйте
элементы для соединения, кликая по плюсу, и затем нажмите «Объединить».
- Нажмите на иконку-дискету вверху слева и сохраните полученный макет на жесткий диск.
Обратите внимание, что данная программа склеивает снимки по принципу «как есть». Если вы загружаете фото
разной величины, страницы тоже будут разного размера.
Как создать ПДФ из JPG онлайн
Online-редакторы не требуют установки, а значит, работать с ними можно на любых устройствах. В нашем
рейтинге можно подробно ознакомиться со списком
лучших онлайн-конвертеров в ПДФ. Ниже мы рассмотрим, как сделать ПДФ файл из фото в формате JPG в
наиболее популярных сервисах.
Как объединить джипег в пдф онлайн в SmallPDF
SmallPDF – универсальный ресурс для работы с ПДФ-документацией, предлагающий такой набор опций, как
конвертирование, сжатие, редактирование. Сайт позволяет перевести фото в ПДФ онлайн по одному или сверстать
многостраничный проект.
- На главной странице сайта отыщите инструмент «JPG в PDF» и загрузите на сервер изображение для
обработки. Поддерживается импорт с компьютера и из облачных хранилищ Dropbox и Google Drive.
- При желании загрузите еще несколько элементов при помощи соответствующей кнопки. Установите параметры в
верхней панели: ширину полей, размер, ориентацию.
- Запустите форматирование кнопкой «Конвертировать» в верхнем правом углу. Когда процесс завершится,
щелкните «Скачать», чтобы загрузить результат на жесткий диск.
Сервисом можно пользоваться бесплатно, но в этом случае допускается проводить только две задачи в день.
Как сделать из jpg pdf онлайн в PDF2go
PDF2Go предлагает пользователям редактор и конвертер, позволяет ставить защиту и поддерживает пакетную
работу. Переделать из jpg в pdf онлайн можно двумя способами: соединить несколько фото или конвертировать
один рисунок.
- Откройте сайт и в блоке конвертации выберите нужную функцию. В открывшемся окне загрузите объекты,
которые требуется преобразовать. Вы можете добавлять элементы с компьютера, по ссылке или из Dropbox.
- Нажмите «Начать» для конвертации. Результат автоматически скачается на жесткий диск, в ином случае
кликните «Скачать».
- Если вы хотите склеить результат в единый PDF-документ, воспользуйтесь соответствующей кнопкой под
списком загрузок.
Сайт предоставляет большинство услуг бесплатно, ограничений на количество загрузок нет.
Как создать пдф из фото в мобильном приложении
Если вам требуется переформатировать фотографии, сделанные на камеру смартфона, но вы не знаете, как
сохранить фото в ПДФ, на помощь придут мобильные PDF-редакторы.
IPDF
Мобильное приложение для iOS, с помощью которого можно превращать фотографии в документы или объединять несколько снимков в красивые pdf-журналы. IPDF работает на русском языке, имеет интуитивно-понятное меню и подходит для устаревших моделей айфонов — 6S, 7S и других.
- Откройте приложение, нажмите плюсик, зайдите в галерею и выберите фото в альбоме.
- Нажмите «Добавить». Изображение автоматически преобразуется в ПДФ, и можно вернуться в меню.
- Если нужно объединить несколько фотографий, отметьте их, добавьте в редактор и сохраните в формате PDF, как показано на картинке ниже.
Переводить картинки в ПДФ-файлы в этой программе легко. Приложение IPDF работает так, что менять формат и собирать изображения в одну ленту можно в несколько кликов.
iLovePDF
Мобильная версия ILovePDF поддерживает многие функции онлайн-варианта, в том числе возможность
конвертирования. ПДФ-редактор совместим с устройствами на базе Android и iOS.

- Запустите приложение и откройте ему доступ к хранилищу смартфона. После этого кликните по иконке
«Инструменты» в нижней части экрана и отыщите опцию «Изображение в PDF». - Загрузите все картинки, которые хотите переформатировать. Укажите требуемые параметры отображения:
поворот фотографии, ориентацию и размер, поля. - Если вы хотите, чтобы медиафайлы соединились в единый PDF-файл, включите нужный пункт. Также в этом
случае можно изменить порядок расположения листов. - При помощи кнопки в нижней части экрана запустите преобразование. Результат автоматически сохранится в
папке приложения в подпапке Processed.
При открытии объектов с SD-карты софт иногда выдает ошибку. Если это произошло, советуем ознакомиться с
инструкцией, рассказывающей, что
делать, если ПДФ-файлы не открываются на телефоне.
PDF Extra
Данное приложение работает на смартфонах с системой Андроид и позволяет редактировать PDF-файлы на
продвинутом уровне. Одной из его возможностей является создание макетов с нуля, в том числе из графики
различного формата.

- Запустите софт и отыщите инструмент «Изображение в PDF». Загрузите картинку из внутренней памяти или
облака. - При желании вы можете трансформировать снимок: обрезать, изменить яркость и оттенок, повернуть или
отразить. - Укажите название проекта в верхней части экрана, кликнув по иконке в виде карандаша.
- Когда все будет готово, нажмите на галочку в правом нижнем углу.
Бесплатная версия позволяет работать только с одним медиафайлом. Для многостраничного макета придется
покупать лицензию.
Подводя итог
В этой статье мы рассмотрели, как преобразовать JPG в ПДФ формат на компьютере или смартфоне. Какой метод
выбрать, зависит от того, как часто вы работаете с электронными бумагами. Пользователям, у которых часто
возникает такая необходимость, лучше установить специальный софт.
Вы можете сравнить лучшие ПДФ-редакторы в специальном рейтинге, а мы
советуем скачать PDF Commander. Он рассчитан на задачи любой сложности, будь то личная книга или рабочая
документация. Софт совместим со всеми сборками Windows и быстро работает с большим объемом информации даже
на слабых ноутбуках.
Ответы на часто задаваемые вопросы:
Какие программы для преобразования и объединения JPG в PDF можно использовать на компьютере?
Лучшие десктопные редакторы – PDF Commander, Foxit Editor, PDF24 Tools, PDFCandy.
Как из формата jpg сделать pdf документ?
Графику можно конвертировать в другой формат в специальных конвертерах либо встроить
в ПДФ-документ при помощи PDF-редакторов.
При переводе из джипег в пдф и попытке объединить их поменяется ли качество изображения?
При создании ПДФ-документа картинки автоматически подгоняются под размер страницы.
Поэтому все зависит от оригинального качества фото и устанавливаемого размера листов.
Актуальные статьи
Нужен многофункциональный редактор и
конвертер для PDF?
Скачайте 100% рабочую версию!
Если вам нужно сконвертировать изображение JPEG или PNG в документ PDF, совсем необязательно устанавливать на компьютер отдельную программу-конвертер. В интернете существует множество совершенно бесплатных сервисов, позволяющих преобразовывать графические и прочие форматы в PDF, кроме того, для этих целей вы можете воспользоваться встроенными средствами самой Windows 10.
Как известно, Windows 10 поддерживает просмотр файлов PDF из коробки, но в ней также имеется функция, позволяющая сохранять обычный текст и изображения в виде документов формата PDF. Это функция печати.
Рассмотрим все на примере.
Допустим, у вас есть некий скриншот в формате PNG и вы хотите преобразовать его в PDF. Перейдите в папку с изображением, которое хотите сконвертировать и откройте его с помощью штатного приложения фотографии или иного графического просмотрщика, установленного у вас по умолчанию.
Теперь нажмите комбинацию клавиш Ctrl + P.
При этом у вас откроется диалоговое окно «Печатать».
Выберите в качестве принтера «Microsoft Print to PDF», нажмите кнопку «Печать» и сохраните созданный документ PDF в желаемом расположении.
Готово, теперь можете открыть полученный документ PDF браузером Microsoft Edge или сторонним просмотрщиком.
Примечание: если изображение будет открыто классическим средством просмотра фотографий, диалоговое окно печати будет также иметь классический интерфейс. Особой разницы нет, в том и другом случае можно выбрать ориентацию, размер бумаги и качество. И еще.
Если вдруг у вас недоступен принтер «Microsoft Print to PDF», проверьте, включена ли опция «Печать в PDF» в компонентах Windows (апплет «Установка и удаление программ»)
.
Загрузка…
В данной статье я расскажу, как сделать из изображений на компьютере PDF файл разными способами. В некоторых случаях у пользователя возникает необходимость преобразовать изображение в PDF формат.
На любом компьютере имеются фотографии, изображения, картинки. Эти графические файлы, сохранены в разных форматах изображений. Всего имеется очень большое количество всевозможных графических форматов. Для открытия графических файлов на компьютере или мобильном устройстве нужны программы, поддерживающие данные форматы.
Содержание:
- Как фото перевести в PDF в FastStone Image Viewer
- Как сделать PDF файл из изображений в XnView
- Как конвертировать изображение в PDF в IrfanView
- Как перевести рисунок в PDF формат в PDF Commander
- Сохранение фото в PDF в приложении Фотографии
- Как перевести фото в PDF используя Средство просмотра фотографий Windows
- Преобразование картинки в PDF файл в Paint
- Использование функции печати в Проводнике Windows
- Выводы статьи
Формат PDF (Portable Document Format) создан для хранения и использования текстовых документов в различных операционных системах. Документ в формате PDF без проблем переносится на другой компьютер или мобильное устройство. Для открытия файла в формате PDF потребуется лишь наличие средства просмотра PDF файлов на компьютере или устройстве.
Вот, некоторые случаи, когда требуется конвертировать изображение в PDF:
- создание документа в формате PDF, включающего изображения;
- необходимо объединить несколько изображений в одном файле текстового формата PDF;
- для передачи адресату нескольких изображений в одном PDF файле.
Допустим, пользователю необходимо перевести в PDF одну фотографию или сразу несколько изображений (одна фотография или несколько, значения не имеет). Для открытия графических файлов на компьютере, пользователи, обычно, пользуются просмотрщиком изображений. В качестве просмотрщика фото, используется встроенное средство операционной системы или стороннее приложение, установленное на компьютер.
Преобразовать изображения в PDF формат можно следующими способами:
- в программе для просмотра или редактирования файлов данного типа, с помощью встроенного средства;
- из программы, поддерживающей открытие файлов графических форматов, отправив файл на печать;
- использование функции печати непосредственно в Проводнике Windows.
Данные способы базируются в свою очередь на двух вариантах создания PDF из изображений:
- при помощи виртуального принтера, установленного на компьютере;
- с помощью встроенного средства программы, установленной на компьютере.
Виртуальный принтер позволяет сохранять в формате PDF текстовые документы и изображения. Некоторые программы просмотрщики имеют встроенные средства для создания PDF файлов, в нашем случае, из изображений.
Если вам нужна обратная операция: сохранить на компьютере изображения из PDF, то прочитайте, как это сделать перейдя по ссылке.
В статье мы рассмотрим 7 способов для сохранения изображений в файле формата PDF. В популярных программах FastStone Image Viewer, XnView, IrfanView будет использовано встроенное средство, а в приложениях Paint, Фотографии, Просмотр фотографий Windows и в Проводнике, мы создадим PDF из фото с помощью виртуального принтера.
Как фото перевести в PDF в FastStone Image Viewer
Бесплатная программа FastStone Image Viewer — просмотрщик файлов популярных графических форматов. Приложение имеет встроенное средство для создания файлов в формате PDF из изображений.
Для того, чтобы перевести изображение в PDF, выполните следующие действия в программе FastStone Image Viewer:
- Откройте одно или несколько изображений в программе FastStone Image Viewer.
- Войдите в меню «Создать», выберите «Создать многостраничный файл».
- В окне «Создать многостраничный файл», с помощью кнопок «Добавить» или «Удалить», выберите нужные изображения (если требуется сохранить одно фото в PDF, больше ничего не выбирайте).
- Выберите формат — «Формат PDF», а также другие параметры: качество, размер и т. п.
- Нажмите на кнопку «Создать».
- Выберите место для сохранения файла, присвойте ему имя.
Как сделать PDF файл из изображений в XnView
Бесплатная программа XnView поддерживает огромное количество графических форматов. Чтобы сохранить изображение в PDF, мы воспользуемся встроенным средством приложения.
В программе XnView пройдите следующие шаги:
- Откройте картинку в программе XnView.
- В меню «Создать» выберите «Многостраничный файл…».
- В окне «Создание многостраничного файла», если необходимо, добавьте другие изображения с компьютера. Выберите папку для сохранения результата, дайте имя файлу, выберите формат: «Portable Document Format» (PDF). Нажмите на кнопку «Опции» для выбора дополнительных настроек. В частности, здесь можно выбрать тип сжатия документа, который влияет на размер конечного файла.
- Нажмите на кнопку «Создать».
Как конвертировать изображение в PDF в IrfanView
Бесплатная программа IrfanView служит для просмотра изображений на компьютере. С помощью встроенного средства в приложении, пользователь может преобразовать картинку в файл PDF формата.
Сделайте в программе IrfanView следующее:
- Откройте фотографию в IrfanView.
- Войдите в меню «Файл», выберите пункт «Сохранить как…».
- В открывшемся окне «Сохранить изображение как…» выберите место сохранения, имя файла, формат: «PDF – Portable Document Format».
- В одновременно открывшемся окне «PDF save options», можно применить дополнительные настройки, если не устраивают параметры для сохранения по умолчанию.
- Нажмите на кнопку «Сохранить».
Как перевести рисунок в PDF формат в PDF Commander
В программе PDF Commander можно создавать документы с нуля, объединить несколько файлов или разбить их на отдельные листы, конвертировать PDF в другой формат. Есть инструменты для рисования, вставка картинок и текста. Вы сможете скрыть личную информацию и защитить данные с помощью пароля.
Интерфейс на русском языке, функции разбиты на вкладки, что делает управление простым. На официальном сайте много инструкций для новичков. Программа работает на всех версиях Windows, подходит для слабых ПК.
Как перевести картинку в PDF:
- Откройте редактор и нажмите «Объединить в PDF».
- Укажите путь к файлам. Изображения будут размещены в том порядке, который вы установите при загрузке. Удерживайте картинку, чтобы переместить в другое место. Далее нажмите «Объединить файлы».
- Кликните «Файл» и выберите «Сохранить». Выберите папку на компьютере и введите название документа.
Сохранение фото в PDF в приложении Фотографии
Приложение Фотографии — встроенное средство операционной системы Windows 10 для просмотра фото, изображений, картинок. В программе Фотографии для перевода изображений в PDF используется функция печати при помощи виртуального принтера.
В приложении Фотографии выполните следующее:
- Откройте фото в программе Фотографии.
- Нажмите на кнопку «Печать» (значок с изображением принтера).
- В окне «Печатать» выберите виртуальный принтер, в данном случае, встроенное средство операционной системы Window 10 — Microsoft Print to PDF.
- Выберите нужные настройки, дополнительно можно открыть «Другие параметры» для внесения других изменений.
- Нажмите на кнопку «Печать».
Фотография сохранена на компьютере в файле формата PDF.
Как перевести фото в PDF используя Средство просмотра фотографий Windows
Просмотр фотографий Windows — встроенное средство просмотра фотографий в операционной системе Windows до появления Windows 10. Пользователи могут вернуть прежнее Средство просмотра фотографий Windows на свой компьютер в операционной системе Windows 10. Подробнее об этом читайте здесь.
Для сохранения изображения в PDF формате будет использован виртуальный принтер. На своем компьютере я использую Microsoft Print to PDF. В другой операционной системе Windows (Windows 8.1, Windows 8, Windows 7, Windows Vista, Windows XP) воспользуйтесь сторонним виртуальным принтером, например, doPDF, CutePDF Writer, Bullzip PDF Printer.
В приложении Просмотр Фотографий Windows проделайте последовательные действия:
- Откройте фотографию в программе Просмотр фотографий Windows.
- В меню «Печать» нажмите на «Печать».
- В окне «Печать изображений» нужно выбрать способ печати: принтер (в Windows 10 я выбрал виртуальный принтер Microsoft Print to PDF), размер, качество, количество копий, другие параметры.
- Нажмите на кнопку «Печать».
Откроется окно «Сохранение результата печати», в котором присвойте имя файлу, выберите папку для сохранения PDF, нажмите на «Сохранить».
Преобразование картинки в PDF файл в Paint
Приложение Microsoft Paint предназначено для редактирования изображений на компьютере. Программа Paint входит в состав всех операционных систем Windows.
В данном случае, Paint послужит примером для сохранения изображений в формате PDF, в программе для работы с графическими файлами (в других графических редакторах можно преобразовать фото в PDF подобным способом).
Выполните в программе Paint следующее:
- Откройте изображение в программе Paint.
- В меню «Файл» выберите «Печать», а затем снова «Печать».
- В окне «Печать» выберите виртуальный принтер, подходящие параметры, а затем нажмите на «Печать».
- В окне «Сохранение результат печати» дайте имя файлу, выберите место сохранения, нажмите на кнопку «Сохранить».
После завершения преобразования, файл PDF из изображений готов к использованию.
Использование функции печати в Проводнике Windows
В Проводнике Windows можно использовать функцию печати для известных операционной системе графических файлов.
Использовать Проводник для сохранения фотографий в PDF очень просто:
- Откройте любую папку на компьютере, в которой находятся изображения, например, Рабочий стол. Выделите одну или несколько фотографий.
- После клика правой кнопкой мыши по фотографии, картинке или изображению, в контекстном меню Проводника появится пункт «Печать», на который нужно нажать.
- В окне «Печать изображений» выберите виртуальный принтер, другие параметры печати.
- Нажмите на кнопку «Печать».
В открывшемся окне выберите название для файла, место для сохранения, нажмите «Сохранить».
Выводы статьи
В случае необходимости сохранить изображения в формате PDF, у пользователя есть несколько вариантов для создания PDF файла: при помощи встроенных средств отдельных приложений, или используя виртуальный принтер, установленный на компьютере.
Похожие публикации:
- Как сохранить картинки из Word
- Конвертируем PDF в Word — 5 программ
- Конвертирование PDF в Word онлайн — 5 сервисов
- Как вставить PDF в документ Word — 6 способов
- Как сжать PDF онлайн — 6 сервисов
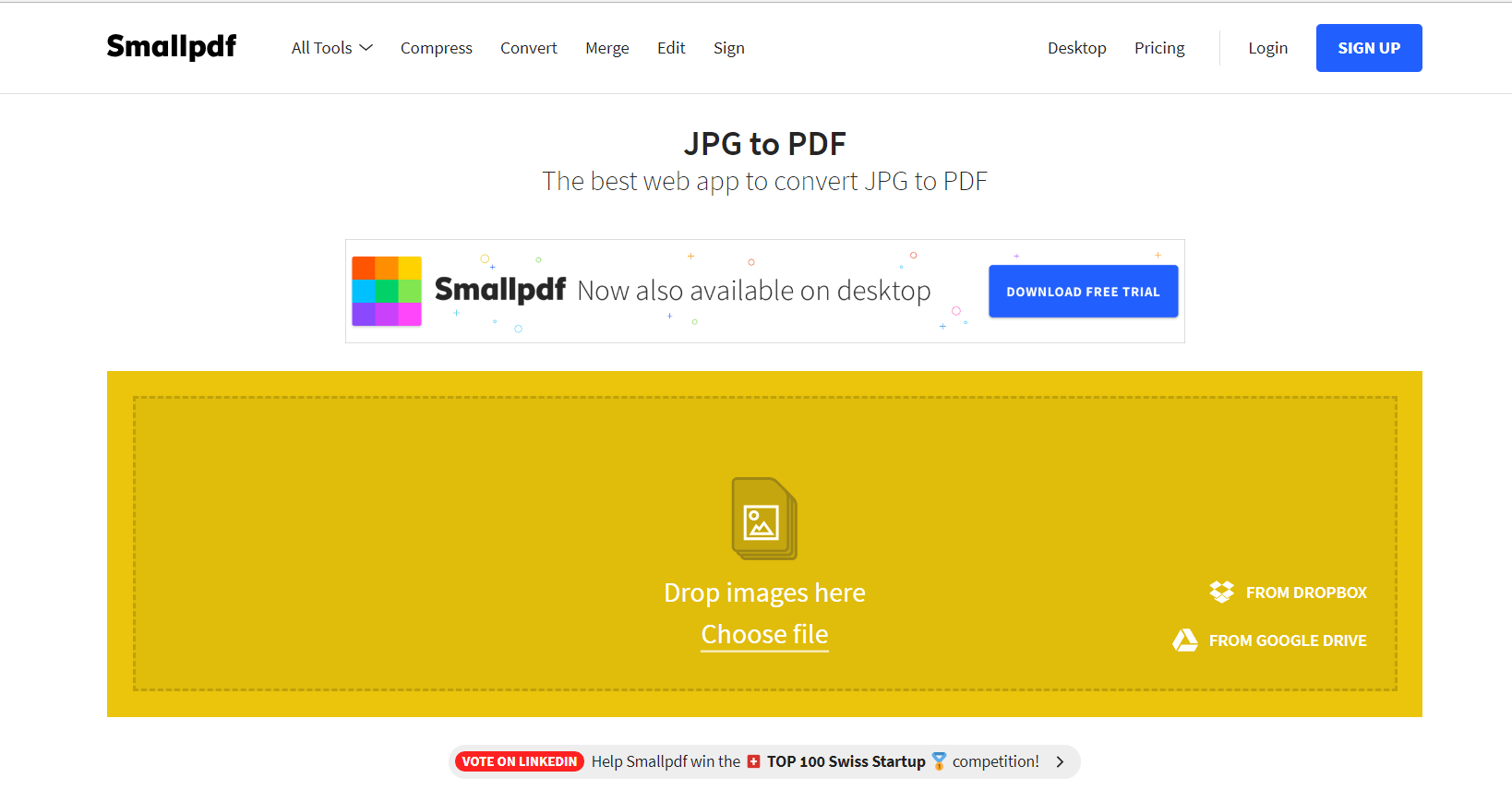
Просмотров 1.1к. Опубликовано 14 июня, 2018 Обновлено 7 декабря, 2021
Покажем, как объединить несколько JPG-фотографий в один файл PDF. Вы можете сделать это с помощью встроенного программного обеспечения на компьютерах Windows и Mac, хотя вы также можете использовать веб-сайт SmallPDF для преобразования файлов JPG в файлы PDF. Поскольку большинство фотографий, сделанных или хранящихся на смартфонах, используют формат PNG вместо JPG, вы захотите попробовать конвертировать изображения в PDF-файлы, если вы используете мобильный элемент.
Способ 1 Windows JPG в PDF
- Открыть Пуск, Нажмите логотип Windows в нижнем левом углу экрана. Появится меню « Пуск».
- Откройте фотографии. Нажмите кнопку « Фотографии» , которая напоминает пару горных вершин на цветном фоне в меню « Пуск» .
Если вы не видите значок «Фотографии», введите фотографии в текстовое поле в нижней части меню « Пуск» , затем нажмите «Фотографии» в верхней части меню.
- Выберите фотографии которые хотите конвертировать в PDF
- Нажмите кнопку печати, либо сочетание клавиш Ctrl+P
- Выберите принтер «Microsoft Print to PDF»
- Нажмите кнопку Печать
- Выберите путь куда сохранить пдф файл
- Готово
Способ 2 Mac JPG в PDF
- Открыть Предварительный просмотр. Нажмите значок «Предварительный просмотр», который напоминает лупу поверх нескольких фотографий в док-станции Mac. Откроется окно Finder.
Если Предварительный просмотр не находится на доке вашего Mac, введите previewв Spotlight а затем дважды щелкните Preview в результатах. - Выберите изображение для преобразования. В окне Finder перейдите в папку, в которой находятся ваши файлы JPG, затем ⌘ Commandнажмите и удерживайте нажатой кнопку, нажав на каждый из них, который вы хотите добавить в PDF.
- Нажмите «Открыть» . Он находится в нижней правой части окна. Это откроет выбранные фотографии в режиме предварительного просмотра.
- Нажмите «Файл» . Этот пункт меню находится в верхнем левом углу экрана вашего Mac. Появится раскрывающееся меню. Если вы хотите изменить порядок своих фотографий, сначала сделайте это, перетащив их вверх или вниз на боковой панели.
- Нажмите «Печать» . Он находится в нижней части раскрывающегося меню « Файл» .
- Нажмите раскрывающийся список PDF . Он находится в нижнем левом углу окна. Появится раскрывающееся меню. Если вам нужно изменить любые параметры печати (например, ориентацию фото), сначала нажмите « Показать детали» в нижней части окна и выберите нужные параметры.
- Нажмите «Сохранить как PDF» . Этот параметр находится в выпадающем меню. Откроется окно «Сохранить».
- Введите имя файла. Введите имя своего PDF-файла в текстовое поле «Заголовок».
- При необходимости выберите место сохранения. В левой части окна щелкните папку (например, « Рабочий стол» ), в которой вы сохраните свой PDF-файл. Вместо этого вам может понадобиться щелкнуть раскрывающийся список «Где», а затем выбрать местоположение из выпадающего меню.
- Нажмите « Сохранить» . Он находится в нижнем правом углу окна. Это позволит добавить ваши фотографии в PDF-файл и сохранить его в указанном вами месте под вашим указанным именем.
Способ 3 Онлайн через интернет
- Откройте PDF-конвертер SmallPDF JPG в PDF. Перейдите в https://smallpdf.com/jpg-to-pdf/ в браузере вашего компьютера.
- Нажмите « Choose file» . Это ссылка в середине окна. Это приведет к открытию окна Обзор файлов (Windows) или Finder (Mac).
- Выберите файлы JPG. Перейдите в папку, в которой находятся ваши файлы JPG, затем нажмите и удерживайте Ctrl(Windows) или ⌘ Command(Mac), щелкая каждый файл JPG, который вы хотите добавить в свой PDF-файл.
- Нажмите «Открыть» . Он находится в нижнем правом углу окна. Это позволит загрузить фотографии на сайт SmallPDF.
- Нажмите CREATE PDF NOW! , Эта желтая кнопка находится в правом нижнем углу страницы. SmallPDF начнет создавать ваш PDF-файл.
- Нажмите « Загрузить файл сейчас» . Он находится в левой части страницы. PDF начнет загружаться в папку «Загрузки» вашего компьютера по умолчанию, указанную вашим браузером.В зависимости от настроек вашего браузера сначала вы можете выбрать место сохранения и нажать « Сохранить» или « ОК» .
Download Article
Download Article
When you save a photo to your phone or computer, it’s usually saved as a JPEG file. If you need a PDF version of your photo, you can easily convert it with software that’s already on your computer, phone, or tablet. Another super-fast option is to use Adobe’s free online JPG-to-PDF file converter. We’ll walk you through converting a JPG image to a PDF on a PC, Mac, Android, iPhone, or iPad.
-
1
Open your photo in the Photos app. You can do this by double-clicking the photo.
- If you don’t see «Photos» in the upper-left corner of the window that opens, it may have opened in a different app. Close the window, right-click the photo you want to open, select Open with, and then choose Photos.
- Want to add multiple photos to the same PDF file? Click See all photos at the top-left corner of the window, click Select at the top-right, and then click each photo you want to include.
-
2
Click the «Print»
icon. It’s a printer-shaped icon in the upper-right corner of the window.
Advertisement
-
3
Select Microsoft Print to PDF from the «Printer» drop-down menu. This menu is at the top-left corner of the window.
- If you selected multiple photos, they’ll each be added to their own sheet in the file. To see how each page will look, click the arrows above the preview in the right panel.
-
4
Click the Print button. It’s at the bottom of the menu. This opens your file browser.
-
5
Enter a name for your PDF file. Type whatever you want to name your PDF document into the «File name» text box near the bottom of the window. Try naming it something relevant so you can find it later.
-
6
Select a save location. Click the folder in which you want to save your PDF on the left side of the window. Make sure it’s somewhere you can find it easily again when you need it.
-
7
Click Save. It’s in the bottom-right corner of the window. The photo is now saved as a PDF.
- If you selected multiple photos, they’ll all be included in the file.
Advertisement
-
1
Open Preview on your Mac. You will find this app on your Mac’s Dock, in the Applications folder, and/or by searching for «Preview» in Spotlight.
-
2
Click the File menu and select Open. It’s in the menu bar at the top-left corner of the screen.[1]
-
3
Select the image(s) you want to convert. If you just want to convert one image, click it once to select it. To select more than one image at once, hold down the Command key as you click each image name.
-
4
Click the Open button. It’s at the bottom of the window.
- If you selected multiple photos and want to rearrange their order, you can do so now by dragging them up or down in the left sidebar.
-
5
Click the File menu and select Export as PDF. This option is toward the bottom of the File menu.
-
6
Enter a name for your PDF file. Type whatever you want to name your PDF document into the «Save As» text box at the top of the window. Try naming it something relevant so you can find it later.
-
7
Select a save location from the «Where» drop-down menu. Choose a folder (e.g., Desktop) in which to save your PDF document.
-
8
Click the Save button. It’s at the bottom of the window. The selected photo is now saved as a PDF file.
- If you selected multiple photos, they are now all included in the same PDF (on separate pages).
Advertisement
-
1
Open the Photos app on your iPhone. It’s the multicolored flower labeled «Photos» on your home screen or in your app library.
-
2
Tap and hold the photo you want to convert. A context menu will expand.
- If you want to convert multiple photos into a single PDF, tap Select at the top-right corner, select the photos you want to include, and then tap the Share icon at the bottom-left corner.[2]
The photos will appear in the finished PDF in the order they appear in the Photos app.
- If you want to convert multiple photos into a single PDF, tap Select at the top-right corner, select the photos you want to include, and then tap the Share icon at the bottom-left corner.[2]
-
3
Tap Print on the menu. It’s toward the bottom of the menu. This opens the Printer Options screen.
-
4
Zoom out on your photo preview. Place 2 of your fingers on the center of the photo preview and then quickly pull them apart, like you’re zooming out. This will open a larger version of your photo.
- If you selected multiple photos, just do this on the first photo preview you see.
-
5
Tap the Share icon
. It’s the box with an upward-pointing arrow at the top-right corner. This expands a menu containing your sharing options. At the top of this menu, you’ll see «PDF Document» right below «Photo.»
-
6
Tap Save to Files. You may have to drag the menu upward to see this option. Now you’ll be prompted to choose a location to save the PDF.
-
7
Select a saving location and tap Save. For example, if you want to save the PDF to your iCloud Drive, select that option, and then select a sub-folder if desired. Once you choose a saving location, tap Save at the top-right corner to save your PDF.
Advertisement
-
1
Open Google Photos. If you have the Google Photos app on your Android, you can use it to easily convert any photo file, including JPEGs, into the PDF format.
- Google Photos comes pre-installed on most Androids. If you don’t have Google Photos installed, you can download it from the Play Store for free.
-
2
Tap the photo you want to convert. This opens a larger version.
-
3
Tap the three-dot menu ⋮. It’s at the top-right corner.
-
4
Tap Print on the menu. This opens the Print dialog window.
-
5
Select Save as PDF from the «Select a Printer» menu. This menu is at the top-left corner.[3]
-
6
Tap the PDF icon. It’s the green icon that says «PDF» in the upper-right corner. You’ll be prompted to enter a file name.
-
7
Name the file and tap Save. Give the PDF a name you’ll remember later. This saves the PDF to your Android.
- You can now repeat these steps for additional PDFs you need to save.
Advertisement
-
1
-
2
Click Select a file. It’s the blue button at the center of the page.
-
3
Select the image you want to convert and click Open. This uploads and converts the image to PDF.
-
4
Click Download to save the PDF. This downloads the file to your computer.
- You may have to tap Save to start the download.
Advertisement
Add New Question
-
Question
Can I convert images online from jpg to png using the JPG4PNG.COM tool which my friend recommended?
This answer was written by one of our trained team of researchers who validated it for accuracy and comprehensiveness.
wikiHow Staff Editor
Staff Answer
Make sure the conversion tool looks reputable, and check out any reviews if you can. If it all looks good to you and it doesn’t make you pay anything, you can absolutely use an online tool for that.
-
Question
How do i convert from JPG to PDF without absolutely butchering the jpg? I followed the instructions exactly as written in this guide and it auto-cropped all my images in the final result.
This answer was written by one of our trained team of researchers who validated it for accuracy and comprehensiveness.
wikiHow Staff Editor
Staff Answer
Make sure that whichever method you’re using, the «auto-crop» isn’t selected in the settings. It’s slightly different for each device, but it should be available in the PDF settings on both Windows and Mac.
-
Question
How do I convert multiple JPG files to 1 PDF file?
The quickest way to do this would be to paste the JPG images into a word processor document and send the document to a PDF format under the print menu.
See more answers
Ask a Question
200 characters left
Include your email address to get a message when this question is answered.
Submit
Advertisement
wikiHow Video: How to Convert JPG to PDF
References
About This Article
Article SummaryX
If you’re using a PC, you can use the Windows Photos app to convert a JPG to a PDF. First, right-click the JPG, select Open With, and then choose Photos.» Click the printer icon, select Microsoft Print to PDF from the drop-down, click Print, and then click Save.» For tips on how to convert a JPG file into PDF, keep reading!
Did this summary help you?
Thanks to all authors for creating a page that has been read 2,034,112 times.
Reader Success Stories
-
«I was in a terrible fix this morning, the files I needed were already saved in the JPEG format, I had a 30 minute…» more
Is this article up to date?
Download Article
Download Article
When you save a photo to your phone or computer, it’s usually saved as a JPEG file. If you need a PDF version of your photo, you can easily convert it with software that’s already on your computer, phone, or tablet. Another super-fast option is to use Adobe’s free online JPG-to-PDF file converter. We’ll walk you through converting a JPG image to a PDF on a PC, Mac, Android, iPhone, or iPad.
-
1
Open your photo in the Photos app. You can do this by double-clicking the photo.
- If you don’t see «Photos» in the upper-left corner of the window that opens, it may have opened in a different app. Close the window, right-click the photo you want to open, select Open with, and then choose Photos.
- Want to add multiple photos to the same PDF file? Click See all photos at the top-left corner of the window, click Select at the top-right, and then click each photo you want to include.
-
2
Click the «Print»
icon. It’s a printer-shaped icon in the upper-right corner of the window.
Advertisement
-
3
Select Microsoft Print to PDF from the «Printer» drop-down menu. This menu is at the top-left corner of the window.
- If you selected multiple photos, they’ll each be added to their own sheet in the file. To see how each page will look, click the arrows above the preview in the right panel.
-
4
Click the Print button. It’s at the bottom of the menu. This opens your file browser.
-
5
Enter a name for your PDF file. Type whatever you want to name your PDF document into the «File name» text box near the bottom of the window. Try naming it something relevant so you can find it later.
-
6
Select a save location. Click the folder in which you want to save your PDF on the left side of the window. Make sure it’s somewhere you can find it easily again when you need it.
-
7
Click Save. It’s in the bottom-right corner of the window. The photo is now saved as a PDF.
- If you selected multiple photos, they’ll all be included in the file.
Advertisement
-
1
Open Preview on your Mac. You will find this app on your Mac’s Dock, in the Applications folder, and/or by searching for «Preview» in Spotlight.
-
2
Click the File menu and select Open. It’s in the menu bar at the top-left corner of the screen.[1]
-
3
Select the image(s) you want to convert. If you just want to convert one image, click it once to select it. To select more than one image at once, hold down the Command key as you click each image name.
-
4
Click the Open button. It’s at the bottom of the window.
- If you selected multiple photos and want to rearrange their order, you can do so now by dragging them up or down in the left sidebar.
-
5
Click the File menu and select Export as PDF. This option is toward the bottom of the File menu.
-
6
Enter a name for your PDF file. Type whatever you want to name your PDF document into the «Save As» text box at the top of the window. Try naming it something relevant so you can find it later.
-
7
Select a save location from the «Where» drop-down menu. Choose a folder (e.g., Desktop) in which to save your PDF document.
-
8
Click the Save button. It’s at the bottom of the window. The selected photo is now saved as a PDF file.
- If you selected multiple photos, they are now all included in the same PDF (on separate pages).
Advertisement
-
1
Open the Photos app on your iPhone. It’s the multicolored flower labeled «Photos» on your home screen or in your app library.
-
2
Tap and hold the photo you want to convert. A context menu will expand.
- If you want to convert multiple photos into a single PDF, tap Select at the top-right corner, select the photos you want to include, and then tap the Share icon at the bottom-left corner.[2]
The photos will appear in the finished PDF in the order they appear in the Photos app.
- If you want to convert multiple photos into a single PDF, tap Select at the top-right corner, select the photos you want to include, and then tap the Share icon at the bottom-left corner.[2]
-
3
Tap Print on the menu. It’s toward the bottom of the menu. This opens the Printer Options screen.
-
4
Zoom out on your photo preview. Place 2 of your fingers on the center of the photo preview and then quickly pull them apart, like you’re zooming out. This will open a larger version of your photo.
- If you selected multiple photos, just do this on the first photo preview you see.
-
5
Tap the Share icon
. It’s the box with an upward-pointing arrow at the top-right corner. This expands a menu containing your sharing options. At the top of this menu, you’ll see «PDF Document» right below «Photo.»
-
6
Tap Save to Files. You may have to drag the menu upward to see this option. Now you’ll be prompted to choose a location to save the PDF.
-
7
Select a saving location and tap Save. For example, if you want to save the PDF to your iCloud Drive, select that option, and then select a sub-folder if desired. Once you choose a saving location, tap Save at the top-right corner to save your PDF.
Advertisement
-
1
Open Google Photos. If you have the Google Photos app on your Android, you can use it to easily convert any photo file, including JPEGs, into the PDF format.
- Google Photos comes pre-installed on most Androids. If you don’t have Google Photos installed, you can download it from the Play Store for free.
-
2
Tap the photo you want to convert. This opens a larger version.
-
3
Tap the three-dot menu ⋮. It’s at the top-right corner.
-
4
Tap Print on the menu. This opens the Print dialog window.
-
5
Select Save as PDF from the «Select a Printer» menu. This menu is at the top-left corner.[3]
-
6
Tap the PDF icon. It’s the green icon that says «PDF» in the upper-right corner. You’ll be prompted to enter a file name.
-
7
Name the file and tap Save. Give the PDF a name you’ll remember later. This saves the PDF to your Android.
- You can now repeat these steps for additional PDFs you need to save.
Advertisement
-
1
-
2
Click Select a file. It’s the blue button at the center of the page.
-
3
Select the image you want to convert and click Open. This uploads and converts the image to PDF.
-
4
Click Download to save the PDF. This downloads the file to your computer.
- You may have to tap Save to start the download.
Advertisement
Add New Question
-
Question
Can I convert images online from jpg to png using the JPG4PNG.COM tool which my friend recommended?
This answer was written by one of our trained team of researchers who validated it for accuracy and comprehensiveness.
wikiHow Staff Editor
Staff Answer
Make sure the conversion tool looks reputable, and check out any reviews if you can. If it all looks good to you and it doesn’t make you pay anything, you can absolutely use an online tool for that.
-
Question
How do i convert from JPG to PDF without absolutely butchering the jpg? I followed the instructions exactly as written in this guide and it auto-cropped all my images in the final result.
This answer was written by one of our trained team of researchers who validated it for accuracy and comprehensiveness.
wikiHow Staff Editor
Staff Answer
Make sure that whichever method you’re using, the «auto-crop» isn’t selected in the settings. It’s slightly different for each device, but it should be available in the PDF settings on both Windows and Mac.
-
Question
How do I convert multiple JPG files to 1 PDF file?
The quickest way to do this would be to paste the JPG images into a word processor document and send the document to a PDF format under the print menu.
See more answers
Ask a Question
200 characters left
Include your email address to get a message when this question is answered.
Submit
Advertisement
wikiHow Video: How to Convert JPG to PDF
References
About This Article
Article SummaryX
If you’re using a PC, you can use the Windows Photos app to convert a JPG to a PDF. First, right-click the JPG, select Open With, and then choose Photos.» Click the printer icon, select Microsoft Print to PDF from the drop-down, click Print, and then click Save.» For tips on how to convert a JPG file into PDF, keep reading!
Did this summary help you?
Thanks to all authors for creating a page that has been read 2,034,112 times.
Reader Success Stories
-
«I was in a terrible fix this morning, the files I needed were already saved in the JPEG format, I had a 30 minute…» more
Is this article up to date?
Есть несколько способов конвертировать JPEG-изображение в формат PDF. Какой выберете вы, зависит от вашей версии Windows.
Как сохранить JPЕG и PNG-файлы в формате PDF: Windows 10
- Выделите JPЕG-файл, который хотите преобразовать и кликните на него правой кнопкой мыши. Выберите пункт «Открыть с помощью», а в списке программ откройте Paint.
- В меню графического редактора зайдите в раздел «Файл» и выберите опцию «Сохранить как…».
- Теперь в поле «Имя файла» поменяйте формат в названии изображения: «.jpeg» на «.pdf». Если в строке ввода только имя, добавьте формат вручную.
- После нажатия на кнопку «Сохранить» будет создана PDF-версия вашей картинки. Оригинальный JPЕG-файл при этом сохранится.
Конвертировать JPЕG в PDF: Windows Vista, 7, 8
К сожалению, вышеприведенная инструкция работает только в Windows 10. Если на вашем компьютере установлена более ранняя версия данной оперативной системы, воспользуйтесь альтернативными способами. Например, онлайн-конвертером, который поможет сохранить файлы в формате PDF.
С помощью кнопки «Select Files» выберите один или несколько JPЕG-изображений, нажмите «Convert» , а затем скачайте на свой компьютер PDF-версии файлов.
Кстати, можно перевести PDF в JPG — это тоже несложно.
- Читайте также:
Как редактировать PDF непосредственно в текстовом редактре Word
Как Word сохранить историю этапов редактирования текста
Как преобразовать файл JPG в файл PDF на компьютере Mac или Windows 10. Вы можете быстро отредактировать JPG в PDF как на Mac, так и на ПК. Чтобы преобразовать JPG в PDF, вам нужно будет изменить формат файла в приложении для просмотра фотографий по умолчанию на вашем компьютере.
Для пользователей Windows этот процесс выполняется во встроенном приложении «Фото», а для пользователей macOS — в предварительном просмотре. Эти приложения для просмотра фотографий также можно использовать для преобразования JPG в другие форматы файлов, такие как PNG или TIFF.
Если у вас есть файл JPG и вам нужно преобразовать его в файл PDF, пригодный для печати, вы попали в нужное место. Это простой процесс, который можно выполнить в приложении для просмотра фотографий на вашем компьютере, и нет необходимости использовать стороннее приложение или веб-сайт. Вот как это сделать на компьютере с Windows или Mac.
- Дважды щелкните изображение, которое хотите преобразовать в PDF. Изображение должно открыться в приложении «Фото», приложении для просмотра фотографий по умолчанию для Windows 10. Если нет (возможно, из-за того, что вы изменили приложение по умолчанию), откройте приложение «Фото» и выберите фотографию, которую хотите преобразовать, щелкнув имя файла.
- Чтобы преобразовать более одного JPG за раз, откройте приложение «Фотографии» и на вкладке «Библиотека» нажмите кнопку «Выбрать» в правом верхнем углу, прежде чем щелкнуть, чтобы выбрать несколько файлов. После выбора в правом верхнем углу фотографий появится галочка.
- Щелкните значок принтера в правом верхнем углу строки меню «Фото» или воспользуйтесь сочетанием клавиш Ctrl + P.
- Во всплывающем окне «Печать» щелкните стрелку вниз под заголовком «Принтер», чтобы открыть раскрывающееся меню. Выберите Microsoft Print to PDF, затем нажмите Печать.
- Во всплывающем окне проводника убедитесь, что для PDF выбран тип «Сохранить как». Переименуйте файл или оставьте имя как есть, выберите место назначения для файла и нажмите «Сохранить».
Совет: вы также можете преобразовать свой JPG в ряд других типов файлов, включая PNG, HEIC, TIF и другие.
Как конвертировать PowerPoint в Google Slides
Как конвертировать JPG в PDF на Mac
- Дважды щелкните изображение, которое хотите преобразовать в PDF. Изображение должно открыться в Предварительный просмотр, приложение для просмотра фотографий по умолчанию для компьютеров Mac. Если нет (возможно, из-за того, что вы изменили приложение по умолчанию), откройте приложение «Предварительный просмотр» и выберите фотографию, которую вы хотите преобразовать, щелкнув имя файла.
- В меню «Предварительный просмотр» нажмите «Файл», затем выберите «Экспорт в PDF …».
- Вы также можете конвертировать файлы JPG в HEIC, JPEG-2000, OpenEXR, PNG или TIFF в режиме предварительного просмотра.
- Во всплывающем меню измените имя файла (если хотите), выберите место назначения для файла, затем нажмите «Сохранить».