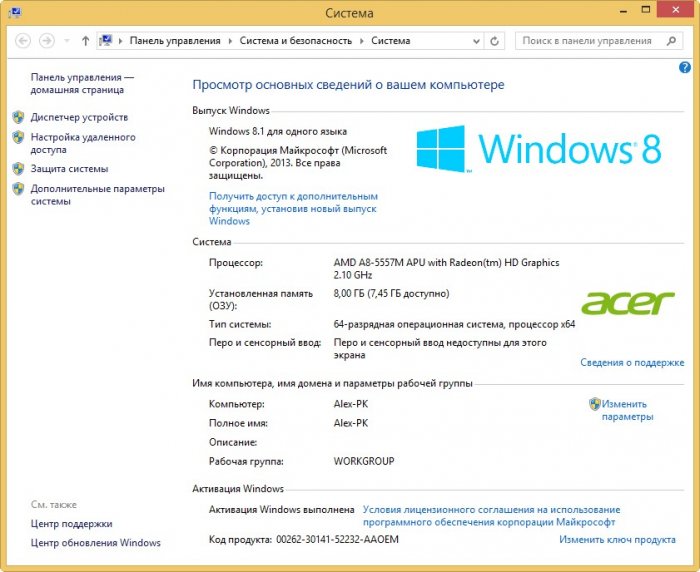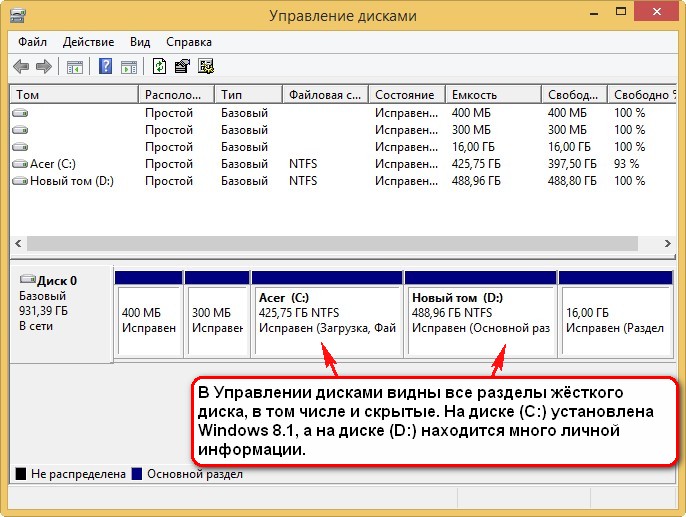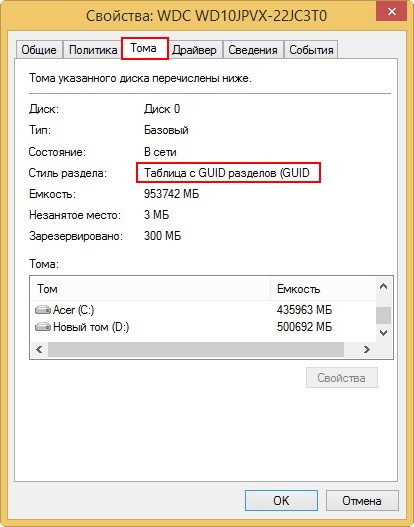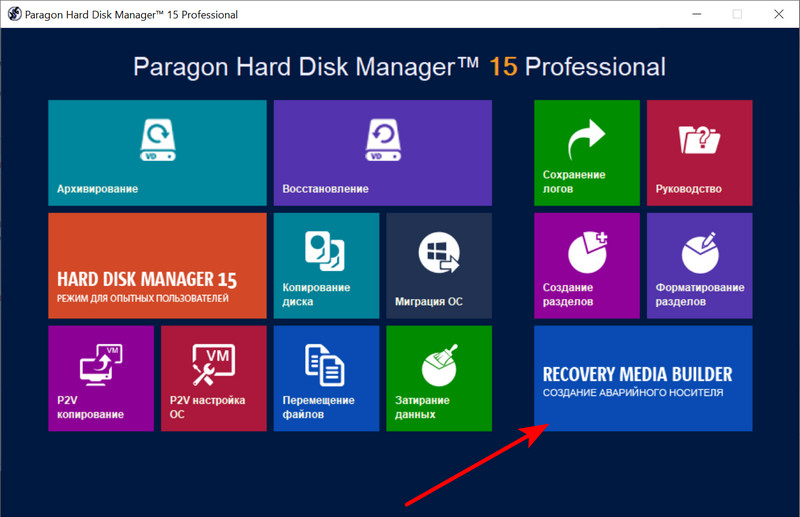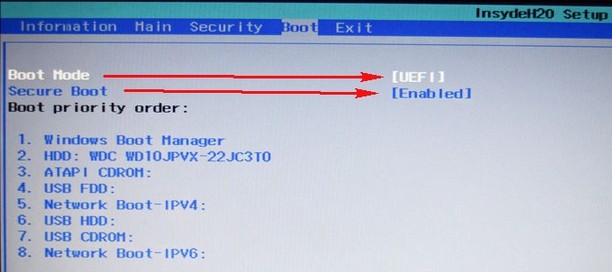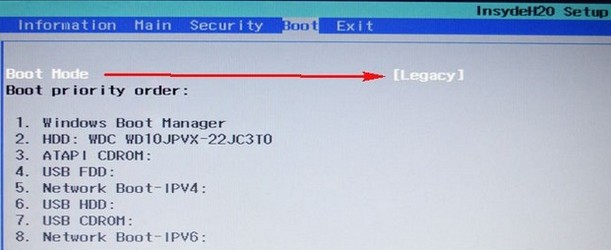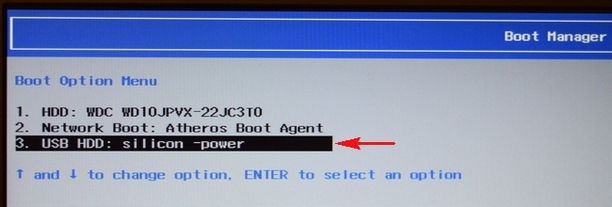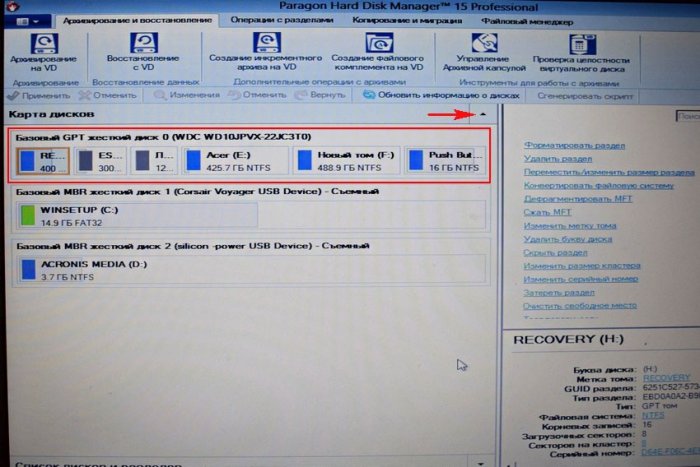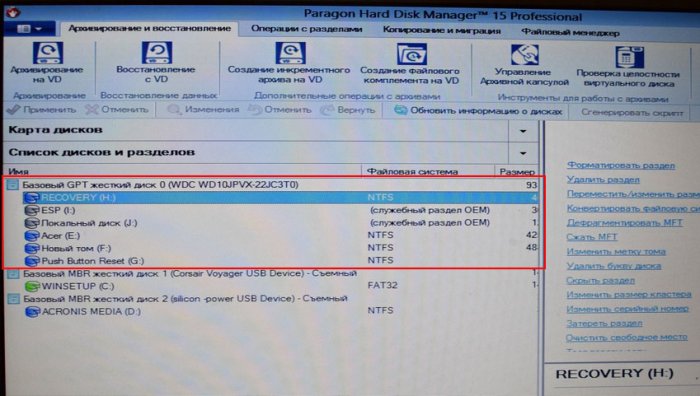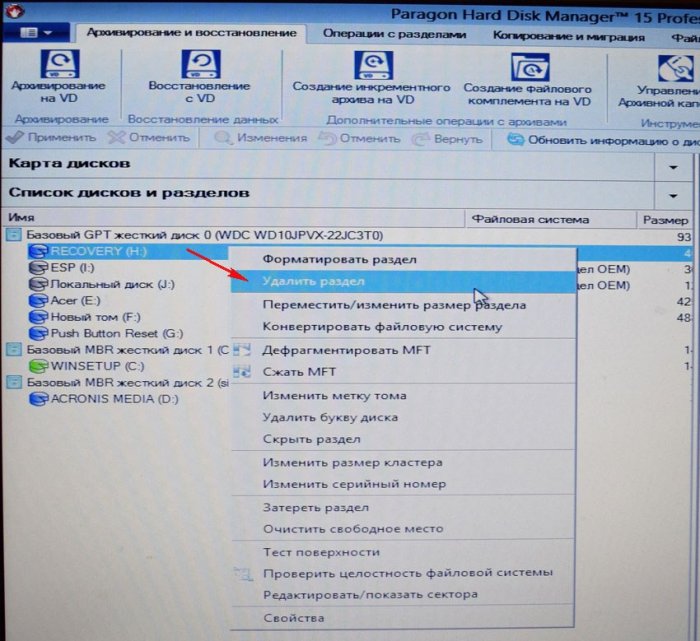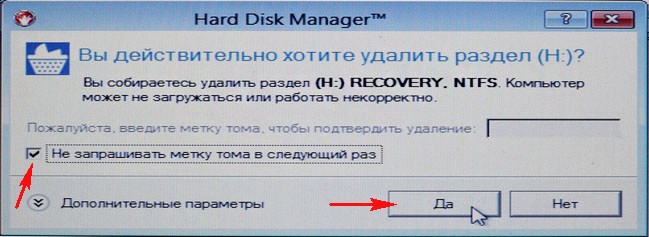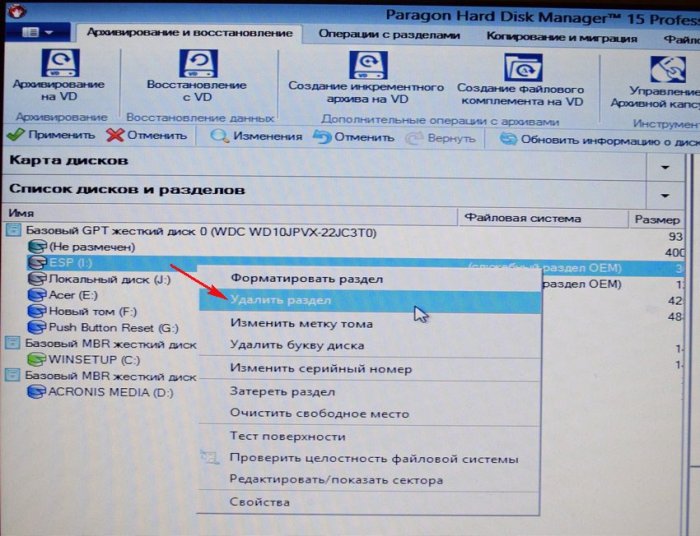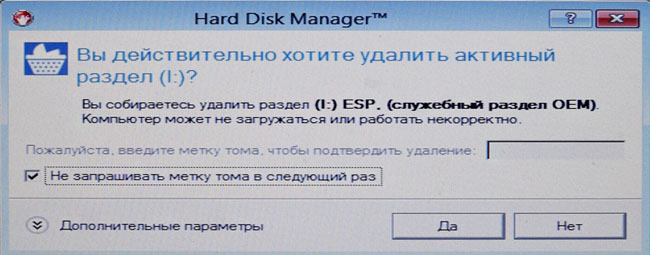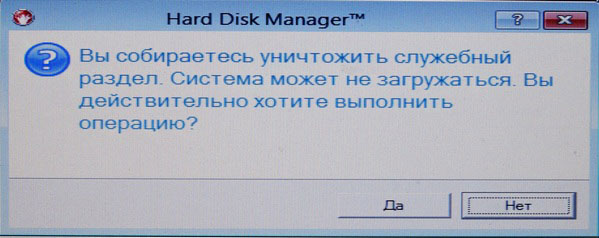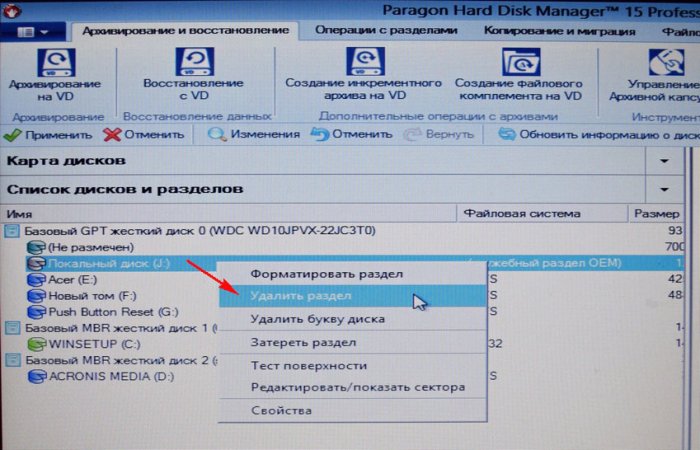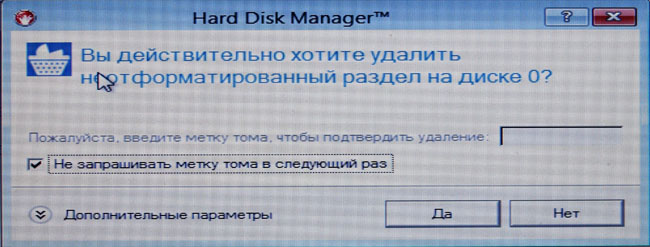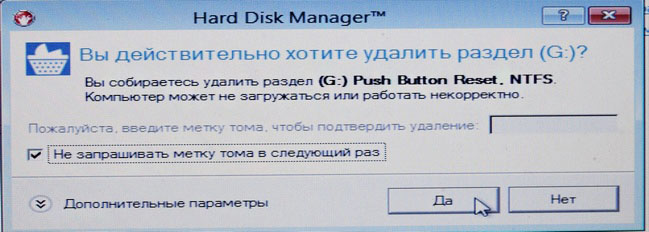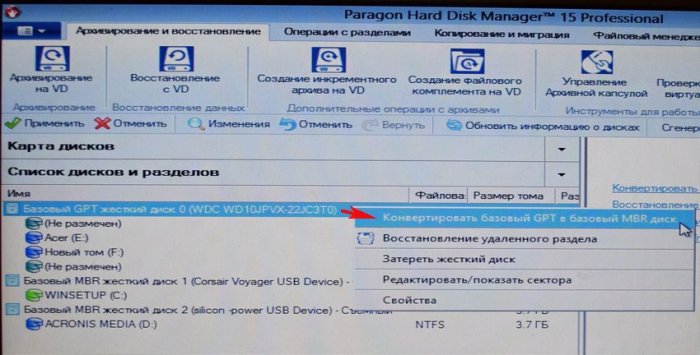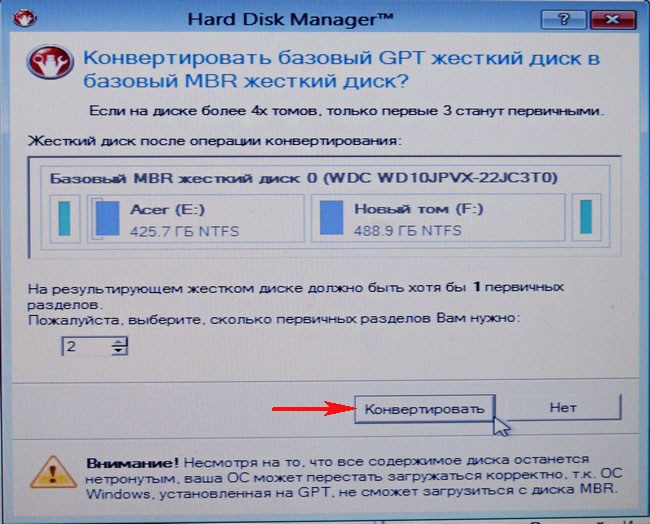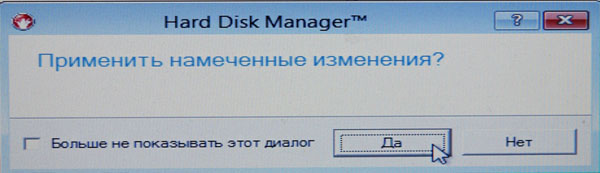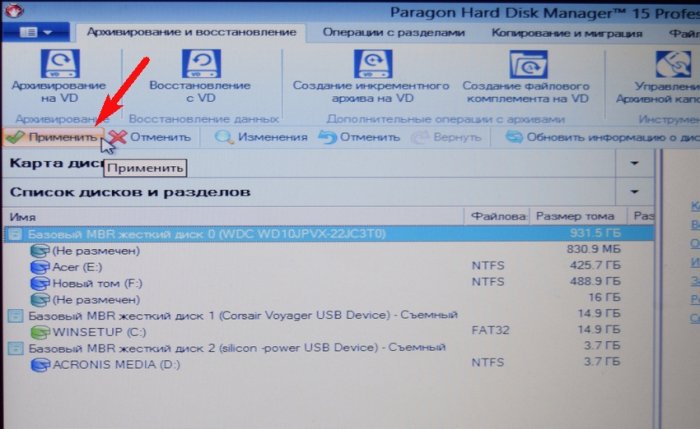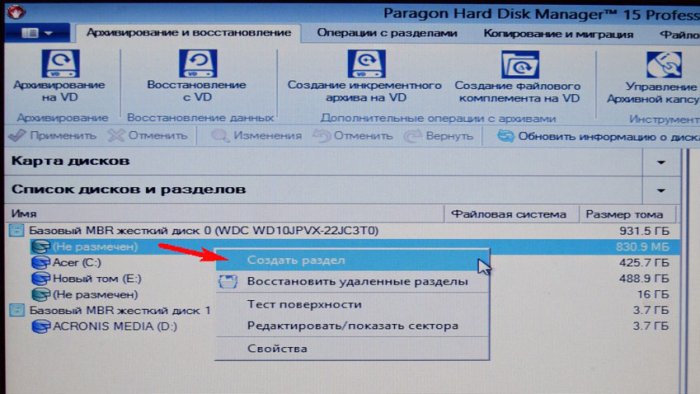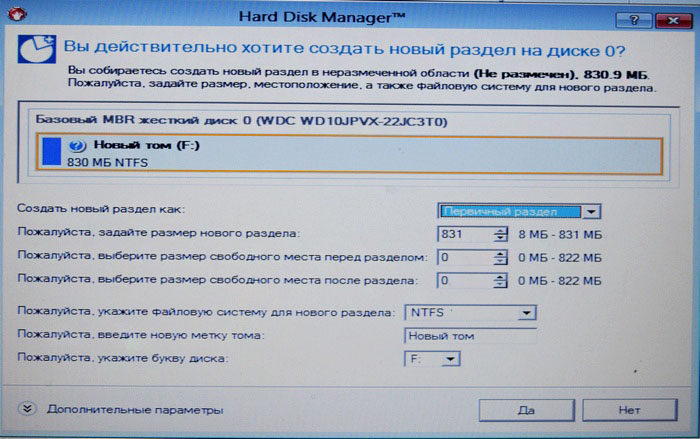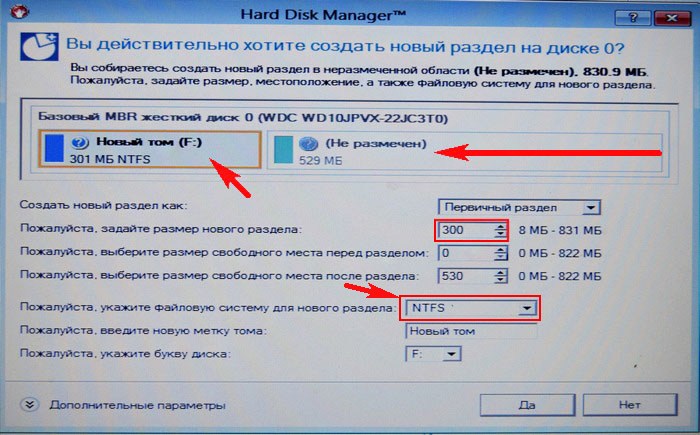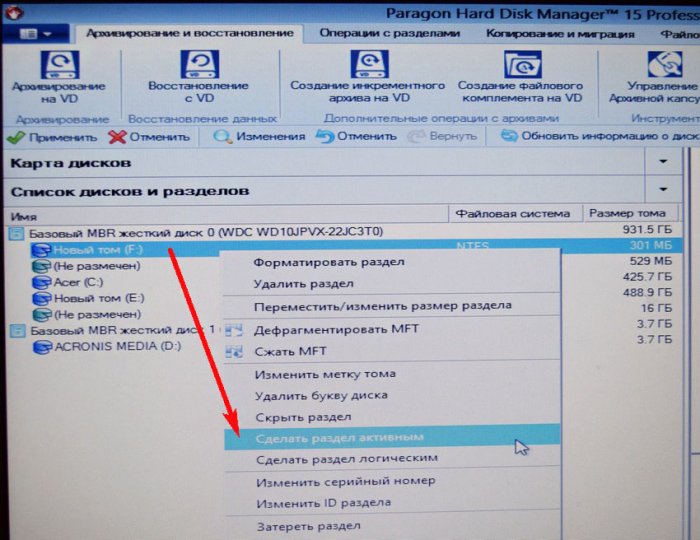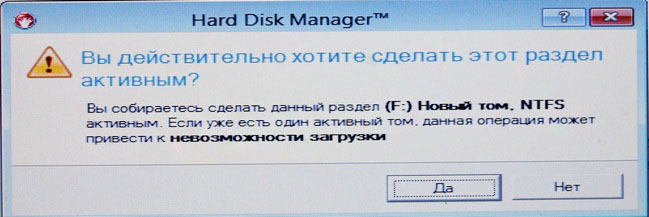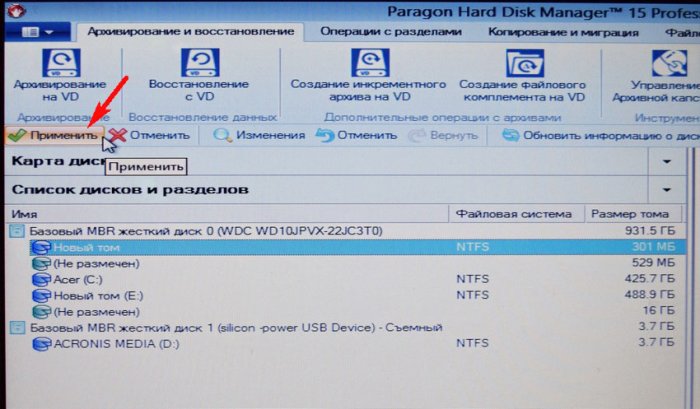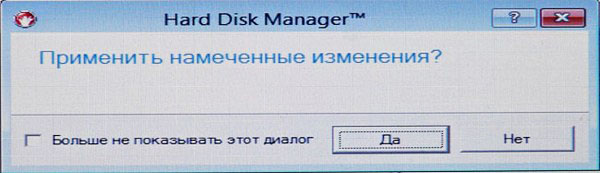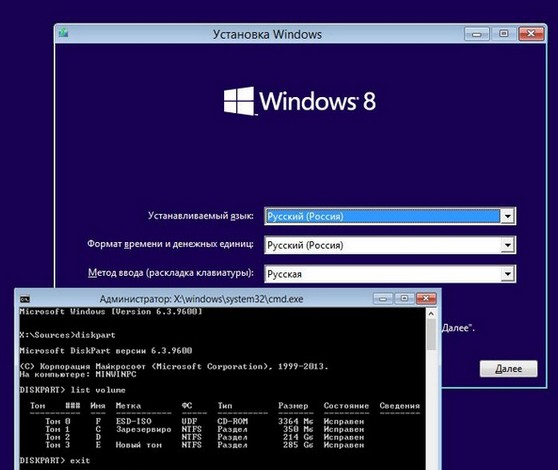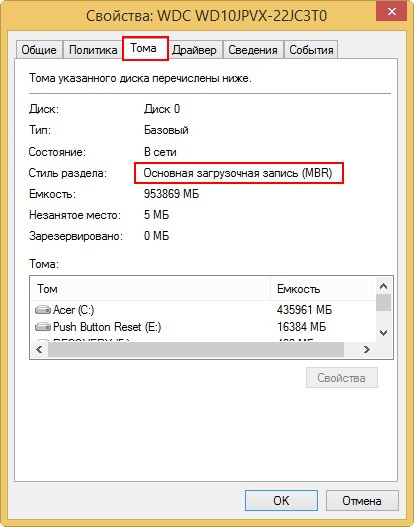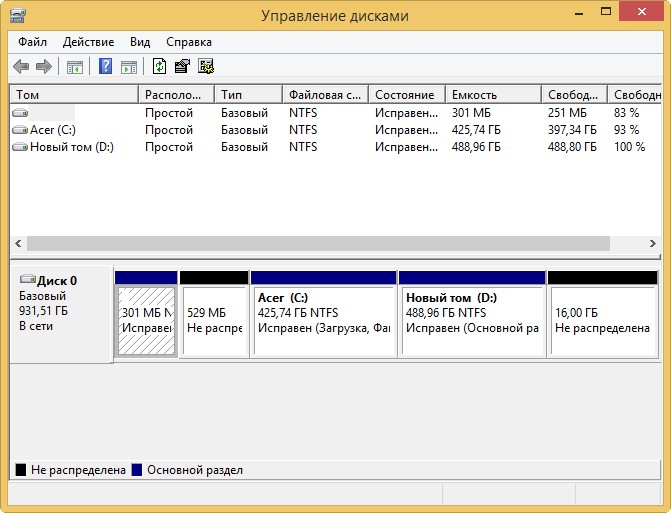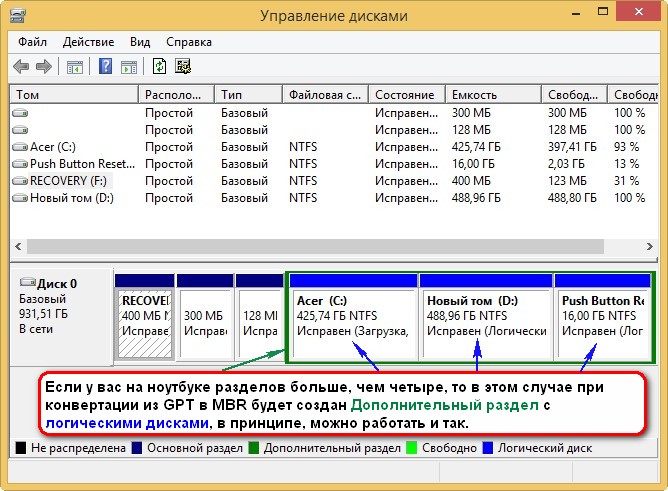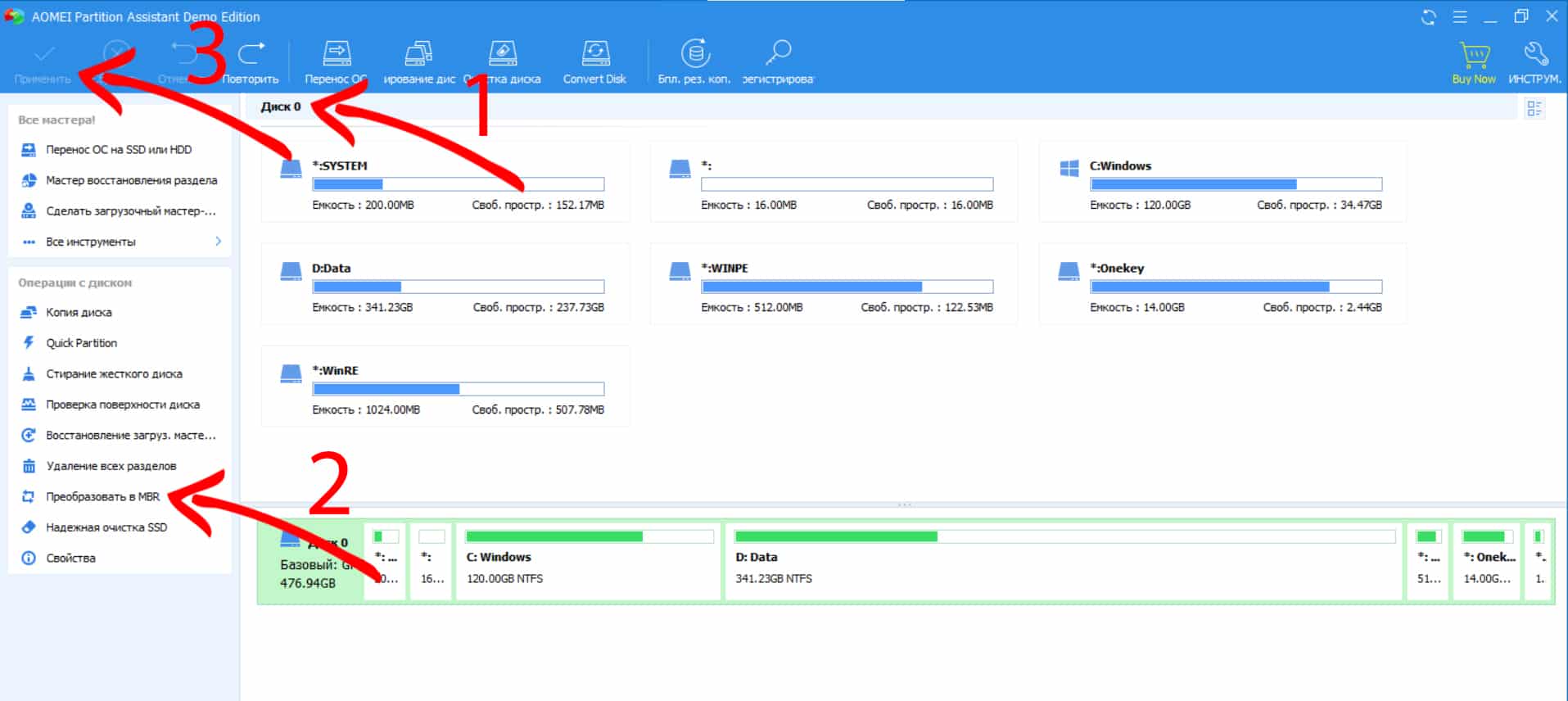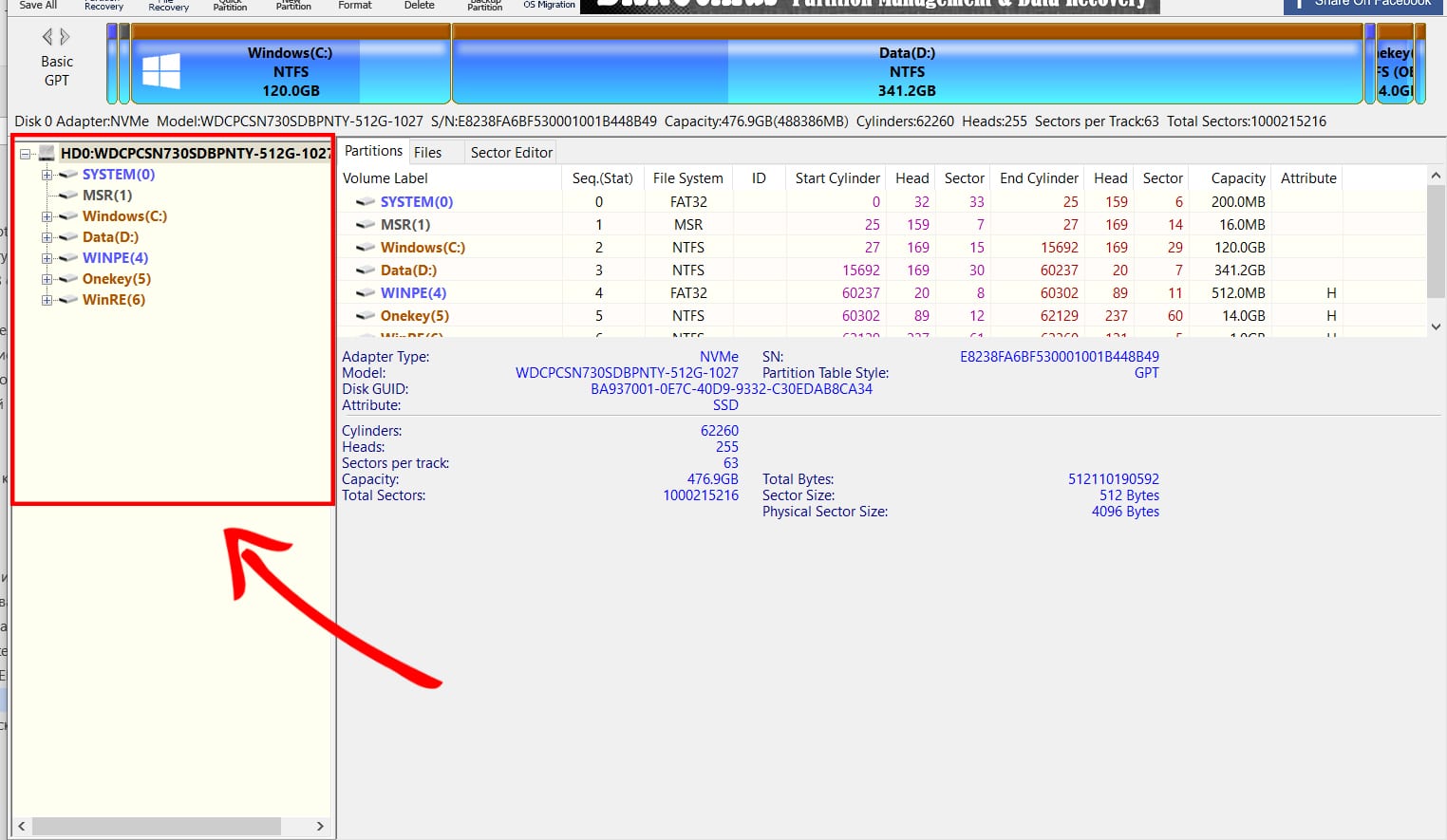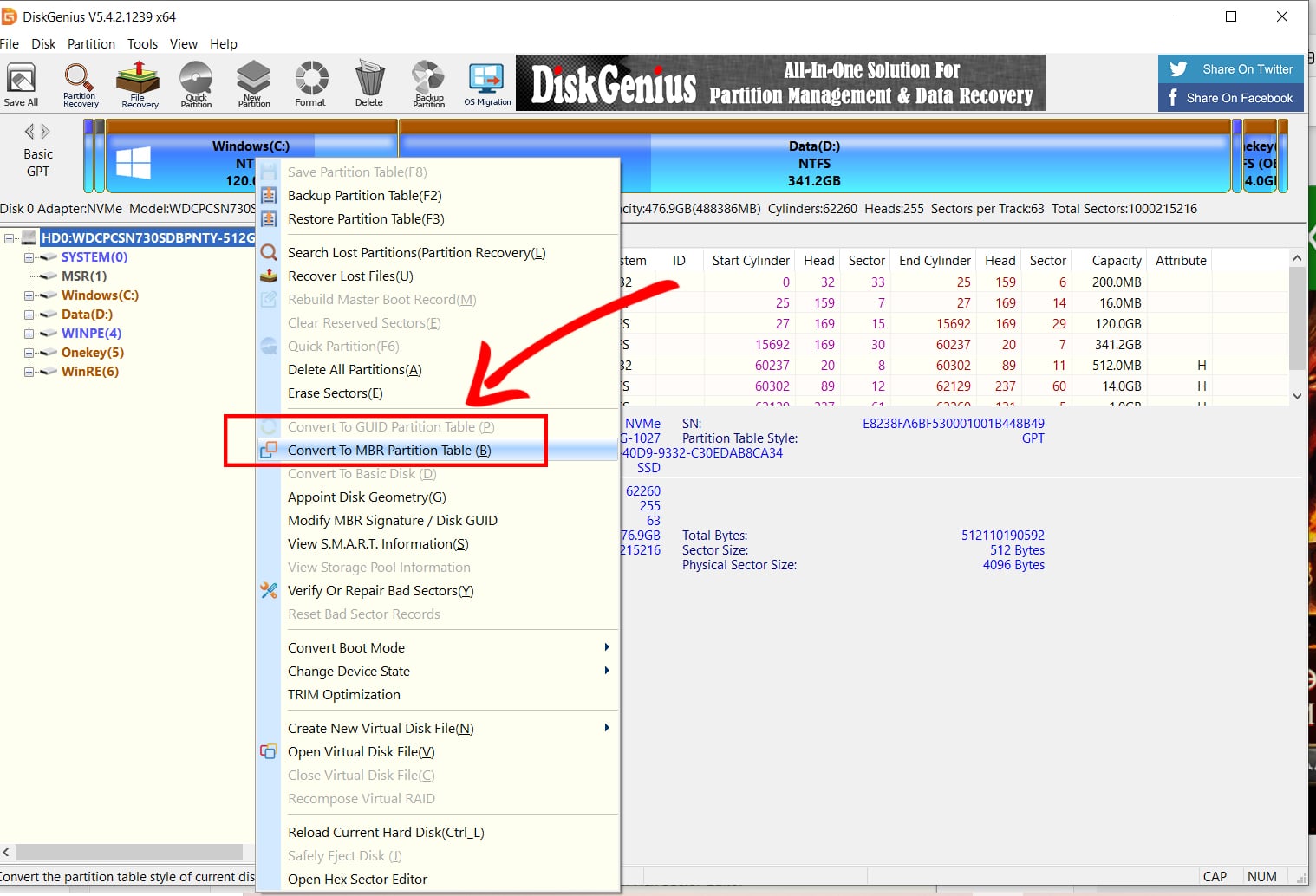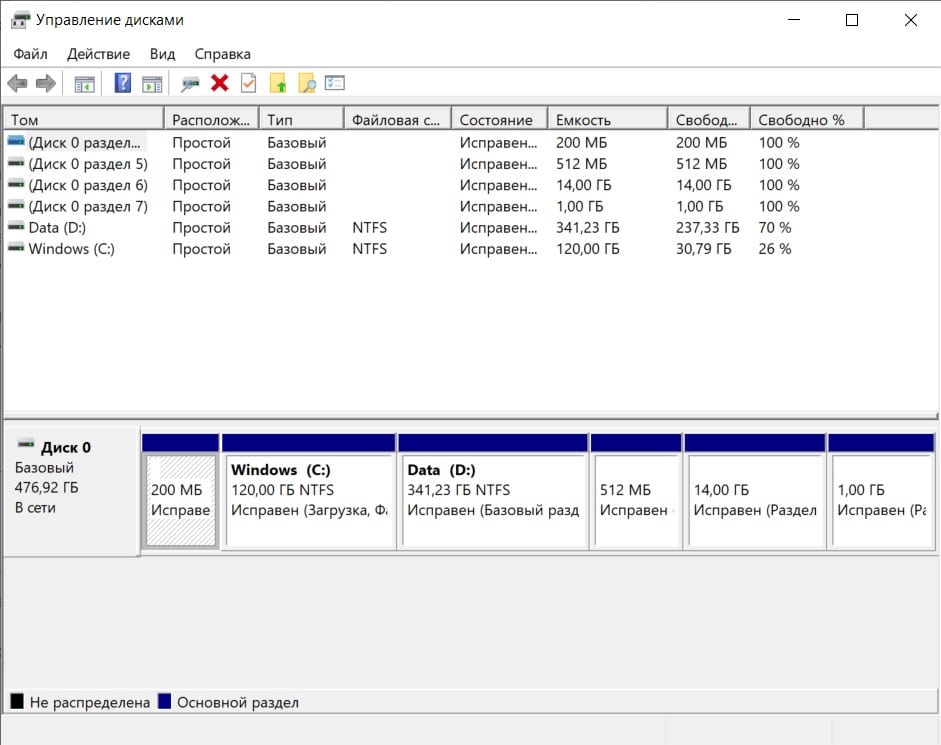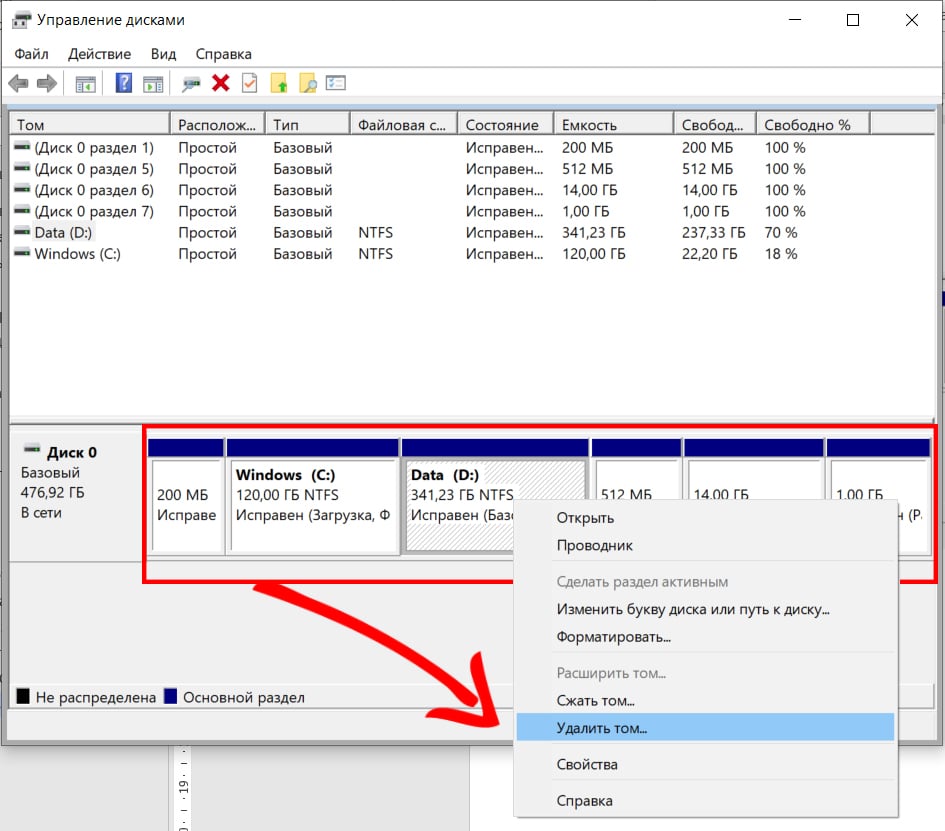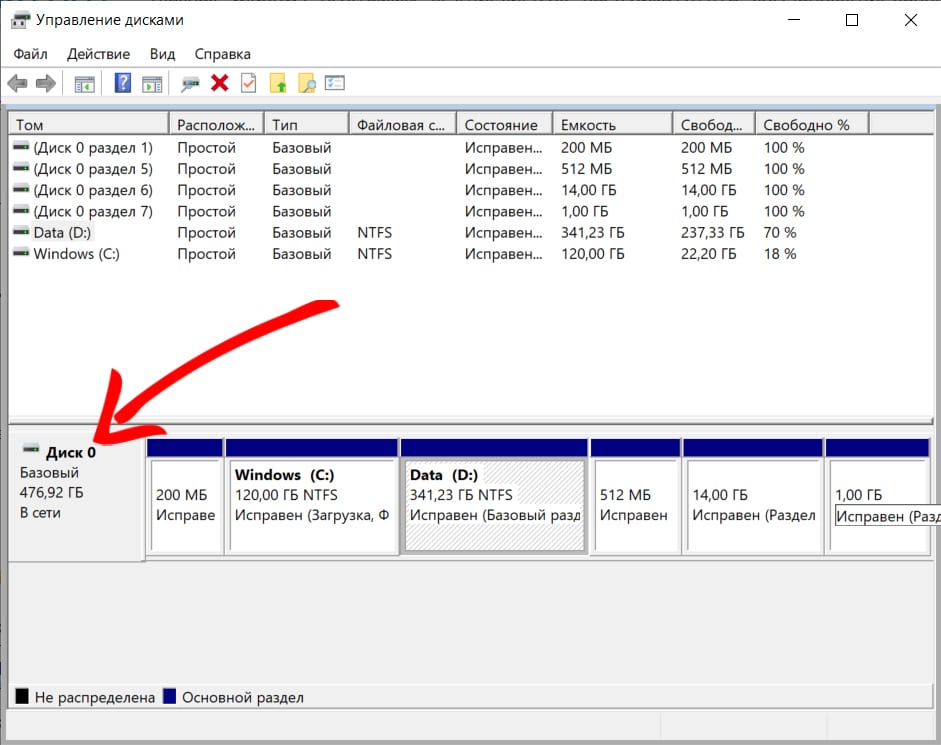Случается, иногда так, что когда вы пытаетесь установить ОС Windows на свой компьютер, можете увидеть ошибку вида: «Windows не может быть установлена на этот диск, т.к. на диске используется таблица разделов MBR. В системах EFI Windows можно установить только на GPT-диск». А возможно, что ваша система просто не видит диск, размер которого больше 2 ТБ.
В этих случаях вы нуждаетесь в конвертировании MBR к GPT таблицы разделов, чтобы устранить сию проблему. Сделать это можно разными путями и способами, в этой статье я рассмотрю, как это можно выполнить без потери данных (см. способ 1, 2 и 3)!
*
👉 Ремарка: разница между MBR и GPT!
MBR поддерживает разделы объёмом до 2 ТБ. Если ваш диск, скажем 4 ТБ (что уже не редкость), то при использовании MBR — 2 ТБ на таком диске будут числиться как не размеченная область (и не будут использоваться).
К тому же, на современных ПК идет обновленная версия BIOS — UEFI, которая поддерживает стандарт GPT. Вы просто не сможете даже установить Windows (кстати, установочные флешки под этот стандарт также нужно записывать несколько иначе).
*
Содержание статьи
- 1 Как преобразовать MBR к GPT
- 1.1 Способ 1: с помощью LiveCD-флешки
- 1.2 Способ №2: в программе AOMEI Partition Assistant Standard Edition
- 1.2.1 👉 Дополнение: про конвертирование системного диска!
- 1.3 Способ №3: в программе MiniTool Partition Wizard
- 1.4 Способ №4: в командной строке или управление дисками (с удалением всей информации!)
→ Задать вопрос | дополнить
Как преобразовать MBR к GPT
Способ 1: с помощью LiveCD-флешки
Этот способ универсальный: позволяет преобразовывать как MBR к GPT (так и наоборот), годится даже для работы с системным диском (который с ОС Windows).
И так, для начала нам понадобится создать 👉 загрузочную LiveCD-флешку с Windows от Сергея Стрельца (по ссылке вы сможете загрузить нужный ISO + найдете инф-ю, как правильно его записать на флешку).
По сути, LiveCD позволит нам иметь автономную Windows, которую в любой момент времени можно будет загрузить, просто подключив флешку к USB (даже если, на ПК извлечены все диски).
Так вот, загрузившись с такой флешки (👉 как это сделать) — вы найдете, что в меню ПУСК есть куча инструментов. Для нашей задачи будет нужна программа Paragon Hard Disk Manager (см. пример ниже на скриншоте 👇).
LiveCD-флешка от Стрельца — открываем утилиту от Paragon
После ее загрузки — перед вами предстанут все диски, подключенные к компьютеру.
Просто кликните по нужному диску правой кнопкой мыши и выберите опцию «Конвертировать GPT в MBR» (или обратную функцию 👇).
Конвертация из GPT в MBR
Важно: если вы преобразуете диск, на котором у вас установлена ОС Windows — она может перестать загружаться. В этом случае, возможно, придется переустановить ОС (это можно сделать без потери данных).
Далее нажмите по кнопке «применить» и дождитесь окончания операции. 👇
Применить — утилиты от Paragon
Как правило, программа работает очень быстро и диск буквально за неск. минут будет преобразован из одного формата в другой. Пример ниже. 👇
Операция выполнена
Теперь можно отключить LiveCD-флешку от USB-порта и перезагрузить компьютер…
*
Способ №2: в программе AOMEI Partition Assistant Standard Edition
AOMEI Partition Assistant Standard Edition
Официальный сайт: https://www.aomeitech.com/
Отличная и бесплатная программа для работы с жесткими дисками. Позволяет буквально в 2-3 клика менять файловую систему, размеры разделов, клонировать и т.д. Причем, многие операции выполняются без потери информации (чего так не хватает инструментам встроенным в Windows).
Дополнение (от 10.11.18): опция для конвертирования MBR в GPT в 7-й версии программы стала платна (в 6.6-й версии это было бесплатно, и именно на нее я опирался при написании статьи).
*
Загрузку и установку программы не рассматриваю — она стандартна. После запуска, в главном окне программы можно сразу же узнать, какие из имеющихся дисков в системе в GPT, а какие в MBR (см. скриншот ниже).
Главное окно программы AOMEI Partition Assistant Standard Edition 6.6
Как вы заметили, «Диск 3» у меня MBR, и я преобразую его к GPT.
Для этого достаточно щелкнуть правой кнопкой мышки по самому диску (где прямо написано, что это «Диск 3», см. скрин ниже), и в появившемся меню выбрать «Преобразовать в GPT диск».
Преобразовать в GPT диск
Далее появится окно с просьбой о подтверждении — жмем OK.
Уверен!
После чего в левом углу экрана нужно подтвердить все команды, которые мы дали программе в текущем сеансе: жмем кнопку «Применить».
Применить изменения
Для выполнения текущей операции потребуется перезагрузка. Поэтому, прежде всего сохраните все свои открытые документы, а затем нажмите по кнопке «Перейти» в окне программы (см. пример ниже).
Соглашаемся на перезагрузку
Последний штрих: соглашаемся на перезагрузку…
Перезагрузить сейчас
После перезагрузки устройства, вместо загрузки Windows будет запущена спец. утилита по конвертированию (см. пример ниже). Буквально в течение нескольких секунд мой диск на 1 ТБ был преобразован к GPT (еще раз отмечу: без потери данных).
После перезагрузки ПК — мой диск за считанные секунды был преобразован в GPT
Вот, собственно, и все действия.
*
👉 Дополнение: про конвертирование системного диска!
Если вы хотите преобразовать системный диск (т.е. тот диск, на котором у вас установлена Windows и с которого вы в данный момент загрузились) — то у вас ничего не получится. В этом случае есть два варианта:
1) вынуть диск из ПК/ноутбука, подключить его к другому устройству и выполнить операцию преобразования;
2) создать загрузочную флешку (можно сделать в том же AOMEI Partition Assistant Standard, либо через LiveCD), и уже загрузившись с нее провести операцию.
Сделать загрузочный CD, мастер
*
Способ №3: в программе MiniTool Partition Wizard
MiniTool Partition Wizard
Сайт: https://www.partitionwizard.com/
Многофункциональная программа для работы с жесткими дисками. Позволяет разбивать, форматировать, изменять размеры разделов жестких дисков. Бесплатная версия программы поддерживает конвертацию из MBR в GPT (что нам и нужно).
Пожалуй, один из значимых минусов для большинства будет отсутствие русского языка.
Примечание: скрины в статье выполнены с версии 10.3.
*
После запуска программы пред вами предстанет список всех накопителей, подключенных к системе (HDD, SSD, USB флешки и пр.). Обратите внимание, что рядом с названием диска указывается его таблица разделов (MBR, GPT).
Для преобразования из одной в другую: просто щелкните правой кнопкой мышки по нужному диску и в меню выберите «Convert MBR Disk to GPT Disk» (пример на скрине ниже).
MiniTool Partition Wizard
Далее нужно согласиться с выполнением операцией, которую вы задали. Для этого в верхнем меню MiniTool Partition Wizard нужно нажать на «галочку» (Apply).
Apply (согласиться)
Затем всплывет еще одно предупреждение, после подтверждения выполнения операции — диск будет преобразован. Если вы преобразовываете не системный диск (т.е. не тот, на котором у вас установлена ОС Windows) — то операция занимает 1-2 мин. (см. скрин ниже).
Диск был преобразован в GPT
*
Способ №4: в командной строке или управление дисками (с удалением всей информации!)
👉 Важно!
При этом способе будут удалены все ваши данные на диске!
Если вы столкнулись с ошибкой «В системах EFI Windows можно установить только на GPT-диск» при установке Windows: то для того, чтобы открыть командную строку, нажмите сочетание кнопок Shift+F10.
В остальных случаях, для запуска командной строки, откройте диспетчер задач (сочетание кнопок Ctrl+Shift+Esc), нажмите «файл/новая задача» и впишите команду CMD (отметьте галочкой, что задача должна быть выполнена от администратора!).
Далее:
- введите команду diskpart и нажмите Enter;
diskpart
- введите команду list disk и нажмите Enter. Таким образом мы увидим список дисков в системе. Обратите внимание, что напротив каждого диска идет его номер, например, «Диск 0» (цифра «0» — понадобиться для следующей операции).
list disk
- введите команду select disk 0 (к примеру!). Обратите внимание, что вместо «0» — нужно поставить номер диска из списка, который мы вызывали предыдущей командой;
select disk N
- введите команду clean и нажмите Enter (все данные и разделы на диске будут удалены!);
clean
- введите команду convert gpt и нажмите Enter. Диск будет преобразован к формату GPT (для преобразования в MBR — введите команду convert mbr).
Convert
*
👉 В Windows также есть еще один неплохой инструмент для работы с дисками. Он прямо так и называется — управление дисками.
Чтобы его открыть, нужно:
- нажать сочетание кнопок Win+R;
- ввести команду diskmgmt.msc и нажать Enter.
diskmgmt.msc — запускаем управление дисками
Чтобы узнать какая разметка на диске (MBR или GPT), просто щелкните по диску правой кнопкой мышки (в том месте, где пишется «Диск 0», «Диск 1» и пр., см. пример ниже), и откройте свойства.
Свойства диска
Далее во вкладке «Тома» будет указан стиль раздела:
- «Таблица разделов с GUID…» — это GPT;
- о разметке MBR будет указано прямо.
Таблица с GUID
Для преобразования MBR к GPT — вы должны сначала полностью удалить все разделы на диске (важно! при удалении раздела — вы потеряете все данные на диске!). Если разделы не будут удалены — то кнопка «Преобразования в GPT» у вас будет просто не активной (как на скрине ниже).
Преобразовать в GPT диск (чтобы функция была активной, нужно удалить все разделы на диске!)
Как удалить том на диске (удаление раздела)
*
На этом у меня пока всё. Ваши решения — приветствуются ниже в комментариях!
Удачи!
👋
Первая публикация: 05.05.2018
Корректировка заметки: 30.11.2021


Полезный софт:
-
- Видео-Монтаж
Отличное ПО для создания своих первых видеороликов (все действия идут по шагам!).
Видео сделает даже новичок!
-
- Ускоритель компьютера
Программа для очистки Windows от «мусора» (удаляет временные файлы, ускоряет систему, оптимизирует реестр).
Здравствуйте админ! Как преобразовать GPT в MBR без потери данных на ноутбуке с установленной Windows 8.1?
На моём ноутбуке установлена Windows 8.1 на диске (C:), также имеется диск (D:) с личными файлами и я хочу полностью преобразовать жёсткий диск из GPT в MBR без потери данных, но чтобы Windows 8.1 загружалась, активация не слетела, а все программы остались работоспособными, затем я установлю второй системой Windows 7.
Каким образом это можно осуществить? Понимаю, что вопрос очень сложный, так как подробного ответа в интернете я не нашёл, одни догадки.
Как преобразовать диск из GPT в MBR без потери данных и с сохранением работоспособности Windows программой Paragon Hard Disk Manager 15
Привет друзья! Меня зовут Владимир и в сегодняшней статье я покажу как преобразовать GPT в MBR без потери данных на ноутбуке с установленной Windows 8.1 (с операционной системой и вашими данными ничего не случится). Но это я выразился простыми словами, если сказать техническим языком, то это должно звучать так: сегодня мы с вами преобразуем стандарт размещения таблиц разделов жёсткого диска GPT в MBR.
Зачем многим пользователям на своих ноутбуках отключать интерфейс UEFI и преобразовывать жёсткий диск в MBR? Я считаю, что только для установки Windows 7, ведь на новый ноут с диском GPT семёрка не установится. Но если отключить UEFI, то не загрузится Windows 8.1 и для установки Windows 7 придётся всё удалять с жёсткого диска, в том числе и саму Win 8.1. В сегодняшней статье предложен универсальный выход из ситуации. Мы преобразуем жёсткий диск ноутбука из GPT в MBR без удаления данных, а загрузку Windows 8.1 восстановим!
- Примечание: Вопрос действительно непростой и статья дана вам в первую очередь для ознакомления! На всякий случай, перед работой рекомендую всем пользователям (в том числе и опытным) перестраховаться и создать полную резервную копию жёсткого диска ноутбука в программе Acronis True Image 2016 или AOMEI Backupper Standard, или создайте загрузочную флешку с заводскими настройками вашего ноутбука (лучше всего), так как скрытый раздел с программой отката к магазинному состоянию после преобразования жёсткого диска из GPT в MBR окажется неработоспособен.
- Если вам нужна на вашем ноутбуке с БИОСом UEFI старушка Windows 7, то можно поступить проще, установить её на переносной жёсткий диск USB.
Итак, имеем новый ноутбук Acer (БИОС UEFI) с предустановленной заводской Windows 8.1.
В Управлении дисками видны все разделы жёсткого диска, в том числе и скрытые (третий скрытый раздел MSR 128 Мб обязательный для дисков GPT — не виден в Управлении дисками, но мы увидим его в программе Paragon Hard Disk Manager 15).
На диске (C:) установлена Windows 8.1, а на диске (D:) находится много личной информации.
Жёсткий диск преобразован в таблицу разделов GUID, аббр. GPT
Также это можно увидеть в командной строке набрав команды:
diskpart
lis dis
напротив жёсткого диска GPT всегда стоит звёздочка.
С помощью загрузочной флешки Paragon Hard Disk Manager 15 преобразуем жёсткий диск из GPT в MBR без потери данных
Для начала нам понадобится загрузочная флешка с программой Paragon Hard Disk Manager 15, именно эта программа преобразует жёсткий диск из GPT в MBR без потери данных, но после преобразования Windows 8.1 не будет загружаться и загрузку системы придётся восстановить, всё это мы проделаем в сегодняшней статье.
Подсоединяем загрузочную флешку к ноутбуку и перезагружаемся, входим в БИОС, здесь сразу отключаем UEFI и включаем Legacy (загрузочную флешку с программой Paragon я создавал обычную, не UEFI),
перезагружаемся и входим в меню загрузки ноутбука, выбираем для загрузки флешку с программой Paragon Hard Disk Manager 15
В главном окне программы видим жёсткий диск ноутбука, видны все разделы, в том числе и скрытые (третий скрытый раздел MSR 128 Мб обязательный для дисков GPT — теперь виден). Жмём на маленькую стрелочку для отображения дисков и разделов более удобным списком.
Во избежание создания на жёстком диске Дополнительного раздела с логическими дисками, удаляем на ноутбуке все скрытые разделы (вы можете вообще ничего не удалять, читайте информацию в конце статьи), оставляем только раздел с установленной Windows 8.1, которому программа присвоила букву (E:) (бывший C:) и раздел с нашими файлами, которому программа присвоила букву (F:) (бывший D:).
Щёлкаем мышью на первом скрытом разделе правой мышью и выбираем «Удалить»
Отмечаем галочкой пункт «Не запрашивать метку тома в следующий раз» и жмём на кнопку «Да».
Первый скрытый раздел удалён.
Щёлкаем мышью на втором скрытом разделе правой мышью и выбираем «Удалить»
Жмём на кнопку «Да».
«Вы собираетесь уничтожить системный раздел. Система может не загружаться. Вы действительно хотите выполнить операцию?»
Жмём «Да».
Второй скрытый раздел удалён.
Щёлкаем мышью на третьем скрытом разделе правой мышью и выбираем «Удалить»
Жмём на кнопку «Да».
«Вы собираетесь уничтожить системный раздел. Система может не загружаться. Вы действительно хотите выполнить операцию?»
Жмём «Да».
Третий скрытый раздел удалён.
Щёлкаем мышью на четвёртом скрытом разделе правой мышью и выбираем «Удалить». Данный раздел содержит заводские настройки ноутбука.
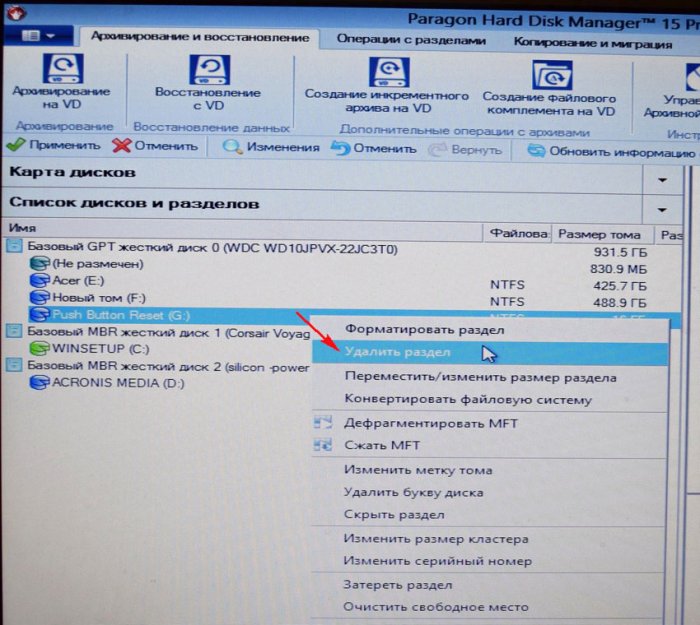
«Да»
Настало время преобразования GPT в MBR без потери данных.
Щёлкаем правой мышью на жёстком диске ноутбука и выбираем «Конвертировать базовый GPT в Базовый MBR диск».
Жмём «Конвертировать»
«Да»
Paragon Hard Disk Manager 15 работает в режиме отложенной операции, нажмите «Применить» и программа начнёт осуществлять все заданные нами операции.
Преобразование GPT в MBR без потери данных выполнено успешно!
Создаём скрытый раздел System Reserved (Зарезервировано системой, объём 300 МБ) с файлами загрузки Windows 8.1 и делаем его активным
Друзья, сейчас нам осталось создать в программе скрытый активный раздел System Reserved (Зарезервировано системой, объём 300 МБ) с файлами загрузки Windows 8.1. Кстати, сделать это можно и в командной строке загрузившись с установочного диска Windows 8.1, но в этой статье мы работаем с программой Paragon Hard Disk Manager 15.
Щёлкаем на неразмеченной области жёсткого диска правой мышью и выбираем «Создать раздел».
Программа показывает нераспределённое пространство из которого мы можем создать раздел.
С правого края берём разграничитель и сжимаем нераспределённое пространство создавая в самом начале жёсткого диска раздел размером 300 Мб. Файловую систему берём NTFS.
Жмём «Да»
Делаем раздел активным.
Щёлкаем правой мышью на только что созданном разделе (F:) и выбираем «Сделать раздел активным».
«Вы действительно хотите сделать этот раздел активным?»
«Да»
Жмём «Применить»
Жмём «Да» и программа начинает работать.
Закрыть.
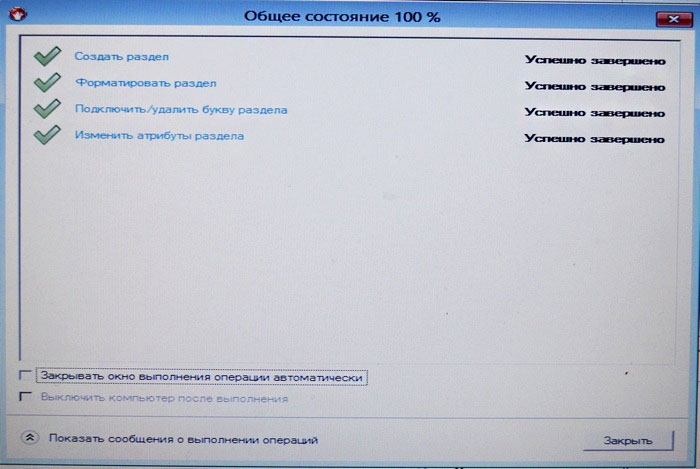
На жёстком диске ноутбука создан активный скрытый раздел System Reserved (Зарезервировано системой, объём 300 МБ) и сейчас мы скопируем на него файлы загрузки Windows 8.1.
Создаём конфигурацию загрузки для Windows 8.1
Загружаемся с установочной флешки Windows 8.1.
В начальном окне установки системы открываем командную строку клавиатурным сочетанием Shift+F10.
Вводим в командной строке команды:
diskpart
lis vol (выводим все разделы жёсткого диска)
exit
Видим, что разделу с установленной Windows 8.1 среда восстановления присвоила букву диска (F:), соответственно этому вводим следующую команду
bcdboot F:Windows (создаём конфигурацию загрузки для Windows 8.1)
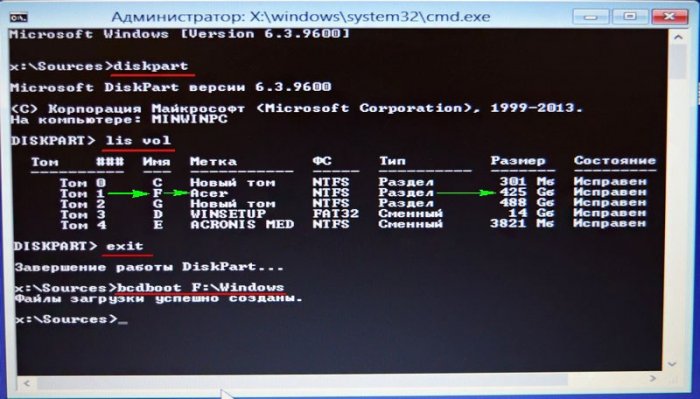
Перезагружаемся и входим в Windows 8.1
Windows 8.1 прекрасно загрузилась на диске MBR. С активацией ничего не случилось. Все программы работают.
Свойства диска. Жёсткий диск имеет основную загрузочную запись MBR.
Управление дисками
Нераспределённое пространство вы можете подсоединить к диску (C:) и (D:) с помощью программы AOMEI Partition Assistant Standard Edition, но советую это сделать в том случае, если вы твёрдо решили оставить жёсткий диск в стиле MBR. Если вы раздумаете, то можно преобразовать жёсткий диск обратно из MBR в GPT, но об этом мы поговорим в следующей статье.
Что будет, если при преобразовании жёсткого диска из GPT в MBR не удалять скрытые разделы ноутбука?
В середине статьи я заметил, что при преобразовании GPT в MBR можно не удалять скрытые разделы ноутбука.
Если у вас на ноутбуке разделов больше, чем четыре, то в этом случае при конвертации из GPT в MBR будет создан Дополнительный раздел с логическими дисками, в принципе ничего страшного в этом нет, можно работать и так.
Кому интересно, читайте нашу следующую статью, как сделать всё наоборот и преобразовать MBR в GPT без потери данных!
Статья по этой теме: Как преобразовать жёсткий диск GPT в MBR, с установленной Windows 10 при помощи бесплатной программы AOMEI Partition Assistant. На первый взгляд это невозможно, ведь в этом случае нужна профессиональная версия программы — AOMEI Partition Assistant Professional

Для того, чтобы конвертировать GPT в MBR вы можете использовать стандартные средства Windows (в том числе и во время установки) или же специальные программы, предназначенные для этих целей. В этой инструкции покажу различные способы преобразования. Также в конце инструкции есть видео, в котором показаны способы конвертировать диск в MBR, в том числе без потери данных. Дополнительно: способы обратной конвертации из MBR в GPT, в том числе без потери данных, описаны в инструкции: На выбранном диске находится таблица MBR-разделов. Внимание: если вы хотите преобразовать диск в из MBR в GPT с установленной системой, используйте метод: Конвертация MBR в GPT с помощью mbr2gpt.exe
Преобразование в MBR при установке Windows через командную строку
Данный способ подойдет в том случае, если, как это было описано выше, вы видите сообщение о том, что установка Windows 7 на данный диск невозможна из-за стиля разделов GPT. Впрочем, этот же способ можно использовать не только во время установки операционной системы, но и просто при работе в ней (для не системного HDD).
Напоминаю: все данные с жесткого диска будут удалены, если вам нужно конвертировать без потери данных, эта функция доступна бесплатно в программе DiskGenius. Итак, вот что нужно сделать, чтобы изменить стиль разделов из GPT в MBR с помощью командной строки (ниже есть картинка со всеми командами):
- При установке Windows (например, на этапе выбора разделов, но можно и в другом месте) нажмите клавиши Shift + F10 на клавиатуре, откроется командная строка. Если то же самое вы делаете в ОС Windows, то командную строку нужно запускать от имени администратора.
- Введите команду diskpart, а затем — list disk, чтобы отобразить список физических дисков, подключенных к компьютеру.
- Введите команду select disk N, где N — номер диска, который нужно преобразовать.
- Теперь вы можете поступить двумя способами: ввести команду clean, чтобы очистить диск полностью (все разделы будут удалены), либо удалить разделы по одному вручную с помощью команд detail disk, select volume и delete volume (на скриншоте используется именно этот способ, но просто ввести clean будет быстрее).
- Введите команду convert mbr, для того чтобы преобразовать диск в MBR.
- Используйте Exit для выхода из Diskpart, после чего закройте командную строку и продолжайте установку Windows — теперь ошибка появляться не будет. Также вы можете создать разделы, нажав «Настроить диск» в окне выбора раздела для установки.
Как видите, ничего сложного в том, чтобы конвертировать диск нет. Если возникнут какие-либо вопросы, спрашивайте в комментариях.
Преобразование GPT в MBR-диск с помощью управления дисками Windows
Следующий способ преобразования стиля разделов требует работающей ОС Windows 7 или 8 (8.1) на компьютере, а потому применим только для физического жесткого диска, не являющегося системным.
Прежде всего, зайдите в управление дисками, для этого проще всего нажать клавиши Win + R на клавиатуре компьютера и ввести diskmgmt.msc
В управлении дисками найдите жесткий диск, который нужно преобразовать и удалите все разделы с него: для этого кликните правой кнопкой по разделу и выберите «Удалить том» в контекстном меню. Повторите для каждого тома на HDD.
И последнее: кликните по имени диска правой кнопкой и в меню выберите пункт «Преобразовать в MBR-диск».
После завершения операции вы можете заново создать необходимую структуру разделов на HDD.
Программы для преобразования между GPT и MBR, в том числе и без потери данных
Помимо обычных способов, реализованных в самой Windows, для конвертации дисков из GPT в MBR и обратно, вы можете использовать программы для управления разделами и HDD. Среди таких программ можно отметить Acronis Disk Director и Minitool Partition Wizard. Однако они являются платными. Обновление: в программе DiskGenius преобразование GPT в MBR работает бесплатно.
Мне также знакома одна бесплатная программа, которая может преобразовать диск в MBR без потери данных — Aomei Partition Assistant, однако подробно я ее не изучал, хотя все говорит в пользу того, что она должна работать. Чуть позже постараюсь написать обзор этой программы, думаю, будет полезно, к тому же возможности не ограничиваются лишь изменением стиля разделов на диске, можно конвертировать NTFS в FAT32, работать с разделами, создавать загрузочные флешки и другое. Обновление: еще одна — Minitool Partition Wizard.
Видео: конвертация GPT диска в MBR (в том числе без потери данных)
Ну и в завершение видео, в котором показано как конвертировать диск в MBR при установке Windows без программ или же с помощью бесплатной программы Minitool Partition Wizard без потери данных.
Если же у вас остались какие-то вопросы на эту тему, спрашивайте — постараюсь помочь.
Стандарт GPT, пришедший на смену MBR, позволяет пользователям современных компьютеров использовать растущие объемы жестких дисков и другие возможности нового формата записи данных.
Для преобразования форматов MBR в GPT и обратно существует ряд программных решений, удовлетворяющих различные запросы пользователей ПК.
Прежде чем пытаться разобраться, что делать с GPT-диском, нужно понять, что это вообще такое. Итак, GPT – это стандарт размещения разделов на жестком диске. Данный стандарт использует интерфейс под названием EFI, который разработала компания Intel. EFI пришел на смену БИОСа.
Итак, как мы выяснили, система не может работать с GPT. Зачем тогда была вообще создана другая таблица разделов – GPT? На самом деле все просто. Дело в том, что GPT более технологична в качестве работы. Она позволяет создавать разделы, размер которых способен достигать 9,4 зеттабайта, в противовес MBR, у которого стоит ограничение на 2,2 терабайта. Впрочем, на этом такие явные отличия заканчиваются.
Исходя из этого, все равно не становится понятным, почему при попытке открыть раздел, как мы уже выяснили, GPT, появляется назойливая ошибка?
Преобразование с помощью системы управления дисками Windows
Управление дисками – средство, интегрированное в Windows 10, позволяющая производить изменения (создание, удаление, увеличение, сокращение) разделов, конвертацию их в GPT или MBR.
Вот, как ей пользоваться:
- Запускаем средство по следующему пути «Этот компьютер» > «Управление» > «Управление дисками»;
- Выбираем правым щелчком мыши раздел, требующий изменения (к примеру, «Диск 0»). Всплывет окно с неактивной функцией «Преобразовать в GPT диск».
- Дело в том, что использовать инструмент можно только когда разделы еще не созданы. Поэтому для изменения изначально произведите удаление всех разделов с Диска 0, после чего преобразуйте MBR в GPT или в обратном направлении.
Что значит: защищен GPT?
Мы выяснили много нового, что касается разделов, созданных по технологии GPT, но все равно не становится понятным, почему их невозможно открыть. Сейчас как раз об этом и поговорим.
Дело в том, что EFI, а соответственно и GPT, – это технологии относительно недавние, поэтому современные операционные системы работают с ними отлично. Если вдаваться в подробности, то под современными подразумеваются 64-разрядные системы. То есть если вы пользуетесь именно ими, то ни о какой ошибке «Диск, защищенный GPT» не может идти и речи. Но проблемы начинаются на 32-разрядных. Кстати, именно поэтому от данной проблемы страдают пользователи Windows XP, ведь версия этой операционной системы бывает только 32-разрядная.
Как несложно догадаться, для того, чтобы открыть доступ к разделам жесткого диска, его необходимо всего-навсего отформатировать, указав новую таблицу разделов, а если быть точнее, – MBR. Далее по тексту мы именно этим и займемся – произведем форматирование в рамках операционной системы Windows XP.
Проблемы с операционными системами
Но самая главная проблема состоит в том, что устаревающие операционные системы вроде Windows 7, все еще популярные среди множества пользователей, в разделы с разметкой GPT не устанавливаются, да еще и не поддерживают основной режим работы UEFI. Для проведения инсталляции некоторые пользователи предлагают отключать UEFI на использование режима Legacy, как для обычного BIOS. С другой стороны, если вы приобретаете новый компьютер с уже установленной первичной системой UEFI вместо BIOS, «восьмерка» при отключенном UEFI тоже не установится. Таким образом, получаем два взаимоисключающих фактора. Однако обойти такие препятствия можно с применением достаточно простых методов, но потрудиться немного придется.
Как открыть защищенный GPT раздел
Разобравшись со всей теорией, можно приступить непосредственно к пояснению, как изменить GPT на MBR, чтобы жесткий диск позволил открыться в рамках 32-разрядной системы. Забегая вперед, скажем, что существует два способа. Первый подразумевает использование командной строки, и поэтому большинству он может не прийтись по вкусу, ведь работать в графическом интерфейсе куда удобнее и понятнее. Именно поэтому второй способ именно для таких людей. Он уже подразумевает задействование специальной программы. Но обо всем по порядку.
Конвертация GPT в MBR во время установки ОС
В случае если вы предпочитаете конвертировать диск GPT в MBR, на компьютере «обычный» БИОС (или UEFI с режимом загрузки CSM), а устанавливать, по всей видимости, планируется Windows 7, то оптимальная возможность сделать это имеется на этапе установки ОС.
Примечание: во время выполнения описанных ниже действий все данные с диска будут удалены (со всех разделов диска).
Для того, чтобы конвертировать GPT в MBR, в программе установки Windows нажмите клавиши Shift + F10 (или Shift + Fn + F10 для некоторых ноутбуков), после чего откроется командная строка. После чего по порядку введите следующие команды:
- diskpart
- list disk (после выполнения этой команды вам нужно будет отметить для себя номер диска, который нужно конвертировать)
- select disk N (где N — номер диска из предыдущей команды)
- clean (очистка диска)
- convert mbr
- create partition primary
- active
- format fs=ntfs quick
- assign
- exit
Также может пригодиться: Другие способы конвертировать диск GPT в MBR. Дополнительно, еще из одной инструкции с описанием подобной ошибки, вы можете использовать второй способ для конвертации в MBR без потери данных: На выбранном диске находится таблица MBR-разделов при установке Windows (только конвертировать нужно будет не в GPT, как в инструкции, а в MBR).
Если при выполнении данных команд вы находились на этапе настройки дисков во время установки, то нажмите «Обновить» для обновления конфигурации дисков. Дальнейшая установка происходит в обычном режиме, сообщение о том, что диск имеет стиль разделов GPT не появляется.
Способ 1: Отформатировать
Пожалуй, данный способ форматирования GPT-диска более быстрый, чем тот, что будет идти дальше в тексте, но, как было уже сказано, он не подразумевает использование графического интерфейса, чем усложняет работу простому пользователю.
Но перейдем непосредственно к инструкции, хотя перед ее началом стоит сказать, что если у вас установлен всего один жесткий диск, то из-под системы выполнить ее не получится, но, рассуждая логично, вы даже не сможете установить систему. Именно поэтому запишите сначала загрузочную флешку с каким-либо дистрибутивом Windows, а потом запустите компьютер с нее. После этого выполните следующее:
- Нажмите SHIFT+F10, чтобы вызвать «Командную строку».
- Запустите утилиту diskpart, введя ее название и нажав Enter.
- Проверьте список дисков, выполнив команду «disk list».
- Узнав номер нужного, выберите его, вписав «select disk <�номер диска>».
- Очистите его, выполнив «clean».
- Теперь нужно создать новый раздел на нем. Для этого выполните команду «create partition primary».
- Выйдите из утилиты diskpart, введя «exit» и нажав Enter.
- Закройте командную строку, введя «exit» и нажав Enter.
После этого можете перезапустить компьютер и установить на него новую операционную систему, если у вас всего один жесткий диск.
Конвертирование дисков при установке Windows 7-10
Конвертирование дисков в оба перечисленных формата можно выполнить непосредственно с CD-установщика Windows или с подготовленного к инсталляции USB диска через «Командную строку».
Важно! Вся информация на выбранном для конвертации диске в этом случае будет удалена!
Шаг 1. Вставить инсталляционный диск Windows 7 в привод CD (пример) и перезагрузить ПК.
Справка! Преобразование дисков при инсталляции Windows 8 и 10 производится аналогичным образом.
Шаг 2. В самом начале загрузки компьютера неоднократно нажимать на клавиатуре клавишу Del, F2 или Esc, чтобы зайти в BIOS ПК.
Шаг 3. Перейти стрелками клавиатуры в сектор «Boot», перейти на «Boot Option #1» (Загрузочные опции №1) и нажать Enter. Перейти на устройство, с которого будет производиться первичная загрузка и нажать Enter для его выбора.
Шаг 4. Нажать F10, о (Да) и нажать Enter, чтобы сохранить настройки при выходе из BIOS.
Шаг 5. При загрузке с инсталляционного диска при сообщении «Press any key…» нажать любую клавишу для продолжения загрузки.
Шаг 6. Выбрать русский язык и раскрывающего списка.
Шаг 7. Щелкнуть «Установить».
Шаг 8. Выставить пометку «Я принимаю…» и щелкнуть «Далее».
Шаг 9. Выбрать «Полная установка…».
В следующем окне нажать Shift+F10 (на некоторых ПК – Fn+Shift+F10). Запустится «Командная строка» (cmd.exe).
Справка! Запуск cmd.exe необходим, если, к примеру, диск, на который ставится система, размером более 2,2 ТБ. При этом размере диска система стандартно разметит его в GPT, даже если необходим диск формата MBR.
Шаг 10. Набрать в окне последовательно перечисленные команды, нажимая после каждой Enter (в скобочках приведены комментарии к командам, их набирать не нужно):
- diskpart (запустить утилиту управления разделами и дисками);
- list disk (представить полный перечень дисков на ПК);
- select disk 0 (выбрать диск, имеющий номер 0);
- clean (стереть разделы на выбранном диске);
- convert mbr (конвертировать диск в MBR);
- exit (вернуться к инсталляции ОС).
Справка! Отсутствие отметки звездочка (*) напротив Диск 0 указывает, что он отформатирован в стиль MBR. Команда convert gpt (вместо convert mbr) преобразует диск в стиль GPT.
Шаг 11. Нажать «Настройка диска» для разметки разделов.
Шаг 12. Нажать «Создать», создастся основной раздел. Указать его «Размер» и щелкнуть «Применить».
Шаг 13. Щелкнуть «OK».
Теперь можно отформатировать диски, выбрать раздел для инсталляции ОС и щелкнуть «Далее».
Установка ОС продолжится на диске с другим форматом записи данных.
Способ 2: Конвертировать с помощью MiniTool Partition Wizard
Как говорилось ранее, защищенный GPT-диск можно исправить и с помощью программ, обладающих графическим интерфейсом. Одной из таких программ является MiniTool Partition Wizard, именно о ней мы сейчас и поговорим. Данный способ отлично подойдет в том случае, если у вас всего один жесткий диск, на который вы не можете установить Windows из-за проблем с GPT.
- Скачайте на другом компьютере программу и запишите ее на флешку, тем самым создав загрузочный накопитель.
- Запустите компьютер с флешки.
- Появится интерфейс программы. В нем вам необходимо обнаружить и выбрать диск, который нужно преобразовать в MBR. Стоит заострить внимание на том, что выбирать необходимо именно диск, а не его раздел.
- Сделав это, в левой части программы нажмите на пункт «Convert GPT Disk to MBR Disk».
- На верхней панели программы после этого нажмите на кнопку «Apply», чтобы подтвердить свои действия.
Запустится процесс конвертации таблицы разделов из GPT в MBR. После его окончания компьютер можно будет перезагрузить и установить на него новую операционную систему.
Почему бывает необходимо GPT диск преобразовать в MBR
С течением времени появляются новые технологии, поэтому на смену привычному БИОС пришел UEFI, в котором по-другому реализована технология инициализации и передачи загрузки операционной системы Windows. В частности, в UEFI имеется безопасная загрузка Secure Boot.
Производители жестких дисков стали выпускать изделия с таблицей GPT, поддерживающие новый интерфейс БИОС. Диски GPT имеют некоторые отличия от дисков с MBR.
Основные различия между дисками с GPT и MBR для обычных пользователей:
- диски с MBR имеют ограничения по размеру до 2 ТБ и по количеству разделов на диске до 4 разделов;
- диски с разметкой GPT поддерживают 128 разделов и гораздо больший размер жесткого диска;
- на диск с GPT нельзя установить 32 разрядную версию Windows;
- диски с GPT для установки Windows используются только с UEFI БИОС.
Пользователь может самостоятельно решить, в каких ситуациях будет предпочтительно использование того или иного варианта разметки жесткого диска.
Например, у вас довольно слабый компьютер, поэтому использование 64-битной Windows вместо 32 битной, не имеет смысла из-за того, что вы не получите никаких преимуществ, а в большинстве случаев, система x64 будет пожирать больше ресурсов системы. Для установки или переустановки операционной системы на диск с MBR подойдет любая загрузочная флешка Windows. В случае с диском GTP есть некоторые нюансы, из-за которых не получится загрузиться с USB флешки и установить ОС.
В этой статье мы рассматриваем, как поменять стиль разделов GPT на главную загрузочную запись MBR. В других ситуациях, наоборот, потребуется MBR преобразовать в GPT.
В инструкциях я расскажу, как изменить GPT на MBR средствами операционной системы Windows: с помощью оснастки Управление дисками и командной строки. Поменять GPT на MBR системными средствами можно только с потерей данных на диске, в том числе на всех логических разделах данного диска.
Существуют способы перевести HDD диск из GPT на MBR без потери данных. Для этого используется стороннее программное обеспечение (Acronis Disk Director, Paragon Hard Disk Manager, AOMEI Patition Assistant, EaseUS Partition Master, MiniTool Partition Wizard и т. д.), запускаемое с загрузочного носителя.
Конвертация GTP в MBR системными средствами становится возможна в случае, если на диске нет разделов с данными. Поэтому сначала необходимо удалить все разделы на жестком диске, а затем приступить к конвертации таблиц разделов. Вся информация будет потеряна.
Способ 3: Конвертировать с помощью Paragon Hard Disk Manager
Если у вас проблема возникла со вторым жестким диском в компьютере, на котором не установлена операционная система, тогда вы можете и не записывать образ дистрибутива на флешку, а выполнить все непосредственно в рамках своей системы.
Для этого потребуется загрузить и установить программу под названием Paragon Hard Disk Manager. Сделав это, можно будет приступить к конвертированию жесткого диска.
- Запустите программу.
- Выберите в ней раздел, который имеет разметку в GPT.
- Нажмите по нему правой кнопкой мыши и выберите из появившегося меню опцию «Конвертировать из GPT в MBR».
- Нажмите кнопку для подтверждения выбранных действий и дайте свое согласие на внесение изменение.
После этого запустится процесс преобразования. В некоторых случаях он может потребовать перезагрузки компьютера. В любом случае по итогу ваш диск будет с правильной разметкой, и вы без проблем сможете им пользоваться. Кстати, таким образом можно исправить внешний жесткий диск, защищенный GPT.
Конвертирование программой DiskGenius с сохранением данных
Чтобы при конвертировании стиля разметки сохранить структуру разделов диска и хранящиеся на нём данные, необходимо прибегнуть к помощи стороннего софта – к программам типа менеджеров диска. Немногие из таковых предлагают эту операцию в бесплатных базовых редакциях. Программа DiskGenius – одна из таких немногих, она, как и практически все менеджеры диска, условно-бесплатна, но преобразование стилей разметки диска входит в число бесплатного программного функционала. С её помощью можно конвертировать любые диски компьютера, включая тот, где стоит Windows, из среды которой будет проводиться работа с DiskGenius. Вот только конвертирование самой Windows из Legacy-системы в EFI и наоборот DiskGenius проводить не умеет. Конвертирование диска с установленной Windows в иной стиль разметки будет означать крах системы. Следовательно, операцию необходимо проделывать перед переустановкой Windows.
Скачать DiskGenius можно здесь:
https://www.diskgenius.com/
В окне программы кликаем на панели слева нужный жёсткий диск, его стиль разметки будет виден в таблице свойств в основном окне.
Жмём меню «Disk», далее выбираем «Convert To MBR Partition Table», если нужно преобразование в MBR, или «Convert To GUID Partition Table», если нужно преобразование в GPT.
Жмём «Ок» в предупредительном окошке, в нём программа нас уведомляет об изменениях, которые влечёт за собой смена того или иного стиля разметки.
Запускаем операцию кнопкой «Save All», подтверждаем её.
И всё: в таблице свойств диска можем видеть изменённый стиль разметки.
Как конвертировать MBR в GPT без потери данных
Как вы уже наверняка поняли, в Windows нет встроенных механизмов, позволяющих конвертировать Master Boot Record в GPT без предварительной полной очистки диска. К счастью, есть большое количество бесплатных приложений, которые замечательно справляются с этой задачей. Одно из таковых называется AOMEI Partition Assistant.
Предупреждение: всегда есть риск потерять информацию на жестком диске во время подобных процедур. Лучше всего всегда делать резервную копию важных данных в облаке или на другом хранилище. И помните, что ответственность за сохранность вашей информации несете только вы.
- Скачайте AOMEI Partition Assistant из официального сайта. Кликните Download Freeware, чтобы скачать бесплатную версию приложения. Для выполнения этой задачи профессиональная платная версия попросту не нужна.
- Установите приложение на компьютер. Учтите, что приложение нельзя устанавливать на диск, который подлежит конвертации. Иными словами, если вам надо конвертировать диск D, установите приложение на другой диск, вроде того же системного C.
- Нажмите правой кнопкой мыши на нужный вам диск. В появившемся меню выберите Преобразовать в GPT-диск. Приложение спросит вас, уверенны ли вы в своем выборе. Просто нажмите Ок.
- После этого кликните на кнопку Применить в левом верхнем углу, а затем нажмите Перейти.
- Подождите, пока выполняется процедура преобразования MBR в GPT. Она может занять несколько минут. Дождитесь сообщения об успешной конвертации.
Как видите, вся процедура достаточно простая и делается гораздо проще, чем это может показаться пользователю-новичку или просто неопытному юзеру.
Как конвертировать MBR в GPT без сторонних программ
Для начала надо сразу же отметить, что смена разметки жесткого диска внутри системы возможна только в том случае, если на нем нет разделов вообще. Иными словами, вам надо полностью удалить все существующие разделы и затем уже конвертировать. Это в свою очередь равняется удалению информации с диска. Позаботьтесь тем, чтобы создать резервную копию всех нужных вам данных.
Также учтите, что этим методом нельзя провести смену разметки системного диска, на котором установлена операционная система. Если вам надо сменить MBR на GPT системного диска, придется переустанавливать Windows и менять разметку в процессе установки. Эта процедура описана немного ниже.
Когда резервные копии созданы, приступайте к процедуре:
- Нажмите Win + X и выберите Управление дисками.
- Дождитесь, пока система загрузит все подключенные к системе диски.
- Кликните правой кнопкой мыши по нужному диску. В контекстном меню вы увидите, что опция Преобразовать в GPT-диск недоступна. Все из-за упомянутой выше необходимости удалить существующие разделы.
- Откройте командную строку от имени Администратора. Нажмите Пуск и введите cmd. В поисковой выдаче кликните по Командная строка правой кнопкой мыши и выберите Запустить от имени Администратора.
- Введите команду DiskPart, а затем команду list disk. На экране отобразится список подключенных дисков. Запомните номер того, где надо удалить все разделы.
- Введите команду select disk X, где X — номер выбранного диска. После этого введите команду clean. Система очистит диск и все разделы на нем, после чего вы сможете конвертировать его в GPT в интерфейсе Управление дисками. После конвертации вы сможете провести разметку диска на необходимое количество разделов. Фактический максимум – 128 разделов.
- Откройте снова Управление дисками, кликните правой кнопкой мыши по диску, на котором вы только что удалили все разделы и выберите Преобразовать в GPT-диск.
Кстати, чтобы не возвращаться в интерфейс Управление дисками, вы можете завершить процедуру преобразования прямо в командной строке.
- Введите снова list disk, а затем select disk X. Традиционно X отвечает за номер диска, подлежащего смене разметки.
- Теперь введите команду convert mbr. Нажмите Enter и дождитесь завершения процедуры.
После этого можно проводить разметку. Эту процедуру можно выполнить в Командной строке, но куда более простым и понятным будет интерфейс Управление дисками.
План восстановления HDD Seagate Baracuda Compute
Перед тем, как что-либо делать, необходимо иметь четкий план, что и в какой последовательности необходимо делать:
- Произвести проверку жесткого диска на битые сектора и физическое повреждение
- Попытаться восстановить старый раздел
- Восстановить данные с помощью специализированных утилит
- Удалить раздел, если невозможно его восстановить
Вот так вот выглядел мой жесткий диск на 3ТБ. Обратите внимание, что из графического интерфейса я не могу ничего сделать, все команды просто не активны.
В моем компьютере раздел отображался под буквой Y:, но он был без шкалы объема и не отображал данных по размеру, хорошо, что он виделся и его не пришлось искать, как какую-нибудь скрытую папку.
В свойствах диска, на вкладке общие, был статус «Устройство работает нормально», что еще раз обнадеживало.
Программа #1: Как поменять GPT на MBR без потери информации в AOMEI Partition Assistant 6.6
Как уже отмечалось, утилита распространяется безвозмездно. Вам не придётся тратить деньги ни на скачивание, ни на подписку — просто установите, запустите её и приступайте к делу. Возможно, в дальнейшем, с выходом новых релизов, некоторые опции, включая переразметку, станут платными — тогда, утратив возможность пользоваться функционалом во всей его полноте, переходите к другому продукту.
Чтобы ознакомиться с принципами работы в приложении, просмотрите следующий иллюстрированный алгоритм:
- После загрузки и установки — на этих этапах вы не встретите затруднений — посмотрите на главное окно утилиты. Здесь, сразу под заголовками, указан тип разметки, так что всевозможных дополнительных действий, описанных выше, ради получения информации вам предпринимать не понадобится.
- Переразметка в обе стороны происходит совершенно одинаково. Так, чтобы сменить структуру загрузчика на третьем сверху винчестере, для начала кликните по заголовку, используя вместо левой правую клавишу мыши, и выберите опцию «Преобразовать».
- Внимательно прочитайте предупреждение, приведённое на следующей странице, и, если вас всё устраивает, нажмите «ОК».
- Отдельных команд, которые будут автоматически применены к накопителю, вы здесь не увидите. Просто проверьте, правильно ли выбрали носитель, на всякий случае сделайте копии особо важных сведений — это никогда не помешает — и нажмите галочку «Применить».
- Обработка запроса, только что посланного вами, отнимет несколько минут. За это время настоятельно советуем закрыть все папки, документы, выйди из Интернета и, удостоверившись, что после перезагрузки ничего не будет потеряно, щёлкнуть «Перейти». Вплоть до этого шага компьютер будет оставаться включённым — и, в частности, вы сможете отменить недавно внесённые коррективы.
При установке операционной системы Windows на компьютер, некоторые пользователи сталкиваются с необходимостью конвертировать GPT в MBR. Например, в ситуации, когда во время установки системы появляется сообщение о невозможности установки системы на жесткий диск имеющий стиль разделов GPT. Одно из решений данной проблемы: преобразование таблицы разделов GPT в MBR.
Довольно долго на компьютерах использовалась главная загрузочная запись — MBR (Master Boot Record). Во время загрузки операционной системы BIOS выполняет инициализацию устройств компьютера, обращается к главной загрузочной записи, а затем передает управление операционной системе.
Содержание:
- Почему бывает необходимо GPT диск преобразовать в MBR
- Как преобразовать GPT в MBR из оснастки Управления дисками
- Как преобразовать GPT в MBR при установке Windows в командной строке
- Выводы статьи
Современные жесткие диски по умолчанию имеют стиль разделов GPT, который пришел на смену MBR. GPT (GUID Partition Table) — таблица разделов GUID является частью интерфейса UEFI (Unified Extensible Firmware Interface), который на компьютерах постепенно заменяет устаревший BIOS. Прочитайте здесь, как узнать GPT или MBR диск установлен на компьютере.
Почему бывает необходимо GPT диск преобразовать в MBR
С течением времени появляются новые технологии, поэтому на смену привычному БИОС пришел UEFI, в котором по-другому реализована технология инициализации и передачи загрузки операционной системы Windows. В частности, в UEFI имеется безопасная загрузка Secure Boot.
Производители жестких дисков стали выпускать изделия с таблицей GPT, поддерживающие новый интерфейс БИОС. Диски GPT имеют некоторые отличия от дисков с MBR.
Основные различия между дисками с GPT и MBR для обычных пользователей:
- диски с MBR имеют ограничения по размеру до 2 ТБ и по количеству разделов на диске до 4 разделов;
- диски с разметкой GPT поддерживают 128 разделов и гораздо больший размер жесткого диска;
- на диск с GPT нельзя установить 32 разрядную версию Windows;
- диски с GPT для установки Windows используются только с UEFI БИОС.
Пользователь может самостоятельно решить, в каких ситуациях будет предпочтительно использование того или иного варианта разметки жесткого диска.
Например, у вас довольно слабый компьютер, поэтому использование 64-битной Windows вместо 32 битной, не имеет смысла из-за того, что вы не получите никаких преимуществ, а в большинстве случаев, система x64 будет пожирать больше ресурсов системы. Для установки или переустановки операционной системы на диск с MBR подойдет любая загрузочная флешка Windows. В случае с диском GTP есть некоторые нюансы, из-за которых не получится загрузиться с USB флешки и установить ОС.
В этой статье мы рассматриваем, как поменять стиль разделов GPT на главную загрузочную запись MBR. В других ситуациях, наоборот, потребуется MBR преобразовать в GPT.
В инструкциях я расскажу, как изменить GPT на MBR средствами операционной системы Windows: с помощью оснастки Управление дисками и командной строки. Поменять GPT на MBR системными средствами можно только с потерей данных на диске, в том числе на всех логических разделах данного диска.
Существуют способы перевести HDD диск из GPT на MBR без потери данных. Для этого используется стороннее программное обеспечение (Acronis Disk Director, Paragon Hard Disk Manager, AOMEI Patition Assistant, EaseUS Partition Master, MiniTool Partition Wizard и т. д.), запускаемое с загрузочного носителя.
Конвертация GTP в MBR системными средствами становится возможна в случае, если на диске нет разделов с данными. Поэтому сначала необходимо удалить все разделы на жестком диске, а затем приступить к конвертации таблиц разделов. Вся информация будет потеряна.
Как преобразовать GPT в MBR из оснастки Управления дисками
Непосредственно из операционной системы можно поменять GPT на MBR из оснастки Управления дисками. Для этого выполните следующие пошаговые действия:
- Одновременно нажмите на клавиши клавиатуры «Win» + «R».
- В окне «Выполнить», в поле «Открыть» введите команду: «diskmgmt.msc» (без кавычек), нажмите «ОК».
- В окне «Управление дисками» кликните правой кнопкой мыши по названию диска, в том месте, где расположены названия локальных дисков: «Диск 0», «Диск 1» и т. д.
- Если на диске есть данные, пункт контекстного меню «Преобразовать в MBR-диск» будет неактивным. Для активации возможности конвертирования необходимо удалить данные с диска.
- Щелкните по расположению диска правой кнопкой мыши, выберите «Удалить том…».
- После очистки диска, кликните по названию диска, выберите «Преобразовать в MBR-диск».
- Выполните необходимые действия.
После того, как будет завершено конвертирование GPT в MBR, у вас будет жесткий диск, поддерживающий основную загрузочную запись (MBR). Теперь на данный диск можно установить Windows любой разрядности.
Как преобразовать GPT в MBR при установке Windows в командной строке
Пользователь может поменять GPT на MBR непосредственно во время установки операционной системы Windows. Мы будем преобразовывать GPT в MBR при установке Windows 10. В операционных системах Windows7, Windows 8, Windows 8.1 выполняются аналогичные действия.
В процессе установки операционной системы, в окне выбора раздела для установки Windows появится сообщение об ошибке: «Невозможно установить Windows в раздел Х диска Х. (Показать подробности)».
После нажатия на ссылку откроется окно, в котором написано: «Установка Windows на данный диск невозможна. Выбранный диск имеет стиль разделов GTP».
Есть три варианта решения проблемы:
- использование загрузочной флешки Windows, поддерживающей установку в UEFI и GTP;
- удаление всех разделов на диске во время установки Windows, при продолжении установки, система самостоятельно создаст подходящий стиль разделов;
- во время установки Windows c помощью преобразования из GPT сделать MBR диск (наш случай);
Перевести диск из GPT в MBR нам поможет командная строка.
В окне установки Windows нажмите на клавиши «Shift» + «F10» (на некоторых ноутбуках может быть «Shift» + «Fn» + «F10»).
Откроется консоль, в которой необходимо выполнить последовательные команды. После ввода каждой команды нажимайте на клавишу «Enter».
Введите команду для запуска утилиты Diskpart для работы с дисками:
diskpart
Следующая команда показывает список дисков:
list disk
Затем нужно выбрать номер диска из списка физических дисков на компьютере, на который вы хотите установить Windows. На компьютере может быть несколько жестких дисков. При выборе диска ориентируйтесь на размер диска.
select disk X (X — номер диска)
Теперь необходимо очистить диск. Все разделы диска и данные будут удалены.
clean
Введите команду для преобразования диска к формату MBR:
convert mbr
После завершения конвертирования диска, введите команду для выхода из утилиты Diskpart:
exit
Закройте окно консоли.
Диск конвертирован в MBR, можно продолжить установку Windows.
В окне установки операционной системы для выбора диска нажмите на «Обновить». Появляется новое расположение «Незанятое пространство на диске 0».
Нажмите «Создать», а затем на кнопку «Применить».
В открывшемся окне вы увидите сообщение: «Чтобы обеспечить корректную работу всех своих возможностей, Windows может создать дополнительные разделы для системных файлов». Нажмите на кнопку «ОК».
Операционная система создала специальный раздел («Зарезервировано системой»). Выберите другой размер (он большего размера) для установки системы, нажмите на кнопку «Далее».
Начинается установка Windows. Прочитайте подробные статьи про установку разных версий Windows.
Выводы статьи
В случае необходимости, пользователь может преобразовать схему разделов диска GPT в MBR, используя средства системы: оснастку Управление дисками и командную строку, при помощи которой можно преобразовать диск при установке операционной системы Windows на компьютер.
Похожие публикации:
- Как скрыть раздел диска в Windows — 4 способа
- Решение проблем после обновления Windows 10
- Как запустить Планировщик заданий Windows — 7 способов
- Как разделить диск в Windows 7

Причин, по которым возникает необходимость переразметки, можно выделить несколько. Самая распространённая из них — отказ установщика инсталлировать старую версию ОС (чаще всего — 86-битную «Семёрку») на винчестер с распределённой таблицей. В этом случае проигнорировать предупреждение попросту не выйдет: инсталляция станет невозможна вплоть до исправления ошибки. Вторая причина — неудобства, возникающие на конкретной машине, при запуске обращающейся к GPT-структуре. Такие случаи можно рассматривать как индивидуальные, однако необходимости внести коррективы это не отменяет.
Для быстрой и безопасной переконвертации вы можете использовать как встроенные возможности ОС — а они куда более мощны, чем кажется неподготовленному пользователю, — так и приложения от разработчиков, не связанных с «Майкрософт». Все представленные способы достаточно просты, но их применение требует внимательности и ответственного подхода. В противном случае велика вероятность, что вы просто потеряете все размещённые на накопителе файлы, так и не сумев провести преобразование GPT в MBR нормально. Мы также советует прочитать похожую статью по преобразованию диска, когда при установке Windows появляется сообщение, что выбранный диск имеет стиль разделов GPT.
Перед тем, как приступить к процессу, — несколько слов о разнице в преобразуемых структурах. Первая, устаревшая, но далеко не потерявшая популярности, — MBR. Она способна работать с носителями ёмкостью не более 2 терабайтов; на «неиспользуемой» области ничего не создаётся, и она попросту остаётся пустой. Второе существенное отличие от нового продукта — невозможность работать с загрузчиками на базе современного UEFI-интерфейса. Вам придётся пользоваться старым, не столь красивым, не поддерживающим управление мышью, лишённым многих полезных опций. Узнать какой тип разметки сейчас на диске достаточно просто.
Впрочем, выхода иногда действительно нет. Если переразметка необходима, прочтите инструкцию, выделите на работу как минимум час свободного времени — и приступайте к делу!
Способ #1: Преобразование GPT диска в MBR через управление дисками в Windows
Пожалуй, самый простой вариант, позволяющий выполнить переформатирование из-под запущенной операционки, в привычной программной среде. Вам не понадобится даже перезапускать ПК — вплоть до окончания работы.
Единственный минус, способный охладить пыл юзера, решившего, что конвертация GPT в MBR необходима, — работать с системным диском в таких условиях не получится. Вы не сможете применить изменения к винчестеру, с которого в данный момент запущена ОС. Никаких сбоев, правда, и не произойдёт: система просто откажет в доступе.
Таким образом, описываемым далее способом можно подготовить к использованию запасной носитель или изменить разметку на несистемном; зачем может понадобиться второе, решать самому пользователю.
Чтобы получить доступ к исходной утилите, выполните несколько простых шагов — не сбиться с пути помогут иллюстрации ниже:
- Отыщите в нижнем ряду клавиатуры, скорее всего — в левом сегменте, клавишу Windows и воспользуйтесь ею. Не торопитесь отпускать кнопку: удерживая её, нажмите вторую, R. В результате на экране должно появиться небольшое окошко «Выполнить». Если вы видите другой заголовок или размещение полей не совпадает с иллюстрацией — просто закройте окно и повторите попытку: скорее всего, вы спутали вторую клавишу.
- В редактируемой строке — она в окошке будет ровно одна, — впишите запрос msc. Обратите внимание на последовательность символов и на точку, отделяющую последние три литеры: она обязательно должна присутствовать и в вашей команде. Готовы узнать, как переделать диск из GPT в MBR? Нажимайте «ОК»!
- В результате, возможно, через пять-десять секунд после предыдущего шага, вы увидите на мониторе новое окно, теперь уже чуть побольше. Найдите в общем перечне тот винчестер, с которым желаете поработать. Выделите заголовок и, воспользовавшись клавишей «Меню» (можно заменить её правой кнопкой мыши, если отсутствует на клавиатуре), и щёлкните по пункту «Свойства» — пока что это самый простой способ узнать текущую разметку.
- Нужная вам информация, а также много другой, не менее интересной и полезной, находится на вкладке «Тома». Здесь, взглянув на строки, расположенные в средней части окошка, вы увидите соответствующую надпись: MBR, и в таком случае ничего переформатировать не придётся, или GUID — тогда будьте готовы к дальнейшим преобразованиям, позволяющим сделать перевод GPT в MBR.
- Собственно, теперь вы уже знаете, с каким диском будете работать. Не покидая окошка недавно открытой утилиты, последовательно, двигаясь от первого к заключительному, выделите все находящиеся на нём разделы (в новых версиях ОС — «тома») и удалите их, используя то же меню, из которого получали доступ к «Свойствам». Если логический раздел всего один, вам будет даже проще: операцию понадобится провести только раз. Обратите внимание, что информация с диска будет удалена.
- Почти готово. Снова выделите заголовок вашего накопителя и, при помощи всё того же меню, преобразуйте его в MBR. Просто выберите нужную опцию и дайте согласие на переразметку — в остальном процесс будет протекать автоматически.
Во время конвертации крайне не рекомендуется запускать на ПК, пусть даже достаточно мощном, какие-либо программы или игры, просматривать документы, фильмы или даже слушать музыку. Чем меньше будет нагрузка на процессор, тем, во-первых, быстрее будет завершён процесс, а во-вторых — проще будет избежать критических ошибок.
Когда работа будет завершена, перезагрузите машину и заново создайте на винчестере разделы — старые будут удалены безвозвратно. Кроме того, не пренебрегайте возможностью сделать резервную копию. Важные файлы, размещаемые в каталогах на носителе, уничтожаются вместе с разделами — конвертировать GPT в MBR без потери данных описанным выше способом не выйдет.
Способ #2: Как GPT диск преобразовать в MBR через командную строку Windows
Этот вариант одинаково хорошо подходит и для преобразования разметки в ходе подготовки к инсталляции ОС, и для «штатного» переформатирования в работающей среде. В последнем случае вы столкнётесь с теми же ограничениями, что были перечислены выше: поработать с системным накопителем под включённой ОС нельзя.
Ещё одно сходство с первым способом, описанным выше, — полное удаление файлов, которые вы копировали на диск или создавали на нём. Чтобы предотвратить неприятность и не искать потом свои пароли, семейные фотографии и прочую информацию по «запасникам», просто сделайте бэкап — заранее и на другой физический носитель.
Чтобы приступить к переразметке и успешно, не повреждая диска, её завершить, следуйте простому алгоритму:
- Если вы работаете с винчестером из-под активной операционки, вызовите командную строку способом, наиболее для вас подходящим. Можете поискать утилиту в общем списке программ, воспользоваться ярлыком, если ранее его создавали, или применить любой другой способ. Если манипуляции выполняются во время инсталляции — нажмите клавишу Shift, правую или левую, значения не имеет, и добавьте к ней, чтобы завершить комбинацию, кнопку F10. Долго держать их зажатыми не требуется: программа появится спустя доли секунды.
- Теперь, чтобы получить знание, как переделать GPT в MBR, примените в мерцающей строке первый запрос — он пишется латиницей и имеет вид diskpart.
- Пока что ничего особенного не случилось: вы просто вошли в командный раздел, не получив о винчестере никаких сведений. Переходите ко второму запросу, дающему уже чуть больше информации: list disk. Как видите, между блоками есть пробел: обязательно сохраните его, вводя команду, и не заменяйте какими-нибудь другими символами.
- Отыщите в списке, сформированном в автоматическом порядке, нужный для переразметки диск. Обращайте внимание на ёмкость — часто найти подходящий заголовок можно только по ней, поскольку литеры меняются. Слева вы увидите номер накопителя — впишите его, под условным названием ЧЧЧ, в запрос вида select disk ЧЧЧ. Довольно часто, особенно если речь идёт о системном накопителе, нужный вам номер будет «0»; возможны и иные варианты, поэтому не торопитесь копировать команду с рисунка ниже.
- Чтобы упростить себе задачу, тем более с учётом того, что данные неминуемо будут стёрты с носителя, примените далее единственный запрос — clean. Предварительно ещё раз проверьте, правильно ли указали номер диска по порядку: вернуть ваши файлы назад, сделав этот шаг, уже нельзя.
- Почти готово. Больше ничего проверять не потребуется: данные успешно уничтожены, и даже если вы ошиблись, вам всё равно придётся создавать новые разделы. Если же диск выбран верно, примените запрос convert mbr — как и прежде, разделяя оба блока одним пробелом.
Скорость преобразования зависит от множества факторов, от очевидных, вроде ёмкости и мощности процессора, до привходящих, предугадать которые невозможно. Вот и ответ на вопрос, как изменить GPT на MBR; когда на мониторе появится уведомление об успешном окончании процесса, просто закройте окошко — или, если хотите отправить заключительный запрос, используйте exit. Утилита прекратит работу автоматически, а вы сможете, вернувшись к инсталляции, развернуть ОС на чистом диске.
Для преобразования диска можно использовать сторонние программы
Способы, перечисленные выше, не требуют наличия на жёстком диске дополнительного ПО и доступны по умолчанию для любого пользователя. Они просты и надёжны, но не слишком функциональны. Некоторым юзерам требуется больше опций — их можно найти в сторонних утилитах. Часть их очень неплоха, но за пользование программой придётся заплатить. Другие распространяются абсолютно бесплатно, но, чтобы научиться пользоваться ими, юзеру придётся потратить немало времени.
Есть и «промежуточные» варианты — не требующие никаких финансовых вложений и при этом обладающие достаточным для рядового владельца ПК набором опций. Ниже будет рассмотрено три таких приложения — возможно, именно одно из них станет вашим любимым. Не стоит пользоваться всеми сразу: прежде чем приступать к установке, прочитайте мини-описания ниже — в них вы узнаете, как проводится преобразование GPT в MBR без потери данных.
Программа #1: Как поменять GPT на MBR без потери информации в AOMEI Partition Assistant 6.6
Как уже отмечалось, утилита распространяется безвозмездно. Вам не придётся тратить деньги ни на скачивание, ни на подписку — просто установите, запустите её и приступайте к делу. Возможно, в дальнейшем, с выходом новых релизов, некоторые опции, включая переразметку, станут платными — тогда, утратив возможность пользоваться функционалом во всей его полноте, переходите к другому продукту.
Чтобы ознакомиться с принципами работы в приложении, просмотрите следующий иллюстрированный алгоритм:
- После загрузки и установки — на этих этапах вы не встретите затруднений — посмотрите на главное окно утилиты. Здесь, сразу под заголовками, указан тип разметки, так что всевозможных дополнительных действий, описанных выше, ради получения информации вам предпринимать не понадобится.
- Переразметка в обе стороны происходит совершенно одинаково. Так, чтобы сменить структуру загрузчика на третьем сверху винчестере, для начала кликните по заголовку, используя вместо левой правую клавишу мыши, и выберите опцию «Преобразовать».
- Внимательно прочитайте предупреждение, приведённое на следующей странице, и, если вас всё устраивает, нажмите «ОК».
- Отдельных команд, которые будут автоматически применены к накопителю, вы здесь не увидите. Просто проверьте, правильно ли выбрали носитель, на всякий случае сделайте копии особо важных сведений — это никогда не помешает — и нажмите галочку «Применить».
- Обработка запроса, только что посланного вами, отнимет несколько минут. За это время настоятельно советуем закрыть все папки, документы, выйди из Интернета и, удостоверившись, что после перезагрузки ничего не будет потеряно, щёлкнуть «Перейти». Вплоть до этого шага компьютер будет оставаться включённым — и, в частности, вы сможете отменить недавно внесённые коррективы.
- Скорее всего, несмотря на ваши усилия часть процессов сразу завершить не удастся. Если так и есть, воспользуйтесь кнопкой «Перезагрузить сейчас». «Повторять» снова и снова нет смысла: поскольку вы уже закрыли все важные документы, информация потеряна не будет.
- Теперь не торопитесь: после нового включения компьютер будет несколько секунд, а то и минут, выполнять преобразование. Само собой разумеется, вплоть до окончания машину нельзя ни отключать от сети, ни принудительно перезагружать. Скорее всего, ваш винчестер останется цел — но все перечисленные шаги придётся повторять снова.
В результате вы получите сообщение об успешной переразметке — и, теперь точно зная, как перевести диск из GPT в MBR и обратно, сможете после второй перезагрузки приступить к работе.
Есть минусы и у этого способа. Самый главный — невозможность выполнить преобразование для носителя, с которого в данный момент запущена ОС. По сути, это то же ограничение, что и в описываемых выше «штатных» случаях. Обойти его можно двумя путями. Первый — на время отключить диск, подсоединить его к другой машине и провести необходимые манипуляции. Второй — создать, используя возможности программы, загрузочный флеш-носитель и, запустившись с него, довести преобразование до конца.
Программа #2: Как конвертировать GPT в MBR без потери данных с помощью MiniTool Partition Wizard
Вторая интереснейшая программа, также позволяющая без лишних сложностей выполнить прямое и, если потребуется, обратное преобразование. Помимо прочего, с её помощью вы сможете создавать новые логические разделы, изменять ёмкости уже существующих, переназначать буквы и многое другое. Все эти опции доступны в бесплатном режиме; самое печальное, что можно сказать о приложении — это отсутствие русского интерфейса.
Готовы к переразметке? Тогда начинаем:
- Скачав и должным образом проинсталлировав программу, ознакомьтесь с текущим состоянием дел. Сведения о наличии загрузчика или таблицы, как и в ранее описанном приложении, приведены непосредственно возле заголовка носителя.
- Найдите диск, подлежащий изменению, и, вызвав обычным способом контекстное меню, кликните по пункту Convert — направление, указанное в заголовке, зависит от того, в какой формат вы преобразуете разметку накопителя.
- Теперь, чтобы приступить к делу, просто нажмите на галочку Apply. Всё как и в предыдущем примере — пока вы не подтвердили своё решение, процесс не запустится. Находясь на этом или предыдущем этапе, не забудьте сохранить важные файлы, размещённые на накопителе. В ходе конвертации они не должны быть удалены, однако рисковать всем неосмотрительно.
- На это практически всё. Получив ещё одно подтверждение, приложение запустит процесс. Для носителя, не являющегося системным, он проходит прямо в рабочей среде, без необходимости перезапуска. Среднее время завершения операции — до 5 минут.
В завершение вы получите диск, соответствующий нужному стандарту. При желании его всегда можно вернуть в исходное состояние — просто повторите процедуру в обратном порядке. Накопители, на которых располагаются системные папки, переразмечаются так же, как было рассказано в предыдущем разделе статьи.
Программа #3: Как перевести GPT в MBR с помощью загрузочной флешки Paragon Hard Disk Manager
Третья из списка утилит, с помощью которой вы сможете привести накопитель в нужный вид всего за несколько минут.
Перед началом основных операций пользователю, решившему узнать, как из GPT сделать MBR, придётся выполнить два шага:
- Создать, используя возможности любого приложения для записи, загрузочный флеш-накопитель, на котором и будут размещаться файлы программы.
- Если планируется преобразование диска, на котором уже стоит операционка, — подготовиться к не слишком приятной процедуре восстановления загрузочных данных.
Чтобы преобразовать носитель, чётко следуйте алгоритму. Подключите флеш-память к машине и, после новой загрузки, войдите в UEFI.
Здесь, в обязательном порядке и хотя бы на время, активируйте опцию Legacy. С большой долей вероятности здесь же вам потребуется сменить режим загрузки на совместимый, или CMS. Кроме того, деактивируйте функцию Secure Boot — эту настройку, в отличие от прочих, по завершении операций можно и не менять.
В качестве устройства, с которого будет подгружена временная ОС, выберите свою флешку — сделать это можно в разделе Boot.
Сразу после запуска вы увидите на мониторе полный перечень накопителей, с которыми можете работать. Он представлен в не слишком удобном виде — поэтому, чтобы облегчить себе задачу, разверните список, щёлкнув по стрелочке в верхнем сегменте.
Отлично! Теперь вы видите в окошке абсолютно все разделы и накопители, включая ранее скрытые. Здесь вы можете удалить все логические диски, не видимые при обычной загрузке — впрочем, этого можно и не делать. В идеале в перечне должно остаться только два раздела: с операционной системой и файлами, с помощью которых вы сейчас запустились.
Просто выбирайте каждый из «необязательных» разделов и вызывайте для него соответствующую опцию — ничего затруднительного в этом процессе нет.
Чтобы облегчить дальнейшие манипуляции, а их ещё предстоит немало, можете в каждом диалоговом окне устанавливать галочку в окошке «Не запрашивать метку тома».
Получилось с первым разделом? Тогда не теряйте времени и повторите те же действия, в том же порядке, для остальных «лишних»!
Не забудьте, как было упомянуто выше, устанавливать галочки перед каждым подтверждением.
Рано или поздно вы таким образом дойдёте и до раздела, в котором сохраняются данные для запуска ОС. Не переживайте — просто вновь подтвердите его стирание.
Скорее всего, это не последний из «ненужных» разделов. Продолжайте постепенное удаление.
И не забывайте отказываться от запроса метки тома!
Если и следующий раздел относится к системным, а такое встречается довольно часто, снова подтвердите, нажав «Да», своё намерение избавиться от мешающей разметки.
Скорее всего, увидите вы в общем перечне и раздел, отвечающий за быстрое и безопасное восстановление ноутбука. Он вам также не понадобится — удалите его обычным способом.
Прекрасно! Теперь вы наконец получили возможность конвертировать разметку — для этого снова понадобится контекстное меню. Отыщите в нём соответствующий пункт и воспользуйтесь им.
Как вы уже можете догадаться, понадобится подтвердить и это действие. Поможет в этом плашка «Конвертировать» — она расположена в центральной части окна.
И снова, с целью продолжения операции, щёлкните «Да».
Операции, применяемые приложением, вам видны не будут. Кликните по зелёной галочке, называемой «Применить», — и наслаждайтесь процессом.
Вплоть до этого момента вы можете легко и безболезненно отменить все намеченные ранее действия. Когда работа будет начата, не прерывайте утилиту. Позаботьтесь, чтобы питание компьютера было стабильно, и не торопитесь перезагружаться вручную.
Получив отчёт об успешном завершении мероприятий, закройте сообщение.
Теперь, чтобы вернуть работоспособность ОС, — без дальнейших шагов она не включится, — вернитесь к перечню разделов, с которым встретились в начале, и создайте скрытую область.
В новом окошке выберите, какая ёмкость должна быть у раздела. Рекомендуется задавать не более 300–350 мегабайтов. Раздел, как можно увидеть на рисунке ниже, должен быть отмечен как «первичный».
Помимо того, задать размер можно, аккуратно перетаскивая ползунок по верхней шкале. Не оставляйте слишком много места для создаваемого раздела — вполне хватит указанной ёмкости. Файловая система, которая будет вам нужна, — NTFS.
Снова кликнув «Да», поменяйте свойства создаваемого загрузчика, сделав его активным. Поможет, как и в шагах выше, контекстное меню.
И в очередной раз нажмите «Да» — как видите, без вашего согласия программа не произведёт ни одного действия.
«Примените» только что внесённые коррективы.
Поздравляем! Вы почти справились с поставленной задачей. На прощание программа покажет вам ещё одно окно — закрыв его, вы приступите к завершающей фазе конвертирования.
Остаётся лишь скопировать файлы, необходимые для автоматического запуска ОС, в подготовленный раздел. Для этого, применяя загрузочный носитель, войдите в командную строку.
Последовательно, не отвлекаясь на появляющиеся надписи, введите запросы diskpart, list volume. Найдите в уже отлично знакомой вам табличке букву раздела, который был создан ранее.
Перезапустите утилиту и отправьте запрос вида bcdboot БББ:windows, где БББ — недавно найденная вами буква.
Получив отчёт системы о полном и безоговорочном успехе, загрузитесь в обычном режиме — флеш-память уже можно извлечь. Как можно видеть на примере, приведённом ниже, операционка сохранила свою функциональность в полной мере. Не пострадала даже активация.
Проверив разметку способом, описанным в самом первом разделе статьи, вы увидите, что она благополучно изменена на MBR.
Пространство, остающееся пока незанятым, вы по своему усмотрению сможете присоединить к любому другому разделу — или создать новый.
Как вы помните, «лишние» разделы при переразметке можно и не удалять. В этом случае, поскольку разметка не даёт создавать более трёх «основных» логических дисков, ваш основной будет переведён в разряд «дополнительные». Ничего плохого в этом нет — если не хотите удалять данные, можете работать и в таком режиме.
Какой бы вариант вы ни выбрали, не забывайте убеждаться, что работаете с нужным диском — и всегда делайте бэкапы!
Николай Данилов
Пара слов об авторе от редакции smartronix.ru. Николай работает с нами с самого основания проекта. Он отлично разбирается в компьютерах и программном обеспечении. Также неплохо освоил мобильный сегмент и всегда готов подробно рассказать про особенности работы телефона и приложений.
Содержание:
- 1 Изменение разметки при установке Windows 7/10
- 2 Конвертация GPT в MBR средствами Windows
- 3 Использование сторонних программ
Не секрет, что для записи и чтения файлов на жёстком диске последний обязательно должен быть размечен. Разметка представляет собой стандарт размещения таблиц разделов на физическом носителе. Она определяет структуру диска, благодаря чему пользователь может создавать на нем логические разделы, форматировать их в нужную файловую систему, записывать и считывать данные. Стандартов разметки существует два – MBR и GPT. Первый обычно используется на компьютерах с обычным BIOS и дисками относительно небольшого объема, второй чаще встречается на ПК с современным интерфейсом BIOS UEFI.
По сравнению с дисками MBR диски GPT имеют ряд преимуществ, в частности, разметка GPT позволяет работать с носителями объёмом больше 2 Тб. На таких дисках загрузочная запись и сведения о таблице разделов резервируются, что повышает отказоустойчивость ОС, кроме того, GPT-диск может содержать сколько угодно логических томов. В настоящее время диски с разметкой GPT активно вытесняют носители MBR, что нередко вызывает у пользователей различные проблемы, из которых наиболее распространённой является невозможность установки Windows на GPT-диск. Причиной ошибки обычно становится несоответствие стандарта разметки HDD требованиям программного обеспечения, в данном случае операционной системы. Ошибка не является фатальной, устраняется она путём преобразования GPT в MBR.
Изменение разметки при установке Windows 7/10
Способов конвертировать GPT в MBR существует несколько, в том числе с сохранением на целевом носителе данных. Первым мы рассмотрим вариант преобразования разметки на начальном этапе установки Windows с потерей данных на диске.
Итак, вы получили ошибку «Выбранный диск имеет стиль разделов GPT».
Как быть и что делать дальше? Есть два пути: в окне мастера можно удалить все разделы и попробовать установить Windows в неразмеченное пространство или преобразовать стиль разметки с помощью командной строки.
Первый вариант проще, но в этом случае на диске не будет создан раздел «Зарезервировано системой», что снизит отказоустойчивость Windows. Если такой сценарий вас не устраивает или установка всё равно завершается ошибкой, изменяем разметку вручную. Нажмите на клавиатуре Shift+F10 и последовательно выполните в открывшейся консоли следующие команды:
diskpart
list disk
sеlеct disk 0
clеan
convert mbr
exit
Первой командой запускаем утилиту Diskpart, второй получаем список физических дисков (носитель GPT будет отмечен звездочкой), третьей выбираем нужный диск (если он один, оставляем 0), четвертой командой выполняем его очистку, пятой конвертируем стиль разметки из GPT в MBR. Шестая команда завершает работу Diskpart. Готово, теперь закройте консоль и продолжите установку Windows в обычном режиме. Ещё раз напоминаем, что при использовании описанного метода все данные на диске, включая логические разделы, будут удалены. Если на нём имеются важные данные, их необходимо скопировать на съёмный носитель, либо следует использовать для перевода диска из GPT в MBR сторонние программы.
Если вы собираетесь устанавливать 32-битную Windows, перед конвертированием GPT в MBR необходимо включить в BIOS режим Legacy mode и отключить защиту Security boot.
Конвертация GPT в MBR средствами Windows
Выше мы рассмотрели, как преобразовать разделы GPT в MBR на начальном этапе установки Windows 7/10, теперь попробуем изменить разметку средствами системы из-под работающей Windows. Правда, подходит этот способ только для несистемных физических жёстких дисков. Как и в предыдущем случае, разделы и записанные на диск данные будут утеряны. Для перевода диска из GPT в MBR можно опять же воспользоваться командной строкой, но в данном случае будет гораздо проще прибегнуть к штатной оснастке управления дисками.
Запустите ее командой diskmgmt.msc либо через контекстное меню кнопки Пуск.
Затем кликните по схематическому изображению раздела конвертируемого диска ПКМ и выберите «Удалить том».
Если на диске имеется несколько логических разделов, удалите также и их, чтобы получить единое нераспределённое пространство. Теперь вызовите меню для диска и выберите опцию «Преобразовать в MBR-диск».
Готово, теперь можете создавать на диске разделы, устанавливать на него вторую операционную систему и так далее.
Использование сторонних программ
Оба приведённых выше способа имеют один существенный недостаток, а именно неизбежную потерю сохранённых на диске данных. К счастью, существуют программы, позволяющие производить конвертацию диска GPT в MBR без потери данных. Из коммерческого ПО наиболее известными являются приложения Acronis Disk Director и Paragon Hard Disk Manager Professional, среди бесплатных – AOMEI Partition Assistant Standard Edition. Последовательность действий во всех этих программах примерно одна и та же.
В случае работы с несистемными физическими дисками достаточно выделить носитель мышкой и выбрать в меню опцию преобразования диска из GPT в MBR, причем всё это в работающей Windows.
Переделать диск из GPT в MBR можно также с помощью созданных в этих программах загрузочных носителей. Их преимуществом является возможность конвертирования стиля разметки на ПК с одним физическим диском, так как для выполнения операции программе необходим монопольный доступ к нему.
Рассмотрим для примера как преобразовать GPT в MBR без потери данных с помощью загрузочного диска AOMEI Partition Assistant. После того, как компьютер будет с него загружен, выделите нужный диск и выберите в меню слева «Преобразовать в MBR».
В открывшемся диалоговом окошке подтвердите операцию и нажмите в левом верхнем углу кнопку «Применить».
Затем в новом диалоговом окне выберите Перейти – Да.
Разметка будет изменена.
А теперь немного внимания. Рассмотренные нами способы изменения GPT на MBR с помощью сторонних инструментов применимы по большей части к несистемным дискам. Если вы без должной подготовки сконвертируете GPT-диск с установленной операционной системой, она может перестать загружаться.
На чтение 5 мин Просмотров 5.3к. Опубликовано 16.10.2021
Подошел к концу век BIOS, вместе с ним в историю уходит и стандарт формата размещения таблиц разделов на физическом жестком диске Master Boot Record. Новые устройства давно перешли из MBR в GPT и это положительно сказалось на быстродействии компьютеров. Сегодня поговорим о том, как преобразовать диск GPT в MBR или наоборот.
Содержание
- Перед преобразованием
- В командной строке при установке Windows 7/10
- Видеоинструкция
- В сторонних программах
- AOMEI Partition Assistant Standard Edition
- DiskGenius
- Видеоинструкция
- Преобразовать диск MBR в GPT в оснастке Управления дисками
Перед преобразованием
GUID Partition Table (GPT) поддерживает работу с большими объемами данных и с увеличенным числом разделом диска. Но есть и дополнительные ограничения:
- стандарт не подойдет для пользователей 32-битных операционных систем;
- GPT не дружит со старым BIOS, требуется UEFI.
Выбор между стандартами – дело индивидуальное. Мы лишь предлагаем конвертировать MBR в GPT или наоборот одним из 3 способов.
В командной строке при установке Windows 7/10
Логично озадачиться переходом к новому стандарту в момент инсталляции операционной системы. Для этого:
- На начальных этапах работы установщика нажмите Shift F10.
- Поочередно вводите следующие команды. После каждой нажимайте кнопку Ввода:
- «diskpart»;
- «list disk»;
- «select disk Y», где Y — нумерация диска;
- «clean»;
- «convert mbr». После этого этапа вы узнаете, получилось ли изменить стандарт;
- «exit».

Видеоинструкция
В сторонних программах
Вариантов подходящего ПО много. Мы рассмотрим 2 – условно и полностью бесплатный.
AOMEI Partition Assistant Standard Edition
Если вы хотите преобразовать GPT в MBR без потери данных и переустановки системы, то программа Partition Assistant решит вопрос.
Standard Edition – единственная бесплатная версия ПО. Скачать инсталлятор можно по ссылке. Далее отыщите кнопку «Download Freeware» и следуйте указаниям, чтобы установить Partition Assistant.
Процесс преобразования прост:
- Открываем утилиту, чтобы конвертировать HDD/SSD.
- Выбираем необходимый диск в разделе в верхней части экрана.
- Определяемся с необходимым видом преобразования в нижней части левого бокового меню. Варианты те же – MBR и GPT.
- Нажимаем «Применить» и конвертируем.
- В ходе выполнения инструкций системы, выберите «…PE mode» в качестве состояния, в которое компьютер должен перейти после перезагрузки.
- Следуйте указаниям программы.
Для успешной загрузки системы после преобразования могут понадобиться дополнительные действия в BIOS/ UEFI. Например, необходимо выставить режим загрузки системы – «BIOS Legacy» для Master Boot Record и «UEFI» – для GUID Partition Table.
DiskGenius
Если с Partition Assistant что-то не «срослось», можно поменять его на бесплатный DiskGenius. Суть работы утилиты аналогична. Для установки по ссылке доступны 3 версии программы – с инсталлятором, «портабельные» 32-разрядная и 64-разрядная. Качайте любую – разницы нет. Вес переносных версий вдвое меньше размера обычного ПО.
Устанавливая программу, проверяйте галочки, чтобы инсталлятор не поставил на компьютер лишних утилит.
При первом запуске примите лицензионное соглашение. После этого:
- Выберите необходимый физический носитель из списка в левом боковом разделе. На скриншоте ниже видим всего 1 диск – «HD0».
- Кликните правой кнопкой мыши по выбранному носителю.
- Выберите вид преобразования в контекстном меню. Также можно использовать горячие клавиши – «P» для перехода в GUID Partition Table и «B» для перехода к Master Boot Record.
- Нажмите «Save All», чтобы инициировать процесс.
- Выполняйте требования системы, чтобы завершить рокировку GPT и MBR.
Недостаток утилиты – нет русской локализации. Непонятные слова придется перевести. Ищите команды, содержащие «GPT to MBR», «convert MBR to GPT».
Видеоинструкция
Преобразовать диск MBR в GPT в оснастке Управления дисками
Чтобы конвертировать диск из MBR в GPT необязательно обращаться к помощи стороннего ПО. Управление дисками заменяет собой вышеперечисленные утилиты. Чтобы совершить задуманное:
- Кликните правой кнопкой мыши по кнопке меню Пуск.
- В открывшемся контекстном меню выберите «Управление дисками».
- Найдите список томов системы и удалите всё на интересующем вас физическом диске. Для этого нажимайте на каждый логический элемент правой кнопкой мыши и выбирайте «Удалить том».
- Кликните правой кнопкой мыши напротив необходимого HDD/SSD.
- Выберите команду «Преобразовать в ***», где вместо звездочек укажите необходимый стандарт.
- Следуйте требованиям системы для успешной конвертации таблицы разделов.
В итоге, совершая действия из шага 3, вы потеряете все данные, которые были на диске. Поэтому создайте резервную копию важной информации заранее.
Важно! Указанный способ не подойдет, если вы хотите преобразовать в диск MBR или GPT физический носитель, на котором установлена текущая операционная система. Windows не даст удалить том с ОС на шаге 3 вышеуказанной инструкции.
Процесс перехода из MBR в GPT или из GPT в MBR оказался несложным – достаточно нескольких действий. Если результат не устроит, всегда остается возможность переделать измененный накопитель обратно.