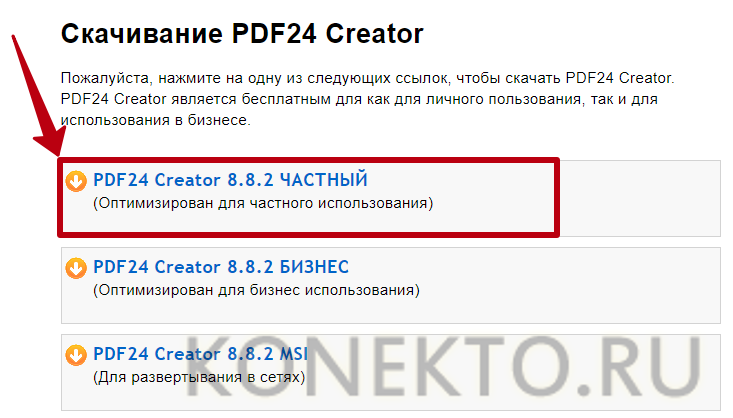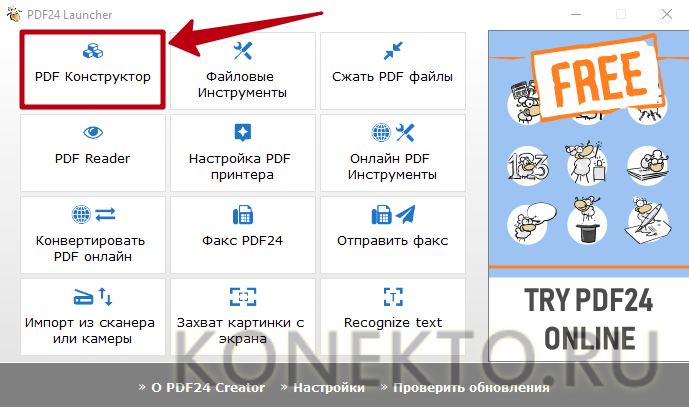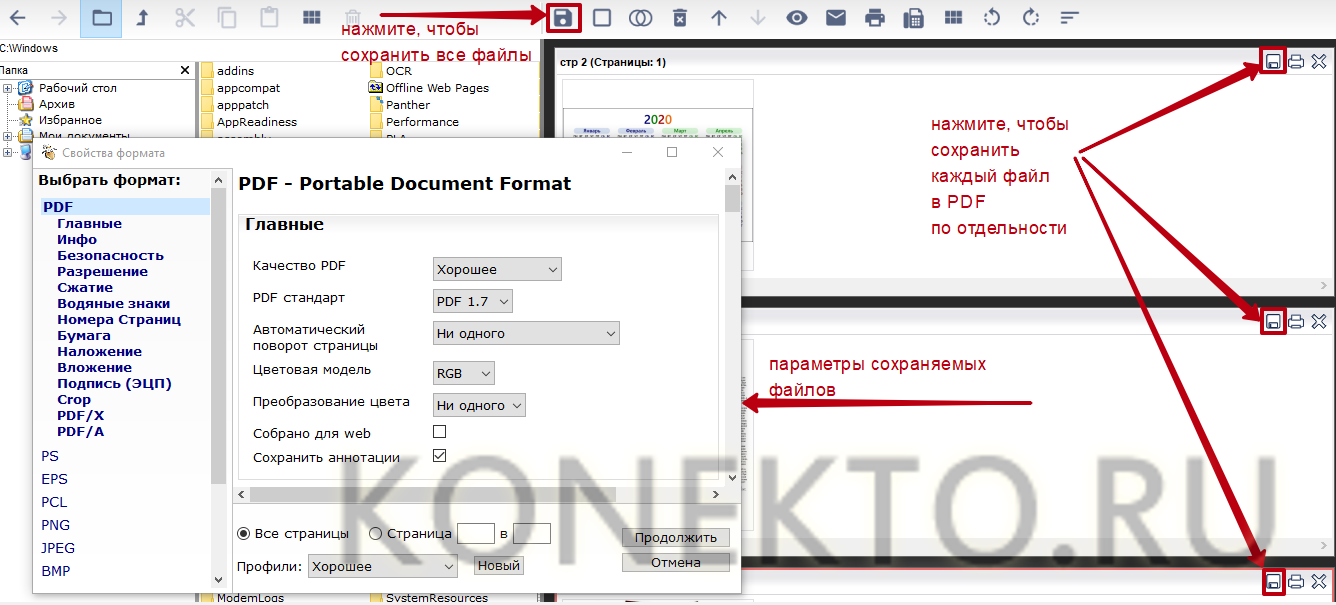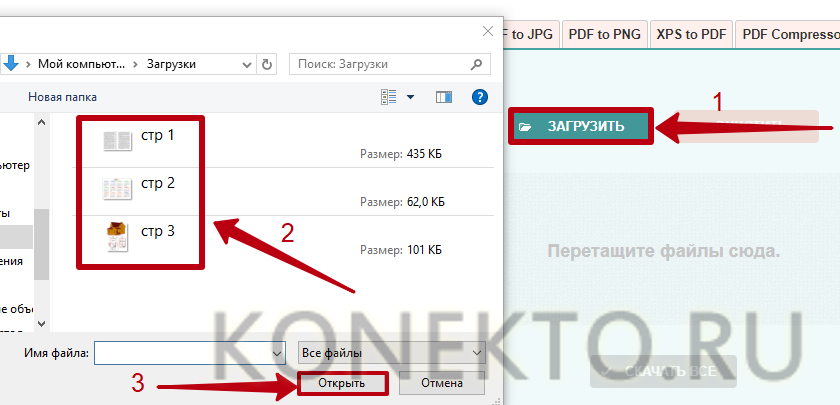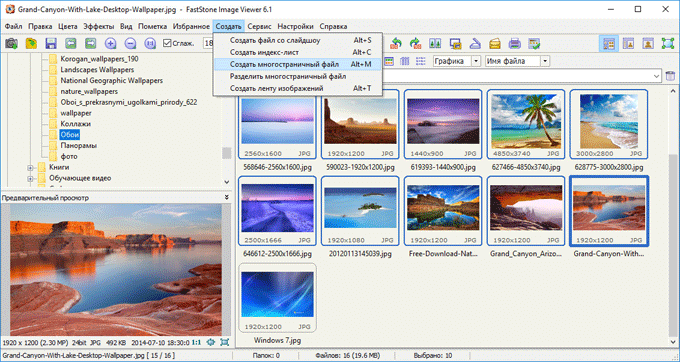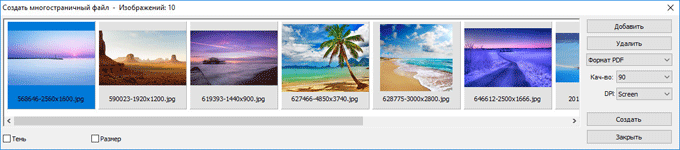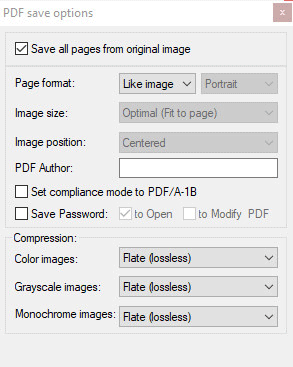- Руководство пользователя Acrobat
- Введение в Acrobat
- Доступ к Acrobat с настольных компьютеров, мобильных устройств и интернета
- Новые возможности Acrobat
- Комбинации клавиш
- Системные требования
- Рабочее пространство
- Основные сведения о рабочем пространстве
- Открытие и просмотр файлов PDF
- Открытие документов PDF
- Навигация по страницам документа PDF
- Просмотр установок PDF
- Настройка режимов просмотра PDF
- Включение предварительного просмотра эскизов файлов PDF
- Отображать PDF в браузере
- Работа с учетными записями облачного хранилища в Интернете
- Доступ к файлам из Box
- Доступ к файлам из Dropbox
- Доступ к файлам из OneDrive
- Доступ к файлам из SharePoint
- Доступ к файлам из Google Диска
- Acrobat и macOS
- Уведомления Acrobat
- Сетки, направляющие и измерения в PDF
- Использование азиатского текста, кириллицы и текста слева направо в документах PDF
- Создание документов PDF
- Обзор процедуры создания документов PDF
- Создание файлов PDF в Acrobat
- Создание документов PDF с помощью PDFMaker
- Использование принтера Adobe PDF
- Преобразование веб-страниц в PDF
- Создание файлов PDF с помощью Acrobat Distiller
- Настройки преобразования Adobe PDF
- Шрифты PDF
- Редактирование документов PDF
- Редактирование текста в документах PDF
- Редактирование изображений и объектов в документе PDF
- Поворот, перемещение, удаление и изменение нумерации страниц PDF
- Редактирование отсканированных документов PDF
- Улучшение фотографий документов, снятых на камеру мобильного устройства
- Оптимизация документов PDF
- Свойства документов PDF и метаданные
- Ссылки и вложенные файлы в PDF
- Слои документов PDF
- Миниатюры страниц и закладки в документах PDF
- Мастер операций (Acrobat Pro)
- Файлы PDF, преобразованные в веб-страницы
- Настройка документов PDF для использования в презентации
- Статьи PDF
- Геопространственные файлы PDF
- Применение операций и сценариев к файлам PDF
- Изменение шрифта по умолчанию для добавления текста
- Удаление страниц из документов PDF
- Сканирование и распознавание текста
- Сканирование документов в формат PDF
- Улучшение фотографий документов
- Устранение неполадок сканера при использовании Acrobat для сканирования
- Формы
- Основные положения для работы с формами PDF
- Создание форм с нуля в Acrobat
- Создание и рассылка форм PDF
- Заполнение форм PDF
- Свойства полей форм PDF
- Заполнение и подписание форм PDF
- Настройка кнопок для выполнения действий в формах PDF
- Публикация интерактивных веб-форм PDF
- Основные положения для работы с полями форм PDF
- Поля форм PDF для штрих-кода
- Сбор данных формы PDF и управление ими
- Инспектор форм
- Помощь с формами PDF
- Отправка форм PDF получателям с использованием эл. почты или внутреннего сервера
- Объединение файлов
- Объединение или слияние файлов в один файл PDF
- Поворот, перемещение, удаление и перенумерация страниц PDF
- Добавление верхних и нижних колонтитулов, а также нумерации Бейтса в документы PDF
- Обрезка страниц PDF
- Добавление водяных знаков в документы PDF
- Добавление фона в документы PDF
- Работа с файлами, входящими в портфолио PDF
- Публикация портфолио PDF и предоставление совместного доступа
- Обзор портфолио PDF
- Создание и настройка портфолио PDF
- Общий доступ, редактирование и комментирование
- Предоставление общего доступа к документам PDF и их отслеживание онлайн
- Пометка текста при редактировании
- Подготовка к редактированию документа PDF
- Запуск процесса редактирования файлов PDF
- Размещение совместных рецензий на сайтах SharePoint или Office 365
- Участие в редактировании документа PDF
- Добавление комментариев в документы PDF
- Добавление штампа в файл PDF
- Процессы утверждения
- Управление комментариями | просмотр, добавление ответа, печать
- Импорт и экспорт комментариев
- Отслеживание редактирования PDF и управление им
- Сохранение и экспорт документов PDF
- Сохранение PDF
- Преобразование файлов PDF в формат Word
- Преобразование документа PDF в файл JPG
- Преобразование и экспорт документов PDF в файлы других форматов
- Параметры форматирования файлов для экспорта в PDF
- Повторное использование содержимого PDF
- Защита
- Повышенный уровень защиты документов PDF
- Защита документов PDF с помощью паролей
- Управление цифровыми удостоверениями
- Защита документов PDF с помощью сертификатов
- Открытие защищенных документов PDF
- Удаление конфиденциальных данных из документов PDF
- Установка политик безопасности файлов PDF
- Выбор метода защиты для документов PDF
- Предупреждения безопасности при открытии документов PDF
- Защита файлов PDF с Adobe Experience Manager
- Функция защищенного просмотра PDF-документов
- Обзор функций защиты в программе Acrobat и файлах PDF
- Язык JavaScript в файлах PDF, представляющий угрозу безопасности
- Вложения как угроза безопасности
- Разрешить или заблокировать ссылки в PDF-файлах
- Электронные подписи
- Подписание документов PDF
- Съемка подписи на мобильное устройство и использование ее в любых приложениях
- Отправка документов на электронные подписи
- О подписях сертификатов
- Подписи на основе сертификата
- Подтверждение цифровых подписей
- Доверенный список, утвержденный Adobe
- Управление доверенными лицами
- Печать
- Основные задачи печати файлов PDF
- Печать брошюр и портфолио в формате PDF
- Дополнительные настройки печати PDF
- Печать в PDF
- Печать цветных документов PDF (Acrobat Pro)
- Печать файлов PDF с помощью заказных размеров
- Расширенный доступ, теги и перекомпоновка
- Создание и проверка средств расширенного доступа к документам PDF
- Возможности расширенного доступа в файлах PDF
- Инструмент «Порядок чтения» в PDF
- Чтение документов PDF при помощи возможностей расширенного доступа и перекомпоновки
- Редактирование структуры документа на панелях «Содержимое» и «Теги»
- Создание документов PDF с расширенным доступом
- Поиск и индексация
- Индексирование файлов PDF
- Поиск в документах PDF
- 3D-модели и мультимедиа
- Добавление аудио, видео и интерактивных объектов в файлы PDF
- Добавление 3D-моделей в файлы PDF (Acrobat Pro)
- Отображение 3D-моделей в файлах PDF
- Взаимодействие с 3D-моделями
- Измерение 3D-объектов в файлах PDF
- Настройка 3D-видов в файлах PDF
- Включение 3D-содержимого в документе PDF
- Добавление мультимедийного контента в документы PDF
- Добавление комментариев для 3D-макетов в файлах PDF
- Воспроизведение видео-, аудио- и мультимедийных форматов в файлах PDF
- Добавление комментариев в видеоролики
- Инструменты для допечатной подготовки (Acrobat Pro)
- Обзор инструментов для допечатной подготовки
- Типографские метки и тонкие линии
- Просмотр цветоделения
- Обработка прозрачности
- Преобразование цветов и управление красками
- Цветовой треппинг
- Предпечатная проверка (Acrobat Pro)
- Файлы, совместимые с PDF/X-, PDF/A- и PDF/E
- Профили предпечатной проверки
- Расширенная предпечатная проверка
- Отчеты предпечатной проверки
- Просмотр результатов предпечатной проверки, объектов и ресурсов
- Методы вывода в PDF
- Исправление проблемных областей с помощью инструмента «Предпечатная проверка»
- Автоматизация процедуры анализа документов с помощью дроплетов или операций предпечатной проверки
- Анализ документов с помощью инструмента «Предпечатная проверка»
- Дополнительная проверка с помощью инструмента «Предпечатная проверка»
- Библиотеки предпечатной проверки
- Предпечатные переменные
- Управление цветом
- Обеспечение согласованности цветов
- Настройки цветов
- Управление цветом документов
- Работа с цветовыми профилями
- Основы управления цветом
Сканируйте бумажные документы в формат PDF, а затем с помощью Acrobat преобразовывайте их в интеллектуальные файлы PDF с возможностью поиска и выбора текста.
Сканирование бумажного документа в PDF
Документ PDF можно создать непосредственно из бумажного документа с помощью сканера и программы Acrobat. В ОС Windows программа Acrobat поддерживает драйверы сканера TWAIN и драйверы Windows Image Acquisition (WIA). На платформе Mac OS программа Acrobat поддерживает TWAIN и функцию записи изображений (ICA).
В ОС Windows можно либо использовать функцию «Автоопределение цветовой модели» и позволить Acrobat определить тип содержимого бумажного документа, либо использовать другие предустановки по вашему решению («Черно-белый документ», «Документ в градациях серого», «Цветное изображение» и «Цветной документ»). Можно настроить предустановки сканирования или использовать параметр Заказное сканирование для сканирования документов, применяя параметры по выбору.
Предустановки сканирования доступны только для драйверов сканеров, поддерживающих режим Скрыть интерфейс сканера. Предустановки сканирования не предусмотрены в Mac OS.
В Windows, если на сканере установлен драйвер WIA, для создания документа PDF можно использовать кнопку Сканировать. Нажмите кнопку Сканировать. Затем в Windows выберите Adobe Acrobat из списка зарегистрированных приложений. В окне сканирования в Acrobat выберите сканер и предустановки либо нажмите Заказное сканирование.
Чтобы отсканировать бумажный документ в формат PDF с помощью Acrobat, выберите Инструменты > Создать PDF. Откроется окно Создать файл PDF из любого формата. Выберите Сканер для просмотра доступных параметров.
Сканирование бумажного документа в PDF с помощью параметра «Автоопределение цветовой модели» (ОС Windows)
-
Выберите Инструменты > Создать PDF > Сканер > Автоопределение цветовой модели.
Чтобы добавить сканируемый документ к существующему файлу, выполните следующие действия.
- Установите флажок Добавить к существующему файлу.
- Если файлы открыты в Acrobat, выберите нужный файл в раскрывающемся списке, либо нажмите Обзор и откройте соответствующий файл.
Для сканирования нескольких файлов в PDF нажмите значок Настройки
. Откроется окно «Заказное сканирование». Установите флажок Предлагать сканировать другой документ.
-
При запросе сканирования нескольких страниц выберите «Сканировать несколько страниц», «Двустороннее сканирование» или «Сканирование завершено» и нажмите кнопку «ОК».
Сканирование бумажного документа в PDF с использованием предустановок (Windows)
-
Выберите Инструменты > Создать PDF > Сканер > [предустановки документа].
Чтобы добавить сканируемый документ к существующему файлу, выполните следующие действия.
- Установите флажок Добавить к существующему файлу.
- Если файлы открыты в Acrobat, выберите нужный файл в раскрывающемся списке, либо нажмите Обзор и откройте соответствующий файл.
Для сканирования нескольких файлов в PDF нажмите значок Настройки
. Откроется окно «Заказное сканирование». Установите флажок Предлагать сканировать другой документ.
-
При запросе сканирования нескольких страниц выберите «Сканировать несколько страниц», «Двустороннее сканирование» или «Сканирование завершено» и нажмите кнопку «ОК».
Сканирование бумажного документа в PDF без использования установок
-
Выберите Инструменты > Создать PDF > Сканер > Параметры по умолчанию или Мои пользовательские настройки.
Чтобы добавить сканируемый документ к существующему файлу, выполните следующие действия.
- Установите флажок Добавить к существующему файлу.
- Если файлы открыты в Acrobat, выберите нужный файл в раскрывающемся списке, либо нажмите Обзор и откройте соответствующий файл.
-
Для изменения настроек нажмите значок Настройки
. Откроется окно «Заказное сканирование». Выберите необходимые параметры сканирования.
Для сканирования нескольких файлов в PDF установите флажок Предлагать сканировать другой документ.
Если выбрать параметр Показать пользовательский интерфейс сканера вместо интерфейса Acrobat, то отобразятся другие диалоговые окна. Сведения о доступных параметрах см. в документации по сканеру. В Mac OS всегда отображается пользовательский интерфейс сканера.
-
При запросе сканирования нескольких страниц выберите «Сканировать несколько страниц», «Двустороннее сканирование» или «Сканирование завершено» и нажмите кнопку «ОК».
Улучшение или оптимизация отсканированного документа PDF
-
Откройте файл PDF, созданный из отсканированного документа.
-
Выберите Инструменты > Сканирование и распознавание > Повышение качества > Отсканированный документ.
-
Выберите опции на дополнительной панели инструментов — нажмите значок Настройка
и выберите соответствующие опции в диалоговом окне «Улучшить отсканированный документ PDF», затем нажмите кнопку OK.
Дополнительные сведения об опциях, отображаемых в этом диалоговом окне, приведены в разделе Диалоговое окно «Улучшить отсканированный документ PDF».
Настройка установок сканера (Windows)
-
Выберите Инструменты > Создать PDF > Сканер.
-
Выберите предустановки: Автоопределение цветовой модели, Черно-белый документ, Цветной документ, Документ в градациях серого или Цветная фотография.
-
Нажмите значок Настройки
рядом с предустановками. В зависимости от выбранного параметра отображается окно Заказное сканирование или Изменить предварительно установленные настройки для.
-
При необходимости измените настройки.
Для сканирования нескольких файлов в PDF установите флажок Предлагать сканировать другой документ.
-
Нажмите Сохранить параметры, чтобы сохранить предустановки, затем нажмите кнопку с изображением крестика (X), чтобы закрыть окно.
Параметры сканирования
После выбора сканера можно по своему усмотрению выбрать или настроить различные параметры сканирования.
Сканер
Выберите установленный сканер. На компьютере должно быть установлено программное обеспечение от производителя сканера. Только в Windows: нажмите кнопку Параметры для указания параметров сканера.
Показать пользовательский интерфейс сканера
Выберите этот параметр, только если необходимо отобразить настройки в диалоговых окнах программы, предоставленной производителем сканера. Если этот параметр не выбран, сканирование начнется с использованием параметров, указанных в окне Заказное сканирование или Изменить предварительно установленные настройки.
Страницы
Укажите одностороннее или двухстороннее сканирование. Если выбрано значение С обеих сторон, но в собственных параметрах сканера указано сканирование страниц только с одной стороны, то параметры сканера заменят параметры Acrobat.
Двухстороннее сканирование можно выполнять, даже если сам сканер не поддерживает двухстороннее сканирование. При выборе параметра С обеих сторон после сканирования первых сторон появится диалоговое окно. Можно сложить в лоток сканируемые страницы документа в обратном порядке и выбрать параметр Сканировать обратную сторону (Обратный порядок страниц) в диалоговом окне. При этом создается документ PDF со всеми страницами в правильной последовательности.
Цветовая модель (только Windows)
Выберите одну из стандартных цветовых моделей (автоопределение, цветное, черно-белое или градации серого), поддерживаемых сканером. Данный параметр включен, если в параметрах сканера указано использование диалогового окна «Acrobat Scan» вместо приложения сканера.
Разрешение (только Windows)
Выберите разрешение, поддерживаемое сканером. Данный параметр включен, если в параметрах сканера указано использование диалогового окна «Acrobat Scan» вместо приложения сканера.
Если выбрать Цветовой режим или Разрешение, не поддерживаемые используемым сканером, то появится сообщение и откроется окно приложения сканера. Выберите другие параметры в окне приложения сканера.
Размер бумаги (только Windows)
Выберите размер бумаги или укажите собственные значения ширины и высоты.
Предлагать сканировать другой документ
Если такой режим выбран, диалоговое окно, запрашивающее сканирование дополнительных страниц, будет отображаться после каждого сеанса сканирования.
Качество > Оптимизация изображения
Выберите этот параметр для запуска процесса оптимизации документа PDF. Этот параметр используется для сжатия и фильтрации изображений отсканированного PDF. Нажмите значок Настройки , чтобы настроить оптимизацию с помощью параметров сжатия файла и фильтрации.
Качество > Оптимизация изображения > Малый размер/высокое качество
Перетащите ползунок для настройки баланса между размером файла и качеством.
Вывод > Добавить к существующему файлу
Добавление преобразованного отсканированного изображения к существующему файлу PDF. Выберите открытый файл из раскрывающегося списка или найдите и выберите нужный файл PDF.
Вывод > Создать новый PDF-файл
Создание документа PDF.
Вывод > Сохранить файлы
Создание нескольких файлов из нескольких бумажных документов. Нажмите значок Настройки и укажите требующиеся параметры: создание портфолио PDF из файлов, количество страниц в каждом файле и префикс имени файла.
Распознавание текста (OCR)
Выберите этот параметр для преобразования изображений с текстом, содержащихся в файле PDF, в текст с возможностью поиска и выбора. Данный параметр выполняет оптическое распознавание символов (OCR), а также распознавание шрифтов и макета страницы для изображения с текстом. Нажмите значок Настройки , чтобы указать необходимые параметры в диалоговом окне Распознавание текста — Настройки. См. Распознавание текста в отсканированных документах.
Добавить метаданные
Если этот параметр выбран, то после сканирования появляется диалоговое окно Свойства документа. В диалоговом окне Свойства документа можно добавлять метаданные или сведения об отсканированном документе в файл PDF. При создании нескольких файлов можно ввести общие метаданные для всех файлов.
Соответствие стандарту PDF/A
Выберите данный параметр, чтобы обеспечить соответствие создаваемого документа PDF стандартам ISO для PDF/A-1b.
Диалоговое окно «Оптимизация отсканированного PDF»
В диалоговом окне Улучшить отсканированный документ PDF представлены элементы управления параметрами сжатия и фильтрации отсканированного изображения для документа PDF. Параметры по умолчанию подходят для широкого диапазона страниц документов, но при необходимости их можно изменить для повышения качества изображений, уменьшения размера файла или для настройки сканирования.
Применить адаптивное сжатие
Разделяет каждую страницу на черно-белые, цветные и области в градациях серого и выбирает режим, в котором сохраняется внешний вид при высокой степени сжатия каждого типа содержимого. Рекомендуемое разрешение сканирования — 300 точек на дюйм (dpi) для RGB-изображений и изображений в градациях серого; 600 dpi для черно-белого изображения.
Цветное сканирование/Сканирование в градациях серого
При сканировании цветных страниц или страниц в градациях серого выберите один из следующих параметров:
JPEG2000
Применяет сжатие JPEG2000 к цветному содержимому изображения (использование этой настройки не рекомендуется при создании файлов PDF/A; вместо этого используйте формат JPEG).
ZIP
Применяет сжатие ZIP к цветному содержимому изображения.
JPEG
Применяет сжатие JPEG к цветному содержимому изображения.
Сканер использует выбранный параметр Цветное/Градации серого либо параметр Монохромное. Выбор зависит от параметров, указанных в диалоговом окне Сканирование Acrobat или в интерфейсе сканера TWAIN, который открывается при нажатии кнопки Сканировать в диалоговом окне Сканирование Acrobat. (по умолчанию диалоговое окно приложения сканера не открывается).
Монохромное сканирование
При сканировании черно-белых или однотонных страниц выберите один из следующих параметров.
JBIG2 (без потери качества) и JBIG2 (с потерями качества)
Применяет способ сжатия JBIG2 для входных черно-белых страниц. При значениях параметров высокого уровня качества используется сжатие без потерь; при низких значениях текст сжимается сильнее. Текстовые страницы обычно на 60% меньше, чем сжатые по алгоритму CCITT Group 4 страницы, но процесс сжатия занимает больше времени. Совместимый с Acrobat 5.0 (PDF 1.4) и более поздними версиями.
Для совместимости с Acrobat версии 4.0 используйте метод сжатия, отличный от JBIG2.
CCITT Group 4
Применяет сжатие по алгоритму CCITT Group 4 для черно-белых входных изображений страниц. Этот быстрый способ сжатия без потерь совместим с Acrobat 3.0 (PDF 1.2) и более поздними версиями.
Небольшой объем/Высокое качество
Настройка баланса между размером файла и качеством.
Выровнять страницу
Поворачивает любую страницу, стороны которой не перпендикулярны сторонам области сканирования, для вертикального выравнивания страницы PDF. Выберите Вкл или Выкл.
Удаление фона
Окрашивает в белый цвет близкие к белому области при цветном входном изображении или изображении в градациях серого (но не для черно-белых изображений).
Для наилучших результатов настройте параметры контрастности и яркости сканера, чтобы на отсканированной обычной черно-белой странице текст был темно-серого или черного цвета, а фон был белым. Тогда при выбранных параметрах Выкл или Низкое результаты будут лучше. При сканировании белого документа с желтым оттенком или газетной бумаги выберите параметры Среднее или Высокое для очистки страницы.
Удаление растра
Удаляет структуру полутоновых точек, которая может снизить степень сжатия JPEG, вызвать муар и сделать текст трудным для распознавания. Подходит для сканирования с разрешением 200–400 dpi RGB-изображений и изображений в градациях серого, для параметра Адаптивное сжатие и при сканировании с разрешением от 400 до 600 dpi черно-белых изображений. При выборе параметра Вкл (рекомендуется) применяется фильтр для сканирования с разрешением 300 dpi (или выше) RGB-изображений и изображений в градациях серого. Выберите Выкл при сканировании страницы без иллюстраций или заполненных областей или при сканировании с разрешением выше, чем в рабочем диапазоне.
Четкость текста
Делает текст отсканированного файла PDF более четким. Значение по умолчанию (низкое качество) подходит для большинства документов. Увеличьте его, если качество печатаемого документа низкое, а текст неясен.
Диалоговое окно «Параметры распознавания текста»
Язык документа
По умолчанию язык текста для распознавания выбирается из региональных настроек, заданных по умолчанию. Чтобы изменить язык, нажмите «Редактирование» и выберите другой язык.
Вывод
«Изображение с поиском» или «Редактируемый текст и изображения».
Советы по сканированию
-
Сканирование из Acrobat принимает изображения с разрешением в диапазоне 10–3000 dpi. При выборе параметра Изображение в возможностью поиска или ClearScan в разделе Стиль вывода PDF требуется разрешение выводимого изображения не ниже 72 dpi. Кроме того, разрешение выводимого изображения, превышающее 600 dpi, будет уменьшено до 600 dpi или менее.
-
Сжатие изображения без потери качества может выполняться только с монохромными изображениями. Для сжатия отсканированного изображения без потери качества выберите в разделе «Параметры оптимизации» диалогового окна «Оптимизация отсканированного PDF» один из следующих параметров: «CCITT Group 4» или «JBIG2 (без потери качества)» для монохромных изображений. Если это изображение добавлено к документу PDF, можно сохранить файл с помощью параметра Сохранить; отсканированное изображение остается без сжатия. При сохранении документа PDF с помощью функции Сохранить как отсканированное изображение может быть сжато.
-
Для большинства страниц сканирование в черно-белом режиме при 300 dpi дает лучшие результаты для преобразования. При разрешении 150 dpi точность оптического распознавания символов несколько снижается и количество ошибок распознавания шрифта возрастает; при разрешении 400 dpi и выше обработка замедляется, а размер файлов со сжатыми страницами увеличивается. Если на странице содержится много нераспознанных слов или текст небольшого размера (9 пунктов и меньше), попытайтесь выполнить сканирование в более высоком разрешении. Когда это возможно, сканируйте в черно-белом режиме.
-
Если оптическое распознавание символов (OCR) выключено, можно использовать разрешением в диапазоне 10 – 3000 dpi, рекомендованное разрешение – 72 dpi и выше. Для параметра адаптивного сжатия рекомендуемые разрешения при сканировании: 300 dpi для изображений в градациях серого и RGB и 600 dpi для черно-белых изображений.
-
Страницы, отсканированные в режиме 24-разрядных цветов, 300 dpi, размером 8,5 х 11 дюймов (21,59 х 27,94 см) до сжатия представляют собой изображения большого размера (25 МБ). Системе может потребоваться 50 МБ виртуальной памяти и более для сканирования изображения. При разрешении 600 пикселей на дюйм процесс сканирования и обработки обычно происходит в четыре раза медленнее, чем при 300 dpi.
-
Избегайте настройки параметров полутонов и диффузионного смешения сканера. Это может улучшить внешний вид, но станет сложно распознавать текст.
-
Для текстов, распечатанных на цветной бумаге, рекомендуется увеличить яркость и контрастность примерно на 10%. Если сканер обеспечивает световую фильтрацию, следует подавить цвет фона при помощи специального фильтра или лампы. Или, если текст не подавляется, попробуйте настроить контрастность и яркость сканера, чтобы очистить отсканированный документ.
-
Если у сканера есть ручное управление яркостью, настройте его так, чтобы символы были четкими и имели правильную форму. Если символы соединены между собой, используйте более высокие параметры (более яркого цвета). Если символы разделены, используйте более низкие параметры (более темного цвета).
Устранение неполадок со сканером
Распознавание текста отсканированных документов
Вы можете использовать Acrobat для распознавания текста в ранее отсканированных документах, которые уже были преобразованы в PDF. Функция распознавания текста позволяет искать, исправлять и копировать текст в отсканированном документе PDF. Для оптического распознавания символов в PDF исходное разрешение сканера должно составлять не менее 72 dpi.
Сканирование при 300 dpi дает лучшие результаты для преобразования. При разрешении 150 dpi точность OCR снижается.
Распознавание текста в отдельном документе
-
Откройте отсканированный файл PDF.
-
Выберите Инструменты > Сканирование и распознавание > Распознавание текста > В этом файле.
На дополнительной панели инструментов отображаются параметры распознавания текста.
-
На дополнительной панели инструментов выберите диапазон страниц и язык для распознавания текста.
-
Если нужно, нажмите Настройки, чтобы открыть диалоговое окно «Распознавание текста», и укажите необходимые настройки.
-
Нажмите Распознать текст. Acrobat создает слой текста в документе PDF, в котором можно искать или копировать и вставлять текст в новый документ.
Распознавание текста в нескольких документах
-
Выберите Инструменты > Сканирование и распознавание > Распознавание текста > В нескольких файлах.
-
В диалоговом окне «Распознавание текста» нажмите Добавить файлы и выберите команду Добавить файлы, Добавить папки или Добавить открытые файлы. Затем выберите файлы или папки.
-
В диалоговом окне Параметры вывода укажите папку и установки для имен файлов.
-
В диалоговом окне Общие параметры распознавания текста выберите необходимые настройки и нажмите кнопку ОК.
Acrobat создает слой текста в документе PDF, в котором можно искать или копировать и вставлять текст в новый документ.
Диалоговое окно «Общие параметры распознавания текста»
Язык документа
Задает язык для системы оптического распознавания символов с целью идентификации символов.
Вывод (стиль выходного файла PDF)
Определяет тип создаваемого документа PDF. Для всех параметров требуется, чтобы разрешение сканирования было не меньше 72 dpi или выше (рекомендуется). Во всех форматах оптическое распознавание символов и распознавание шрифтов и макета страницы применяется к текстовым изображениям, после чего они преобразуются в обычный текст.
Изображение с поиском
Устанавливает, что текст доступен для поиска и выделения. Данный параметр сохраняет исходное изображение, при необходимости выравнивает страницу и размещает над ним невидимый слой текста. Выбор параметра Понизить разрешение изображений в этом же диалоговом окне определяет, будет ли понижено разрешение изображения и до какой степени.
Изображение с поиском (точно)
Устанавливает, что текст доступен для поиска и выделения. Данный параметр сохраняет исходное изображение и размещает над ним невидимый слой текста. Рекомендуется в случаях, где необходима максимальная степень соответствия исходному изображению.
Редактируемый текст и изображения
Синтезирует новый пользовательский шрифт, максимально похожий на исходный, и сохраняет фон страницы, используя копию с низким разрешением.
Даунсамплинг
Понижает количество пикселей в цветных изображениях, изображениях в градациях серого и монохромных изображениях после завершения распознавания текста. Выберите степень понижения разрешения, которую нужно применить. Большее значение задает более высокий порог, с которого начинается обработка, и в итоге в документах PDF разрешение будет не ниже заданного в этом поле.
Правка распознанного текста в документах PDF
При выполнении оптического распознавания символов на отсканированном документе Acrobat анализирует растровые изображения текста и заменяет растровые области словами или символами. Если не найдено идеально подходящее слово, Acrobat отмечает слово как сомнительное. Сомнительные элементы отображаются в PDF как исходное растровое изображение слова, но текст содержится на невидимом слое за растровым изображением слова. Этот метод делает слово доступным для поиска даже в том случае, если отображается его растровое изображение.
Примечание. Если попытаться выделить текст в отсканированном документе PDF без применения оптического распознавания символов или выполнении действия Чтение вслух с файлом изображения, программа Acrobat отобразит запрос о запуске оптического распознавания символов. Если нажать кнопку «ОК», откроется диалоговое окно Распознавание текста, в котором можно выбрать параметры, подробно описанные в предыдущем разделе.
-
Выберите Инструменты > Сканирование и распознавание > Распознавание текста > Правильно распознанный текст.
Acrobat определяет возможные ошибки в тексте и отображает изображение и текст рядом друг с другом на дополнительной панели инструментов (все сомнительные слова на странице заключены в рамки).
-
Нажмите выделенный объект или поле в документе, а затем исправьте его в поле определяется как на дополнительной панели инструментов. Нажмите кнопку Принять.
Будет выделен следующий сомнительный элемент. Исправьте ошибки, если требуется. Нажимайте кнопку Принять для каждого исправления.
-
После завершения этой задачи нажмите кнопку Закрыть на дополнительной панели инструментов.
Загрузить PDF
Загрузить PDF
В данной статье мы расскажем вам, как отсканировать документ в PDF-файл на компьютере под управлением Windows или Mac OS X. Если вы уже отсканировали документ и сохранили его как изображение, его можно преобразовать в PDF-файл с помощью бесплатного онлайн-конвертера.
-
1
Подключите сканер к компьютеру. Сделайте это с помощью USB-кабеля или беспроводного соединения, если в сканер встроен модуль беспроводной сети.
- Сканеры отличаются друг от друга, поэтому почитайте инструкцию к сканеру, чтобы узнать, как правильно подключить его к компьютеру.
-
2
Положите в сканер документ, который вы хотите сохранить как PDF-файл.
-
3
Откройте меню «Пуск»
. Нажмите на логотип Windows в левом нижнем углу экрана.
-
4
Введите Факсы и сканирование в меню «Пуск». Начнется поиск программы «Факсы и сканирование».
-
5
Нажмите Факсы и сканирование. Этот значок, который выглядит как принтер, находится вверху меню «Пуск». Откроется окно «Факсы и сканирование».
-
6
Щелкните по Сканировать. Вы найдете эту кнопку в левом верхнем углу окна. Откроется окно.
-
7
Выберите свой сканер. Если к сети подключено несколько сканеров, найдите раздел «Сканер» вверху окна и удостоверьтесь, что выбран ваш сканер.
- В противном случае щелкните по «Изменить» и выберите свой сканер.
-
8
Укажите формат конечного документа. Раскройте меню «Профиль» и выберите одну из следующих опция:
- «Фото»;
- «Документы».
-
9
Укажите тип сканера. Раскройте меню «Источник» и выберите одну из следующих опций:
- «С лотком»: выберите этот тип сканера, если документы подаются в него с лотка. Воспользуйтесь этой опцией, если собираетесь отсканировать несколько документов и сохранить их как один PDF-файл.
- «Планшетный»: выберите этот тип сканера, если у него есть крышка, под которую кладут документ.
-
10
Нажмите Сканировать. Вы найдете эту кнопку внизу окна. Начнется сканирование документа.
- Если хотите, настройте цвет, прежде чем щелкнуть по «Сканировать».
-
11
Откройте меню Файл. Оно находится в левом верхнем углу окна. Откройте это меню, когда процесс сканирования будет завершен.
-
12
Нажмите Печать. Вы найдете эту опцию в меню.
-
13
Раскройте меню «Принтер». Оно расположено в левом верхнем углу окна.
-
14
Щелкните по Печать в PDF. Вы найдете эту опцию в меню «Принтер».
- Если данной опции нет, отсканируйте документ, сохраните его как изображение, а затем преобразуйте изображение в PDF-файл.
-
15
Щелкните по Печать. Вы найдете эту кнопку в правом нижнем углу окна.
-
16
Укажите папку для сохранения PDF-файла. Нажмите на папку на левой панели окна.
-
17
Введите имя PDF-документа. Введите имя в текстовом поле «Имя».
-
18
Щелкните по Сохранить. Вы найдете эту кнопку внизу окна. Отсканированный документ будет сохранен как PDF-файл в выбранной папке.
Реклама
-
1
Подключите сканер к компьютеру. Сделайте это с помощью USB-кабеля или беспроводного соединения, если в сканер встроен модуль беспроводной сети.
- Сканеры отличаются друг от друга, поэтому почитайте инструкцию к сканеру, чтобы узнать, как правильно подключить его к компьютеру.
-
2
Положите в сканер документ, который вы хотите сохранить как PDF-файл.
-
3
Откройте меню Переход. Оно расположено в верхнем левом углу экрана.
- Если данное меню неактивно, нажмите на рабочий стол или откройте окно Finder.
-
4
Щелкните по Программы. Вы найдете эту опцию внизу меню «Переход». Откроется папка «Программы».
-
5
Дважды нажмите на Захват изображений. Это значок в виде камеры. Запустится программа «Захват изображений».
- Чтобы найти этот значок, прокрутите страницу вниз.
-
6
Выберите сканер. Нажмите на имя своего сканера в левом верхнем углу окна. [1]
-
7
Укажите тип сканера. Раскройте меню «Режим сканирования» и выберите одну из следующих опций:
- «С лотком»: выберите этот тип сканера, если документы подаются в него с лотка. Воспользуйтесь этой опцией, если собираетесь отсканировать несколько документов и сохранить их как один PDF-файл.
- «Планшетный»: выберите этот тип сканера, если у него есть крышка, под которую кладут документ.
-
8
Укажите папку для сохранения PDF-файла. Раскройте меню «Сканировать в» и нажмите на папку, в которой будет сохранен PDF-документ.
-
9
Раскройте меню Формат. Вы найдете его в центре справа на странице.
-
10
Щелкните по опции PDF. Она расположена в меню «Формат». Теперь документ будет отсканирован и сохранен как PDF-файл.
- Если данной опции нет, отсканируйте документ, сохраните его как изображение, а затем преобразуйте изображение в PDF-файл.
-
11
Щелкните по Сканировать. Вы найдете эту кнопку в правом нижнем углу окна. Отсканированный документ будет сохранен как PDF-файл в выбранной папке.
Реклама
-
1
Откройте сайт сервиса PNG to PDF. Перейдите на страницу http://png2pdf.com/ru/ в веб-браузере компьютера. Если у вас не получилось отсканировать документ непосредственно в PDF-файл, этот сервис поможет вам преобразовать изображение (например, PNG-файл) в PDF-документ.
- Если вы отсканировали документ в JPG-файл, перейдите на страницу http://jpg2pdf.com/ru/.
-
2
Щелкните по Загрузить. Эта кнопка находится в центре страницы. Откроется окно Проводника (Windows) или Finder (Mac).
-
3
Выберите изображение. Перейдите в папку с изображением и щелкните по нему, чтобы выбрать.
-
4
Нажмите Открыть. Эта кнопка находится в нижнем правом углу. Изображение (PNG-файл или JPG-файл) будет загружено на сайт сервиса.
-
5
Подождите, пока изображение будет преобразовано в PDF-файл. Это займет всего несколько секунд.
-
6
Щелкните по Скачать. Эта кнопка находится под преобразованным файлом в центре окна. PDF-файл будет скачан на компьютер.
Реклама
Советы
- В Windows 7 и старше документ нельзя отсканировать непосредственно в PDF-файл. В этом случае отсканируйте документ, сохраните его как изображение, а затем преобразуйте изображение в PDF-файл
Реклама
Предупреждения
- Программы «Факсы и сканирование» (для Windows) и «Захват изображений» (для Mac OS X) бесплатны в своих системах. Чтобы использовать функцию сканирования в PDF-файл в программе Adobe Acrobat или аналогичной, нужно приобрести ее или заплатить за аккаунт.
Реклама
Об этой статье
Эту страницу просматривали 266 733 раза.
Была ли эта статья полезной?
Как перевести сканированный документ в формат PDF? Очень часто офисному работнику приходится сканировать документы для пенсионного фонда или документооборота. Так вот последнее время все чаще требуется переводить сканированные документы в формат PDF. И это неспроста. Есть такие вирусы, которые поражают именно формат JPEG, т.е. в один прекрасный момент все картинки, фотографии и документы в этом формате просто шифруются таким вирусом, и больше прочитать или просмотреть вы их не сможете.
Как перевести сканированный документ в формат PDF
В новых сканерах уже встроена кнопка, при нажатии которой, документ уже сканируется в формате PDF, но не всегда эта функция работает.
У меня был случай, когда на двух одинаковых компьютерах с одинаковой операционной системой один и тот же сканер работал по-разному. На одном компьютере эта самая кнопка PDF работала, а на другом нет. Потом выяснилось, что на одном компьютере был установлен принтер с драйверами, которые хорошо дополняли сканер, а на другом нет.
В старых сканерах, чтобы задействовать функцию PDF, надо хорошо изучить инструкцию, и запомнить куда заходить, и где менять настройки. А зачастую все сканеры по умолчанию выводят документы в формате JPEG. Это графический формат. Обычно в нем бывают картинки и фотографии.
Я уже писала о т ом, что такое формат и расширение файла, и как его можно изменить, поэтому повторяться не буду.
Есть специальные программы конвертеры, при помощи которых можно быстро изменить формат документа, но они не бесплатны. Да и ставить кучу программ на свой компьютер тоже не желательно.
Самый лучший выход из этой ситуации, это перевести документ из формата JPEG в формат PDF онлайн, т.е. при помощи интернета.
Я перепробовала много всяких сервисов. Больше всего мне нравится этот. Здесь все понятно и просто. Достаточно загрузить необходимый файл по кнопке «Выберите файл» или методом перетаскивания.
Можно загрузить сразу много отсканированных листов. Для этого рядом с загруженным файлом нажмите на кнопку с плюсом.
А можно еще при выборе файла выделить все необходимые страницы при помощи кнопки Ctrl или, если в папке находятся только те файлы, которые надо перевести в формат PDF, то при помощи кнопки Shift.
Потом жмем кнопку «Создать PDF прямо сейчас!!!»
Следующей странице необходимо нажать желтую кнопку «Сохраните файл».
Вот и все. Ваш файл переведен из формата JPEG в формат PDF.
На этом же сервисе можно разъединить документы, объединить, сжать, и даже снять защиту с документа PDF.
Если что-то не понятно, то посмотрите это видео:
Удачи Вам!
- Как сканировать в PDF без программ
- WinScan2PDF
- Scan2PDF
- RiDoc
- PDF24 Creator
- Преобразование скана-изображения онлайн в PDF
Обычное сканирование стандартным функционалом многофункционального устройства или самостоятельного принтера на выходе выдает отдельные файлы. Если нужно перебросить документы по почте, то придется загружать каждый файл отдельно, а потом разбираться, какой скан в каком порядке должен быть расположен. Многостраничное сканирование же дает возможность отсканировать несколько страниц в один файл PDF, что удобно, когда требуется сканировать книгу и получить точную копию в электронном формате. Поэтому ниже рассмотрено не только, как сканировать документ в PDF, но объединить сразу или потом все сканы в один электронный файл.
Как сканировать в PDF без программ
К сожалению, операционная система Windows по умолчанию не позволяет сохранить сканированный документ в формате PDF, поэтому придется устанавливать дополнительное программное обеспечение или воспользоваться специальной опцией самого печатающего (МФУ) или чисто сканирующего устройства.
Если принтер поддерживает сканирование файлов в «ПДФ», то на корпусе техники должна быть такая же кнопка – «PDF». Также на компьютере должна стоять дополнительная программа, которая взаимодействует с функцией сканирования устройства.
Пример сканирования для принтеров/сканеров марки Epson:
- Поднимите крышку, под которое находится стекло сканера.
- Разместите лист бумаги той стороной вниз, которую нужно перевести в цифровой файл на компьютер или ноутбук.
- На корпусе отыщите кнопку «PDF», нажмите ее.
- Откроется программа, сразу можно задать необходимые настройки – путь сохранения документа, качество, размер листа, выставить поля и другие. Нажмите кнопку «Settings» и выставьте требуемые значения.
- Для начала сканирования кликните по кнопке «Scan».
- После создания скана сохранять результаты работы требуется кнопкой «Finish» в правом нижнем углу программы.
WinScan2PDF
Из названия программы сразу понятно, что основное назначение заключается в сканировании в расширении PDF на Windows. Скачивается бесплатно, установка не нужна, т. к. утилита представлена портативной версией. После загрузки архива программы сделайте распаковку, перейдите в папку с утилитой и сразу запустите софт.
Скачайте WinScan2PDF
Программа имеет немало настроек, можно выбрать разные языки интерфейса, драйверы для сканирования. Есть две основных области – в левой отображаются выполненные задачи по сканированию, а правая предназначена для предпросмотра сканов перед окончательным сохранением.
- После первого запуска программы сразу выберите драйвер – WIA или TWAIN. Если будут проблемы с одним, то попробуйте воспользоваться вторым.
- Чтобы сделать сканирование многих страниц в единый PDF, снизу окна программы сразу активируйте опцию «Многостраничный режим». Включенная функция не будет выводить окно сохранения после единичного сканирования. Таким образом, все сканы будут по мере процесса добавляться в левую рабочую область утилиты, а затем можно будет сохранить все в общий PDF. Пакетный режим позволяет создать PDF из неограниченного количества страниц.
- Когда лист уже уложен на сканирующее стекло устройства, в программе кликните по «Сканирование». Задайте интересующие параметры, но тип файла можно не трогать, т. к. PDF, там выбрать не получится.
- Нажмите «Сканировать», дождитесь окончания процесса, после чего в колонке «Изображения» появится новый скан с именем программы и нумерацией файле в конце.
- Для получения готового файла нажмите сверху «в PDF», выберите место размещение отсканированного документа и подтвердите сохранение, кликнув «OK».
Дополнительные возможности через контекстное меню скана (правая кнопка мышки):
- каждый отдельный отсканированный документ можно сохранить в стандартный файл изображения JPEG или PNG;
- отсортировать в нужном порядке, перемещая сканы вниз или вверх;
- удалить ненужные сканы или плохо отсканированные с неправильными настройками – после удаления можно отсканировать по новой и переместить в нужное место;
- повернуть изображение.
Scan2PDF
Программа для сканирования также бесплатная, но в отличие от WinScan2PDF нуждается в инсталляции в память ПК. Кроме функции сканирования, дает возможность добавить любые графические файлы к уже отсканированному списку. Это позволяет создать уникальный документ, состоящий не только со сканов, не прибегая к другим программам.
Скачать Scan2PDF
- По умолчанию после установки стоит английский язык, поэтому сразу через верхнее меню переместитесь в настройки (Options) и поставьте «Russian».
- Если нужно перед сканированием задать индивидуальные параметры, то поставьте галочку в строке «Показывать интерфейс сканера». Перед запуском сканера будет «выскакивать» стандартное окно, где можно настроить параметры создаваемых скан-копий.
- Сперва выберите драйвер (WIA или TWAIN) через пункт «Сканировать»-«Выбрать сканер».
- Положите физический документ на сканер, нажмите на кнопку сканирования (первая в списке иконок).
- Задайте количество сканируемых страниц.
- После скана первой страницы, утилита остановит процесс, выведет соответствующее уведомление с возможностью продолжить создавать копии. В это время положите новый лист или переверните существующий, накройте крышкой сканер, а потом возобновите сканирование.
- Сканы будут добавляться в окно софта так, как они будут располагаться в готовом «ПДФ» документе.
- Сохранение итогового файла делается путем клика на пункт «Сохранить в PDF» через пункт «Файл».
- Там же есть возможность дополнить документ любым изображением (отсканированным или скачанным, личным фото). Файл должен находиться на жестком диске компьютера или съемном накопителе.
RiDoc
Позволяет сканировать любые документы, в том числе в PDF, склеивая несколько страниц в один документ. Значительно расширенный функционал по сравнению с предыдущими программами, из-за этого для неограниченного по времени использования придется заплатить за лицензию.
Поэтому постоянно без платы сканировать не выйдет, но дается 30-дневный бесплатный срок.
Как такового пакетного сканирования нет – каждый файл обрабатывается отдельно, помещается в программу, после чего требуется склейка встроенным инструментом софта. От этого конечный результат не меняется, просто нужно выполнить дополнительное действие по склеиванию, нажав на одну кнопку.
- Нажмите на стрелку справа от кнопки «Сканер», выберите «Select Scaner» и задействуйте используемое устройство.
- Нажмите на «Сканер», чтобы начать работу, настройке параметры скан-копий. Недостаток в том, что настраиваться придется для каждого скана.
- Сканы будут попадать на вкладку «Image-Галерея». Сначала отметьте галочками те сканы, который следует добавить в документ, затем кликните по «Склейка». Посмотрите на результат в одноименной вкладке.
- Преобразуйте и сохраните склеенный пока еще графический файл, нажав на «PDF».
PDF24 Creator
Бесплатный инструмент для личного использования, доступен для Windows 10, 11 и даже старых версий ОС. После установки занимает более 600 Мб на диске, поэтому гораздо быстрее и разумнее применить WinScan2PDF или Scan2PDF.
- Скачайте версию для своей версии Windows (частная).
- Инсталлируйте, а после сразу запустите через ярлык «PDF24 Launcher».
- Выберите «PDF24 Creator».
- В конструкторе «Файл»-«Импорт»-«Со сканера или камеры».
- Выберите сканирующую технику, выставьте настройки, кликните на «Сканировать».
- Каждая новая отсканированная копия будет размещена в правой части программы.
- Можно сохранить как каждый скан в PDF, так и объединить все в одном.
Преобразование скана-изображения онлайн в PDF
- По ссылке откройте онлайн-сервис по конвертации в PDF.
- Нажмите на «Загрузить», выберите файл (ф) в доступных сервису форматах (GIF, TIFF, JPEG, PNG).
- Дождитесь пока сервис преобразует файлы и выдаст ссылки для загрузки. Можно скачать сканы как по отдельности, так и загрузить сразу все архивом.
Таким образом можно не устанавливать дополнительное ПО. Сначала сканируете отдельно каждый лист в изображение, затем с помощью сервиса конвертируете в «ПДФ».
Содержание
- 1 Специальные возможности сканера
- 2 WinScan2PDF
- 3 PDF24 Creator
- 4 Конвертация отсканированного изображения
- 5 Подводим итоги
PDF является одним из самых удобных форматов для просмотра и обмена электронными документами, особенно если речь о полиграфической продукции. Некоторые устройства поддерживают данное расширение по умолчанию, однако не все сканеры позволяют сохранять файлы в ПФД. Исходя из наличия или отсутствия этой функции, пользователю нужно выбрать подходящий способ сканирования.
Специальные возможности сканера
Данный метод подходит только для устройств со встроенной опцией PDF-скана. Владельцам сканеров, в которых такая возможность не предусмотрена, следует перейти к одному из способов, представленных ниже.
Инструкция на примере Epson:
- Необходимо поместить бумажный документ в устройство и нажать на кнопку «PDF», расположенную на его корпусе.
- На экране компьютера появится окно вспомогательного приложения, в котором можно выставить настройки сканирования (размер страницы, поля, место сохранения файлов и т.д.), кликнув «Settings» («Параметры»).
- Чтобы сделать скан одного или нескольких файлов в ПДФ, стоит нажать клавишу «Start» на корпусе устройства или кликнуть «Scan» в программе.
- Перед завершением работы требуется нажать на кнопку «PDF Finish» для сохранения документов на ПК.
На заметку: узнайте, как сканировать с принтера на компьютер, если устройство является многофункциональным.
WinScan2PDF
WinScan2PDF (Portable) — это бесплатное портативное (запускается на компьютере без установки) приложение, в функции которого входят:
- сканирование документов в форматах PDF и JPEG;
- сохранение нескольких страниц в один ПДФ-файл;
- настройка качества изображений;
- поддержка более 20 языков, включая русский.
Чтобы отсканировать документ в формате PDF при помощи WinScan2PDF (Portable), необходимо:
- Скачать программу на ПК на странице softwareok.com, нажав на файл с одноименным названием.
- Открыть архив и запустить приложение.
- Нажать на кнопку «Выбрать источник», чтобы указать свое устройство. Затем кликнуть «Сканирование». Задать в приложении нужные параметры.
- Когда сканирование завершится, нажать на кнопку «в PDF», чтобы сохранить документы на компьютер в данном формате. Если активирована функция «Многостраничный режим», то все изображения будут объединены в один файл.
WinScan2PDF (Portable) совместима с большинством сканеров. Но если программа не смогла определить гаджет при выборе источника, следует испробовать ПО, рассмотренное ниже.
На заметку: если вы планируете покупку многофункционального устройства, ознакомьтесь с советами, которые помогут выбрать МФУ для домашнего пользования.
PDF24 Creator
PDF24 Creator представляет собой бесплатную программу с обширным функционалом. Утилита дает возможность:
- импортировать изображения со сканера с их последующим преобразованием в формат ПДФ;
- распознавать текст на картинках;
- сжимать PDF для уменьшения размера файлов;
- выполнять онлайн-конвертацию;
- делать скриншоты в расширении ПДФ и т.д.
Для сканирования одной или нескольких страниц нужно:
- Скачать программу по ссылке pdf24.org, выбрав вариант «Частный», и установить ее на компьютер.
- Запустить клиент приложения и нажать на кнопку «PDF Конструктор».
- В открывшемся окне кликнуть по надписи «Файл», перейти во вкладку «Импортировать» и выбрать вариант «Захват изображений». Указать свой сканер в качестве источника.
- Задать необходимые настройки в программе и нажать «Сканировать». Новые изображения появятся в правой части конструктора PDF24 Creator. Чтобы сохранить их на компьютер, следует кликнуть на значок в виде дискеты.
Конвертация отсканированного изображения
Если не получается отсканировать файлы в ПДФ, можно конвертировать их в этот формат при помощи специального онлайн-сервиса без потери качества изображений и установки сторонних программ. Пользователю надо выполнить следующие действия:
- Сделать сканы документов в любом доступном расширении (GIF, TIFF, JPEG, PNG и т.д.) и сохранить их на компьютер.
- Перейти по ссылке topdf.com.
- Нажать на кнопку «Загрузить» и выбрать отсканированные ранее файлы.
- Сохранить изображения в формате ПДФ по отдельности или архивом, кликнув «Скачать (все)».
На заметку: узнайте, как из PDF сделать JPG, если вам нужно конвертировать файл в графический формат.
Подводим итоги
Сканировать в ПДФ можно, используя стандартный функционал принтера или вспомогательное ПО. Среди бесплатных программ с поддержкой русского языка стоит отметить PDF24 Creator и WinScan2PDF. Еще один вариант — перевести изображения в желаемый формат уже после сканирования при помощи браузерного сервиса ToPDF.
Содержание
- Как перевести сканированный документ в формат PDF
- Как перевести сканированный документ в формат PDF
- Как перевести отсканированный документ в пдф формат на компьютере
- Быстрая конвертация PDF-файлов
- Лучшая программа для конвертации в PDF
- Конвертация файлов в PDF онлайн
- Конвертация файлов в PDF онлайн
- Остались вопросы? У нас есть ответы
- Какие типы файлов можно конвертировать в PDF?
- Какое программное обеспечение требуется для конвертации файлов в формат PDF?
- Безопасно ли конвертировать файлы в формат PDF?
- На каких устройствах я могу выполнить конвертацию в PDF?
- Конвертировать изображения в PDF
- Создать PDF на основе JPG и других изображений
- Информация
- Как создать PDF книгу изображений
- Поддерживает разные форматы файлов изображений
- Просто в использовании
- Поддерживает вашу систему
- Установка не требуется
- Безопасность важна для нас
- Что говорят другие
- Вопросы и ответы
- Как я могу создать PDF-файл из нескольких изображений?
- Безопасно ли использовать инструменты PDF24?
- Могу ли я использовать PDF24 на Mac, Linux или смартфоне?
- Могу ли я использовать PDF24 в офлайн без подключения к Интернету?
- Сканирование документов в формат PDF
- Сканирование бумажного документа в PDF
- Сканирование бумажного документа в PDF с помощью параметра «Автоопределение цветовой модели» (ОС Windows)
- Сканирование бумажного документа в PDF с использованием предустановок (Windows)
- Сканирование бумажного документа в PDF без использования предустановок
- Улучшение или оптимизация отсканированного документа PDF
- Настройка установок сканера (Windows)
- Параметры сканирования
- Диалоговое окно «Оптимизация отсканированного PDF»
- Диалоговое окно «Параметры распознавания текста»
- Советы по сканированию
- Устранение неполадок со сканером
- Конвертируйте документы и изображения в формат PDF
- Конвертер PDF
- PDF (Portable Document Format)
Как перевести сканированный документ в формат PDF
Как перевести сканированный документ в формат PDF? Очень часто офисному работнику приходится сканировать документы для пенсионного фонда или документооборота. Так вот последнее время все чаще требуется переводить сканированные документы в формат PDF. И это неспроста. Есть такие вирусы, которые поражают именно формат JPEG, т.е. в один прекрасный момент все картинки, фотографии и документы в этом формате просто шифруются таким вирусом, и больше прочитать или просмотреть вы их не сможете.
Как перевести сканированный документ в формат PDF
В новых сканерах уже встроена кнопка, при нажатии которой, документ уже сканируется в формате PDF, но не всегда эта функция работает.
У меня был случай, когда на двух одинаковых компьютерах с одинаковой операционной системой один и тот же сканер работал по-разному. На одном компьютере эта самая кнопка PDF работала, а на другом нет. Потом выяснилось, что на одном компьютере был установлен принтер с драйверами, которые хорошо дополняли сканер, а на другом нет.
В старых сканерах, чтобы задействовать функцию PDF, надо хорошо изучить инструкцию, и запомнить куда заходить, и где менять настройки. А зачастую все сканеры по умолчанию выводят документы в формате JPEG. Это графический формат. Обычно в нем бывают картинки и фотографии.
Я уже писала о т ом, что такое формат и расширение файла, и как его можно изменить, поэтому повторяться не буду.
Есть специальные программы конвертеры, при помощи которых можно быстро изменить формат документа, но они не бесплатны. Да и ставить кучу программ на свой компьютер тоже не желательно.
Самый лучший выход из этой ситуации, это перевести документ из формата JPEG в формат PDF онлайн, т.е. при помощи интернета.
Я перепробовала много всяких сервисов. Больше всего мне нравится этот. Здесь все понятно и просто. Достаточно загрузить необходимый файл по кнопке «Выберите файл» или методом перетаскивания.
Можно загрузить сразу много отсканированных листов. Для этого рядом с загруженным файлом нажмите на кнопку с плюсом.
А можно еще при выборе файла выделить все необходимые страницы при помощи кнопки Ctrl или, если в папке находятся только те файлы, которые надо перевести в формат PDF, то при помощи кнопки Shift.
Потом жмем кнопку «Создать PDF прямо сейчас. »
Следующей странице необходимо нажать желтую кнопку «Сохраните файл».
Вот и все. Ваш файл переведен из формата JPEG в формат PDF.
На этом же сервисе можно разъединить документы, объединить, сжать, и даже снять защиту с документа PDF.
Если что-то не понятно, то посмотрите это видео:
Источник
Как перевести отсканированный документ в пдф формат на компьютере
Преобразуйте документы Microsoft 365, включая Microsoft Word, Excel и PowerPoint, в формат PDF. Также можно преобразовывать файлы изображений, включая JPG, PNG, TIFF и изображения в других форматах.
Быстрая конвертация PDF-файлов
Загрузите файл или перетащите его в специальную область, чтобы выполнить конвертацию в документ PDF с помощью онлайн-инструментов Adobe Acrobat. Войдите в учетную запись, чтобы скачать сконвертированный файл PDF или предоставить к нему доступ.
Лучшая программа для конвертации в PDF
Компания Adobe разработала формат PDF. Попробуйте онлайн-инструмент для конвертации файлов в высококачественные документы PDF. Преобразованные файлы будут выглядеть именно так, как вы задумали.
Конвертация файлов в PDF онлайн
Конвертация файлов в PDF онлайн
Выполните эти простые действия, чтобы создать файлы PDF из других документов с помощью онлайн-инструмента Acrobat для конвертации PDF:
Нажмите кнопку Выбрать файл выше или перетащите файл в специальную область.
Выберите документ, который хотите конвертировать в PDF.
Adobe Acrobat превратит ваш документ в PDF-файл.
Войдите в учетную запись, чтобы скачать преобразованный файл PDF или предоставить к нему доступ.
Остались вопросы? У нас есть ответы
Какие типы файлов можно конвертировать в PDF?
Онлайн-конвертер Acrobat позволяет преобразовывать документы Microsoft 365, текст и изображения, включая файлы в форматах DOCX, DOC, XLSX, XLS, PPTX, PPT, TXT, RTF, JPG, PNG, TIFF и BMP, в PDF-файлы. Файлы AI, INDD и PSD также можно конвертировать с помощью любого веб-браузера. После конвертации файла в формат PDF оформление, изображения и форматирование будут выглядеть идеально на любом устройстве как в macOS, так и в Windows.
Попробуйте Acrobat Pro бесплатно в течение 7 дней: редактируйте, объединяйте, разделяйте файлы PDF и уменьшайте их размер, редактируйте сканы, используя функцию оптического распознавания символов (OCR), и конвертируйте документы PDF в файлы других форматов.
Воспользуйтесь специальным предложением и купите Acrobat Pro со скидкой 33%: всего за 772,80 руб./мес. в первый год.
Какое программное обеспечение требуется для конвертации файлов в формат PDF?
Когда вы используете онлайн-инструмент Acrobat для конвертации файлов в PDF, вам не нужно никакое другое программное обеспечение. Просто откройте инструмент в удобном для вас браузере и выберите нужный файл — Acrobat тот час же его преобразует.
Безопасно ли конвертировать файлы в формат PDF?
Да. Компания Adobe известна своей приверженностью безопасности и конфиденциальности, поэтому вы можете конвертировать свои файлы в формат PDF, будучи уверенными в надежности используемого инструмента.
На каких устройствах я могу выполнить конвертацию в PDF?
С помощью онлайн-инструмента Acrobat вы можете конвертировать файлы в PDF на любом устройстве, включая ПК, ноутбук, планшет или телефон. Вам нужен лишь браузер и подключение к интернету.
Источник
Конвертировать изображения в PDF
Создать PDF на основе JPG и других изображений
Информация
Как создать PDF книгу изображений
Выберите свои файлы изображений, которые будут добавлены в PDF или перетащите их в активную область и приступите к созданию. Через несколько секунд после этого вы сможете скачать свою PDF книгу изображений.
Поддерживает разные форматы файлов изображений
Вы можете выбрать изображения других форматов для создания PDF книги изображений, таких как JPG, PNG, GIF and TIFF.
Просто в использовании
Мы максимально упростили для вас процесс создания PDF книги изображений. Не требуется установка или настройка, просто выберите файлы и приступите к созданию.
Поддерживает вашу систему
Для создания PDF книги изображений вам не требуется какая-либо специальная система. Инструмент работает на всех распространенных операционных системах и браузерах.
Установка не требуется
Вам не нужно скачивать и устанавливать какие-либо программы. Создание PDF книги изображений происходит в облаке на наших серверах. Этот инструмент не потребляет ресурсы вашей системы.
Безопасность важна для нас
Ваши файлы изображений не хранятся на нашем сервере дольше чем это требуется. Изображения и результаты будут удалены с нашего сервера через короткий промежуток времени.
Что говорят другие
С этим инструментом я могу объединить разные изображения в один PDF. Любой сможет просмотреть PDF. Благодаря этому мне не нужно отправлять много разных картинок по отдельности.
Идея представить изображения в виде PDF просто отличная. Я могу встроить картинки в один PDF файл. Если размер PDF файла будет большим, я смогу уменьшить его при помощи инструмента сжатия.
Вопросы и ответы
Как я могу создать PDF-файл из нескольких изображений?
Безопасно ли использовать инструменты PDF24?
PDF24 серьезно относится к защите файлов и данных. Мы хотим, чтобы пользователи могли доверять нам. Поэтому мы постоянно работаем над проблемами безопасности.
Могу ли я использовать PDF24 на Mac, Linux или смартфоне?
Да, вы можете использовать PDF24 Tools в любой системе, в которой у вас есть доступ в Интернет. Откройте PDF24 Tools в веб-браузере, таком как Chrome, и используйте инструменты прямо в веб-браузере. Никакого другого программного обеспечения устанавливать не нужно.
Вы также можете установить PDF24 в качестве приложения на свой смартфон. Для этого откройте инструменты PDF24 в Chrome на своем смартфоне. Затем щелкните значок «Установить» в правом верхнем углу адресной строки или добавьте PDF24 на начальный экран через меню Chrome.
Могу ли я использовать PDF24 в офлайн без подключения к Интернету?
Да, пользователи Windows также могут использовать PDF24 в офлайн, то есть без подключения к Интернету. Просто скачайте бесплатный PDF24 Creator и установите программное обеспечение. PDF24 Creator переносит все инструменты PDF24 на ваш компьютер в виде настольного приложения. Пользователи других операционных систем должны продолжать использовать PDF24 Tools.
Источник
Сканирование документов в формат PDF
Сканируйте бумажные документы в формат PDF, а затем с помощью Acrobat преобразовывайте их в интеллектуальные файлы PDF с возможностью поиска и выбора текста.
Сканирование бумажного документа в PDF
Чтобы отсканировать бумажный документ в формат PDF с помощью Acrobat, выберите Инструменты > Создать PDF. Откроется окно Создать файл PDF из любого формата. Выберите Сканер для просмотра доступных параметров.
Windows:
Сканирование бумажного документа в PDF с помощью параметра «Автоопределение цветовой модели» (ОС Windows)
Выберите Инструменты > Создать PDF > Сканер > Автоопределение цветовой модели.
Чтобы добавить сканируемый документ к существующему файлу, выполните следующие действия.
Для сканирования нескольких файлов в PDF нажмите значок Настройки 
Нажмите Сканировать.
При запросе сканирования нескольких страниц выберите «Сканировать несколько страниц», «Двустороннее сканирование» или «Сканирование завершено» и нажмите кнопку «ОК».
Сканирование бумажного документа в PDF с использованием предустановок (Windows)
Выберите Инструменты > Создать PDF > Сканер > [предустановки документа].
Чтобы добавить сканируемый документ к существующему файлу, выполните следующие действия.
Для сканирования нескольких файлов в PDF нажмите значок Настройки 
Нажмите Сканировать.
При запросе сканирования нескольких страниц выберите «Сканировать несколько страниц», «Двустороннее сканирование» или «Сканирование завершено» и нажмите кнопку «ОК».
Сканирование бумажного документа в PDF без использования предустановок
Выберите Инструменты > Создать PDF > Сканер > Параметры по умолчанию или Мои пользовательские настройки.
Чтобы добавить сканируемый документ к существующему файлу, выполните следующие действия.
Для изменения настроек нажмите значок Настройки 
Для сканирования нескольких файлов в PDF установите флажок Предлагать сканировать другой документ.
Если выбрать параметр Показать пользовательский интерфейс сканера вместо интерфейса Acrobat, то отобразятся другие диалоговые окна. Сведения о доступных параметрах см. в документации по сканеру. В Mac OS всегда отображается пользовательский интерфейс сканера.
Нажмите Сканировать.
При запросе сканирования нескольких страниц выберите «Сканировать несколько страниц», «Двустороннее сканирование» или «Сканирование завершено» и нажмите кнопку «ОК».
Улучшение или оптимизация отсканированного документа PDF
Выберите Инструменты > Сканирование и распознавание > Повышение качества > Отсканированный документ.
Выберите опции на дополнительной панели инструментов — нажмите значок Настройка 
Дополнительные сведения об опциях, отображаемых в этом диалоговом окне, приведены в разделе Диалоговое окно «Улучшить отсканированный документ PDF».
Настройка установок сканера (Windows)
Выберите Инструменты > Создать PDF > Сканер.
Нажмите значок Настройки 
Для сканирования нескольких файлов в PDF установите флажок Предлагать сканировать другой документ.
Параметры сканирования
После выбора сканера можно по своему усмотрению выбрать или настроить различные параметры сканирования.
Выберите установленный сканер. На компьютере должно быть установлено программное обеспечение от производителя сканера. Только в Windows: нажмите кнопку Параметры для указания параметров сканера.
Показать пользовательский интерфейс сканера
Двухстороннее сканирование можно выполнять, даже если сам сканер не поддерживает двухстороннее сканирование. При выборе параметра С обеих сторон после сканирования первых сторон появится диалоговое окно. Можно сложить в лоток сканируемые страницы документа в обратном порядке и выбрать параметр Сканировать обратную сторону (Обратный порядок страниц) в диалоговом окне. При этом создается документ PDF со всеми страницами в правильной последовательности.
Цветовая модель (только Windows)
Разрешение (только Windows)
Выберите разрешение, поддерживаемое сканером. Данный параметр включен, если в параметрах сканера указано использование диалогового окна «Acrobat Scan» вместо приложения сканера.
Размер бумаги (только Windows)
Предлагать сканировать другой документ
Если такой режим выбран, диалоговое окно, запрашивающее сканирование дополнительных страниц, будет отображаться после каждого сеанса сканирования.
Качество > Оптимизация изображения
Выберите этот параметр для запуска процесса оптимизации документа PDF. Этот параметр используется для сжатия и фильтрации изображений отсканированного PDF. Нажмите значок Настройки 
Качество > Оптимизация изображения > Малый размер/высокое качество
Перетащите ползунок для настройки баланса между размером файла и качеством.
Вывод > Добавить к существующему файлу
Добавление преобразованного отсканированного изображения к существующему файлу PDF. Выберите открытый файл из раскрывающегося списка или найдите и выберите нужный файл PDF.
Вывод > Создать новый PDF-файл
Создание документа PDF.
Вывод > Сохранить файлы
Создание нескольких файлов из нескольких бумажных документов. Нажмите значок Настройки 
Распознавание текста (OCR)
Соответствие стандарту PDF/A
Выберите данный параметр, чтобы обеспечить соответствие создаваемого документа PDF стандартам ISO для PDF/A-1b.
Диалоговое окно «Оптимизация отсканированного PDF»
В диалоговом окне Улучшить отсканированный документ PDF представлены элементы управления параметрами сжатия и фильтрации отсканированного изображения для документа PDF. Параметры по умолчанию подходят для широкого диапазона страниц документов, но при необходимости их можно изменить для повышения качества изображений, уменьшения размера файла или для настройки сканирования.
Применить адаптивное сжатие
Разделяет каждую страницу на черно-белые, цветные и области в градациях серого и выбирает режим, в котором сохраняется внешний вид при высокой степени сжатия каждого типа содержимого. Рекомендуемое разрешение сканирования — 300 точек на дюйм (dpi) для RGB-изображений и изображений в градациях серого; 600 dpi для черно-белого изображения.
Цветное сканирование/Сканирование в градациях серого
При сканировании цветных страниц или страниц в градациях серого выберите один из следующих параметров:
Применяет сжатие JPEG2000 к цветному содержимому изображения (использование этой настройки не рекомендуется при создании файлов PDF/A ; вместо этого используйте формат JPEG ).
Применяет сжатие ZIP к цветному содержимому изображения.
Применяет сжатие JPEG к цветному содержимому изображения.
При сканировании черно-белых или однотонных страниц выберите один из следующих параметров.
JBIG2 (без потери качества) и JBIG2 (с потерями качества)
Применяет способ сжатия JBIG2 для входных черно-белых страниц. При значениях параметров высокого уровня качества используется сжатие без потерь; при низких значениях текст сжимается сильнее. Текстовые страницы обычно на 60% меньше, чем сжатые по алгоритму CCITT Group 4 страницы, но процесс сжатия занимает больше времени. Совместимый с Acrobat 5.0 (PDF 1.4) и более поздними версиями.
Применяет сжатие по алгоритму CCITT Group 4 для черно-белых входных изображений страниц. Этот быстрый способ сжатия без потерь совместим с Acrobat 3.0 (PDF 1.2) и более поздними версиями.
Небольшой объем/Высокое качество
Настройка баланса между размером файла и качеством.
Окрашивает в белый цвет близкие к белому области при цветном входном изображении или изображении в градациях серого (но не для черно-белых изображений).
Для наилучших результатов настройте параметры контрастности и яркости сканера, чтобы на отсканированной обычной черно-белой странице текст был темно-серого или черного цвета, а фон был белым. Тогда при выбранных параметрах Выкл или Низкое результаты будут лучше. При сканировании белого документа с желтым оттенком или газетной бумаги выберите параметры Среднее или Высокое для очистки страницы.
Делает текст отсканированного файла PDF более четким. Значение по умолчанию (низкое качество) подходит для большинства документов. Увеличьте его, если качество печатаемого документа низкое, а текст неясен.
Диалоговое окно «Параметры распознавания текста»
По умолчанию язык текста для распознавания выбирается из региональных настроек, заданных по умолчанию. Чтобы изменить язык, нажмите «Редактирование» и выберите другой язык.
«Изображение с поиском» или «Редактируемый текст и изображения».
Советы по сканированию
Сканирование из Acrobat принимает изображения с разрешением в диапазоне 10–3000 dpi. При выборе параметра Изображение в возможностью поиска или ClearScan в разделе Стиль вывода PDF требуется разрешение выводимого изображения не ниже 72 dpi. Кроме того, разрешение выводимого изображения, превышающее 600 dpi, будет уменьшено до 600 dpi или менее.
Сжатие изображения без потери качества может выполняться только с монохромными изображениями. Для сжатия отсканированного изображения без потери качества выберите в разделе «Параметры оптимизации» диалогового окна «Оптимизация отсканированного PDF» один из следующих параметров: «CCITT Group 4» или «JBIG2 (без потери качества)» для монохромных изображений. Если это изображение добавлено к документу PDF, можно сохранить файл с помощью параметра Сохранить; отсканированное изображение остается без сжатия. При сохранении документа PDF с помощью функции Сохранить как отсканированное изображение может быть сжато.
Для большинства страниц сканирование в черно-белом режиме при 300 dpi дает лучшие результаты для преобразования. При разрешении 150 dpi точность оптического распознавания символов несколько снижается и количество ошибок распознавания шрифта возрастает; при разрешении 400 dpi и выше обработка замедляется, а размер файлов со сжатыми страницами увеличивается. Если на странице содержится много нераспознанных слов или текст небольшого размера (9 пунктов и меньше), попытайтесь выполнить сканирование в более высоком разрешении. Когда это возможно, сканируйте в черно-белом режиме.
Если оптическое распознавание символов (OCR) выключено, можно использовать разрешением в диапазоне 10 – 3000 dpi, рекомендованное разрешение – 72 dpi и выше. Для параметра адаптивного сжатия рекомендуемые разрешения при сканировании: 300 dpi для изображений в градациях серого и RGB и 600 dpi для черно-белых изображений.
Страницы, отсканированные в режиме 24-разрядных цветов, 300 dpi, размером 8,5 х 11 дюймов (21,59 х 27,94 см) до сжатия представляют собой изображения большого размера (25 МБ). Системе может потребоваться 50 МБ виртуальной памяти и более для сканирования изображения. При разрешении 600 пикселей на дюйм процесс сканирования и обработки обычно происходит в четыре раза медленнее, чем при 300 dpi.
Избегайте настройки параметров полутонов и диффузионного смешения сканера. Это может улучшить внешний вид, но станет сложно распознавать текст.
Для текстов, распечатанных на цветной бумаге, рекомендуется увеличить яркость и контрастность примерно на 10%. Если сканер обеспечивает световую фильтрацию, следует подавить цвет фона при помощи специального фильтра или лампы. Или, если текст не подавляется, попробуйте настроить контрастность и яркость сканера, чтобы очистить отсканированный документ.
Если у сканера есть ручное управление яркостью, настройте его так, чтобы символы были четкими и имели правильную форму. Если символы соединены между собой, используйте более высокие параметры (более яркого цвета). Если символы разделены, используйте более низкие параметры (более темного цвета).
Устранение неполадок со сканером
Для исправления ошибок и решения проблем, связанных со сканером, обратитесь к следующей документации по устранению неполадок:
Источник
Конвертируйте документы и изображения в формат PDF
Конвертер PDF
Конвертируйте документы и изображения в формат PDF с помощью бесплатного он-лайн конвертера PDF. Вы можете сделать скриншот веб-страницы, предоставив нам его ссылку, а после конвертировать его в HTML или PDF. Загрузите ваши документы и тут же получите PDF-файл! Вы также можете ввести ссылку на файл, который мы преобразуем самостоятельно. Он-лайн PDF конвертер может преобразовывать как файлы Microsoft Word, так и другие файлы в PDF.Если файл PDF содержит только сканированные изображения текста, вы можете конвертировать такой файл в файл PDF с текстовой информацией, доступой для поиска, с помощью функции распознавания текста. Если вы хотите провести более сложные операции (например, повернуть, объединить или сортировать страницы файла PDF, воспользуйтесь бесплатным редактором файлов PDF редактор PDF.
Ошибка: количество входящих данных превысило лимит в 3.
Чтобы продолжить, вам необходимо обновить свою учетную запись:
Ошибка: общий размер файла превысил лимит в 100 MB.
Чтобы продолжить, вам необходимо обновить свою учетную запись:
Ошибка: общий размер файла превысил абсолютный лимит в 8GB.
Для платных аккаунтов мы предлагаем:
- Вплоть до 8GB общего размера файла за один сеанс конвертирования 200 файлов на одно конвертирование Высокий приоритет и скорость конвертирования Полное отсутствие рекламы на странице Гарантированный возврат денег
- До 100 Мб общего размера файла за один сеанс конвертирования 5 файлов на одно конвертирование Обычный приоритет и скорость конвертирования Наличие объявлений
Мы не может загружать видео с Youtube.
PDF (Portable Document Format)
Источник
Вам наверняка приходилось сталкиваться с необходимостью превратить бумажный документ в электронный. Если у вас нет под рукой сканера, то приходится идти в специальное заведение, где вам за умеренную плату произведут все необходимые операции. Однако не забывайте, что у вас в кармане есть Android, а значит вы вполне можете справиться с этой задачей самостоятельно.
В этом обзоре вы найдете несколько приложений, которые заменят вам сканер и позволят создать копию документа в формате PDF. Все они работают по одному принципу: вы делаете снимок оригинала встроенной камерой, а затем программа с помощью своих алгоритмов обрабатывает полученный снимок и выдает вам его электронную копию. Разумеется, для успешного выполнения задачи, при таком подходе большое значение имеют возможности вашей камеры.
Специальные возможности сканера
Данный метод подходит только для устройств со встроенной опцией PDF-скана. Владельцам сканеров, в которых такая возможность не предусмотрена, следует перейти к одному из способов, представленных ниже.
Инструкция на примере Epson:
- Необходимо поместить бумажный документ в устройство и нажать на кнопку «PDF», расположенную на его корпусе.
- На экране компьютера появится окно вспомогательного приложения, в котором можно выставить настройки сканирования (размер страницы, поля, место сохранения файлов и т.д.), кликнув «Settings» («Параметры»).
- Чтобы сделать скан одного или нескольких файлов в ПДФ, стоит нажать клавишу «Start» на корпусе устройства или кликнуть «Scan» в программе.
- Перед завершением работы требуется нажать на кнопку «PDF Finish» для сохранения документов на ПК.
На заметку: узнайте, как сканировать с принтера на компьютер, если устройство является многофункциональным.
Adobe Acrobat
Adobe Acrobat — это официальная программа, которая работает по лицензии и предназначена для работы с конвертацией в PDF файлы. Благодаря данной утилите возможно преобразовывать привычный PDF-формат в интеллектуальный документ с поддержкой быстрого поиска по словам. Встроенный сканер позволяет работать как с текстом, так и с изображениями. В ассортименте настроек имеется заказное сканирование с использованием параметров на выбор. Большая часть опций предоставляется бесплатно. Однако версией PRO можно воспользоваться исключительно по платной лицензии.
Преимущества софта:
- Высокоинтеллектуальный интерфейс.
- Встроенный конвертер.
- Возможность работы с большими объемами.
- Поддержка изображений.
- Наличие веб-режима просмотра.
- Оптическое распознавание отсканированного текста до 3000 dpi.
Недостатки комплекса:
- Требуется покупать лицензию.
- Высокие требования к памяти.
К основным минусам можно отнести и тот факт, что утилита открывает каждый документ в отдельном окне.
WinScan2PDF
WinScan2PDF (Portable) — это бесплатное портативное (запускается на компьютере без установки) приложение, в функции которого входят:
- сканирование документов в форматах PDF и JPEG;
- сохранение нескольких страниц в один ПДФ-файл;
- настройка качества изображений;
- поддержка более 20 языков, включая русский.
Чтобы отсканировать документ в формате PDF при помощи WinScan2PDF (Portable), необходимо:
- Скачать программу на ПК на странице softwareok.com, нажав на файл с одноименным названием.
- Открыть архив и запустить приложение.
- Нажать на кнопку «Выбрать источник», чтобы указать свое устройство. Затем кликнуть «Сканирование». Задать в приложении нужные параметры.
- Когда сканирование завершится, нажать на кнопку «в PDF», чтобы сохранить документы на компьютер в данном формате. Если активирована функция «Многостраничный режим», то все изображения будут объединены в один файл.
WinScan2PDF (Portable) совместима с большинством сканеров. Но если программа не смогла определить гаджет при выборе источника, следует испробовать ПО, рассмотренное ниже.
На заметку: если вы планируете покупку многофункционального устройства, ознакомьтесь с советами, которые помогут выбрать МФУ для домашнего пользования.
ScanLite
Данный программный продукт является полностью бесплатным. Интерфейс достаточно простой.
Имя конечного документа и путь его сохранения указываются в первом окне интерфейса. Перед началом сканирования стоит указать его настройки.
Имеется возможность выбора цветного, черно-белого режима сканирования, а также возможность регулирования качества выходного файла. При выборе опции «Вызвать диалог» перед началом сканирования появится окно драйвера сканера, для более точной настройки качества. Обратите внимание, что в зависимости от модели и производителя устройства, окно драйвера может выглядеть иначе.
По завершении сканирования документ автоматически сохраняется по указанному пути.
PDF24 Creator
PDF24 Creator представляет собой бесплатную программу с обширным функционалом. Утилита дает возможность:
- импортировать изображения со сканера с их последующим преобразованием в формат ПДФ;
- распознавать текст на картинках;
- сжимать PDF для уменьшения размера файлов;
- выполнять онлайн-конвертацию;
- делать скриншоты в расширении ПДФ и т.д.
Для сканирования одной или нескольких страниц нужно:
- Скачать программу по ссылке pdf24.org, выбрав вариант «Частный», и установить ее на компьютер.
- Запустить клиент приложения и нажать на кнопку «PDF Конструктор».
- В открывшемся окне кликнуть по надписи «Файл», перейти во вкладку «Импортировать» и выбрать вариант «Захват изображений». Указать свой сканер в качестве источника.
- Задать необходимые настройки в программе и нажать «Сканировать». Новые изображения появятся в правой части конструктора PDF24 Creator. Чтобы сохранить их на компьютер, следует кликнуть на значок в виде дискеты.
Сканируем с помощью SmarThru Офис 2
Этот способ подойдет тем, кто использует для сканирования Samsung Printer:
Загрузите SmarThru Офис (она находится на странице техподдержки вашего устройства). Здесь нажимаем кнопку с изображением сканера:
В появившемся окошке выбирайте кнопку «Дополнительно»:
Дальше выбирайте место, куда будете сохранять скан-копии – «Сохранить в», имя файла и его формат. Установите галочку на опции «Запрашивать доп страницы»:
Когда все параметры будут настроены, нажимайте команду «Сканировать», а программа сама будет напоминать, когда нужно добавлять следующую страничку.
Конвертация отсканированного изображения
Если не получается отсканировать файлы в ПДФ, можно конвертировать их в этот формат при помощи специального онлайн-сервиса без потери качества изображений и установки сторонних программ. Пользователю надо выполнить следующие действия:
- Сделать сканы документов в любом доступном расширении (GIF, TIFF, JPEG, PNG и т.д.) и сохранить их на компьютер.
- Перейти по ссылке topdf.com.
- Нажать на кнопку «Загрузить» и выбрать отсканированные ранее файлы.
- Сохранить изображения в формате ПДФ по отдельности или архивом, кликнув «Скачать (все)».
На заметку: узнайте, как из PDF сделать JPG, если вам нужно конвертировать файл в графический формат.
Сканируем с помощью Bullzip
Bullzip PDF printer позволяет отсканировать многостраничный документ и объединить отдельные копии в единый файл пдф.
- Каждую страничку-скан пронумеруйте, чтобы не нарушить последовательность.
- Выберите последний файл, откройте его и нажмите «Печать». В появившемся окошке выбирайте принтер Bullzip PDF. Откроется окно, в котором нужно установить формат PDF, имя файла и место, куда он будет сохранен.
- Дальше выбираем вкладку «Объединить» и выделяем следующий файл, прикрепляем его и жмем Сохранить. Так последовательно добавляем все страницы.
Статья о том, как сканировать несколько страниц в один pdf, написана при поддержке специалистов копировального центра
Компьютер не видит сканер: причины
Если компьютер не видит сканер, это не всегда значит, что одной из устройств сломано. Возможно, необходимо установить драйвера или дополнительные программы (устройство просто не может создать копию изображения стандартным способом). Среди самых распространенных причин, почему компьютер не видит сканер можно выделить:
- Повредился кабель.
- Нет драйверов или они устарели.
- Сканер неправильно настроен.
- Порт поврежден.
- Проблема в системе.
Повреждение кабеля
Если устройство не работает, в первую очередь проверяем кабель. Попробуйте переключить штекер в другой USB-разъем. Проверьте плотность подключения. Осмотрите кабель и штекер на предмет внешних повреждений. Чаще всего у кабеля залипают контакты (в той области, где штекер). Еще одна проблема – поврежденная изоляция. Если вы умеете работать с паяльником, попробуйте отремонтировать собственными руками. Если нет, отвезите его в сервисный центр или купите новый.
Внимание! Работоспособность кабеля можно также проверить, подключив его к другому компьютеру. Можно купить новый кабель, если он сломан.
Отсутствие драйверов
Самая распространенная проблема, поскольку для всех устройств нужны драйвера. Возможно, они просто неправильно установлены. Вставьте в дисковод диск и установите их. Если диска нет, скачайте в интернете. Но обратите внимание, драйверов много, а нужны те, которые совместимы с устройствами. Если драйвера уже установлены, перед переустановкой удалите старую версию. Не забудьте перезагрузить компьютер.
Неправильные настройки
Возможно, стоят неправильные настройки, тогда компьютер не может увидеть устройство. Высока вероятность, что по умолчанию стоит другое оборудование. Зайдите в настройки и откройте перечень оборудований. Найдите ваш сканер и нажмите на него правой клавишей мыши. Откроется меню, где необходимо выбрать Использовать по умолчанию.
Если это не помогло, нажмите на название оборудования левой клавишей мыши два раза. Выберите вкладку «Сканер» и уберите галочки рядом с «Остановка сканирования» и «Автономная работа». Очистите очередь.
Повреждение порта
Еще одна распространенная проблема. Для начала осмотрите порт на предмет внешних повреждений. Проверить разъем можно также, подключив другое оборудование, например, флешку или клавиатуру. Если они заработали, причина другая. Если нет, компьютер придется нести в сервисный центр.
Система плохо функционирует
Проблема с функциональностью системы. Например, на компьютере произошел сбой. В таких случаях необходимо сделать все настройки по умолчанию. Можно также перезагрузить компьютер. Если это не помогло, следует переустановить Windows.
Важно! Делать это рекомендуется только в крайнем случае, заранее сохранив все данные на другом диске (системная информация будет отформатирована).
( 1 оценка, среднее 5 из 5 )
В данной статье я расскажу, как сделать из изображений на компьютере PDF файл разными способами. В некоторых случаях у пользователя возникает необходимость преобразовать изображение в PDF формат.
На любом компьютере имеются фотографии, изображения, картинки. Эти графические файлы, сохранены в разных форматах изображений. Всего имеется очень большое количество всевозможных графических форматов. Для открытия графических файлов на компьютере или мобильном устройстве нужны программы, поддерживающие данные форматы.
Содержание:
- Как фото перевести в PDF в FastStone Image Viewer
- Как сделать PDF файл из изображений в XnView
- Как конвертировать изображение в PDF в IrfanView
- Как перевести рисунок в PDF формат в PDF Commander
- Сохранение фото в PDF в приложении Фотографии
- Как перевести фото в PDF используя Средство просмотра фотографий Windows
- Преобразование картинки в PDF файл в Paint
- Использование функции печати в Проводнике Windows
- Выводы статьи
Формат PDF (Portable Document Format) создан для хранения и использования текстовых документов в различных операционных системах. Документ в формате PDF без проблем переносится на другой компьютер или мобильное устройство. Для открытия файла в формате PDF потребуется лишь наличие средства просмотра PDF файлов на компьютере или устройстве.
Вот, некоторые случаи, когда требуется конвертировать изображение в PDF:
- создание документа в формате PDF, включающего изображения;
- необходимо объединить несколько изображений в одном файле текстового формата PDF;
- для передачи адресату нескольких изображений в одном PDF файле.
Допустим, пользователю необходимо перевести в PDF одну фотографию или сразу несколько изображений (одна фотография или несколько, значения не имеет). Для открытия графических файлов на компьютере, пользователи, обычно, пользуются просмотрщиком изображений. В качестве просмотрщика фото, используется встроенное средство операционной системы или стороннее приложение, установленное на компьютер.
Преобразовать изображения в PDF формат можно следующими способами:
- в программе для просмотра или редактирования файлов данного типа, с помощью встроенного средства;
- из программы, поддерживающей открытие файлов графических форматов, отправив файл на печать;
- использование функции печати непосредственно в Проводнике Windows.
Данные способы базируются в свою очередь на двух вариантах создания PDF из изображений:
- при помощи виртуального принтера, установленного на компьютере;
- с помощью встроенного средства программы, установленной на компьютере.
Виртуальный принтер позволяет сохранять в формате PDF текстовые документы и изображения. Некоторые программы просмотрщики имеют встроенные средства для создания PDF файлов, в нашем случае, из изображений.
Если вам нужна обратная операция: сохранить на компьютере изображения из PDF, то прочитайте, как это сделать перейдя по ссылке.
В статье мы рассмотрим 7 способов для сохранения изображений в файле формата PDF. В популярных программах FastStone Image Viewer, XnView, IrfanView будет использовано встроенное средство, а в приложениях Paint, Фотографии, Просмотр фотографий Windows и в Проводнике, мы создадим PDF из фото с помощью виртуального принтера.
Как фото перевести в PDF в FastStone Image Viewer
Бесплатная программа FastStone Image Viewer — просмотрщик файлов популярных графических форматов. Приложение имеет встроенное средство для создания файлов в формате PDF из изображений.
Для того, чтобы перевести изображение в PDF, выполните следующие действия в программе FastStone Image Viewer:
- Откройте одно или несколько изображений в программе FastStone Image Viewer.
- Войдите в меню «Создать», выберите «Создать многостраничный файл».
- В окне «Создать многостраничный файл», с помощью кнопок «Добавить» или «Удалить», выберите нужные изображения (если требуется сохранить одно фото в PDF, больше ничего не выбирайте).
- Выберите формат — «Формат PDF», а также другие параметры: качество, размер и т. п.
- Нажмите на кнопку «Создать».
- Выберите место для сохранения файла, присвойте ему имя.
Как сделать PDF файл из изображений в XnView
Бесплатная программа XnView поддерживает огромное количество графических форматов. Чтобы сохранить изображение в PDF, мы воспользуемся встроенным средством приложения.
В программе XnView пройдите следующие шаги:
- Откройте картинку в программе XnView.
- В меню «Создать» выберите «Многостраничный файл…».
- В окне «Создание многостраничного файла», если необходимо, добавьте другие изображения с компьютера. Выберите папку для сохранения результата, дайте имя файлу, выберите формат: «Portable Document Format» (PDF). Нажмите на кнопку «Опции» для выбора дополнительных настроек. В частности, здесь можно выбрать тип сжатия документа, который влияет на размер конечного файла.
- Нажмите на кнопку «Создать».
Как конвертировать изображение в PDF в IrfanView
Бесплатная программа IrfanView служит для просмотра изображений на компьютере. С помощью встроенного средства в приложении, пользователь может преобразовать картинку в файл PDF формата.
Сделайте в программе IrfanView следующее:
- Откройте фотографию в IrfanView.
- Войдите в меню «Файл», выберите пункт «Сохранить как…».
- В открывшемся окне «Сохранить изображение как…» выберите место сохранения, имя файла, формат: «PDF – Portable Document Format».
- В одновременно открывшемся окне «PDF save options», можно применить дополнительные настройки, если не устраивают параметры для сохранения по умолчанию.
- Нажмите на кнопку «Сохранить».
Как перевести рисунок в PDF формат в PDF Commander
В программе PDF Commander можно создавать документы с нуля, объединить несколько файлов или разбить их на отдельные листы, конвертировать PDF в другой формат. Есть инструменты для рисования, вставка картинок и текста. Вы сможете скрыть личную информацию и защитить данные с помощью пароля.
Интерфейс на русском языке, функции разбиты на вкладки, что делает управление простым. На официальном сайте много инструкций для новичков. Программа работает на всех версиях Windows, подходит для слабых ПК.
Как перевести картинку в PDF:
- Откройте редактор и нажмите «Объединить в PDF».
- Укажите путь к файлам. Изображения будут размещены в том порядке, который вы установите при загрузке. Удерживайте картинку, чтобы переместить в другое место. Далее нажмите «Объединить файлы».
- Кликните «Файл» и выберите «Сохранить». Выберите папку на компьютере и введите название документа.
Сохранение фото в PDF в приложении Фотографии
Приложение Фотографии — встроенное средство операционной системы Windows 10 для просмотра фото, изображений, картинок. В программе Фотографии для перевода изображений в PDF используется функция печати при помощи виртуального принтера.
В приложении Фотографии выполните следующее:
- Откройте фото в программе Фотографии.
- Нажмите на кнопку «Печать» (значок с изображением принтера).
- В окне «Печатать» выберите виртуальный принтер, в данном случае, встроенное средство операционной системы Window 10 — Microsoft Print to PDF.
- Выберите нужные настройки, дополнительно можно открыть «Другие параметры» для внесения других изменений.
- Нажмите на кнопку «Печать».
Фотография сохранена на компьютере в файле формата PDF.
Как перевести фото в PDF используя Средство просмотра фотографий Windows
Просмотр фотографий Windows — встроенное средство просмотра фотографий в операционной системе Windows до появления Windows 10. Пользователи могут вернуть прежнее Средство просмотра фотографий Windows на свой компьютер в операционной системе Windows 10. Подробнее об этом читайте здесь.
Для сохранения изображения в PDF формате будет использован виртуальный принтер. На своем компьютере я использую Microsoft Print to PDF. В другой операционной системе Windows (Windows 8.1, Windows 8, Windows 7, Windows Vista, Windows XP) воспользуйтесь сторонним виртуальным принтером, например, doPDF, CutePDF Writer, Bullzip PDF Printer.
В приложении Просмотр Фотографий Windows проделайте последовательные действия:
- Откройте фотографию в программе Просмотр фотографий Windows.
- В меню «Печать» нажмите на «Печать».
- В окне «Печать изображений» нужно выбрать способ печати: принтер (в Windows 10 я выбрал виртуальный принтер Microsoft Print to PDF), размер, качество, количество копий, другие параметры.
- Нажмите на кнопку «Печать».
Откроется окно «Сохранение результата печати», в котором присвойте имя файлу, выберите папку для сохранения PDF, нажмите на «Сохранить».
Преобразование картинки в PDF файл в Paint
Приложение Microsoft Paint предназначено для редактирования изображений на компьютере. Программа Paint входит в состав всех операционных систем Windows.
В данном случае, Paint послужит примером для сохранения изображений в формате PDF, в программе для работы с графическими файлами (в других графических редакторах можно преобразовать фото в PDF подобным способом).
Выполните в программе Paint следующее:
- Откройте изображение в программе Paint.
- В меню «Файл» выберите «Печать», а затем снова «Печать».
- В окне «Печать» выберите виртуальный принтер, подходящие параметры, а затем нажмите на «Печать».
- В окне «Сохранение результат печати» дайте имя файлу, выберите место сохранения, нажмите на кнопку «Сохранить».
После завершения преобразования, файл PDF из изображений готов к использованию.
Использование функции печати в Проводнике Windows
В Проводнике Windows можно использовать функцию печати для известных операционной системе графических файлов.
Использовать Проводник для сохранения фотографий в PDF очень просто:
- Откройте любую папку на компьютере, в которой находятся изображения, например, Рабочий стол. Выделите одну или несколько фотографий.
- После клика правой кнопкой мыши по фотографии, картинке или изображению, в контекстном меню Проводника появится пункт «Печать», на который нужно нажать.
- В окне «Печать изображений» выберите виртуальный принтер, другие параметры печати.
- Нажмите на кнопку «Печать».
В открывшемся окне выберите название для файла, место для сохранения, нажмите «Сохранить».
Выводы статьи
В случае необходимости сохранить изображения в формате PDF, у пользователя есть несколько вариантов для создания PDF файла: при помощи встроенных средств отдельных приложений, или используя виртуальный принтер, установленный на компьютере.
Похожие публикации:
- Как сохранить картинки из Word
- Конвертируем PDF в Word — 5 программ
- Конвертирование PDF в Word онлайн — 5 сервисов
- Как вставить PDF в документ Word — 6 способов
- Как сжать PDF онлайн — 6 сервисов
Онлайн PDF-конвертер
бесплатно в любом месте
Конвертировать в PDF просто
Перетащите файл в окно PDF2Go или загрузите из Dropbox, Google Диска или компьютера, а затем выберите направление преобразования.
Если хотите преобразовать файл в PDF, вы сможете использовать функцию OCR. Если у вас есть отсканированный документ, используйте OCR, чтобы распознать текст и сохранить в формате PDF. Таким образом, вы можете получить текст из изображения.
Нажмите на «Сохранить изменения», а мы сделаем всё остальное!
Используйте онлайн-конвертер
Если вы используете бесплатный конвертер для преобразования файлов в PDF, подумайте о безопасности. При работе с онлайн-конвертером скачивать или устанавливать подозрительные программы не придётся.
Забудьте о вредоносных программах, вирусах и нехватке места не диске. На сайте PDF2Go вам не придётся ничего скачивать кроме готового PDF-файла.
Зачем конвертировать в PDF
PDF — популярный формат. Его основные преимущества — оптимизация для печати и неизменное форматирование, благодаря которому PDF-файлы выглядят одинаково на всех устройствах.
Многие конвертируют Word в PDF по этой причине. Благодаря OCR можно извлечь текст из изображений, например, при конвертации JPEG в PDF. Для этого надо поставить галочку в поле «Оптическое распознавание символов».
Конвертируйте у нас — это безопасно!
Не беспокойтесь о безопасности. Конвертер PDF2Go обеспечивает надёжную защиту загруженных файлов.
Право доступа к документам есть только у вас. Мы не храним файлы, и через некоторое время они автоматически удаляются с сервера.
Для получения дополнительной информации ознакомьтесь с Политикой конфиденциальности.
Что можно преобразовать в PDF
Документы:
DOC, DOCX, ODT, RTF, TXT и другие
Электронная книга:
AZW, EPUB, MOBI и другие
Изображения:
GIF, JPG, PNG, SVG, TIFF и другие
Презентации:
ODP, PPT, PPTX
Электронные таблицы:
CSV, ODS, XLS, XLSX
Преобразовать файл в формат PDF онлайн
Название PDF2Go говорит само за себя: PDF-конвертер работает с любого устройства и не требует установки дополнительных программ. Просто используйте браузер.
Кроме того, PDF2Go — это бесплатный PDF-конвертер. Это означает, что вам не надо ни за что платить!