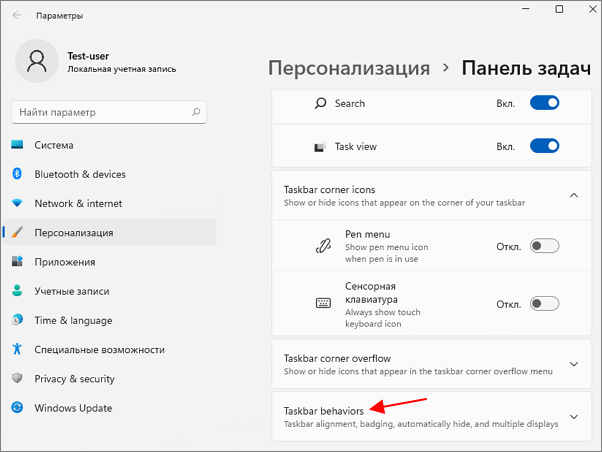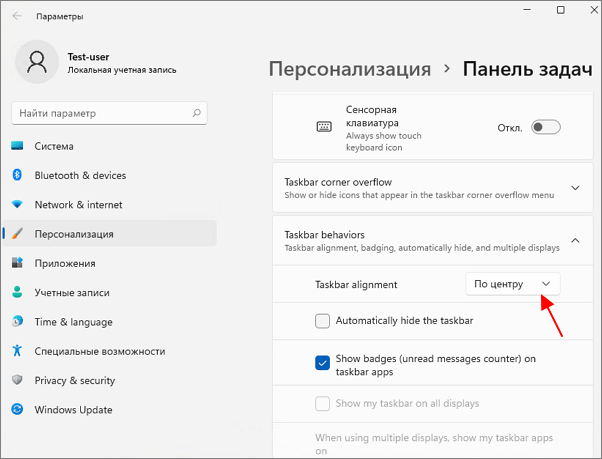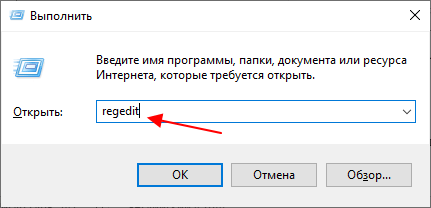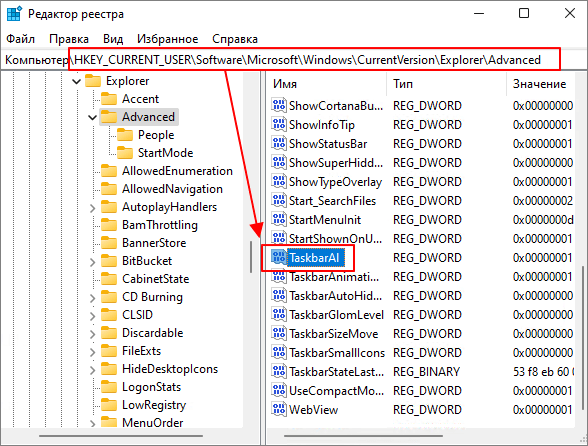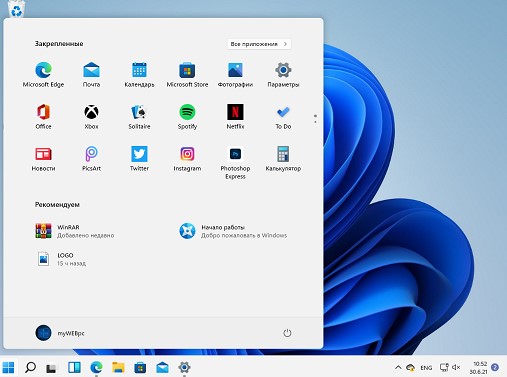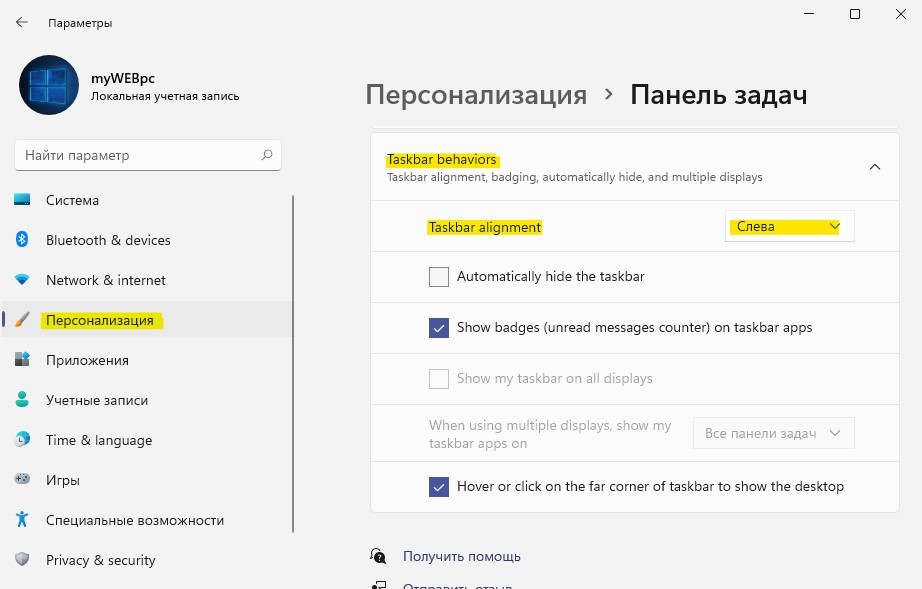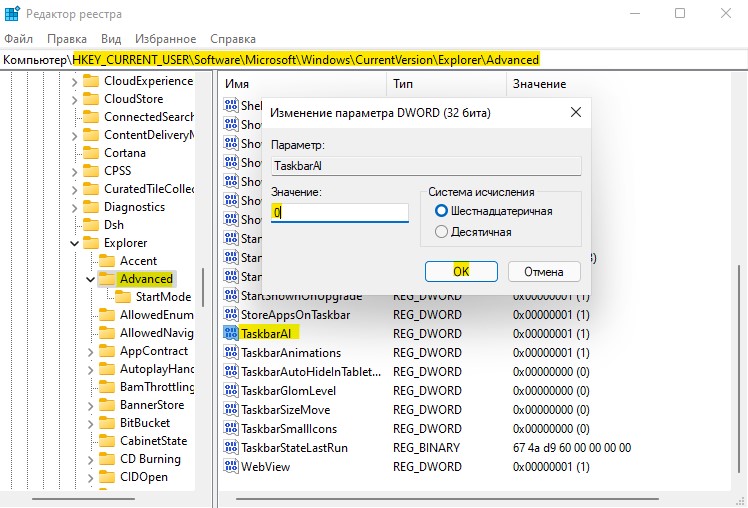В этой инструкции подробно описаны 2 способа переместить кнопку Пуск и значки панели задач Windows 11 в левый нижний угол экрана — стандартный, с помощью Параметров и дополнительный с использованием редактора реестра.
Как сделать Пуск и значки панели задач слева в Параметрах
Первый и самый простой способ поместить кнопку Пуск слева — использовать параметры панели задач Windows 11, во всех случаях по левому краю также будут выровнены и остальные значки панели задач. Шаги для изменения настройки:
- Нажмите правой кнопкой мыши в любом свободном месте панели задач и выберите пункт «Параметры панели задач». Либо зайдите в Пуск — Параметры — Персонализация — Панель задач.
- Раскройте раздел «Поведение панели задач» внизу.
- В пункте «Выравнивание панели задач» установите значение «Слева».
- Закройте окно параметров, кнопка Пуск окажется слева.
Обычно этого способа оказывается достаточно, но при желании то же самое можно проделать и в редакторе реестра.
Размещение кнопки Пуск слева в редакторе реестра
- Нажмите клавиши Win+R на клавиатуре и введите regedit, затем нажмите Enter.
- Откроется редактор реестра. В нём перейдите к разделу
HKEY_CURRENT_USERSoftwareMicrosoftWindowsCurrentVersionExplorerAdvanced
- В правой панели редактора реестра дважды нажмите по параметру с именем TaskbarAl. Если такой параметр отсутствует, нажмите правой кнопкой мыши в правой части редактора реестра и создайте новый параметр DWORD32 с этим именем.
- Установите значение 0 для параметра вместо 1 и примените настройки.
По завершении указанных действий закройте редактор реестра: обычно изменения вступают в силу сразу. Если этого не произошло перезагрузите ваш компьютер.
Видео инструкция
Если у вас остаются нерешенные вопросы по Windows 11 — задавайте их в комментариях, не исключено, что у меня найдётся ответ.
Содержание
- Способ 1: «Параметры»
- Способ 2: «Редактор реестра»
- Способ 3: Сторонние программы
- Вопросы и ответы
Способ 1: «Параметры»
Несмотря на то что расположенное по центру меню «Пуск» — одна из отличительных особенностей Windows 11, ее вполне можно вернуть на привычное по предыдущим версиям расположение через системные настройки.
- Откройте «Параметры». Для этого можно воспользоваться списком всех приложений в «Пуске» или его дополнительным меню (вызывается нажатием правой кнопкой мышки по значку), поиском или сочетанием клавиш «Win+I».
- Перейдите на расположенной слева панели во вкладку «Персонализация».
- Кликните по подразделу «Панель задач».
- Прокрутите вниз список доступных параметров и откройте блок «Поведение панели задач».
- Разверните выпадающее меню напротив пункта «Выравнивание панели задач»
и выберите в нем «Слева».
Подождите несколько секунд, пока внесенные изменения вступят в силу, после чего кнопка «Пуск», а вместе с ней и все значки на панели задач сместятся влево.

Способ 2: «Редактор реестра»
Альтернативой предыдущему методу решения нашей задачи является изменение параметров системного реестра.
- Откройте «Редактор реестра». Это можно сделать через поиск или оснастку «Выполнить» (клавиши «Win+R» для вызова), в обоих случаях нужно ввести команду
regeditи либо открыть соответствующий результат в выдаче, либо нажать «ОК» или «Enter» для запуска. - Скопируйте указанный ниже путь и вставьте его в адресную строку редактора, после чего нажмите «Enter» для перехода. Вы также можете самостоятельно перейти в указанное расположение, используя древовидное представление папок на панели слева.
КомпьютерHKEY_CURRENT_USERSoftwareMicrosoftWindowsCurrentVersionExplorerAdvanced - Найдите и откройте двойным кликом левой кнопки мышки (ЛКМ) параметр «TaskbarAI».
Примечание: Если указанного параметра нет, создайте его – для этого кликните ПКМ в пустой области списка файлов, последовательно выберите в контекстном меню «Создать» — «Параметр DWORD (32 бита)». Задайте ему имя «TaskbarAI» без кавычек.
Измените «Значение» с 1 на 0,
после чего нажмите «ОК» для подтверждения.

Как и в предыдущем способе, кнопка «Пуск», а вместе с ней и все остальные значки на панели задач переместятся из центра влево.

Способ 3: Сторонние программы
Существует довольно много приложений от сторонних разработчиков, позволяющих вернуть элементам актуальных версий Виндовс тот вид, который они имели ранее. Рассмотрим одно из таких в качестве примера решения нашей задачи.
Скачать StartAllBack с официального сайта
- Перейдите по указанной выше ссылке на сайт разработчиков, скачайте указанную программу,
а затем установите ее – по сути, просто выберите, для кого она будет доступна – только вам или всем пользователям ПК, если таковые имеются.
- Сразу после запуска StartAllBack, выполненного на предыдущем шаге, кнопка «Пуск» сместится влево, но при этом произойдут и другие изменения – например, само стартовое меню обретет вид, схожий с таковым в Windows 7.
Если вы хотите отменить данное изменение, в интерфейсе программы перейдите во вкладку «Меню “Пуск”» и деактивируйте переключатель напротив пункта «Использовать фирменное меню “Пуск”».
После этого все дополнительные параметры в данном разделе станут недоступными.
- Помимо решения интересующей нас в рамках настоящей статьи задачи StartAllBack предоставляет и множество других возможностей для персонализации элементов операционной системы – например, с ее помощью можно изменить внешний вид системных значков на панели задач или сделать ее прозрачной. Более детально об этом можно узнать в отдельной инструкции на нашем сайте.
Подробнее: Как сделать прозрачной панель задач в Виндовс 11
В статье, ссылка на которую дана выше, также рассказывается о функциональных особенностях программы и том, как выполнить ее запуск после закрытия, так как с этим есть небольшие сложности.
Еще статьи по данной теме:
Помогла ли Вам статья?
Сейчас мы рассмотрим вопрос о том, как в Windows 11 вернуть «Пуск» на прежнее место на рабочем столе компьютера. Нам необходимо сделать так, чтобы в Windows 11 «Пуск» был расположен не по центру.
В операционную систему Windows 11 внесены серьезные изменения по сравнению с предшествующими системами, касающиеся интерфейса. Особенно это касается панели задач со значками приложений и меню «Пуск».
Содержание:
- Как в Windows 11 переместить «Пуск» на прежнее место — 1 способ
- Как передвинуть «Пуск» влево Windows 11 — 2 способ
- Как установить в Windows 11 меню «Пуск» по центру
- Выводы статьи
- Как в Windows 11 переместить «Пуск» влево (видео)
Первое, что бросается в глаза после установки Windows 11 на компьютер, или после перехода на ОС с Windows 10 методом обновления, необычное расположение значков на панели задач. Панель задач отцентрирована.
Вместо с ней поменяла свое расположение и кнопка меню «Пуск». Это красиво выглядит на экране с точки зрения эстетики, возможно, таким размещением удобно пользоваться на больших экранах.
Но это изменение совсем не учитывает пользовательский опыт. Много лет пользователи в операционной системе Windows видели меню кнопки «Пуск» и значки приложений на панели задач в левой нижней части экрана. Для выполнения необходимых действий рука сама тянется в это место автоматически.
Но, там ничего нет, все элементы расположены по центру. Это не всегда удобно с практической точки зрения.
Есть еще один нюанс. Дело в том, что после запуска приложений, расположение значков меняется. Все элементы автоматически смещаются влево, в том числе и кнопка меню «Пуск». После закрытия запущенных программ значки возвращаются на прежнее место.
Получается, что значки на панели задач елозят туда и сюда, смещаясь в разные стороны в зависимости от текущей обстановки на рабочем столе. Также у пользователя может быть много закрепленных приложений на панели задач, поэтому размещение значков в центральной нижней части экрана неудобно.
Учитывая эти обстоятельства, нам необходимо сделать в Windows 11 «Пуск» слева, где он располагался в предыдущих версиях операционной системы. Пользователю нужно выровнять панель задач слева.
Как в Виндовс 11 переместить «Пуск» влево? Сделать это можно двумя способами:
- Изменить параметры системы в настройках.
- Внести изменения в реестр Windows.
В результате выполнения операции по выравниванию панели задач, мы получим в Windows 11 «Пуск» не по центру, а слева. При этом, все закрепленные значки будут располагаться на одних и тех же местах, вне зависимости от количества запущенных программ на компьютере.
Из этой статьи узнаете о том, как передвинуть «Пуск» и остальные элементы панели задач влево в операционной системе Windows 11. В результате применения изменений панель задач с кнопкой меню «Пуск» будет выровнена слева.
Как в Windows 11 переместить «Пуск» на прежнее место — 1 способ
Сначала вы узнаете о том, как перенести «Пуск» и значки приложений в левый нижний угол экрана в Windows 11 самым простым способом. Для этого понадобится зайти в настройки параметров операционной системы.
Пройдите шаги:
- Нажмите на клавиши «Win» + «I».
- В приложении «Параметры» откройте вкладку «Персонализация».
- Прокрутите колесико мыши вниз, чтобы найти, а потом нажать на кнопку «Панель задач».
- В окне «Персонализация > Панель задач» найдите опцию «Поведение панели задач».
Существует другой способ открыть параметры персонализации: щелкните правой кнопкой мыши по панели задач, нажмите на «Параметры панели задач».
- В настройке «Поведение панели задач» нажмите на стрелку.
- В параметре «Выравнивание панели задач», в раскрывающемся меню выберите «Слева».
В результате на рабочем столе панель задач станет выравненной слева. Кнопка «Пуск» и значки приложений снова окажутся в привычном месте.
Как передвинуть «Пуск» влево Windows 11 — 2 способ
Вы можете найти решение ответа на вопрос о том, как переместить панель «Пуск» Windows 11, используя другой способ. При применении этого варианта потребуется внести изменения в системный реестр Windows.
Выполните следующие действия:
- Откройте редактор реестра на компьютере.
- В окне «Редактор реестра» пройдите по пути:
HKEY_CURRENT_USERSoftwareMicrosoftWindowsCurrentVersionExplorerAdvanced
- Найдите параметр «TaskbarAl». Если такового параметра нет, создайте его.
- Щелкните по параметру «TaskbarAl» правой кнопкой мыши.
- В контекстном меню выберите «Изменить…».
- В окне «Изменение параметра DWORD (32 бита)», в поле значение укажите «0», а затем нажмите на кнопку «ОК».
Значения параметра «TaskbarAl», влияющие на параметры выравнивания панели задач:
- 0 — слева;
- 1 — по центру.
- Закройте редактор реестра.
Как установить в Windows 11 меню «Пуск» по центру
Если вам снова потребуется вернуть в центр меню «Пуск» в Windows 11, проделайте обратные действия одним из удобных для вас способов:
- Войдите в параметры панели задач, а затем установите выравнивание панели задач по центру.
- В редакторе реестра пройдите по описанному выше пути, измените значение параметра «TaskbarAl» на «1».
Этими способами вы можете менять порядок выравнивания значков на панели задач по своему усмотрению.
Выводы статьи
Панель задач со значками приложений и кнопкой «Пуск», при настройках по умолчанию в операционной системе Windows 11, находится по центру. Подобное расположение этих элементов удобно не для всех пользователей. Поэтому пользователям необходимо решить задачу о том, как сделать «Пуск» слева в Windows 11. В настройках системы или с помощью редактора реестра можно выровнять панель задач слева, вернув меню «Пуск» и значки приложений на прежнее стандартное место.
Как в Windows 11 переместить «Пуск» влево (видео)
Похожие публикации:
- Проверка совместимости Windows 11: системные требования
- Как вернуть в Проводник Windows 11 вкладки и ленту, как в Windows 10
- Как перенести Windows на SSD-диск
- Как вернуть старое контекстное меню в Windows 11 — 5 способов
- Как изменить цвет меню «Пуск» и панели задач Windows 11
Меню «Пуск», первое, что приходит в голову, если подумать об операционной системе Windows. Кнопка «Пуск», которую большинство пользователей используют для доступа в меню, отображалась в левой части панели задач во всех версиях операционной системы Windows до Windows 11.
В Windows 11 по умолчанию все значки на панели задач находится по центру, а это означает, что кнопка «Пуск» и значки программ отображаются в центре панели задач, а не слева. Это также означает, что меню «Пуск» и меню поиска открываются в центре экрана.
Одно из основных различий между расположением по центру и расположением по левому или правому краю заключается в том, что центрированные значки не находятся в фиксированном положении. Когда вы открываете новую программу, все значки на панели задач выравниваются, чтобы они оставались по центру; это означает, что кнопка «Пуск» также не будет находиться в фиксированном положении, так как она будет перемещаться из своего положения при запуске системы влево, когда открываются программы со значками панели задач, и вправо, когда закрываются программы, которые не закреплены постоянно на панели задач.
Большей части пользователей ПК может понравиться новая панель задач с выравниванием по центру. Однако часть по-прежнему предпочитает старое выравнивание панели задач по левому краю, пользователям ПК комфортнее видеть кнопку «Пуск» слева на панели задач.
Microsoft знает, что часть пользователей предпочитают классическое выравнивание панели задач по левому краю, поэтому оставила возможность изменить выравнивание панели задач по умолчанию в Windows 11.
Как переместить кнопку Пуск в левую часть панели задач в Windows 11
Шаг 1: Откройте приложение «Параметры», кликнув на значок шестеренки или нажав одновременно клавиши Win I
Шаг 2: Перейдите в раздел «Персонализация». С правой стороны найдите и откройте подраздел «Панель задач» (прокрутите страницу вниз, если вы не видите ее).
Шаг 3: Нажмите на Поведение панели задач (Taskbar behaviors).
Шаг 4: Выберите в выпадающем меню параметр «Слева» в разделе «Выравнивание панели задач» (Taskbar alignment) (см. Рисунок ниже), это изменит положение меню «Пуск» и других значков на панели задач с центра по умолчанию в левую часть экрана.
Все, Вы справились!
Как вернуть Пуск по центру панели задач в Windows 11
Шаг 1: Кликните пустое место на панели задач правой кнопкой мыши и выберите «Параметры панели задач».
Шаг 2: Откройте настройку Поведение панели задач (Taskbar behaviors).
Шаг 3: Выберите в выпадающем меню параметр «По центру» в разделе «Выравнивание панели задач» (Taskbar alignment), это вернет положение меню «Пуск» по умолчанию в центр панели.
Windows 11 меню Пуск и советы по панели задач
Совет 1: Вам не нужно открывать меню «Пуск» или кликать значок поиска на панели задач Windows 11, чтобы начать поиск. Просто используйте клавишу с логотипом Windows и S, чтобы открыть панель поиска и начать поиск.
Совет 2: Вы можете быстро получить доступ к странице настроек панели задач в Windows 10, кликнув правой кнопкой мыши пустое место на панели задач, а затем выбрав «Параметры панели задач».
Совет 3: Как и в Windows 10, вы можете кликнуть правой кнопкой мыши кнопку «Пуск», чтобы быстро получить доступ к различным областям Windows 11, включая диспетчер задач.
Презентованная в октябре 2021 года новая версия семейства Windows вместе с прочими изменениями представила пользователям новое расположение кнопки Пуск. В виндовс 11 она была перенесена и расположена по центру. Как и ожидали разработчики, не всем пользователям данное новшество пришлось по вкусу и было удобно в работе, а потому ими была предусмотрена возможность настройки этого параметра.
В сегодняшней статье мы расскажем о том, как изменить местоположение кнопки Пуск и перенести ее в левую часть экрана используя при этом стандартные средства системы.
Сдвинуть кнопку Пуск и все значки запуска программ влево используя Параметры
Щелкните ПКМ в любой свободной части Панели задач для вызова контекстного меню → выберите команду «Параметры панели задач». Перейти к параметрам панели задач также можно нажав кнопку Пуск → значок в виде шестеренки Параметры → слева в списке найти Персонализация → раздел Панель задач.
В открытом окне Параметров найдите раздел Поведение панели задач (расположен в правой части экрана в конце списка). Разверните доступные функции щелкнув по названию раздела или нажав на стрелку.
Щелкнув по пункту Выравнивание панели задач вам будет предложена два доступных варианта по изменению расположения. Установите нужное значение (в нашем случае выбираем «Слева»).
Закройте окно параметров щелкнув по крестику в правой верхней части экрана. Изменения вы сможете увидеть сразу же.
Изменить положение кнопки Пуск используя редактор реестра
Хотя описанного выше способа достаточно для перемещения кнопки Пуск, для более продвинутых пользователей ОС Windows предлагаем еще один способ, который для изменения расположения кнопки Пуск потребует внести изменения в системный реестр.
Любое редактирование реестра может привести к непредвиденным проблемам и сбоям в работе вашего компьютера. Поэтому перед тем, как вносить какие-либо изменения в реестр Windows рекомендуем создать точку восстановления и защитить систему от нежелательных изменений.
Откройте редактор реестра любым удобным для вас способом. Например, наберите на клавиатуре комбинацию из горячих клавиш Win + R для открытия окна Выполнить. В поле открыть введите regedit и нажмите клавишу Enter либо кнопку OK.
Выполнив это откроется приложение Редактор реестра, где в разделе пользователя нужно найти файл с именем Advanced. Находится он по следующему пути:
HKEY_CURRENT_USERSoftwareMicrosoftWindowsCurrentVersionExplorerAdvanced
Среди расположенных здесь параметров найдите TaskbarAl – именно он отвечает за панель задач. Дважды щелкните по нему ПКМ для получения возможности его изменения.
Теперь замените цифру 1 в строке Значение на цифру 0 → нажмите кнопку Ок для применения настроек.
Закройте редактор. Изменения в расположении меню Пуск можно будет увидеть сразу. Если вдруг этого не произошло выполните перезагрузку вашего устройства.
С помощью таких несложных действий вы сможете настроить положение Главного меню на панели задач в операционной системе Windows 11.
Как закрепить в Windows 11 панель задач сверху? Жмите Win+R, введите команду regedit, перейдите по ссылке HKEY_CURRENT_USERSOFTWAREMicrosoftWindowsCurrentVersionExplorerStuckRects3. Жмите на Settings, в строке 0000008 в разделе FE остановите «01» и перезапустите ПК / ноутбук. Как вариант, используйте программу Taskbar11. Ниже рассмотрим, как правильно разместить панель задач Windows 11 слева, сверху, справа, а при необходимости вернуть вниз. Отдельно разберемся с особенностями, как закрепить этот элемент операционной системы.
Как переместить
В Виндовс 10 пользователи могли сдвинуть панель задач в любом направлении. Ее можно было сместить влево, вправо или вверху. В этом отношении Windows 11 не дает такой возможности и позволяет выбрать только одно из трех положений — стандартное внизу, слева или сверху. Смещение в правую сторону пока недоступно, но ситуация может исправиться вместе с очередным обновлением. Зато всегда можно поменять цвет под свое настроение.
Сверху
Для начала разберемся, как переместить панель задач Windows 11 наверх, ведь именно с этим вопросом чаще всего обращаются пользователи. Здесь можно воспользоваться командной строкой или специальным приложением. Рассмотрим каждый из методов подробнее.
Командная строка
Наиболее простой способ, как изменить положение панели задач Windows 11 и поставить ее сверху — применение командной строки. Чтобы подвинуть этот элемент в нужном направлении, сделайте такие шаги:
- Жмите Win+R, чтобы вызвать командную строку.
- Введите в появившееся поле команду regedit.
- Перейдите по следующему пути HKEY_CURRENT_USERSOFTWAREMicrosoftWindowsCurrentVersionExplorerStuckRects3, чтобы добраться до нужного файла.
- С правой стороны кликните на пункт Settings.
- Найдите строчку 00000008 и столбец FE, где должен быть установлен параметр «03».
- Поменяйте это число на «01».
- Перезапустите компьютер / ноутбуке и убедитесь, что панель задач Windows 11 вверху.
Таскбар
Существует еще один способ, как перенести панель задач Windows 11 наверх — реализовать это с помощью программы Taskbar11. Официальную версию софта можно найти по ссылке github.com/HerMajestyDrMona/Windows11DragAndDropToTaskbarFix/releases/. Учтите, что при загрузке файла могут возникнуть трудности из-за фильтра Smart Screen, который предусмотрен в веб-проводнике Майкрософт Эдже. Причиной является небольшая известность, но по факту проблем быть не должно.
Разобраться, как сделать панель задач сверху в Windows 11, не составляет труда. Просто установите приложение по рассмотренной выше ссылке и войдите в окно настроек. Здесь можно задать следующие характеристики Taskbar:
- Position — позиция: сверху или снизу;
- Size — размер: стандартный, большой, маленький (могут обрезаться часы);
- Indentation — позиция кнопки «Пуск»: слева или в центре.
- Icons — включение / выключение значков: поиск, чат и т. д;
- Corner Icons — системные значки в разделе уведомлений: ручной / сенсорный ввод, виртуальная сенсорная панель;
- Behavior — скрытие инструмента с экрана.
После изменения положения панели задач Windows 11 вверх остается нажать на кнопку Save для сохранения изменений. В результате можно будет сразу увидеть результат работы. Если все сделано правильно, интересующий инструмент должен оказаться сверху.
Влево
Следующий вопрос, который может возникнуть — перемещение панели задач в Windows 11 влево. Это означает, что расположение инструмента возможно не только сверху, но и с одной из сторон. Здесь также имеется два варианта.
Стандартный путь
Наиболее простой способ, как добиться расположения панели задач в Windows 11 слева, сделать это с помощью встроенных возможностей. Алгоритм действий имеет следующий вид:
- Войдите в настройки Виндовс. Для этого жмите «Пуск» или «Настройки» / «Параметры». Как вариант, используйте комбинацию Win+I.
- Выберите «Персонализация» с левой стороны.
- Прокрутите вниз и зайдите в «Панель задач».
- Выберите «Поведение …».
- Укажите «Влево».
- Закройте настройки и убедитесь, что вам удалось поставить в Windows 11 панель задач сбоку.
После выполнения рассмотренных выше шагов остается закрыть настроечный раздел.
Через командную строку
Следующий метод переноса панели задач Windows 11 на левую сторону — через командную строку. Здесь нужно действовать по похожему принципу, как и при размещении сверху. Алгоритм такой:
- Кликните на Win+R.
- Введите Regedit.
- Перейдите по адресу HKEY_CURRENT_USERSoftwareMicrosoftWindowsCurrentVersionExplorerAdvanced.
- Найдите значение TaskbarAl. Если такой параметр отсутствует, кликните правой кнопкой мышки с правой стороны редактора реестра и сделайте новый файл DWORD32 с таким именем.
- Поставьте для него параметр «0» вместо «1».
- Закройте редактор реестра. Чаще всего изменения вступают в силу после выполнения рассмотренных выше шагов.
Справа
Часто звучат вопросы, как разместить в Windows 11 панель задач справа. Сделать это не получится. Единственное, что можно реализовать — разместить этот инструмент слева или сверху. Как это сделать правильно, рассмотрено выше.
Внизу
По умолчанию интересующий раздел со значками Windows 11 находится именно внизу. Если вы поставили его сверху или слева, необходимо вернуть все на место с учетом рассмотренной выше схемы. К примеру, если вы ставили отображение сверху через, тогда в строчке 00000008 и столбце FE должен быть установлен параметр «03».
Учтите, что перезапуск оболочки проводника является обязательным. Нельзя просто войти-выйти из учетной записи, ведь такой путь не даст результата. Чтобы правильно поменять расположение, сделайте следующее:
- Войдите в диспетчер задач с помощью Ctrl+Shift+Esc.
- Жмите «Подробнее» для отображения вкладок с приложениями / службами.
- В разделе «Процессы» найдите Проводник Виндовс и жмите его.
- Кликните «Перезагрузить».
Что делать, если сместилось
Бывают ситуации, когда пуск и панель задач не по центру в Windows 11. Если она съехала, проверьте правильность настройки персонализации. Для этого войдите в «Параметры» и разверните блок «Поведение …». Там выберите значение «Слева» или выравнивание «По центру». Изменения должны произойти мгновенно
Как закрепить
В Сети часто встречается вопрос, как в Windows 11 открепить панель задач или закрепить ее. В случае с Виндовс 10 нужно было нажать на пустом месте панели и выбрать в области задач «Параметры …». Здесь можно было поставить флажок возле «Закрепить …», а в дальнейшем отменить закрепление. В Виндовс 11 такой опции нет. Здесь можно закрепить приложение, изменить цвет, поменять расположение (в том числе кнопок), показать эмблемы на кнопках, автоматически скрывать информацию и т. д.
Зная, как в Windows 11 установить панель задач сверху или сбоку, вы сможете настроить удобное для себя расположение и избежать случайных нажатий. В комментариях расскажите, какой способ вы использовали и поделись своим опытом, какое еще метод может подойти.
Отличного Вам дня!
Одним из самых заметных изменений в дизайне Windows 11, по сравнению с предыдущими версиями Windows, является выравнивание панели задач по центру экрана. В Windows 11 кнопка «Пуск» и ее меню всегда находятся по центру экрана.
Это может быть удобно на большом широкоформатном экране, но если у вас ноутбук или небольшой монитор, то такое расположение не дает никаких преимуществ. В этой небольшой статье вы узнаете, как переместить меню и кнопку Пуск влево в Windows 11.
Как переместить меню Пуск через меню «Параметры»
Для того чтобы переместить меню «Пуск» из центра панели задач в левый угол, так как это было в предыдущих версиях Windows, нужно кликнуть правой кнопкой мышки по панели задач и выбрать «Параметры панели задач»
В результате откроется меню «Параметры» в разделе «Персонализация – Панель задач». Здесь нужно пролистать список опций вниз и открыть блок «Taskbar behaviors» или «Поведение панели задач».
В этом блоке настроек будет доступна опция «Taskbar alignment» или «Выравнивание панели задач».
С помощью этой опции можно переместить меню «Пуск» влево или выровнять по центру.
Как переместить меню Пуск с помощью реестра
Также вы можете переместить меню «Пуск» влево вручную отредактировав реестр. Для этого нужно нажать комбинацию клавиш Win-R и выполнить команду «regedit».
После открытия редактора реестра нужно перейти в следующий раздел:
HKEY_CURRENT_USERSoftwareMicrosoftWindowsCurrentVersionExplorerAdvanced
В этом разделе нужно найти параметр DWORD (32-bit) под названием «TaskbarAl» и изменить его значение на «0». Для того чтобы вернуть меню «Пуск» обратно в центр панели задач измените значение на «1».
Посмотрите также:
- Как добавить язык в языковую панель
- Как изменить цвет окон в Windows 10
- Как переместить Панель задач вниз экрана
- Как опустить панель задач вниз рабочего стола
- Как отключить уведомления в Windows 10
Автор
Александр Степушин
Создатель сайта comp-security.net, автор более 2000 статей о ремонте компьютеров, работе с программами, настройке операционных систем.
Остались вопросы?
Задайте вопрос в комментариях под статьей или на странице
«Задать вопрос»
и вы обязательно получите ответ.
Тема: Windows 11. Пользователи, которые обновились до 11 версии Виндовс заметили, что теперь по умолчанию меню Пуск и значки панели задач располагаются посередине рабочего стола. Это новшество юзерами было неоднозначно воспринято: некоторые посчитали это неудобным, другие отнеслись спокойно. Нынче решим вопрос — как в Windows 11 вернуть Пуск влево, т.е. на прежнее место на рабочем столе компьютера.
…чтобы меню Пуск располагалось не по центру, но слева на экране компьютера.
Не знаю, хорошо это или плохо (для удобства и спокойствия пользователей) но в операционную систему Windows 11 внесено достаточно много серьезных правок, многие из них касаются меню Пуск, панели задач и дизайна интерфейса в общем.
-
переход на ОС Windows 11 методом обновления Windows 10
-
как в Виндовс 11 переместить Пуск влево?
-
как в Windows 11 переместить «Пуск» от центра влево — 1 способ — через меню Параметры
-
как передвинуть «Пуск» влево Windows 11 — 2-я вариация — посредством системного реестра Windows
-
установить в Windows 11 меню «Пуск» по центру экрана
-
как эпилог
переход на ОС Windows 11 методом обновления Windows 10
Итак — после обновления десятки до 11 версии значки на панели задач изменяют расположение, а вместе с ними поменяла свое привычное расположение и кнопка меню «Пуск».
Возможно, это и красиво и более рационально с точки зрения управления и пр. и пр. однако — это непривычно, а значит неудобно!
Привычка свыше нам дана, замена счастию она.
А.С. Пушкин. А он, сукин сын, знал толк…
Привычка привычкой, но и свинство разработчиков имеет место быть!! Пользователь, работая с ОС, уже привык до автоматизма — рука сама ведет курсор к привычному расположению кнопок на экране.
Это ли не свинство!? Представляю себе, если бы завод изготовитель клавиатур городил что захочет — менял месторасположение кнопок-букв.
Отныне по умолчанию все элементы быстрого запуска расположены по центру. И это не всегда удобно…
…не удобно и то, что значки (элементы приложений и меню Пуск), в зависимости от активности, меняют свое месторасположение: центр (неактивно) и влево (активно).!.
Однако, брюзжать не стоит, потому как разработчики ОС Windows 11 предоставили возможность изменить настройки расположения элементов меню Пуск и панели задач на усмотрение пользователей: без использования стороннего софта.
…но как это сделать? …у пользователя возникает резонный вопрос:
вернуться к оглавлению ↑
как в Виндовс 11 переместить Пуск влево?
…а заодно выровнять панель задач (расположение элементов значков иконок) слева.
Реализуем в жизнь наши желания, и выполнить эх возможно двумя вариантами:
- Изменим параметры системы в главных настройках.
- Внесем соответствующие изменения в реестр Windows.
В итоге правок в Windows 11 — Пуск и все элементы управления будут расположены не по центру, но слева.
Что ж — приступаем к перемене месторасположения Пуск и элементов панели задач.
вернуться к оглавлению ↑
как в Windows 11 переместить «Пуск» от центра влево — 1 способ — через меню Параметры
Как перенести «Пуск» и значки приложений в левый нижний угол экрана в Windows 11? …решая этот вопрос, обратимся к настройкам параметров операционной системы.
Открываем настройки параметров операционной системы.
- тюкаем горячие клавиши: Win + I.
- в Параметрах переходим во вкладку Персонализация.
- ниже по ленте настроек отыщем и откроем опции Панель задач.
- в опциях Панель задач откроем Поведение панели задач…
Параметры персонализации возможно запросто открыть и таким образом: наведем курсор на пустое место Панели задач и тюкнем правой кнопкой мыши; в контекстном меню нам нужно Параметры панели задач…
- в подразделе откроем спойлер с настройками опций Поведение панели задач тюкнем стрелку (как на фото ниже).
Далее все логично: в разделе Выравнивание панели задач, в меню управления указываем Слева.
Итогом — кнопка Пуск и, соответственно, все значки приложений будут отображаться на панели задач слева!
вернуться к оглавлению ↑
как передвинуть «Пуск» влево Windows 11 — 2-я вариация — посредством системного реестра Windows
Решить задачу по вопросу как переместить панель «Пуск» Windows 11 влево на привычное место, возможно и иным нехитрым вариантом.
Внесем изменения в системный реестр Windows.
- открываем редактор реестра.
- в окне Редактора реестра идем по такому не тернистому пути:
HKEY_CURRENT_USERSoftwareMicrosoftWindowsCurrentVersionExplorerAdvanced- отыскиваем параметр TaskbarAl. У некоторых пользователей на компьютере такого параметра может не быть, тогда создаем его.
- тюкаем дважды правой кнопкой мыши TaskbarAl.
- в контекстном меню переходим в Изменить… (фото ниже)…
В открывшемся окне в Изменение параметра DWORD (32 бита), указываем значение 0, и непременно ОК…
Полезно знать: команды положения элементов в TaskbarAl на панели задач:
0 (ноль): слева;
1 (единица): по центру.
вернуться к оглавлению ↑
установить в Windows 11 меню «Пуск» по центру экрана
Чтобы вернуть меню Пуск в Windows 11 в центр, верните данные выше настройки в прежние положения!.. (от обратного).
как эпилог
Установить меню Пуск в Windows 11 так, как и было прежде (в предыдущих версиях) — то есть, чтобы тот вместе со значками Панели задач располагался слева, оказалось весьма важной ЗАДАЧЕЙ среди пользователей, которую требуется решать.
В данном посте сия задача решена!
!..подписываясь —
мы расстаёмся с невежеством..!
Общаемся в чате Телеграма задаем вопросы авторам COMPLITRA.RU
Windows 10 — удаляем временные файлы: очистка системы, ускорение системы
Если что-то не ясно и остались вопросы, делитесь ими в комментариях…
все статьи: Сергей Кролл ATs владелец, автор cайта COMPLITRA.RU
…веб разработчик студии ATs media — запросто с WordPress
занимаюсь с 2007-года веб разработкой — преимущественно работаю с WordPress в студии ATs media

Одно из наиболее видимых изменений в Windows 11 — это меню ПУСК и панель задач… 😉 Теперь, по умолчанию, кнопка ПУСК отображается в центре (вместе с рядом значков) + был изменен сам внешний вид этого меню.
С одной стороны, когда значки в центре — это удобно (всё под-рукой!), но с другой, когда значков много и монитор не очень большой, — это может доставлять неудобства. К тому же, есть еще и «сила привычки», которая так и тянет кликнуть в левый угол…
Собственно, в этой заметке хочу привести несколько советов по настройке ПУСК’а (в т.ч. и его позиционирование).
Итак…
*
👉 В помощь!
Как установить Windows 11: второй системой рядом с Windows 10 — инструкция со скриншотами каждого шага
*
Содержание статьи
- 1 Настройка меню Start / ПУСК
- 1.1 Универсальный вариант
- 1.2 Перемещение с центра —> влево
- 1.2.1 Способ 1
- 1.2.2 Способ 2
- 1.3 Восстановление классического дизайна меню ПУСК (как было в Windows 7/10)
- 1.3.1 Вариант 1
- 1.3.2 Вариант 2
- 1.4 Как перенести панель задач (+ кнопку ПУСК) наверх
- 1.5 Изменение размера (высоты) панели задач
→ Задать вопрос | дополнить
Настройка меню Start / ПУСК
Универсальный вариант
Обновление от 22.10.2021
В сентябре 2021 г. появилась утилита Taskbar11 (ссылка на Github.com), позволяющая неск. кликами мышки настроить панель задач и ПУСК в Windows 11 (прим.: многих настроек, которые в ней есть — нет в параметрах текущей версии Windows 11).
Если первоначально для изменения высоты панели задач приходилось копаться в реестре — то сейчас достаточно изменить параметр Taskbar Size одним кликом мышки… Удобно?! 😉
Taskbar11 — скриншот окна утилиты и расшифровка параметров
*
Перемещение с центра —> влево
Способ 1
Сначала необходимо нажать правой кнопкой мыши (ПКМ) в любом свободном (от значков) месте панели задач — в появившемся меню выбрать «Параметры панели задач // Taskbar settings». 👇
Альтернативный вариант: нажать сочетание Win+i — должны открыться параметры Windows 11. Далее нужно перейти во вкладку «Персонализация // Personalization» (настройки персонализации).
Параметры панели задач — Windows 11
В разделе «Персонализация / панель задач» раскройте вкладку «Поведение панели задач» и установите ее выравнивание в нужное положение: в нашем случае «Left» (слева).
Персонализация — панель задач — Windows 11
Собственно, сразу после этого значки и ПУСК переедут влево (как это и было в предыдущих версиях Windows… 👌).
Теперь ПУСК слева!
*
Способ 2
Если параметры Windows не открываются / или в них нет данной опции / или после их изменения ничего не происходит — то позиционирование кнопки ПУСК можно изменить с помощью реестра!
Как это сделать:
- сначала нужно открыть редактор реестра (нажать Win+R, и использовать команду regedit);
- далее перейти в раздел:
HKEY_CURRENT_USERSoftwareMicrosoftWindowsCurrentVersionExplorerAdvanced
- после необходимо найти параметр TaskbarAI, открыть его и задать значение 0 (см. пример ниже на скрине 👇).
TaskbarAI — меняем значение на 0!
- сразу же после этого вы заметите, что кнопка ПУСК «переехала» в левый нижний угол (где она всегда и была… 👌).
Кнопка ПУСК переехала!
- если после изменений в реестре ничего не произошло — перезагрузите компьютер (/ или перезапустите проводник через диспетчер задач).
*
Восстановление классического дизайна меню ПУСК (как было в Windows 7/10)
Вариант 1
Можно воспользоваться спец. ПО:
- утилитой 👉 SM от Iobit;
- утилитой 👉 OpenShell Menu (доступна на GitHUB). Не забудьте в настройках выбрать меню и нажать по галочке «Replace Start Button» 👇;
- утилитой 👉 TenStartMenuFixer (возвращает в Windows 11 меню ПУСК из 10-ки).
OpenShell — как выглядит утилита
*
Вариант 2
Можно восстановить классическое меню и через системный реестр, однако работает это не во всех версиях Windows 11. Попытка — не пытка?! 👌
Делаем меню ПУСК как в Windows 10
Итак, сначала необходимо 👉 открыть редактор реестра и перейти во вкладку:
HKEY_CURRENT_USERSoftwareMicrosoftWindowsCurrentVersionExplorerAdvanced
Далее кликнуть ПКМ в любом свободном месте и создать новый параметр DWORD 32 — в качестве имени: Start_ShowClassicMode (стрелка-2 на скрине ниже 👇).
Создаем новый параметр DWORD 32
Далее нужно открыть только что созданный параметр и присвоить ему значение 1!
Start_ShowClassicMode — имя параметру. Присваиваем ему 1
Затем запустить диспетчер задач (Task Manager) и перезапустить проводник (Windows Explorer 👇). Как вариант, можно просто перезагрузить компьютер…
Перезапускаем проводник (Restart for Explorer)
Собственно, теперь, если вы откроете ПУСК, — сразу заметите, что дизайн стал как в Windows 10! 👌
*
Как перенести панель задач (+ кнопку ПУСК) наверх
1) Сначала необходимо также 👉 открыть редактор реестра и перейти во вкладку:
HKEY_CURRENT_USERSoftwareMicrosoftWindowsCurrentVersionExplorerStuckRects3
2) Далее открыть бинарный параметр Settings.
3) Внимательно: обратите внимание на строку 8 и 30 (они у меня выделены желтым 👇). Для того, чтобы панель задач вместе с ПУСК’ом переместились наверх — вам нужно сделать их такими же, как показано у меня.
Ключевой параметр здесь в строке 8 под буквами FE:
- 01 — это сверху;
- 02 — слева (пока в Windows 11 не работает);
- 03 — снизу;
- 04 — справа (пока в Windows 11 не работает).
Изменение параметра Settings
4) Поле изменения бинарного параметра — не забудьте перезагрузить компьютер (или перезапустить проводник, через диспетчер задач // для его вызова можно использовать сочетание клавиш: Ctrl+Shift+Esc).
Перезапускаем проводник (Restart for Explorer)
5) Ву-а-ля — задача выполнена?! 👇
Кнопка ПУСК теперь сверху
*
Изменение размера (высоты) панели задач
Если вам не нравится высота панели задач (которая установлена по умолчанию) — то ее можно изменить через реестр. Всего есть три размера: маленькая, средняя, большая (по умолчанию установлена средняя). 👇
Размер (высота) панели задач
Для изменения высоты, нужно:
- открыть 👉 редактор реестра;
- перейти в ветку:
HKCUSoftwareMicrosoftWindowsCurrentVersionExplorerAdvanced
- создать DWORD 32 параметр и дать ему имя TaskbarSi;
- затем открыть этот параметр и задать ему значение 0 (или 1, или 2) // см. примеры ниже 👇;
- после перезагрузить компьютер.
TaskbarSi
TaskbarSi — присваиваем значение 0, 1 или 2
*
Дополнения по теме — не помешают!
Успехов!
😉
Первая публикация: 15.07.2021
Корректировка: 19.04.2022


Полезный софт:
-
- Видео-Монтаж
Отличное ПО для создания своих первых видеороликов (все действия идут по шагам!).
Видео сделает даже новичок!
-
- Ускоритель компьютера
Программа для очистки Windows от «мусора» (удаляет временные файлы, ускоряет систему, оптимизирует реестр).
В Windows 11 по умолчанию меню пуск расположено в центре, что будет отличным пользовательским опытом для пользователей MacOS, но не привычным для пользователей Windows 10, где меню пуск было слева.
Как выровнять панель задач по левому краю в Windows 11
Если вы хотите переместить значки на панели задач и саму кнопку пуска с меню по левому краю в Windows 11, то разберем как это сделать.
1. Через параметры
- Откройте «Параметры» > «Персонализация» > справа «Панель задач» > «Поведения панели задач«.
- В пункте «Выравнивание панели задач» укажите «Слева«.
- Значки и меню пуск на панели задач переместятся в левый край.
2. При помощи реестра
Нажмите Win+R и введите regedit, чтобы открыть редактор реестра. В реестре перейдите по следующему пути:
HKEY_CURRENT_USERSoftwareMicrosoftWindowsCurrentVersionExplorerAdvanced
- Справа щелкните дважды по TaskbarAl и установите 0, чтобы выровнять меню пуск по левому краю.
- Чтобы вернуть по центру, установите значение 1.
Смотрите еще:
- Как вернуть меню ПУСК Windows 10 в Windows 11
- Системные требования Windows 11
- Как убрать мини-приложения на панели задач в Windows 11
- Как обойти требование TPM для установки Windows 11
- Как узнать, что именно в ПК несовместимо с Windows 11
[ Telegram | Поддержать ]