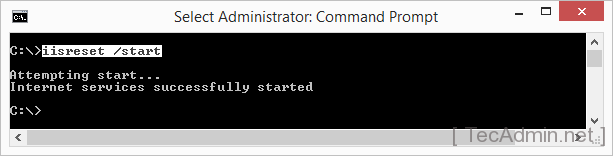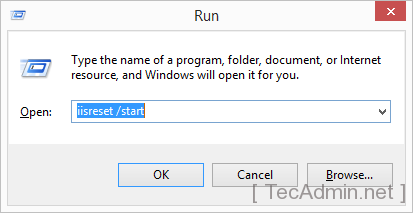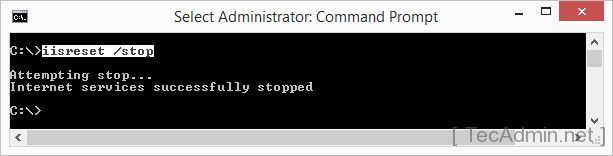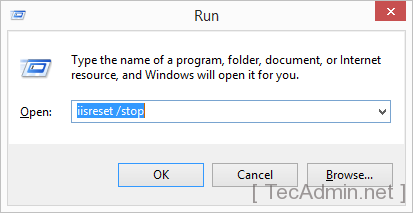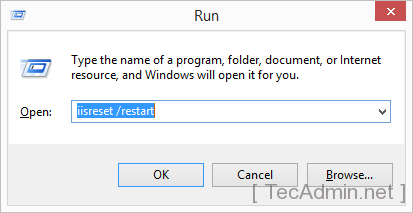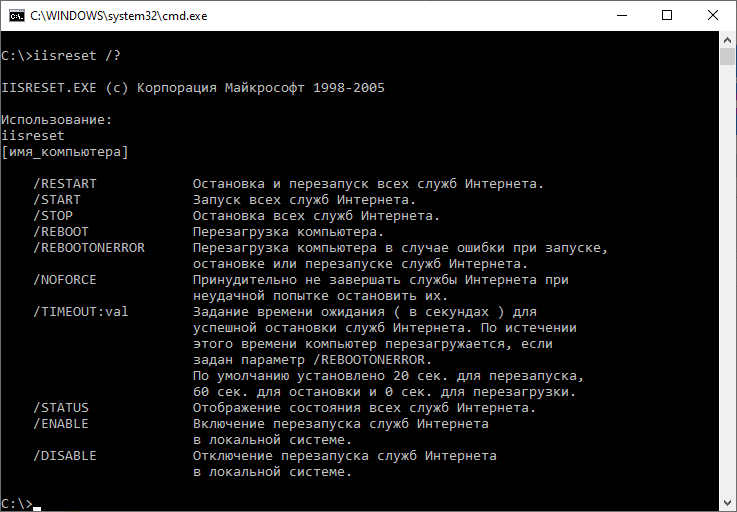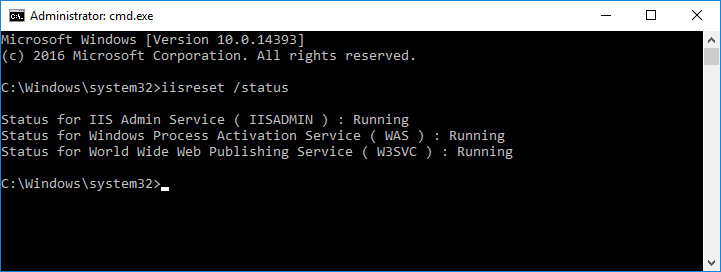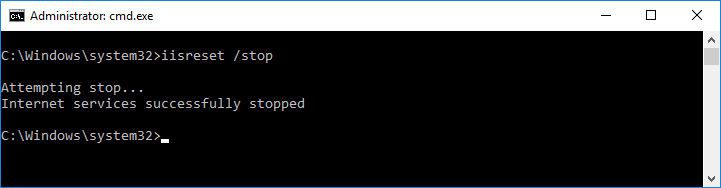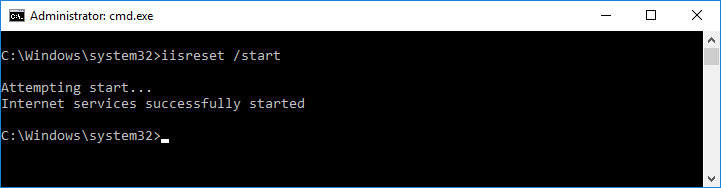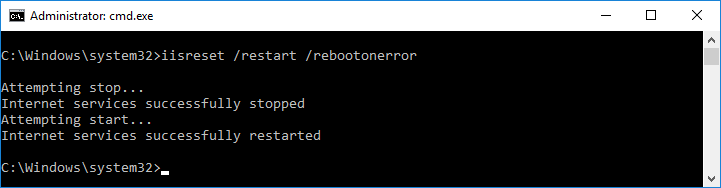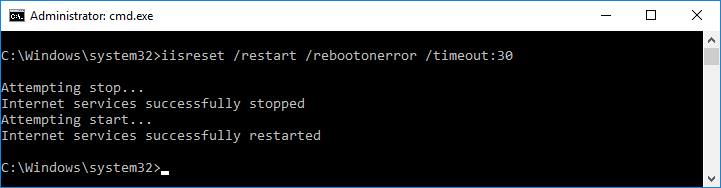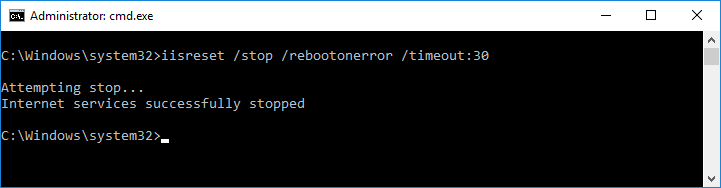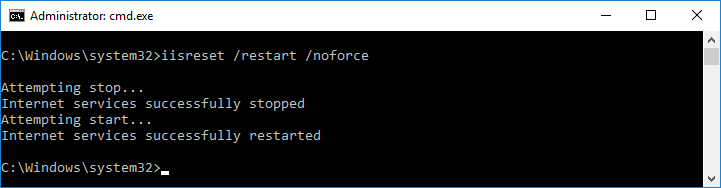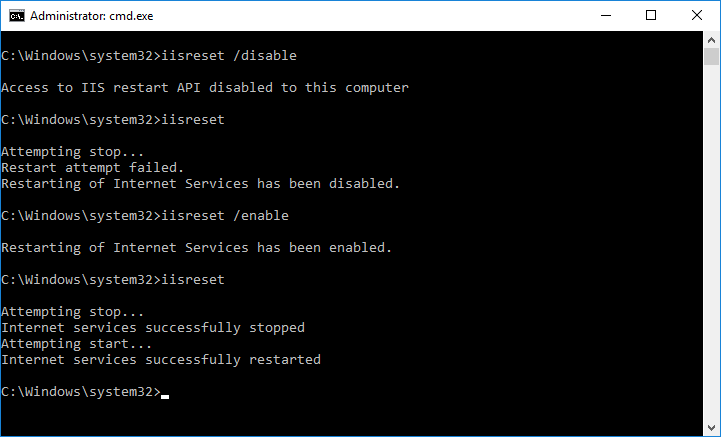Download Article
Download Article
Do you need to restart Internet Information Services (IIS) in Windows Server 2016? Sometimes you need to restart your server after making changes. Also, if a server has been running for a long time, it’s a good idea to restart it in order to keep it running smooth and stable. You can restart individual websites in IIS Manager, or you can restart IIS using the Command Prompt or Powershell. Additionally, you can restart application pools inside IIS Manager, or you can restart World Wide Web Publishing Services inside Server Manager. This wikiHow teaches you how to restart IIS in Windows Server 2016.
-
1
Click the Windows Start menu
. By default, it is the icon that has the Windows logo in the lower-left corner. If you make major changes to your server, or your server has been running for a long time, you may need to restart it to allow the changes to take effect, or to keep your server running smoothly. You can restart IIS using the Command Prompt or Powershell.
-
2
Type CMD. This displays the Command Prompt icon in the Windows Start menu.
Advertisement
-
3
Right-click Command Prompt. The Command Prompt has an icon that resembles a black screen with a white cursor. Right-click the Command Prompt icon to display a context menu next to it.
- Alternatively, if you would rather use PowerShell instead of Command Prompt, right-click the Windows Start menu, and click Windows PowerShell (admin).
-
4
Click Run as administrator. This launches the Command Prompt as an Administrator.
- In order to open the Command Prompt as an administrator, your Windows user account must have administrative privileges.
-
5
Type iisreset and press ↵ Enter. This resets all the websites and services on your server. It should only take a few minutes, but nobody will be able to access your server while it is restarting.[1]
Advertisement
-
1
Click the Windows Start menu
. By default, it is the icon that has the Windows logo in the lower-left corner. If you make a small change to one of your websites hosted on Windows Server, you can restart the website quickly using IIS Manager.
-
2
Type IIS. If IIS has been installed on your computer, you can launch IIS from within the Windows Start menu. Type IIS to display the IIS manager in the Windows Start menu.
-
3
Click the Internet Information Services (IIS) Manager icon. It has an icon that resembles a computer tower next to a globe. Click the IIS Manager icon to launch IIS Manager.
-
4
Click Sites to expand the list of sites. It’s in the menu to the left in IIS Manager. Click «Sites» to expand and show a list of all websites on your server.
-
5
Right-click Default web site or the site you want to restart. This displays a context menu to the right of the website.
-
6
Hover over Manage Website. It’s in the context menu that appears when you click on a website below the list of sites.
-
7
Click Restart. It’s the first option in the «Manage Websites» menu. This restarts your website. It will happen so fast that you will not see any indication that the website was restarted.
- Alternatively, you can click Stop and then Start in the «Manage Website» menu to restart a website.[2]
- Alternatively, you can click Stop and then Start in the «Manage Website» menu to restart a website.[2]
Advertisement
-
1
Click the Windows Start menu
. By default, it is the icon that has the Windows logo in the lower-left corner. Sometimes restarting the web servers isn’t enough. Sometimes you need to restart the individual application pools. You can do so using IIS Manager.
-
2
Type IIS. If IIS has been installed on your computer, you can launch IIS from within the Windows Start menu. Type IIS to display the IIS manager in the Windows Start menu.
-
3
Click the IIS Manager icon. It has an icon that resembles a computer tower next to a globe. Click the IIS Manager icon to launch IIS Manager.
-
4
Click Application Pools. Doing so displays a list of all the application pools on your server.
-
5
Right-click one of the application pools. There are multiple application pools related to the different services and websites on your server. Right-click one of the application pools to display a context menu next to it.
-
6
Click Recycle. It’s in the context menu. This restarts the application pool. It will happen so quickly that you won’t notice it restarting.
- If this doesn’t fix the problem, try restarting all the other application pools in IIS manager.
Advertisement
-
1
Click the Windows Start menu
. By default, it is the icon that has the Windows logo in the lower-left corner. If you have IIS installed on your server, you can restart the World Wide Web service using Server Manager.
-
2
Type Server Manager. This displays Server Manager in the Windows Start menu.
-
3
Click Server Manager. It has an icon that resembles a toolbox next to a computer tower. Click the Server Manager icon to launch Server Manager.
-
4
Click Tools. It’s in the upper-right corner of Server Manager. This displays a drop-down menu with a list of different tools.
-
5
Click Services. It’s in the drop-down menu that appears when you click Tools in Server Manager. This opens a list of services in a separate window.
-
6
Scroll down and right-click World Wide Web Publishing Service. It will be near the bottom of the list. Right-click World Wide Web Publishing Service to display a context menu next to the service. World Wide Web Publishing Service is only available on servers with IIS installed.
-
7
Click Restart. It’s in the context menu that appears when you right-click a service in the Services menu. This restarts the service.
Advertisement
Ask a Question
200 characters left
Include your email address to get a message when this question is answered.
Submit
Advertisement
Thanks for submitting a tip for review!
About This Article
Thanks to all authors for creating a page that has been read 20,941 times.
Is this article up to date?
Download Article
Download Article
Do you need to restart Internet Information Services (IIS) in Windows Server 2016? Sometimes you need to restart your server after making changes. Also, if a server has been running for a long time, it’s a good idea to restart it in order to keep it running smooth and stable. You can restart individual websites in IIS Manager, or you can restart IIS using the Command Prompt or Powershell. Additionally, you can restart application pools inside IIS Manager, or you can restart World Wide Web Publishing Services inside Server Manager. This wikiHow teaches you how to restart IIS in Windows Server 2016.
-
1
Click the Windows Start menu
. By default, it is the icon that has the Windows logo in the lower-left corner. If you make major changes to your server, or your server has been running for a long time, you may need to restart it to allow the changes to take effect, or to keep your server running smoothly. You can restart IIS using the Command Prompt or Powershell.
-
2
Type CMD. This displays the Command Prompt icon in the Windows Start menu.
Advertisement
-
3
Right-click Command Prompt. The Command Prompt has an icon that resembles a black screen with a white cursor. Right-click the Command Prompt icon to display a context menu next to it.
- Alternatively, if you would rather use PowerShell instead of Command Prompt, right-click the Windows Start menu, and click Windows PowerShell (admin).
-
4
Click Run as administrator. This launches the Command Prompt as an Administrator.
- In order to open the Command Prompt as an administrator, your Windows user account must have administrative privileges.
-
5
Type iisreset and press ↵ Enter. This resets all the websites and services on your server. It should only take a few minutes, but nobody will be able to access your server while it is restarting.[1]
Advertisement
-
1
Click the Windows Start menu
. By default, it is the icon that has the Windows logo in the lower-left corner. If you make a small change to one of your websites hosted on Windows Server, you can restart the website quickly using IIS Manager.
-
2
Type IIS. If IIS has been installed on your computer, you can launch IIS from within the Windows Start menu. Type IIS to display the IIS manager in the Windows Start menu.
-
3
Click the Internet Information Services (IIS) Manager icon. It has an icon that resembles a computer tower next to a globe. Click the IIS Manager icon to launch IIS Manager.
-
4
Click Sites to expand the list of sites. It’s in the menu to the left in IIS Manager. Click «Sites» to expand and show a list of all websites on your server.
-
5
Right-click Default web site or the site you want to restart. This displays a context menu to the right of the website.
-
6
Hover over Manage Website. It’s in the context menu that appears when you click on a website below the list of sites.
-
7
Click Restart. It’s the first option in the «Manage Websites» menu. This restarts your website. It will happen so fast that you will not see any indication that the website was restarted.
- Alternatively, you can click Stop and then Start in the «Manage Website» menu to restart a website.[2]
- Alternatively, you can click Stop and then Start in the «Manage Website» menu to restart a website.[2]
Advertisement
-
1
Click the Windows Start menu
. By default, it is the icon that has the Windows logo in the lower-left corner. Sometimes restarting the web servers isn’t enough. Sometimes you need to restart the individual application pools. You can do so using IIS Manager.
-
2
Type IIS. If IIS has been installed on your computer, you can launch IIS from within the Windows Start menu. Type IIS to display the IIS manager in the Windows Start menu.
-
3
Click the IIS Manager icon. It has an icon that resembles a computer tower next to a globe. Click the IIS Manager icon to launch IIS Manager.
-
4
Click Application Pools. Doing so displays a list of all the application pools on your server.
-
5
Right-click one of the application pools. There are multiple application pools related to the different services and websites on your server. Right-click one of the application pools to display a context menu next to it.
-
6
Click Recycle. It’s in the context menu. This restarts the application pool. It will happen so quickly that you won’t notice it restarting.
- If this doesn’t fix the problem, try restarting all the other application pools in IIS manager.
Advertisement
-
1
Click the Windows Start menu
. By default, it is the icon that has the Windows logo in the lower-left corner. If you have IIS installed on your server, you can restart the World Wide Web service using Server Manager.
-
2
Type Server Manager. This displays Server Manager in the Windows Start menu.
-
3
Click Server Manager. It has an icon that resembles a toolbox next to a computer tower. Click the Server Manager icon to launch Server Manager.
-
4
Click Tools. It’s in the upper-right corner of Server Manager. This displays a drop-down menu with a list of different tools.
-
5
Click Services. It’s in the drop-down menu that appears when you click Tools in Server Manager. This opens a list of services in a separate window.
-
6
Scroll down and right-click World Wide Web Publishing Service. It will be near the bottom of the list. Right-click World Wide Web Publishing Service to display a context menu next to the service. World Wide Web Publishing Service is only available on servers with IIS installed.
-
7
Click Restart. It’s in the context menu that appears when you right-click a service in the Services menu. This restarts the service.
Advertisement
Ask a Question
200 characters left
Include your email address to get a message when this question is answered.
Submit
Advertisement
Thanks for submitting a tip for review!
About This Article
Thanks to all authors for creating a page that has been read 20,941 times.
Is this article up to date?
We have two options to Start, Stop to Restart IIS service on windows. You can do it directly from the Windows services center or you can do it directly via the command line.
To do this you must have Administrative access to your system. Open Windows command prompt “run as Administrator” and follow the below instructions.
If you are directly logged in with the Administrator account you can run the same commands through run Window in your Windows system.
1. Start IIS via Command Line
Use following command to start IIS service on Windows operating systems. Either use Windows command prompt to run this command or execute it from run window.
To start IIS on command line, Open terminal and type:
c:/> iisreset /start
Press WIN + R to open Run window. Type the same command on run window and press enter:
Use following command to stop IIS service on Windows operating systems. Either use Windows command prompt to run this command or execute it from run window.
c:/> iisreset /stop
To stop IIS on command line, open terminal and type:
Press WIN + R to open Run window. Type the same command on run window and press enter:
3. ReStart IIS via Command Line:
Use the following command to restart IIS service on Windows operating systems. Either use the Windows command prompt to run this command or execute it from the run window.
c:/> iisreset /restart [or] c:/> iisreset
Default iisreset command restarts the IIS service. So you don’t need to provide /restart parameter option to iisreset command to restart IIS service.
To restart IIS on command line, open terminal and type:
Press WIN + R to open Run window. Type the same command on run window and press enter:
Для управления web сервером IIS существует специальная утилита iisreset.exe.
Если имя компьютера не указано, то команда выполняется для текущего web-сервера. Если у вас несколько серверов, то удобно управлять ими с одной машины. Дальше будут примеры для управления IIS на текущем web сервере без указания его имени.
iisreset
iisreset /restartОстановка всех служб IIS, затем запуск всех служб IIS.
iisreset /statusОтображает состояние служб IIS:
- IIS Admin Service (IISADMIN)
- Windows Process Activation Services (WAS)
- World Wide Web Publishing Service (W3SVC)
iisreset /stopОстановка всех служб IIS.
iisreset /startЗапуск всех служб IIS.
iisreset /rebootПерезагрузить компьютер.
iisreset /restart /rebootonerror
iisreset /stop /rebootonerror
iisreset /start /rebootonerrorПараметр rebootonerror применяется при остановке, запуске или перезапуске служб IIS. В случае ошибки перезагружает компьютер. В случае таймаута тоже перезагружает компьютер. Таймаут по умолчанию на остановку служб IIS — 60 с. Таймаут по умолчанию на запуск служб IIS — 20 с.
iisreset /restart /rebootonerror /timeout:30
iisreset /stop /rebootonerror /timeout:30Параметр timeout применяется при остановке или перезапуске служб IIS, имеет смысл только совместно с использованием rebootonerror. Задаёт произвольный timeout в секундах для остановки служб IIS.
iisreset /restart /noforce
iisreset /stop /noforceПараметр noforce применяется при остановке или перезапуске служб IIS. Не завершает службы IIS принудительно. При этом в случае проблем могут возникать ошибки вида:
There was an error while performing this operation.
The service cannot accept control messages at this time. (2147943461, 80070425)Restart attempt failed.
The service cannot accept control messages at this time. (2147943461, 80070425)
Microsoft при этом почему-то даёт странную рекомендацию, вместо того, чтобы не использовать noforce, они рекомендуют останавливать службы через net stop/start:
net stop w3svc
net start w3svc
net stop iisadmin /y
net start w3svchttps://support.microsoft.com/ru-ru/help/969864/using-iisreset-exe-to-restart-internet-information-services-iis-result
iisreset /disableОтключает возможность перезапуска служб IIS.
iisreset /enableВключает возможность перезапуска служб IIS.
Skip to content
-
Support
-
Servers
-
Managed Servers
-
Windows
-
How do I restart IIS via command prompt?
-
Support
-
Servers
-
Managed Servers
-
How do I restart IIS via command prompt?
-
Support
-
Servers
-
How do I restart IIS via command prompt?
RDP on to the server
To restart IIS using the IISReset command-line utility
- From the Start menu, click Run.
- In the Open box, type cmd, and click OK.
- At the command prompt, type
iisreset /noforce
- IIS attempts to stop all services before restarting. The IISReset command-line utility waits up to one minute for all services to stop. If the services cannot be stopped within one minute, all IIS services are terminated, and IIS restarts.
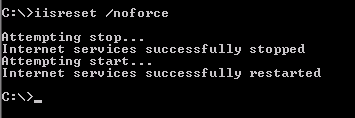
Was this article helpful?
Related guides
Backups & Snapshots
- 2
- 2599
Simply put, a backup is a copy of the content on your VPS that has been taken at a specific…