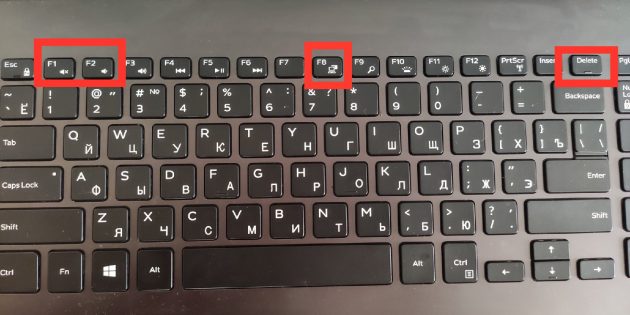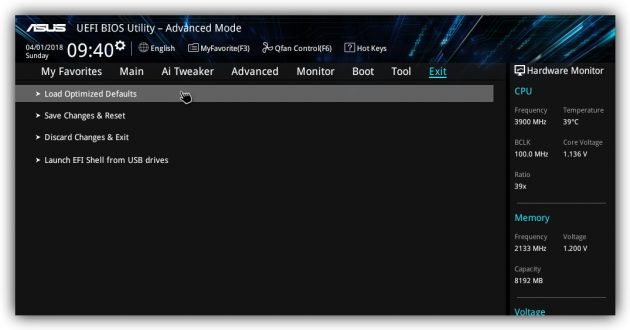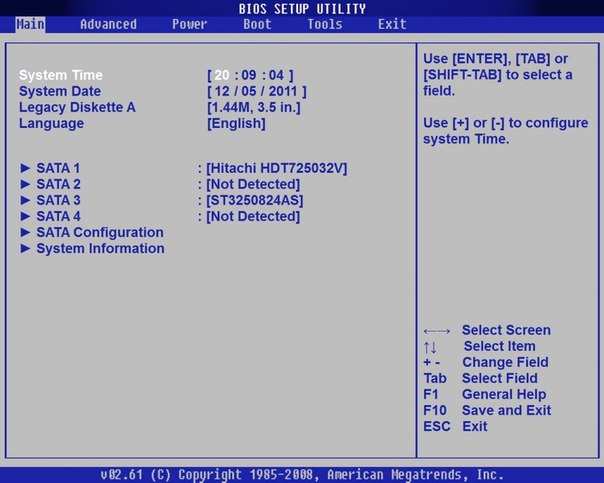Содержание
- Переустановить «Винду»: с чего начать
- Запуск БИОС
- Процесс установки Windows 7
Переустановить «Винду»: с чего начать
Приступая к установке Виндовс, пользователь должен подготовить носитель с инсталляционными файлами Windows 7. Это может быть установочный DVD-диск, имевшийся в комплекте поставки ПК, или купленный в компьютерном магазине, или записанный самим пользователем с какого-то другого источника. Кроме этого, таким носителем может быть USB-флешка, которую пользователь может подготовить с помощью различных программ записи загрузочных флешек.
Как правило, Windows 7 при своей установке самостоятельно находит и устанавливает драйверы для таких устройств, как видеоадаптер, звуковая и сетевая карта. Но для некоторых старых моделей этих устройств, а также для нестандартного аппаратного оборудования могут потребоваться драйвера.
Далее, поскольку раздел жесткого диска с прежней ОС будет в процессе переустановки отформатирован, то желательно сохранить имеющиеся на нем пользовательские данные. Они обычно находятся на этом разделе в папке Users.
Запуск БИОС
Для большинства десктопов вход в БИОС производится нажатием кнопки «Delete» при включении или перезагрузке ПК. На ноутбуках это обычно кнопка F2, но могут использоваться и другие функциональные клавиши.
Описание подробностей взаимодействия с БИОСом выходит за рамки данной статьи, тем более что разновидностей этого интерфейса столько, сколько производителей ПК. Целью использования БИОС является задание загрузочного устройства, через которое будет производиться установка Виндовс. Для этого в функциях БИОС следует найти пункт с названием, содержащим слово «Boot», и активировать этот пункт. Вот так, например, выглядит окно БИОС от компании AMI, определяющее порядок загрузочных устройств:
Здесь «1st Boot Device» – это первое загрузочное устройство, «2nd Boot Device» – второе, и т.д.
Смысл действий пользователя состоит в том, чтобы первым загрузочным устройством сделать либо DVD-диск, либо USB-флешку, в зависимости от того, какой из этих носителей содержит дистрибутив Windows 7. Выбрав нужное устройство, следует сохранить сделанные изменения (функция «Save»), установить заданное загрузочное устройство и перезагрузить ПК.
Процесс установки Windows 7
После перезагрузки ПК запустится загрузчик с установленного дистрибутива ОС. И здесь масса вариантов, в зависимости от носителя и производителя дистрибутива. Основное окно, с которого начинается установка Виндовс, должно всегда иметь вид:
В нем пользователь должен выбрать язык установки. Далее, снова в зависимости от дистрибутива, может появиться запрос на выбор версии ОС. Здесь также несколько вариантов: Начальная, Домашняя, Расширенная, Профессиональная или Максимальная, да еще и с учетом разрядности – 32 или 64.
Но самое главное окно – это окно, через которое осуществляется выбор раздела жесткого диска, на него и будет установлена ОС. В этом окошке перечисляются найденные жесткие диски и разделы, например:
В этом окне следует выбрать тот же диск и раздел, где была установлена прежняя ОС. Неслучайно в нем присутствует надпись «Настройка диска» — это как раз способ отформатировать раздел. Если этого не сделать, то в системном разделе окажутся файлы не только новой Винды, но и старой. Результаты этой «каши» непредсказуемы! После щелчка по этой надписи появится возможность отформатировать системный раздел:
После щелчка по «Форматировать» появится запрос на способ форматирования: быстрый или полный, в формате FAT32 или NTFS.
Через некоторое время, по завершении форматирования начинается процесс установки Windows 7, который, при отсутствии нештатных ситуаций, протекает «на автомате», не требуя вмешательства пользователя.
Setupik.ru подготовил пошаговую инструкцию, как переустановить Windows 7.
Правильная переустановка операционной системы состоит из следующих шагов:
- Сохранение данных на внешний носитель.
- Создание загрузочного диска.
- Форматирование жёсткого диска (по желанию).
- Установка системы.
- Копирование рабочей системы с помощью Acronis True Image.
Первый и последний пункт обязателен, если вы боитесь потерять важные файлы при переустановке.
Сохранение данных
Есть два варианта переустановки системы:
- Система ставится поверх старой.
- Всё удаляется и ставится заново.
В первом случае все данные сохраняются (настройки, пароли на сайтах, файлы и прочее), но могут сохраниться и глюки. Если вы будете ставить поверх, то этот раздел про сохранение данных для вас неактуален.
Форматирование диска приводит к удалению всех данных. Есть несколько способов не потерять нужные файлы:
- Скопируйте личную информацию на другой диск компьютера. Подходит, если у вас стоит 2 жёстких диска.
- Сбросьте файлы на внешний накопитель (HDD, флешка, карта памяти, смартфон).
- Сохраните файлы в облаке (Яндекс Диск, Dropbox, Google Drive).
- Конфиденциальные файлы можно сохранить в архив WinRar с паролем и отправить самому себе на email. После переустановки Виндоус архив останется в почте.
Что копировать со старой винды? Проверьте следующие места:
- Рабочий стол, Мои документы, диск C.
- Закладки в браузере.
- Папки загрузок браузера и торрента.
- Сохранения игр.
- Переписку ICQ/Skype.
Дополнительно можно сделать скрин всех установленных программ (Пуск > Панель Управления > Программы и компоненты), чтобы после инсталляции чистой ОС легко вспомнить все любимые программы. Залейте скрин в Вконтакте или Facebook, тогда он не потеряется.
Сохраняем список установленных программ, чтобы быстро восстановить их.
Создание загрузочного диска
Если у вас есть лицензионный DVD-диск с Windows, создавать загрузочный диск (флешку, карту памяти) не надо, можно пропустить этот раздел.
Чаще диска нет, тогда надо скачать из интернета образ Windows 7 и правильно записать его на внешний накопитель. Рекомендуем искать образ Windows 7 Максимальная (она же Ultimate), если у вас больше 4 ГБ оперативной памяти, то выбирайте не х86, а x64 версию.
Просто скопировать образ не получится, нужно сделать загрузочный накопитель, например, через UltraISO. Для этого понадобится скачать саму программу и найти накопитель объёмом от 4 ГБ:
-
- Запустите UltraISO с правами администратора.
-
- В меню “Файл” нажмите “Открыть”.
-
- Выберите скачанный файл-образ ОС.
-
- Выделите его, нажмите вверху “Самозагрузка”, а после этого “Записать образ Жёсткого диска…”.
-
- В новом окне проверьте: 1 – правильно ли выбрана флешка/карта памяти/внешний диск; 2 – тот ли файл образа; 3 – метод записи должен быть «USB-HDD+», нажмите кнопку «Записать».
-
- Вся информация с флешки будет удалена.
-
- Начнётся процесс записи образа.
-
- Подождите, удачное завершение операции выглядит так.
Устройство готово, теперь с него можно переустанавливать винду. Сохраните его, возможно ещё пригодится. Кстати, накопителем после этого можно пользоваться – в свободное место заливайте любые файлы, главное случайно не удалите «системные».
Видео по записи образа на флешку через UltraISO:
Необязательно использовать флешку или специальную карту памяти с карт-ридером. В качестве карты памяти можно взять карту с телефона, а в роли карт-ридера выступит сам телефон. Даже встроенная память мобильного подходит для загрузочного диска, если при usb-подключении в системе он определяется, как накопитель.
Как выставить загрузку через BIOS
Перезагрузите компьютер, посмотрите внимательно на выводимые сообщения, где-то укажут, какую кнопку нажать во время загрузки, чтобы попасть в BIOS. Это может быть Del, F1, F2, Esc, Tab или другая. В крайнем случае используйте метод «научного тыка».
Биосы бывают разные. В них вас будет ждать примерно следующее. В первом случае надо зайти в раздел «Advanced BIOS Features».
Во втором «Boot», управляйте стрелочками на клавиатуре.
В любом случае эта настройка где-то недалеко, вы найдёте порядок загрузки (может выглядеть, как First/Second Boot Device), выбирайте первым тот накопитель, куда вы установили образ Вин7.
Ищите раздел с выходом из Bios Setup Utility с сохранением параметров. Компьютер перезагрузится, и начнётся загрузка с образа, что приведёт к началу установки Windows 7.
Установка операционной системы
Как мы уже говорили переустановка Windows 7 возможна в 2 вариантах: поверх предыдущей копии Win и с удалением старой системы. Если хотите поставить поверх и сохранить все данные на диске, куда ставите ОС, то не форматируйте его.
Совет: Если у вас только один физический диск, но достаточно большого объёма (от 200 ГБ), сначала скопируйте важные данные, а потом разделите его на логические диски C и D. На C удобно с форматированием ставить Виндовс, а на D постоянно хранить файлы. Это пригодится и для работы Acronis True Image. Разделить диск можно в процессе переустановки ОС.
-
- Вы скопировали важные файлы, сделали загрузочный диск, выставили загрузку в BIOS, и перезагрузили ПК. Где-то с минуту вам будет демонстрироваться загрузка.
-
- Потом Windows порадует окошком, проверьте настройки языка, нажмите «Далее».
-
- Примите условия лицензии Microsoft.
-
- Выберите тип установки. Сверху «установить поверх старой ОС или обновить», снизу «полная переустановка Windows 7».
-
- Укажите, на какой диск ставить ОС. При желании можно отформатировать (не форматируйте, если хотите сохранить на нём данные), нажмите «Далее». Если выдаёт ошибку о невозможности поставить на этот диск, то выключите компьютер, отключите все другие диски и USB-накопители, и ещё раз запустите установку. Также тут можно разделить физический диск на логические, аккуратно – не перепутайте, какой хотите делить, при делении вся информация с него удаляется.
-
- Минут 10-20 копирования файлов. После этого компьютер перезагрузится. Это значит, что копирование файлов завершено, и дальше установка происходит с жёсткого диска. Надо отключить в BIOS загрузку с образа, и выставить обратно с HDD. Флешка уже не нужна, можно достать её из USB. Если не изменить настройки BIOS, то после перезагрузки опять начнётся загрузка с флешки-образа и копирование.
-
- После перезагрузки появится окно для указания имени пользователя и пароля (пароль вводить необязательно).
-
- Если есть ключ, введите его, если нет, просто нажмите «Далее».
-
- Выберите настройки обновлений. Лицензия обновляется без проблем, у пиратской версии может слететь активация. Отложите решение на потом, если не знаете, что делать. Многие отключают обновления.
-
- Укажите часовой пояс.
-
- Немного загрузки, и вы в Windows 7.
Видео по переустановке Windows 7:
Советы после установки
- Отключите режим гибернации (актуально для систем на SSD, позволяет высвободить место на диске).
- Если ОС на SSD, перенесите файл подкачки, временные файлы и файлы браузера на HDD.
- Отключите обновления (не будет лишнего поедания трафика, активация не слетит, не придётся ждать перед выключением по несколько минут установки обновлений).
- Установите драйвера на видеокарту, звуковую карту.
После установки всех приложений и настройки воспользуйтесь программой Acronis True Image, чтобы сделать «клон» локального диска. В случае неполадок вы сможете восстановить точную копию системы и всего диска C за 5 минут, и не нужно заново всё переустанавливать.
После этого вы счастливый обладатель настроенной чистенькой ОС, и никакие эксперименты или сбои теперь не страшны. Если что-то заглючит – 5 минут и снова всё хорошо!
Содержание
- Процедура установки
- Этап 1: Настройка BIOS или UEFI
- Этап 2: Выбор раздела для установки
- Этап 3: Форматирование раздела
- Этап 4: Инсталляция системы
- Этап 5: Настройка после установки
- Вопросы и ответы
Для того чтобы начать работу на компьютере, прежде всего, следует установить операционную систему. Без неё ваш ПК представляет собой просто набор устройств, которые даже не будут «понимать», как взаимодействовать друг с другом и с пользователем. Давайте разберемся, как правильно установить ОС Windows 7 с компакт-диска на компьютер или ноутбук.
Читайте также: Как установить Windows 7 на VirtualBox
Процедура установки
Несмотря на то что процедура установки операционной системы далеко не такой сложный процесс, как представляется некоторым новичкам, это все же комплексная процедура, которая состоит из нескольких этапов:
- Настройка BIOS или UEFI;
- Форматирование системного раздела;
- Непосредственная инсталляция ОС.
Кроме того, в зависимости от конкретной ситуации и настроек аппаратного обеспечения при установке ОС могут добавляться некоторые дополнительные подзадачи. Далее мы поэтапно рассмотрим процедуру установки Виндовс 7 с компакт-диска. Описанный нами ниже алгоритм действий подойдет для инсталляции ОС как на стандартные жесткие диски формата HDD, так и на SSD, а также на носители с разметкой GPT.
Урок: Установка Виндовс 7 на GPT-диск
Этап 1: Настройка BIOS или UEFI
Прежде всего, нужно произвести настройку системного программного обеспечения, которое вшито в материнскую плату, на загрузку ПК с диска, вставленного в привод. Таким ПО являются различные версии BIOS или его более позднего аналога – UEFI.
Сразу рассмотрим, как произвести настройку BIOS. У различных версий этого системного ПО алгоритм действий может отличаться, так что мы приведем общую схему.
- Для того чтобы открыть BIOS, нужно сразу же, как прозвучит сигнал после включения компьютера, зажать определенную клавишу или группу клавиш. Конкретный вариант зависит от самой версии БИОС. В большинстве случаев это Del, F2 или F10, но могут быть и другие вариации. Название нужной клавиши для перехода в интерфейс системного ПО, как правило, вы сможете увидеть в нижней части окна сразу после включения компьютера. На ноутбуках, кроме того, может иметься специальная кнопка для быстрого перехода прямо на корпусе.
- После нажатия нужной клавиши откроется интерфейс BIOS. Теперь необходимо перейти в тот раздел, где определяется порядок устройств, с которых производится загрузка системы. Например, в БИОС производства фирмы AMI этот раздел носит название «Boot».
У аналога от Phoenix-Award нужно перейти в раздел «Advanced BIOS Features».
Навигацию по разделам можно выполнять с помощью клавиш «Влево», «Вправо», «Вверх», «Вниз», которые обозначены на клавиатуре в виде стрелок, а также клавиши Enter.
- В открывшемся окне необходимо произвести манипуляции, чтобы назначить CD/DVD-привод первым устройством, с которого будет производиться загрузка системы. У разных версий BIOS в этом имеются отличия.
Для AMI это делается путем нажатия стрелок на клавиатуре и установки наименования «CDROM» на первое место в списке напротив параметра «1st Boot Device».
Для систем Phoenix-Award это производится путем выбора для параметра «First Boot Device» значения «CDROM» из открывающегося списка.
У других версий BIOS возможны различные вариации действий, но суть остается такой же: нужно указать привод компакт-дисков первым в списке устройств для загрузки системы.
- После того как нужные параметры выставлены, возвращайтесь в главное меню BIOS. Для того чтобы закрыть данное системное ПО, но при этом сохранить все внесенные изменения, используйте клавишу F10. При необходимости следует подтвердить выход путем нажатия пунктов «Save» и «Exit» в диалоговых окошках.
Таким образом, будет произведена настройка в BIOS загрузки системы с CD ROM. Если же у вас включен UEFI, то дополнительных настроек при установке системы с CD/DVD-привода совершать не нужно и первый этап можно пропускать.
Урок: Установка Виндовс 7 на ноутбук с UEFI
Этап 2: Выбор раздела для установки
На предыдущем этапе были выполнены подготовительные работы, а далее мы перейдем непосредственно к манипуляциям с установочным диском.
- Вставьте установочный диск Виндовс 7 в дисковод и перезагрузите компьютер. Произойдет запуск с CD/DVD-привода. Откроется окошко выбора локализации. В соответствующих полях из выпадающих списков выберите нужный вам язык, раскладку клавиатуры, а также формат денежных единиц и времени, если по умолчанию установлены не удовлетворяющие вас варианты. После указания нужных настроек жмите «Далее».
- Открывается окошко, в котором следует указать, что вам нужно сделать: установить систему или произвести её восстановление. Щелкайте по хорошо заметной кнопке «Установить».
- Теперь откроется окошко с лицензионным соглашением, которое касается устанавливаемой редакции Виндовс 7. Внимательно прочтите его и, если согласны со всеми пунктами, поставьте отметку напротив надписи «Я принимаю условия…». Для продолжения инсталляции жмите «Далее».
- Затем откроется окно, где будет предложено выбрать один из двух вариантов: «Обновление» или «Полная установка». Так как мы рассматриваем именно инсталляцию, то щелкайте по второму варианту.
- Теперь открывается окошко выбора раздела диска, куда будут установлены непосредственно файлы ОС. Выберите тот раздел, который вам нужен для этих целей, но важно удостовериться, чтобы на нем не было никаких данных. Поэтому нельзя выбирать тот том HDD, на котором хранится пользовательская информация (документы, фото, видео и т.д.). Определить, какой из разделов соответствует привычному буквенному обозначению дисков, которые вы видите в «Проводнике», можно, посмотрев на его объем. В случае когда жесткий диск, куда будет установлена система, до этого никогда не использовался, лучше выбрать для инсталляции «Раздел 1», если, конечно, у вас нет убедительных оснований этого не делать.
Если вы уверены в том, что раздел абсолютно пуст и не содержит никаких скрытых объектов, то просто выделите его и жмите «Далее». Затем сразу же переходите к Этапу 4.
Если же вы знаете, что в разделе хранятся данные, или неуверенны, что там нет скрытых объектов, то в этом случае необходимо выполнить процедуру форматирования. Если вы предварительно этого не сделали, её можно произвести прямо через интерфейс инструмента установки Виндовс.
Этап 3: Форматирование раздела
Форматирование раздела предполагает стирание всех данных, которые находятся на нем, и переформирование структуры тома под необходимый для установки Виндовс вариант. Поэтому, если в выбранном томе HDD имеются какие-то важные пользовательские данные, их необходимо предварительно перенести на другой раздел жесткого диска или иной носитель, чтобы предотвратить потерю информации. Особенно важно производить форматирование в том случае, если вы собираетесь переустановить ОС. Это связано с тем, что если вы поставите новую Виндовс поверх старой системы, то остаточные файлы прежней ОС могут негативно влиять на корректность работы компьютера после переустановки.
- Выделите название раздела, куда собираетесь произвести установку ОС, и жмите по надписи «Настройка диска».
- В следующем окне снова выделите название раздела и жмите «Форматировать».
- Откроется диалоговое окошко, в котором будет отображено предупреждение, что в случае продолжения процедуры все данные, находящиеся в выбранном томе, будут безвозвратно утеряны. Подтверждайте свои действия, нажав «OK».
- После этого будет выполнена процедура форматирования выбранного раздела и вы сможете продолжить процесс установки ОС далее.
Урок: Форматирование системного диска в Виндовс 7
Этап 4: Инсталляция системы
Далее начинается заключительный этап установки, который предполагает непосредственную инсталляцию Виндовс 7 на жесткий диск компьютера.
- После выполнения форматирования жмите на кнопку «Далее», как было описано в последнем пункте Этапа 2.
- Начнется процедура установки Виндовс 7. Информация о том, на каком она этапе находится, а также динамика прохождения в процентах будет отображена на экране компьютера.
Этап 5: Настройка после установки
После того как инсталляция Виндовс 7 будет выполнена, необходимо произвести ещё несколько действий по настройке системы для того, чтобы можно было перейти непосредственно к её использованию.
- Сразу же после установки откроется окно, где вам нужно будет прописать имя компьютера и создать первый пользовательский профиль. В поле «Введите имя пользователя» впишите произвольное название профиля (аккаунта). В поле «Введите имя компьютера» внесите тоже произвольное название ПК. Но в отличие от названия аккаунта, во втором случае не допускается введение символов кириллического алфавита. Поэтому используйте только цифры и латиницу. После выполнения указанных предписаний жмите «Далее».
- В следующем окне вы можете ввести пароль для созданной ранее учетной записи. Делать это не обязательно, но если вы обеспокоены безопасностью системы, то лучше все-таки использовать данную возможность. В первые два поля введите один и тот же произвольный пароль, с помощью которого в будущем будете заходить в систему. В поле «Введите подсказку» можно внести любое слово или выражение, которое поможет вспомнить код, если вы его вдруг забудете. Затем жмите «Далее». Эту же кнопку следует нажать и в том случае, если вы решили не защищать свою учетную запись. Только тогда все поля следует оставить пустыми.
- На следующем шаге нужно ввести лицензионный ключ Microsoft. Он должен находиться в коробке с установочным диском. Введите этот код в поле, проследите, чтобы напротив параметра «Автоматически активировать…» стояла отметка, и жмите «Далее».
- Открывается окно, где следует выбрать устанавливаемые параметры из трех вариантов:
- «Использовать рекомендуемые…»;
- «Устанавливать наиболее важные…»;
- «Отложить решение».
Мы советуем вам применить первый вариант, если у вас нет веских оснований поступить иначе.
- В следующем окне установите часовой пояс, дату и время, согласно вашей локализации. После выполнения настроек жмите «Далее».
Урок: Синхронизация времени в Виндовс 7
- В случае если установщиком будет обнаружен драйвер сетевой карты, расположенный на жестком диске ПК, он предложит настроить сетевое соединение. Выберите тот вариант подключения, который считаете предпочтительным, произведите необходимые настройки и жмите «Далее».
Урок: Настройка локальной сети на Виндовс 7
- После этого установочное окно будет закрыто и откроется привычный интерфейс Windows 7. На этом процедуру инсталляции данной ОС можно считать завершенной. Но для комфортной работы вам ещё предстоит установить нужные драйвера и программы.
Урок:
Определяем необходимые драйвера для компьютера
Программы для установки драйверов
Установка Виндовс 7 не представляет большой сложности. Интерфейс инсталлятора довольно простой и интуитивно понятный, так что даже новичок должен справиться с поставленной задачей. Но если вы при установке будете использовать и руководство из данной статьи, это поможет вам избежать разного рода трудностей и проблем, которые могут все-таки возникнуть при выполнении этой важной процедуры.
Каждый пользователь персонального компьютера (ПК) сталкивался с тем, что операционная система начинала давать сбой. Выход один — переустановка. Эта задача не является сложной и требует базовых знаний вычислительной техники. В статье представлена установка Windows 7 с диска через БИОС на компьютере, подробная инструкция.
Содержание
- Пошаговая инструкция по установке с диска
- Запись установочного диска
- Запуск компьютера с накопителя
- Разметка диска
- Настройка пользовательских параметров
- Инсталляция с жесткого диска
- Заключение
Пошаговая инструкция по установке с диска
Изначально нужно выбрать разрядность процессора. Их всего 2:
- x86 (32bit) — поддержка оперативной памяти объемом до 4 Гб.
- x64 (64bit) — для ОЗУ более 4 ГБ.
Если технические характеристики компьютера высоки, при установке следует выбрать 64-битную систему. Чтобы узнать, какая разрядность присутствует на ПК, необходимо нажать правой кнопкой мыши (ПКМ) на ярлык «Мой компьютер», выбрать «Свойства» и найти строку «Тип системы».
Важно! При установке системы на диск С все данные будут удалены. Следует заранее сохранить важную информацию. Для этого нужно выбрать диск D.
Запись установочного диска
Для переустановки Windows 7 понадобится диск с операционной системой, который можно создать самостоятельно. С помощью специальной программы для записи UltraISO следует перенести образ ОС на DVD:
- Запустить программу.
- Найти и открыть в меню слева нужный образ.
- Вставить пустой DVD в дисковод.
- Начать запись, выбрав низкую скорость, чтобы избежать появления ошибок.
Обратите внимание! Рекомендуется использовать лицензионный файл ОС, иначе можно повредить работу ПК.
Запуск компьютера с накопителя
Нужно зайти в BIOS компьютера, чтобы начать установку.
Порядок действий:
- Вставить диск.
- Выбрать «Перезагрузку компьютера».
- При загрузке системы (черный экран до появления логотипа) нужно нажать клавишу Delete или esc, F1, F2, F12 (зависит от модели ПК, рекомендуется заранее найти в интернете).
- Когда вход в БИОС будет выполнен, необходимо зайти во вкладку Boot (с помощью стрелок на клавиатуре и Enter).
- Выбрать Boot Device Priority. Нажать Enter.
- В строке 1st Boot Device указать CDROM.
- Нажать Enter и F10 для сохранения параметров и выхода.
Разметка диска
Начнется перезагрузка компьютера и запуск установки. На экране появится надпись Press any key to boot from CD or DVD, означающая, что нужно нажать любую кнопку для продолжения. Потребуется установить время, язык, раскладку клавиатуры. Появится окно с кнопкой Установить, на которую нужно нажать. Необходимо принять лицензионное соглашение, поставив галочку, и кликнуть на Далее. В новом окне будет предложен тип установки: «Обновление» или «Полная установка» — выбрать последнее.
Следующий шаг — выбор раздела диска. Туда будет установлена ОС. Требуется создать новый раздел, кликнув на кнопку Создать в нижней части окна и указав его объем. Выбрать раздел для установки ОС (диск С). Начнется инсталляция системы, которая длится в среднем 20-30 минут. Появится окно с просьбой ввести имя и пароль учетной записи. Если система лицензионная, потребуется ввести ключ, который находится в коробке с диском. В конце указываются настройки безопасности, часовой пояс и сеть.
Настройка пользовательских параметров
После установки систему рекомендуется активировать, иначе через 30 дней начнут всплывать сообщения о сроках регистрации.
Проверка активации Windows 7:
- Кликнуть ПКМ на ярлык «Мой компьютер».
- Выбрать строку «Свойства».
- Найти раздел «Активация Windows».
- Нажать «Изменить ключ продукта».
Важным аспектом после установки системы является проверка драйверов. Некоторые из них могут отсутствовать, что приведет к некорректной работе компьютера. Наличие можно проверить, кликнув на «Мой компьютер» — «Свойства» — «Диспетчер устройств». Объекты, рядом с которыми изображены желтые треугольники с восклицательным знаком, нуждаются в драйверах. Нажать туда ПКМ. Установить скачанные заранее драйвера с официального сайта или воспользоваться программой DriverPack.
Внимание! Не стоит забывать об установке антивируса, который защитит компьютер от вредоносных программ.
Инсталляция с жесткого диска
Если нет возможности установки ОС с DVD, можно воспользоваться запоминающим устройством HDD.
Установить Windows 7 через БИОС с жесткого диска на компьютере или ноутбуке можно таким способом:
- Отформатировать запоминающее устройство в файловой системе NTFS. Подключить HDD к ПК, в «Моем компьютере» кликнуть ПКМ по диску и нажать «Форматировать».
- Через программу Bootice сделать HDD загрузочным. Запустить программу от администратора, во вкладке Physical disk выбрать нужный HDD, нажать Process MBR.
- В новом окне поставить галочку у GRUB4DOS 0.4.5c/0.4.6a, кликнуть Install / Config.
- Нажать Read from disk, потом Save to disk.
- Распаковать образ с системой на устройство.
- В BIOS (Boot Device Priority) указать установку с HDD (1st Boot Device).
Начнется стандартная инсталляция ОС.
Заключение
Переустановка ОС бывает необходима. Компьютер может начать некорректно работать и выдавать ошибки. С помощью вышеперечисленных алгоритмов можно без труда разобраться, как переустановить систему Windows 7 с помощью диска или HDD. Если пользователь сомневается в своих силах, не нужно самостоятельно заниматься переустановкой, чтобы не навредить ПК.
( 1 оценка, среднее 5 из 5 )
Хотите установить Windows 7 на компьютер или ноутбук, но не знаете как? Это не так сложно, как кажется. Хотя первый раз, конечно, будет трудно. Но, разобравшись один раз, Вы станете настоящим «IT-мастером» и сможете самостоятельно устанавливать Windows 7 на любой компьютер или ноутбук. Ниже приведём инструкцию по пошаговой установки Виндовс 7 для неопытных новичков.
Перед тем как устанавливать Виндовс 7, распечатайте эту страницу. Это существенно облегчит Вам задачу. Ведь во время установки Windows 7 доступа к интернету не будет. Исключение составляют лишь случаи, когда у Вас есть второй ПК, ноутбук или смартфон, с которого Вы сможете при необходимости снова зайти на сайт и посмотреть, что делать дальше.
Содержание
- Когда выполняется установка ОС Windows 7?
- Подготовка к установке ОС Виндовс 7
- Настройка BIOS для установки Windows 7
- Пошаговая инструкция по установке ОС Windows 7
- Как разбить диск при первой установке?
- Как отформатировать диск?
- Продолжение установки Windows 7
- Что делать после установки Windows 7?
- Вы купили новый ноутбук или компьютер. Здесь все понятно. В большинстве случаев на ноутбуках или ПК либо вообще нет никакой операционной системы, либо стоит не та, которая Вам нужна (например, древняя MS-DOS).
- Не понравилась Windows 10 или 8, и Вы хотите установить старую добрую «семерку».
- Произошел сбой в работе, словили вирус или рекламный баннер-вымогатель, компьютер или ноутбук не включается и т.д.
Читайте также: Как убрать баннер «Windows заблокирован»?
Остановимся немного на последнем пункте. Если в работе компьютера или ноутбука появились проблемы, не спешите переустанавливать Windows. Во-первых, переустановка операционной системы выполняется в самую последнюю очередь, когда другие способы не помогли.
Во-вторых, помните, что после установки Windows стираются все данные, как минимум, на локальном диске С. А это все Ваши программы: браузеры, видеоплееры. И придется все устанавливать по новой.
В-третьих, никаких гарантий, что переустановка Виндовс поможет решить проблему. Но файлы на локальном диске С в любом случае будут удалены безвозвратно.
Поэтому для начала попробуйте поискать другие способы решения восстановить работу ПК или ноутбука. Например, Вам могут помочь следующие статьи:
- Что делать, если гаснет монитор?
- Как исправить синий экран смерти?
- Как восстановить систему Windows 7?
- Восстановление Windows 7 без точки восстановления.
Также всегда можно поискать другие статьи на этом блоге или через Google/Яндекс.
Подготовка к установке ОС Виндовс 7
Первое, что нужно сделать, прежде чем устанавливать Windows 7 на ноутбук – скопировать всю важную информацию. Как минимум с локального диска С. Ведь после форматирования все данные на нем будут стерты.
Если Вы купили новый компьютер или ноутбук, то этот шаг можно пропустить. Во всех остальных случаях это обязательное условие!
Поэтому сохраните все файлы, документы, картинки, аудиотреки и видео с рабочего стола и из папки «Мои документы». Также рекомендуется заглянуть на локальный диск С – на него довольно часто тоже записывают важную информацию. Куда сохранять? На диск или флешку. Еще один вариант – залить файлы на онлайн-сервисы (Яндекс.Диск, Google Drive и т.д.).
Кстати, иногда можно скопировать некоторые программы вместе с настройками. Например, закладки и пароли из браузера, которым вы пользовались.
Второй момент, который нужно сделать: определить, какая разрядность Windows 7 Вам нужна – x86 или x64. Здесь все очень просто. Если у Вас на ноутбуке или компьютере установлено 4 Гб оперативной памяти (и больше), тогда надо установить Windows 7 x64, а если меньше – тогда x86.
Почему так? Дело в том, что версия x86 не видит 4 Гб оперативной памяти. Максимум, что она показывает – это 3,25 Гб.
Как узнать количество оперативной памяти? Если у Вас новый компьютер – посмотрите в документации. А если ноутбук – то характеристики указаны на его корпусе (или на коробке).
Если у Вас уже установлен Windows, тогда количество оперативной памяти можно посмотреть следующим образом:
- Нажимаете на значке «Компьютер» правой кнопкой мыши.
- Выбираете пункт «Свойства».
- Смотрите строчку «Установленная память (ОЗУ)».
Третий момент, который надо выполнить перед установкой – записать цифровую копию Windows 7 на диск или флешку.
Если у Вас уже есть загрузочный диск (купили или выдали в магазине вместе с ПК), тогда пропускаете этот шаг.
Записать DVD-диск несложно. Ведь Вы же наверняка уже записывали фильмы, музыку, игры? Сделать это можно через Nero, Alcohol 120% и другие программы.
А что касается USB-флешки, то тут есть некоторые трудности. Поэтому в данном случае рекомендую прочитать – Создание загрузочной флешки в UltraISO.
Где взять образ или установочный диск Windows 7? Можно купить в магазине или через интернет.
И последнее, что надо сделать, перед тем как устанавливать Windows 7 – подготовить драйвера для ноутбука или ПК. В комплекте с компьютером обычно идут диски с драйверами. Если они у Вас есть – тогда можете пропустить этот пункт.
Владельцам ноутбуков диски не выдают, поэтому нужно установить драйвера с официального сайта производителя (ищете по названию своей модели).
Если пропустите этот шаг, то можете остаться без интернета. Ведь для него нужно установить драйвер. Также могут не работать USB-разъемы. То есть, мышка. И в итоге придется идти к другу или знакомым и загружать драйвера у них.
На этом подготовительный процесс завершен. Еще раз проверяете, что сохранили все важные данные, после чего подключаете USB-флешку или вставляете DVD-диск с установочным образом Виндовс 7 и перезагружаете ноутбук / компьютер.
Настройка BIOS для установки Windows 7
Пожалуй, настройка БИОСа – самый сложный этап для большинства пользователей. Особенно для новичков.
Кроме того, сложность здесь заключается в том, что на разных ПК и ноутбуках версии BIOS могут отличаться. И кнопки для входа в BIOS тоже. В результате некоторые пользователи даже не могут зайти в БИОС. Поэтому, чтобы с этим не было проблем, рассмотрим подробно, что и как нужно делать.
Итак, когда Вы все подготовили, перезагружаете компьютер, и сразу при включении экрана многократно нажимаете кнопку Del (для ПК) или F2 (для ноутбуков). Если все сделали правильно, то увидите экран BIOS. Примерно вот такой:
Или такой:
Как уже упоминалось выше, кнопка для входа в BIOS может быть другой. Поэтому, если не знаете, как его включить, обязательно прочитайте эту статью – Как зайти через БИОС?
Зашли в BIOS? Далее переходите на вкладку «Boot» и нажимаете на пункт «Boot Device Priority» (в зависимости от версии БИОСа эти пункты могут называться по-другому, но слово «boot» будет всегда).
Здесь отображены 4 устройства – First Boot Device (первое), Second (второе) и т.д. По умолчанию первым стоит жесткий диск (Hard Disk или HDD). А Вам нужно на первую строчку поставить CD-ROM (диск) или USB-HDD (флешку) – в зависимости от того, с какого устройства будет выполняться установка семёрки.
Как это сделать? На ПК обычно нужно выделить первый пункт, нажать Enter и выбрать из выпадающего списка нужный вариант.
На ноутбуках приоритет загрузки устройств меняется с помощью стрелочек или кнопок F5-F6. Клавиши управления обычно указаны справа или в самом низу экрана BIOS.
Когда выберете в первом пункте First Boot Device нужное устройство (CD-ROM или USB-HDD), обязательно сохраняете настройки, после чего выходите из БИОС. Какой кнопкой сохранить? Это тоже написано в нижней части экрана (чаще всего F10).
Если у Вас BIOS UEFI (новая версия), тогда просто перетаскиваете мышкой нужный значок (дисковода или флешки) на первое место и нажимаете «Exit» в верхнем правом углу.
После этого ноутбук или компьютер перезагрузится и начнется установка ОС Windows 7.
Если все это для Вас слишком сложно, есть другой вариант настроить загрузку с диска или флешки, не заходя в BIOS. Для этого можно вызвать Boot Menu. Но этот способ работает только на новых ПК и ноутбуках.
Пошаговая инструкция по установке ОС Windows 7
Сразу после перезагрузки Вы увидите черный экран с одной-единственной строчкой.
Здесь нужно нажать любую кнопку – например, Пробел.
Если эта надпись не появилась, значит, Вы не сохранили настройки BIOS. Проверьте их еще раз. Если там все нормально, тогда либо Вы не правильно записали загрузочную флешку, либо диск поврежден, и компьютер/ноутбук его не видит (возможно, не работает дисковод).
Подробнее о том, как это исправить, читайте здесь: BIOS не видит загрузочную флешку.
После нажатия кнопки, Вы увидите черный экран с надписью «Windows загружает файлы…».
Ждете, пока система все скопирует. После этого на экране отобразится новое окно. Выбираете русский язык и нажимаете «Дальше».
В новом окне нажимаете кнопку «Установить».
Если на диске или флешке записано несколько версий Windows 7 – Вам нужно выбрать подходящую. С разрядностью x86 и x64 мы уже разобрались, поэтому тут определитесь сами. Что касается версии, то лучше выбирать «Максимальная». Хотя разницы между ней, «Домашняя», «Начальная» и «Профессиональная» почти никакой нет, поэтому это не столь важно. Выбираете нужный пункт и нажимаете «Дальше».
Соглашаетесь с условиями лицензии (ставите птичку) и переходите далее.
Выбираете полную установку.
Откроется окно с выбором раздела для установки Windows 7. А вот здесь стоит остановиться подробнее.
Как разбить диск при первой установке?
Если установка выполняется на новый компьютер или ноутбук (т.е. первый раз), то Вы увидите всего одну строчку – «Незанятое место на диске».
И в данном случае нужно разбить жесткий диск на 2 раздела – локальный диск С и D (можно больше, но это не обязательно). Для этого выделяете данную строчку, нажимаете кнопку «Создать», указываете размер диска (в мегабайтах) и щелкаете кнопку «Применить».
Для локального диска C рекомендуется выделить 50-100 Гб, остальное – на раздел D.
Не знаете, сколько будет 50 Гб в мегабайтах? Напишите число наугад – например, 50000. А дальше смотрите, какой объем покажет система для созданного раздела. Если получится мало, выделите его, нажмите кнопку «Удалить», и повторите попытку, указав число больше.
Для нормальной работы Виндовс 7 нужно создать специальный раздел объемом 100 Мб, где будут храниться загрузочные файлы. Поэтому, когда выскочит следующее окошко, просто нажмите «ОК».
Когда Вы укажете нужный объем для локального диска C и создадите его, то появится «Раздел 2». Это он и есть.
После этого снова выделяете строку «Незанятое место», нажимаете «Создать», а затем кнопку «Применить». После этого появится локальный диск D («Раздел 3»).
Если Вы забудете это сделать, то после установки Windows 7 будет только один локальный диск С. А раздел D «испарится» в воздухе. Придется снова переустанавливать Виндовс. Поэтому, прежде чем переходить дальше, убедитесь, что пункта «Незанятое место» больше нет.
Чтобы установить Windows на локальный диск C, выделяете «Раздел 2» и нажимаете «Дальше».
Как отформатировать диск?
Если же Вы переустанавливаете Windows 7, тогда на экране отобразится такое окно:
В данном случае нужно выделить «Раздел 2» и нажать кнопку «Форматировать». Это удалит все данные на нем. Когда процесс форматирования будет завершен, снова выделяете этот раздел и нажимаете «Дальше».
Кстати, если хотите по-другому распределить объем между локальным диском C и D, можете удалить их и создать заново, указав другой размер. Как это сделать – написано в предыдущем пункте. Но помните: в таком случае информация удалится и на локальном диске D тоже! В итоге ПК или ноутбук будет чист, как будто Вы его только что купили. Поэтому выполняйте эту процедуру, только если сохранили все нужные файлы.
Продолжение установки Windows 7
Итак, Вы смогли разбить жесткий диск или отформатировать его перед установкой Виндовс 7 и нажали кнопку «Дальше». После этого начнет устанавливаться операционная система. Ждете, пока завершится копирование файлов.
После этого компьютер / ноутбук перезагрузится, и Вы снова увидите знакомое черное окно с единственной строчкой.
Ни в коем случае не нажимайте ничего на клавиатуре, иначе всё начнется сначала.
Далее просто ждете, пока программа делает свою работу.
После этого компьютер или ноутбук перезагрузится второй раз.
Что ж, основное уже позади, осталось только заполнить некоторые поля:
- Указываете имя пользователя и компьютера (если планируете играть в игры, то лучше писать латиницей).
- Пароль можно не ставить – в таком случае просто переходите дальше.
Введите пароль для входа (можно пропустить) - Если у вас цифровая копия, ключ активации тоже можно не указывать (обычно Windows 7 активируется автоматически при подключении интернета). Чтобы пропустить этот шаг, жмите «Дальше». А если покупали диск, тогда введите сюда код, который написан на наклейке.
- Здесь рекомендуется выбирать вариант «Отложить решение» (в дальнейшем можете изменить эти настройки).
- Выбираете свой часовой пояс, указываете время и нажимаете «Дальше».
- Если Windows автоматически найдет драйвера для интернета, тогда в новом окне выбираете пункт «Домашняя сеть».
- Ждете, пока выполнится настройка рабочего стола.
- Мои поздравления – Вы только что смогли сами установить ОС Windows 7 на свой ноутбук или компьютер.
Что делать после установки Windows 7?
В первую очередь перезагружаете ноутбук или компьютер, заходите в BIOS и меняете приоритет загрузки устройств назад. То есть, жесткий диск (Hard Disk или HDD) ставите на первое место, а CD-ROM или USB-HDD опускаете на второе или ниже.
Также после установки Windows 7 может не работать интернет и USB-разъемы. Это потому, что нет драйверов. Поэтому на следующем этапе устанавливаете их.
Именно для этого и нужно заранее подготовить все необходимые драйвера перед установкой Windows 7. Особенно на интернет. Ведь как Вы их загрузите, если нет доступа к сети?
В первую очередь рекомендуется поставить драйвера на материнскую плату. После их установки появится интернет и звук. А дальше через интернет можно найти все остальное – драйвера на видеокарту, любимый браузер и другие нужные программы. Подробнее об этом читайте здесь: Как настроить Windows 7 после переустановки?
И еще один нюанс – при включении компьютера или ноутбука у Вас может отображаться два Windows 7 (во время загрузки).
Первый – установили Вы, а второй – сохранился в скрытом разделе («зарезервировано системой»). Впрочем, лишнюю строчку можно удалить. Для этого выполняете следующее:
- Включаете компьютер или ноутбук и на рабочем столе нажимаете Win + R (или Пуск – Выполнить), а затем вводите в открывшемся окошке msconfig. Нажимаете Enter.
- Откроется еще одно окно, где нужно перейти на вкладку «Загрузка». Здесь будет как минимум 2 строчки Windows 7. Первая – текущая операционная система (ее не трогаете, Вы сейчас загружены с нее). А вторая лишняя. Выделяете ее, нажимаете кнопку «Удалить», а затем «Применить».
- После того система потребует перезагрузить компьютер или ноутбук. Выполняете.
Готово. После перезагрузки второй Windows 7 больше не будет, и меню выбора операционной системы Вы не увидите.
Если остались какие-то вопросы, задавайте их в комментариях.
Каждый пользователь рано или поздно сталкивается в необходимость установки операционной системы. Бытует миф, что самостоятельно это сделать сложно, хотя на деле это не так. Все, что необходимо – иметь базовые навыки пользователя ПК и следовать простым инструкциям, которые будут рассмотрены ниже.
Перед установкой
Существует ряд моментов, о которых следует позаботиться перед началом установки.
Чтобы сделать это правильно, в первую очередь обратите внимание на следующее:
- выберите желаемую версию операционной системы;
- определитесь с ее разрядностью;
- подготовьте жесткий диск к установке;
- позаботьтесь о драйверах.
Если вы читаете эту статью, с выбором версии ОС проблем не возникнет – это будет Windows 7. Но что насчет ее разрядности? Как узнать, какая именно подойдет для вашего ПК?
Вы можете столкнуться с двумя видами систем:
- x86 (32bit);
- x64 (64bit).
В чем их отличия? 32-х битные поддерживают до 4 Гб оперативной памяти, а 64-х – от 4 Гб и более. Производительность работы 64-х битной системы выше, поэтому, если технические характеристики вашего ПК это позволяют, стоит выбрать именно ее. Определить объем оперативной памяти компьютера очень просто – достаточно кликнуть правой кнопкой мыши на значок «Компьютер» на рабочем столе и в появившемся окне отобразятся нужные технические данные.
Важно! Нужно учесть, что после выбора той или иной разрядности, в дальнейшем устанавливаемые программы должны быть оптимизированы именно под нее.
Теперь нужно подумать о том, куда именно будет установлена новая операционная система. Чаще всего для этого выбирается диск С. При этом нужно помнить, что все данные, находящиеся на диске (в том числе и рабочем столе!) будут безвозвратно удалены. Все важные файлы должны быть перенесены на другой диск или скопированы на флеш-накопитель.
Другой важный пункт – драйвера. Чаще всего они идут в комплекте к оборудованию на специальных дисках, но если нет – заранее скачайте их из интернета. Найти необходимые драйвера можно на официальных сайтах производителей видео-, сетевых карт и других компонентов ПК. Почему об этом нужно позаботиться заблаговременно? Потому, что после установки, без наличия драйвера для сетевой карты, сделать это не представится возможным.
Видео: установка Windows 7
Создание диска
Для начала процесса установки нужен диск с Windows 7. При его наличии можно смело переходить к следующему шагу. Если он отсутствует, то сначала его придется создать. Понадобится образ операционной системы, а также программа для записи. Лучше всего отдать свое предпочтение «чистым» MSDN сборкам, которые не были сильно модифицированы. Запись с образа ничем не отличается от работы с обычным диском. Сделать это можно, например, программой UltraISO.
Для этого необходимо:
- запустить программу для записи;
- открыть нужный образ;
- вставить чистый DVD-диск и начать запись на низкой скорости (чтобы избежать ошибок, которые могут оказаться фатальными для Windows).
Обратите внимание! Для работы рекомендуется использовать лицензионные копии операционных систем, только так вы можете обеспечить себе максимальную защиту от возможных ошибок и проблем с ПК.
Установка Windows 7 с диска через Биос
Переходим к основному процессу. Начинается он с работы с BIOS – базовой системой ввода-вывода. Именно установка через биос так пугает начинающих пользователей, но сложного в обращении с ней ничего нет. Для нашей задачи потребуется выполнить всего несколько базовых манипуляций.
Настройка BIOS
Для начала нужно попасть в BIOS:
- вставляем диск в дисковод и выполняем перезагрузку ПК;
- при старте системы зажимаем клавишу Delete (может отличаться для разных систем);
- при появлении оболочки BIOS, находим вкладку «Boot» и выбираем «Boot Device Priority»;
- тут нужно переместить привод на первое место, чтобы загрузка начиналась именно с него;
- нажимаем «Enter» и затем F10, чтобы сохранить изменения и выйти.
Сам процесс
После перезапуска система запустит вставленный диск и начнется непосредственный процесс установки:
- при появлении окна «Press any key to boot from CD or DVD» нажимаем любую клавишу;
- появится окно с надписью «Windows is loading files» и начнется извлечение нужных файлов;
- далее выбираем язык, формат времени и раскладку клавиатуры, после чего нажимаем «Установить»;
- принимаем условия лицензионного соглашения, установив соответствующую галочку и кликаем «Далее»;
- в новом окне выбираем «Полная установка»;
- указываем раздел, куда будет установлена новая операционная система;
- если жесткий диск не разделен, создаем новые разделы, нажав на опцию «Создать» внизу окна и указав их желаемый объем;
- после предупреждения об удалении данных в выбранном разделе и форматирования, нажимаем «Далее».
Обратите внимание! Если вы хотите произвести установку windows 7 с диска с форматированием, то заранее позаботьтесь о сохранности данных, которые могут быть утеряны во время этой процедуры.
Начнется установка, обычно занимающая от 15 минут до получаса. По окончании система предложит ввести имя пользователя и пароль (по желанию), а также установить фразу-подсказку для их восстановления. Дальше будет предложено ввести серийный номер, который обычно находится в коробке с копией ОС. Если он отсутствует или сборка делает это автоматически, пропускаем этот шаг.
Впереди еще несколько небольших шагов:
- указываем «рекомендуемые» настройки безопасности;
- свой часовой пояс;
- тип сети.
На этом установка завершается и система почти готова к использованию, остается только настроить ее.
Видео: Установка и настройка
Настройка системы
Первым делом нужно активировать операционную систему (если это не произошло автоматически в процессе установки). Не стоит забывать об этом, ведь по истечении 30 дней начнут появляться докучливые напоминания, сообщающие об истечении срока регистрации.
Как проверить активирован ли Windows:
- перейти на рабочий стол и нажать правой клавишей мыши на «Мой компьютер»;
- выбрать «Свойства»;
- обратить внимание на информацию внизу страницы, если система активирована – идем далее, если нет – делаем это;
- в разделе «Активация Windows» нажимаем на «Выполнить активацию»;
- выбираем способ активации и вводим ключ;
- подтверждаем правильность ввода, нажав «Далее».
Драйвера и программы
Следующим важнейшим шагом является установка драйверов. Их отсутствие может привести к неправильному отображению графики, некорректной работе компьютера и невозможности подключения к сети Интернет. Как определить в каких именно драйверах нуждается система?
- переходим на рабочий стол и кликаем правой клавишей мыши на «Мой компьютер»;
- выбираем «Свойства» и «Диспетчер устройств»;
- в появившемся списке ищем неопределенные устройства (с желтыми восклицательными знаками);
- устанавливаем необходимые драйвера с официальных дисков или скачанные, подготовленные заблаговременно.
Часто Windows 7 устанавливает драйвер для видеоадаптера, поэтому он не будет значиться в списке как неопознанный. Несмотря на это, драйвер для видеокарты все же нужен, ведь без него она не будет работать на полную мощность (что может быть заметно по не совсем корректному отображению значков на рабочем столе). Устанавливаем его с диска производителя или скачанный заранее с официального сайта.
Важно! Не забудьте про установку драйвера для сетевого адаптера, ведь без него будет невозможен доступ в сеть.
Далее необходимо задуматься об установке антивируса. В данный момент система практически беззащитна и уязвима для вирусов и шпионских программ. Выбор антивируса остается за вами.
Стоит заметить, что все подобные программы достаточно эффективны и способны обезопасить вашу систему. Для наибольшей эффективности время от времени стоит менять используемый антивирус. После его установки не забудьте об активации и обновлении, чтобы получить последние версии баз данных, способные защитить от недавно обнаруженных угроз.
Внимание! Рекомендуется устанавливать антивирус до начала использования сети Интернет, чтобы избежать попадания на компьютер нежелательного ПО. Диск с ним (или скачанную версию) нужно припасти заранее.
Теперь можно приступать к установке браузера. Его выбор также полностью зависит от личных предпочтений пользователя. Когда новый поисковик установлен, первым делом обновите Flash Player, ведь без него будет невозможно смотреть видео или слушать музыку на множестве ресурсов. Сделать это можно за считанные секунды на официальном сайте.
Используя свежеустановленный браузер, начните наполнять систему новыми программами, без которых не обойдется ни одна система:
- офисными приложениями (Microsoft Office, OpenOffice);
- архиваторами (WinRAR, 7-Zip);
- программами для прослушивания музыки и просмотра видео;
- полезными утилитами (CCleaner);
- приложениями для общения (Skype, Mumble);
- другим необходимым вам софтом.
Установка любой операционной системы – дело, требующее основательного и внимательного подхода. Несмотря на это, бояться его не стоит. Просто следуйте простым инструкциям, и совсем скоро ваш ПК сможет похвастаться новой ОС.
( 2 оценки, среднее 5 из 5 )

Весь процесс установки «семёрки» будет состоять из следующих шагов:
• Настройка BIOS для загрузки компьютера с загрузочного диска;
• Начало установки Windows 7;
• Рекомендации по разбиению жёсткого диска;
• Определение системного раздела;
• Установка Windows 7 и первоначальная настройка.
Шаг 1. Настройка BIOS для загрузки компьютера с загрузочного диска
Если вы не умеете загружаться с диска, то пройдя по ссылке, вы узнаете, как это делается: Настройка BIOS для последующей загрузки с привода CD, DVD или Blu-ray
Шаг 2. Начало установки
Выйдя из BIOS предварительно сохранив сделанные настройки, произойдёт перезагрузка компьютера и если на нём ранее уже была установлена какая-либо операционная система, то через некоторое время на экране появится сообщение «Press any key to boot from CD or DVD» (Нажмите на любую клавишу для загрузки с CD/DVD диска) что вам и следует сделать.
Будьте внимательны, так как у вас будет только пять секунд для входа в установку системы. Если началась загрузка текущей операционной системы, значит, возможность начать инсталляцию была упущена и следует заново перезагрузить компьютер для следующей попытки.
Если вы устанавливаете систему на новый компьютер или чистый жесткий диск, то предыдущего окна вы не увидите, установка Windows 7 начнётся автоматически.
Итак, если компьютер начал загружаться с установочного диска, то на экране появится окно начала установки системы, в котором можно увидеть процесс загрузки первоначально необходимых файлов.
Если данное окно так и не появилось, а началась загрузка старой операционной системы (в случае, если она была установлена) или появились сообщения о том, что загрузочный диск не найден (в случае установки на новый компьютер или жесткий диск), то это значит, что вашему компьютеру не удалось загрузиться с диска и стоит вернуться к предыдущему шагу по настройке БИОС.
После загрузки основных файлов, перед вами должно появиться окно настройки языковых параметров, формата даты и времени, а так же раскладки клавиатуры, в котором по умолчанию будут установлены параметры для России.
Нажав кнопку «Далее», вы увидите окно, в котором вам предстоит сделать выбор между установкой системы или ее восстановлением.
Пункт восстановления системы, возможно, пригодится вам в будущем, в случае возникновения проблем с установленной системой, например, из-за повреждения, удаления или несанкционированного изменения ее системных файлов. Как правило, это приводит к нестабильной работе Windows 7 или отказу загружаться вовсе. В таком случае можно восстановить исходные системные файлы с установочного диска cпомощью вышеупомянутого пункта.
Вообще раздел «Восстановление системы» в Windows 7, достаточно мощный инструмент для исправления различного рода проблем, возникающих в процессе ее эксплуатации, и мы обязательно посвятим ему отдельную публикацию, а в рамках этой статьи, жмем кнопку «Установить», что бы приступить непосредственно к установке.
Через несколько минут перед вами появится окно с лицензионным соглашением, условие которого нужно принять, установив галочку в надлежащем пункте и нажав кнопку «Далее».
В следующем окне вам предстоит сделать выбор типа установки:
Как видите, здесь мы можем выбрать два варианта: обновление и полная установка. Пунктом «Обновление» можно воспользоваться, в том случае, если вы хотите обновить свою старую операционную систему на Windows 7, сохранив при этом все установленные программы и настройки. Правда для этого, инсталляцию «семерки» необходимо запустить непосредственно из вашей, уже установленной ОС. Так же следует помнить, что это возможно только из WindowsVista, а к операционным системам более старых поколений, включая Windows XP, обновление неприменимо. Вообще, такой тип установки – не самое удачное решение. Дело в том, что в новую Windows перекочуют не только настройки предыдущей системы, но и все ее проблемы, тормоза и глюки. Да и вообще стабильная работа системы и ранее установленных программ в таком случае не гарантированы. Поэтому предпочтительным типом является полная установка, которую и следует выбрать.
Шаг 3. Рекомендации по разбиению жёсткого диска
На следующем этапе инсталляции нам предстоит выбрать раздел на жестком диске для установки Windows 7. Здесь, хотелось бы сделать небольшое отступление и привести некоторые полезные рекомендации по разбиению жесткого диска на системные разделы:
Не отводите все пространство жесткого диска под один единственный раздел. Это может в будущем доставить вам очень много хлопот.
Современные жесткие диски имеют достаточно большие емкости для хранения данных и поэтому целесообразно разбивать их на несколько тематических разделов.
Рекомендуется под установку операционной системы и необходимого программного обеспечения отводить отдельный раздел и не забивать его вашими личными данными.
Выбирать размер системного раздела следует с запасом, учитывая, что для корректной работы Windows, 15% места этого раздела должно оставаться свободным.
Не создавайте слишком много разделов. Это усложнит навигацию и снизит эффективность распределения файлов и папок большого размера
Шаг 4. Определение системного раздела
Теперь, давайте вернемся к установке. С этого момента ход инсталляции может пойти двумя путями:
Вариант 1: У вас новый компьютер и жесткий диск никогда не был распределен. В таком случае перед вами возникнет окно следующего содержания:
Для разбиения жесткого диска на разделы необходимо выбрать пункт: «Настройка диска». В появившихся дополнительных опциях выбираем «Создать» и вводим в окне рядом необходимый размер раздела. Следует помнить, что размер вы должны указывать в мегабайтах. Рассчитывайте его исходя из того, что 1 гигабайт = 1024 мегабайтам. Как правило, для Windows7 и сопутствующего программного обеспечения, достаточно 60 – 100 Гб, но вы вправе при необходимости его сделать и больше.
Указав необходимый размер будущего системного раздела, нажмите кнопку «Применить». Далее для задействования всех своих возможностей, Windowsпопросить создать для нее дополнительный раздел. Не пугайтесь, он займет всего 100 Мб свободного пространства на диске и для вас будет невидим.
Нажав «ОК», мы вернемся на экран выбора раздела для установки Windows.
Как видите, здесь, произошли изменения. Теперь мы имеем раздел, зарезервированный системой под собственные нужды, только что созданный раздел и оставшуюся неразмеченную область. Из незанятого места на диске, в этом же окне можно создать дополнительные разделы тем же способом, который мы использовали выше, а можно отложить это действие на потом и окончательно разметить ваш накопитель уже в Windows.
Приняв нужное решение, выделяем ту часть диска, на которую планируем устанавливать операционную систему и жмем «Далее».
Вариант 2 — Если на вашем компьютере уже установлена операционная система. Тогда ваш жесткий диск уже распределен на логические области, и вы увидите окно с перечислением всех найденных разделов на нем, например:
Внимание! Все дальнейшие манипуляции с найденными разделами могут привести к потере ваших данных, так что будьте очень аккуратны в своих действиях.
Если текущее разбиение жесткого диска вас не устраивает, то можно удалить существующие разделы полностью или частично, выбрав соответствующую часть диска, а потом опцию «Удалить». Образовавшееся после этого неразмеченное место на диске, вы вправе разбить на свое усмотрение вышеуказанным способом, рассмотренным в варианте 1.
Если же текущая разметка диска вас полностью устраивает, то тогда вам необходимо принять решение, в какой из существующих разделов вы будете устанавливать Windows 7 и хотите ли вы сохранить имеющуюся там информацию. В этом случае, прежде чем двигаться дальше, давайте сначала ознакомимся с возможными вариантами установки, после чего вы уже сможете принять обдуманное решение, не тыча пальцем в небо.
Вы выбрали раздел, на который в данный момент установлена ваша старая операционная система, а данные, хранящиеся на нем, вы планируете сохранить. В таком случае, после нажатия кнопки «Далее», перед началом установки, вы увидите окно с предупреждением о том, что предыдущая копия Windows со всеми ее файлами и папками, будет перемещена в папку «Windows.old». Остальная информация будет нетронута. Нажав «ОК», в окне предупреждения, вы запустите процесс установки.
В такой установке есть один существенный недостаток. Как правило, после длительной эксплуатации операционной системы, раздел, на котором она была установлена, очень сильно замусоривается и содержит достаточно много ненужных файлов. Присовокупив ко всему этому еще и новую операционную систему с сопутствующим программным обеспечением, вы столкнетесь как минимум с нерациональным использованием места на жестком диске, дефрагментацией файлов и даже возможным его переполнением, что, несомненно, приведет к снижению скорости работы системы.
Если в качестве будущего системного раздела вы выбрали сегмент жесткого диска, не содержащий Windows, и хотите сохранить на нем всю хранящуюся информацию, то установка начнется сразу же после нажатия кнопки «Далее».
Если же вы планируете устанавливать Windows 7 на чистый раздел (предпочтительный вариант из всех) и информацию на нем вы либо уже сохранили в другом месте, либо она вам не нужна, то тогда, перед началом инсталляции его следует отформатировать. Для этого выберите пункт «Форматировать». Программа установки выдаст предупреждение о том, что этот раздел может содержать важные для вас данные и они будут уничтожены.
После нажатия кнопки «ОК», выбранная часть диска будет полностью очищена от хранившейся там информации и для начала установки останется только выбрать пункт «Далее».
Шаг 5. Установка и первоначальная настройка Windows 7
Итак, после выбора системного раздела, начнется непосредственно процесс установки системы, в ходе которого будет происходить копирование и распаковка файлов, установка компонентов и обновлений.
Во время установки ваш компьютер будет автоматически несколько раз перезагружен, а вся процедура может занять от 10 до 30 минут, в зависимости от его мощности.
Наконец, после завершения установки и очередной перезагрузки компьютера, перед вами появиться первое окно начальной настройки Windows, в котором вам предстоит ввести имя пользователя (название вашей учетной записи в системе) и компьютера (имя под которым он будет виден в сети другим пользователям).
На следующем экране вы сможете создать пароль для своей учетной записи или отложить это действие, оставив поля незаполненными и нажав кнопку «Далее».
Следующим шагом станет возможность выбора параметров автоматического обновления Windows, предназначенного регулярно проверять через интернет наличие всевозможных исправлений безопасности системы, критических обновлений и сервис-паков на официальном сайте технической поддержки. Включение автоматического обновления является желательным, но на этом этапе необязательным, так как более гибкую настройку этого параметра вы сможете выполнить после установки из панели управления.
После выбора параметров безопасности, программа начальной настройки Windows предложит проверить настройку даты и времени. Если все верно, нажимаем «Далее».
Если в процессе установки были установлены драйверы сетевой карты, то вы увидите окно сетевых настроек, в котором вам будет необходимо выбрать месторасположение вашего компьютера.
После того, как вы сделаете выбор, появится окно подключения к сети и применения параметров.
На этом начальную настройку системы можно считать законченной. После финального применения параметров, перед вами появится окно приветствия, затем система проведет подготовку рабочего стола, появление которого ознаменует собой завершение установки Windows 7.
Сразу же после завершения установки Windows, следует установить все необходимые драйверы подключенных устройств.
Помните! После установка Windows 7 нужно снова войти в BIOS и вернуть загрузку с жёсткого диска.

Содержание
- Подготовка компьютера к переустановке ОС
- Подготовка носителя с программой установки windows 7
- Как войти в БИОС
- Поиск настроек, отвечающих за приоритет загрузки в bios
- Настройка приоритета загрузки
- Перезагрузка компьютера и подтверждение начала установки с носителя
Подготовка компьютера к переустановке ОС
Нужно сохранить важные файлы на съёмном носителе, личные данные и пароли. Нужно заранее подготовить список всех электронных компонентов и устройств компьютера. Если какой-то компонент, или устройство не будет корректно работать после установки windows 7, то скорее всего, будет необходимо установить драйвер этого устройства, предназначенный для работы с windows 7. После установки новой ОС возникнет необходимость установки всех важных и необходимых программ заново. Можно сохранить важную информацию и на самом компьютере, используя для этого заранее подготовленный раздел жёсткого диска, который можно не подвергать дефрагментации и форматированию при переустановке ОС.
Данные, которые вы не хотите потерять при переустановке системы, можно сохранить на другом логическом диске, например, как в данном примере — на диске I:
Подготовка носителя с программой установки windows 7
В bios перед установкой нужно будет вносить указание о приоритете загрузки устройства, с которого будет производиться установка windows 7. Это может быть любой съёмный носитель, винчестер, устройство памяти или диск где размещается программа установки.
Как войти в БИОС
Для этого нужно нажать определённую клавишу во время включения, или перезагрузки компьютера до того как начнёт загружаться старая ОС. Нужная комбинация клавиш должна быть указана в документации, относящейся к материнской плате компьютера. Часто встречаются варианты с клавишами F (F1, F12, F4, или другие F).
Поиск настроек, отвечающих за приоритет загрузки в bios
После того, как удалось зайти в bios, необходимо найти настройки, отвечающие за приоритет загрузки. Эти настройки могут находиться в разделах Advanced, BIOS FEATURES SETUP, Advanced BIOS FEATURES, Boot, в зависимости от самого bios, поскольку производители компьютеров могут использовать bios с разными интерфейсами. Необходимо найти пункт First Boot Device, или Boot Device Priority, где содержатся настройки управления приоритетом загрузки 1st Boot Device и 2nd Boot Device.
Настройка приоритета загрузки
Чтобы устройство, на котором размещена программа установки windows 7, имело приоритет при загрузке компьютера, необходимо обозначить это устройство в разделе 1st Boot Device. Вторым по приоритету загрузки можно поставить жёсткий диск. Теперь необходимо сохранить изменения настроек bios. Для этого можно воспользоваться соответствующей клавишей, расположенной в нижней строке bios, либо вызвать панель сохранения настроек при помощи клавиши Esc, а затем подтвердить изменения клавишей Y. Можно не менять настройки в bios и принудительно заставить работать программу установки windows 7 с диска до запуска старой ОС путём нажатия клавиши F9 во время перезагрузки.
Перезагрузка компьютера и подтверждение начала установки с носителя
После того, как в биос были внесены изменения о первоочерёдности загрузки с носителя, содержащего установочную программу для windows 7, можно перезагрузить компьютер и дать команду о начале загрузки с необходимого носителя. Это будет возможно сделать в течение нескольких секунд, после того, как на экране появится приглашение нажать на любую клавишу и подтвердить разрешение о начале загрузки с нужного носителя.
Если такого подтверждения сделано не будет, загрузка продолжиться согласно выставленным в bios следующим приоритетам загрузки, например с жёсткого диска, где может находиться старая ОС.
Дополнительную информацию по настройкам двух распространенных типов BIOS — Award и Fenix (последний иногда называют American Megatrends — по имени фирмы разработчика) можете посмотреть здесь:
Привет читатель! «Семерка» по прежнему популярна. Оно и понятно. Стабильная, компактная, не такая прожорливая в плане потребления ресурсов компьютера. Для многих родная и привычная. Обновления не такие большие, как у «десятки». «Семерка» пока более «удобна» для офисных компьютеров, под нее «заточены» многие программные продукты, обязательные к использованию в организациях..
Чтобы переустановить Windows7 — не нужно много усилий. Все просто. Но, переустанавливать можно по разному, и для разных целей. Можно переустановить с нуля, на новый компьютер. Можно переустановить на старый, но данные сохранить и сохранить свое время и нервы. Можно с диска ставить, можно с флешки..
Сегодня предлагается большая статья обо всем этом. Вы узнаете даже, как можно поставить на прямо на Windows XP операционную систему Windows 7, с сохранением всех данных,и как переустановить Windows с домашней базовой до любой другой. В общем читайте, оценивайте, берите на вооружение. Итак..
Содержание
- Какую сборку Виндовс 7 лучше переустановить /установить -официальную или нет?
- Как переустановить виндовс 7 с диска без сохранения данных ?
- Видео по установке Windows 7 на компьютере
- Как переустановить виндовс 7 с флешки через биос?
- Как переустановить windows 7 c сохранением всех данных на компьютере?
- Как переустановить windows 7 без диска и флешки?
- Как переустановить windows 7 на хр (Windows XP) без диска и сохранить при этом данные?
- Как переустановить виндовс 7 с «домашней базовой» до «максимальной»( или любой другой)?
У меня есть вот такой комплект дисков 32 и 64 разрядности, который был выпущен для стран СНГ и Грузии, 2010 года. Это лицензионная версия, чистая. Безо всяких дополнений, драйверов . Не «авторская сборка». Я рекомендую ставить Windows7 (независимо от способа) именно с таких официальных выпусков — «чистых», не «оптимизированных».
Дело в том, что если не повезет со «сборкой», поначалу будут проблемы с установкой обновлений. И придется их решать. Подумайте сами. Официальные релизы для Windows 7 в магазинах закончили продавать уже давно. Даже если Вы захотите купить сейчас лицензионный диск Windows7 — Вы его скорее всего в магазине уже не найдете.
Может быть, удастся скачать диск с сайта Microsoft, предварительно оплатив. Давно не пробовал, не знаю, как сейчас там у них с «семеркой». И вот, поставив «семерку», Вы обнаружите, что этот выпуск к примеру 2009 или 2011 года. А сейчас на дворе какой год? Вам так или иначе придется скачать и установить все обновления, которые выходили за прошедшее время. И хорошо, если не возникнет проблем.
Когда я пробовал ставить различные «авторские» сборки, у меня часто были проблемы с установкой обновлений. И дело не в лицензии. А с официальными сборками у меня ни разу не было таких проблем. Специально, чтобы показать процесс установки полностью от начала до конца — поделюсь дисками с Вами. Скачивайте здесь официальный (32х) диск и здесь официальный(64х) диски. Домашняя базовая версия, но это ничего, ее можно «переустановить» до «максимальной» после (см. ниже).
Как переустановить виндовс 7 с диска без сохранения данных ?
Определимся с разрядностью. Если оперативная память на вашем устройстве меньше 4 гигабайт и «железо» древнее и слабое — скачиваем 32х разрядную версию . Если оперативная память 4 ГБ и больше — скачиваем 64-х разрядную версию.
Еще нам понадобится чистый DVD диск для записи нашего дистрибутива.И программа для записи и работы с образами дисков. Открываем программу UltraIso(брать тут).
Вставляем чистый диск dvd в дисковод, нажимаем «Записать образ диска».
Ждем некоторое время пока не завершиться запись и — ура, вот наш диск с windows7 подготовлен.
Теперь приступим к установке. Записанный диск вставлен в привод. Перезагружаем компьютер. Можно сделать загрузку с компакт- диска через BIOS, а если компьютер современный- попытаться вызвать загрузочное меню клавишами F9 или F12. Чтобы вызвать BIOS при перезагрузке компьютера жмем F2 или клавишу Del.Попадаем в меню BIOS
потом идем сюда:
Выбираем из списка наш привод DVD:
и нажимаем F10.
Нажимаем «yes», этим мы сохраняем настройки. Устройство перезагружается. И теперь мы видим как происходит начальная загрузка системы с нашего диска. Жмем на любую клавишу на клавиатуре.
Система сначала копирует начальные файлы установки на компьютер. Ждем окончания процесса.
Появляется дальше синее окошко «Установка Windows. Здесь ничего не меняем. Жмем «Далее».
Дальше появляется меню установки. Тут надо обратить внимание на ссылку «Восстановление системы». Эффективный инструмент для тех кто знает.
Помогает восстановить Windows при крахе с помощью стандартного набора инструментов. Но, сегодня у нас установка, поэтому жмем «Установить.» Ознакомиться с условиями лицензии нам предлагает окошко с соответствующим текстом:
Из него следует, что ставя копию Windows c этого диска, Вы еще не совершаете противоправных действий. Поэтому ставим галочку и нажимаем «Далее»
Тип установки выбираем «Полная установка». Дальше самый важный и ответственный момент. Нужно выбрать раздел для установки. Тут смотря каких результатов мы хотим добиться, и главное не ошибиться :). Можно случайно «грохнуть» не тот раздел ..Сейчас мы делаем установку с нуля поэтому выберем раздел где указан тип «Система» и нажмем «Настройки диска».
Выберем раздел где указан тип «Система» и нажмем «Настройки диска».
Если мы просто хотим установить с нуля, то нажимаем «Форматировать». Выбираем отформатированный системный раздел, нажимаем «Далее».
Такую установку можно делать, когда диск новый, или наоборот на нем много ошибок. Заодно удаляются и вирусы. Правда, нужно помнить, что все данные и информация тоже удалятся. Собственно, теперь начался процесс установки.
Ждем, пока зеленые галочки появятся напротив каждого «Пункта» и пока компьютер перезагрузится. Вот окошоко «первого использования»
Опять немного ждем до перезагрузки. Вот система просит ввести Имя компьютера и имя пользователя. Вводим и нажимаем «Далее»:
Галочку активации пока уберем. Нажимаем «Далее».
В следующем окошке выбираем «Использовать рекомендуемые параметры».
Это означает, что сетевые параметры вашего компьютера буду установлены по умолчанию. А обновления буду ставится автоматически. В следующем окошке при необходимости устанавливаем нужную дату и время на компьютере.
В общем-то сама переустановка с диска на этом и заканчивается. На выходе получили вот такое привычное окошко:
Видео по установке Windows 7 на компьютере
Теперь нужно:
- Установить драйвера от материнской платы с диска;
- Можно повысить версию.
- Затем установить все обновления, подключив компьютер к интернету.
Как переустановить виндовс 7 с флешки через биос?
Все знают, что Windows 7 продавалась на дисках. Этот диск еще назывался загрузочным. Но, уже давно есть устройства, типа ультрабуков, или нетбуков, в которых отсутствует привод для чтения компакт-дисков. В этом случае никуда не деться -нужно делать загрузочную флешку с Windows7 и делать установку с нее. К тому же — с флешки установка проходит гораздо быстрее, так как скорость передачи данных значительно больше.
Для того, чтобы установить Windows c флешки, сначала нужно ее подготовить, записать на флешку образ диска, который мы скачивали в предыдущей части статьи.Флешку используйте объемом 4 Гб.
Мы сделаем так, что флешка станет загрузочным диском, потом скажем компьютеру, что это жесткий диск, и с него нужно загружаться. Так и сделаем. Простое копирование образа на флешку ничего не даст.Поэтому открываем программу UltraIso:
Файл — Открыть — открываем папку, где лежит образ диска Windows 7:
…..и затем мышкой открываем сам образ:
Затем вставляем флешку в гнездо и заходим Самозагрузка- записать образ жесткого диска:
В окошке выбираем нашу флешку(смотрите не перепутайте, если у вас вставлены в USB- разъем и другие накопители), проверяем настройки как ни картинке, нажимаем «записать»:
Ждем окончания записи. Обычно от двух до четырех минут. Флешка с Windows 7 готова.
Вставляем ее в гнездо, и перезагружаем компьютер. Нужно зайти в биос, для этого жмем клавишу Del
В настройках выбираем меню загрузка (Boot) и в настройках загрузки выбираем нашу флешку. Нажимаем F10 и при выходе сохраняем настройки, нажатием клавиши «yes»:
Можно так же попытаться загрузиться с флешки, не заходя в БИОС. На современных компьютерах и ноутбуках можно при загрузке нажимая клавишу F9 или F12 вызвать меню загрузки и потом перемещением курсора выбрать таким способом нашу флешку:
Началась установка, весь процесс повторяем как и в предыдущей главе.
После этого готовим систему к работе — ставим драйвера, если нужно повышаем версию, затем ставим обновления.
Как переустановить windows 7 c сохранением всех данных на компьютере?
Независимо от того, ставим ли мы виндовс 7 с диска или флешки, мы можем и сохранить предыдущую установку, и не только. Останется вся информация на жестком диске. Повторяем действия, описанные в предыдущей главе Но, на этапе выбора раздела на жестком диске, выбираем раздел с тип «Система». И просто жмем кнопку «Далее». Программа установки предупредит о том, что на диске уже возможно стоит операционная система:
Соглашаемся, жмем «ОК». Все системные папки предыдущей установки, (включая Ваши документы, расположенные в стандартных местах) будут перемещены в папку Windows.old. И вы позже обязательно сможете найти их там.
Остальные папки и файлы (кроме установленных программ) не будут удалены. Остается только заново переустановить драйвера, обновления и программы. Но, это не единственный способ, которым можно переустановить систему без потери данных. Продолжим эту тематику, перейдя к следующей главе.
Как переустановить windows 7 без диска и флешки?
Невероятно, но факт. 🙂 🙂 . Можно друзья, можно переустановить. Вы же скачали с Интернета дистрибутив с «чистой» windows7? Это и есть диск или флешка..Правда, виртуальная. Скажу больше читатель, порой такой вариант установки единственный из вариантов. Когда система дает крупный сбой, а Вам нужно работать, этот способ восстанавливает системные файлы и удаляет старые, поврежденные заменяя их. Правда есть ньюанс, без учета которого номер не пройдет.
Редакция скачанного из Интернета дистрибутива должна совпадать с редакцией, установленной сейчас на вашем компьютере windows 7. Например,если у вас «Домашняя расширенная» 32 разрядная, то и полученный дистрибутив должен быть таким же.
Идем в папку со скаченным дистрибутивом. Находим его и правой кнопкой мыши по нему щелкаем, выбираем «Извлечь»:

Кстати, этот файл можно запускать и с диска и с флешки с windows 7(при их наличии).Если вы производитеэти манипуляции с ноутбука, подключите к нему питание от сети.
Получили синенькое окошко мастера установки. Компьютер перезагружать не надо 🙂 🙂 🙂 Нажмем
Система начинает установку:
Появилось окошко с предложением скачать и установить обновления из Интернета. Если система глючная,я выбираю установку без обновлений, это экономит время.
Ну а дальше, как обычно — соглашаемся с условиями лицензии:
Следующее окно — тип установки. Полная не получится сейчас. Тип установки выбираем «Обновление», мы как бы «обновляем» систему.
Началась установка по новой. Ждем ее окончания. И перезагрузки, после которой система перенесет файлы и программы.
После перезагрузки система предложит активировать windows, установить дату и время. Вам нужно будет установить обновления системы после подключения к интернету. Переустановку с сохранением данных можно считать завершенной. Переходим к следующему интересному разделу статьи.
Как переустановить windows 7 на хр (Windows XP) без диска и сохранить при этом данные?
Да, друзья сейчас расскажу как. Конечно, многие могут сказать, что так нельзя, мол пробовали. Действительно, старая добрая XP такая старая… Официальные источники утверждают, что обновить ее на семерку напрямую нельзя. Но это не всегда так. Обновлять то надо, ХР уже не отвечает требованиям времени, работает медленно и глючит. Во многих конторах еще «трудиться» старенькая XP…На работе я этим способом обновил все старые компьютеры.
Windows XP — 32 разрядная редакция стоит почти у всех. Нельзя переустановить 64 разрядную систему на 32 х разрядную. Поэтому, скачивайте 32 разрядный дистрибутив! Для перехода на 64 разрядную нужна повторная чистая 64 установка и только потом можно перенести только файлы , например из архива.
Чтобы сохранить все данные, настройки рабочего стола, а так же нужные установленные программы сначала нужно скачать средство переноса файлов и параметров для windows 7. После скачивания устанавливаем его на Windows XP, нажав на установщик.Открываем -Пуск-Все Программы, -Стандартные- Служебные -Средство переноса файлов и параметров.
Открыли мастер.
А дальше все просто. Следуем указаниям мастера. Сначала скопируем данные на другой раздел.
Это исходный компьютер.
Система сначала автоматом сама выбирает все Ваши файлы по стандартным расположениям.
В этом окне предлагается автоматом сохранить все личные файлы. И общие файлы. В общих ничего не трогаем, в личных можно нажав на «Настройка», выбрать что мы еще хотим сохранить. Дело в том, что Ваши документы важные необязательно должны находится в папке «Мои документы» так ведь?
Не забываем нажать ссылку»Дополнительно»
Например, можно сохранить в папке Programm Files файлы установленных программ отметив их галочками. Или те папки, где ваши доки. Или снять галочки с тех папок, которые нам не нужны.
Отмечаем папки и файлы только на системном разделе. Не обязательно отмечать данные на других томах. Мы будем ставить Windows на системный раздел (на нем папка Windows). Данные на других разделах не затрагиваются.
Отметили всё что было нужно, нажимаем «Сохранить» и теперь мастер предлагает выбрать место, куда сохранить файл переноса данных.
Нужно выбрать раздел на компьютере на который поместится этот файл. И выбрать содержимое того раздела, на который ставим Windows. Иначе места может не хватить.
Самый большой файл который получался у меня был более 80гб. Но обычно выходит от 2 до 8 гб. Нажимаем «Сохранить» и минут 10 ждем пока завершится сохранение.
Данные сохранили. Теперь пробуем установить windows7 . Не перезагружая компьютер, повторяем действия предыдущей главы:
После окончания установки переносим данные на «новый компьютер».
Заходим опять Пуск все программы стандартные служебные- мастер переноса файлов и параметров. Как и в раньше доходим до
Соглашаемся что этот компьютер новый:). Идем по пути где лежит наш файл переноса и открываем его:
Перед тем как идти далее — проверим, какой учетной записи будут перенесены данные. Обычно это происходит автоматически. Но, если у Вас более одной учетной записи при установке было сделано, иногда возникают проблемы с переносом. Выбираем «Дополнительные параметры»
И сопоставляем нужные учётки.
Ждем окончания переноса. И перезагружаемся. Если у вас очень старая Windows XP, установленная где нибудь в 2003 году, возможно Вам потребуется провести установку стандартно через биос — с диска или флешки. Это ничего страшного, если Вы заранее скопировали свои данные в файл переноса. А потом можно все восстановить из этого файла. А результаты разные.
Переустановили Windows 7, домашняя базовая. Очень базовая 🙂 Даже тему рабочего стола не сменить, скажет пытливый читатель. А это не беда, отвечу я. Можно повысить редакцию. Это то же своего рода переустановка — без диска, вообще без ничего был бы интернет. Читаем дальще и делаем.
Как переустановить виндовс 7 с «домашней базовой» до «максимальной»( или любой другой)?
Если Вы скачали дистрибутив из ссылок этой статьи, то Вам нужно поднять версию. Ведь базовая — это самая простая по оформлению и фунциям «семерка». Да и трудно с чистыми дистрибутивами семёрошными сейчас в Интернете, долго искать и скачивать. На какой попадешь- не известно. Пишут одно, вставляешь диск, а там другая редакция. Обновить редакцию до нужной бывает много проще, чем долго искать.
Обновление до нужной редакции происходит «снизу» «вверх», от менее функциональной до более функциональной. В обратную сторону процесс не работает. Я делал и так правда, но глюки, глюки…Не стоит это того.
Все просто до безобразия. Даже не надо подключатся к интернету. Ведь на компьютере сейчас нашем «новом» нет драйверов для сетевой карты… Идем в Пуск- компьютер — Правая кнопка мыши свойства:
Потом нажимаем на ссылку:
Форма приветственная Windows Anitime Upgrade( в народе просто Ваа-уу!)Waauuuuu!
Дальше копируем отсюда и вставляем в форму один из понравившихся ключей:
Домашняя Расширенная/Home Premium:
6RBBT-F8VPQ-QCPVQ-KHRB8-RMV82
Профессиональная/Professional
VTDC3-WM7HP-XMPMX-K4YQ2-WYGJ8
6RQ9V-6GCG4-8WV2H-966GF-DQ4DW
32KD2-K9CTF-M3DJT-4J3WC-733WD
Максимальная/Ultimate
FJGCP-4DFJD-GJY49-VJBQ7-HYRR2
342DG-6YJR8-X92GV-V7DCV-P4K27
Начнется проверка ключа:
Дальше соглашаемся с условиями лицензии:
А дальше начинаем обновлять:
Процесс пошел.
Во время обновления система будет перезагружена. Сам процесс проходит довольно быстро, минут 10-15. Но все будет зависеть от вашего подключения к Интернету, которое если есть, то попутно скачает на новую установку еще штук 120 обновлений и установит их. После этого получим вот такое окошко:
Для тех, кто любит слушать и смотреть вот видео на эту тему
Уфф…Ну и наконец, мы получили готовую Windows 7 Домашняя Расширенная. Это у меня сегодня такая. Вы можете переустанавливать на любую редакцию. Чем выше редакция, тем больше функций :). Такая получилась у меня сегодня большая статья. Надеюсь, пригодится. Пишите, кому помог, если не получается то же пишите.. До встречи на блоге!!
Как перезапустить систему через биос
Содержание
- Что необходимо для начала восстановления
- Способ 1: Использование установочного носителя
- Способ 2: «Безопасный режим»
- 1. Как сбросить BIOS через программный интерфейс
- 2. Как сбросить BIOS с помощью джампера или кнопки на плате
- 3. Как сбросить BIOS с помощью съёмной батарейки
- Как восстановить ноутбук через БИОС, с помощью DOS?
- Распространенные способы восстановления:
«Восстановление системы» — это функция, которая встроена в Windows и вызывается при помощи установщика. С её помощью вы можете привести систему к тому состоянию, в котором она была на момент создания той или иной «точки восстановления».
Что необходимо для начала восстановления
Сделать «Восстановление системы» чисто через BIOS невозможно, поэтому вам потребуется установочный носитель с той версией Windows, которую нужно «реанимировать». Его придётся запускать через BIOS. Также вам нужно убедиться в наличии специальных «точек восстановления», которые позволят сделать откат настроек к рабочему состоянию. Обычно они делаются системой по умолчанию, но если таковых не обнаружится, то «Восстановление системы» станет невозможным.
Также нужно понимать, что при проведении процедуры восстановления есть риск потерять некоторые пользовательские файлы или нарушить работоспособность программ, которые были установлены недавно. В этом случае всё будет зависеть от даты создания «Точки восстановления», которую вы используете.
Способ 1: Использование установочного носителя
В этом способе нет ничего сложного и он является универсальным практически для всех случаев. Вам понадобится только носитель с правильно записанным установщиком Windows.
Инструкция к нему выглядит следующим образом:
- Вставьте флешку с установщиком Windows и перезагрузите компьютер. Не дожидаясь начала загрузки ОС, войдите в BIOS. Чтобы сделать это, используйте клавиши от F2 до F12 или Delete.
- В BIOS нужно установить загрузку компьютера с флешки.
Если вы используете обычный CD/DVD-диск, то первые два шага можно пропустить, так как загрузка установщика начнётся по умолчанию. Как только появится окно установщика, выберите язык, раскладку клавиатуры и нажмите «Далее».
Теперь вас перебросит в окно с большой кнопкой «Установить», где нужно выбрать в нижнем левом углу «Восстановление системы».
Там нужно выбрать «Восстановление системы». После вас перебросит в окно, где потребуется выбрать «Точку восстановления». Выбирайте любую доступную и жмите «Далее».
На нашем сайте вы также можете узнать о том, как создать точку восстановления на Windows 7, Windows 8, Windows 10 и резервную копию Windows 7, Windows 10.
Если у вас установлена Windows 7, то пропускайте 5-й шаг из инструкции и жмите сразу на «Восстановление системы».
Способ 2: «Безопасный режим»
Данный способ будет актуален в том случае, если у вас нет носителя с установщиком вашей версии Windows. Пошаговая инструкция к нему выглядит следующим образом:
- Войдите в «Безопасный режим». Если у вас не получается запустить систему даже в этом режиме, то рекомендуется воспользоваться первым способом.
- Теперь в загрузившейся операционной системе откройте «Панель управления».
- Настройте отображение элементов на «Мелкие значки» или «Крупные значки», чтобы увидеть все пункты панели.
У нас на сайте вы можете узнать о том, как войти в «Безопасный режим» на ОС Windows XP, Windows 8, Windows 10, а также о том, как войти в «Безопасный режим» через BIOS.
Чтобы восстановить систему, придётся использовать BIOS, но при этом большая часть работ будет производиться не в базовом интерфейсе, а в «Безопасном режиме», либо в установщике Windows. Стоит помнить, что для этого также жизненно необходимы точки восстановления.
Отблагодарите автора, поделитесь статьей в социальных сетях.
Если компьютер выключается без видимых причин, не включается или вы забыли пароль BIOS, попробуйте обнулить настройки.
Сброс также может быть полезен, когда Windows не загружается или компьютер работает нестабильно. Если перечисленные проблемы возникли после изменения параметров BIOS или сбоя в работе прошивки, то эти инструкции могут вам помочь.
Напомним, BIOS — это программная среда, которая управляет базовыми функциями компьютера и является связующим звеном между аппаратной частью и операционной системой. После сброса файлы на накопителях и настройки Windows останутся нетронутыми. Но, скорее всего, вам придётся зайти в BIOS, найти раздел с параметрами времени и даты и заново настроить их.
Все перечисленные способы сброса подходят как для настольных компьютеров, так и для ноутбуков.
1. Как сбросить BIOS через программный интерфейс
Самый простой способ обнулить BIOS — открыть её интерфейс и воспользоваться командой сброса. Но этот вариант подходит, только если компьютер включается и вы помните пароль BIOS или не устанавливали его.
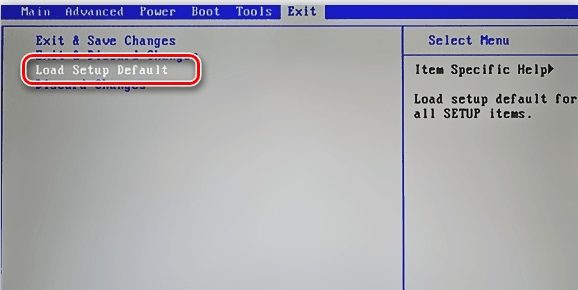
Чтобы попасть в интерфейс, в первые секунды включения компьютера нажимайте F1, F2, F8, Delete или другую клавишу, пока не увидите меню с настройками. Как правило, нужная кнопка отображается внизу экрана при запуске устройства.
Попав в меню BIOS, найдите пункт с названием вроде Reset to Default, Factory Default, Setup Defaults или Load Optimized Defaults. Обычно эта опция находится в разделе Exit. Воспользуйтесь ею и подтвердите действие — компьютер перезагрузится, а настройки будут сброшены.
Если по какой-то причине вы не можете попасть в интерфейс BIOS или найти нужный пункт, попробуйте следующие способы. Но для этого вам понадобится снять крышку корпуса, чтобы получить доступ к материнской плате.
Помните, вскрытие корпуса может привести к потере гарантии.
2. Как сбросить BIOS с помощью джампера или кнопки на плате
Выключите компьютер и отключите его от розетки и других устройств. Если у вас ноутбук, достаньте аккумулятор. Затем снимите крышку корпуса и осмотрите материнскую плату.
На некоторых новых моделях плат есть специальная кнопка для сброса настроек BIOS. Обычно прямо на ней или рядом можно увидеть надписи вроде CLEAR, CLR, PSSWRD или CLR_CMOS. Если найдёте такую кнопку на своей материнской плате, просто нажмите на неё. Настройки BIOS обнулятся, и вам останется только собрать и включить компьютер.

Если такой кнопки нет, то рядом с батарейкой должен быть так называемый джампер — специальная перемычка, с помощью которой можно выполнить сброс. Она занимает два контакта из трёх. Снимите её и наденьте на два других контакта.

Пока джампер находится в новом положении, нажмите на кнопку питания компьютера и удерживайте её 10–15 секунд. Компьютер не включится, так как он обесточен, но произойдёт сброс настроек BIOS. После этого можно вернуть джампер на старое место, а затем собрать и включить компьютер.
Если этот способ не сработает или вы не можете найти перемычку, попробуйте следующий.
3. Как сбросить BIOS с помощью съёмной батарейки
Настройки BIOS сохраняются, даже когда компьютер не подключён к источникам питания. Это происходит благодаря батарейке на материнской плате, которая постоянно питает микросхему. Но если вы извлечёте её на несколько минут, произойдёт сброс BIOS.
Выключите компьютер и отключите его от розетки и других устройств. Если у вас ноутбук, достаньте аккумулятор.
Снимите крышку корпуса и найдите батарейку на материнской плате. Затем осторожно извлеките батарейку на 10 минут и вставьте обратно. Не переусердствуйте: в некоторых устройствах она может быть несъёмной. В таких случаях остаётся рассчитывать только на предыдущие способы или отдавать аппарат для сброса в сервисный центр.
На многих ноутбуках батарейка подключается к материнской плате с помощью специального провода. Если заметите такой, отключите провод от платы, прежде чем извлечь батарейку.
Когда переустановите её, закройте корпус, при необходимости вставьте аккумулятор на место и включите компьютер.
К сожалению, ни одна ОС не застрахована от внезапного краха, когда такое все же случилось, пользователей интересует — как восстановить ноутбук через БИОС самостоятельно? Те, кто уже прошел этот путь и знает, в чем заключается суть всех сложностей, чувствует себя просто всемогущим. Если пользователь задумался об этом вопросе, значит, его дела обстоят весьма плохо и о привычном восстановлении и речь не может идти, так как ОС и вовсе не загружается.
Чаще всего, когда возникает такая проблема не только новичок, но и специалист просто переустанавливают ОС. Конечно, это самый простой выход из такой ситуации, но зачем тратить много времени на переустановку, если существует более быстрый вариант.
Как восстановить ноутбук через БИОС,
с помощью DOS?
Стоит понять, что DOS – это относительно небольшая ОС, которая чаще всего хранится на обычном диске или флешке. После запуска, эта система получает полный доступ к управлению всеми жесткими дисками и доступ к меню БИОС. Использование DOS системы позволяет с минимальными потерями реанимировать операционную систему. Благодаря возможности низкоуровневого управления, можно с ювелирной точностью произвести необходимые настройки и исправить операционные проколы.
Распространенные способы восстановления:
1. Изначально, можно в качестве помощника можно использовать образ диска или флешку. Действовать необходимо в следующей последовательности:
- Взять диск с ОС, которая была установлена на ноутбуке, и вставить его в дисковод.
- Необходимо перезагрузить ноутбук.
- С периодичностью 1 нажатие в секунду, нужно нажимать одну из кнопок: «Delete», «F8» или «F2», которые служат входом в меню БИОС.
- Оказавшись в меню, нужно перейти в раздел «Boot» (в разных версиях микросистем, это меню может называться по-разному).
- В качестве загрузчика с помощью стрелок нужно установить дисковод или флешку.
- Сохраните все изменения.
Когда ноутбук перезагрузится достаточно выбрать пункт «Восстановление системы» и перейти к восстановлению.
2. «Всемогущая» командная строка. Иногда, этот метод по праву считается настоящим спасением. Командная строка позволяет исправить основные ошибки в работе винчестера, чтобы система ожила.
Перезагружаем ноутбук и несколько раз нажимаем кнопку входа в БИОС, после чего выполняем следующие действия:
- Нужно выбрать строку «Безопасный режим с командной строкой»;
- Когда вас перебросит в среду операционной системы, в командную строку необходимо ввести «rstrui.exe» и нажать «Далее»;
- Остается выбрать подходящую резервную копию.
Эта процедура позволяет откатиться к рабочему состоянию системы.
3. Восстановление биос ноутбука через безопасный режим. Перезагружая ноутбук нужно нажимать клавишу «F8». Из открывшегося списка нужно выбрать строку «Безопасный режим». Исходя из версии операционной системы, этот пункт может отличаться по названию. Он предназначен для запуска системы только с самыми необходимыми функциями.
Когда система загрузилась, необходимо:
- Зайти в панель управления через «Пуск»;
- В списке нужно найти строку «Восстановление»;
- В открывшемся окошке нужно выбрать «Запуск восстановления системы»;
- Из предложенного списка нужно выбрать рабочую резервную копию и дождаться окончания восстановления.
Этот метод восстановления подходит абсолютно ко всем версиям ОС, но с некоторыми особенностями в Windows8. Эта версия ОС может попросту не задействовать «Безопасный режим», так как часто бывает сопротивление программ. Но, даже в этом случае есть простой выход:
- Устанавливаем загрузочный диск/флешку;
- Выбираем в нижнем углу «Восстановление системы»;
- Переходим в область «Диагностика»;
- Выбираем «Дополнительные параметры»;
- И попадаем в желанную «Командную строку» прописывая (bcdedit /set advancedoptions true);
- Теперь, нужно выйти из меню и выбрать «Продолжить».
Этот способ считается весьма универсальным и для Win10, а также настоящая находка для тех, чей ноутбук оснащен накопителем SSD.
4. Спасительный вариант для тех, чей ноутбук не имеет точки восстановления, но есть установочный дистрибутив операционной системы.
Порядок действий:
- На первом этапе нужно повторить аналогичные действия, как и в 1 пункте;
- Выбираем «Восстановление системы»;
- На следующем этапе выполняем все действия из инструкции, которая помогает сделать правильный выбор в процессе всей установки;
По завершению все восстановится, но за исключением ранее уставленных программ. Их, к сожалению, придется устанавливать заново.
Отдельного внимания заслуживает новая функция Refresh Your PC для Windows8. Эта функция просто спасение и настоящая находка для новичков, от которых в процессе восстановления потребуется минимум действий. В случае критической ошибки, ОС сама открывает меню восстановления. Нажав на «Диагностика» и «Восстановить» — система вернется в полностью рабочее состояние.
Систему также можно восстановить из архивного образа. Благодаря встроенной утилите recimg, которая очень быстро создает образ ОС, и запоминает место его хранения. В следующий раз, система будет восстановлена именно из этого архива.
В итоге можно сделать простой вывод, что даже старые ОС позволяют восстановить свою работоспособность. И вовсе не обязательно впадать в крайности – тратя свое время на длительную переустановку.

В этом видео показано как самому обнулить, вернуть или восстановить заводские настройки биоса буков ДНС
Собрались установить windows ? Правильно установить — это с диска через BIOS. Для этого необходимо добиться, чтобы загрузка производилась при помощи CD-ROM или DVD-ROM. Если требуется произвести загрузку с USB флеш необходимо выбрать пункт USB HDD.
Для этого нам потребуется перезагрузив компьютер, попасть в настройки BIOS (Setup) — программу обеспечивающую начальную загрузку компьютера. При загрузке компьютера появится окно, внизу запись Press xxx to enter SETUP, собственно там и будет написано как попасть в Bios. Вариантов не много — это может быть кнопка: Del, Esc, F1, F2, F3, F10, Ctrl+Alt+Esc (одновременно)
Так же чтобы выбрать вариант загрузки c HDD, USB, DVD можно воспользоваться Boot Menu, клавиши для входа:
Моноблоки и ноутбуки
Samsung — Esc
Dell — F12
HP — клавиша F9 или Esc, а затем — F9
Toshiba — F12
Материнские платы
Gigabyte — F12
Intel — Esc
Asus — F8
MSI — F11
AsRock — F11
Если у Вас не получилось зайти в биос, попробуйте еще раз все проделать, если ДА — видим следущее окно.
установить две операционные системы
создать загрузочную флешку
Загрузка не производится с DVD-ROM — записать диск с windows на минимальной скорости, на другой диск (новый), выбрать другой дистрибутив.
Если в BIOS, UEFI нет возможности выбрать, добавить загрузку с диска или usb флеш, необходимо выключить Secure Boot или в операционной системе запустить с диска установку.
Одна из причин почему не происходит загрузка с usb флешки (черный экран) — это включен UEFI, флешка форматирована в NTFS. Legacy BIOS поддерживает загрузку с раздела NTFS, UEFI — FAT32
Windows XP не ставится на жесткий диск SATA III (3)
Стоит опасаться дистрибутивов с автоустановкой Windows, файлом ответов, операционная система может установиться не на тот раздел и удалить данные!
И так мы в настройках AMI Bios , для изменения настроек щелкаем кнопкой » -> » на вкладку Boot
Кнопкой » вниз » выбираем CD-ROM Drive, кнопкой » + » переносим на первое место в списке. Этим мы добились, чтобы загрузка производилась с CDDVD-ROM. Не торопитесь радоваться : ) , необходимо сохранить эти настройки! Сделать это можно нажав F10 (Сохранить и Выйти), или кнопкой » -> » перейти на Exit — Exit Saving Changes (Выйти Сохранить Изменения).
Если же у Вас AWARD (Phoenix) BIOS , выбираем пункт Advanced bios Features:
Далее выбираем в First Boot Device — CDROM
Second Boot Device — HDD-0
После изменения варианта загрузки жмем Esc и сохраняем настройки в пункте Save & Exit Setup.
ASUS aptio setup utility
Save & Exit — Boot Override
gigabyte uefi dualbios на русском языке
Выбрать функции Bios — Приоритет загрузки устройств — Опция загрузки — F10
При загрузке компьютера жмем любую клавишу.
Метки: установить, переустановить windows через Bios
Как установить Windows XP? И так загрузка производится с DVD-ROM , диск вставлен, приступим! Установка XP начинается с Загрузки файлов и Перезагрузки компьютера, далее появится окно с тремя вариантами.
Для Установки ОС жмем клавишу Ввод (Enter). Если предложит Лицензионное соглашение, конечно соглашаемся клавишей F8 
Выбираем раздел С , но желательно убедиться в правильности выбора раздела. Иногда при установке разделы могут отображаться иначе — поэтому вспоминаем какого размера был Ваш диск С и выбираем его!
В какую систему Форматировать С? Форматировать — означает стереть информацию. Надеюсь Вы до этого сохранили все Ваши нужные файлы с диска С. Не пугайтесь, пока с Вашими файлами ничего не произошло, если нажать Esc (Отмена), прекратится установка windows и Вы сможете после перезагрузки сохранить Ваши файлы. как это сделать можно почитать ЗДЕСЬ. Для операционных систем XP,7 раздел C необходимо форматировать в NTFS. И так , выбираем NTFS (Быстрое). После форматирования можно начать установку windows. В процессе будет предложено выбрать параметры, которые можно определить сразу: Языки и региональные стандарты , Язык ввода по умолчанию, Название организации, Имя компьютера, Пароль администратора, Настройка времени и даты, Имя рабочей группы сети. По истечении некоторого времени установка будет завершена!
Метки: установить, переустановить через Bios
установить Windows 7, 8:
Выбираем русский язык
Жмем установить
На этом этапе придется выбрать Архитектуру х86 или х64 bit, х64 bit выбирать стоит, если у Вас выше 4 Гб оперативной памяти.
Нажимаем Я принимаю условия лицензии
Выбираем Полную установку для дальнейшего форматирования диска С
Кликаем на раздел С, Настройка диска
Жмем Далее — Начнется установка windоws 7:
Убираем галку Автоматически активировать Windows 7 при подключении к Интернет
Надеюсь, что статья как установить windows 7 помогла.
Метки: установить, переустановить через Bios
Желаете переустановить windows? Очень важно переустановить ОС правильно. Процесс можно разделить на три этапа: Первый этап — это действия совершаемые до установки, Второй — установка операционной системы, Третий этап — настройка.
Переустановить систему через интернет нельзя, переустановить Windows можно с помощью DVD rom или usb флеш.
Прежде чем переустановить Windows необходимо правильно выбрать дистрибутив, который можно купить в магазине или скачать в Интернет. Образ диска можно записать программой UltraISO. Я рекомендую использовать чистые сборки, в которых не предустановлены драйверы, темы оформления, нет твиков (изменений параметров реестра). Для улучшения работоспособности и безопасности должны быть предустановлены последний сервис пак и критические обновления. Такая операционная система прослужит дольше!
Далее достаем сетевой кабель (если такой имеется) из сетевой карточки , чтобы «нечисть» не лезла из сети. Проверяем дистрибутив и все разделы жесткого диска (винчестера) на наличие вирусов с обновленными базами. Проверить необходимо все разделы, чтобы вирус после установки операционной системы не попал в нее из разделов отличных от С.
Копируем все НУЖНЫЕ файлы с системного диска С (корень, папки Мои документы, Рабочий стол, Documents and Settings, C:Пользователи) на D, E , так как при установке ОС раздел С необходимо форматировать (полная потеря информации). В будущем не храните документы, фильмы, игры (не устанавливайте) на системном диске, так как эти файлы будут влиять на работоспособность не в лучшую сторону.
Переписываем сетевые настройки (IP адрес, шлюз, рабочую группу и т.д.), если есть домашняя или другая. Заранее убедитесь, что Вы знаете как настроить интернет соединение после переустановки системы. Зайдите на сайт Вашего Интернет провайдера и посмотрите инструкцию.
Если у Вас нет системного диска с ДРАЙВЕРАМИ или сохраненных на винчестере, пригодится программа, которая поможет правильно сохранить существующие драйверы, а так же найти их в интернете и в дальнейшем обновить.
Если Вы проделали все эти действия, переходим к процессу установки Windows. как правильно это сделать можете прочитать Здесь
После установки Windows поставте антивирус, драйверы для всех устройств, сервис паки, критические обновления, если они не были предустановлены в дистрибутиве. А так же все необходимые программы, настройте ОС как удобно (вид папок, тема, ярлыки рабочего стола и т.д.), обновите антивирусное ПО через Интернет, оптимизируйте ОС.
Чтобы в очередной раз не пришлось установить Windows с нуля, а поводом для этого может послужить: атака вирусов, медленная работа системы, поймали «Синий экран смерти» и тому подобное, для Вас есть правильное решение — специальная программа !
Надеюсь данная статья помогла Вам переустановить Windоws!
Метки: установить, переустановить через Bios
как переустановить (удалить) предустановленную windows 8?
После покупки нового ноутбука Acer v3 столкнулся с проблемой — на нем стояла windows 8, эта операционная система многим непривычна как и мне, поэтому было принято решение ее переустановить на windows 7.
Обычным способом windows 7 переустановить сразу не удалось, так как при загрузке компьютера не было сообщения как войти в биос и невозможно было выбрать загрузку с DVD-ROM.
Войти в bios получилось с помощью кнопки F2, остальные клавиши для входа и настройку биоса можно глянуть Здесь . По умолчанию использовался интерфейс UEFI, в таком случае невозможно выбрать загрузку с dvd rom или флешки, поэтому для переустановки windows необходимо в Boot — Boot Mode вместо UEFI выбрать Legacy Bios.
Вкладка Exit — Exit Saving Changes (Выйти Сохранить Изменения), перезагрузить ноутбук.
Зайти в bios, в Boot priority order выбрать загрузку с двд ром или флеш, нажать F10.
bios uefi hp pavilion 15
ноутбук asus , стоял Free DOS aptio setup utility
При установке windows 7 появится сообщение Установка Windows на данный диск невозможна.Выбранный диск имеют стиль разделов GPT .
Таблица разделов GPT заменила MBR и предназначена для винчестеров свыше 2.2 Тб. Если дисковое пространство у Вас менее 2.2 Тб, необходимо разделы преобразовать в MBR или удалить все разделы жесткого диска c помощью установочного диска, создать новый раздел с таблицей MBR (по умолчанию), переустановить windows 7.
Менять размер, создать новые разделы, увеличить пространство жестких дисков в новых ноутбуках с windows 8 можно с помощью загрузочного диска Disk Director Home 2011 Update 2 или Paragon Partition Manager.
метки: как переустановить (удалить) предустановленную windows 8
Как запустить компьютер через биос
Разработчиками операционной системы windows предусмотренный ее автоматический запуск. Но если настрой киbios(BasicInput-OutputSystem) установлены неправильно или появляются сбои в работе самой системы, автоматический запуск невозможен и вам нужно войти в биос – базовую систему ввода-вывода.
Как запустить windows через bios на компьютере
Биос это встроенная программа в материнскую плату, которая отвечает за налаженную работу операционной системы (в нашем случае виндовс) и комплектующими деталями ПК. Для того чтобы войти в BasicInput-OutputSystem вам нужно в течении 3-5 секунд загрузки компьютера нажать кнопку внизу экрана, обычно это BIOS Setup или Press DEL to enter setup. Также вы можете войти в биос при загрузке нажав какую то из этих клавиши: Delete, Ins, Esc, F1, F2, F10. Вероятны и всяческие сочетания клавиш, это зависит от operation system, производителя и т.д. Чаще всего вам будет указано, какие именно клавиши или их сочетание нужно нажать.
Если вы уже вошли в базовую систему ввода-вывода при помощи стрелок на клавиатуре выберите раздел “Boot”и нажав Enter войдите. Далее вам нужно выполнить следующие команды: Advanced BIOS Features → BootdevicePriority. Ваши последующие шаги будут напрямую зависеть от первопричины неполадок в операционной системе и необходимости ее запуска через BIOS. Если виндовс неисправно работает или поврежден, то вам понадобится вставить в дисковод установочный диск и указать CD/DVD-ROM, как первое загрузочное устройство. Если вы хотите произвести установку ОС не с установочного диска, тогда в этом же разделе FirstBootDeviceукажите HardDrive (название может отличаться, главное чтобы это был жесткий диск). После того, как вы внесли изменения в нужные вам настройки, нажмите SaveandExitSetup или же можно сделать следующие Esc → Exit → Save and Exit Setup. Если вам удалось устранить неполадки с жестким диском, windows загрузится при следующей же попытке. При загрузке с установочного диска, следуйте подсказкам мастера установочного устройства. Он предложит вам исправить ошибки, которые будут обнаружены в процессе запуска.
Как запустить ноутбук с диска через BIOS
Для того чтобы запустить ноутбук с диска через BasicInput-OutputSystem, понадобится изменить параметры боиса. Для начала вставьте установочный диск в дисковод, ноут при этом должен быть включен. Перезагрузите ОС и сразу же нажмите F8 (в разных моделях это могут быть другие клавиши или их сочетание). Далее следует выполнить такие команды: InternalDVD-Rom → Enter → Press any key to boot from CD → любая клавиша (такой алгоритм действий подходит в случае запуска виндовс с установочного диска). Также можно войти в биос и другим методом. Включите ноутбук, нажмите клавишу F2, затем Start BIOS и Enter.
После этого следует внести необходимые изменения Boot Settings → Boot Device Priority → First Boot Device → Internal DVD-Rom. После этого не забудьте сохранить все изменения, для этого в главном меню нажмите Save&Exit, а затем Enter. После этого компьютер перезагрузится и у вас высветится Press any key to boot from CD. Вы можете воспользоваться не только диском для установки виндовс, но и любым другим накопительным устройством.
Теперь у вас без проблем получится запустить windows через bios на компьютере или ноутбуке. И вы сможете самостоятельно наладить работу вашей операционной системы.
Windows 7 — популярная ОС от Microsoft
На сегодняшний день все больше людей хорошо разбирается в компьютерах. Они активно пользуются интернетом и социальными сетями, ориентируются в программах, могут лечить особо надоедливые вирусы и даже разбирать и собирать системный блок. А когда требуется установка Windows 7 через BIOS — тут они приходят в замешательство. Казалось бы, что в этом сложного? Просто запустить диск или флешку, перезагрузить компьютер и выполнять пошаговые действия, которые подсказывает установщик. Принцип примерно тот же, что и при установке любой программы, разве что немного сложнее. А сложность заключается в том, что нужно знать правильную последовательность — что и как нужно делать. А если точнее — нужно знать, как зайти в БИОС и как переустановить Windows через БИОС.
Базовая система ввода/вывода — все начинается отсюда
Чтобы установить операционную систему необходимо задействовать некоторые настройки БИОС микросистемы. В частности, требуется выставить приоритетный загрузчик, в нашем случае таковым будет привод для оптических CD/DVD дисков.
Однако для начала нам нужно попасть в интерфейс BIOS программы. В виду различности базовых микросистем, основными производителями которых являются три ведущих компании — American Megatrends, Inc.(AMI), Award Software и Phoenix Technologies, — может предусматриваться особый метод входа в рабочую область БИОС(а).
Наиболее распространенной схемой доступа является использование клавиш «DELITE» и «F2». В момент запуска компьютера нужно несколько раз (с интенсивностью одно нажатие в полсекунды) задействовать служебную клавишу для входа в интерфейс управления ПК (если у вас ноутбук, то стоит обратить ваше внимание на статью, которая находится здесь).
Собрались установить windows ? Правильно установить — это с диска через BIOS. Для этого необходимо добиться, чтобы загрузка производилась при помощи CD-ROM или DVD-ROM. Если требуется произвести загрузку с USB флеш необходимо выбрать пункт USB HDD.
Для этого нам потребуется перезагрузив компьютер, попасть в настройки BIOS (Setup) — программу обеспечивающую начальную загрузку компьютера. При загрузке компьютера появится окно, внизу запись Press xxx to enter SETUP, собственно там и будет написано как попасть в Bios. Вариантов не много — это может быть кнопка: Del, Esc, F1, F2, F3, F10, Ctrl+Alt+Esc (одновременно)
Так же чтобы выбрать вариант загрузки c HDD, USB, DVD можно воспользоваться Boot Menu, клавиши для входа:
Моноблоки и ноутбуки
Samsung — Esc Dell — F12 HP — клавиша F9 или Esc, а затем — F9 Toshiba — F12
Материнские платы
Gigabyte — F12
Intel — Esc
Asus — F8
MSI — F11
AsRock — F11
Если у Вас не получилось зайти в биос, попробуйте еще раз все проделать, если ДА — видим следущее окно.
установить две операционные системы
создать загрузочную флешку
Загрузка не производится с DVD-ROM — записать диск с windows на минимальной скорости, на другой диск (новый), выбрать другой дистрибутив.
Если в BIOS, UEFI нет возможности выбрать, добавить загрузку с диска или usb флеш, необходимо выключить Secure Boot или в операционной системе запустить с диска установку.
Одна из причин почему не происходит загрузка с usb флешки (черный экран) — это включен UEFI, флешка форматирована в NTFS. Legacy BIOS поддерживает загрузку с раздела NTFS, UEFI — FAT32
Windows XP не ставится на жесткий диск SATA III (3)
Стоит опасаться дистрибутивов с автоустановкой Windows, файлом ответов, операционная система может установиться не на тот раздел и удалить данные!
И так мы в настройках AMI Bios , для изменения настроек щелкаем кнопкой » -> » на вкладку Boot
Кнопкой » вниз » выбираем CD-ROM Drive, кнопкой » + » переносим на первое место в списке. Этим мы добились, чтобы загрузка производилась с CDDVD-ROM. Не торопитесь радоваться : ) , необходимо сохранить эти настройки! Сделать это можно нажав F10 (Сохранить и Выйти), или кнопкой » -> » перейти на Exit — Exit Saving Changes (Выйти Сохранить Изменения).
Если же у Вас AWARD (Phoenix) BIOS , выбираем пункт Advanced bios Features:
Далее выбираем в First Boot Device — CDROM
Second Boot Device — HDD-0
После изменения варианта загрузки жмем Esc и сохраняем настройки в пункте Save & Exit Setup.
ASUS aptio setup utility
Save & Exit — Boot Override
gigabyte uefi dualbios на русском языке
Выбрать функции Bios — Приоритет загрузки устройств — Опция загрузки — F10
При загрузке компьютера жмем любую клавишу.
Метки: установить, переустановить windows через Bios
Как установить Windows XP? И так загрузка производится с DVD-ROM , диск вставлен, приступим! Установка XP начинается с Загрузки файлов и Перезагрузки компьютера, далее появится окно с тремя вариантами.
Для Установки ОС жмем клавишу Ввод (Enter). Если предложит Лицензионное соглашение, конечно соглашаемся клавишей F8 
Выбираем раздел С , но желательно убедиться в правильности выбора раздела. Иногда при установке разделы могут отображаться иначе — поэтому вспоминаем какого размера был Ваш диск С и выбираем его!
В какую систему Форматировать С? Форматировать — означает стереть информацию. Надеюсь Вы до этого сохранили все Ваши нужные файлы с диска С. Не пугайтесь, пока с Вашими файлами ничего не произошло, если нажать Esc (Отмена), прекратится установка windows и Вы сможете после перезагрузки сохранить Ваши файлы. как это сделать можно почитать ЗДЕСЬ. Для операционных систем XP,7 раздел C необходимо форматировать в NTFS. И так , выбираем NTFS (Быстрое). После форматирования можно начать установку windows. В процессе будет предложено выбрать параметры, которые можно определить сразу: Языки и региональные стандарты , Язык ввода по умолчанию, Название организации, Имя компьютера, Пароль администратора, Настройка времени и даты, Имя рабочей группы сети. По истечении некоторого времени установка будет завершена!
Метки: установить, переустановить через Bios
установить Windows 7, :
Выбираем русский язык
Жмем установить
На этом этапе придется выбрать Архитектуру х86 или х64 bit, х64 bit выбирать стоит, если у Вас выше 4 Гб оперативной памяти.
Нажимаем Я принимаю условия лицензии
Выбираем Полную установку для дальнейшего форматирования диска С
Кликаем на раздел С, Настройка диска
Жмем Далее — Начнется установка windоws 7:
Убираем галку Автоматически активировать Windows 7 при подключении к Интернет
Надеюсь, что статья как установить windows 7 помогла.
Метки: установить, переустановить через Bios
Желаете переустановить windows? Очень важно переустановить ОС правильно. Процесс можно разделить на три этапа: Первый этап — это действия совершаемые до установки, Второй — установка операционной системы, Третий этап — настройка.
Переустановить систему через интернет нельзя, переустановить Windows можно с помощью DVD rom или usb флеш.
Прежде чем переустановить Windows необходимо правильно выбрать дистрибутив, который можно купить в магазине или скачать в Интернет. Образ диска можно записать программой UltraISO. Я рекомендую использовать чистые сборки, в которых не предустановлены драйверы, темы оформления, нет твиков (изменений параметров реестра). Для улучшения работоспособности и безопасности должны быть предустановлены последний сервис пак и критические обновления. Такая операционная система прослужит дольше!
Далее достаем сетевой кабель (если такой имеется) из сетевой карточки , чтобы «нечисть» не лезла из сети. Проверяем дистрибутив и все разделы жесткого диска (винчестера) на наличие вирусов с обновленными базами. Проверить необходимо все разделы, чтобы вирус после установки операционной системы не попал в нее из разделов отличных от С. Копируем все НУЖНЫЕ файлы с системного диска С (корень, папки Мои документы, Рабочий стол, Documents and Settings, C:Пользователи) на D, E , так как при установке ОС раздел С необходимо форматировать (полная потеря информации). В будущем не храните документы, фильмы, игры (не устанавливайте) на системном диске, так как эти файлы будут влиять на работоспособность не в лучшую сторону. Переписываем сетевые настройки (IP адрес, шлюз, рабочую группу и т.д.), если есть домашняя или другая. Заранее убедитесь, что Вы знаете как настроить интернет соединение после переустановки системы. Зайдите на сайт Вашего Интернет провайдера и посмотрите инструкцию.
Если у Вас нет системного диска с ДРАЙВЕРАМИ или сохраненных на винчестере, пригодится программа, которая поможет правильно сохранить существующие драйверы, а так же найти их в интернете и в дальнейшем обновить.
Если Вы проделали все эти действия, переходим к процессу установки Windows. как правильно это сделать можете прочитать Здесь После установки Windows поставте антивирус, драйверы для всех устройств, сервис паки, критические обновления, если они не были предустановлены в дистрибутиве. А так же все необходимые программы, настройте ОС как удобно (вид папок, тема, ярлыки рабочего стола и т.д.), обновите антивирусное ПО через Интернет, оптимизируйте ОС.
Чтобы в очередной раз не пришлось установить Windows с нуля, а поводом для этого может послужить: атака вирусов, медленная работа системы, поймали «Синий экран смерти» и тому подобное, для Вас есть правильное решение — специальная программа !
Надеюсь данная статья помогла Вам переустановить Windоws!
Метки: установить, переустановить через Bios
как переустановить (удалить) предустановленную windows 8?
После покупки нового ноутбука Acer v3 столкнулся с проблемой — на нем стояла windows 8, эта операционная система многим непривычна как и мне, поэтому было принято решение ее переустановить на windows 7.
Обычным способом windows 7 переустановить сразу не удалось, так как при загрузке компьютера не было сообщения как войти в биос и невозможно было выбрать загрузку с DVD-ROM.
Войти в bios получилось с помощью кнопки F2, остальные клавиши для входа и настройку биоса можно глянуть Здесь . По умолчанию использовался интерфейс UEFI, в таком случае невозможно выбрать загрузку с dvd rom или флешки, поэтому для переустановки windows необходимо в Boot — Boot Mode вместо UEFI выбрать Legacy Bios.
Вкладка Exit — Exit Saving Changes (Выйти Сохранить Изменения), перезагрузить ноутбук.
Зайти в bios, в Boot priority order выбрать загрузку с двд ром или флеш, нажать F10.
bios uefi hp pavilion 15
ноутбук asus , стоял Free DOS aptio setup utility
При установке windows 7 появится сообщение Установка Windows на данный диск невозможна.Выбранный диск имеют стиль разделов GPT .
Таблица разделов GPT заменила MBR и предназначена для винчестеров свыше 2.2 Тб. Если дисковое пространство у Вас менее 2.2 Тб, необходимо разделы преобразовать в MBR или удалить все разделы жесткого диска c помощью установочного диска, создать новый раздел с таблицей MBR (по умолчанию), переустановить windows 7.
Менять размер, создать новые разделы, увеличить пространство жестких дисков в новых ноутбуках с windows 8 можно с помощью загрузочного диска Disk Director Home 2011 Update 2 или Paragon Partition Manager.
метки: как переустановить (удалить) предустановленную windows 8
Как запустить диск с Виндой через AMI БИОС
- Используя клавиши вправо/влево откройте вкладку «Boot».
- Нажмите кнопку «Enter» на первом пункте «Boot Device Priority».
- В первую позицию необходимо поставить привод для оптических дисков — находясь на первом пункте, с помощью клавиши «Enter» вызовите меню выбора устройств загрузки.
- Установите значение «CD-ROM».
Подготовка компьютера к переустановке ОС
Нужно сохранить важные файлы на съёмном носителе, личные данные и пароли. Нужно заранее подготовить список всех электронных компонентов и устройств компьютера. Если какой-то компонент, или устройство не будет корректно работать после установки windows 7, то скорее всего, будет необходимо установить драйвер этого устройства, предназначенный для работы с windows 7. После установки новой ОС возникнет необходимость установки всех важных и необходимых программ заново. Можно сохранить важную информацию и на самом компьютере, используя для этого заранее подготовленный раздел жёсткого диска, который можно не подвергать дефрагментации и форматированию при переустановке ОС.
Данные, которые вы не хотите потерять при переустановке системы, можно сохранить на другом логическом диске, например, как в данном примере — на диске I:
Меню быстрого запуска
Буквально во всех БИОС системах предусмотрено так называемое «Boot menu», в которое можно попасть на начальном этапе загрузки ОС. Из прочтенного выше материала вы узнали, что версии базовых микросистем бывают разными, а посему сценарий входа в быстрое меню загрузки у каждого производителя вычислительной техники может разнится. Причем в ноутбуках для таких целей иногда реализована специальная выносная кнопка (прочтите эту статью).
Как правило, чтобы вызвать «Boot menu» нужно, интенсивно нажимать клавишу «F12» или «Esc», во время прохождения компьютерной системой процесса инициализации (POST проверки оборудования). В остальных случаях, возможно, производитель применил другую клавиатурную схему доступа (более подробно об этом моменте описано здесь).
Перед установкой
Существует ряд моментов, о которых следует позаботиться перед началом установки.
Чтобы сделать это правильно, в первую очередь обратите внимание на следующее:
- выберите желаемую версию операционной системы;
- определитесь с ее разрядностью;
- подготовьте жесткий диск к установке;
- позаботьтесь о драйверах.
Если вы читаете эту статью, с выбором версии ОС проблем не возникнет – это будет Windows 7. Но что насчет ее разрядности? Как узнать, какая именно подойдет для вашего ПК?
Вы можете столкнуться с двумя видами систем:
- x86 (32bit);
- x64 (64bit).
В чем их отличия? 32-х битные поддерживают до 4 Гб оперативной памяти, а 64-х – от 4 Гб и более. Производительность работы 64-х битной системы выше, поэтому, если технические характеристики вашего ПК это позволяют, стоит выбрать именно ее. Определить объем оперативной памяти компьютера очень просто – достаточно кликнуть правой кнопкой мыши на значок «Компьютер» на рабочем столе и в появившемся окне отобразятся нужные технические данные.
Важно! Нужно учесть, что после выбора той или иной разрядности, в дальнейшем устанавливаемые программы должны быть оптимизированы именно под нее.
Теперь нужно подумать о том, куда именно будет установлена новая операционная система. Чаще всего для этого выбирается диск С. При этом нужно помнить, что все данные, находящиеся на диске (в том числе и рабочем столе!) будут безвозвратно удалены. Все важные файлы должны быть перенесены на другой диск или скопированы на флеш-накопитель.
Другой важный пункт – драйвера. Чаще всего они идут в комплекте к оборудованию на специальных дисках, но если нет – заранее скачайте их из интернета. Найти необходимые драйвера можно на официальных сайтах производителей видео-, сетевых карт и других компонентов ПК. Почему об этом нужно позаботиться заблаговременно? Потому, что после установки, без наличия драйвера для сетевой карты, сделать это не представится возможным.
Загрузка Windows 7 на флешку (создание загрузочной флешки)
Флешка должна соответствовать ряду требований:
- минимальный объем 4 ГБ;
- возможность записи образов;
- соответствующее форматирование.
Существует немало программ для создания загрузочной флешки с системой Windows 7. Наиболее известными представляются UltraISO и Rufus. Скачать приложения можно бесплатно на сайте разработчика.
Инструкция по записи образа на флешку:
- Из интернета скачивается необходимая сборка ОС Windows 7 в формате ISO.
- Вставляется флешка и запускается программа.
- В основном рабочем окне представится возможность выбрать образ, флешку и необходимый формат. Неопытным пользователям лучше не изменять настройки во избежание неполадок.
- После форматирования флешки начнется запись соответствующего образа.
- Как только программа уведомит о завершении процесса, накопитель можно вынимать.
Обратите внимание! Создание загрузочной флешки возможно с использованием встроенных средств Windows.
От слов к делу
- Отформатируйте Flash-носитель с помощью стандартных средств Windows. Файловую систему следует выбрать NTFS.
- Затем надо подготовить к записи дистрибутив системы. То есть если установочные файлы находятся на оптическом диске — вставить его в привод, когда это данные в виде образа — загрузить на виртуальное устройство.
- Следующий этап — это использование программы «WinSetupFromUSB». Данный софт — свободно распространяемый в сети, сложностей с его загрузкой у вас не должно возникнуть. После того как установите и запустите указанную прогу, вы будете буквально в двух шагах от того момента, когда сможете считать себя профессионалом в решении вопроса: «Как установить «Винду?»
- В верхнем чек-боксе выберите установленную в ПК флешку.
- Отметьте соответствующий пункт (Windows 7) галочкой и, нажав кнопку, рядом укажите путь к дистрибутиву ОС.
- После активации тулбокса «GO» вам останется лишь подождать несколько минут. По завершении процесса программа выдаст соответствующее сообщение.
Пора приступать к практическому решению того, как через Биос установить «Винду»!
Как войти в BIOS Setup
Для входа в программу Setup нужно сразу после включения компьютера зажать кнопку «Delete» на клавиатуре. На некоторых материнских платах и ноутбуках для этого используются клавиши «F2», «F10» или «Esc». Какую именно кнопку нажимать можно прочитать в сообщениях, появляющихся сразу после включения компьютера.
В текстовом виде
В графическом виде
Если вы не успеваете прочитать, то нажмите кнопку «Pause» на клавиатуре для приостановки загрузки. Продолжить загрузку можно нажатием любой клавиши. Если вы нажмете клавишу, предназначенную для входа в Setup, то сразу же попадете в программу настройки материнской платы.
Классический BIOS
Интерфейс UEFI
Перезагрузка компьютера и подтверждение начала установки с носителя
После того, как в биос были внесены изменения о первоочерёдности загрузки с носителя, содержащего установочную программу для windows 7, можно перезагрузить компьютер и дать команду о начале загрузки с необходимого носителя. Это будет возможно сделать в течение нескольких секунд, после того, как на экране появится приглашение нажать на любую клавишу и подтвердить разрешение о начале загрузки с нужного носителя.
Если такого подтверждения сделано не будет, загрузка продолжиться согласно выставленным в bios следующим приоритетам загрузки, например с жёсткого диска, где может находиться старая ОС.
Дополнительную информацию по настройкам двух распространенных типов BIOS — Award и Fenix (последний иногда называют American Megatrends — по имени фирмы разработчика) можете посмотреть здесь:
Когда диск «шепчет» — пользователь пьет кофе
После того как вы назначили привод загрузочным устройством № 1, а затем вставили диск с Windows и перезапустили компьютер с помощью комбинации клавиш «Alt+Ctrl+Delete», пришло время наблюдать. Как и было обещано, система «станет» автоматически.
- При появлении надписи «Press any key…» нажмите любую кнопку.
- По истечении процесса инициализации откроется окно, в котором вам необходимо назначить директорию установки ОС.
Внимание: не стоит бездумно жать «Enter» на неработоспособной Windows ОС, которая обычно занимает место в системном разделе HDD и обозначена буквой «С». «Как переустановить «Винду XP?», — спросите вы, если требуемая область диска занята старой копией? Легко! Для этого просто отформатируйте раздел, предварительно затерев старые данные.
- На выделенной ОС нажмите «D», что значит удалить.
- Затем задействуйте кнопку «L» в подтверждение своих намерений.
- После того как появится неразмеченная область, жмите «Enter» и форматируйте созданный раздел в файловую систему NTFS.
Более вам ничего не придется делать, разве что в конце установки внести некоторые коррективы, касающиеся системного языка для использования операционки, а также пользовательские данные. Как вы, наверное, успели убедиться, все достаточно просто и прозрачно, а решение вопроса «Как через БИОС установить «Винду?» — совсем не трудоемкий процесс.
AwardBIOS CMOS Setup Utility
Главное меню этого БИОС выглядит вот так:
Чтобы изменить порядок загрузки на AWARD BIOS, заходим в меню
Advanced BIOS Features:
Выбираем пункт меню First Boot Device (Первое загрузочное устройство), жмем Enter и ставим точку напротив CDROM (Removable, если нужно загружаться с флешки или переносного жесткого диска):
Нажимаем Enter, возвращаемся на предыдущую страницу настроек, заходим в Second Boot Device (Второе загрузочное устройство) и там выставляем Hard Disk – это позволит вашему компьютеру нормально загружаться при вытащенном DVD диске или флешке.
Далее жмем Esc, попадаем в самое главное меню, выбираем пункт Save & Exit Setup (Сохранить и выйти):
Вопросы и ответы
В: Я не могу зайти в настройки BIOS. Что делать?
О: Убедитесь, что все делаете правильно. 99% проблем бывают из-за невнимательного чтения инструкции. Все решаемо, если правильно всемогущему Гуглу: «модель матплаты/ноутбука настройка загрузки».
В: Настроил как надо, но возникает ошибка «NTLDR is missing» или мигает курсор слева вверху экрана.
О: Вы неправильно записали загрузочный диск или флешку.
В: Как загрузиться с флешки (или переносного жесткого диска), а не с DVD?
О1: Надо указать USB-HDD, USB-ZIP или Removable в настройке загрузки. Название пункта может отличаться. В случае проблем читайте инструкцию к матплате.
О2: Если BIOS не поддерживает загрузку с USB-устройств, можно сделать загрузочный DVD-диск с Plop Boot Manager и уже при загрузке с него указать в появившемся меню пункт «USB». Плюс такого метода в том, что даже на старых компьютерах, где USB при загрузке работает в медленном режиме USB 1.1, скорость будет быстрая — включится режим USB 2.0. Минус — опять-таки не всегда поддерживается некоторыми матплатами. Подробнее о Plop написано здесь.
В: Как сделать загрузочную флешку?
О: Если вам нужна флешка с установкой Windows 7 или 8, то вам в раздел «6. Запись установки Windows 8 на флешку (или DVD) с помощью Windows 7 USB DVD Download Tool».
В: В статье нет инструкции по настройке моего BIOS. Напишите пожалуйста!!111
О: С появлением материнских плат, где вместо BIOS используется UEFI, возникло большое количество разных внешне, но по сути одинаковых экранов с настройками. Так как настройки везде нужно сделать одни и те же, либо прочтите внимательно статью выше и найдите подобные пункты в своем BIOS, либо читайте инструкцию к вашей матплате/ноутбуку.
В: Настроил BIOS, теперь вообще ничего не грузится. Помогите!
О: В 10 случаях из 10 проблема в невнимательности или неправильно сделанной загрузочной флешке/диске. Сбросьте настройки BIOS либо выниманием батарейки на полчаса из выключенного компьютера, либо пунктом меню Load Default Settings. Затем сделайте все снова, внимательно читая все инструкции.
В: При загрузки с флешки появляется синий экран.
О: Вы допустили где-то ошибку при создании загрузочной флешки. Читайте инструкцию более внимательно либо ищите другую — способов создания загрузочных флешек много.
В: Сделал загрузочный диск/флешку, настроил BIOS, но все равно грузится с жесткого диска.
О: Либо неправильно подготовили загрузочный диск/флешку, либо неправильно настроили загрузку. Если у вас не получается внимательно прочесть инструкции, задумайтесь: сделаете ли вы все остальное правильное? Может быть, лучше обратиться к опытным людям (в сервис-центр)?
Windows 7 — популярная ОС от Microsoft
На сегодняшний день все больше людей хорошо разбирается в компьютерах. Они активно пользуются интернетом и социальными сетями, ориентируются в программах, могут лечить особо надоедливые вирусы и даже разбирать и собирать системный блок. А когда требуется установка Windows 7 через BIOS — тут они приходят в замешательство. Казалось бы, что в этом сложного? Просто запустить диск или флешку, перезагрузить компьютер и выполнять пошаговые действия, которые подсказывает установщик. Принцип примерно тот же, что и при установке любой программы, разве что немного сложнее. А сложность заключается в том, что нужно знать правильную последовательность — что и как нужно делать. А если точнее — нужно знать, как зайти в БИОС и как переустановить Windows через БИОС.
Подготовка образа Windows 7
Перед тем как установить Виндовс 7, необходимо записать установочный образ (файлы установки) на диск или флешку. Ведь во время установки все файлы с жесткого диска будут удалены, поэтому устанавливаться операционная система будет с флеш-носителя.
Нет никакой разницы, с какого типа носителя будет выполняться установка Windows. Но на сегодняшний день, когда особую популярность приобретают флешки и нетбуки, в которых отсутствует оптический привод, чаще всего установка Windows происходит именно с флеш-носителя.
Запись образа на флешку
Итак, после того как вы получили установочный диск (или образ формата ISO) Windows 7, все эти файлы нужно скопировать на флешку. Сделать это можно с помощью программы UltraISO.
Легко записать образ диска Windows 7 вам поможет UltraISO, которую мы рекомендовали в наших обзорах уже не один раз
Для этого нужно ее установить, параллельно указывая все необходимые настройки (путь установки и т.д.). Версия софтазначения не имеет. Главное — на последнем шаге установки не нужно снимать галочки с двух последних пунктов — «Ассоциировать .iso файл с данной программой» и «Установить ISO эмулятор». После окончания установки программа предложит зарегистрировать продукт, но можно выбрать пункт «Пробный период», который позволит пользоваться этим софтом в течение 30 дней. Этого вполне достаточно, чтобы успеть записать образ Windows 7 на флешку.
Перед тем как записывать образ, необходимо вставить флешку в любой свободный USB-разъем. Затем нужно запустить программу и выполнить следующие действия:
- Открыть установочный образ операционной системы с помощью пунктов «Файл — Открыть».
- Перейти в «Самозагрузка — Записать образ диска (Write Disk Image)».
- Выбрать нужную флешку в поле Disk Drive (если подключено не одно USB-устройство).
- Проверить в пункте «Файл образа», тот ли образ вы выбрали.
- Выбрать пункт USB-HDD в строке «Метод записи».
- Нажать кнопку «Записать».
Перед записью образа программа спросит пользователя, действительно ли он хочет продолжить процесс, поскольку флешка будет отформатирована и все данные удалятся. Поэтому нужно заранее просмотреть содержимое флеш-носителя и на всякий случай сохранить данные. Если на флешке ничего важного нет, можно нажимать кнопку «Да». Сообщение «Burn successful» сообщит пользователю о том, что образ на флешку записан.
Запись образа на диск
Для записи образа Windows 7 на диск можно воспользоваться довольно популярной программой под названием Nero Express. Для этого нужно запустить программу, щелкнуть на иконке «Образ, проект, копир.», а затем выбрать пункт «Образ диска». Откроется новое окно, в котором надо указать путь к нужному образу. Если в папке почему-то не отображается установочный образ ОС (а он там точно был), то рекомендуется в строке «Тип файлов» выбрать пункт «Все поддерживаемые образы и проекты». После того как пользователь укажет путь к файлу, откроется следующее окно, в котором нужно будет щелкнуть на кнопку «Запись» (или «Прожиг»). Спустя некоторое время диск будет записан.
Как установить Windows через BIOS
Образ записан, теперь можно переустановить винду. Для того чтобы переустановить Windows, нужно перезагрузить компьютер (или ноутбук) и зайти в БИОС. Обычно для этого используется клавиша Delete (Del). Но на разных моделях может быть по-разному: F2, F8 и т.д. В любом случае как только включится компьютер, на экране будут указаны все доступные клавиши, а также действия, которые они выполняют.
После того как вы перейдете в БИОС, необходимо будет найти раздел меню, который отвечает за установку устройств для загрузки операционной системы. В зависимости от материнской платы и версии БИОСа этот раздел может находиться в разных местах.
Чтобы начать процесс установки Windows через БИОС, необходимо в качестве первого загрузочного устройства указать ваш привод с записанным образом диска
Задача пользователя состоит в том, что нужно найти пункт меню под названием «Boot», «Boot Device» или «First Boot Device». И на первое место нужно установить DVD-ROM (если установка происходит с диска) или USB (если с флешки). Например, вы нашли пункт «First Boot Device», в котором выбран жесткий диск (Hard Disk), а ниже находится пункт «Second Boot Device», в котором выбран дисковод (DVD-ROM). То есть по умолчанию при включении компьютера в первую очередь загружаются данные с жесткого диска, а потом уже — с дисковода. Тут все правильно. Но для установки Windows необходимо поменять местами эти 2 пункта, чтобы в первую очередь загружался диск в дисководе, а потом уже — жесткий диск. Сделать это можно с помощью стрелочек и клавиши «Enter». После этого нужно все изменения сохранить (с помощью клавиши F10) и выйти из БИОСа для установки Windows. Компьютер перезагрузится, вы увидите надпись «Press any key for load from CD». То есть нужно нажать любую кнопку, чтобы началась установка Windows.
Аналогичные действия необходимо сделать и в том случае, если ОС будет устанавливаться с флешки. Только вместо пункта «DVD-ROM» нужно выбрать USB-разъем.
Если после этого на экране появилась надпись «Windows loading files», это значит, что установка началась. Когда этот этап закончится, появится окно установки Windows 7, где нужно будет выбрать устанавливаемый язык, формат времени и раскладку клавиатуры. Как правило, по умолчанию везде стоит русский, поэтому на данном этапе можно ничего не менять. После нажатия кнопки «Далее» появится новое окно, где можно начать процесс переустановки ОС. Но перед этим желательно прочитать «Что следует знать перед выполнением установки» (особенно для тех, кто делает это впервые).
После нажатия кнопки «Установить» надо будет принять условия лицензионного соглашения (поставить галочку) и снова нажать кнопку «Далее». После этого программа спросит у пользователя, каким образом он хочет переустановить Windows. Здесь есть 2 варианта:
- обновление;
- полная установка.
Обновление — это установка еще одной ОС поверх существующей. А полная установка — это установка с нуля.Естественно, лучше всего будет полностью удалить Виндовс через БИОС и поставить новую операционную систему. Поэтому нужно выбрать «Полная установка».
Рекомендуем под системный раздел выделять около 100 Гигабайт, а данные хранить на другом логическом разделе — при переустановке это позволит сохранить данные
На следующем этапе откроется окно, где будет представлен список жестких дисков. Здесь можно разделить 1 раздел на несколько: например, на локальный диск С и локальный диск Д. Установка Windows обычно происходит на диск С, поэтому для него желательно выделить не меньше 50 Гб — примерно 20 Гб будет занимать ОС, остальное — на будущее. Кроме того, если пользователь переустанавливает ОС и на жестком диске уже хранятся какие-то данные, здесь их можно удалить. Как удалить? Для этого нужно выбрать нужный раздел диска, нажать кнопку «Настройка диска», а затем выбрать пункт «Форматирование».
После того как все нужные действия будут сделаны, надо щелкнуть мышкой на локальном диске, куда необходимо установить ОС, и нажать кнопку «Далее». Начнется процесс установки, здесь же можно следить за прогрессом устанавливаемых компонентов и обновлений. Как правило, на хороших компьютерах весь процесс займет около 15-20 минут.
После этого останется сделать пару штрихов — ввести имя пользователя, установить пароль (необязательно) и ввести активационный ключ. Если ключа на данный момент нет, можно просто нажать «Далее» и ввести ключ потом (либо же поставить галочку «Активировать ОС при подключении к интернету»). Затем надо будет установить время и дату, а также выбрать тип вашей сети. После этого загрузится рабочий стол, на этом установка Windows 7 будет завершена.
Останется только настроить компьютер под себя — установить драйверы, выбрать необходимое разрешение экрана, установить необходимые для работы программы и т.д.