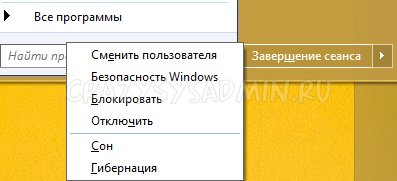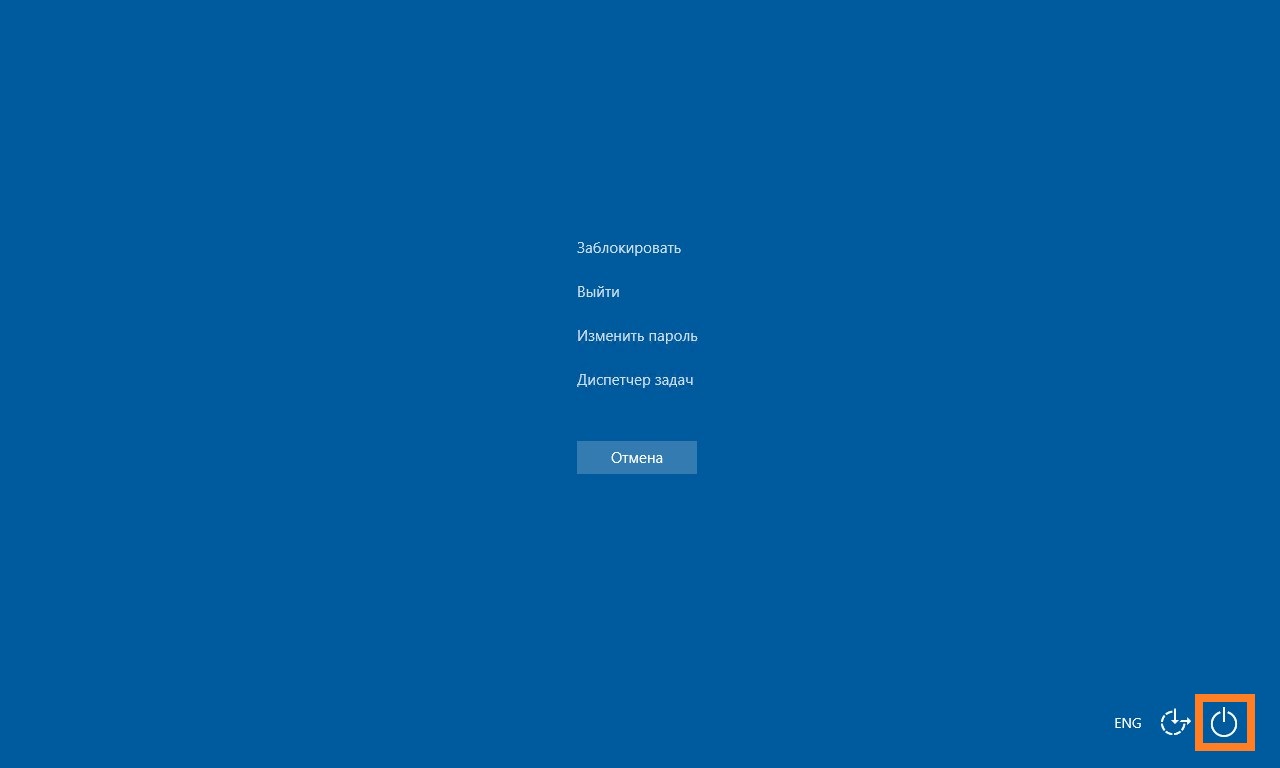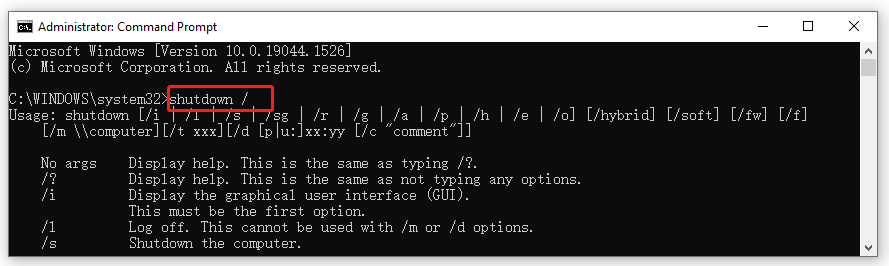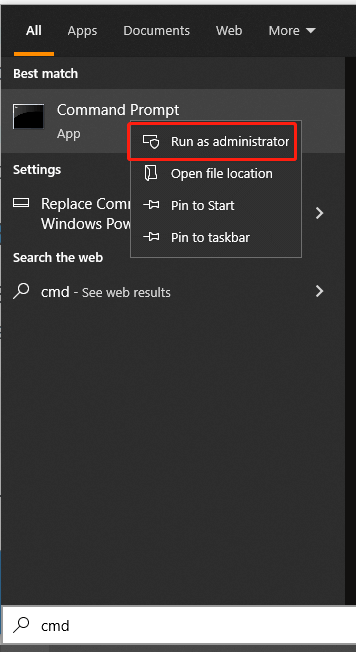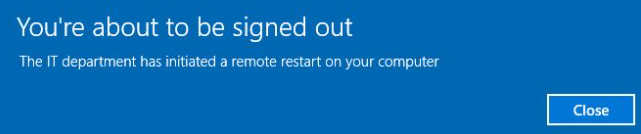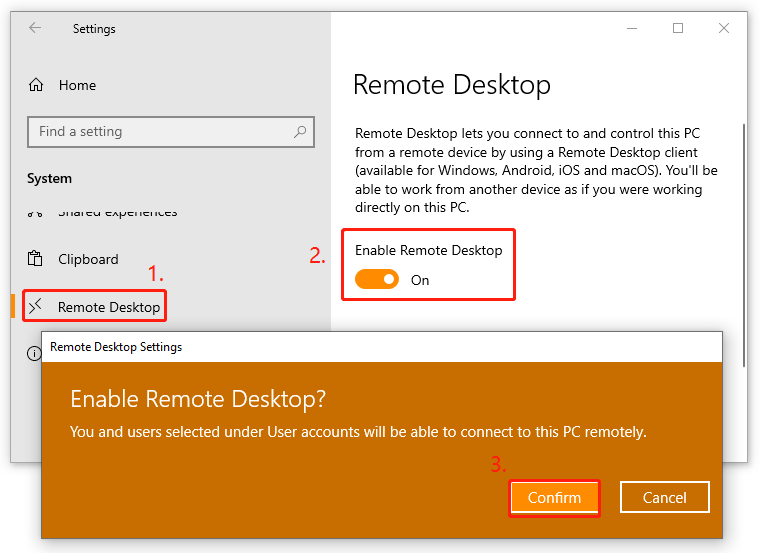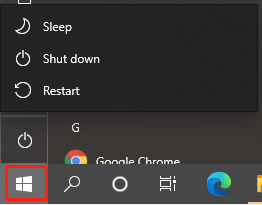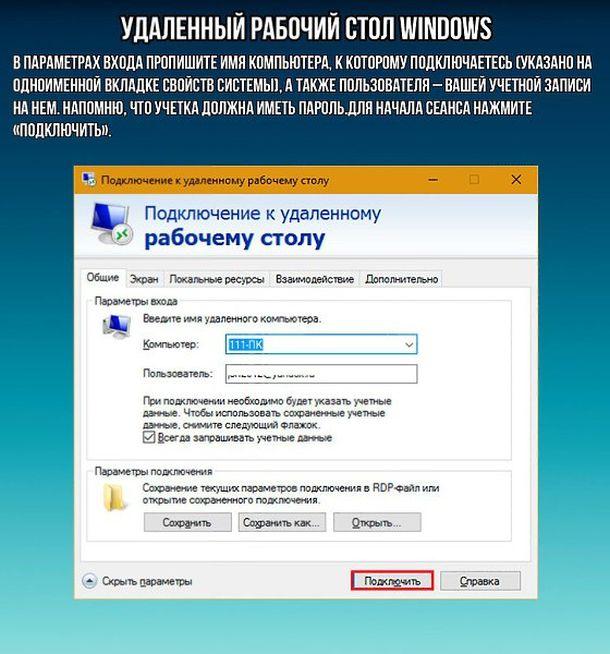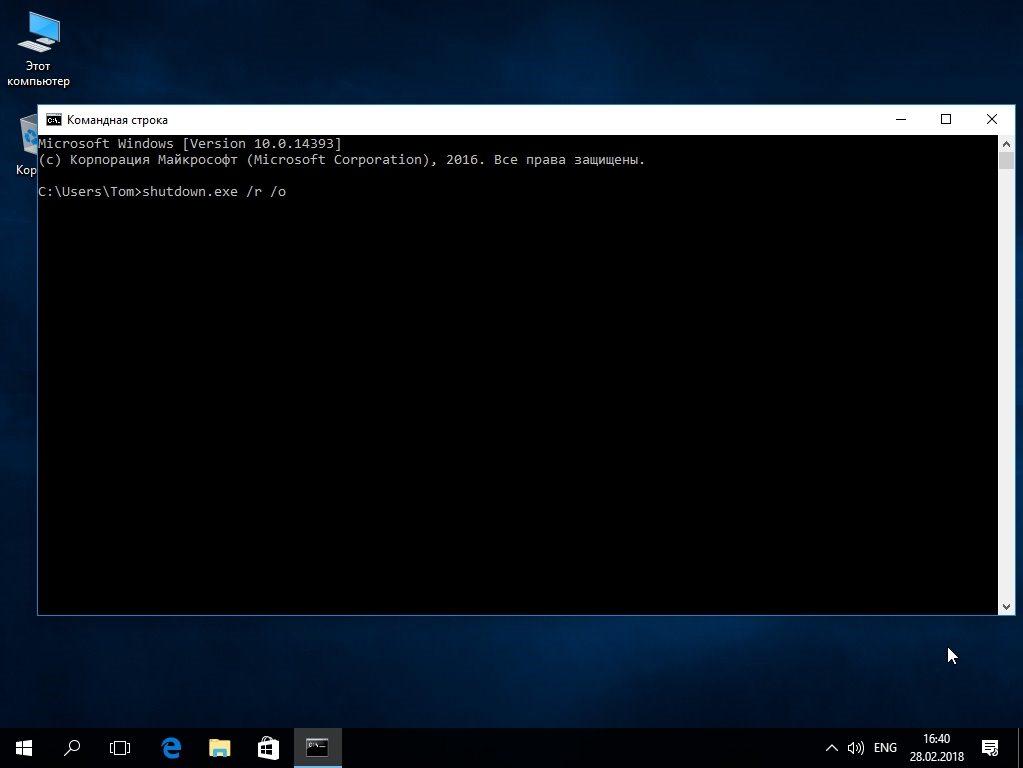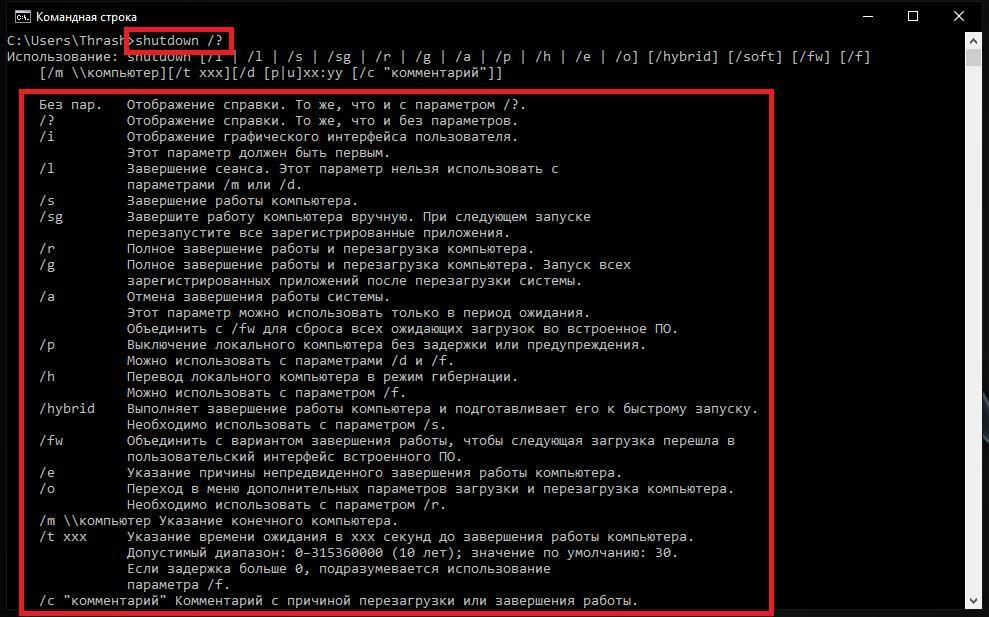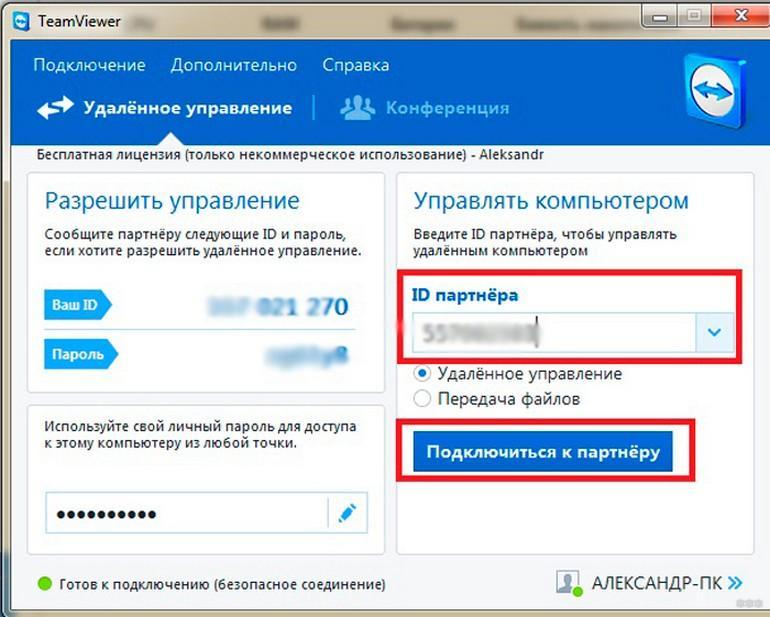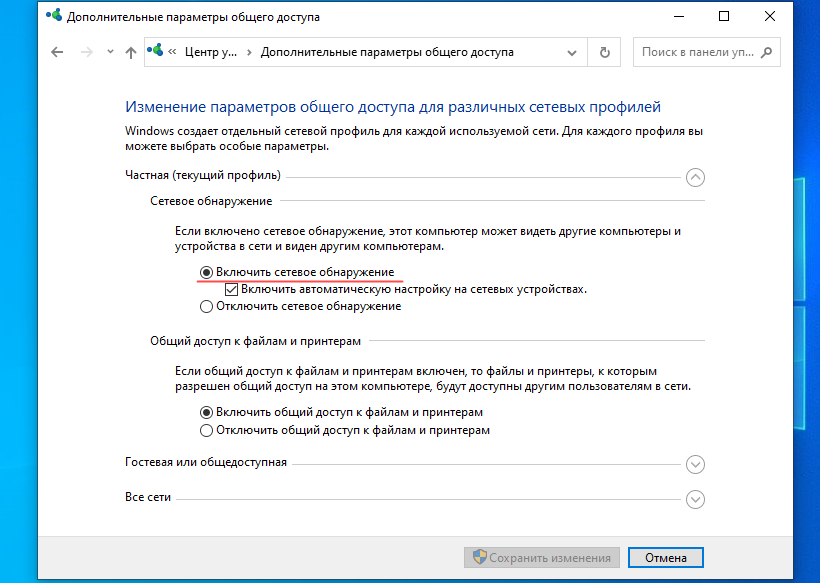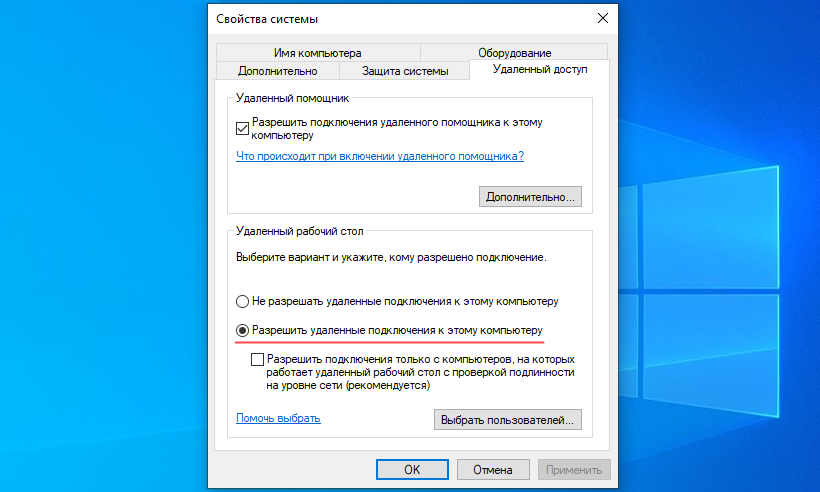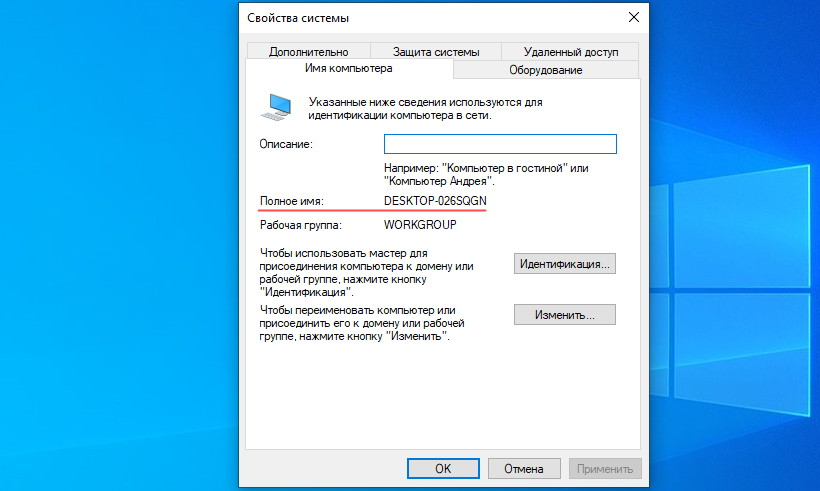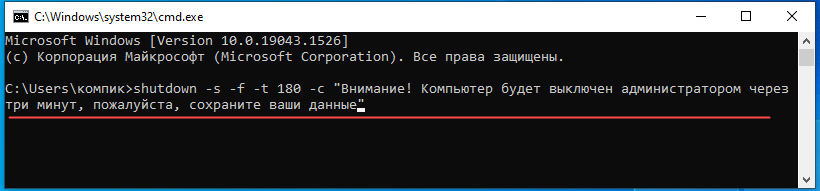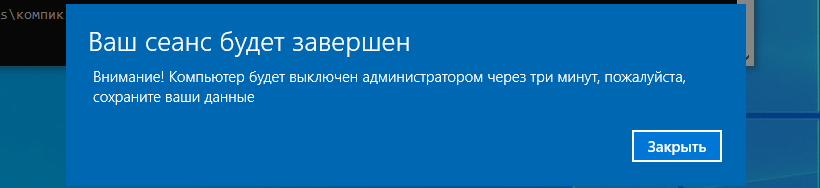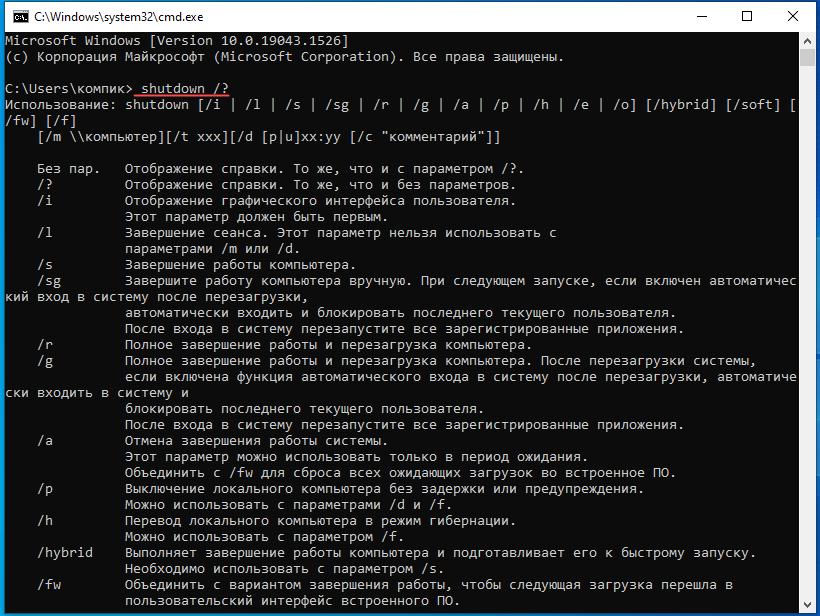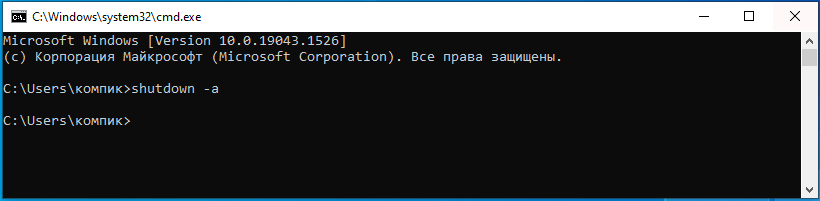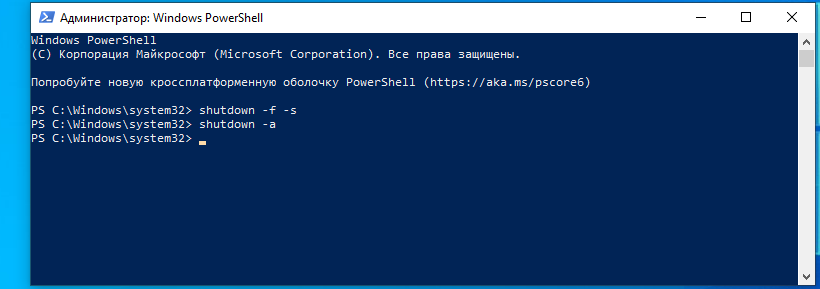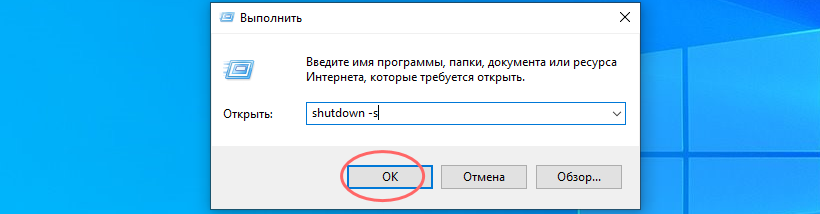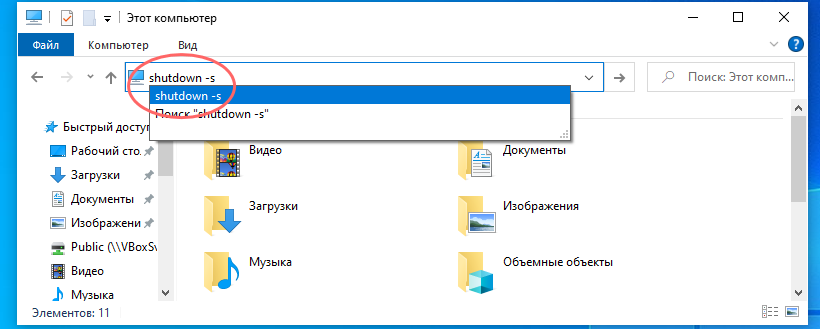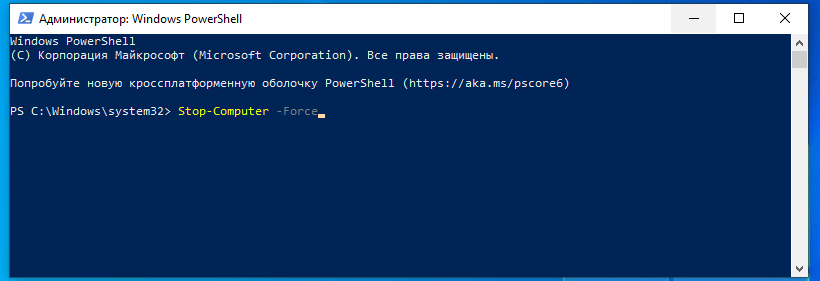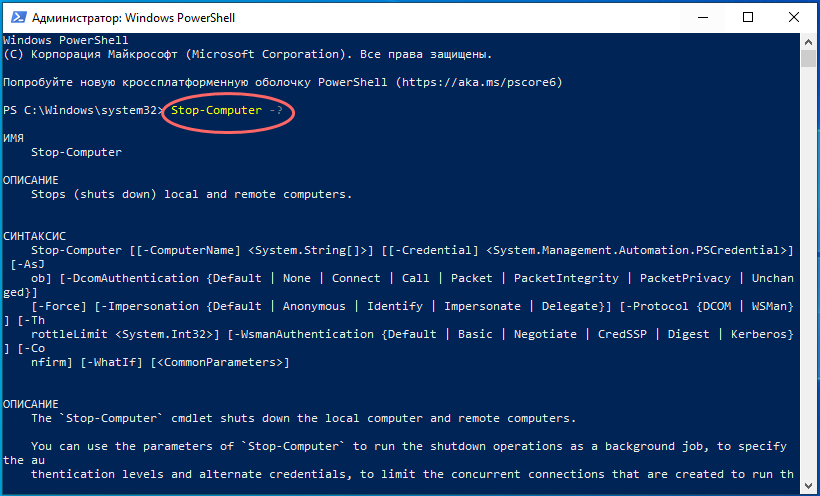Windows, Windows 10, Windows 7, Windows 8, Windows Vista, Windows XP
- 27.12.2015
- 78 744
- 21
- 30.06.2020
- 129
- 125
- 4
- Содержание статьи
- Способ 1: Горячие клавиши Alt + F4
- Способ 2: Командная строка
- Способ 3: Горячие клавиши Ctrl + Alt + End
- Комментарии к статье ( 21 шт )
- Добавить комментарий
Если, удаленно находясь за компьютером, попробовать его перезагрузить стандартными средствами, то можно испытать некоторое удивление, обнаружив, что подобная возможность просто отсутствует.
Способ 1: Горячие клавиши Alt + F4
Решение достаточно простое — необходимо воспользоваться горячими клавишами Alt + F4, после чего появится меню с предложением завершения работы, где можно выбрать в том числе и перезагрузку…
Способ 2: Командная строка
Кроме этого, никто не отменял использование командной строки. Команды для выключения или перезагрузки компьютера следующие:
Выключение компьютера:
shutdown -sПерезагрузка компьютера:
shutdown -rКроме этого, можно использовать ключ -t, с помощью которого можно задать время, через которое произойдет завершение работы. Например команда ниже перезагрузит компьютер через 2 минуты (задается время в секундах).
shutdown -r -t 120Более подробно почитать про использование команды shutdown
Способ 3: Горячие клавиши Ctrl + Alt + End
Также, работая через удаленный рабочий стол, можно вызвать меню, аналогичное нажатию Ctrl+Alt+Del на локальном компьютере — для этого нужно нажать клавиши Ctrl + Alt + End (подробней про эти клавиши можно прочитать в этой статье). После вызова данного меню, в правом нижнем углу будут доступна кнопка для выключения или перезагрузки компьютера (на картинке ниже, отмечено оранжевым цветом).
-
Partition Wizard
-
Partition Manager
- How to Shut Down or Restart a Remote Computer? [3 Ways]
By Ariel | Follow |
Last Updated March 28, 2022
Sometimes you may need to restart a remote computer if you were a Windows administrator. How to reboot remote computers? In this post, MiniTool will show how to reboot computer remotely with PowerShell/CMD/Remote Desktop Protocol.
About Windows Shutdown/Restart Commands
As you might know, Windows systems come with a series of shutdown/restart command lines that you can use to shut down/restart a remote computer. For instance, the Restart-Computer cmdlet allows you to restart computer remotely.
To shut down a computer, you can open the Windows Command Prompt/PowerShell and type shutdown, and press Enter. If you want to know more command lines about the showdown command, type shutdown / and hit Enter. Here we list the most commonly PowerShell remote reboot/shutdown commands:
- /s: Shut down the computer
- /r: Restart the computer
- /m \computer: Specify the target computer
- /t xxx: Set the time-out period before shutdown to xxx seconds
- /l: Log off
- /c “comment”: Comment on the reason for the restart or shutdown
How to Shut down or Restart a Remote Computer
Here we will show you how to perform the CMD/PowerShell restart computer. Let’s start trying.
Way 1. Shut Down or Restart a Remote Computer with PowerShell
To show you how to Powershell restart computer specifically, we summarize several command examples. In these examples, we will be on PC1 and perform the remote shutdown/restart operations on PC2.
Firstly, follow the steps below to open the elevated Command Prompt window on the PC1.
Step 1. Type cmd in the Search box, and then right-click the Command Prompt app and select Run as administrator.
Step 2. In the elevated Command Prompt window, you can refer to the following examples to shutdown/ restart remote computer CMD.
Example 1: Shutdown or restart a remote computer:
- shutdown /s /m \pc2 (shutdown)
- shutdown /r /m \pc2 (restart)
Example 2: Restart a remote computer with a custom message:
shutdown /m \pc2 /c «The IT department has initiated a remote restart on your computer»
Then you will receive a pop-up message on the remote computer with the custom message.
Example 3: Immediately restart a remote computer countdown:
shutdown /r /m \pc2 /t 0
If you want to Powershell remote reboot with a longer countdown, you can specify the seconds such as /t 60.
Example 4: Log user off on the remote computer:
shutdown /l /m\pc2
Way 2. Shut Down or Restart a Remote Computer with CMD
There are several common examples of the PowerShell reboot remote computer. Compared with CMD, the PowerShell restart computer commands have fewer options and there’s no option to restart the remote computer with a custom message or a countdown.
To shut down or reboot remote computer PowerShell, you need to open the elevated PowerShell window like open the Command Prompt window, and then run the following commands.
Example 1: PowerShell restart computer remotely:
Restart-Computer -ComputerName REMOTE_COMPUTER_NAME -Force
This command will immediately restart the remote command and the Force option will force a restart even if the user is logged on.
Note: Replace the ComputerName part with the user name of the remote computer. In my case, the PowerShell reboot remote computer command should be “Restart-Computer -Ariel REMOTE_COMPUTER_NAME -Force”.
Example 2: PowerShell shut down a computer remotely:
Stop-Computer -ComputerName REMOTE_COMPUTER_NAME -Force
Example 3: PowerShell shut down two computers remotely:
Stop-Computer -ComputerName «Server01», «Server02»
Example 4: PowerShell restart a list of computers remotely:
If you want to restart multiple computers remotely, just list all these computers that you want to restart in a text file and add it to the PowerShell command.
restart-computer (get-content c:workcomputers.txt)
Way 3. Shut Down or Restart a Remote Computer with the Remote Desktop Protocol
If you are running a Windows 10 Pro, Education, or Enterprise on each computer, then the Remote Desktop Protocol (RDP) feature can help you restart computer remotely. Here’s a tutorial for you.
Note: Make sure each remote computer that you want to restart/shutdown is running on Windows 10 Pro, Education, or Enterprise.
Step 1. Press Win + I keys to open the Settings window and select System.
Step 2. In the Settings window, select Remote Desktop from the left panel.
Step 3. Toggle on the switch next to Enable Remote Desktop from the right side of the window.
Step 4. Click on Confirm in the prompted window.
Step 5. Click on the Start menu at the left bottom corner of your screen and select Shut down or Restart.
About The Author
Position: Columnist
Ariel is an enthusiastic IT columnist focusing on partition management, data recovery, and Windows issues. She has helped users fix various problems like PS4 corrupted disk, unexpected store exception error, the green screen of death error, etc. If you are searching for methods to optimize your storage device and restore lost data from different storage devices, then Ariel can provide reliable solutions for these issues.
-
Partition Wizard
-
Partition Manager
- How to Shut Down or Restart a Remote Computer? [3 Ways]
By Ariel | Follow |
Last Updated March 28, 2022
Sometimes you may need to restart a remote computer if you were a Windows administrator. How to reboot remote computers? In this post, MiniTool will show how to reboot computer remotely with PowerShell/CMD/Remote Desktop Protocol.
About Windows Shutdown/Restart Commands
As you might know, Windows systems come with a series of shutdown/restart command lines that you can use to shut down/restart a remote computer. For instance, the Restart-Computer cmdlet allows you to restart computer remotely.
To shut down a computer, you can open the Windows Command Prompt/PowerShell and type shutdown, and press Enter. If you want to know more command lines about the showdown command, type shutdown / and hit Enter. Here we list the most commonly PowerShell remote reboot/shutdown commands:
- /s: Shut down the computer
- /r: Restart the computer
- /m \computer: Specify the target computer
- /t xxx: Set the time-out period before shutdown to xxx seconds
- /l: Log off
- /c “comment”: Comment on the reason for the restart or shutdown
How to Shut down or Restart a Remote Computer
Here we will show you how to perform the CMD/PowerShell restart computer. Let’s start trying.
Way 1. Shut Down or Restart a Remote Computer with PowerShell
To show you how to Powershell restart computer specifically, we summarize several command examples. In these examples, we will be on PC1 and perform the remote shutdown/restart operations on PC2.
Firstly, follow the steps below to open the elevated Command Prompt window on the PC1.
Step 1. Type cmd in the Search box, and then right-click the Command Prompt app and select Run as administrator.
Step 2. In the elevated Command Prompt window, you can refer to the following examples to shutdown/ restart remote computer CMD.
Example 1: Shutdown or restart a remote computer:
- shutdown /s /m \pc2 (shutdown)
- shutdown /r /m \pc2 (restart)
Example 2: Restart a remote computer with a custom message:
shutdown /m \pc2 /c «The IT department has initiated a remote restart on your computer»
Then you will receive a pop-up message on the remote computer with the custom message.
Example 3: Immediately restart a remote computer countdown:
shutdown /r /m \pc2 /t 0
If you want to Powershell remote reboot with a longer countdown, you can specify the seconds such as /t 60.
Example 4: Log user off on the remote computer:
shutdown /l /m\pc2
Way 2. Shut Down or Restart a Remote Computer with CMD
There are several common examples of the PowerShell reboot remote computer. Compared with CMD, the PowerShell restart computer commands have fewer options and there’s no option to restart the remote computer with a custom message or a countdown.
To shut down or reboot remote computer PowerShell, you need to open the elevated PowerShell window like open the Command Prompt window, and then run the following commands.
Example 1: PowerShell restart computer remotely:
Restart-Computer -ComputerName REMOTE_COMPUTER_NAME -Force
This command will immediately restart the remote command and the Force option will force a restart even if the user is logged on.
Note: Replace the ComputerName part with the user name of the remote computer. In my case, the PowerShell reboot remote computer command should be “Restart-Computer -Ariel REMOTE_COMPUTER_NAME -Force”.
Example 2: PowerShell shut down a computer remotely:
Stop-Computer -ComputerName REMOTE_COMPUTER_NAME -Force
Example 3: PowerShell shut down two computers remotely:
Stop-Computer -ComputerName «Server01», «Server02»
Example 4: PowerShell restart a list of computers remotely:
If you want to restart multiple computers remotely, just list all these computers that you want to restart in a text file and add it to the PowerShell command.
restart-computer (get-content c:workcomputers.txt)
Way 3. Shut Down or Restart a Remote Computer with the Remote Desktop Protocol
If you are running a Windows 10 Pro, Education, or Enterprise on each computer, then the Remote Desktop Protocol (RDP) feature can help you restart computer remotely. Here’s a tutorial for you.
Note: Make sure each remote computer that you want to restart/shutdown is running on Windows 10 Pro, Education, or Enterprise.
Step 1. Press Win + I keys to open the Settings window and select System.
Step 2. In the Settings window, select Remote Desktop from the left panel.
Step 3. Toggle on the switch next to Enable Remote Desktop from the right side of the window.
Step 4. Click on Confirm in the prompted window.
Step 5. Click on the Start menu at the left bottom corner of your screen and select Shut down or Restart.
About The Author
Position: Columnist
Ariel is an enthusiastic IT columnist focusing on partition management, data recovery, and Windows issues. She has helped users fix various problems like PS4 corrupted disk, unexpected store exception error, the green screen of death error, etc. If you are searching for methods to optimize your storage device and restore lost data from different storage devices, then Ariel can provide reliable solutions for these issues.

Научиться настраивать MikroTik с нуля или систематизировать уже имеющиеся знания можно на углубленном курсе по администрированию MikroTik. Автор курса, сертифицированный тренер MikroTik Дмитрий Скоромнов, лично проверяет лабораторные работы и контролирует прогресс каждого своего студента. В три раза больше информации, чем в вендорской программе MTCNA, более 20 часов практики и доступ навсегда.
В серверных системах семейства Windows локальный администратор, не говоря о доменном, имеет полный контроль над системой и не испытывает затруднений в управлении питанием даже подключившись через удаленный доступ.


Но как показывает практика, умеют это не все. Ничего страшного в этом нет, как говорил мой школьный учитель: спросить — стыд минуты, не знать — стыд всей жизни.
Графическая оболочка
На самом деле «проблема» решается не просто, а очень просто. Выйдя на рабочий стол достаточно нажать Alt+F4 чтобы получить стандартный диалог завершения работы.


Командная строка
Как обычно, если графические инструменты не помогают, на помощь администратору приходит командная строка. Для того, чтобы управлять питанием компьютера с ее помощью не надо обладать особыми знаниями, достаточно запомнить одну простую команду. Нажмите Win+R или Пуск — Выполнить и введите следующие команды:
shutdown -s -f -t 0для выключения
shutdown -r -f -t 0для перезагрузки.

- s — выключение компьютера
- r — перезагрузка
- f — принудительное завершение мешающих перезагрузке процессов
- t — время, через которое завершение работы будет выполнено, указывается в секундах через пробел. Если данный параметр не используется команда будет выполнена через 60 секунд.
Утилита PsShutdown от Sysinternals
Если штатные возможности вас по какой-либо причине не устраивают, то можно воспользоваться альтернативой — утилитой PsShutdown от Sysinternals. Разместите скачанный файл в любом удобном месте, лучше всего в одном из указанных в переменной PATH, либо добавьте туда ее расположение, это позволить запускать ее по короткому имени, без указания пути. Синтаксис утилиты похож на синтаксис стандартной, но есть некоторые отличия, так для выключения выполните:
psshutdown -k -f -t 0а для перезагрузки:
psshutdown -r -f -t 0Поясним используемые ключи:
- k — выключение системы
- r — перезагрузка
- f — принудительное завершение процессов
- t — время выполнения команды
Если вместо ключа -k использовать для выключения ключ -s, то система завершит работу без выключения питания, старожилы должны хорошо помнить:

-m \computerНо есть один существенный недостаток — команда выполняется в контексте запустившего его пользователя, поэтому вы из дома не сможете выключить рабочий ПК, даже имея доступ в корпоративную сеть через VPN и имея учетные данные администратора сети.
PsShutdown данного недостатка лишена и позволяет указывать учетные данные для подключения к удаленному ПК, например:
psshutdown \computer -u username -p password -r -f -t 0Данная команда выполнит перезагрузку удаленного ПК computer использовав для подключения имя username и пароль password. Следует помнить, что указанный вами пользователь должен иметь права доступа к административному ресурсу ADMIN$. В среде Active Directory этим правом обладает администратор домена, а вот в одноранговой сети могут возникнуть затруднения.
Если вы попробуете выключить удаленную систему даже с использованием учетных данных локального администратора, то скорее всего получите ошибку Отказано в доступе.


HKEY_LOCAL_MACHINESoftwareMicrosoftWindowsCurrentVersionPoliciesSystemдобавить параметр типа DWORD с именем
LocalAccountTokenFilterPolicyи установить его значение равным 1. После этого компьютер потребуется перезагрузить.
Попробуем снова выключить его удаленно.

PowerShell
Использовать PowerShell для выключения или перезагрузки компьютера, это сродни стрельбы из пушки по воробьям, но в ряде случаев может оказаться полезным.
Для выключения используйте команду:
Stop-Computer -ForceА для перезагрузки:
Restart-Computer -ForceКлюч -Force в данном случае аналогичен ключу -f команды shutdown и предполагает принудительное завершение работы мешающих выключению приложений.
Также PowerShell можно использовать для управления питанием по сети, например, можно выключить удаленный ПК командой:
Stop-Computer -ComputerName computer -Credential username -ForceГде ключи:
- ComputerName — имя удаленного компьютера, допускается перечисление нескольких имен через запятую
- Credential — имя учетной записи для аутентификации в удаленной системе
При этом работа через PowerShell более безопасна, так как пароль не вводится открытым текстом и не остается в истории команд. Для аутентификации используются стандартные механизмы ОС.

Научиться настраивать MikroTik с нуля или систематизировать уже имеющиеся знания можно на углубленном курсе по администрированию MikroTik. Автор курса, сертифицированный тренер MikroTik Дмитрий Скоромнов, лично проверяет лабораторные работы и контролирует прогресс каждого своего студента. В три раза больше информации, чем в вендорской программе MTCNA, более 20 часов практики и доступ навсегда.
Очень многие используют RDP для работы. Существует несколько способов перезагрузить удаленный компьютер.
Все проблема в том, что при подключении к удаленному рабочему столу в меню «Пуск» нет возможности выбрать «Завершение работы». Вместо нее там «Завершение сеанса» — отключение от RDP. Это сделано специально т.к. удаленным столом может пользоваться одновременно много пользователей и чтобы случайно никто не выключил удаленный сервер разработчики убрали эти пункты из этого меню. Конечно, если это только ваш компьютер и вы точно не переживаете, что сможете выключить компьютер по ошибке — можно в групповой политике разрешить это меню в RDP. Но если это сильно сложно или недостаточно прав для этого можно пойти простейшим путем.
Лучший способ перезагрузки удаленного рабочего стола RDP
- Свернуть все открытые окна на удаленном столе
- Нажать комбинацию клавиш
Alt+F4. После этого выпадет стандартное диалоговое окно в котором и будут нужные нам пункты «перезагрузка» или «завершения работы»
Вот такой простейший способ 
Другой способ перезагрузки удаленного рабочего стола RDP
Открываем Пуск->Выполнить или нажимаем комбинацию клавиш Win+R. Водим команду shutdown -r -f -t 5 и нажимаем энтер.
Описание команды shutdown:
-r (reboot): ключ для перезагрузки.
-f (force): принудительное закрытие всех открытых программ.
-t (time): секунды, через которые, будет произведена перезагрузка.Как перезагрузить компьютер через удаленный доступ, если найти кнопку перезапуска не получается? Довериться нам! В этом обзоре все варианты перезапуска системы – если устройство зависло или нужно срочно сбросить ошибки.
Возможно ли это?
Пользователи (особенно неопытные) частенько сталкиваются с вопросом, как выключить компьютер через удаленный рабочий стол. Это неудивительно, ведь в интерфейсе RDP попросту нет привычной кнопки! Вы входите в меню «Пуск», но там нет значков отключения или перезапуска системы.
Это сделано специально, в целях вашей безопасности – RDP может быть рассчитан на нескольких пользователей сразу. Нужно подстраховаться от случайного завершения сеанса работы компьютера! Но мы знаем, как перезагрузить компьютер через удаленный доступ и расскажем вам обо всех способах. Они есть!
Командная строка
Все нужные инструменты давно изобретены, поэтому вам не о чем переживать. Для начала поговорим о том, как происходит перезагрузка удаленного ПК через командную строку.
Есть специальная команда «shutdown», которая позволяет перезапустить компьютер даже в самых сложных случаях.
У неё есть несколько значений:
- -r или reboot – простая команда перезапуска;
- -f или force – используется, если нужно принудительно закрыть все открытые программы (актуально при зависании);
- -t или time. Укажите количество секунд до перезапуска устройства.
Итак, как перезагрузить, если завис удаленный рабочий стол, воспользовавшись командной строкой?
- Клавишами Win+R вызываем окно «Выполнить» и переходим в командную строку, введя cmd.
- Вписываем в появившееся окно shutdown -r -t 5 (вместо 5 секунд можно выбрать любое другое удобное значение), если перезапуск будет проходить в штатном режиме.
- Пишем shutdown -f -t 5, если нужны принудительные действия.
- Жмём на кнопку ввода.
Есть второй ответ, как перезагрузить компьютер на удаленном рабочем столе через командную строку – немного более сложный. Для начала вам нужно узнать ip-адрес второго устройства (а еще имя администратора и пароль от учётной записи).
- Вызовите окно «Выполнить» сочетанием клавиш Win+R и перейдите к командной строке с помощью cmd.
- Теперь пишем команду «Net use IP целевого ПК /user:administrator» (без кавычек).
- Вводите имя учётной записи и пароль от неё, все должно получиться!
Удаленная перезагрузка ПК через cmd завершена! Дождитесь включения устройства – все проблемы должны исчезнуть.
Сочетание клавиш
Есть еще один простой вариант добиться нужного результата – использовать сочетания клавиш. Этот способ подходит, если не наблюдается никаких трудностей и зависаний.
Как перезагрузить удаленный рабочий стол с помощью нескольких кнопок?
- Одновременно зажмите на клавиатуре Alt+F4;
- появится диалоговое окно «Выберите действие»;
- в раскрывающемся меню вы увидите нужный вам пункт – выделите его мышкой;
- нажмите «ОК», чтобы начался процесс перезапуска компьютера.
Если все сделали правильно, через пару секунд увидите результат. Простейший способ, берите его на заметку.
Через PowerShell
Вам может пригодиться инструкция, как перезагрузить удаленный ПК через PowerShell – использовать утилиту можно в сложных случаях, когда первые два варианта не срабатывают. Предварительно откройте программу от имени администратора, иначе ничего не получится (просто щёлкните по кнопке «Пуск» правой кнопкой мышки и выберите соответствующий пункт).
Простейший способ здесь – набрать такую команду:
- Restart-Computer.
Теперь просто жмите на кнопку ввода, больше ни о чем думать не придется. Хорошо, что все необходимые действия можно выполнить через консоль PowerShell.
Кстати! Специальная программа для перезагрузки удаленного ПК не нужна, вы можете пользоваться штатными средствами. Но если у вас установлено приложение для дистанционного доступа (например, TeamViewer), то вы увидите кнопку «Перезапуск», если войдёте в меню «Пуск». Подобные утилиты дают полный доступ к функционалу компьютера.
Вот как перезагрузить компьютер через удаленный рабочий стол – выбирайте подходящий вариант и дерзайте! Процесс кажется сложным только на первый взгляд, на деле есть масса простых и доступных решений.
Если у вас в офисе или дома установлено несколько компьютеров, а также в разных комнатах, может быть сложно перезагрузить каждый из них. Вместо физического перезапуска компьютеров вы можете перезапустить удаленные компьютеры с помощью командной строки Windows.
Однако, чтобы это работало, вам необходимо убедиться, что удаленный компьютер, который вы перезагружаете, находится в той же сети, что и тот, который вы используете. Кроме того, вам потребуются учетные данные администратора или имя пользователя и пароль.
Вам также необходимо включить удаленное отключение на хост-компьютере, чтобы это работало. Если вы не хотите использовать CMD, вы можете использовать одно из лучших программ удаленной перезагрузки для управления Windows 10/11.
Использование команды завершения работы Windows для перезагрузки удаленного компьютера
ОС Windows поставляется с командой выключения, которую можно использовать для перезагрузки удаленного компьютера с помощью CMD. Его могут использовать пользователи Windows 11, 10, 8 и даже 7. Эта команда отключена.
Эта команда предоставляет пользователям несколько вариантов использования при перезагрузке или выключении компьютеров. Некоторые из наиболее распространенных вариантов включают в себя;
/r— используется для перезагрузки компьютера./s— используется при выключении компьютера./m \computer— используется для указания перезапуска или выключения удаленного компьютера./l— используется для выхода из системы./t xx— используется при установке времени ожидания перед перезапуском или выключением на xx секунд./c«комментарий» — используется, когда вы хотите отобразить определенное сообщение на экране перед перезагрузкой или выключением.
Как перезагрузить удаленный компьютер с помощью CMD?
1. Используйте команду выключения
- Нажмите кнопку «Пуск» в левом нижнем углу в Windows 10 или предыдущих версиях ОС Windows. Однако кнопка «Пуск» находится в центре панели задач в Windows 11.
- Введите cmd или командную строку в поле поиска.
- Щелкните правой кнопкой мыши командную строку, чтобы открыть меню справа от значка CMD.
- Выберите «Запуск от имени администратора», чтобы запустить командную строку с правами администратора. Однако вам необходимо войти в систему как администратор, чтобы убедиться, что доступ к командной строке не запрещен.
- Введите следующую команду и замените имя компьютера на имя ПК, который вы хотите перезагрузить:
shutdown /m \computername /r
- Введите /f через один пробел после /r, если вы хотите закрыть все программы перед перезагрузкой. Однако уведомите пользователей, чтобы они сохранили свою работу.
- Добавьте /c после /f, затем введите сообщение в кавычках, чтобы отправить сообщение на удаленный компьютер перед перезапуском. Ваша команда теперь будет выглядеть так
shutdown /m \computername /r /f /c “This computer is about to restart"
- Введите
/t xx, где xx представляет собой количество секунд, в течение которых удаленный компьютер должен перезагрузиться. Таким образом, ваша новая команда будетshutdown /m \computername /r /f /c “This computer is about to restart” /t 30 - Нажмите Ввод.
2. Диалоговое окно удаленного выключения
- Выполните первые четыре шага выше, чтобы запустить командную строку от имени администратора.
- Введите следующую команду и нажмите Enter
shutdown -i
- Вы получите диалоговое окно удаленного завершения работы. Нажмите «Добавить» в правой части диалогового окна «Удаленное завершение работы».
- Введите IP-адрес компьютера, который вы хотите перезагрузить, и нажмите кнопку OK. Это позволяет вам перезагружать удаленный компьютер, используя его IP-адрес.
- Выберите, что вы хотите, чтобы удаленный компьютер делал. В этом случае выберите «Перезагрузить».
- Установите флажок Предупреждать пользователей о действии, чтобы установить таймер для перезагрузки компьютера. Однако это необязательно.
- Введите количество секунд, через которое компьютер должен перезагрузиться.
- Установите флажок Запланировано, чтобы создать средство отслеживания событий для удаленного перезапуска. Опять же, это необязательно.
- Выберите причину перезагрузки из раскрывающегося списка и введите комментарий, который будет отображаться на компьютере перед перезагрузкой.
- Нажмите кнопку ОК.
3. Windows PowerShell
- Нажмите кнопку «Пуск» и введите Powershell.
- Щелкните правой кнопкой мыши Windows Powershell и выберите «Запуск от имени администратора».
- Выполните следующую команду, чтобы перезапустить удаленный компьютер с помощью Powershell, даже если он используется.
Restart-Computer -ComputerName REMOTE_COMPUTER_NAME -Force - Замените
REMOTE_COMPUTER_NAMEименем компьютера для перезагрузки и нажмите клавишу ввода.
Три рассмотренных выше варианта помогут вам легко перезагрузить удаленный компьютер с помощью CMD без физического доступа к компьютеру. Однако перед запуском процесса убедитесь, что вы сохранили всю работу. Если вы этого не сделаете, вы можете потерять несохраненную работу.
Содержание
- RDP: Как перезагрузить компьютер через удаленный рабочий стол
- Лучший способ перезагрузки удаленного рабочего стола RDP
- Другой способ перезагрузки удаленного рабочего стола RDP
- Как удаленно перезагрузить или выключить компьютер через удаленный рабочий стол (RDP)
- Способ 1: Горячие клавиши Alt + F4
- Способ 2: Командная строка
- Способ 3: Горячие клавиши Ctrl + Alt + End
- Удаленная перезагрузка Windows XP, 7, 8 и 10
- Что такое удаленная перезагрузка Windows
- Как перезапустить компьютер через удаленный рабочий стол Windows
- Перезагрузка Windows 7, 8 и 10 из командной строки
- Команда Shutdown и атрибуты для нее
RDP: Как перезагрузить компьютер через удаленный рабочий стол
Очень многие используют RDP для работы. Существует несколько способов перезагрузить удаленный компьютер.
Все проблема в том, что при подключении к удаленному рабочему столу в меню «Пуск» нет возможности выбрать «Завершение работы». Вместо нее там «Завершение сеанса» — отключение от RDP. Это сделано специально т.к. удаленным столом может пользоваться одновременно много пользователей и чтобы случайно никто не выключил удаленный сервер разработчики убрали эти пункты из этого меню. Конечно, если это только ваш компьютер и вы точно не переживаете, что сможете выключить компьютер по ошибке — можно в групповой политике разрешить это меню в RDP. Но если это сильно сложно или недостаточно прав для этого можно пойти простейшим путем.
Лучший способ перезагрузки удаленного рабочего стола RDP
- Свернуть все открытые окна на удаленном столе
- Нажать комбинацию клавиш Alt+F4 . После этого выпадет стандартное диалоговое окно в котором и будут нужные нам пункты «перезагрузка» или «завершения работы»

Вот такой простейший способ 🙂
Другой способ перезагрузки удаленного рабочего стола RDP
Открываем Пуск->Выполнить или нажимаем комбинацию клавиш Win+R. Водим команду shutdown -r -f -t 5 и нажимаем энтер.
Описание команды shutdown:
Как удаленно перезагрузить или выключить компьютер через удаленный рабочий стол (RDP)
Если, удаленно находясь за компьютером, попробовать его перезагрузить стандартными средствами, то можно испытать некоторое удивление, обнаружив, что подобная возможность просто отсутствует.
Способ 1: Горячие клавиши Alt + F4
Решение достаточно простое — необходимо воспользоваться горячими клавишами Alt + F4 , после чего появится меню с предложением завершения работы, где можно выбрать в том числе и перезагрузку.
Способ 2: Командная строка
Кроме этого, никто не отменял использование командной строки. Команды для выключения или перезагрузки компьютера следующие:
Кроме этого, можно использовать ключ -t, с помощью которого можно задать время, через которое произойдет завершение работы. Например команда ниже перезагрузит компьютер через 2 минуты (задается время в секундах).
Способ 3: Горячие клавиши Ctrl + Alt + End
Также, работая через удаленный рабочий стол, можно вызвать меню, аналогичное нажатию Ctrl+Alt+Del на локальном компьютере — для этого нужно нажать клавиши Ctrl + Alt + End (подробней про эти клавиши можно прочитать в этой статье). После вызова данного меню, в правом нижнем углу будут доступна кнопка для выключения или перезагрузки компьютера (на картинке ниже, отмечено оранжевым цветом).
Удаленная перезагрузка Windows XP, 7, 8 и 10
ОС Windows работает совместно с аккаунтом пользователя. Эта особенность позволяет входить в свой аккаунт независимо от места нахождения персонального компьютера. Можно удаленно загрузить, перезагрузить ПК, восстановить пароль и выполнить многие другие команды.
Что такое удаленная перезагрузка Windows
Есть много причин, из-за которых возникает необходимость работать за компьютером удаленно, то есть получить доступ к ресурсам локальной сети. Это могут быть:
- разъездной режим работы;
- болезнь, травма;
- массовые эпидемии;
- отсутствие арендованного помещения для офиса и другие обстоятельства.
Удаленный рабочий стол
Интересно! Если настроить удаленный доступ, можно работать с любой точки земного шара, лишь бы был интернет
При этом для безопасной работы имеются некоторые ограничения, что может несколько мешать полноценной работе. Например, параметров выключения или перезапуска компьютера в меню «Пуск» не будет. Чтобы иметь возможность запускать систему удаленно, следует настроить параметр Wake-on-LAN. Изначально он отключен по умолчанию.
Но и кроме меню «Пуск» можно проблему решить. Для этого нужно:
- Подключить ПК к местной сети (LAN).
- Выяснить пароль и имя пользователя.
- Убедиться, что в брандмауэре Виндовс на ПК открыт TCP- порт 445. Это можно узнать, войдя в «Панель управления» и «Центр безопасности».
- Далее нужно выбрать опцию Брандмауэр Windows и войти во вкладку «Исключения». При отсутствии пункта «Доступ к файлам и принтерам», нажать на кнопку «Добавить порт» и выбрать «445 TCP».
- Опять войти в «Панель управления».
- Активировать строку «Система».
- Выбрать вкладку «Разрешить пользователям подключаться к этому компьютеру» на пункте «Удаленная».
Удаленная перезагрузка Windows либо его отключение по сети возможна при использовании команды net use. Только сначала требуется получить необходимые права. Запуск команды Net use \IP целевого ПК /user:administrator производится в командной строке. Потом следует ввести данные администратора. При успешном вводе на экране появится соответствующая информация.
Также перезапустить или отключить ПК можно, используя команду Wake On Lan. Этой командой можно оперировать, переслав Magic Packet на базовый компьютер. Точнее на его сетевую карту. Разумеется, оба компьютера должны быть в одной локальной сети, известны IP-адрес и MAC-адрес базового (стационарного) ПК.
Получить эти данные можно так:
- пуск;
- сочетание кнопок «Win+R»;
- ввод комбинации «cmd»;
- ввод.
В выпадающем диалогом окошке будут видны адреса. Их следует запомнить либо записать.
Нужно помнить! С пакетом Magic Packet совместимы не все BIOS сетевые адаптеры.
Как перезапустить компьютер через удаленный рабочий стол Windows
Есть несколько программ, позволяющих удаленно администрировать ПК. Такой софт поможет войти на рабочий стол одного ПК с другого. Если есть интернет в обоих подключениях, то можно выполнить нужные операции, включая перезагрузку.
Перезапуск компьютера через удаленный рабочий стол Windows
При соблюдении этих условий и наличии прав администратора, вход осуществляют с командной строки либо кнопкой «Пуск».
Для этого нужно:
- Запустить компьютер.
- Войти в «Меню».
- Набрать services.msc (версий 8, 8.1, 10 Windows).
- Нажать одновременно на кнопки Win+R и активировать кнопку «Выполнить» (старые версий Windows).
- Нажать Ввод.
- Из выпадающего списка выбрать строку «Удаленный реестр».
- Из нового окошка войти во вкладку «Общие».
- Нажать на кнопку «Запустить».
На этом текущий сеанс запущен.
Чтобы настроить автоматический запуск этой службы, нужно:
- Войти во вкладку «Режим запуска».
- Выбрать строку «Автоматический.
- Подтвердить команду кнопкой «ОК».
- Закрыть окошко.
- Заново открыть список служб и выбрать службу «Terminal Service».
- Далее нужно повторить пункты с 6 по 12 для данной службы.
Таким образом базовые службы активны в удаленном режиме.
Важно! Требуется обязательно проверить, чтобы учетка и имя пользователя стационарного компьютера были добавлены в список администраторов на удаленном ПК. Иначе перезагрузить его не удастся.
Как только будут выполнены все вышеуказанные задачи, можно будет перезагрузить компьютер. Алгоритм действий:
- Запустить удаленный доступ (программу).
- Подключиться к основному ПК.
- Комбинацией cmd загрузить командную строку (в окошке меню «Выполнить» либо в поисковой строке).
- В открывшуюся командную строку вбить команду shutdown –r.
- Указать какое устройство нужно перезагрузить (/m\computer_name, где computer_name – имя устройства, которое следует перезагрузить.
- Подтвердить команду кнопкой «Ввод».
- Закрыть командную строку.
ПК перезагрузится спустя минуту.
Нужно знать! Если на базовом компьютере идет рабочий процесс, на экране всплывет информация об удаленном подключении и готовности к перезапуску. Такое сообщение очень важно, чтобы пользователь успел сохранить рабочую информацию, так как отменить или отложить команду удаленного сотрудника он не сможет.
Редко, но тоже используют еще один вариант. Вместо shutdown набирают shutdown –i. Этот путь более сложный, доступен опытным в этой области пользователям. Настройка производится в отдельном терминале. Он откроется при команде shutdown –i.
Перезагрузка Windows 7, 8 и 10 из командной строки
Для удаленного перезапуска ПК пользователи часто работают с консолью командной строки. Это вариант подойдет более продвинутым специалистам.
- Нажать на значок Windows (левый нижний угол).
- Найти и запустить командную строку.
- Чтобы выключить ПК – ввести команду «shutdown / s / t 0».
- Чтобы перезапустить – задать команду «shutdown / r / t 0».
- Подтвердить действие клавишей «Enter».
Все эти операции можно будет провести после установления совместимости сетевых карт связанных компьютеров. IP можно выяснит удаленно с командной строки.
Выяснить совместимость можно, если поочередно пройти такие пункты меню:
- «Мой компьютер»;
- «Управление»;
- «Диспетчер устройств»;
- «Сетевые адаптеры»;
- «Свойства».
В последней вкладке должны появится опции: «Magic Packet», «Wake on Magic Packet», «Wake On Lan». Если не найден ни один инструмент, значит нужно обновить драйвера. Новую версию можно найти на официальном сайте производителя. После обновления нужных элементов следует перезагрузить компьютер.
Перезагрузка из командной строки Windows 10 и других версий ОС также требует проверку состояние BIOS. Проверка совместимости по шагам:
Далее следует открыть в брандмауэре порт 8900 и проверить активность порта 445.
Команда Shutdown и атрибуты для нее
Команду SHUTDOWN используют при необходимости выключить (Windows reboot cmd), перезагрузить (restart Windows cmd) ПК или перевести его в спящий режим. Если имеются требуемые разрешения, команду можно применить для удаленного доступа.
Перезагрузка через SHUTDOWN
SHUTDOWN имеет формат командной строки: SHUTDOWN.EXE [/i | /l | /s | /r | /g | /a | /p | /h | /e] [/f] [/m \компьютер][/t xxx][/d [p|u]xx:yy [/c «комментарий»]]
Если хоть один из параметров имеет значение /?, на экране появляется соответствующая информация по дальнейшему использованию команды.
Нужно знать! Допускаются оба синтаксиса «/» и «-», то есть формат может быть и таким:
SHUTDOWN.EXE [-i | -l | -s | -r | -g | -a | -p | -h | -e] [-f] [-m \компьютер][-t xxx][-d [p|u]xx:yy [-c «комментарий»]]
Составляющие командной строки:
- Самый первый параметр – /i. Он отвечает за графическое оформление.
- Окончание сеанса обозначается ключом /l. Он никогда не применяется с /m либо /d.
- За окончание работы ПК отвечает /s.
- За окончание работы с перезагрузкой ПК отвечает /r.
- Ключ /g используется для окончания работы, перезагрузки, запуска имеющихся приложений.
- Отменяет окончание работы компьютера ключ /a. Используется он только в режиме ожидания.
- Необходимость отключения местной системы без предупреждения и незамедлительно обозначается параметром /p. Этот компонент допускается использовать с ключами /d и /f.
- Переход локального ПК в режим энергосбережения (гибернации) обозначается /h. Его допускается применять с параметром /f.
- Причина неожиданного окончания работы ПК указывается параметром /e.
- Переход во вкладку дополнительных параметров с перезагрузкой системы обозначается ключом /o. Его следует использовать совместно с /r.
- /m \компьютер – это IP-адрес либо имя конечного ПК.
- Компонент /t xxx задает период задержки перед окончанием работы ПК. Он может быть от 0-315360000 (10 лет). Обычно период не превышает пол минуты.
- За информацию о причине завершения работы или перезагрузки компьютера отвечает параметр /c «комментарий». Максимальная длина комментария 512 знаков.
- Прекращение работы приложений без объяснения причин обозначается ключом /f.
- Причина отключения либо перезапуска содержится в ключе /d [p|u:]xx:yy. При этом «р» — плановое действие, «u» — причину задает пользователь. Когда этих данных нет, либо остановка работы системы не запланированы, то компонент хх признают главным кодом причины, а компонент yy является вспомогательным. Для xx – это целое положительное число до 256. В случае с yy – до 65536.
Важно! Для выполнения всех этих операций у пользователя должны иметься права администратора.
Наряду с использованием команды Shutdown управлять компьютером удаленно можно по сети. То есть перезагружать, выключать через интернет, но после соответствующей настройки роутера. Здесь можно говорить о перенаправлении пакета UDP из одного порта на все подключенные к сети устройства.
На общедоступный IP-адрес отправляют инструмент Magic Packet. Он и выключит, перезагрузит компьютер.
Удаленное подключение к ПК с телефона
Интересный способ включения компьютера при помощи телефона. Для этого в порту RS-232 понадобится внешний RTC-модем. Его нужно подключить к компьютеру. При этом обязательно нужно активировать функцию пробуждения в BIOS. При включенном модеме каждый вызов с телефона будет запускать ПК.
Для исправления ситуации можно применить команду shutdown -s -t 300. Тогда ПК будет выключаться автоматический спустя 5 минут. К тому же присутствие иконки команды позволит контролировать процесс работы ПК. Будет возможность своевременно реагировать на принудительные отключения аппарата.
Живое общение и работу в коллективе ничто не заменит. Скорость реагирования и решения возникающих проблем гораздо выше. К тому же сеть более защищена общим системным администрированием и находится в одном домене. Но возможность удаленно работать, не выпадая из рабочего графика, большое благо. Для этого достаточно в самой операционной системе, а при желании, можно воспользоваться сторонними софтами для облегчения работы.
Вышел и оставил компьютер включенным? Нужно перезагрузить систему удаленно, возможно, чтобы выйти из запущенной программы? Для удаленного перезапуска компьютера под управлением Windows доступно несколько параметров с использованием встроенных инструментов и сторонних приложений.
Давайте рассмотрим три способа удаленной перезагрузки ПК под управлением Windows 10.
1. Как удаленно перезагрузить компьютер с IP-адресом
Первый способ удаленной перезагрузки компьютера предназначен специально для пользователей той же сети. Например, вы могли оставить свой ноутбук включенным в столовой, но теперь используете рабочий стол наверху.
Для удаленного выключения используйте средство Windows shutdown.exe. Основное использование этого инструмента простое, но доступно несколько функций, так что вы можете настроить команду выключения.
Начните с открытия инструмента PowerShell. Щелкните правой кнопкой мыши Пуск, затем выберите Windows PowerShell.
По сути, из командной строки или приложения вы можете выполнить команду выключения, используя синтаксис: shutdown /r /f /m \[remotecomputerIP] -t 00
/m [remotecomputerIP]— указать конкретное устройство; замените [remotecomputerIP] сетевым именем или IP-адресом компьютера./rвызывает полный перезапуск/hybrid— выключение с последующим быстрым запуском, используется в сочетании с/s/fзакрывает все запущенные приложения/t 00сообщает команде перезапустить без задержки (ноль секунд)/cпозволяет добавить сообщение, например: «ИТ-отдел удаленно перезагружает ваш компьютер»./?отображает полный список команд
(Большинство этих команд будут работать в устаревшей командной строке Windows. Просто замените косую черту «/» дефисом «-».)
Используйте эти команды осторожно. Например, вы можете захотеть дать любому, кто сидел перед компьютером, возможность отменить перезагрузку.
Единственным недостатком этого подхода является то, что вам необходимо подключиться к удаленному компьютеру с правами администратора. Когда вы предпочитаете поддерживать строгую безопасность на своем ПК или сервере, это не всегда легко осуществить.
2. Как перезагрузить компьютер с помощью удаленного рабочего стола
Вам нужно перезагрузить компьютер удаленно, но вы чувствуете себя некомфортно с подходом командной строки? Ваш лучший вариант здесь — это удаленный рабочий стол.
RDP (протокол удаленного рабочего стола) является проприетарным протоколом Microsoft для доступа к удаленному рабочему столу.
В основном это используется по сети. (Для использования Интернета вам необходимо настроить переадресацию портов на маршрутизаторе, более подробно описанную ниже).
RDP встроен в рабочие столы Windows, поэтому просто запустите его из меню «Пуск» (используйте команду поиска «rdp»).
Когда RDP запущен на вашем ПК, введите IP-адрес или имя хоста ПК, который вы перезапускаете удаленно. Вам также понадобится имя пользователя и пароль при появлении запроса. Установив соединение с удаленным ПК, перезагрузите компьютер обычной мышью.
Другие инструменты для удаленного рабочего стола также доступны. Все они могут перезагрузить компьютер удаленно через Интернет. Многие из этих параметров также будут иметь выделенную команду меню для перезагрузки или выключения компьютера одним щелчком мыши.
3. Удаленно перезагрузите компьютер через веб-браузер с затвором
Другой способ удаленно перезагрузить компьютер — установить бесплатное приложение, созданное Денисом Козловым, под названием Shutter .
Это инструмент удаленного планирования, который дает вам доступ к удаленным действиям и событиям. Например, вы можете проверить использование процессора (действие) или запустить удаленное отключение (событие). С установленным на вашем целевом ПК затвором вы можете выполнять различные удаленные функции на вашем компьютере через браузер.
Во-первых, не беспокойтесь о настройках на этом экране, потому что они предназначены для локального использования приложения. Тем не менее, вы заинтересованы в использовании Shutter в качестве сервера, который предоставляет удаленный доступ к вашему ПК из любого браузера.
Чтобы настроить это, нажмите « Параметры»> «Веб-интерфейс» . Здесь выберите Enable , выберите Listen IP из списка и введите любой порт, который вы хотите использовать. Порт 80 является наиболее распространенным, поскольку он используется по умолчанию. Однако, если вам нужна дополнительная безопасность, вы можете использовать какой-то непонятный порт.
Наконец, задайте имя пользователя и пароль (обязательно), нажмите « Сохранить», и приложение готово — это так просто!
Скачать: Shutter
Настройка затвора для удаленного перезапуска ПК
Для использования вне вашей домашней сети вам необходимо открыть «дыру» для доступа к Shutter через маршрутизатор.
Для этого откройте страницу вашего маршрутизатора (обычно 192.168.0.1 или 192.168.1.1, в зависимости от марки вашего маршрутизатора) и настройте переадресацию портов. Обратитесь к документации вашего маршрутизатора для точных шагов для вашей модели маршрутизатора.
Просто убедитесь, что IP-адрес и порт, которые вы определили в Shutter, определены здесь и включены. После сохранения настройка завершена. Теперь вы можете зайти в любой веб-браузер и отправить на компьютер не только команду «перезагрузить», но и целый список других команд.
Для удаленного доступа к Shutter откройте браузер и введите IP-адрес и порт, указанные ранее. Например: 192.168.1.103:8080
Из внешнего местоположения, например из библиотеки или с работы, введите назначенный Интернет-провайдер внешний IP, а затем порт. Это может быть: 65.xxx.xxx.122: 8080 . Веб-интерфейс появится после входа в систему с идентификатором и паролем, которые вы определили.
Не уверены, какой у вас внешний IP? Просто зайдите на сайт whatismyip.com в вашем браузере.
Обратите внимание, что вам понадобится статический IP-адрес для доступа к Shutter из-за пределов вашей локальной сети. Здесь вы можете выполнять различные удаленные задачи, от выключения компьютера до отключения звука или запуска определенной программы.
Чтобы удаленно перезапустить Windows с помощью веб-интерфейса Shutter, нажмите «Перезагрузить», затем «Выполнить». Работа сделана!
Три умных способа перезагрузить компьютер удаленно
Как вы можете видеть, удаленная перезагрузка вашего компьютера очень проста с Windows 10:
- Перезагрузитесь по сети с помощью команд shutdown.exe
- Перезагрузите компьютер с помощью программного обеспечения для удаленного рабочего стола
- Перезагрузите Windows с помощью Shutter
Независимо от того, что вы решили перезагрузить компьютер, это разумный вариант, чтобы регулярно обновлять параметры безопасности компьютера. Если вы перезапускаете его для предотвращения доступа, почему бы не использовать один из этих методов для автоматической блокировки вашего ПК с Windows?
Использование протокола RDP является относительно простым, но не слишком популярным способом удаленного администрирования домашних компьютеров. Не слишком популярным, потому что для управления, если оно осуществляется не в локальной сети, а по интернету, может понадобиться дополнительное конфигурирование сети, в частности, выполнение такой процедуры как проброс портов. Зато, в отличие от таких популярных сервисов как TeamViewer, управление по RDP идет «напрямую», без дополнительных посредников.
- 1 Почему по RDP ограничено управление питанием
- 2 Что нужно для удаленного управления
- 3 Перезагрузка ПК при использовании протокола удаленного рабочего стола
- 4 Отложенная команда shutdown
- 5 Дополнительные параметры shutdown
- 6 Отмена выполнения команды shutdown
- 7 Удаленное выключение через PowerShell
- 8 Диалоговое окно «Завершение работы Windows»
- 9 Команды Win32 для перезагрузки Windows XP
В серверных системах локальный, а в особенности доменный администратор имеет над удаленной системой полный контроль, чего нельзя сказать об удаленной клиентской системе. Например, администратор не может выключить или перезагрузить удаленный компьютер привычным способом, то есть через меню Пуск.
Почему по RDP ограничено управление питанием
Установленные на удаленных клиентских системах Windows ограничения на выключение и перезагрузку компьютера могут показаться нелогичными, но это лишь на первый взгляд. Выключив компьютер по сети, рядовой пользователь уже не сможет его удаленно включить, ведь далеко не все из юзеров знают, что такое Wake on LAN и как пользоваться этой функцией. Во-вторых, ограничения на управление питанием удаленного компьютера продиктованы необходимостью предотвращения непреднамеренного его выключения использовании несколькими людьми. Означает ли это, что удаленный ПК с клиентской ОС нельзя выключить или перезагрузить в принципе? Нет, ведь кроме выключения/перезагрузки через меню Пуск есть и другие способы.
Что нужно для удаленного управления
Напоминаем, что для подключения к удаленному компьютеру вам нужно будет выполнить следующие действия:
- Включить на обоих ПК сетевое обнаружение;
- На удаленном хосте зайти командой
systempropertiesremoteв свойства «Этого компьютера» функцию и включить «Удаленный рабочий стол»; - В тех же свойствах «Этого компьютера» посмотреть имя удаленного ПК на вкладке «Имя компьютера»;
- Знать имя пользователя удаленного хоста и пароль. Наличие пароля учетной записи является обязательным условием.
Если вы подключаетесь к удаленному компьютеру через интернет, вам также необходимо будет выполнить процедура проброса порта. Действия, которые необходимо выполнить для подключения к удаленному ПК по локальной и глобальной сети подробно описаны в нашей статье «Как подключиться к удаленному рабочему столу в Windows 10 через RDP».
Перезагрузка ПК при использовании протокола удаленного рабочего стола
Для перезагрузки удаленного компьютера с использованием протокола RDP можно использовать диалоговое окно «Завершение работы Windows», командную строку и окошко быстрых команд Win + R.
- Сохраните на удаленном ПК все открытые документы и завершите работу программ;
- Откройте любым удобным вам способом командную строку;
- Введите команду shutdown, добавив через пробел один из приведенных ниже аргументов и нажмите ввод. Некоторые команды можно комбинировать, например, для выключения компьютера с принудительным завершением приложений выполняем команду
shutdown -s -f -t 00илиshutdown /s /f /t 00(можно использовать слеш).
Примечание: использование аргументов в команде
shutdownявляется обязательным условием, поскольку выполненная без ключей она не сработает. Какие аргументы командой поддерживаются и какие за что отвечают, указано в этой таблице:
| Аргумент | Описание |
|---|---|
| -s | Выключает компьютер |
| -r | Перезагружает компьютер |
| -f | Принудительно закрывает все запущенное на компьютере программное обеспечение, не позволяя ПК остановить выполнение команды на этой фазе |
| -t xx | Устанавливает задержку (xx секунд) до начала указанной операции |
| -c «message» | Показывает на удаленном ПК набранный внутри кавычек текст, чтобы предоставить удаленным пользователям сообщение о том, почему и когда их компьютер перезагрузится или будет отключен |
| /a | Прерывает выключение или перезапуск ПК, если используется в течение (-t) задержки |
| /h | Переводит компьютер в спящий режим |
| /? | Отображает полную справку по всем командам |
Приведенная в третьем пункте команда завершает работу компьютера сразу же и с принудительным завершением запущенных приложений (загруженные в них данные не будут сохранены). Если вам нужно перезагрузить ПК, вместо ключа /s указываем ключ /r.
Отложенная команда shutdown
В приведенном выше примере помимо ключей /s и /f, мы использовали ключ /t 00. Последние две цифры — это задержка выполнения команды в секундах. Если аргумент /t не указать, компьютер будет выключен или перезагружен через одну минуту, вы же можете изменить это время, чтобы дать удаленному пользователю возможность сохранить данные. Не забываем и о возможности добавить уведомление. Например, так:
shutdown -s -f -t 180 -c "Внимание! Компьютер будет выключен администратором через три минуты, пожалуйста, сохраните ваши данные"
Дополнительные параметры shutdown
Команда shutdown кроме приведенных в таблице аргументов поддерживает и другие ключи, полный список которых вы можете просмотреть в командной строке, выполнив в ней команду shutdown /?.
Отмена выполнения команды shutdown
Если вдруг вы выполнили команду с задержкой, а затем вдруг передумали выключать или перезагружать компьютер, можете ее отменить, для чего выполните команду повторно, но уже с одним аргументом -a, вот так: shutdown -a.
Удаленное выключение через PowerShell
Процедура выключения или перезагрузки удаленного компьютера через PowerShell практически ничем не отличается от той же процедуры, выполненной в командной строке. Путь к утилите shutdown.exe прописан в системной глобальной переменной Path, поэтому команда «shutdown» может быть выполнена не только в классической консоли CMD, но и в PowerShell, диалоговом окошке «Выполнить» и даже в адресной строке Проводника.
Также для выключения и перезагрузки через PowerShell вы можете использовать «родные» для этой консоли команды Stop-Computer -Force и Restart-Computer -Force соответственно. Аргумент -Force в данном примере является аналогом аргумента -f для команды shutdown.
Получить подробную справку по приведенным командлетам можно выполнив основную команду с аргументом -?.
Диалоговое окно «Завершение работы Windows»
На самом деле есть более простой способ выключить или перезагрузить удаленный компьютер — с помощью альтернативного диалогового меню «Завершение работы Windows».
- Перейдите на удаленном ПК на рабочий стол и нажмите комбинацию Alt + F4;
- Выберите в выпадающем меню диалогового окна опцию «Завершение работы» или «Перезагрузка»;
- Нажмите «OK» или Enter.
Плюс этого способа — простота и удобство, минус — не поддерживаются аргументы, соответственно, не получится выполнить отложенную перезагрузку/выключение.
Команды Win32 для перезагрузки Windows XP
Не уверены, что среди наших читателей найдется много пользователей Windows XP, но уделим пару строчек и им. Вы также можете удаленно выключить или перезагрузить компьютер, используя диалоговое окно «Завершение работы Windows».
Чтобы вызвать его в XP, выполняем в командной строке команду
rundll32 msgina.dll,ShellShutdownDialog
А на этом пока всё, будут вопросы, задавайте, постараемся ответить.